| ファイル管理・Import/Export・ソフト間のデータ移行・リネーム・ショートカット | |||||
| 項目 | LightWave | SOFTIMAGE|XSI | MAYA | 3ds MAX | Metasequoia |
ソフトの紹介と 各種フォルダ内容説明 |
株式会社エヌジーシー ディ・ストーム ディビジョンHP: Lightwave 3D ユーザー事例: Lightwave 3D 【概要】 Lightwaveは、作業する場所がModelerとLayoutの 2つに分かれている構造になっています。 Modelerでモデルを作ってテクスチャーを貼ったら、 Layoutに読み込んでカメラ、ライト、モーション、 レンダリングの設定を行う、という流れになります。 しかし多くのユーザーはModelerでの設定を終えると、 Layoutに持って行かずに他ソフトに読み込んで 編集を行うパターンが多いようです。 【基本構成】 C:\LightWave_8\Programsの中に 「Modeler」というアイコンがあるので Wクリックして起動します。 「lightwav」はカメラ、ライト、レンダリング等 全体を構成するためのソフトです。 保存ファイルは*.lwo形式が1つ出力される。 保存先フォルダ名、場所は自由に設定できる。 (パスは半角英数字にしておくと安全) ------------------------------------- 【ModelerとLayoutの同期について】 lightwaveのシステムでは、Modelerで骨を入れて、ウェイト設定 したデータをLayoutで読み込んでアニメーションを付ける作業と なります。それを行う際の手順を説明します。まず、インストール した時に[スタート]→[すべてのプログラム]でlightwaveを見ると、 LayoutとModelerが2つずつ存在しています。[no hub]と書かれて いない方が同期するようになっています。同期させたい時は、 [no hub]と書かれていない方(HUB有りモード)を起動させます。  LayoutをHUB有りモードで起動すると、画面右上に「モデラー」 のボタンが現れます。 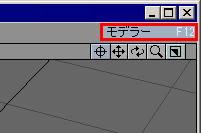 ModelerをHUB有りモードで起動すると、画面右上に下向き 矢印のポップアップが現れます。 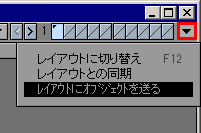 【手順】 ModelerからLayoutにオブジェクトを送る場合ですが、まずは 送りたいオブジェクトを1つのレイヤーにまとめます。 そしてModelerのシーンを保存しておきます。 これで、Modeler画面右上の下向き矢印ポップアップより、 [オブジェクトを送る]を選択できるので、これを実行します。 Layoutに移るとオブジェクトが読み込まれています。 この状態であれば、モデラーで編集した情報をレイアウトで 反映することが可能です。 また、オブジェクトの同期に関して、 頂点やエッジ、ポリゴンや色・質感編集の情報は反映されますが、 スケルゴンの情報であったり、頂点マップ(UVマップやウェイト マップ等)は反映されません。 |
Autodesk製品HP: SOFTIMAGE XSI ダイキンCOMTEC: SOFTIMAGE XSI 機能紹介: XSI機能紹介ビデオ ユーザー事例: ラストレムナント ・ アイドルマスター 【名称変更】 (2009年2月24日) XSI7は2008年にAutodeskに買収され、ver.7.5から 名称を再び Softimage に戻しました。 正式名称は Autodesk Softimage 7.5 となります。 これに伴い、エッセンシャルとアドバンスドの名称も変更。 ・XSI Essentials → Autodesk Softimage ・XSI Advanced → Autodesk Softimage Advanced 【概要】 SOFTIMAGEの次世代版として2000年に発売。 SOFTIMAGEで蓄えられたノウハウが生かされており、 モデリングとモーション編集は非常に充実してます。 しかしレンダリングやムービーではエフェクト・質感等、 最終結果のクオリティでMayaに劣る場面も多いです。 【基本構成】 画面の構成は、左上にあるボタンからModel、 Animation、Render、Simulate等をクリックして、 目的に合わせて作業画面を切り替えます。 XSIで作業を行う時、最初に[プロジェクト]という場所を 作ります。プロジェクトを作成すると、その中には 以下のフォルダが作成されます。 Actions --------- アクションデータ。 Audio ----------- サウンド。 Backup --------- 自動保存のバックアップ。 Composites ----- 使いません。 dotXSI ---------- dotXSI形式出力データ。 Expressions ----- エクスプレッション。 FCurves --------- ファンクションカーブ。 MatLib ---------- 使いません。 Models ---------- モデルのみ出力すると、 ここに保存されます。 Pictures ------- Textureを保存します。 Queries --------- 使いません。 Render_Pictures -- レンダリングした画像は ここに保存されます。 Scenes -------- 全体のシーンデータ。 Scripts --------- スクリプト保存場所。 Simulation ------ シミュレーション。 Synoptic -------- 使いません。 System --------- システムファイル。 Thumbnails ------ ログ。消してもOK。 最初のうちは、作業で必要なフォルダは、 ScenesとPicturesだけで良いです。 他のフォルダも作業範囲が広がっていけば 使っていきますが、最初は必要ありません。 XSIの場合、各種データを個別に保存できる ために、あらかじめこれだけのフォルダが 生成されます。Softimage時代の名残りで 残しているという理由もあるようです。 【注意】 XSI 5.11 + Windows 7 の組み合わせはNGです。 起動はしますが、GUIで表示上の問題が発生し、 耐え難い状況になることがあります。 XSI 5.11までは当時のOS、Windows XPでご使用 することをお勧めします。 【Softimage の最終リリースについてのお知らせ】 2014年4月14日 Softimage2015 版で、開発が終了しました。 製品HP: http://www.autodesk.co.jp/products/softimage/overview 上記URLが見れない場合はこちら↓ 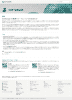 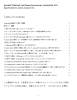 |
製品HP: Autodesk Maya ユーザー事例: Autodesk Maya プラグイン: http://area.autodesk.com/ 【概要】 リアルな質感、エフェクト、レンダリングに強い。 マテリアルの質感設定や、エフェクトの生成はかなり 奥が深いので、作り込む程クオリティを高くできる。 FinalFantasyのムービーはMayaで制作されたという 事もあり、ムービーに強いイメージが定着している。 モデリング~モーション~レンダリングまで満遍なく 対応できますが、設定範囲が広がり過ぎるのが難点 でもあります。1つの事に対して関連する物事が放射状に 広がっているようで、初心者には混乱する要因でもあり、 慣れた人には理解し易い構造でもあります。 初めて触ったその日にいきなり何か完成させる、という事は 極めて難しく、ひたすら勉強して慣れるしかありません。 【基本構成】 シーン保存する時に、 Projectというフォルダが作成されます。 *.mb(Maya バイナリ)または、 *.ma(Maya ASCII)形式のファイルが この中に保存されます。 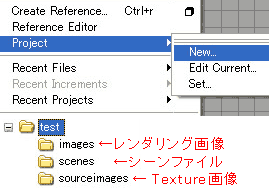 【Projectとは】 Mayaが関連するファイルを探しに行く時の 初期設定されたフォルダ名とフォルダの位置の事です。 必ずこの規則に従わなければいけない、というもの ではありませんが、変える必要もないので、 初期設定のままの規約に従っていて良いです。 ※新規Projectを作成すると、[New_Project]というフォルダが、 [default]フォルダ(Mayaの初期フォルダ)と同じ階層に作成 されます。以下は各種フォルダの内容説明です。 assets ------- アセット。ノード一群のセットを、コンテナと 呼ばれる専用のノード内にカプセル化して 残します。 clips --------- TraxEditorで作成、出力されたアニメーション のクリップが保存されます。 data --------- OBJやDXFなど他のフォーマットで保存する際 に格納されます。 images ------- レンダリングされた画像が入る。 Render Settings で自動的に見に行く。 particles ----- パーティクル関連のファイル。 rendarData ---- depthやshaderなどのファイルが保存されます。 renderScenes --レンダリングするシーンが保存されます。 scenes ------- シーンファイル(.mbまたは.maファイル)が入る。 シーンファイルの保存、読み込み時には、 自動的にこの場所を見に行きます。 sourceimages -- File Texture で指定する画像が入る。 File Texture の Image Name で見る。 textures ------ 出力されたテクスチャノード保存されます。 【Projectを作る】 scenes, images, sourceimages の3つのフォルダのみを 作る設定方法を説明します。 File>Project>New...でプロジェクト設定画面を開き、 Name にプロジェクトフォルダ名、 Location にプロジェクトフォルダが作られる 上位のフォルダを指定し、Use Defaults ボタンを押します。 Scenes, Images, Sourceimages 以外の名称を全て消し、 Accept ボタンを押します。 これで、3つのフォルダが作られます。 プロジェクトの新規設定手順は以上です。 既にあるプロジェクトを指定する場合は File>Project>Set...で行います。 既にあるシーンファイルを読み込む場合は 先にプロジェクトを指定するとよいでしょう。 プロジェクトの指定は File>Open Scene>Set Project からもできます。 既にあるプロジェクトを編集する場合は File>Project>Edit Current...で行います。 |
製品HP: Autodesk 3dsMax ユーザー事例: エヴァンゲリオン新劇場版:序 【基本構成】 保存ファイルは*.max形式が1つ出力される。 保存先フォルダ名、場所は自由に設定できる。 (パスは半角英数字にしておくと安全) C:\programfiles\Autodesk\3dsMax8 の中に、以下のフォルダがあります。 Autoback ------- 自動保存のバックアップ。 help ---------- チュートリアル、マニュアル、 ヘルプの内容があります。 maps --------- texture、ビットマップの素材 となる画像があります。 plugins ------- プラグインがあります。 stdplugs ------- maxのスタンダードとなる プラグインがあります。 Texture専用のフォルダはありません。 シーンデータと同じ階層にフォルダを 作成して、そこにファイルを入れるように しておくと良いでしょう。 |
製品HP: metaseq.net ユーザーHP: 私家版 メタセコイア用プラグインリンク集 【概要】 ポリゴンモデリングに特化しているソフトです。 Lightwaveのようにモデリング完了後は他ソフトで 編集する、といった使い方をするユーザーが多いです。 そのため必要以上に余計な機能はありません。 コマンドの階層も浅いので、全体を把握し易いです。 他ソフトへのデータ入出力も幅広く、値段も手頃です。 【使用方法】 上記URLからシェアウェア版.exeファイルを ダウンロードして、指定の口座に5000円を入金する。 入金後にメールを送信し、 作者からシリアルIDを発行してもらう事で 初めて使用可能となる。 ほとんどの操作は「パネルボタン」になっており、 ボタンのON/OFFで現在の動作状態を確認する。 同時起動しなければ1ライセンスで複数PCに インストール可能。 |
保存 |
s |
ファイル>新規プロジェクトで保存場所を作成。 その中のScenesに*.scn形式で保存する。 |
File>Save Scene *.ma形式(Maya ASCII)過去バージョンでも開くことができる形式ですが、データが重いです。 *.mb形式(Maya binary)軽いデータにして保存できます。 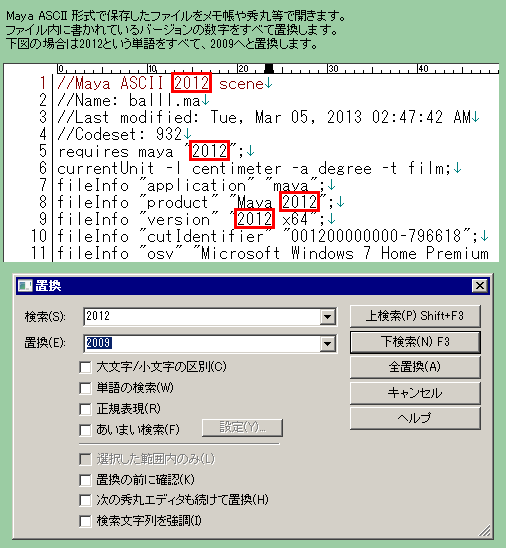 |
ファイル>保存 |
ファイル>名前を付けて保存。 次回からはCtrl+sで保存可能。 |
保存状態の確認 |
まだ保存されていないシーンは 画面右上のシーン名の最後に*が付く。 |
確認する方法はない。 |
確認する方法はない。 |
確認する方法はない。 |
ファイル>上書き保存の項目が グレーになって選択できない状態の時は、 現在の状態が最新版であるということ。 |
開く |
ctrl+o |
ファイル>開く>Scenesの中から 目的のファイルを選択する。 4.2で作成した.scnは4.0で読み込めません。 ファイル>書き出し>dotXSI>バージョン3.6 で出力すれば4.0でも読み込みできます。 |
File>Open Scene |
ファイル>開く |
ファイル>開く |
シーンの合体 (シーンを2つ開く) リファレンス(参照読込み) |
Lightwaveの場合は、シーンの合体というよりも、 シーン間でモデルをコピーペーストするという考え方。 1.ファイル>開くで、必要なシーンを開く。 2.コピーしたいシーン(画面右上にあるシーン名) のレイヤーを全部ONにする。 (右上に10個並んでいる、小さな長方形ボタン) 3.hキーでポリゴン選択モードにして、必要範囲を マウスで領域選択する。 4.Ctrl+cでコピーする。 5.ペーストしたいシーン(画面右上にあるシーン名) を選んで、空のレイヤーを選択して、 Ctrl+vでペーストする。 |
最初に1つのシーンを開いておき、 ファイル>マージで、もう1つのシーンを開く。 |
合成するシーンが.mbファイルであれば、 ファイル>インポートで選択するだけで、 何も設定する必要無く読み込む事ができます。 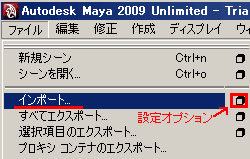 設定のオプションを開くと以下の設定項目があります。 特に複雑な事をしない限り、変える必要はありません。 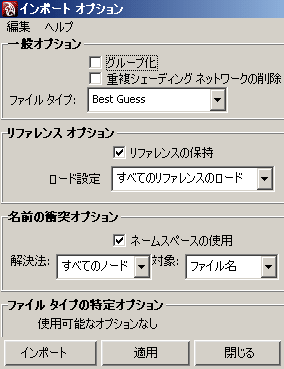 【一般オプション】 ・グループ化… ONにすると、インポート時に、オブジェクトを1つの トランスフォームにグループ化する。 ・重複したシェーディング ネットワークの削除… 2回以上ファイルをインポートする場合に、ジオメトリと シェーディングネットワークが複製されることを防ぎます。 ・ファイル タイプ… インポートするファイルタイプを選択します。 不明な場合は、Best Guess にします。(Default) 【リファレンス オプション】 ・リファレンスの保持… ONにすると、インポートされたファイル内の リファレンスは保存されます。 ・デフォルト リファレンスのロード… 最後に保存したリファレンスファイルの状態が適用されます。 ・すべてのリファレンスのロード… すべてのリファレンスをロードしてファイルを開きます。 ・リファレンスのロードなし… ONにすると、リファレンスをロードせずにファイルを開きます。 ・上位リファレンスのみのロード… 一番上のリファレンスファイルだけをロードします ------------------------------------------------- ■ネームスペースについて maya2014 【名前の衝突オプション】 ・ネームスペースの使用… ONにすると、インポートするデータの名前が重複しないように 名前を持つことが保証されます。 ・解決法… 上記設定がONの場合、名前が重複した時の対応です。 Defaultでは[すべてのノード]の[ファイル名]を、 重複させない設定になっています。 名前が変えられない時は、アウトライナを開いてください。 画面に表示されていないオブジェクトが残っているはずです。 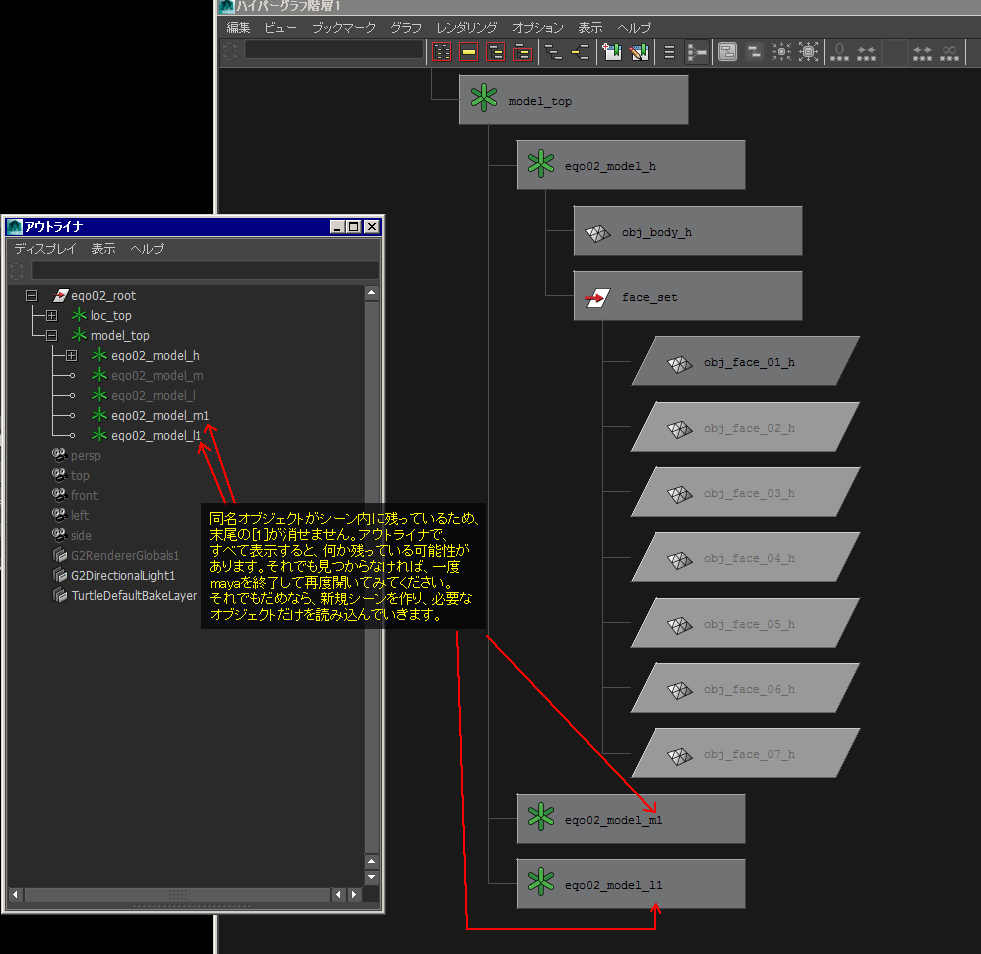 【ネームスペースが付かないように読み込む】 下図の設定で、ネームスペースが付かないように読み込むことができます。 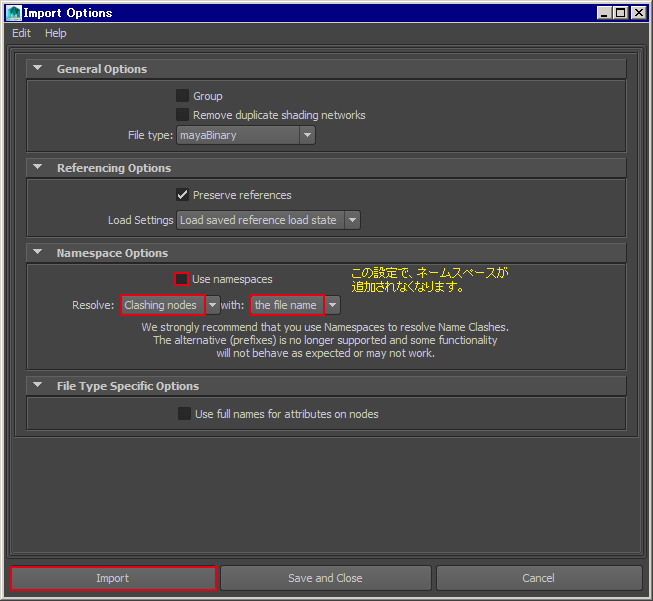 ------------------------------------------------- ■リファレンス(参照読込み) シーンをリファレンスで読み込む手順です。 1、[File] → [Refarence Editor] を実行します。 2、Refarence Editorのウィンドウが開くので、 この画面の [File] → [Create Reference] のオプションを開きます。 3、[Namespace Option] → [Use namespaces]をONにして、 [Reference] ボタンを押します。 4、オリジナルのモデルがある場所へ行き、シーンを選択して、 [Reference] ボタンを押して開きます。 5、Outlinerで見ると、リファレンスで開いたモデルは、 名前の前に青いダイヤマークが付いています。 ・別名で保存したシーン(A)を、現在のシーン(B)にインポートする際に、 リファレンスから読み込むと便利です。 リファレンスで読み込まれると、元のシーン(A)に何か変更を加えた時、 同名で上書き保存すれば、現在のシーン(B)にも、その結果が反映される というものです。 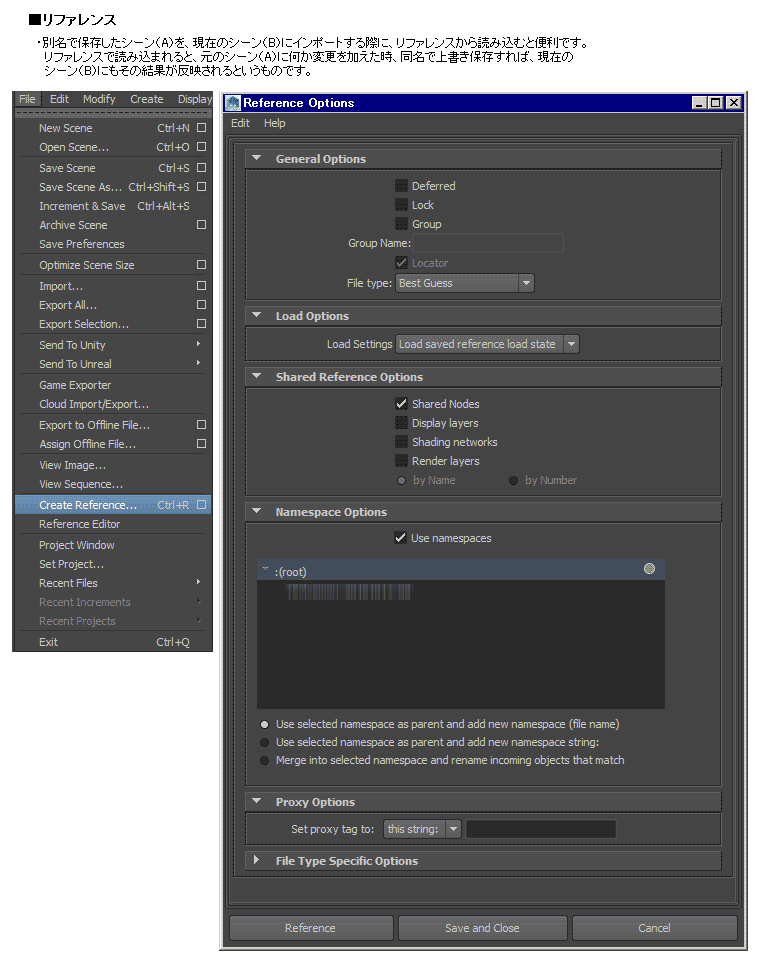 ■シーン内のリファレンスデータを削除する [File]→[Refernce Editor]→画面左上部にある、 [-]のボタンでリファレンスデータを削除できます。 [+]のボタンでリファレンスデータを追加できます。 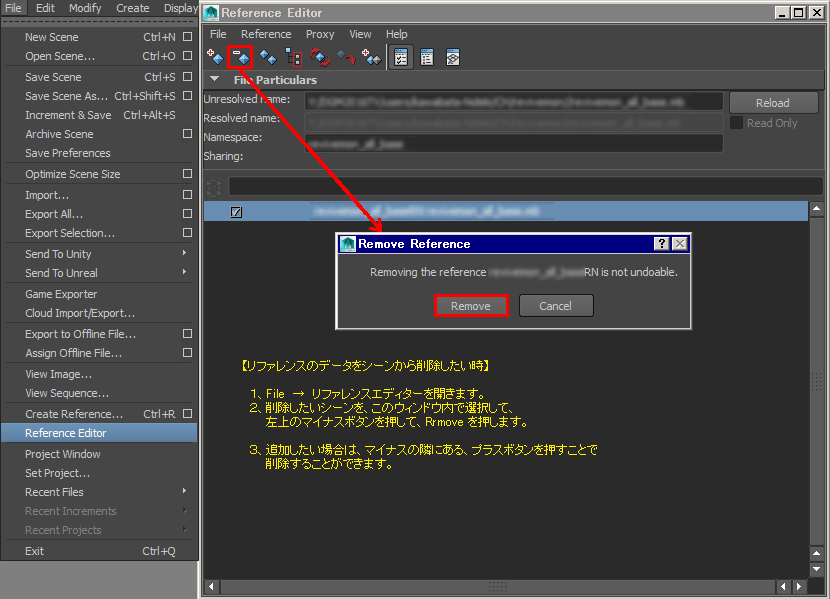 |
最初に1つのシーンを開いておき、 ファイル>合成で、もう1つのシーンを開く。 次に、Maxを起動した時に、 毎回開く場所を指定しておきます。 [カスタマイズ]>[ユーザパスの設定]> [ファイルI/O]>[プロジェクトフォルダ]> 目的のパスを指定してOK。 再び、[ユーザパスの設定]画面から 先程設定したパスをハイライト選択し、 [修正]>[パスを使用]>OKする。 |
既に何かシーンを開いている状態で、 ファイル>オブジェクトの挿入を選択。 またはシステム>[挿入]を選択でも良い。 すると、どのように挿入するのか 聞いてくるウィンドウが開く。 1.[既存オブジェクトに合成する] 2.[新規オブジェクトとして] 3.[すべて既存オブジェクトに合成する] 4.[すべて新規オブジェクトとして] 4.の[すべて新規オブジェクトとして] にしておくと、挿入するデータを 別のオブジェクトパネルに分けて くれるので、後で見た時に分かりやすい。 |
毎回開く場所を指定する |
Ver8~ [LightWave Modeler] 左上部の[編集]>[生成オプション]を選択します。 パネル上部の[コンテントディレクトリ」ボタンを押し、 目的のフォルダ(パス)を指定してください。 [LightWave Layout] 左上部の[編集]>[一般オプション]を選択します。 パネル上部の[コンテントディレクトリ」ボタンを押し、 目的のフォルダ(パス)を指定してください。 Ver9~ [LightWave Modeler] 左上部の[編集]>「一般オプション]を選択します。 パネル上部の[コンテントディレクトリ」ボタンを押し、 目的のフォルダ(パス)を指定してください。 [LightWave Layout] 左上部の[編集]>[パス設定]を選択します。 パネル上部の[コンテントディレクトリ」ボタンを押し、 目的のフォルダ(パス)を指定してください。 |
ファイル>プロジェクトマネージャ> プロジェクトリスト>プロジェクトの追加> 開く場所を指定する。 「プロジェクトの選択」から選択して、 「デフォルトとして設定」にする。 |
File>Project>Setで指定する。 場所はプロジェクトになっていると後々管理し易い。 File>Recent Projectで、過去に開いた履歴が残る。  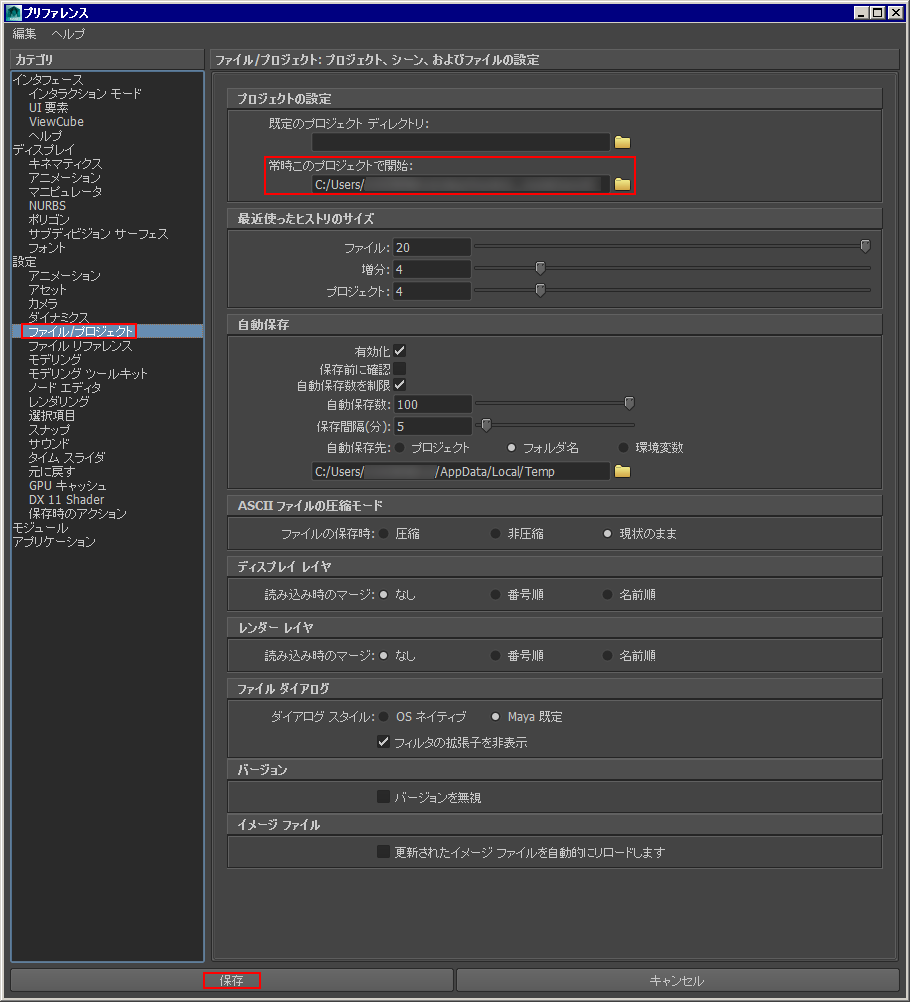 |
[カスタマイズ]>[ユーザパスの設定]> [ファイルI/O]>[プロジェクトフォルダ]> [...]から、目的のパスを指定してOK。 再び、[ユーザパスの設定]画面から 先程設定したパスをハイライト選択し、 [修正]>[絶対パスを使用]>OKする。 [絶対パスを使用]にすると、指定されたパスに ファイルが無いと探しに行けません。 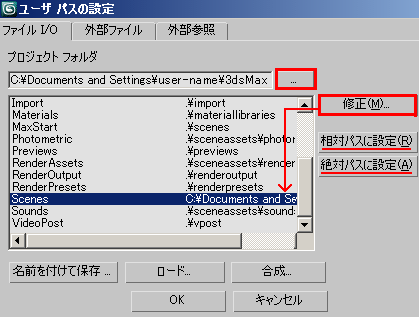 |
ファイル>環境設定>ファイル> 自動履歴保存の[参照]に入力したパスが 毎回開く・保存する場所となる。 |
閉じる |
ファイル>オブジェクトを閉じるで、 1つのシーンを消す。 複数のシーンが読まれている場合は、 全オブジェクトを消す。 |
ファイル>新規シーン/開くで現在のシーンが 消される。シーンを複数残しておくことは できない。 |
File>Open Sceneで、現在のシーンが消される。 |
ファイル>リセット |
ファイル>終了 |
プラグインの追加・削除 SDK(Software Development Kit) の有無 |
【プラグインの追加】 Lightwaveのプラグインは *.p というファイル名です。 これを C:\Lightwave_8\Plugins\ に入れます。 [ユーティリティ]>[プラグイン]>[プラグイン追加]から、 ファイルを選択してOKします。読み込んだプラグインは [追加プラグイン]から選択することができます。 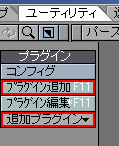 |
【プラグインの追加】 XSIのプラグインは *.xsiaddon というファイル名です。 これをXSIのビューポート上にドラッグ&ドロップします。 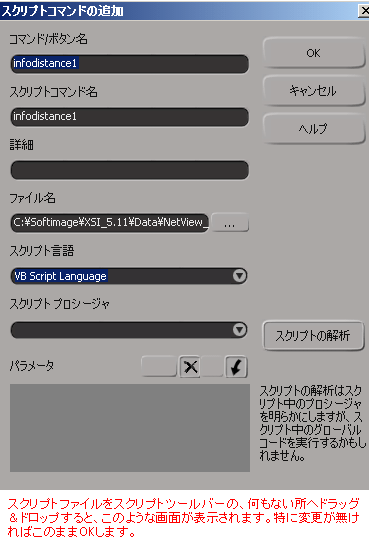 または、[ファイル]>[Add-on]>[Install]。 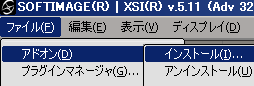 【プラグインのロード】 ロードするだけであれば[表示]>[スクリプト]>[PluginManager]> [ファイル]>[プラグインのロード]からロードできます。ファイル形式は *.vbs; *.js; *.pys *.py; *.pls; *. pl; *.dll の物です。 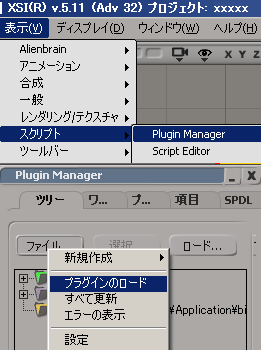 【プラグインの削除】 [ファイル]>[Add-on]>[Uninstall]から *.xsiaddon を削除します。 次に C:\users\ユーザ名\Softimage\XSI\Data\Preferences (XSIがローカルにある場合)から、*.xsiaddon を削除します。 |
【プラグインの追加】 1. |
【プラグインの追加】 1. 新規に追加したいスクリプトファイルを C:\Program Files\Autodesk\3dsMax2009\plugins 内に入れます。 2. maxの画面の上側にあるメニューから、[MaxScript]> [スクリプトを起動]で、追加したスクリプトを選択して開く。 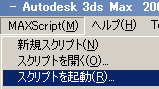 3. [カスタマイズ]>[ユーザインターフェースをカスタマイズ] [ツールバー]>[カテゴリ]欄の一番下に、追加した スクリプトがあるので選択。 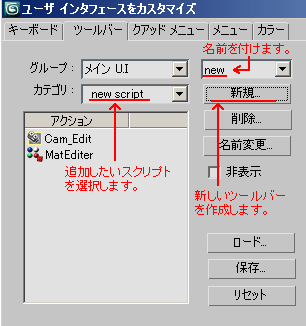 4. 右側の[新規]で[新しいツールバー]を追加します。 (名前は後で変更することができます。)画面に小さな ウィンドウが開くので、それを画面上側のどこか空いて いる場所にドラッグ。(メニューバーに配置されます。) 5. [ツールバー]の左下の欄から、追加したスクリプト名を 選択して、新しく作成したツールバーの上にドラッグ& ドロップします。 【プラグインの削除】 上記の[ユーザインターフェースをカスタマイズ]画面内にある、 [削除]ボタンを押すと削除されます。 【SDKの有無】 3dsMaxSDKは、3dsMax製品インストーラ(ソフトウェアDVD) に含まれています。無償でインストールが可能です。 また、オートデスクジャパンはSDKをサポートできません。 Autodesk Developer Network Sparks有償プログラムにより、 オートデスク本社から直接英語によるサポートを受けられます。 【3ds Max 2009 MAXScript 日本語リファレンスについて】 ●ダウンロード MaxScript_2009_JA.zip ●インストール方法 1. Administrator 権限のあるユーザーアカウントでログインします。 2. MaxScript_2009_JA.zip をダウンロードします。 3. MaxScript_2009_JA.zip を解凍し、maxscript.chm ファイルを 保存します。 4. 保存したmaxscript.chm ファイルを以下のディレクトリに移動 してください。移動する際、同ファイル名の英語版 maxscript リファレンスファイルがあるため上書きするかどうか確認の メッセージが表示されます。英語版 maxscript リファレンスが 必要ない場合は、そのまま上書き保存してください。 ※英語版 maxscript リファレンスファイルは、3ds Max 2009 英語版を インストールすることにより入手可能です。 Windows XP 32bit 版・Windows Vista 32bit 版ををご利用の場合: インストールディスクドライブ: \Program Files\Autodesk\3ds Max 2009\help Windows XP 64bit 版をご利用で、32bit 版 3ds max 2009、: 3dsMax Design 2009 をご使用の場合 or Windows Vista 64bit 版: をご利用で、32bit 版 3ds max 2009、3dsMax Design 2009 を: ご使用の場合: インストールディスクドライブ: \Program Files(x86)\Autodesk\3ds Max 2009\help Windows XP 64bit 版をご利用で、64bit 版 3ds max 2009 を ご使用の場合 or Windows Vista 64bit 版をご利用で、 64bit 版 3ds max 2009、3dsMax Design 2009 をご使用の場合: インストールディスクドライブ: \Program Files\Autodesk\3ds Max 2009\help |
|
ソフト間のデータ移行 |
【send_as_new_scene】(3DSMAXへ送信、Mayaへ送信) バージョン2012から追加された新機能です。 動作条件 ・maya,3DSMAXの両方の同じバージョンがインストールされていないと、 メニューに項目が表示できません。 ・パソコンを再起動した直後に行ってください。(非常に重要!) ・重いデータは小分けにして別名でシーン保存して、少しずつ送信して下さい。 ◎mayaの場合 1、オブジェクトを全選択します。 2、[File]→[Send to 3dsmax]→[Send as New Scene] これで、3DSMAXが起動して、データが読み込まれます。 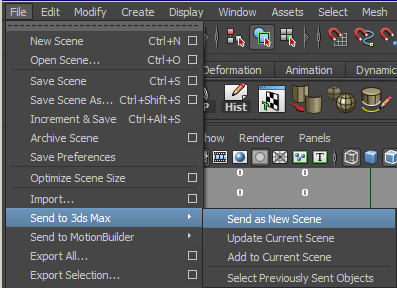 ◎3DSMAXの場合 1、オブジェクトを全選択します。 2、[File]→[送信]→[Mayaに送信]→[Send as New Scene] これで、3DSMAXが起動して、データが読み込まれます。 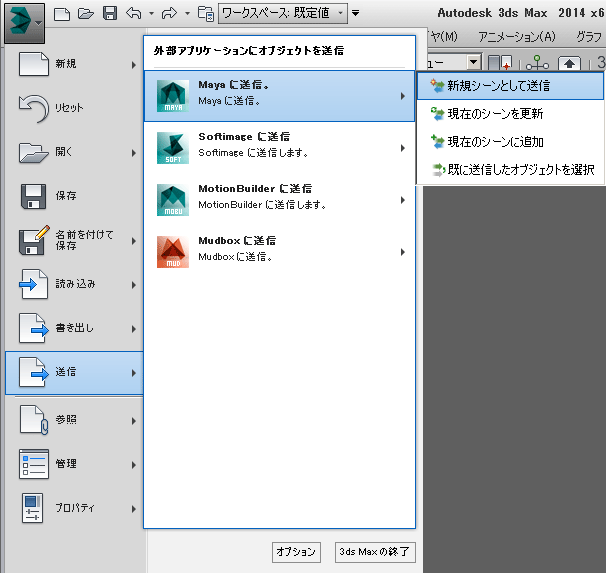 --------------------------------------------- 【他ソフトからデータをimportするときの注意】 他ソフト(LWやMaxなど)のモデルデータをMayaに読み込んだ時、 そのまま使用していると、レンダリングで不具合が出る場合があります。 mayaでセットアップ(デフォームなど)した際に黒くなってしまう オブジェクトがある(法線は正しいようでも、おかしくなる時があります)。 これを回避する為にMayaに読み込んだ時は、必ず以下の操作を行って下さい。 1、[Normal(法線)]→[フェースに設定(SetToFace)] 2、[Normal(法線)]→[ソフトエッジ(Soften)]+[ハードエッジ(Harden)] また、1つのキャラクター内では、混乱を避けるため、 同じノード名がないように修正する必要があります。 さらに、Attribute Editor内のトランスフォームノードとシェイプノードも確認して、 同じノード名がないように修正しておきます。 Outlinerなどで普段見えていない、シェイプノードで名前がかぶる原因になります。 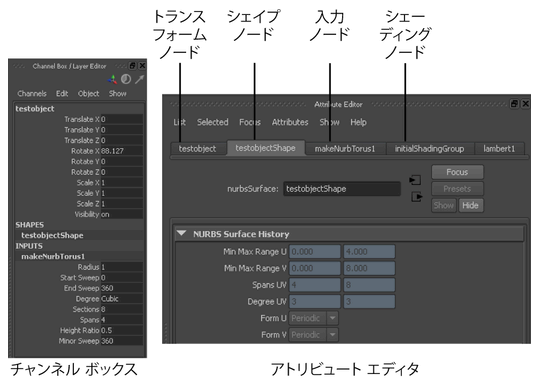 |
【send_as_new_scene】(3DSMAXへ送信、Mayaへ送信) バージョン2012から追加された新機能です。 動作条件 ・maya,3DSMAXの両方の同じバージョンがインストールされていないと、 メニューに項目が表示できません。 ・パソコンを再起動した直後に行ってください。(非常に重要!) ・重いデータは小分けにして別名でシーン保存して、少しずつ送信して下さい。 ◎mayaの場合 1、オブジェクトを全選択します。 2、[File]→[Send to 3dsmax]→[Send as New Scene] これで、3DSMAXが起動して、データが読み込まれます。 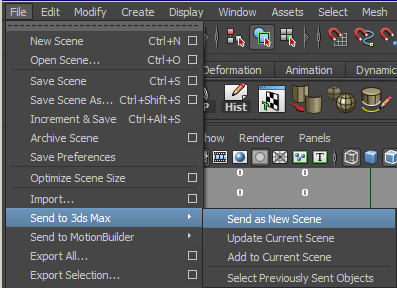 ◎3DSMAXの場合 1、オブジェクトを全選択します。 2、[File]→[送信]→[Mayaに送信]→[Send as New Scene] これで、3DSMAXが起動して、データが読み込まれます。 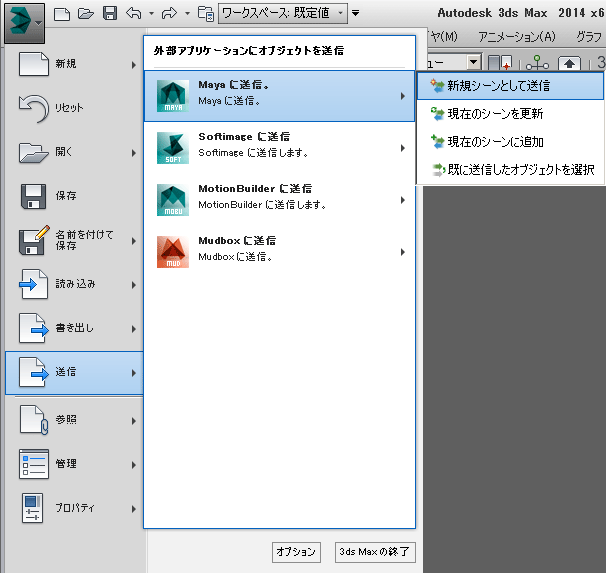 --------------------------------------------- デジタルフロンティア提供: Alembic for 3dsmax2010という無償プラグインがあります。 更新日:2012/10/28 英語版 日本語 こちらからもダウンロードできます。↓ alembic_for_3dsmax2013_v0.6.0_japanese.zip |
|||
ファイル(オブジェクト)の 読み込み/書き出し・ 他ソフトへの OBJファイルの入出力、 PICファイル形式について |
<OBJファイルの入出力> [ファイル]→[出力]→[OBJファイル出力]です。 [ファイル]→[開く]で、OBJ,FBXを開けます。 【入出力時の注意事項】 ・サブパッチの状態ではExportできません。 ・3DSMAXのターボスムース等は全部OFFにしておきます。 ・Lightwaveのシーンの保存先のファイルパスに 全角文字が入っているとOBJを出力できません。 ・デスクトップに出力するのが一番安全です。 ・ファイル名に大文字も危ないです。小文字にして下さい。 ・オブジェクトはポリゴン状態にしてください。 ・サーフェイス名は短く。数字だけは駄目です。 ・サーフェイスはオブジェクト1つにつき10個までです。 <Lightwave標準機能の入出力機能> [ファイル]>[入力]から選択できるのは下図の内容です。 ここに記載がないファイル形式(lwo,obj,dxf,fbx)は、 [ファイル]>[開く]から選択して読込むことができます。  [ファイル]>[出力]から選択できるのは下図の内容です。 赤線の[lightwave 5ファイル出力]とは、Lightwaveの ver.5の形式です。拡張子は.lwoとなりますが、5以上のver. で保存したlwoファイルとは明らかに容量が軽いです。 lwoファイルが他ソフトでうまく入力できない時は、この [lightwave 5ファイル出力]で試すと成功します。  ---------------------------- <XSIへのOBJ出力.1> LWにて作成されたサーフェイスカラーを 含むモデルをXSIにて読み込みたい際には、 株式会社ディストームのWebsiteにて配布されている 無償プラグイン「SOFTIMAGE_3D_Export」で、 .hrcファイル出力ができます。(検索語を入力して下さい、 のところに SOFTIMAGE_3D_Export と入力します。) ●このプラグインは、LightWave 6.5で作成した ポリゴンオブジェクトを、SOFTIMAGEの HRCファイル形式に変換するModeler用プラグインです。 SOFTIMAGE 3D V3.7の形式で HRCファイルを作成します。 LightWave 6.5のdiscontinuos VMAPに対応しています。 lw_DotXSIExport.zip (LW8対応/2005年製) lw_softimage_3d_export.zip (2000年製) (LWで付けられているPart/Surf情報を消す必要はありません。) 1.プラグインの保存場所はどこでもOKです。*.pファイルを、 C:\LightWave_9_64\Plugins\input-output あたりに 置いておくと管理し易いでしょう。 lightwave Modelerでユーティリティ>プラグイン追加> HRCSave.pを読み込みます。 2.ユーティリティ>SOFTIMAGE_3D_Exportで ネット上に保存場所を指定します。 (出力前に、どこかに保存しておくこと。) ※lightwave9.6では、プラグイン追加で うまく読み込めませんでした。読み込みエラー と言われてしまいます。↓ 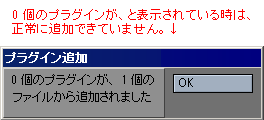 プラグインが対応できていないかもしれません。 OBJファイル出力でもUV情報は付いて来ますし、 Softimage|XSIにも読める形式なので、マテリアルは XSIで設定し直したほうが早いかもしれません。 ---------------------------- <XSIへのOBJ出力.2> LWにて作成されたUV情報を 含むモデルをXSIにて読み込みたい際には、 EF9-A3DのWebsiteにて配布されている 無償プラグイン「dotXSI exporter」で、 .xsiファイル出力ができます。 lw_DotXSIExport.zip 保存先はこちらです↓。 C:\LightWave\Programs\Plugin\Model 1.ダウンロードしたファイルを解凍し、 XSIFtk.dllをC:\LightWave_8\Programs の下へコピーします。 2.LWExport_dotXSI.p、LWExport_dotXSI_8.pを C:\LightWave_8\Plugins\Modelの下、または C:\LightWave_8\Plugins\Input-Output の下へコピーします。 3.LightWaveを立ち上げ、プラグイン追加> LWExport_dotXSI.p、LWExport_dotXSI_8.pを 選択します。 4.Export_dotXSI>ファイルを出力します。 5.XSIから>ファイル>読み込み>dotXSIで 項目をチェックして開きます。 Lightwaveから dotXSI exporterでモデルを 出力した時に、スケールが10倍になっている事 がありましたが、出力する時のオプション 「Global Scale」値を1にすれば等倍で出力して くれるようです。なぜデフォルト値が10倍なのか 謎ですけども。 ---------------------------- <XSIからのOBJ入力> 1.XSIより、ファイル>書き出し>OBJファイル。 現在のレイヤーにあるモデルのみ出力される。 「階層…オブジェクト毎に別ファイル」にチェック。 2.LWを立ち上げて、最初に保存していた lwoファイルを開いておきます。XSIから 読み込んだマテリアル名を、LWで付けた 名前に合わせて修正するためです。 3.ファイル>オブジェクトを開く> 「出力した.objファイル名」を開く。 4.XSIから出力したファイルは、Surfの名前の 語尾にXSIPOLYCLS.…と付いてしまいます。 2.で開いたlwoファイルを見て、Surf,Partの 名前と同じになるよう、修正します。 ビュー>選択セット>パーツ作成/パーツ変換、 または「色・質感編集画面」等を開いて 修正します。 5.Surf,Partの名前が全部修正できたら 必要なモデルを2.で開いたlwoファイルに コピー&ペーストします。これで色情報は 復活できます。 ---------------------------- <通常のOBJ出力> ファイル>出力>OBJファイル出力で行う。 <通常のOBJ入力> ファイル>オブジェクトを開く。 ------------------------------- <XSI HRC Export>(2000/11/11) LW_XSI_Export.zip LightWave 6.5で作成したポリゴン オブジェクトを、SOFTIMAGE 3D の HRCファイル形式に変換するプラグインです。 HRCSave.pと、ExportXSI.dllは、 SOFTIMAGEの(.hrs)ファイルを LightWaveから出力するためのプラグインです。 SIPic.pは、SOFTIMAGEの(.pic)ファイルを LightWave[6]で読み書きさせるための Image Loader/Saverプラグインです。 画像の保存では24ビットと32ビットの どちらかが選択できます。 ※注意: picファイルをPhotoshopで開くには、 プラグインが必要になります。詳しくはこちら 参考サイト: デイ・ストーム Object Importer/Exporter http://www.dstorm.co.jp/products/plugin_j/object.htm ------------------------------- [その他警告表示] OBJファイル出力した際に、以下のような表示が 出ることがあります。 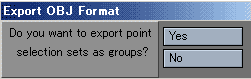 "Do you want to export point selection sets as groups ?" このメッセージは、ポイントセット(Selection Sets)が 含まれている状態でOBJへ出力する際に表示されます。 (エラーメッセージではありません。) もし、このメッセージを表示したくない場合には、 ポイントセットを削除する必要があります。 ポイントセットの削除方法は、[ビュー]タブ、 [ポイントセット]カテゴリの、[ポイントセットボタン] を押します。 表示されるパネル内の、[ポイントセット]Group右横にある、 下向き矢印をクリックして目的のポイントセットを選択後、 パネル下方にある[削除]ボタンを押す事でポイントセットを 削除する事ができます。 OBJ出力時、表示されたメッセージで"Yes"を仮に押して OBJファイルへ出力させた場合、例えば、Mayaで読み 込んだ場合、ポイントセット(Selection Sets)で 追加した名称がシェイプ名として読み込まれるように なります。 |
<XSI標準機能の入出力機能> [ファイル]>[読み込み]から選択できるのは下図の内容です。 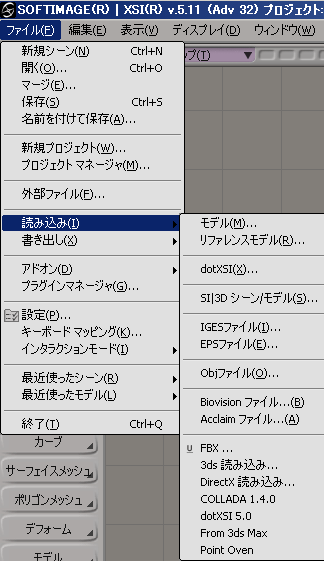 [ファイル]>[書き出し]から選択できるのは下図の内容です。 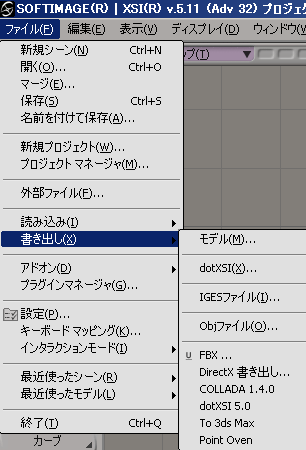 OBJインポート時に、[インポートアズクラスター]にチェックON、 [法線](ユーザーの法線クラスで異なる)のチェックをOFFにすると、 UV情報を正しく入力できます。 ※注意: picファイルをPhotoshopで開くには、 プラグインが必要になります。詳しくはこちら ------------------------------- <MayaへのOBJ出力> FBX、OBJファイルでモデル・UVを持っていくことができますが、 頂点カラーが持って行けません。ボーンデジタル社製の dot XSI Traderが頂点カラー情報も持って行けるようです。 ※BORN DIGITALに問い合わせたところ、販売終了したとの事です。 在庫も無いそうです。(2009年9月現在)今後は例えばFBXなど、 オートデスク社で互換維持の方法を追加してくると思われます。 ↓こちらは、Maya6.5/7へのExportプラグインです。 参考:mll/melファイル 【ver.2005/08/30】 XSI_dotXSI4_maya.zip ------------------------------------ <MetasequoiaからのOBJ入力> メタセコイヤで作成されたobjファイルは 新規プロジェクトを作成し、 その中のModelsのフォルダ内に保存してから 通常はファイル>読み込み>OBJファイルで開く。 グループはImport as Clustersにすると、 ポリゴンがバラバラにならない。 正常に出力できない場合は、 [オブジェクトとして読み込み]で試して見る。 ------------------------------------ <LWからのOBJ入力> 通常はファイル>読み込み>OBJファイルで開く。 グループはImport as Clustersにすると、 ポリゴンがバラバラにならない。 正常に出力できない場合は、 [オブジェクトとして読み込み]で試して見る。 また、法線(ユーザーの法線クラスタで・・・)の チェックも外しておくこと。  何も読みこまれない時(読みこみ失敗)は、 左記の「SOFTIMAGE_3D_Export」から出力した .hrcファイルを以下の手順で読みこむ。 ファイル>読み込み>SI|3Dシーン/モデル> でファイルをOpen。 ------------------------------------ <LWへのOBJ出力> 1.ファイル>書き出し>objファイルで、 ネット上に保存場所を指定します。 2.LWからファイル>オブジェクトを開くで、 保存した.objファイルを開きます。 モデルの色は消えてますが、 XSIでクラスタの名前を付けていれば Surfの一覧に色分け部分が表示されます。 出力はファイル>書き出し>OBJファイルで ネット上に保存場所を指定します。 ------------------------------------ <FBXファイルフォーマット> FBXファイルフォーマットとは、3Dデータを異なる アプリケーション間でスムーズに受け渡しが できるように設計されたフォーマットです。 ポリゴン、モーションキー、シェイプ(モーフィング)、 マテリアル、テクスチャ、ライト、カメラ、階層情報、 IK、エンベロープ等のデータ情報を、ソフトの 垣根を越えて扱う事ができるそうです。 参照先:FBXファイルフォーマット ------------------------------------ 【OBJインポート時に発生し易いエラー】 「プロシージャの呼び出し、または引数が 不正です。 : 'ObjImport' - [line 544 in C:\Softimage\XSI_5.11\Application \DSScripts\importexport.vbs] [予想される原因] ・ファイル読み込みの際に、上記の警告が出る 場合があります。ファイルのパスに全角文字が 入っているか確認してください。 もし全角文字が入っている場合は、 半角英数字のパスにデータを移動してください。 [その他の原因] ・頂点数の多いモデルの場合、いくつかに分割 して試します。例えば、1枚の板ポリゴンだけで 試してみて成功するとしたら、モデルデータに 何らかの原因がある可能性も考えられます。 ・モデル形状に計算の難しそうな箇所が無いか調べる。 (1頂点、または1エッジだけ残っている、等) ・ウィルス対策ソフトが起動している場合は終了する。 ・WindowsのOSの最新版ServicePackがインストール されているかを確認する。 |
入出力時の初期設定 --- Window>setting Prefernce>Plugin Manager> objExport.mllのloadedとautolordにチェックして Closeする。 ■maya標準機能の入出力機能 [ファイル]>[インポート]から選択できるのは下図の内容です。 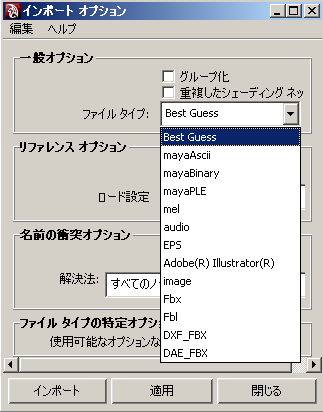 [ファイル]>[シーンを開く]からも同様のメニューが選択できます。 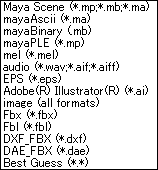 [ファイル]>[すべてエクスポート]から選択できるのは下図の内容です。 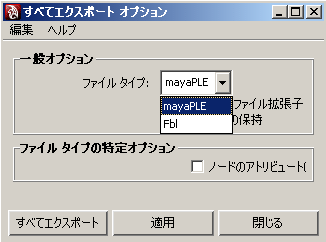 出力ファイル形式は追加できます。[ウィンドウ]→[設定/プリファレンス]→ [プラグインマネージャー]を起動して、必要な物にチェックします。 なぜかOBJエクスポートはDefaultでONになっていませんので、ONにしておくと 良いでしょう。 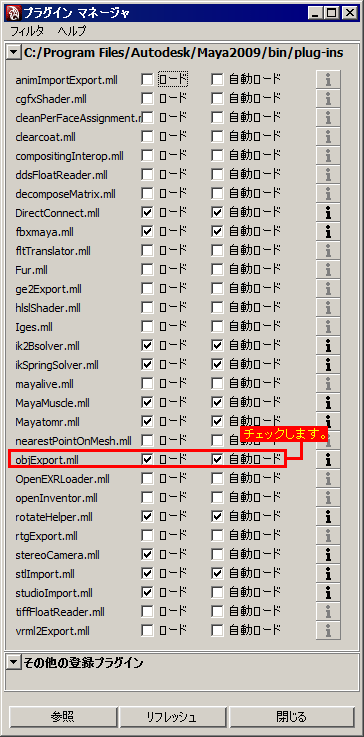 ■OBJExportについて 上記の説明の通り、OBJエクスポートはDefaultでONになっていませんので、 [ウィンドウ]→[設定/プリファレンス]→[プラグインマネージャー]を起動して、 OBJエクスポートにチェックします。OBJエクスポート選択時のオプション画面で、 以下の項目をすべてONにしておいて下さい。 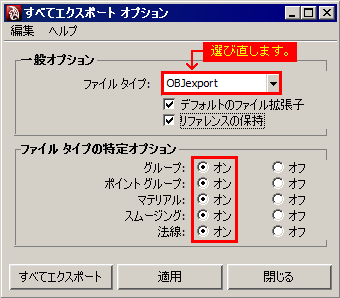  ■XSIへの入出力 Maya用のプラグイン dotXSI Trader for Maya が市販されています。 値段は高いですが、かなりのデータ量をXSI←→Maya間で移行できる ようです。 ※BORN DIGITALに問い合わせたところ、販売終了したとの事です。 在庫も無いそうです。(2009年9月現在)今後は例えばFBXなど、 オートデスク社で互換維持の方法を追加してくると思われます。 ---------------------------- ■LightWaveからのOBJ入力 File>Import>入力先を見つけてImportする。 オブジェクトが複数のポリゴンに分断された場合は、 LightWaveでそのobjファイルを開き、 Part情報をすべてDeleteして(Surfは残してOK) 再度出力、Importする。 マージしても支障がない場合は、 ポリゴンを全て選択して Polygons>Combineを実行する。 ※うまく読み込めない時は、デスクトップにOBJファイルを置いて、 そこから読み込むようにしてみて下さい。 ※OBJファイルを読み込んだらポリゴンがバラバラになってしまう場合、 以下の[単一のオブジェクト]のチェックをONにします。 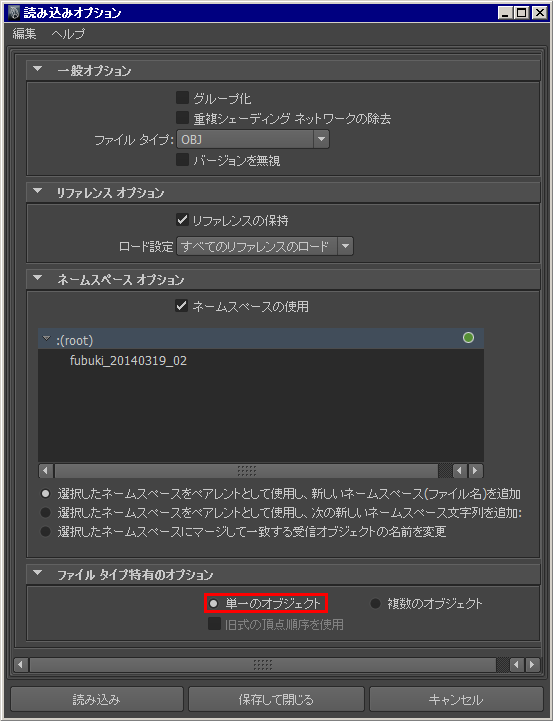 ---------------------------- ■通常のOBJ出力 File>Export All>File Type>OBJexportにして Export All ボタンを押して出力先を記入する。 シーン内部の物が全て出力される。 参考資料: HALLUCINO … Q&A、プラグイン等が豊富です。 CG Tutorials … 情報豊富ですが、英語なのが辛い所。 ---------------------------- ■データ読み込み後にMayaで確認する事 obj形式などで外部からmayaにデータをインポートした場合に、 法線のロックがかかる場合があります。この場合は、 オブジェクトを選択してモードを[ポリゴン]にして、 [法線]→[法線のロック解除]を行ってみてください。 これで正常な法線でモデルを表示することができます。 見た目のシェーディングがフラットシェーディング化していたり、 または何かおかしい感じがした時は、ロックされているかも しれませんのでチェックしてみてください。 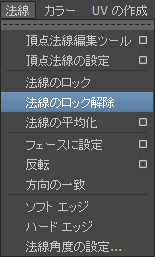 ---------------------------- ■読み込みしたファイルは先頭にシーン名が付く オブジェクトや骨を[読み込み]すると、シーンファイルの名前が 先頭につくので、名前を修正する必要があります。 読み込み[オプション]で、下記の設定にしてから シーンを読み込むと、このような事態を回避できます。 [ノードの衝突]は、[ネームスペースの使用]のチェックを OFFにしないと表示されません。 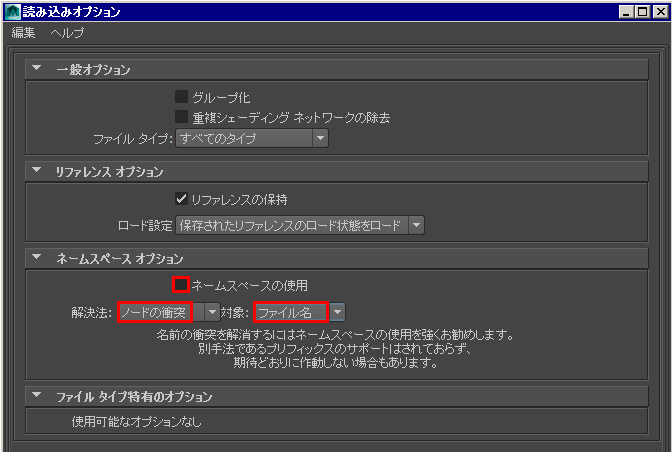 ---------------------------- ■ネームスペースの削除(maya2013) Maya標準機能で、ネームスペースの作成、削除、編集を行うことができます。 ネームスペース エディタ(Namespace Editor)を開くには、 ウィンドウ → 一般エディタ → ネームスペースエディタ (Windows → General Editors → Namespace Editor)を選択します。 ネームスペース エディタ(Namespace Editor)は、 シーン内のすべての現在のネームスペース (ネストされているネームスペースも含む)を表示します。 ルート ネームスペースは「:(root)」で示されます。 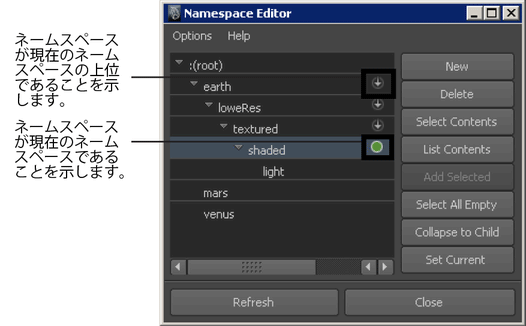 概要説明↓(クリックで画像拡大): 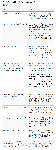 |
<3dsMax標準機能の入出力機能> [ファイル]>[読み込み]から選択できるのは下図の内容です。 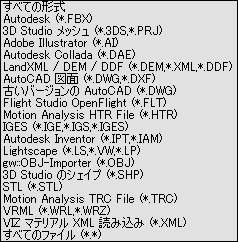 [ファイル]>[書き出し]から選択できるのは下図の内容です。 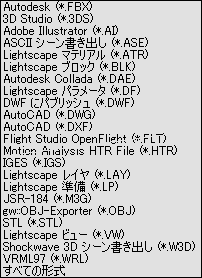 ---------------------------- <XSI、LightwaveからのOBJ入力> maxには.obj.mtlが読めます。mtlがあれば、 マテリアル情報、テクスチャーのUV情報も 読めるようになっています。 ---------------------------- <モデル読み込み後のシェーディングの問題> 他ソフトからポリゴンモデルを読込むと、グーロー シェーディングがおかしな表示になる時があります。 以下の画像をクリックすると解決法が見れます。 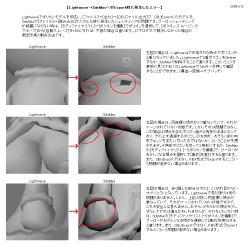 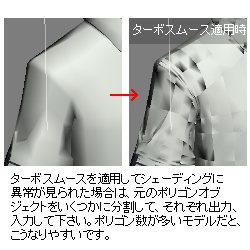 ※モデルをobj出力する時に、Explorer> Geometry Approximation>ポリゴンメッシュ> 不連続性>角度を180にしておかないと、 Maxに読み込んだ時にシェーディングが おかしくなります。注意しましょう。 ※同位置に重なった複数の頂点はマージされ てしまいます。また、四角形ポリゴンの 1頂点が残り3頂点の内側にある場合は、 綺麗に出力されません。 1.ファイル>読み込み>objファイルを開く。 設定項目はそのままでOK。 2.読込んだモデルを選択、マテリアルエディタを開く。 3.ボールの見本が6個ある中から左上を選択。 01_Defaultという名前の物。 4.ボールの見本の下にある 「マテリアルを取得」ボタンを押す。 5.マテリアル/マップブラウザが開くので、 参照元を「シーン」にチェック、このモデルの mtlファイル名を選択してwクリック。 左上のボールに色と模様が付くのを確認する。 6.ボールの絵の右端にある「バックグラウンド」 ボタンをONにして、ボールの見本の下にある 「マテリアルを選択へ割り当て」ボタンを押す。 ※現在適用されているマテリアルは見本の 枠の4隅に3角形マークが表示されます。 7.画面右上にある、「クイックレンダリング (プロダクション)」ボタンを押し、マテリアルと Textureが再現されているか確認する。 8.次にビュー画面にもTextureを表示します。 マテリアルエディタ画面の「マルチ/サブオブ ジェクト基本パラメータ」から、「サブマテリアル」 の下にある項目、「POLYCLS…(この名前は クラスタ名が表示)」をクリックする。 9.「シェーダ基本パラメータ」画面になったら その上にある「ビューポートにマップを表示」ボタン を押すと、シェーディング+Textureが見れる。 ---------------------------- <Lightwaveへの出力について> *.max形式のファイルを、直接Lightwaveまで 読み込めるプラグインは無いようです。しかし、 Maxから[ファイル]>[書き出し]で、ファイル の種類を3DStudio(*.3DS)形式にして、 Lightwaveから読み込むとUV情報も付いて来ます。 あとはLightwaveでUVマップとテクスチャーパスを 指定すればUVマップを再現する事ができます。 ---------------------------- <OBJ出力> モデルを選択して、モディファイヤリスト内の 「ポリゴンを編集」等の項目がグレー色 状態になっていることを確認します。 キーフレームは0にしておきます。 ファイル>選択を書き出し>保存先、名前を入力。 現在選択されているモデルのみ出力します。 「OBJ書き出し」画面が出ますが、ここで 「ジオメトリ」の「面」を「Polygons」(四角形) にしておきます。それ以外はそのままOK。 ※注意!: 「ターボスムース」等の モディファイヤは削除しておかないと 正常に出力できません。 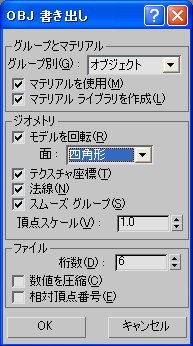 OKすると[MTL書き出し]メニューが出ます。 [シーンマテリアル]は、現在のシーンで 使用されるマテリアルだけを書き出します。 [マップを書き出し] にチェックすると、 書き出したマテリアルで 使用されているマップファイルが、 書き出した MTLファイルで参照されます。 ファイルパスは取り出せないので、 マップファイルはそれ以降の読み込みで 使用可能でなければなりません。 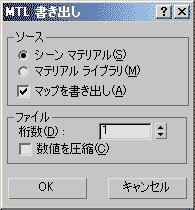 ------------------- <Metasequoiaファイルを入出力するプラグイン> 3dsMax9用のプラグインです。実行するには Microsoft Visual C++ 2008 再頒布可能パッケージ (x86) が必要になります。 【インストール方法】 3dsMax9をインストールしたディレクトリのPluginsのディレクトリに mqoimp9.dli をコピーして3dsMax9を再起動してください。 アンイストールは上記の場所から mqoimp9.dli を削除して下さい。 【使用方法】 mqoインポータはFile→Import→Metasequoia(*.mqo)を実行します。 参考:プラグインファイル 【ver.2006/05/22】 3dsmax9_plugin_mqo_import.zip 3dsmax9_plugin_mqo_export.zip |
Metasequoiaは標準装備で以下のファイル形式の 入出力に対応しています。↓ 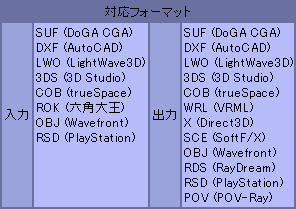 Metaseq.netにて、他ソフトとのデータ交換について 詳しく説明されています。 ---------------------------- <dotXSI Exporter for Metasequoia> MetasequoiaからSOFTIMAGE|3D・SOFTIMAGE|XSIへ データの吐き出しが出来るプラグインです。 [必要な環境] メタセコイアver2.2.3(ユーザー登録済みで プラグインが使用可能であること) [インストール方法] ExportXsi.dll を Plugins/Export ディレクトリの 中へ入れてください。または、メタセコイアを起動して 「ヘルプ」メニューの「プラグインについて」ウインドウ を開き、「インストール」ボタンを押してdllファイルを 選択する方法もあります。 [使用方法] プラグインが正しくインストールされていれば、 メタセコイアの「保存」の機能を使用した際に 「dotXSI(ver3.0形式)」が選択可能になります。 [対応テンプレート] ・SI_MaterialLibrary ・SI_Material ・SI_Texture2D ・SI_Model ・SI_Mesh ※注1 ・SI_Shape ※注2 ・SI_TriangleList ・SI_PolygonList ・SI_Visibility ・SI_ShapeAnimation ※注3 ※注1 メタセコイアは階層構造をもたないため、 階層構造になっているモデルは ルートオブジェクトのみ読み込みます。 ※注2 ORDEREDのみ対応しています。 ※注3 シェイプキーのフレームをそれぞれモデルと して読み込みます。 [使用上のご注意] ・このプラグインはフリーソフトのため、サポートは 行いません。ご使用については各自の責任にて 行って頂きます様お願いします。 ・開発をWindows2000で行ったため、他のOS上での 動作保証は取れておりません。予告無しに仕様の 変更または配布を中止することがあります。 参考:Metasequoiaプラグインファイル 【ver.2006/05/22】 dotXSIExporterforMetasequoia.zip ----------------------------------------------- MetasequoiaからSOFTIMAGE_3D・XSIへ データの吐き出しが出来るプラグインです。 参考サイト:MASH BRAIN http://www.asahi-net.or.jp/%7ejv9h-msk/metaseq/index.html free_dl/index.html 参考サイト:メタセコイア用プラグインリンク集 http://www.siobi.info/program/mq-pluginlink.htm 参考サイト:Metasequoia→Mayaへデータ受け渡し http://www.imanishi.com/mayablog/2005/ 08/metasequoiamaya.html 上記画像参考資料:1 2 3 |
Motionbuilderへの モーションデータの移行、 BVHファイル、Bipedへの モーションデータ転送 |
【3DSMAXのBipedのモーションをMayaに読み込んで修正して、 再度3DSMAXに読み込んでBipedのモーションデータを上書きする】 ※左記の3DSMAXの手順参照 ・BVH File Import Export for Maya というプラグインがあります。MayaからBVHファイルにImport/Exportを行うことができれば、 3DSMAXからBipedのモーションデータを移行できるそうですが、やってみるとうまくいかないです。 エラーが発生して、その原因もどこにあるのか特定できないため、解決方法を見つけられていません。 http://www.creativecrash.com/maya/downloads/scripts-plugins/ utility-external/export/c/bvh-file-import-export-for-maya 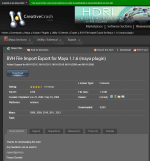 【その他参考リンク】 ・BVHファイルについて調べてみた 3dsmax 2011:2011年04月12日 ・3dsmaxでfbxからbipedへモーションを移植する方法 その1:2012年5月7日月曜日:RawData'sBlog ・チュートリアル :BVHファイルの読み込み方(3ds max character studio):mocaptdata.com |
【3DSMAXのBipedのモーションをMayaに読み込んで修正して、再度3DSMAXに読み込んでBipedのモーションデータを上書きする】 ※この方法は不完全です。 最初試した方法は、3DSMAXからMotionbuilderにFBXで送信、 Motionbuilderの[File]→[Motion file Export]から BVH形式で出力して、 Mayaに読み込み、Mayaで修正したら[File]→[Motionbuilderへ送信]して、 Motionbuilderの[File]→[Send to 3dsMax]→[Send as New Scene]を送る、という方法です。 ただしこの方法は骨の名前が内部的に書き換えられてしまうため、Bipedの骨に戻せませんでした。 次に以下の方法を試したのですが、これならBipedに戻すことは可能です。 ■手順 1. 3DSMAXの画面では、Bipedが表示されている状態にします。選択していなくてOKです。 武器などのダミーオブジェクトは、骨に付いたままでも持っていけますが、もしもエラーが 出てしまう時は、ダミーを削除して持っていかなければなりません。 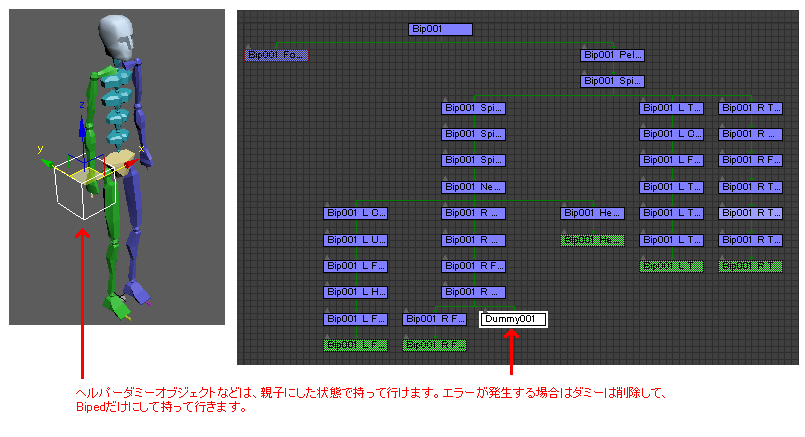 2. 3DSMAXで、画面左上アイコン(ファイルメニュー)を左クリック、 [送信]→[Mayaに送信]→[新規シーンとして送信]を実行します。Mayaが起動します。 Mayaに読み込めたら、モーションを修正します。 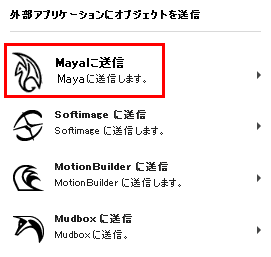 3. Mayaでアニメーションの付いたキャラクターをFBXで書き出します。 4. 3DSMAXでFBXを読み込みします。3DSMAXは、元のBipedが表示されている状態にします。 [ファイル]→[読み込み]→[読み込み]でFBX形式で出力します。 この時、オプションの[現在のプリセット]は、[Autodesk Media & Entertainment]にします。 [含める]タブの[ファイル内容]は、[アニメーションの追加と更新]にします。 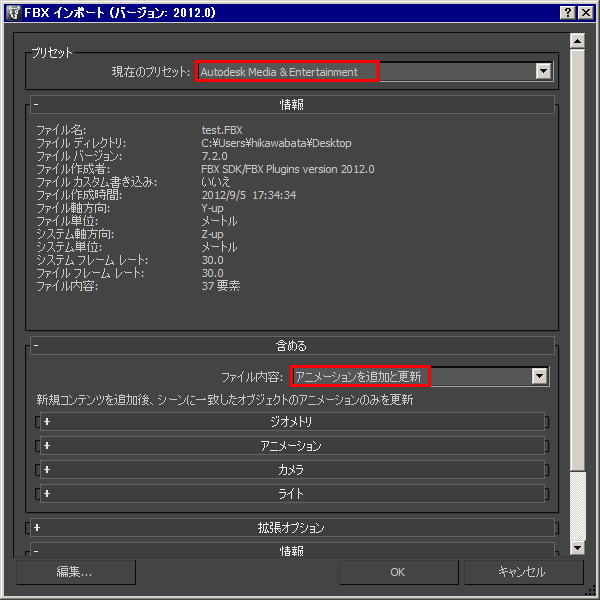 5. これでボーンの数や名称が合っていれば、そのままBipedにアニメーションだけ追加されます。 3dsmaxからMayaにデータを移動する場合はFBXでデータを移動される事が出来ます。 逆にそれ以外の方法ではオブジェクトのみのOBJ等での移動方法しかございません。 送信に関しても内部処理的にはFBXを使用しております。 上記の手順はMayaに読み込んだ時に、オブジェクトのウェイトが壊れます。 こちらは、Mayaに取り込んだ後に「ウェイトの更新」を行うと正常な状態になることを確認しました。 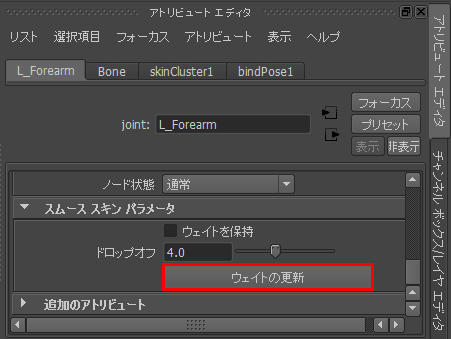 |
|||
RSDファイルの入出力 (PlayStation2出力用) |
<RSD出力> 1.RSDファイルに出力されるのは、現在表示 されているレイヤー内のオブジェクトです。 複数のレイヤーを選択表示している場合は、 若いレイヤー1つのみが出力されます。 プラグインを入れなければ 正常に作動しない場合があります。 LW6.5以降であれば、以下の LW_RSD_plugin.zip をダウンロードしてきて、 RSD.pとTIM.pをローカルの プラグインフォルダにコピーします。 参考:プラグインファイル 【ver.2006/05/22】 LW_RSD_plugin.zip 保存先はこちらです↓。 C:\LightWave\Programs\Plugin\Model 保存した後にLWのプラグイン追加から 先ほどのファイルを読み込みます。 2.必要なPart情報を付けて、非平面、 2頂点、0ポリゴン、2重ポリゴンが ない状態にします。 3.ユーティリティ>Export RSDで 出力先を指定します。 <RSD入力> ファイル>オブジェクトを開く、 から読み込みします。 |
<XSI用RSDプラグイン>(06/02/10) 1.以下の XSI_RsdImport.lzh (Ver.2005.12.12) を ローカルのプラグインフォルダにコピーします。 参考:XSIプラグインファイル 【ver.2006/05/22】 link_constran.zip 保存先はこちらです↓。 C:\Softimage\XSI_5.0\Application\Plugins 2.XSI5.0を立ち上げる。 ファイル>プラグインマネージャ> ファイル>プラグインのロード> 上記のパスを入力してOK。 最後に、ファクトリルート>プラグイン> RSD Import Export Plug-inを確認して閉じる。 3.ファイル>読み込み>Import RSDを実行する。 ※このプラグインを使えばLightWaveで設定した マテリアルがClustersとなって維持されます。 複数のファイルを同時に開くことが可能です。 サーフェイス名のマテリアルがクラスタに 変換されます。 読み込み時のマテリアル変換は、 マテリアルの数だけウィンドウが 開く仕様になっています。 マテリアルの数が多いRSDファイルだと、 何回もOKボタンを押さないといけません。 |
<RSD出力> <RSD入力> どちらも未対応のため、LWで読み込み OBJファイルに変換する必要がある。 |
? |
ファイル>名前を付けて保存、または ファイル>開くから、 [ファイルの種類]で選択可能。 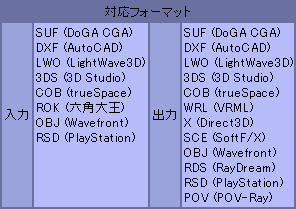 Metaseq.netにて、他ソフトとのデータ交換について 詳しく説明されています。 |
COLLADA出力 (*.daeファイル) |
当ホームページの左メニューにあります、 COLLADA出力 欄に記載をしています。 |
||||
シーンの情報を見る |
wキーでレイヤー内の情報が見れる。 |
ctrl+Enterでシーン情報が見れる。 |
1.Window>Rendering Editor>Hypershade> ウィンドウ内の右上の、右から2つ目のボタン (Show Bottom Tabs Only)を押して、 Work Areaの画面を広げる。 2.Work Area内の物を左ドラッグですべて選択し、 ウィンドウ内の上にある Input and Output Connectionsボタンを押す。 |
ファイル>シーン情報 |
? |
シーンファイル自動保存 (オートバックアップ) (オートセーブ機能) |
残念ながらレイアウト上やモデラー上からは 自動保存はできませんが、 HUBが常駐で起動している状態でのレイアウトや モデラーの起動であれば、 タスクバーに常駐しているHUBのアイコンを 右マウスクリックにより表示される コンテキストメニューより、プロパティを選び、 表示されるパネルに自動保存がありますので ここで設定された間隔にて保存させる事はできます。 この保存されたデータは以下の場所に保存されます。 C:¥Document and Settings¥ログインユーザー名¥ Local Settings¥Temp¥lwhub フォルダになります。 (Local Settingsフォルダは隠しフォルダになって いますので表示する設定にしてください。) |
ファイル>設定>Tools>Data Management> シーンファイルオプション> 自動保存有効にチェックを入れる。 自動保存間隔には、何分間隔で行うか入力する。 注意すべき点は、シーンファイル自体に 「自動保存」の設定が記憶されないという事です。 XSI本体の設定として記憶されるようです。 そのため、XSIが強制終了した後で再起動すると、 自動保存有効のチェックは消えています。 (DefaultのOFF状態に戻ってしまいます。) |
■自動保存場所 C:\maya\projects\autosave C:\Users\ユーザー名\Documents\maya_autosave [ウィンドウ]→[設定/プリファレンス]→[プリファレンス]を開きます。 [カテゴリ]内の[設定]→[ファイル/プロジェクト]→[自動保存]の、 [有効化]をONにします。保存場所、何分間隔で保存するか、など設定します。 ※Mayaを2重起動していて、別々のシーンを開いている状態だと、 どちらか片方しか保存されないようです。 ※頻繁に設定を確認してください。ONにしていても、リセットされている事があります。 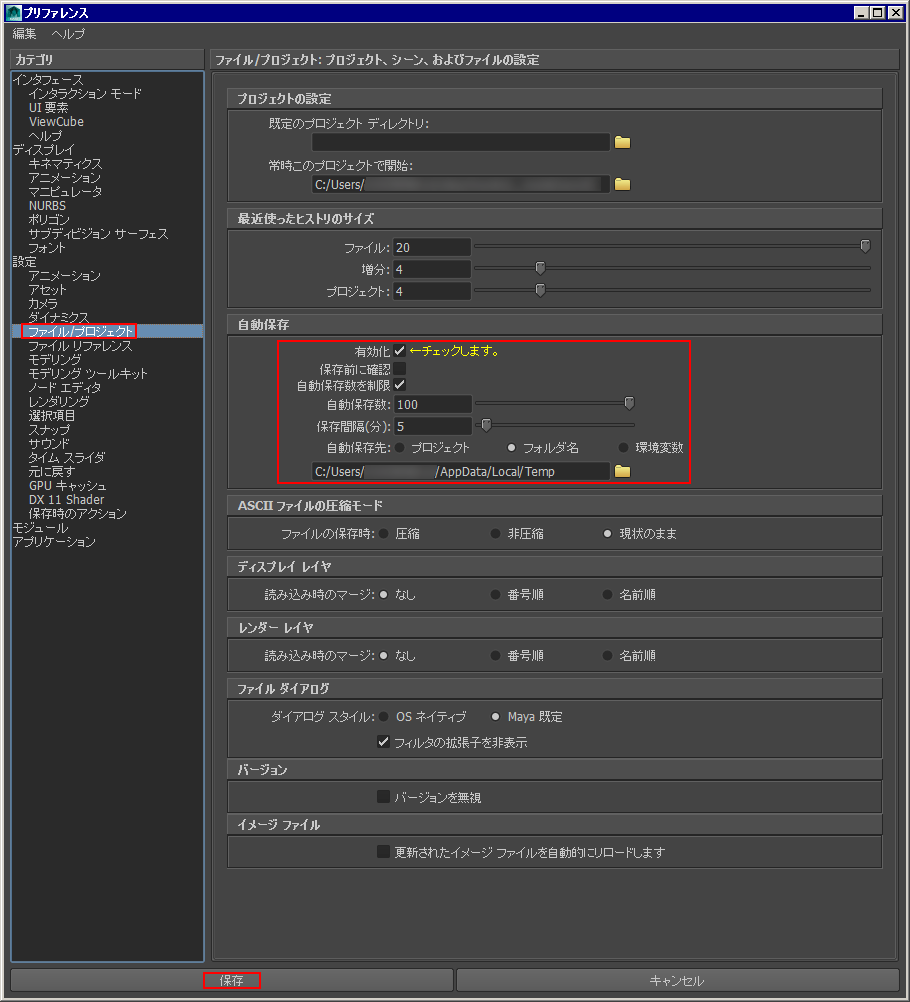 ■強制終了した場合の保存場所 下記の場所に落ちる直前のシーンが保存されている可能性があります。 C:\Users\ユーザー名\AppData\Local\Temp C:\Users\ユーザー名\Documents\maya\projects\default\autosave ※AppDataは、Windowsの通常設定では表示されていません。 Windowsの、[コントロールパネル] → [デスクトップのカスタマイズ] → [フォルダーオプション] → [すべてのファイルとフォルダーを表示] → [表示] → [ファイルとフォルダーの表示] → [隠しファイル、隠しフォルダー、 および隠しドライブを表示する] をONにします。ついでに、同列にある、 [登録されている拡張子は表示しない]はOFFにしておくと見やすいでしょう。 -------------------------------- または、以下のmelで可能です。WebサイトからもDownload可能。 ファイル名:Auto Save 1.0.4 ライセンス:Freeware ファイルサイズ:9KB 作者HP:http://n.pastrana.free.fr/mel/ →Maya→Downloads→Inteface/Display 作成日:2006年2月 対応ver:4.x, 5.x, 6.x, 7.x, 8.x, 2008 対応OS:Windows,linux,MacOS-X 制作者:Nico Maya 概要:Mayaでオートセーブを行います。 参考:Mayaプラグインファイル 【ver.2008/11/14】 Maya_autosave.lzh 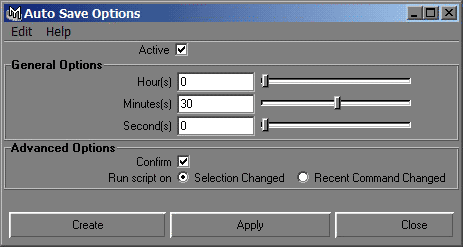 [インストール](翻訳ソフトでの和訳です) 1.(Win) C¥Document and Settings¥username ¥My Documents¥maya¥scripts (Mac)¥Library¥Preferences¥Alias¥maya¥scripts (linux)¥maya¥scripts 2. そして、デフォルトでこのフォルダに userSetup.mel を作成するか、または他の場所を見つけてください。 または、それのスクリプトフォルダーでBonusToolを 使用してください。 3.(Win) C¥ProgramFiles¥Alias¥Maya¥BonusTools (Mac)¥Users¥Shared¥Alias¥maya (linux)¥usr¥aw¥maya¥BonusTools 4.そしてコマンドを置いてください。 source NPautoSave; 5.Mayaを再起動してください。 [操作説明] General Options: Hour(S):時間 Minutes(S):分 Second(S):秒 Advanced Option: Confirm:ONで、保存時に確認Boxを表示します。 Run script on: スクリプト実行時に… selection changed:選んで変える。 Recent command changed:その時のコマンドに変える。 ※Highend3d com の User Comments を Read All で、 使用者のレビューが掲載されています。全部は訳せ なかったので断言出来ないですが、どうやらバグが あるらしくて、うまく動作しない時もあるようです。 また、Maya2009ではfile menuからこのプラグイン を開けない、ような事が書かれています。 また、クラッシュ時にTEMP保存を試してみて下さい。 落ちた時に、TEMPファイルを示すパスが表示されます。 これが結構ちゃんと復元できるようです。 |
カスタマイズ>基本設定>ファイル> 自動バックアップを設定できます。 [使用可能]にチェックします。 自動バックアップ ファイル名は、 Defaultで[Auto Backup]となっています。 このファイルは、 C:¥Documents and Settings¥username ¥My Documents¥3dsmax¥autoback に、格納されます。 [自動バックアップ] が有効な場合、 [ファイル]→[プロジェクト設定]で指定された、 プロジェクトフォルダ階層の[autoback]フォルダに、 バックアップファイルが保存されます。 見つからない場合は、設定したプロジェクトフォルダの 場所を開いて見てください。 クラッシュした時はこれを開きます。ただし、 Textureまではここに持って来れないので、 Textureのあるフォルダに移動させて開かないと プレビュー時に元の設定を再現できません。 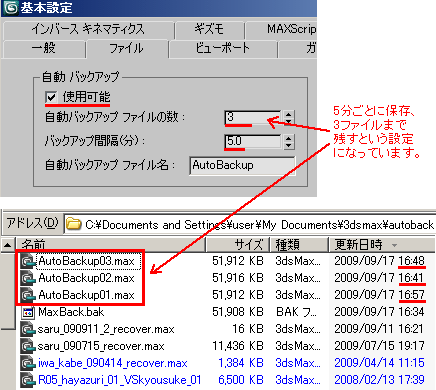 |
? |
旧ver.←→新ver. とのデータ読込み 同ソフト内での 下位・上位互換性 |
9.6で作成したデータは8.2で開けました。 |
【Softimage3.9からXSI5.1へ】 3.9以前のver.のdscファイルは読めません。 4.0からdscファイルを出力、もしくはdotxsi ファイル出力になります。 Modelsに.hrcファイルがある場合は、 XSIからのファイル読み込みを"hrc"に 指定すれば読み込むことができます。 ------------------------------------ 【SOFTIMAGE|3D のデータ( .dsc / .hrc )を Autodesk Softimage で開きたい。】 SOFTIMAGE3D形式のデータをAutodesk Softimageで開くには、 Autodesk Softimage 2010以前のバージョンが必要となります。 ([ファイル] > [読み込み] > [SI|3Dシーン/モデル]) Autodesk Softimage 2011以降、こちらの機能は廃止されており、 現在サポートされておりません。(2016年6月3日) 参考ページ:https://knowledge.autodesk.com/ja/search-result/caas/sfdcarticles/sfdcarticles/kA23A000000PTaa.html |
*.ma形式でシーン保存すれば、下位バージョンでもファイルを開けます。 *.mb形式だとできません。ただし、ma形式はデータが重くなります。 Maya2012以降は、下位バージョンでも上位バージョンを開ける機能があります。 [ファイル]→[開く]→オプションで、[バージョンを無視]にチェックします。 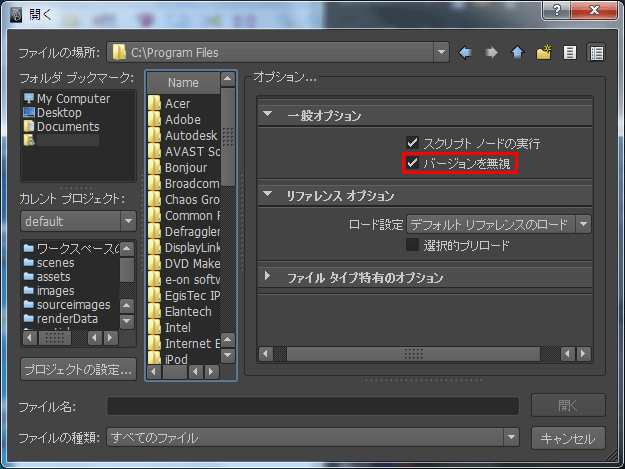 ---------------------------------------- mbのデータをmaで保存できない場合の対処方法 参考サイト:http://flame-blaze.net/archives/362 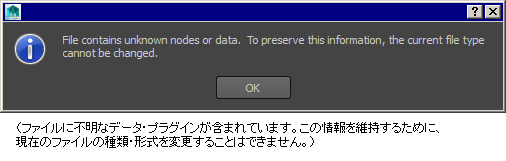 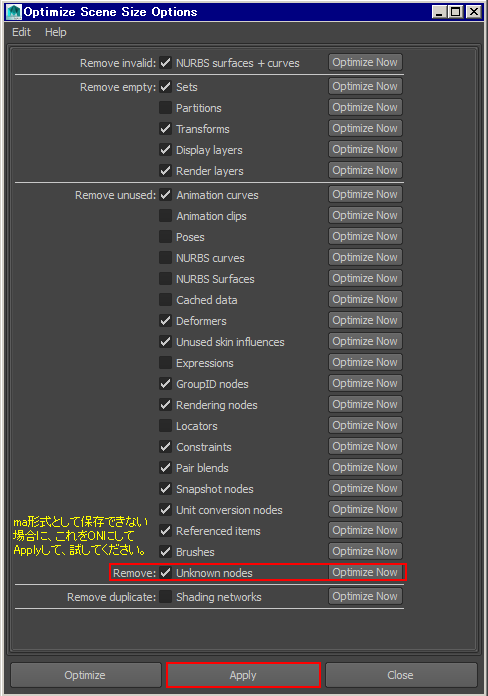 エラーメッセージ File contains unknown or data. to preserve this information, the current file type cannot be changed (ファイルが不明またはデータが含まれています。 この情報を維持するために、現在のファイルの 種類を変更することはできません。) Mayaの保存形式がmbだったものをmaに変えようとした場合、 うまく行かない場合があります。 よくあるのは、強引に古いバージョンで データを開いた場合、存在しないノードが あるため保存できないケース。 (一番上のrootを選択 → Hypergraph Hierarchy → input and output connections → bindposeを削除、という方法も 試してください。bindposeの削除だけでうまくいく場合もあります。) それと、ノードを発生させるプラグインを ロードしていたケース(俗に言うプラグイン汚染)。 (特別なプラグインを使用しているシーンは、 maファイルとして保存できない) File → Optimize Scene Size オプションで、 unknown nodesをONにします。 この機能はシーン内のゴミを掃除する機能で、 使われていないノードや空のSetsを削除してくれます。 上にも書いたように、保存できない主な原因は 不明なノードがあるために保存ができないので、 削除してしまえば保存することができます。 unknownノードをListしたい場合は、 ls -type “unknown”; なので、 string $unknownNode[] = ls -type "unknown"; delete $unknownNode; これで保存できるようになるはずです。 保存ができたら、ファイルを開く前にやることがあります。 maファイルをテキストなどで開いて、上部付近にある、mayaの 上位バージョンを示す”2015”という単語をCtrl+Fキー等で 検索し、全て下位バージョンの数字、“2014“に直して 上書き保存します。これでシーンを開くことができます。 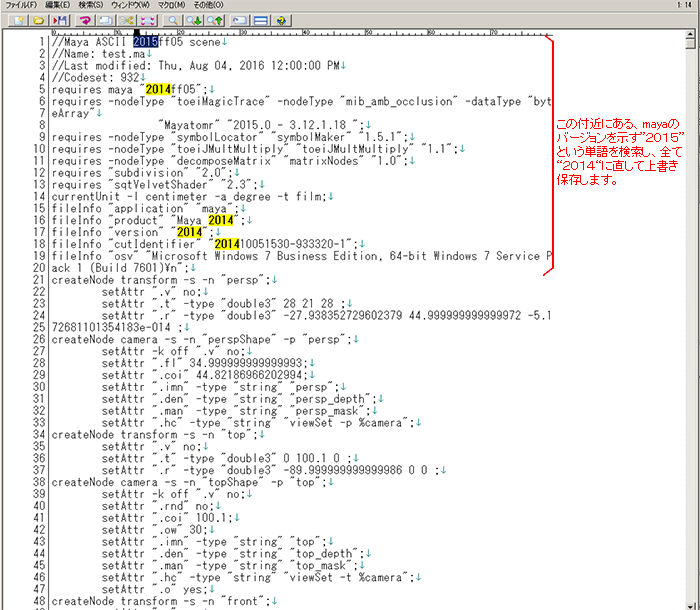 |
【3dsmax2012から2011へ出力】 [ファイル]→[名前を付けて保存]で、ファイルの種類の所で、 [3dsmax2011(*max)]を選択できます。2012独自の新機能が保存 されていなければ、2011でも読み込む事ができます。 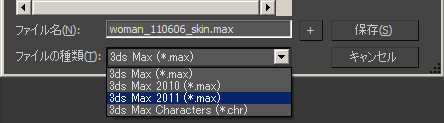 |
? |
メモリを割り当てる 容量を増やしたい |
Lightwaveに対してのメモリ割り当てですが、 Windowsの機能を利用しているので メモリ割り当てをおこなう事はできません。 ポリゴン数やポイント数、 ウェイトマップやモーフマップ、 UVマップ等の量が多くなりますと 処理に時間がかかります。 描画はビデオボードに依存しますが、 上記が多くなりますと時間が掛かります。 あとは、WndowsのOSを64bit等に変更するという 方法もあります。64bitOSならば、メモリを制限なく 使えます。しかしWindowsXPは2008年で Microsoftの販売/サポートが終了しているため、 新規でWindosXPを購入する事は難しくなっています。 ※Windows XP 64bit OSに変更して検証してみました。 64bitOSでファイルを保存して、32bitOSでファイルを開く。 その逆も試してみました。以下のソフトは64~32bit間での ファイル互換に問題ありませんでした。 ・PhotoshopCS2 ・IllustratorCS2 ・After Effects 7.0 ・KnollLightFactory Pro (After Effects、Photoshopプラグイン) ・Lightwave3D 9.0、9.6 (64bit版のインストーラと、NewTekaから64bit版の ライセンスキーの取得が必要(無料)。32bitとの併用、 互換性は、Lightwaveが同じバージョンであることが条件。) ・Macromedia Director 8.5j、MX2004 ・Roxio Creators DE ・particleIllusion 3.0.4.1 ・Trapcode Suite 2005 (After Effectsプラグイン) ・秀丸(64bit版インストーラが必要) ・OPTPiX imagestudio 6 MP ・3DSMAX 2009、2010 ・Pencil+2.6(3DSMAX用プラグイン) ・finalToon R2(64bit版インストーラが必要) ・SOFTIMAGE XSI 5.0、5.11 ・SOFTIMAGE 7.5、2010 ・Vue6 xstream (その他、判明次第随時追加) フリ-ウェアソフトの中で、 メモリクリアしてくれるソフトもあります。 作業中に動作が重くなった時に、 PCを毎回再起動している訳にもいきません。 探せば色々種類がありますが、PC環境との相性で 予期せぬエラーもあるため注意が必要です。 個人的にはこちらの→メモリの掃除屋さん がお気に入りです。シンプルで小型の ウィンドウが魅力です。 |
XSIでレンダリングする際には、 Render>レンダ>レンダオプション> 最適化>メモリ上限が、デフォルトで ”制限の指定”となっていますが、これを ”無制限”にすれば、メモリを使える幅が 広がるようです。 XSIに対してメモリ割り当てを変更する方法は 無いようです。基本的にOSが必要に応じて 各アプリケーションにメモリを 割り振るものと思います。 WindowsXP32bitOSの場合はアプリケーションに 割り当てられるメモリの最大容量が2GBに 制限されています。 これはOS(32bitアプリケーション)の仕様 となりますので、基本的に変更ができません。 ですが、下記URLの設定を行うことで 最大3GBまで割り当てられるようです。 http://softimage.wiki.avid.com/index.php/ How_To:_Set_the_/3GB_Switch ---------------------------- 上記URLの翻訳ツールによる和訳: 【3GBスイッチの設定方法】 あなたのPCに3GB以上のメモリがなくても、 3GBのスイッチは、XSIがより多くのメモリが、 より大きい隣接のブロックのメモリを 割り当てるためにXSIを使用して、 許容するのをまだ助けることができます。 もしあなたが大きいイメージを表そうとしているなら、 これで助けることができます。 1.Startをクリックしてください、そして、 マイコンピュータを右クリックしてください、 そして、次に、Propertiesをクリックしてください。 2.Advancedタブをクリックしてください。 3. StartupとRecoveryの下では、設定ボタンを クリックしてください。 4.System Startupの下では、Editをクリックして、 BOOT.INI fileを編集してください。 5.現在のブーツエントリーを見つけてください: (エントリーはこれに通常似ています)。 マルチ(0)ディスク(0)rdisk(0)パーティション(1) \WINDOWS="Microsoft Windows XP Professional"/fastdetect 6.この系列をコピーしてください、そして、 BOOT.INI fileの端にそれを貼ってください、 そして、これらの系列に沿ってそれを変えてください: マルチ(0)ディスク(0)rdisk(0)パーティション(1) \WINDOWS="Microsoft Windows XP Professional 3GB Switch" /fastdetect /3GB これで、あなたは従来のブーツエントリーと 3GBの/ブーツエントリーを選ぶことができます。 あなたが/3GBを使用すると何かが支障をきたすなら、 あなたはいつも元の構成に後部をブートできます。 7.BOOT.INIを取っておいて、閉じてください。 8.OKをクリックして、StartupとRecovery ダイアログボックスを閉じてください。 9.もう一度設定をクリックしてください、そして、 Defaultオペレーティングシステムリストでは、 3GBのスイッチを持っている 新しいブーツエントリーをクリックしてください。 そしてOKをクリックしてください。 10.コンピュータを再起動し、新しいプロフィールを 使用してください。 2006.12.12 ただしこれは、OS本体の使用メモリを減らし、 アプリケーションに割り振るため OSに不具合が出るかもしれません。 あとは、WndowsのOSを64bit等に変更するという 方法もあります。64bitOSならば、メモリを制限なく 使えます。しかしWindowsXPは2008年で Microsoftの販売/サポートが終了しているため、 新規でWindosXPを購入する事は難しくなっています。 ※Windows XP 64bit OSに変更して検証してみました。 64bitOSでファイルを保存して、32bitOSでファイルを開く。 その逆も試してみました。以下のソフトは64~32bit間での ファイル互換に問題ありませんでした。 ・PhotoshopCS2 ・IllustratorCS2 ・After Effects 7.0 ・KnollLightFactory Pro (After Effects、Photoshopプラグイン) ・Lightwave3D 9.0、9.6 (64bit版のインストーラと、NewTekaから64bit版の ライセンスキーの取得が必要(無料)。32bitとの併用、 互換性は、Lightwaveが同じバージョンであることが条件。) ・Macromedia Director 8.5j、MX2004 ・Roxio Creators DE ・particleIllusion 3.0.4.1 ・Trapcode Suite 2005 (After Effectsプラグイン) ・秀丸(64bit版インストーラが必要) ・OPTPiX imagestudio 6 MP ・3DSMAX 2009、2010 ・Pencil+2.6(3DSMAX用プラグイン) ・finalToon R2(64bit版インストーラが必要) ・SOFTIMAGE XSI 5.0、5.11 ・SOFTIMAGE 7.5、2010 ・Vue6 xstream (その他、判明次第随時追加) フリ-ウェアソフトの中で、 メモリクリアしてくれるソフトもあります。 作業中に動作が重くなった時に、 PCを毎回再起動している訳にもいきません。 探せば色々種類がありますが、PC環境との相性で 予期せぬエラーもあるため注意が必要です。 個人的にはこちらの→メモリの掃除屋さん がお気に入りです。シンプルで小型の ウィンドウが魅力です。 |
Maya で最大メモリが使用されるよう設定する (仮想メモリのリミットを増やす方法) Windows XP 32bit システムの Maya に適用されます。 Windows XP 環境では、通常のアプリケーション (メモリのパーティション)は、システム用に 2GB およびアプリケーション用に 2GB です。 つまり、Maya で取得できる最大仮想メモリ は 2GB が限界です。このアドレス空間の一部は、 MFC(Microsoft Foundation Classes)および グラフィックス カード ドライバで使用されます。 Maya での実質的な仮想メモリのサイズは、 約 1.6GB です。 Windows XP SP2 環境では、メモリをシステム用に 1GB、ユーザ用に 3GB に分割するシステム起動 オプションが存在しています。このオプションは /3GB です。 ・Microsoft 参照先: Memory Support and Windows Operating Systems Windows XP SP1 では、/3GB を使用して起動すると、 問題が生じる可能性があります。Microsoft の ナレッジベースの文書番号 328269 を参照して下さい。 Article ID : 328269 Last Review : October 27, 2006 Revision : 2.6 ・Microsoft 参照先: Windows XP SP1 May Not Start with the /3GB or /USERVA Switch Maya 2009 は /LARGEADDRESSAWARE リンカ オプションにリンクしています。これによって、 Maya で /3GB 起動オプションを使用している場合に、 仮想メモリに実質的に約 1GB を追加できます。 あとは、WndowsのOSを64bit等に変更するという 方法もあります。64bitOSならば、メモリを制限なく 使えます。しかしWindowsXPは2008年で Microsoftの販売/サポートが終了しているため、 新規でWindosXPを購入する事は難しくなっています。 ※Windows XP 64bit OSに変更して検証してみました。 64bitOSでファイルを保存して、32bitOSでファイルを開く。 その逆も試してみました。以下のソフトは64~32bit間での ファイル互換に問題ありませんでした。 ・PhotoshopCS2 ・IllustratorCS2 ・After Effects 7.0 ・KnollLightFactory Pro (After Effects、Photoshopプラグイン) ・Lightwave3D 9.0、9.6 (64bit版のインストーラと、NewTekaから64bit版の ライセンスキーの取得が必要(無料)。32bitとの併用、 互換性は、Lightwaveが同じバージョンであることが条件。) ・Macromedia Director 8.5j、MX2004 ・Roxio Creators DE ・particleIllusion 3.0.4.1 ・Trapcode Suite 2005 (After Effectsプラグイン) ・秀丸(64bit版インストーラが必要) ・OPTPiX imagestudio 6 MP ・3DSMAX 2009、2010 ・Pencil+2.6(3DSMAX用プラグイン) ・finalToon R2(64bit版インストーラが必要) ・SOFTIMAGE XSI 5.0、5.11 ・SOFTIMAGE 7.5、2010 ・Vue6 xstream (その他、判明次第随時追加) フリ-ウェアソフトの中で、 メモリクリアしてくれるソフトもあります。 作業中に動作が重くなった時に、 PCを毎回再起動している訳にもいきません。 探せば色々種類がありますが、PC環境との相性で 予期せぬエラーもあるため注意が必要です。 |
メモリ使用量は、WindowsXP32ビットの場合 アプリケーション領域が2GBまでとなってます。 ファイル>シーン情報>メモリ使用量や Ctrl+Alt+Deleteを押してタスクマネージャを開き、 プロセス>3dsmax.exeなどで メモリ使用量を確認できます。 これが、1.6GB以上になっていれば XPのメモリの限界になります。 もしこれ以上必要という事であれば、 XP/64ビットOSにすれば3dsmax8では最大4GBまで 使用する事ができるようになります。 (4GBというのは、32bitアプリケーションの限界です。 max9であればアプリケーションが64bit対応に なるので、それ以上使用可能です) また、もしマシンに4GBのメモリが積んであれば、 通常のXPの OS:2GB / アプリケーション:2GB という領域を、オプションにより OS:1GB / アプリケーション:3GBと 変更する事も可能です。 (ただし、OS側のメモリが少なくなるため注意です。) 設定方法など、詳細はこちらです。 ローカルディスク>boot.iniを開き、最後に fastdetect/ /3GB と入力して保存します。 ※Windows XP 64bit OSに変更して検証してみました。 64bitOSでファイルを保存して、32bitOSでファイルを開く。 その逆も試してみました。以下のソフトは64~32bit間での ファイル互換に問題ありませんでした。 ・PhotoshopCS2 ・IllustratorCS2 ・After Effects 7.0 ・KnollLightFactory Pro (After Effects、Photoshopプラグイン) ・Lightwave3D 9.0、9.6 (64bit版のインストーラと、NewTekaから64bit版の ライセンスキーの取得が必要(無料)。32bitとの併用、 互換性は、Lightwaveが同じバージョンであることが条件。) ・Macromedia Director 8.5j、MX2004 ・Roxio Creators DE ・particleIllusion 3.0.4.1 ・Trapcode Suite 2005 (After Effectsプラグイン) ・秀丸(64bit版インストーラが必要) ・OPTPiX imagestudio 6 MP ・3DSMAX 2009、2010 ・Pencil+2.6(3DSMAX用プラグイン) ・finalToon R2(64bit版インストーラが必要) ・SOFTIMAGE XSI 5.0、5.11 ・SOFTIMAGE 7.5、2010 ・Vue6 xstream (その他、判明次第随時追加) フリ-ウェアソフトの中で、 メモリクリアしてくれるソフトもあります。 作業中に動作が重くなった時に、 PCを毎回再起動している訳にもいきません。 探せば色々種類がありますが、PC環境との相性で 予期せぬエラーもあるため注意が必要です。 |
ファイル>環境設定>システム> 最大使用メモリ(MB)の所で変更可能。 |
CADデータに変換する |
【Lightwaveサポートへの質問】 LightwaveのModelerで作ったポリゴンデータを、 AutoCAD、Solidworks2006、Pro Engineer Wildfire 3.0、 Rhinocerosのいずれかで読み込み、CADデータにしたいです。 IGES、またはDxf形式で出力する方法はあるでしょうかか。 精密なNUBUSモデルの状態で持って行きたいのですが、 あまりにポリゴン数が多いと落ちてしまうようです。 何か特別にプラグイン等導入する必要があるでしょうか。 【回答】 Lightwaveから出力できる外部ファイルフォーマットは、 DXF,3DS,OBJ,EPS形式が標準でサポートしている ファイルフォーマットになります。 DXF形式は入出力可能ですが、ポリゴンベースに なってしまうのと、全てのポリゴンを3角ポリゴン でなければ出力する事ができません。 DXF形式は内部的に複雑なバージョンが存在するため デイ・ストームでサポートしておりますが、 正常に入出力できるとは限りません。 IGES形式、DXF形式は下記の有償ユーティリティにて おこなう事ができますのでご紹介させていただきます。 PolyTrans http://www.oakcorp.net/polytrans/ 参考資料: CGWORLD 2009年9月号No.133「3Dスキャナを試してみよう」 3Dスキャナ・DAVID(1万円以下) 3Dプリンタ・Roland MODELA Model: MDX-40A |
【CGデータからのIGES出力は可能か】 【XSIサポートへの質問】 ポリゴンデータの状態で、ファイル>書き出し> IGES出力はをしても、何も出力されません。 IGES出力はできないのでしょうか。 目的は、XSIのデータをRhinoceros等で CADデータとして読み込む事です。 【回答】 IGES出力できないのは、XSIの仕様となります。 インプリシットオブジェクトと ポリゴンメッシュオブジェクトは、 IGESフォーマットでは書き出せません。 別形式や別ツールにてご対応ください。 【DXFデータの入力用プラグイン】 参考:DXFファイルをXSIver.5.0に入力するプラグイン。XSI ver.5用。 【ver.2000/07/12】 dxfimporter.zip (プラグイン名:dxf importer for XSI 1.0.0) リンク先: Creative Crash 【CGデータからのIGES出力は可能か】 【XSIサポートへの質問】 CADで作られたIGESファイルをXSIに読み込むと、 すべての面が3角形ポリゴンに変換されてしまいます。 これを3角形ポリゴンに変換しないように入出力する 方法はないでしょうか。 【回答】 IGESファイルですが、利用しているファイルの フォーマット自体が、どのように保存されているか でによっても変わってきますが、 ・XSIから出力後に3角形になっている場合 …この場合は、CADのソフト側で、そのような オプションがあるならば、XSIで読み込める 可能性があります。 ・XSIが読み込み時に三角形にしている場合 …この場合は現在XSIIGESインポータにおいては、 オプション指定での読み込みがありません。 ですので直接IGESの読み込みを行うと 三角形に分割されてしまうようです。 ただ、IGESフォーマット自体が、アスキーフォーマット なのでIGES>OBJフォーマットなどといった、 コンバーターを作成することで回避できる可能は あります。まずは比較的小さいデータ、正立方体や 球体などの簡単なIGESのファイルで試してください。 参考資料: CGWORLD 2009年9月号No.133「3Dスキャナを試してみよう」 3Dスキャナ・DAVID(1万円以下) 3Dプリンタ・Roland MODELA Model: MDX-40A nPower社 Power SubD-NURBS (Max上でメッシュデータをトレースしてNURBSに変換。 変換後にIGESやDWGなどでエクスポートするソフト) |
【CADデータ入力用PlugIn】 ・DirectConnect for Maya 以下のCADデータをMayaに インポートすることができます。 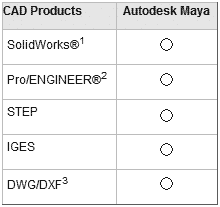 【CADデータ出力用PlugIn】 ・DWG Export for Maya(英文) ・OBJ Export for SolidWorks 1.0(英文) ・OBJ Export for Solid Edge 1.0(英文) ・PLT Export for SolidWorks 1.0(英文) ・各種 export obj(英文) 参考資料: ・CGWORLD 2009年9月号No.133「3Dスキャナを試してみよう」 ・3Dスキャナ・DAVID(1万円以下) ・3Dプリンタ・Roland MODELA Model: MDX-40A ・nPower社 Power SubD-NURBS (Max上でメッシュデータをトレースしてNURBSに変換。 変換後にIGESやDWGなどでエクスポートするソフト) |
【3dsMaxサポートへの質問】 Maxで作成したポリゴンモデルをSolidWorks2006、 Pro Engineer Wildfire 3.0、Rhinoceros、等で 読み込み、CADデータにしたいと考えています。 最終的には金型にまで持っていく予定です。 ポリゴン状態ではなく、ポリゴンにターボスムースを かけた、精密な状態をCADで再現したいです。 例えばデータをNURBSに変換すれば可能でしょうか。 IGS形式のデータなら上記のソフトで読めると聞いて、 最初にIGS形式で出力しようと試みたのですが、 エラーになってしまいます。他に可能性のある形式では、 IGES形式があります。3ds形式では出力できましたが、 そこからIGS形式には変換することはできませんでした。 どうすればCADデータを出力できるのでしょうか。 --------------------------------------------- 【回答】 現状ポリゴンデータをIGES(NURBS)に変換・出力する 事はできません。(一部のプリミティブからIGESに 変換する事は可能です)通常は、CADで作成した モデルをIGES(NURBS)→ポリゴンに変換する、という 流れで使用されています。 ポリゴン→IGESへの変換は昔から要望が多いので 研究もされているようですが、実用レベルでは まだそのような方法が無いのが現状です。 金型等で出力されたいのであれば、ポリゴンのままで 出力するとどうしても精度や形状、データ量の面で 難しいかと思われます。この場合、ポリゴンモデルを 下絵として、新たにCAD側で新しくラインを作成する 方法が適当かと思います。 ※CAD~3dsMax間のデータ変換なら以下のプラグインがあるようです。 PolyTrans(国内総販売代理店:株式会社 オーク) 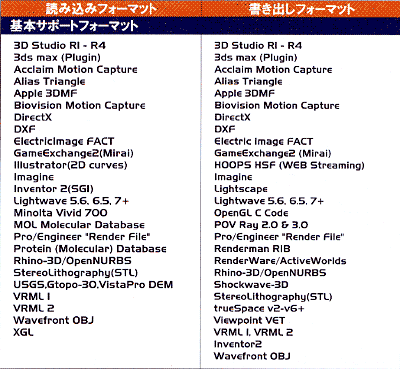 --------------------------------- 【MaxからのIGES出力について】 [手順] モデルを選択して、モディファイヤリスト> 編集可能ポリゴン、の上で右クリック> パッチに変換を実行し、その後再度右クリック> NUBUSに変換する。ファイル>書き出し>IGES出力。 モディファイヤに履歴が残っている場合は、 右クリックで「集約」してから パッチ>NUBUSを実行します。 1シーンにモデルが複数重なっている場合は、 別シーンに分けて保存します。モデルを選択して ファイル>選択を保存、で分けて保存できます。 [結果] 3dsmaxのファイル>書き出し>IGES出力は ポリゴンデータの状態で実行しようとすると エラーになります。コマンドを選択出来ても 機能はしていない状態です。 実際試してみると.xloというファイルが 生成されますが、これはIGESファイルの ログファイルになります。 ログのファイル名には3dsMaxファイル名の 接頭辞と拡張子(読み込みの場合 .xli、 書き出しの場合 .xlo)が付けられます。 メモ帳などで開いてみると、 書き出しに関する情報が書かれています。 ポリゴンで書き出した場合は、Error 1 となり、 Model specified to be formatted does not contain any entities. と表記され、モデルに 実体が含まれていない事が記述されています。 きちんとNURBSモデルで書き出した場合は No Errors となります。 [Rhinocerosに入力] ポリゴンとは異なりNURBSのサーフェスは 関数で分析的に生成されているので、 そのデータをポリゴンからは取得できないです。 逆に、NUBUSをレンダリングする時には 一時ポリゴン化を行なっているため 「NUBUSからポリゴン」は可能になっています。 ポリゴンデータを直接CADに持っていくことは 現在の技術では不可能です。 一度Rhinocerosにインポートする以外に 方法は無いかと思われます。 (SWCADやProENGINEERには取り込んだstlを 編集する事は出来なかったと思います。) まず3DCGモデルでスムージングしたものを固めて、 Rhinocerosに吐き出し、Rhinocerosの中にある 「ドレープ」を使ってサーフェスにし、 面を編集して出力する…といった形が現状では ベストかと思われます。 ポリゴン→パッチ→NURBS変換に関しては あまりお勧めはできません。 仮にNURBSになったとしても、それを元に もし製造工程へと出すのであれば データが重過ぎて次への作業工程に 進めない場合があります。 それよりも、ポリゴンモデルを元に 新たにNURBSカーブを作成する方を お勧めします。 …また、別のやり方としては、 A案 3Dで作成したモデルをFreeFormにインポートし、 サーフェス処理を行い、IGES出力する方法。 B案 maxで作成したデータをstlで3Dプリンタに出力し、 立体出力したものに対して、スキャニングを行い、 出来た点郡データよりサーフェス処理を行い IGES出力をする。 C案 専門業者に委託する方法。 (3DCGデータの立体出力サービス) FreeFormという機材を使うのが一番簡単だそうです。 ・日本バイナリー㈱のFreeForm ・㈱リアルファクトリー事業部 ・3DCGからのフルカラー立体出力サービス:ツルクス …他にも探せばあると思います。 D案 FreeFormを購入する方法。 CGソフトで作成したモデルをFreeFormにインポートし、 サーフェス処理を行い、IGES出力する方法。 ・3次元触感デバイスモデラーFreeForm 価格:103万円~800万円(年間保守含む)  【参考資料】 ※以下の参考資料もあります。 ・1. 2. 3. 4. 5. 6. 7. 8. 9. 10. 11. 12. 13. 14. 15. 16. 17. 18. 19. 20. 21. 22. 23. 24. 25. 26. ・CGWORLD 2009年9月号No.133「3Dスキャナを試してみよう」 ・3Dスキャナ・DAVID(1万円以下) ・3Dプリンタ・Roland MODELA Model: MDX-40A ・nPower社 Power SubD-NURBS (Max上でメッシュデータをトレースしてNURBSに変換。 変換後にIGESやDWGなどでエクスポートするソフト) |
【CADへのデータ出力】 DXF形式を用いれば異なるCAD・CGソフト同士でも データのやり取りが可能になります。 ファイル>名前を付けて保存> ファイルの種類は、AutoCAD(*dxf)にします。 するとウィンドウが開きます。「DXFオプション」の 「オブジェクト名をレイヤー名として出力」 「三角形を4点で出力」にチェックを入れ、 XYZ軸を下図のようにボタンを押して変更します。 保存したDXF形式をMicroGDSで開けばうまく開きます。 ただし、マテリアルやTextureは剥がれてしまいます。 【AutoCADデータの入力】 プラグイン名:AutoCAD DXF Importer ファイル名 : ImportDXF.dll …DXF(AutoCAD)形式を入力する。 (プラグインSDKをDownloadして下さい。) 参考資料: MM-WORLD+4DDESIGN CGWORLD 2009年9月号No.133「3Dスキャナを試してみよう」 3Dスキャナ・DAVID(1万円以下) 3Dプリンタ・Roland MODELA Model: MDX-40A nPower社 Power SubD-NURBS (Max上でメッシュデータをトレースしてNURBSに変換。 変換後にIGESやDWGなどでエクスポートするソフト) |
Illustratorで作成した ファイルの入力 |
Illustratorで保存する際は、 ファイル内のオブジェクトをパスに変換してください。 デイ・ストームのHPに EPSF Loader というプラグインがあります。 参考:プラグインファイル 【ver.2001/08/13】 EPSF_WIN.ZIP 手順: epsf.p というファイルを、C:\Lightwave_9\Plugin\model… 内へコピーして下さい。 Adobe Illustrator(*.ai)ファイルまたは EPSFファイルをモデラーにロード、 ベジェ曲線は自動的にポリゴンに変換、 Illustrator 8以前の(*.eps)と (*.ai)フォーマットをサポートしてます。 LightwaveModelerから、 [ファイル]>[入力]>[EPSFファイル入力]から ファイルの場所を指定し、OKします。 読み込んだデータは、通常はポリゴンとして 画面内に表示されます。 EPSF画面の[Convert to]で[Spline Curves]を 選択できますが、Illustratorで作成した パスの座標と一致しない場合があります。 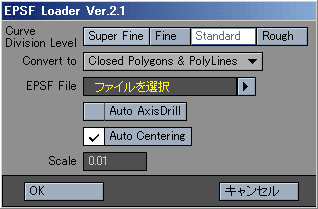 【*.aiファイル】 読み込ませたいIllustratorのファイルは、 バージョン8以前の*.ai形式で保存します。 (保存する時にバージョンを選択できます) 8以降の*.ai形式で保存されたファイルは 読み込むことができません。 【*.epsファイル】 Illustrator CS2までのバージョンで保存した ファイルは、問題なく読むことができました。 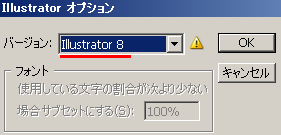 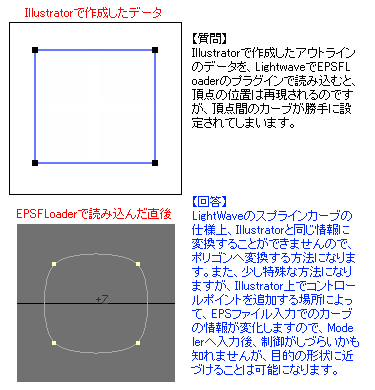 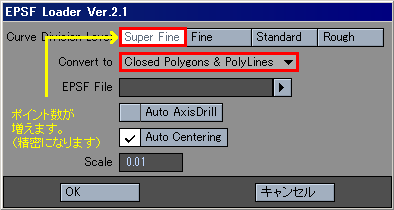 |
Illustratorで保存する際は、 ファイル内のオブジェクトをパスに変換してください。 [ファイル]>[読み込み]>[EPSファイル]で、 Adobe Illustrator(*eps;*.ai)ファイルを選択します。 読み込んだデータは *.ai;*.eps共に、 Illustratorで作成したパスの座標がそのまま再現されます。 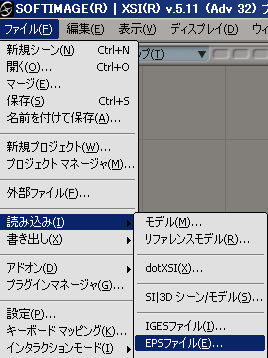 【*.ai;*.eps共通】 読み込ませたいIllustratorのファイルは、 *.ai;*.eps共にバージョン8以前の形式で 保存する必要があります。 (保存する時にバージョンを選択できます) 8以降の形式で保存されたファイルは 読み込むことができません。 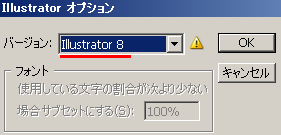 |
Illustratorで保存する際は、 ファイル内のオブジェクトをパスに変換してください。 [ファイル]>[インポート](File > Import)の メニューの右端にある四角ボタンを押して、 オプションを開きます。 [Adobe(R)Illustrator(R)]を選択します。 [EPS]は選択できますが、*.epsファイルは読み込めません。 ・スケール係数(Scale Factor) インポートするカーブのスケールを制御できます。 ・グループ化(Group) ONにすると、インポートしたカーブがグループ化されます。 読み込んだデータはNURBSの[curveShape]として 画面内に表示されます。Illustratorで作成した、 パスの座標もそのまま再現されます。 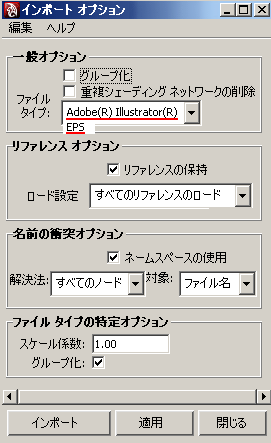
【*.aiファイル】 読み込ませたいIllustratorのファイルは、 バージョン8以前の形式で保存する必要が あります。8以降の形式で保存されたファイルは 読み込むことができません。 (保存する時にバージョンを選択できます) 【*.epsファイル】 *.epsファイルはインポート時に項目を選択できますが、 実際は読み込めないようです。 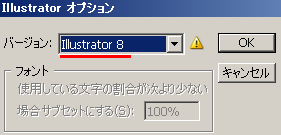 |
Illustratorで保存する際は、 ファイル内のオブジェクトをパスに変換してください。 [ファイル]>[読み込み]で、 Adobe Illustrator(*.AI)ファイルを選択します。 OKすると、[AI 読み込み]ウィンドウが開きます。 [オブジェクトを現在のシーンに合成]でOKです。 [シェイプ読み込み]は[単一オブジェクト]でOKです。 読み込んだデータは[編集可能スプライン]として 画面内に表示されます。Illustratorで作成した、 パスの座標もそのまま再現されます。 【*.aiファイル】 読み込ませたいIllustratorのファイルは、 バージョン8以前の形式で保存する必要が あります。8以降の形式で保存されたファイルは 読み込むことができません。 (保存する時にバージョンを選択できます) 【*.epsファイル】 *.epsファイルは読み込めないようです。 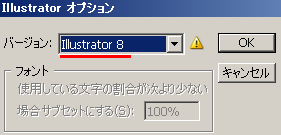 |
標準機能では対応していません。 また、ai,epsに対応したプラグインも 見つかりませんでした。 他のソフトを経由して何らかの 読み込み可能な形式に 変換する必要があると思います。 |
ファイル名一括 リネーム・置換・検索など |
■シーン内で名前を検索して置き換える 下記の手順でできますが、特定文字列の削除まではできません。 [修正]→[名前を検索して置換](Modify > Search and Replace Names) 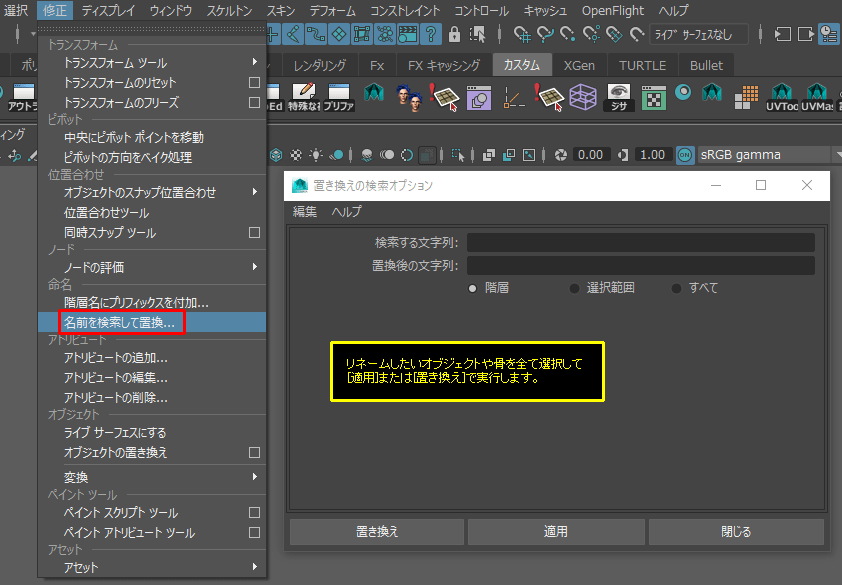 ---------------------------------------------- ■スクリプトによるリネームツール ・maya_MultiRenamer_ver3.1.zip ネームスペースの削除など、オブジェクトのリネームを行います。 ただしハイパーシェードについたネームスペースの削除はできません。 リンク先:UnitBus 説明文(画像クリックで拡大表示)↓  ・maya_AirRenamer_20160410.zip ハイパーシェード内のマテリアル、テクスチャーパスのリネームを行います。 リンク先:CG自習部屋 Mayaの時間 説明文(画像クリックで拡大表示)↓  |
[ツール]→[オブジェクトの名前を変更] モデルを選択して、項目をONにして実行します。 ポリゴン、骨、スプラインに限ります。 マテリアル名はここでは変更できません。 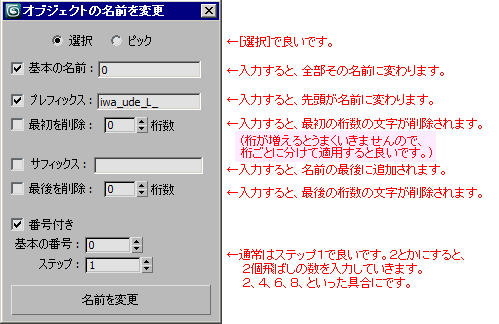 残念ながら、3DASMAX2010のバージョンでも[置換]機能が搭載されておりません。 そのためフリーのスクリプトをインストールして使うことで、 [置換]機能を使うことができます。この中にある[りねーにゃーv154]という物で可能です。 【3dsMax2010~12日本語版対応】 ダウンロード:max_SJTools.rar 作者:http://www.sakaiden.com/ |
|||
ヘルプ・リファレンス・ チュートリアル・ガイド の観覧・ダウンロード |
【日本語マニュアルダウンロード】 http://www.softimage.com/downloads/ previousVersions/default.aspx 上記サイトに行き、ログインIDとパスワードを入力。 [OLDER VERSIONS]を選択して、ブラウザでは文字化け してますが、04/19/2006の日付のものをダウンロード してください。 Japanesedocsetup.zipを解凍し、 setup.exeを実行するとインストールできますが、 デフォルトのインストール先が使用中のバージョン になっているか確認してください。通常は、 C:\Softimage\XSI_5.11(バージョン名フォルダ になります)。 ファイル>設定>General にて、ヘルプ言語を 「日本語」にすると、メニューの「ヘルプ」から 参照できます。 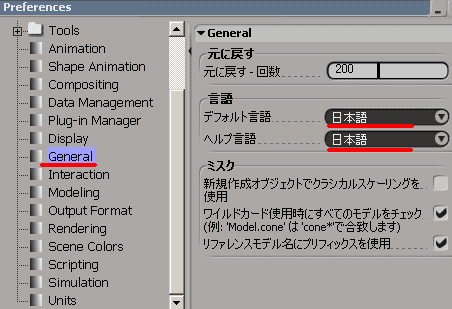 【ヘルプメニューが日本語にならない時】 C:\Softimage\XSI_5.11\Application\Help\jp にあるWindowsHelp 形式のファイルが壊れて いるのかもしれません。 上記フォルダの適当な「.hlp」ファイルを ダブルクリックして開き、目次タブから 「データビューのコマンドとインターフェース」> 「Texture Editor」とたどって、日本語ヘルプが 表示されるかご確認ください。 日本語ヘルプが表示されない場合は、 インストールに失敗しているものと思われます。 正常に日本語ヘルプが表示される場合は、 XSIの上部メニュー「ファイル」>「設定」から Preferencesを開き、General項目のヘルプ言語が 日本語になっているか設定をご確認ください。 念のため、一旦英語に切り替えて全てのヘルプが 英語になるか確認し、日本語に切り替えてみてください。 【その他の方法で確認】 (v5.11インストールフォルダ)の下の\Doc\XSI\xsidocs.chm (通常は、C:\Softimage\XSI_5.11\Doc\XSI\xsidocs.chm) をダブルクリックして開くと日本語ヘルプに なっているか確認してください。 なっていない場合は、再度、Japanesedocsetup.zip を 解凍した、setup.exe を実行して再インストール してみてください。(インストール先がC:\Softimage \XSI_5.11になっているか確認) 上手くいかない場合、別のフォルダ(標準フォルダ等)に インストールしたものを、XSI5.11のフォルダに上書きする という方法があります。その際、別フォルダにインストールされた 「xsidocs.chm」をダブルクリックして、日本語であること を確認の上移動してください。上記で英語の場合は、 インストーラそのものが日本語help用ではない (壊れている)可能性があります。 |
【オンライン日本語マニュアル】 http://www.autodesk.co.jp:80/adsk/servlet/ item?siteID=1169823&id=11995579 Autodesk Mayaのページに、オンラインヘルプがあります。 しかしキーワード検索はかなり重く、時間がかかります。 Google等でキーワードを入力して、直接そのページを開いた 方が時間短縮になります。 例:[Autodesk Maya2009 検索したい項目] |
【日本語マニュアル】 画面上部にある[ヘルプ]>Autodesk 3dsMax ヘルプ をクリックして、[検索]に目的の語句を入力。 |
||
ショートカットキーのカスタマイズ |
? |
当ページの左にあるメニューにある XSIスクリプト の一番下まで スクロールして、5. [ショートカットキーの設定] に解説しています。 |
? |
【キーボードのキーをショートカットに割り当てる】 [カスタマイズ]→[ユーザーインターフェースをカスタマイズ]→ [キーボード]タブで[カテゴリ:]メニューから[All Commands]を選びます。 目的の項目を選択したら、右欄の[ホットキー:]に、好きなキーを入力します。 [保存]で、[MaxStartUI_20131122.kbd]といった感じに最後に日付を付け足して 保存しておくと良いです。保存場所はこちらになります。 C:\Users\ユーザー名\AppData\Local\Autodesk\3dsMax\2010 - 64bit\jpn\UI 【モディファイヤリストのコマンドをパネルボタン化する】 モディファイヤリストのウィンドウ右下に、[モディファイヤセット を設定]ボタンがあるのでクリックします。ウィンドウが開くの で、左欄にあるメニューからボタン化したい項目を選んで、 空欄にドラッグ&ドロップしてOKします。これで、モディファイ ヤリストの上部にショートカットのボタンが作成されます。 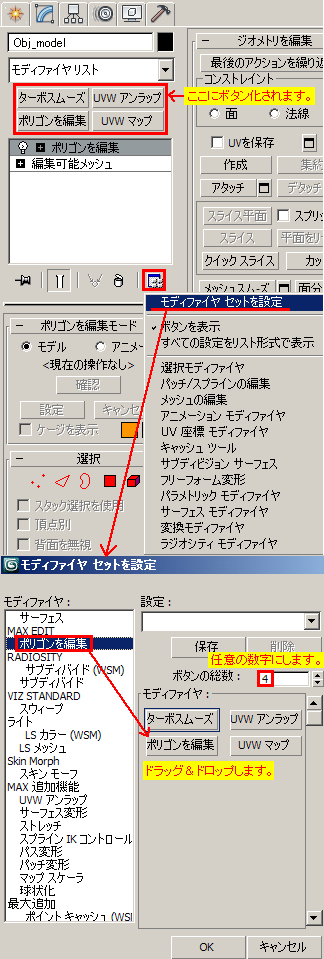 【右クリックのクアッドメニュー設定】 [カスタマイズ]→[ユーザーインターフェースをカスタマイズ]→ 下図の手順で項目を追加できます。[セパレータ]で、区切りを入れられます。 [ラベル]の左にある4角は、メニューの位置です。クリックして変更できます。 右欄の中でも、ドラッグ&ドロップで移動することができます。 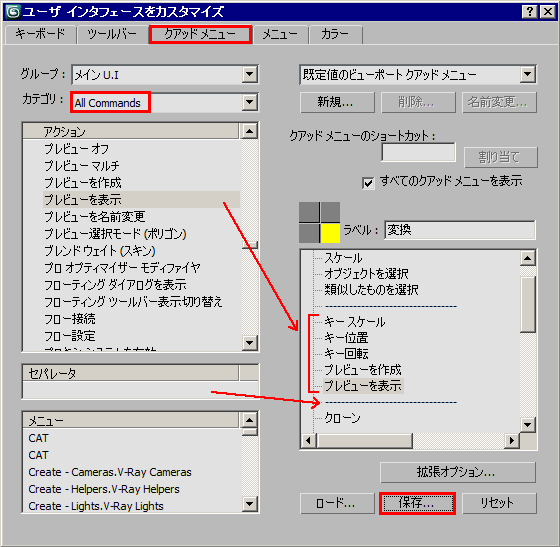 下図のようになります。 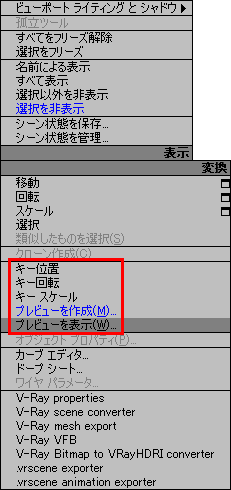 |
? |
言語の変更 |
? |
? |
? |
【英語版を日本語版に変更する】 [スタート]メニューから[Autodesk]を開いて、 [Japanese]を選びます。 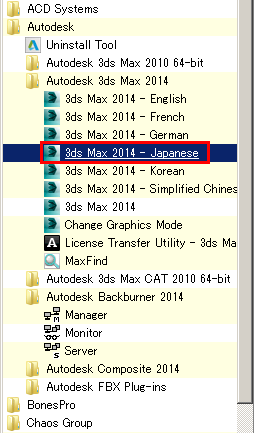 |
? |
強制終了した時・ 初期設定ファイルの場所 |
? |
? |
【強制終了した時】 下記にある Maya.env を、一度別の場所に移動して、Mayaを再起動してください。 \Users\(ユーザー名)\Documents\maya\2014-x64\prefs または、 ローカルディスク(C):\ユーザー\0300808616\マイドキュメント\maya\2014-x64 下図のようなエラーが出ることがあります。カスタムシェルフが壊れた可能性があります。 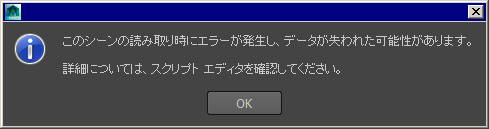 カスタムシェルフは、下記の場所にある shelf_Custom.mel に記録されます。 バックアップ用のフォルダを作って、ベストな状態のファイルのコピーを残しておきましょう。 C:\Users\0300808616\Documents\maya\2014-x64\ja_JP\prefs\shelves 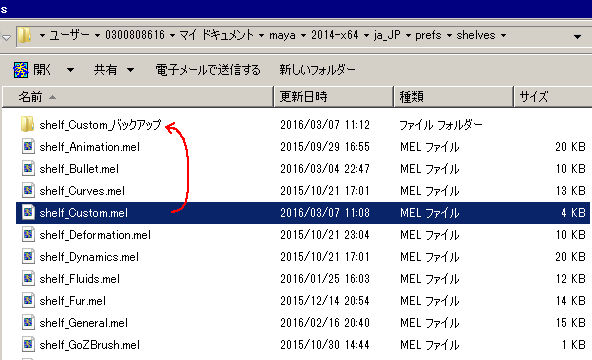 ここにもあります。最新の更新日時のファイルの、ベストな状態を残しておきましょう。 C:\Users\0300808616\Documents\maya\2014-x64\ja_JP\prefs 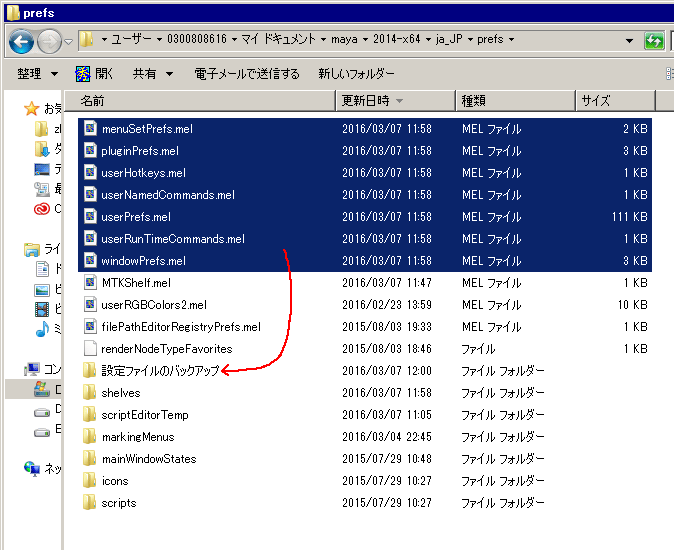 また、プラグインマネージャがOFFになっている可能性もあります。 [ウィンドウ]→[設定プリファレンス]→[プラグインマネージャ]を開き、 チェックが外れていたらONにして下さい。 ------------------------------------------ 強制終了時にTempファイルに保存されたmaファイルを開いて、再保存しようとすると、 下図のようなエラーが出る時があります。 File contains unknown nodes or data. To Preserve This information , the current file type cannot be changed. ファイルには、未知のノードまたはデータが含まれています。 この情報を保存するには、現在のファイルの種類を変更することはできません。 ・何か特殊なプラグインが設定されていたら、Window → Setting/Preference → Plugin-Managerで再設定してください。または、シーン内から一時的に削除して下さい。 ・Save Scene As ではなくて、Save Scene で、デスクトップなどに保存してみてください。 mbファイルが駄目なら、maファイルにしてみてください。 ・再保存ができたとしても、それを再度開くことができるかどうか、確認してください。 開けないようでしたら、maファイルで保存してみてください。 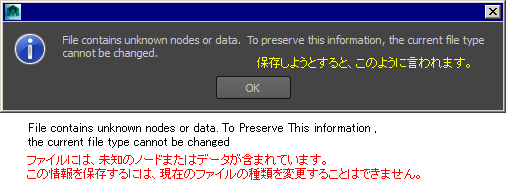 |
下記にある 3dsmax.env を、一度別の場所に移動して、3dsmaxを再起動してください。 C:\Documents and Settings\(ログインユーザ名)\Local Settings\Application Data\Autodesk\3dsmax\2009 - 32bit\jpn |
? |