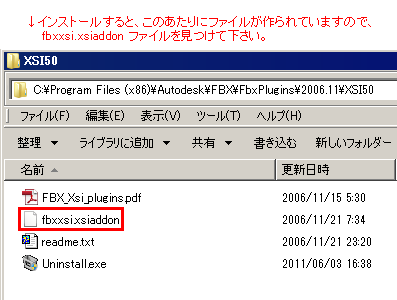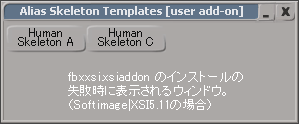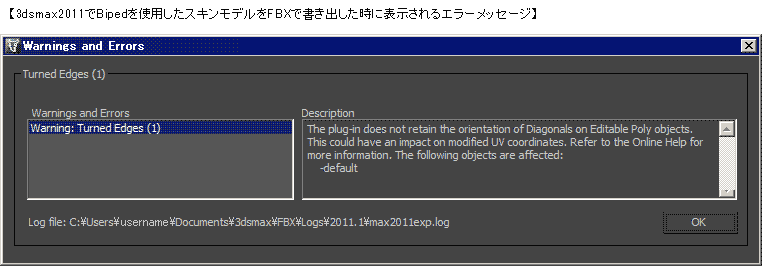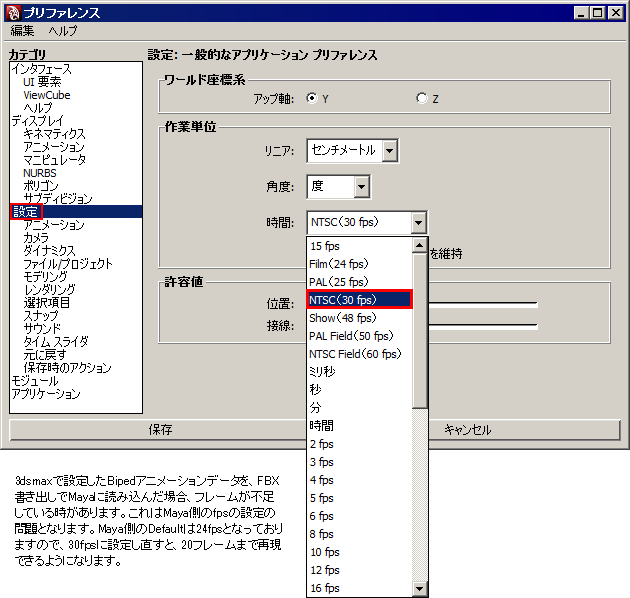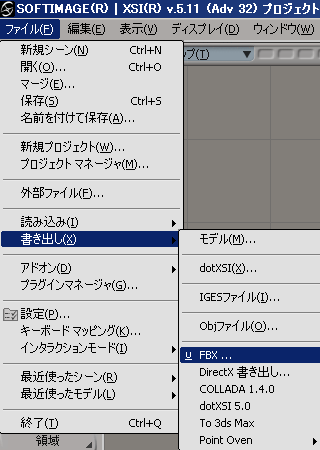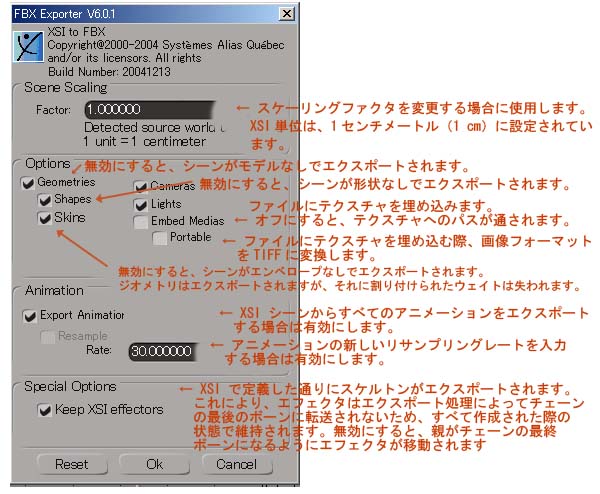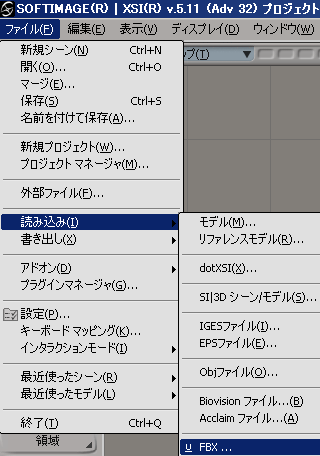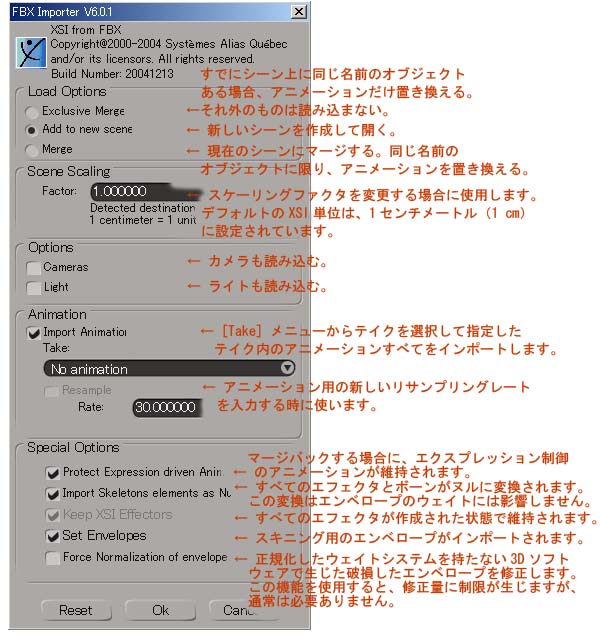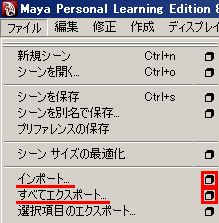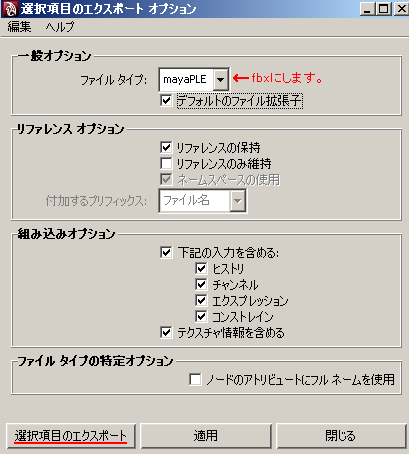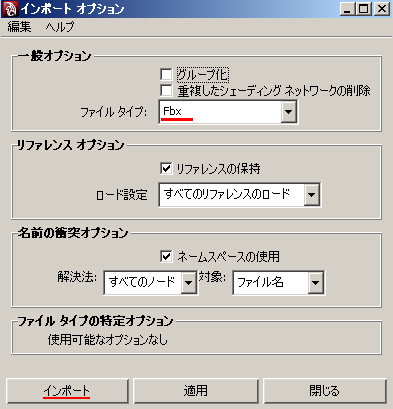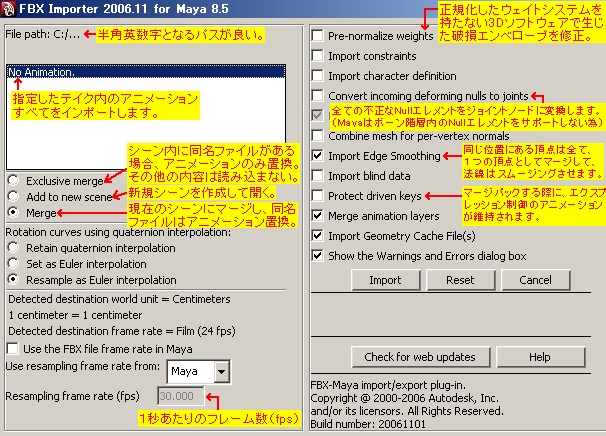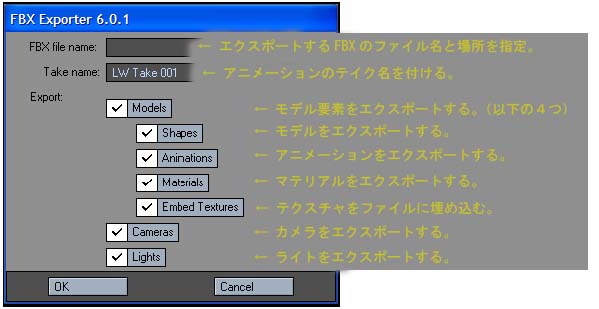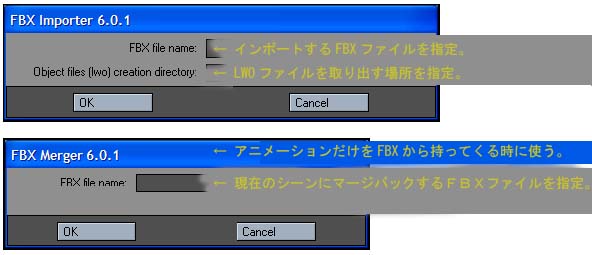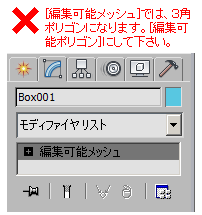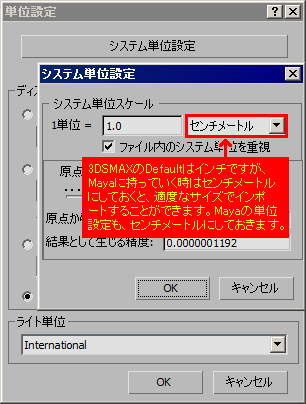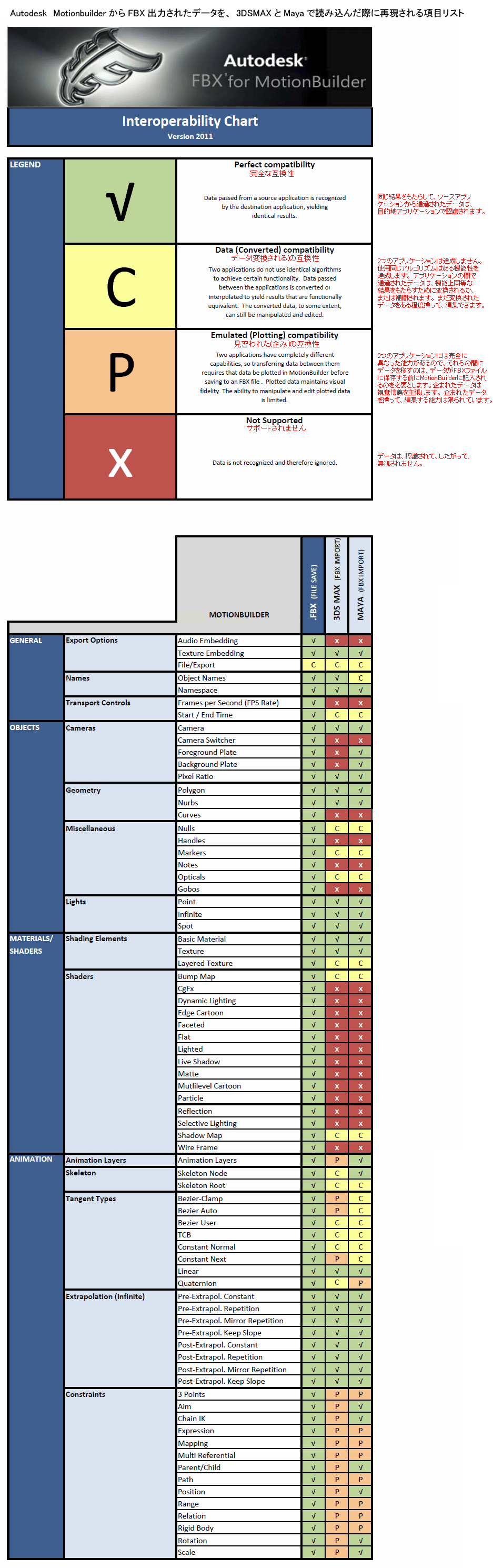| 書き出し → 読み込み |
ポリゴン
ジオメトリ |
マテリアル情報
(基本的にPhongで検証) |
ローカルマテリアル |
スケール |
ワールド軸 |
オブジェクトのグループ、または階層 |
レイヤー |
ポリゴンのグループ(選択セット) |
ユーザー法線 |
頂点カラー |
UVと
テクスチャパス |
骨のみ |
ウェイト |
クラスタ |
シェイプ (注3) |
コンストレイント |
エクスプレッション |
| XSI4.2 → Maya6 |
○
穴開き、三角、四角、多角形、全てOK。 |
○
カラー、アンビエント、スペキュラ、スペキュラ減衰、透明カラーはそのまま再現された。 |
○ |
○
XSIからの出力時にオプションでスケーリング可能だが、ルートにFbx_Rootという名のヌルが付いてしまう。 |
○ |
△
XSIのグループは出力されないが、オブジェクトの階層でヌルを使えばOK。 |
×
XSIのレイヤーは出力されなかった。 |
×
|
△
XSIのハードエッジ情報は再現されなかったが、頂点の結合を解除するとこでハードエッジ表現は可能。 |
○
インポート直後に Display → Custom Polygon Display Options で Color Material
Channel を None に切り替えて Apply すると再現される。 |
○
テクスチャのパスを渡す方法と、ファイルに埋め込む方法がある。 |
○
XSIからエクスポート時、スケールは1にしておいた方がいい。 |
○
XSIからエクスポート時、スケールは1にしておいた方がいい。 |
×
XSIのクラスタは出力されなかった。 |
○ |
× |
×
|
| XSI4.2 → LW8 |
○
穴開き、三角、四角、多角形、全てOK。 |
○
カラー、スペキュラ、スペキュラ減衰、透明カラーはそのまま再現された。 |
○ |
○
XSIからの出力時にオプションでスケーリング可能だが、これはレイアウトだけの話で、予めXSI側でオブジェクトのセンターのスケールを0.01にしておけば正確に読まれる。 |
△
インポート時にモデルが寝てしまう問題があるが、回避可能。 |
△
全てFbx_Rootの下に置かれてしまうが、予め予めXSI側で Fbx_Rootという名のヌル(RotX
-90 , RotY 90 , RotZ 0)を全ての親にしておくと、無事に読まれる。
階層もOK。 |
×
XSIのレイヤーは再現されなかった。 |
×
|
△
XSIのハードエッジ情報は再現されなかったが、頂点の結合を解除するとこでハードエッジ表現は可能(注2)。 |
× |
○
|
× |
× |
×
XSIのクラスタは出力されなかった。 |
○ |
× |
×
|
| XSI4.2 →XSI4.2 |
○
穴開き、三角、四角、多角形、全てOK。 |
○
カラー、アンビエント、スペキュラ、スペキュラ減衰、透明カラー、反射カラーはそのまま再現された。 |
○ |
○
入出力時にオプションでスケーリング可能。 |
○ |
△
XSIのグループは出力されないが、オブジェクトの階層でヌルを使えばOK。
階層もOK。 |
×
XSIのレイヤーは再現されなかった。 |
×
|
△
XSIのハードエッジ情報は再現されなかったが、頂点の結合を解除するとこでハードエッジ表現は可能。 |
○
|
○
テクスチャのパスを渡す方法と、ファイルに埋め込む方法がある。 |
○
XSIからエクスポート時、スケールは1にしておいた方がいい。 Keep XSI Effectors
もオフにする。 |
○
XSIからエクスポート時、スケールは1にしておいた方がいい。 Keep XSI Effectors もオフにする。 |
×
XSIのクラスタは出力されなかった。 |
○ |
× |
×
|
| Maya6 → XSI4.2 |
○
穴開き、三角、四角、多角形、全てOK。 |
○
カラー、アンビエント、スペキュラ、スペキュラ減衰、透明カラーはそのまま再現された。 |
○ |
○
XSIへの読み込み時にオプションでスケーリング可能。 |
○ |
△
グループは無事に読み込まれるが、親がロケータに変わる。
階層はOK。 |
×
Mayaのレイヤーは再現されなかった。 |
×
Mayaの setは出力されなかった。 |
△
Mayaの法線情報は再現されなかったが、頂点の結合を解除するとこでハードエッジ表現は可能(注2)。 |
○ |
○
テクスチャのパスを渡す方法と、ファイルに埋め込む方法がある。テクスチャが無いとUVは読み込まれないので注意! |
○
インポートオプションで、骨をヌルで読み込むかジョイントで読み込むかを選択できる。後者の場合、IKは自動的に適用され、末端の骨がエフェクタになる。 |
○
骨をヌルとしてインポートする場合は問題なし。そうでない場合は、一部の骨に対するウェイトが丸ごと欠ける事がある。 |
○
クラスタのハンドルにキーを打っておかないと、ワールド原点に移動されて形がおかしくなる。 |
○
ターゲットオブジェクトは残したままにしておき、タイムラインを開始フレームに合わせないといけない。 |
× |
×
|
| Maya6 → LW8 |
○
穴開き、三角、四角、多角形、全てOK。 |
○
カラー、スペキュラ、スペキュラ減衰、透明カラーはそのまま再現された。 |
○ |
○
読み込み時のオプションは無いが、メートル単位で正しく読み込まれた。 |
△
インポート時にモデルが寝てしまう問題があるが、回避可能。 |
△
グループは読み込まれるが、全てFbx_Rootの下に置かれてしまう。予めMaya側で
Fbx_Rootという名のロケータ(RotX -90 , RotY 90 , RotZ 0)を全ての親にしておくと、無事に読まれる。
階層もOK。 |
×
Mayaのレイヤーは再現されなかった。 |
×
Mayaの setは出力されなかった。 |
△
Mayaの法線情報は再現されなかったが、頂点の結合を解除するとこでハードエッジ表現は可能。 |
× |
○ |
× |
× |
×
Mayaのクラスタは出力されなかった。 |
○
ターゲットオブジェクトは残したままにしておき、タイムラインを開始フレームに合わせないといけない。 |
× |
×
|
| Maya6 → Maya6 |
○
穴開き、三角、四角、多角形、全てOK。 |
○
カラー、アンビエント、スペキュラ、スペキュラ減衰、透明カラーはそのまま再現された。 |
○ |
○
出力時のスケールで読み込まれる。 |
○ |
△
グループは無事に読み込まれるが、親がロケータに変わる。階層はOK。 |
×
Mayaのレイヤーは再現されなかった。 |
×
Mayaの setは出力されなかった。 |
○
インポート直後は頂点の連結が全て外れているので、MergeVertex を行う必要があるが、法線情報は保たれている。 |
○
インポート直後に Display → Custom Polygon Display Options で Color Material
Channel を None に切り替えて Apply すると再現される。 |
○
テクスチャのパスを渡す方法と、ファイルに埋め込む方法がある。 |
○
骨の階層、アトリビュートなど、ほぼ再現できた。 |
△
ウェイト値に少しゴミが入ってしまう。(スムースバインド) |
△
注意:クラスタのハンドルはワールド原点に移動されてしまう。 |
○
ターゲットオブジェクトは残したままにしておき、タイムラインを開始フレームに合わせないといけない。 |
× |
×
|
| LW8 → XSI4.2 |
○
穴開き、三角、四角、多角形、全てOK。 |
○
色、反射光、光沢、透明度、鏡面反射光は再現された。 |
○ |
○
XSIへの読み込み時にオプションでスケーリング可能。 |
○ |
△
グループは読み込まれるが、全てFbx_Rootの下に置かれてしまう。階層はOK。 |
△
LWの各レイヤーは、複数のオブジェクトに分けられる。表示をオフにしたものも出力される。 |
×
LWの part は出力されなかった。 |
△
スムースしきい値は再現されない(注2)。 |
×
LWの 頂点カラーは出力されなかった。 |
○
テクスチャで使用されているUVしか出力されないので注意。 |
△
骨に回転値が入ってしまうので、いちいちリセットする必要がある。 |
○ |
× |
○ |
× |
×
|
| LW8 → Maya6 |
○
穴開き、三角、四角、多角形、全てOK。 |
○
色、反射光、光沢、透明度、鏡面反射光はほぼ再現された(注:拡散レベルは100%にしておく)。 |
○ |
○
読み込み時のオプションは無いが、メートル単位で正しく読み込まれた。 |
○ |
△
グループは読み込まれるが、全てFbx_Rootの下に置かれてしまう。階層はOK。 |
△
LWの各レイヤーは、複数のオブジェクトに分けられる。表示をオフにしたものも出力される。 |
×
LWの part は出力されなかった。 |
△
スムースしきい値は再現されない(注2)。 |
×
LWの 頂点カラーは出力されなかった。 |
○
テクスチャで使用されているUVしか出力されないので注意。 |
○
|
○ |
× |
○
|
× |
×
|
| LW8 → LW8 |
○
穴開き、三角、四角、多角形、全てOK。 |
○
色、反射光、光沢、透明度、鏡面反射光はほぼ再現された(注:拡散レベルは100%にしておく)。 |
○ |
○
読み込み時のオプションは無いが、メートル単位で正しく読み込まれた。 |
△
インポート時にモデルが寝てしまう問題があるが、回避可能。 |
○
グループ(LWでは階層と同じ)は同じように読み込まれる。 |
○
LWの各レイヤーは再現された。 |
×
LWの part は出力されなかった。 |
△
スムースしきい値は再現されない(注2)。 |
×
LWの 頂点カラーは出力されなかった。 |
○
テクスチャで使用されているUVしか戻せないので注意。 |
○ |
○ |
× |
○ |
× |
×
|
| 書き出し → 読み込み |
ポリゴン
ジオメトリ |
マテリアル情報
(基本的にPhongで検証) |
ローカルマテリアル |
スケール |
ワールド軸 |
オブジェクトのグループ、または階層 |
レイヤー |
ポリゴンのグループ(選択セット) |
ユーザー法線 |
頂点カラー |
UVと
テクスチャパス |
骨のみ |
ウェイト |
クラスタ |
シェイプ |
コンストレイント |
エクスプレッション |
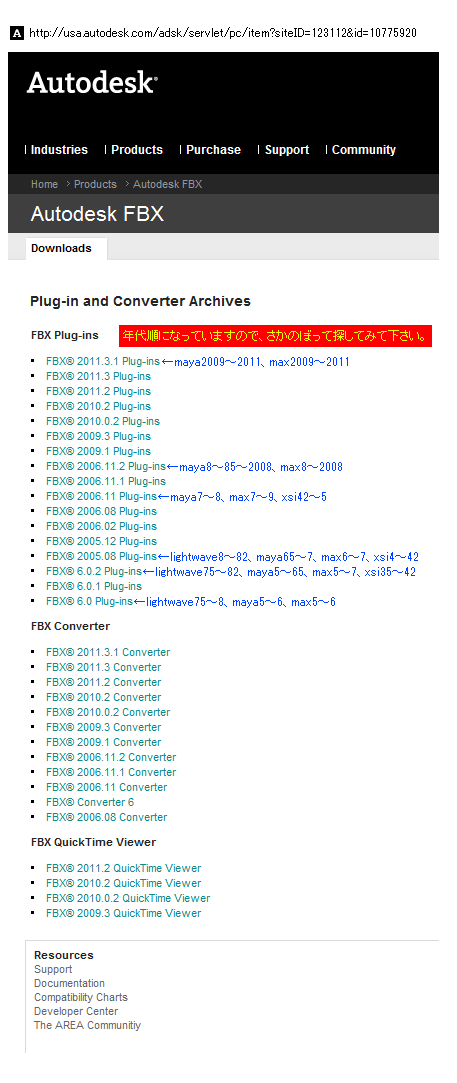
 FBXファイルフォーマットについて
FBXファイルフォーマットについて