| 移動・回転・拡大縮小 | |||||
| 項目 | LightWave | SOFTIMAGE|XSI | MAYA | 3ds MAX | Metasequoia |
グローバル座標軸 の説明 |
X=横方向 Y=縦方向 Z=奥行き |
X=横方向 Y=縦方向 Z=奥行き |
X=横方向 Y=縦方向 Z=奥行き |
X=横方向 Y=奥行き Z=縦方向 ※MaxのYZは、他ソフトの逆です! |
? |
移動 |
[LightWave Modeler/Layout] tキー。 |
vキー。 画面右のTransformの「t」ボタン。 2軸選択の場合はctrlキー+ マウス左で全体を移動。 各ビューでマウスボタンの 左・中・右がX・Y・Z対応。 軸が黄色状態でその方向のみ移動。 選択範囲の移動は、Alt+左ボタンで 位置を一時的に決められる。 スナップはポイント上、2点間のエッジ上、 4点間のポリゴンの中心位置にできる。 Altキーを押した時に出る、XYZの中心の 四角い黄色の枠の下までマウスを持っていくと 「ロック」するか「リセット」するか 設定できる。 |
オブジェクトを選択して、wキー。 画面左にある移動ボタンを押すと、 中心軸が表示されます。これで目的の方向に 編集することができます。 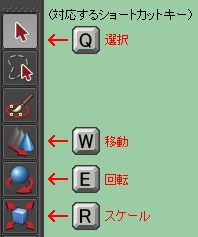 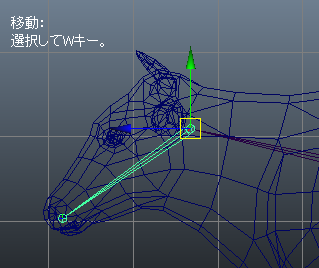 移動・回転・スケールが動かせない場合は、オプション画面の [トランスフォームアトリビュート]欄をチェックして下さい。 数値の地色がグレーになっている場合は、アトリビュートの ロックがかかっています。右クリックで[アトリビュートのロック解除]で、 地色が白になります。これでその項目が動かせるようになります。  移動ボタンONの状態で、Maya画面右上にあります、右から2つめのボタンを押すと、 移動ツール設定画面が開きます。ここで基準となる軸を選択できます。 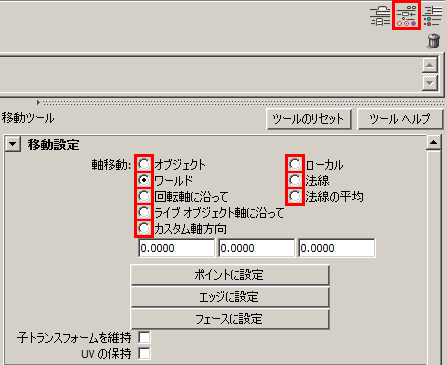 【頂点・エッジ・フェースを選択した状態でMELで回転を数値入力したい】 緑ワイヤ(オブジェクトモード)の時は前述の方法で数値入力できますが、 青ワイヤ(頂点・エッジ・フェース)の時は、これができません。 そのため、下図のようにmelで入力する方法となります。 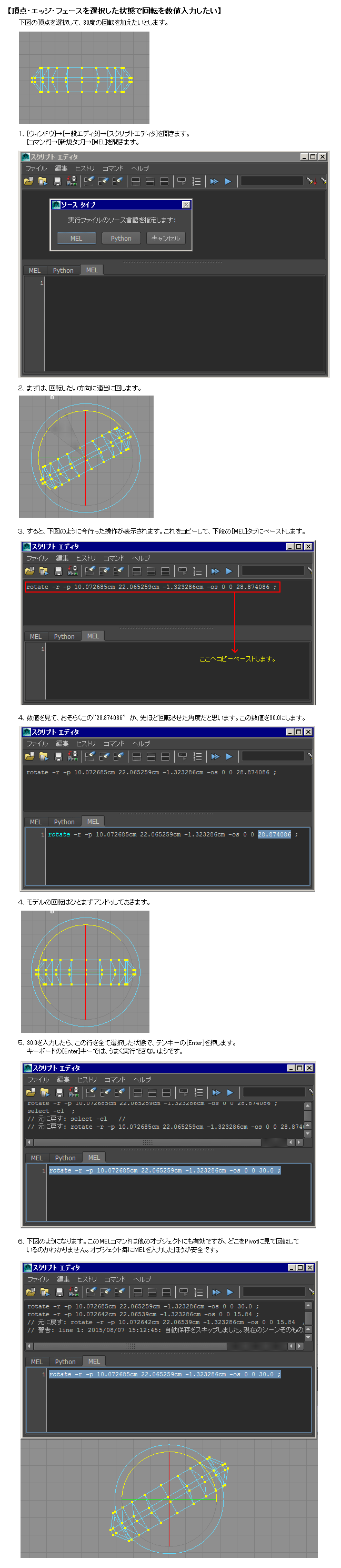 または、 頂点を選択した状態で、D+マウス左ドラッグでPivotを移動して、 ボタンを放すと、そこにPivotが設定できます。 D+V+マウス左ドラッグで、Pivotはポイント上にスナップ移動します。 D+C+マウス左ドラッグで、Pivotはエッジ上にスナップ移動します。 または、[回転設定]の、[ステップ回転]機能で行うこともできます。 頂点を選択した状態でShift+Ctrl+マウス右クリックを行うと、 何種類かメニューが開くので、そこで行うこともできます。  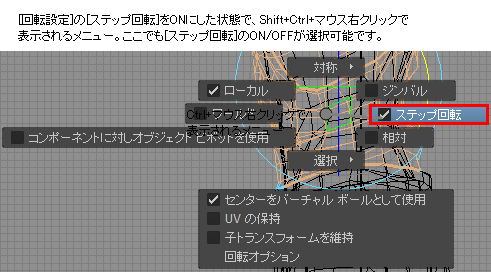 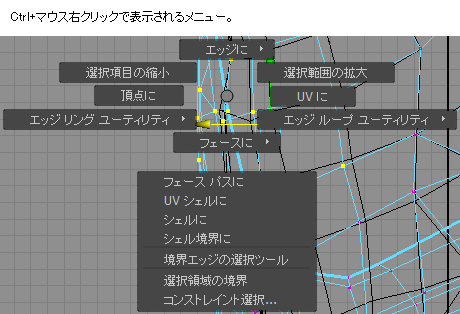 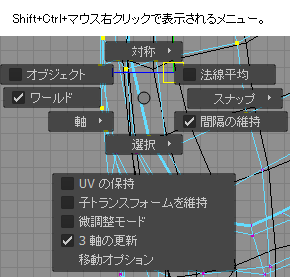 【移動ツールのオプション画面】 [移動ツール]をダブルクリックするか、または、 [修正]→[トランスフォームツール]→[移動ツール]の[オプション]から開きます。 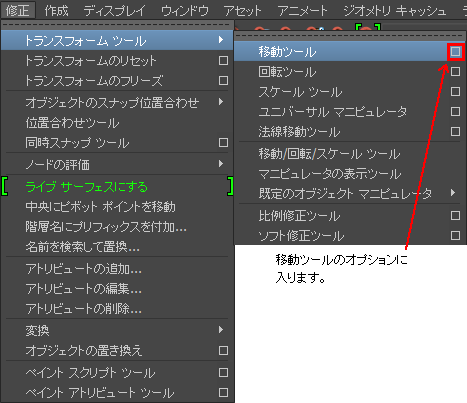 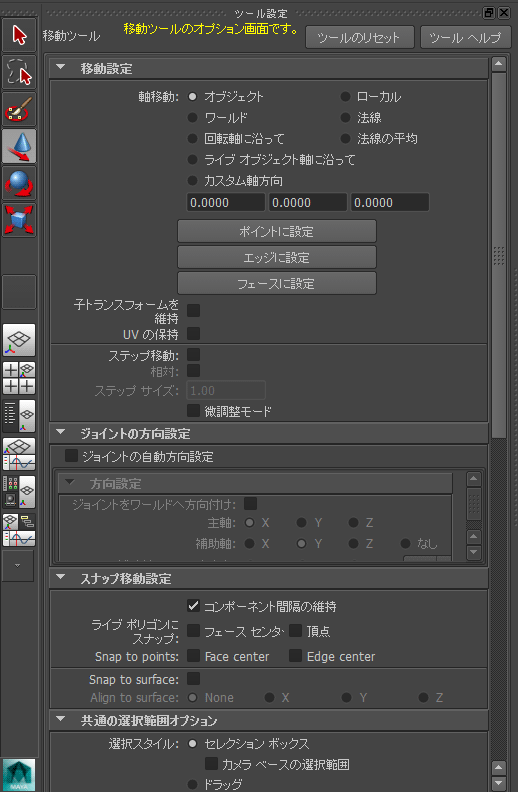 |
メインツールバー内の 「選択して移動」ボタンで実行。 またはwキー。 このボタン上を右クリックで数値入力画面。 絶対値:ローカルで、各種数値を個別入力可能。 入力後の数値は元の数値を記憶している。 オフセット:画面で、入力後数値がデフォルト化。 「参照座標系」モードを「画面」にすると、 2次元的な編集ができる。 【ギズモ」が表示されない時】 …カスタマイズ>基本設定>ギズモ> 「オン」にチェックしているか確認。 【参照座標系について】 画面上メニューの中央付近にある プルダウンメニューの所で、何を基準に 動かすかを指定できます。 ビュー… ビューポートのスペース内を見る 画面 … アクティブなビューポート画面を見る ワールド … ワールド座標を見る 親 … 親の座標系を見る ローカル … 選択したオブジェクトの座標を見る ジンバル … オイラーXYZ? グリッド … アクティブグリッドを見る 選択 … 選択オブジェクトを座標に変換? 【X方向のみ移動したい】 階層>基点>リンク情報>ロック>から、 移動のYとZにチェックする。 |
? |
任意の位置へ移動 |
[LightWave Modeler] tで移動モードにして、nで数値入力。 [LightWave Layout] tで移動モードにします。画面左下にあるXYZの 項目欄に数値入力で、任意の位置に移動できます。 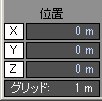 |
画面右のTransformのビューボタンで 任意の位置へ移動できる。 |
中心軸の黄色の4角形を左/中ボタンドラッグ。 または画面右のRotate Toolアイコンを選択。 |
メインツールバー内の 「選択して移動」ボタンで実行。 座標軸の中心付近をドラッグすると 任意の位置に移動できる。 「ギズモ」が表示されない時は? …カスタマイズ>基本設定>ギズモ> 「オン」にチェックしているか確認。 |
? |
付近に影響を 与えながら 移動/回転/拡大縮小 |
[変形]>[ドラッグ]/[磁力]/[ドラッグネット]で可能。 コマンドを選択してnキーを押すと、数値入力画面 が出ます。半径、中心等の数値の右にある、三角 の左右ボタン上でマウスをドラッグすると、画面内 の青いガイドが変形します。 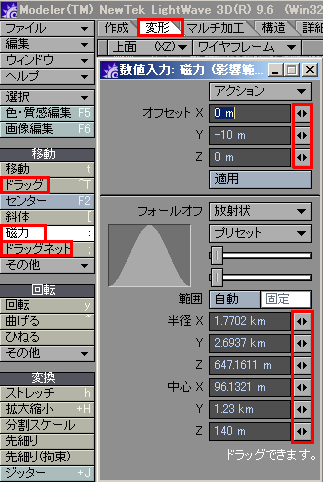 |
目的のポリゴン/ポイント/エッジ等を 選択して、画面右のTransform欄にある Propボタン(プロポーショナルモデリング) を押す。その後X,C,Vキー等で編集する。 Propボタン上で右クリックで、設定画面。 |
モデルの上で右ボタン押しっぱなしで、 [頂点]を選択します。 画面左部にある、このボタンを押します。↓ 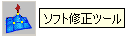 そのままドラッグすると、周辺の頂点が 影響されながら付いて来ます。 |
修正パネル>モディファイヤリスト> ポリゴン編集>選択>頂点>から、頂点を選択する。 ポリゴン編集タブ内の[ソフト選択]> [ソフト選択を使用]にチェックを入れて、 フォールオフ、ピンチ、バブル等の パラメータで調整する。  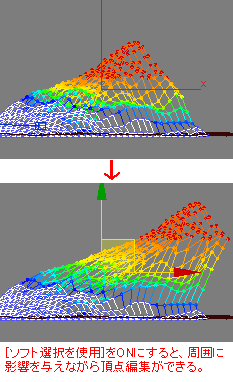 |
? |
特定方向に移動 (XYZ軸に沿って移動) |
tで移動モードにして、nで数値入力 |
各ビューでマウスボタンの 左・中・右がX・Y・Z対応。 軸が黄色状態でその方向のみ移動。 画面右のTransformのグローバル/ローカル ボタン切替でXYZ軸に移動できる。 |
目的の中心軸を選択、左/中ボタンドラッグ。 |
メインツールバー内の 「選択して移動」ボタンで実行。 このボタン上を右クリックで数値入力画面。 絶対値:ローカルで、各種数値を個別入力可能。 入力後の数値は元の数値を記憶している。 オフセット:画面で、入力後数値がデフォルト化。 座標軸の矢印上でドラッグすると それぞれの軸方向に移動できる。 「ギズモ」が表示されない時は? …カスタマイズ>基本設定>ギズモ> 「オン」にチェックしているか確認。 【参照座標系について】 画面上メニューの中央付近にある プルダウンメニューの所で、何を基準に 動かすかを指定できます。 ビュー… ビューポートのスペース内を見る 画面 … アクティブなビューポート画面を見る ワールド … ワールド座標を見る 親 … 親の座標系を見る ローカル … 選択したオブジェクトの座標を見る ジンバル … オイラーXYZ? グリッド … アクティブグリッドを見る 選択 … 選択オブジェクトを座標に変換? ※[スナップ切り替え]ボタンがONになっていると、 特定方向への移動がうまくできません。 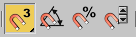 |
? |
グリッドにスナップ、 または数値入力した 単位毎に移動する |
dで表示オプションを開いて 単位>グリッドスナップ>固定にして、 移動距離の数値を入力。 標準では画面の大きさに対して動くが、 ズームイン・アウトの分だけ 移動量も変化してくる。 |
画面右のsnapの下にある右のアイコン、 「リファレンスプレーンにスナップ」をonにする。 数値入力で移動させたい場合は、 トップビューで、目のアイコン>可視性オプション> ビジュアルキー>フロア/グリッド設定> uスナップサイズとvスナップサイズに 移動距離の数値を入力。 |
画面上の磁石アイコン、Snap to gridsをオン。 数値入力で移動させたい場合は、 画面左のMove Toolボタンをwクリックする。 またはwキーを押して、 画面右上のShow or hide the Tool Settingsを押す。 Move Setting>Discrete Moveにチェックして、 Step Sizeに移動距離の数値を入力。 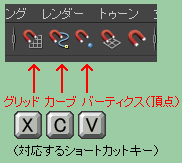 |
メインツールバー内のU字形磁石のアイコン、 「スナップ切り替え」ボタンをON。 「選択して移動」ボタンで移動させる。 「スナップ切り替え」ボタン上で 右ボタンを押すと、各種設定が表示される。 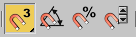 |
? |
参照オブジェクトと 同じ位置に移動する |
オブジェクトやセンターを、参照オブジェクトの 座標と同じ位置に移動します。 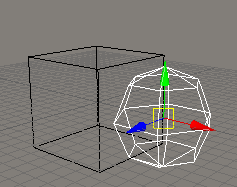 1. オブジェクトを選択し、 [Transform]>[移動値の一致] を実行。 (スケール、回転の一致もこの並びにあります。) 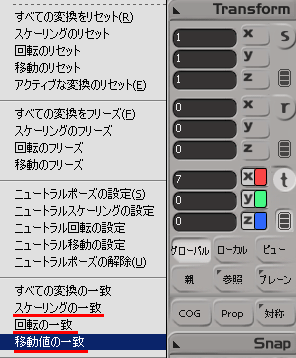 2. 参照先のオブジェクトをピックすると 参照先と同座標に移動します。 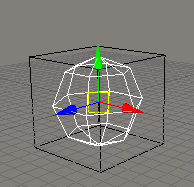 【中心軸のみを同座標にしたい場合】 1. Center モードで行います。 [Select] の [Center]ボタンを ONにします。 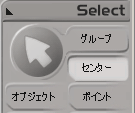 2. 上記と同様の操作で中心軸のみに移動が適用される。 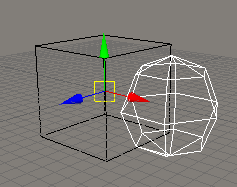 |
[移動ツール]と[ポイントスナップ]の組み合わせで、 ビューポート画面内の物であれば、大抵の事には対応できます。 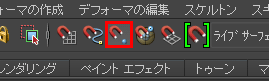 回転の向きを合わせるには、下図のような手間が必要です。 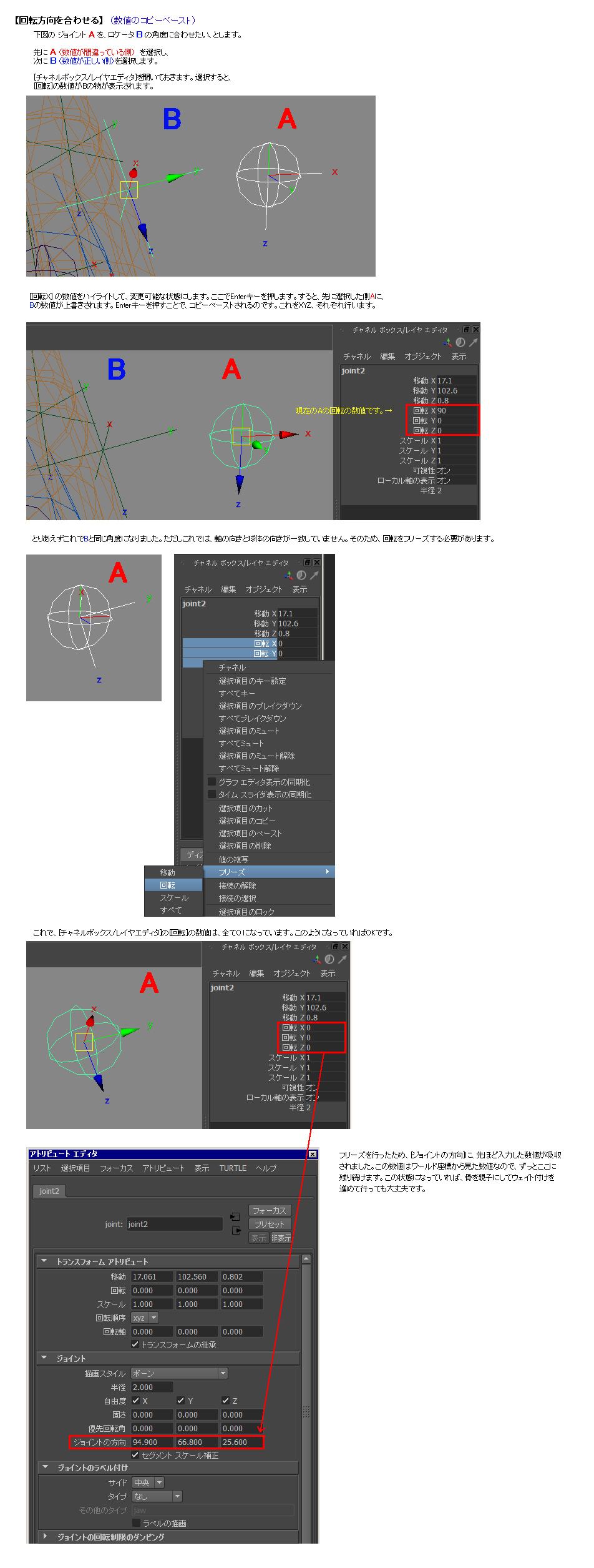 |
↓この図のように、カメラが見る方向に対して、 常に垂直に表示させたい。 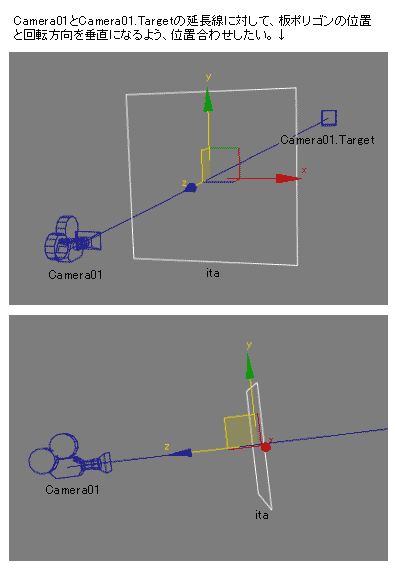 1. オブジェクトを選択して[位置合わせ] ボタンをONにする。  2. カメラを選択する。カーソルを 重ねるとアイコンの形状が変わります。 3. [選択の位置合わせ]画面で、下図の 赤線部分にすべてチェックを入れる。 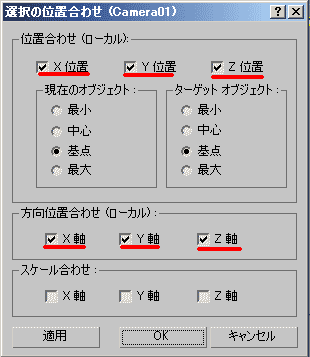 ※たまに正常に動作しない時がります。設定してOKを押して、 モデルの基点をクリックすると、モデルがあらぬ方向へ 飛んで行きます。こういう時はMaxを再起動すると直ります。 |
? |
|
回転 |
[LightWave Modeler] yでマウスを置いてる位置から回転です。 rでオブジェクトの中心から90度回転です。 [LightWave Layout] Modelerと同じく、yキーで回転です。 -------------------------------- ■基点を移動して回転を加える方法 1. オブジェクトを選択状態にします。 [移動]→[中心点移動]をONにします。 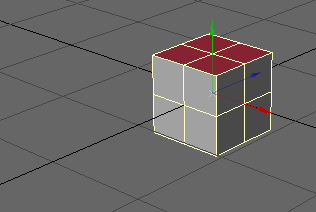 2. 中心軸をマウス左ボタンドラッグで移動します。 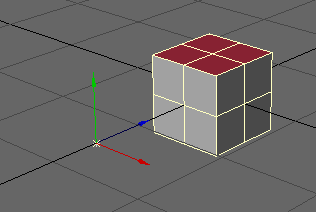 3. yキーを押して、回転モードに切り替えます。 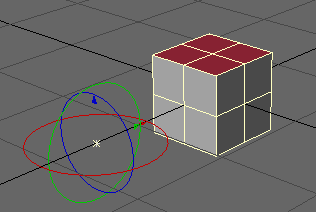 3. XYZ軸のどれかをマウス左ボタンドラッグすると、 移動した中心軸の位置から回転が加わります。 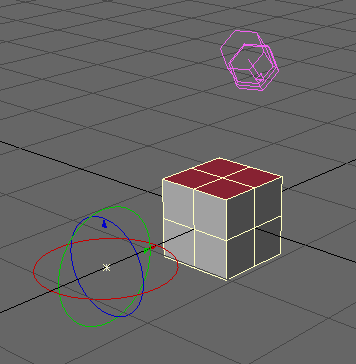 -------------------------------- ■斜めに傾けた軸を固定して、オブジェクトを回転する方法 コマの軸が傾いたまま、外側の形状だけを回転させます。 [回転]だけの操作でも見た目は同じ結果を再現できるのですが、 この説明では中心軸にも設定を加えている、という点に違いがあります。 オブジェクトに対して、2通りの回転を加えます。 1つは中心軸に対して、もう1つはオブジェクトに対してです。 下図では最初に[中心点回転]で、中心軸に-30度回転を加えています。 その後、[回転]で、オブジェクトに0度の回転を与えています。 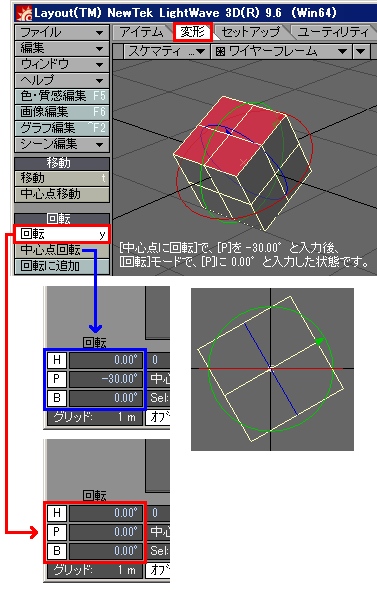 [回転]でX軸をドラッグすると、中心となる軸は固定されて、 オブジェクトが傾いたままの状態で回転できます。 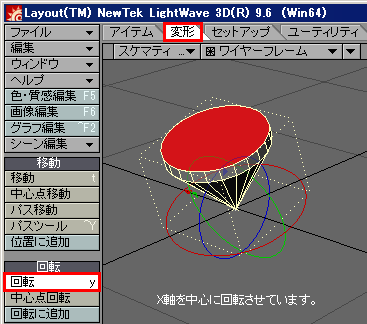 -------------------------------- ■軸とオブジェクトが、斜めに傾きながら回転する方法 上記の応用です。 コマ全体が傾きながら回転します。 止まる寸前のコマの動きのようになります。 [中心点回転]で、中心軸に-30度回転を加えています。 次に、[回転]には30度と入力します。これで軸だけが 傾いた状態になります。 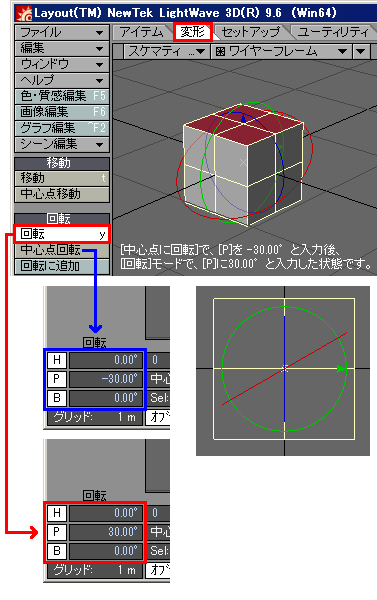 [回転]でX軸をドラッグすると、中心軸は傾いたまま回転して、 オブジェクトが傾いたままの状態で回転できます。 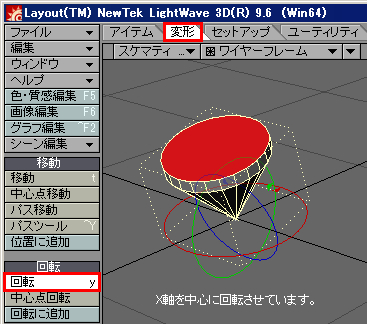 -------------------------------- ■Nullと親子関係にして回転する方法 回転する軸をNullにして、Nullを基準にして回転させる方法もあります。 1. [アイテム]タブ、[追加]→[Null]で、画面にNullが作成されます。 2. 各ビューの画面の左上メニューを、[スケマティック]にします。 3. スケマティック画面で、目的のオブジェクトやカメラを 選択して右クリック、[モーションオプション]を開きます。 4. [親アイテム]のところでNullを選択して、ウィンドウを閉じます。 これでNullがオブジェクトの親となります。 5. チェックするには、Nullとオブジェクトが少し離れていると確認 しやすいです。どちらか一方を選択し、tキーで移動モードにして、 位置を少しずらして下さい。ずらしたら、再度Nullを選択して、 tキーで移動、またはyキーで回転等にして動かして見て下さい。 ※当ホームページの左側メニューにあります、[カメラ・パス]の、 注視点を維持してカメラを360度回転(画面は水平を維持する) にも似た内容がありますので、参考にして下さい。 Nullを親にして、カメラを周回させる方法です。 |
cキー。 画面右のTransformの「r」ボタン。 2軸選択の場合はctrlキー。 マウスボタン左・中・右がX・Y・Z対応。 選択範囲の回転は、Alt+左ボタンで 位置を一時的に決められる。 スナップはポイント上、2点間のエッジ上、 4点間のポリゴンの中心位置にできる。 Altキーを押した時に出る、XYZの中心の 四角い黄色の枠の下までマウスを持っていくと 「ロック」するか「リセット」するか 設定できる。 ビューモードで回転する場合は、 グレーのライン上にマウスを置いて、 「view」と表示された時に動かす。 (カメラ/ユーザビューのみ対応) |
オブジェクトを選択して、eキー。 画面左にある回転ボタンを押すと、 中心軸が表示されます。これで目的の方向に 編集することができます。 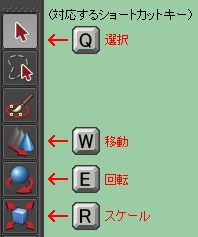 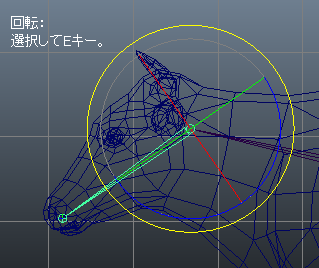 移動・回転・スケールが動かせない場合は、オプション画面の [トランスフォームアトリビュート]欄をチェックして下さい。 数値の地色がグレーになっている場合は、アトリビュートの ロックがかかっています。右クリックで[アトリビュートのロック解除]で、 地色が白になります。これでその項目が動かせるようになります。  回転ボタンONの状態で、Maya画面右上にあります、右から2つめのボタンを押すと、 回転ツール設定画面が開きます。ここで基準となる軸を選択できます。 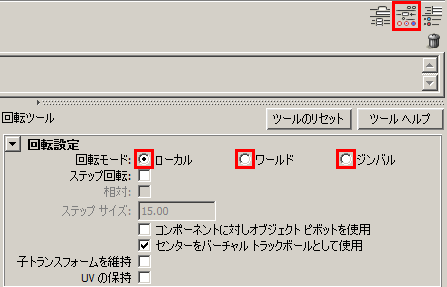 |
メインツールバー内の 「選択して回転」ボタンで実行。 このボタン上を右クリックで数値入力画面。 絶対値:ローカルで、各種数値を個別入力可能。 入力後の数値は元の数値を記憶している。 オフセット:画面で、入力後数値がデフォルト化。 ビューモードで回転する場合は、 一番外側のラインをドラッグする。 「ギズモ」が表示されない時は? …カスタマイズ>基本設定>ギズモ> 「オン」にチェックしているか確認。 【参照座標系について】 画面上メニューの中央付近にある プルダウンメニューの所で、何を基準に 動かすかを指定できます。 ビュー… ビューポートのスペース内を見る 画面 … アクティブなビューポート画面を見る ワールド … ワールド座標を見る 親 … 親の座標系を見る ローカル … 選択したオブジェクトの座標を見る ジンバル … オイラーXYZ? グリッド … アクティブグリッドを見る 選択 … 選択オブジェクトを座標に変換? |
? |
スケール (ローカル軸を基準に) 特定方向のみにスケール |
[LightWave Modeler] hキーで、マウスを置いてる位置から拡大縮小。 Shift+hキーで、比率を変えずに拡大縮小。 [LightWave Layout] hキーで、XYZのどれか1つの軸だけを拡大縮小。 Shift+hキーで、比率を変えずに拡大縮小。 |
xキー。 画面右のTransformの「s」ボタン。 2軸選択の場合はctrlキー。 または、 センターの目的軸にマウスを重ねる。 例えばXZ方向のみ編集したい場合は、 その軸の間にマウスを置くと、表示が 「XZと」変わる。 選択範囲の拡大縮小は、Alt+左ボタンで 位置を一時的に決められる。 スナップはポイント上、2点間のエッジ上、 4点間のポリゴンの中心位置にできる。 Altキーを押した時に出る、XYZの中心の 四角い黄色の枠の下までマウスを持っていくと 「ロック」するか「リセット」するか 設定できる。 |
オブジェクトを選択して、rキー。 または画面右のScale Toolアイコンを選択。 画面左にあるスケールボタンを押すと、 中心軸が表示されます。これで目的の方向に 編集することができます。 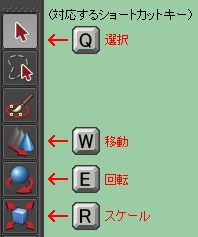 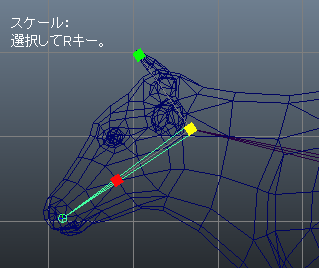 移動・回転・スケールが動かせない場合は、オプション画面の [トランスフォームアトリビュート]欄をチェックして下さい。 数値の地色がグレーになっている場合は、アトリビュートの ロックがかかっています。右クリックで[アトリビュートのロック解除]で、 地色が白になります。これでその項目が動かせるようになります。  スケールボタンONの状態で、Maya画面右上にあります、右から2つめのボタンを押すと、 スケールツール設定画面が開きます。[ステップスケール]のチェックをONにすると、 [ステップサイズ]の数値の単位でスケールできます。 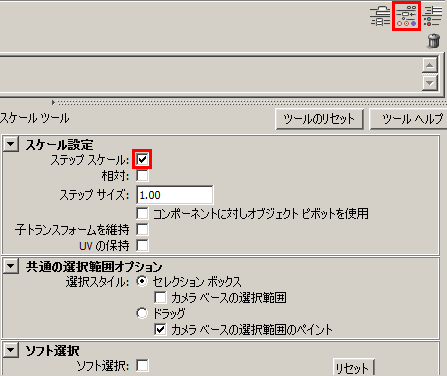 【特定方向のみにスケール:2つの軸の方向だけにスケールをかけたい場合】 下図の手順で行います。 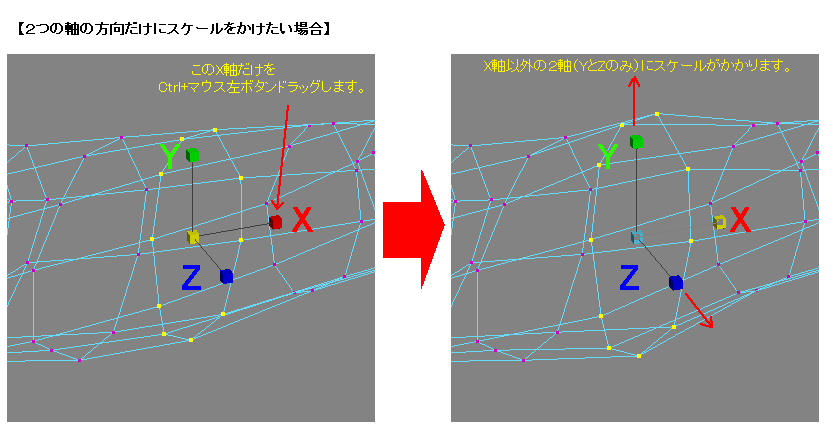 |
メインツールバー内の 「選択して均等にスケール」ボタンで実行。 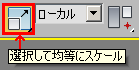 ボタン上を右クリックで数値入力画面。 このボタンを左クリックで押し続けると、 「選択して不均等にスケール」ボタンが出ます。 このボタン上を右クリックで数値入力画面が表示されます。 絶対値:ローカルで、各種数値を個別入力可能。 入力後の数値は元の数値を記憶しています。 オフセット:画面で、入力後数値がデフォルト化。 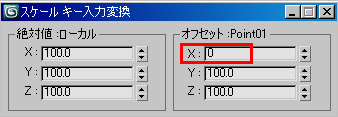 「参照座標系」モードを「画面」にすると、 2次元的な編集ができます。 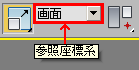 「ギズモ」が表示されない時は? …カスタマイズ>基本設定>ギズモ> 「オン」にチェックしているか確認して下さい。 【参照座標系について】 画面上メニューの中央付近にある プルダウンメニューの所で、何を基準に 動かすかを指定できます。 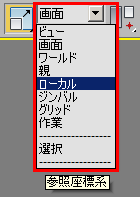 ビュー… ビューポートのスペース内を見る 画面 … アクティブなビューポート画面を見る ワールド … ワールド座標を見る 親 … 親の座標系を見る ローカル … 選択したオブジェクトの座標を見る ジンバル … オイラーXYZ? グリッド … アクティブグリッドを見る 選択 … 選択オブジェクトを座標に変換? |
? |
スケール (ワールド座標を基準に) |
hキー、またはShift+hキーを押して、スケールモードにします。 カーソルを動かして、ビュー画面内の黒線の中心、 原点のXYZが0mになる位置に合わせて、マウス左ドラッグです。 原点0の確認は、画面左下に現在のカーソル位置が 表示されていますので、これを見ながら調整します。 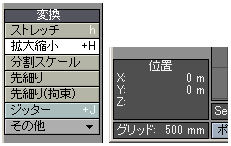 原点がうまく0にならない時は、グリッドスナップの値を 大きな数字に変更すれば、0にしやすくなります。 dキーを押して[表示オプション]を開き、[単位]タブにある [グリッドスナップ]を[固定]にして、その下欄の数値を [1m]等にして下さい。カーソルが1m単位でスナップします。 |
以下の方法があります。 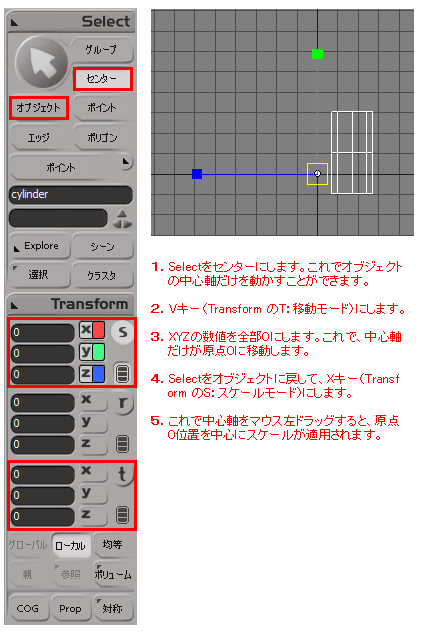 他には、Nullを親にするという考え方もあります。 Nullを原点0に配置して、オブジェクトを子供にします。 このNullにスケールを適用することで、ワールド座標を 基準とした比率でスケールをかけることができます。 または、大雑把で良ければ、変換ピボットを使用する方法があります。 一番上の階層を選択し、Scaleをアクティブにします。 Altキーを押すと、ピボットが現われます。(目玉のようなアイコンです) それをそのままドラッグすると移動できます。 リファレンスプレーンとSnapをONにして、グローバル原点まで移動します。 Altキーを離して、マウスドラッグで、そのピボットを中心にスケールがかけ られます。(数値入力はうまくいきませんので、見た目でスケールすること になります) 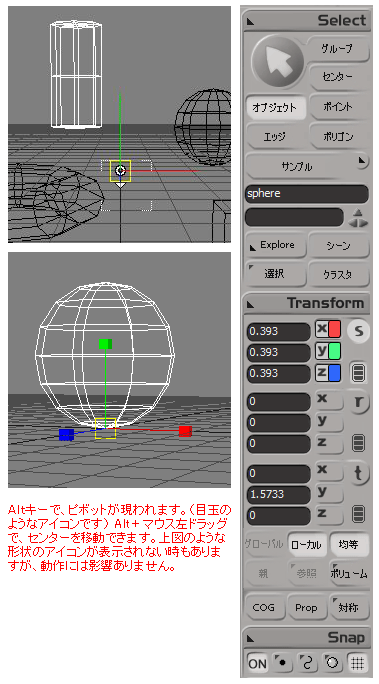 |
スケールのボタンをダブルクリックすると、 ツール設定画面が開きます。 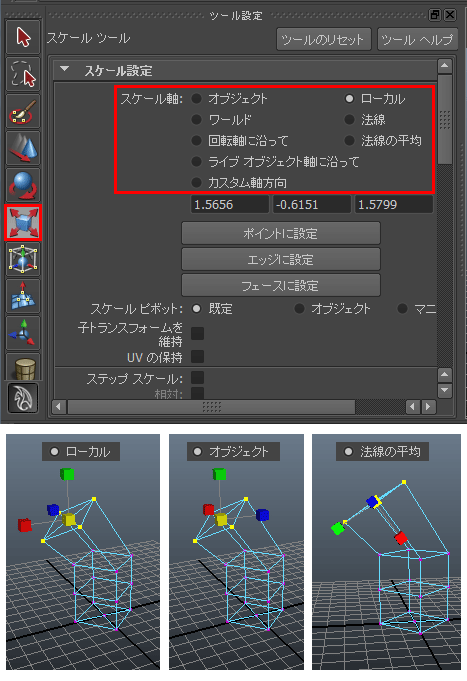 |
以下のように設定します。 スケールを、「選択して均等にスケール」に、 参照座標系を、「ワールド」に、 中心を使用を、「変換座標の中心を使用」に、 それぞれ設定します。 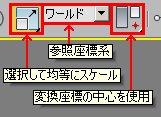 |
? |
選択した位置で 移動/回転/拡大縮小 |
すべてはマウスの位置を中心に計算する。 正確な位置を求めるなら、 nキーで数値入力からの実行となる。 |
x、c、vのどれかを選択後、 画面右のTransformの下、参照ボタンを押す。 または、目的のポリゴン/ポイント/エッジを 選択して、xcvのどれかを選択し、Altキーを押す。 中ボタンで任意の位置に中心を指定。 左ボタンでライン上に中心を指定できる。 |
選択範囲の中心に中心軸が表示される。 |
モディファイヤリスト>ポリゴンを編集> 編集したい頂点/ポリゴン/要素等を選択する。 トップメニューから 作成>ヘルパ>ポイントで、 null(Point01)を表示させて 基点にしたい位置に移動させる。 移動/回転/拡大縮小のどれかのボタンをクリック。 その右にあるプルダウンメニューから、 「選択」を選び、先程のPoint01をクリック。 メインツールバー内の「基点中心を使用」 のアイコンを左クリックで押し続けて、 「変換座標の中心を使用」にする。 マウスドラッグで作業を実行する。 |
? |
移動/回転/拡大縮小 をロックする |
エクスプロ−ラーパネルからロックしたいオブジェクトを 選択して、右クリック>ロックします。これで操作しよう とすると赤くメッセージが出ます。  |
[階層]パネル>[リンク情報]>[ロック]から、 移動/回転/拡大縮小の、チェックONでロックできる。  |
|||
移動・回転・スケールを フリーズする/リセットする |
なし |
Transform>スケーリングのフリーズ |
移動・回転・スケールを調整した後、そのオブジェクトの 数値をフリーズすることによって、編集後の数値がDefault の数値ということにします。 Modify(修正)→Freeze Transformations(トランスフォーム のフリーズ)→オプション画面で、必要な項目にチェックします。 トランスフォームのフリーズボタン(Freeze Transform)で、決定です。 ※アニメーションキーが入っていると、フリーズできません。 アニメーションを削除してからフリーズを行って下さい。 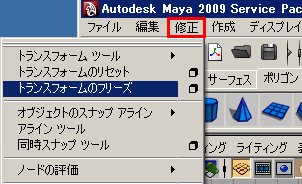 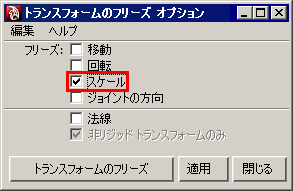 |
[ユーティリティ]→[Xフォームをリセット]します。 スケール値などがワールドの100%になります。 カスタマイズ>単位設定>システム単位設定> ここがセンチメートルになっている場合、 1単位=1.0 ミリメートル、にしてください。 これを実行した後、 オブジェクトのスケールが変わります。 それを以下の手順で元に戻します。 1. 画面内のオブジェクトを選んで 「選択して均等にスケール」 のボタン上を右クリック。 スケールキー入力変換の、 「オフセット:画面」が「100.0」 となっていますが、「1000.0」にします。 (センチメートルからミリメートルに 変えた場合です) 2. すると、絶対値:ローカルに 「1000.0」と表示されます。 3. グループ化されている場合は、 グループ解除してください。 4. 階層>基点>変換を調整> スケールを実行する。 5. 「1000.0」の数字が「100.0」 になればOKです。 【XYZ座標を原点0にしたい場合】 1. モデルを選択し、基点>基点調整> 「基点のみ影響」をONにする。 2. 「選択して移動」ボタンをOBにする。 これで中心軸を移動できます。 正確な位置を決めたい場合は、 画面下のXYZ数値項目に0値を入力する。 3. 位置を決めたら、「基点のみ影響」を OFFにする。 |
? |
移動・回転・拡大縮小できない |
? |
Edit>フリーズを実行してみる。 モデルを複製/インスタンスした際に 何らかのオプション設定がされていると トラブルをまねきやすい。 |
? |
Maxでは複製(クローン)する時に、 [コピー]か[インスタンス]か尋ねてきます。 [コピー]は完全に別モデルとして独立できますが、 [インスタンス]で複製した場合は、元モデルの設定と 連動しています。そのためコマンドを入力しても、 インスタンスモデルだと、結果が反映されない 事があります。 問題のモデルを選択して、モディファイヤリストで 見た時に太字や斜体になっていたら、インスタンス モデルの可能性があります。 モディファイヤリスト内で右クリック>集約を 実行すれば、B>太字や斜体が消えて、独立した モデルとなります。これで再度試して下さい。 または、[階層]パネル>[リンク情報]>[ロック]から、 移動/回転/拡大縮小の、チェックがONされていると ロックがかかり、移動回転スケールが実行できません。  |
? |
マニュピレータ(中心軸・基 点・ギズモ)が表示されない |
選択しただけでは、マニュピレータが表示されません。 [Transform]欄の[s]スケール、[r]回転、[t]移動、の いずれかのボタンをONにすれば表示されます。 [Transform]メニューの[変換設定]> [3Dマニュピレータ使用]のチェックがOFFの場合や、 [Transform]メニューの[変換マニピュレータを有効]の チェックがOFFの場合は、マニュピレータが表示され ていてもうまく操作できない場合があります。 |
? |
【ギズモ」が表示されない時】 …カスタマイズ>基本設定>ギズモ> 「オン」にチェックしているか確認。 |
? |
|