| カメラ・パス・ビューポート操作 | |||||
| 項目 | LightWave | SOFTIMAGE|XSI | MAYA | 3ds MAX | Metasequoia |
カメラを作成・選択 ・表示する パース・画角・視野角 |
【LightWave Modeler】 Modelerにはカメラが存在しません。 パースペクティブビューを見ている時の、 パースのかかり具合は調整することが可能です。 dキーで表示オプションを開き、[レイアウト]タブの [パースペクティブ画角]のスライダーを動かします。 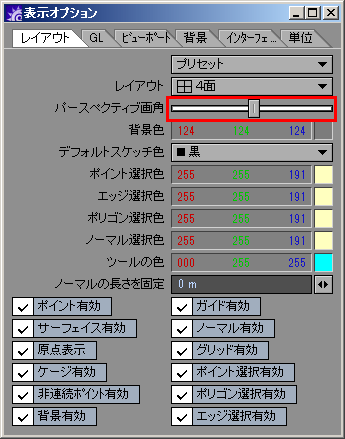 【LightWave Layout】 画面内のカメラを左クリック。 または、 Shift+cでカメラ選択。 その状態でマウス左ボタンで ドラッグできる。 カメラを選択後、画面下にある[アイテムプロパティ] ボタンをクリックすると、設定画面が表示される。 (シュートカットはpキー) パース・画角・視野角の調整は、 [レンズ焦点距離]の数値です。 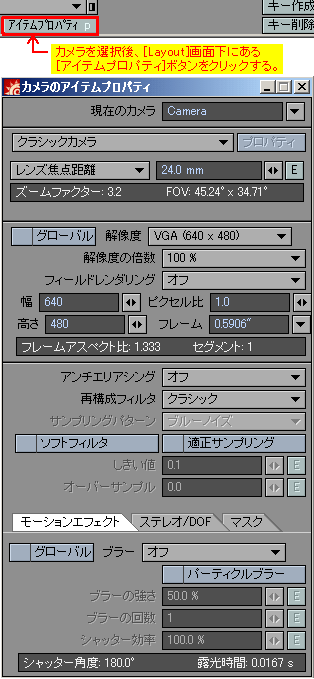 |
【カメラを表示する】 Defaultではカメラは非表示にされています。 各ビュー左上の[トップ]等のメニューから、 Schematicを開きます。[Camera_Root][Camera] [Camera_Interest]の3つをSift+左クリックで 選択して、hキーを押すと表示されます。 再度hキーを押すと非表示されます。 [Camrea]を選択してEnterキーを押すと、 カメラの設定画面が表示されます。 パース・画角・視野角の調整は、 [Camera]>[プリミティブ]>[視野]の角度の数値です。 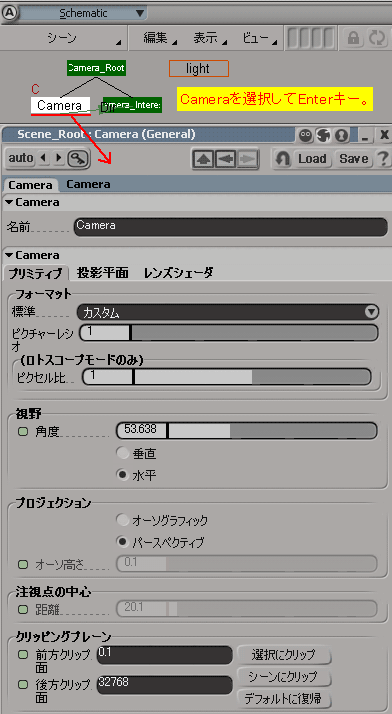 または、 ビューの上側のカメラのアイコンをクリックして、 [プロパティ]を選択します。ここからもカメラの設定 画面に進むことができます。 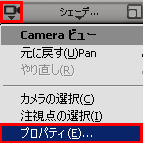 |
【カメラを作成する】 [作成]→[カメラ]→[カメラ]、で作成されます。 【カメラを表示する】 非表示になっているカメラを表示したい場合は、 [Display]→[show]→[all]で、 まずは、[Ouliner]に表示される状態になります。 次に[Hypergraph Hierarchy]で[show]→[show all]で、表示されます。 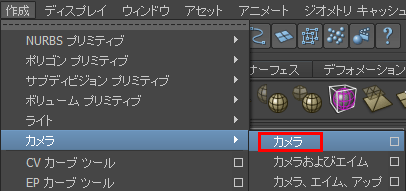 [カメラ]だとカメラのみ、 [カメラおよびエイム]にすると、注視点が出ます。 表示された時点で緑ワイヤー状態 (オブジェクト選択状態)になっています。 これで表示されない場合は、アウトライナを開いて、 perspなどグレー文字になっているカメラを選択し、Shift+Hキーを押します。 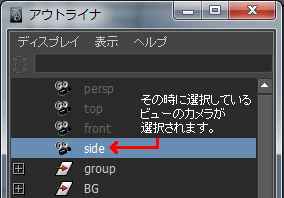 ----------------------------------------------------- 【カメラを選択する・1】 1. 一度選択を解除して再び選択するには、 画面内のカメラの上で右クリックします。 ここでポップアップするメニューの上部に [camera1]と表示されていたら、そこから [選択]を選ぶとカメラが選択できます。 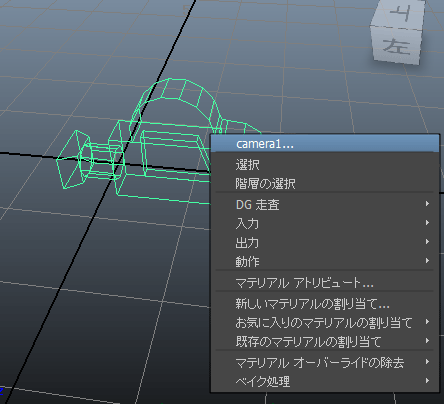 2. カメラを選択すると、画面右側に カメラの設定画面が表示されます。 3. パース・画角・視野角の調整は、 [カメラアトリビュート]>[ビューアングル]、[焦点距離]の数値です。 次に、選択し易くするための作業として、 [ニアクリックプレーン]はできるだけ小さい数値にして、 [ファークリッププレーン]は、できるだけ大きい数Quadro値にします。 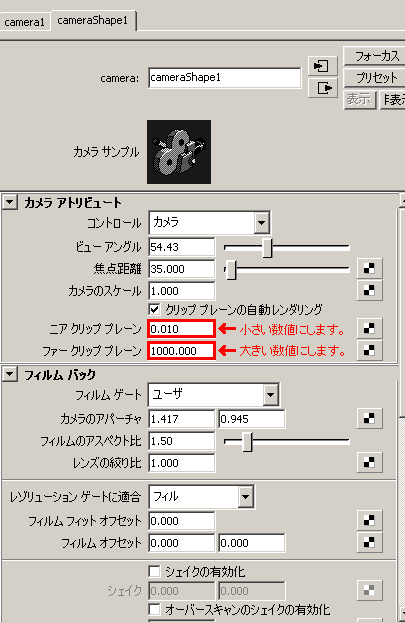 4. 作成したカメラから見えるビューにしたい時は、 下図のアイコンの上で右クリック、[camera1]を選択します。 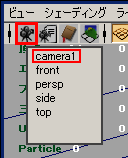 5. [ディスプレイ]→[表示]→[カメラマニュピレータ]で 下図のようなカメラの視野角(画角)のガイドライン、 [クリッピングプレーン]が表示されます。 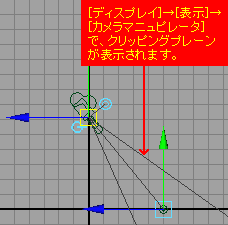 【カメラを選択する・2】 1. 選択しているビューの左上にある、 カメラのアイコンをクリックします。 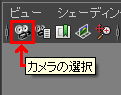 2. これをクリックすると、現在選択されているビューで 見えているカメラが選択されます。アウトライナを表示しておくと、 そのビューを見ているカメラが選択されるのが確認できます。 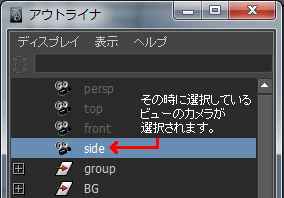 【カメラを選択する・3】 1. カメラが小さくて選択できない時があります。 こういう場合は、スケールを適用して大きくします。 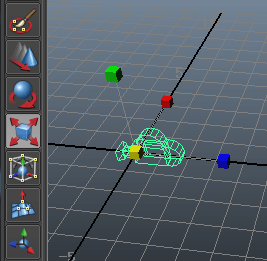 2. このようにスケールをかけて、選択しやすい 状態にすることができます。 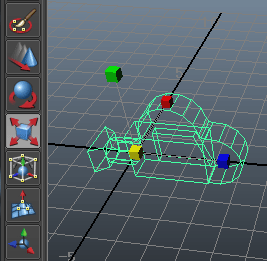 【カメラを表示する】 [ウィンドウ]→[アウトライナ]→[表示]→[すべての表示] を表示します。ここでカメラを選択しても、画面に実体が 表示されない場合があります。 [チャンネルボックスレイヤエディタ]を開き[可視性]が[オフ]に なっている可能性があります。[オフ]の文字をハイライトして 右クリック、[選択項目のロック解除]を行い、ONに変えます。 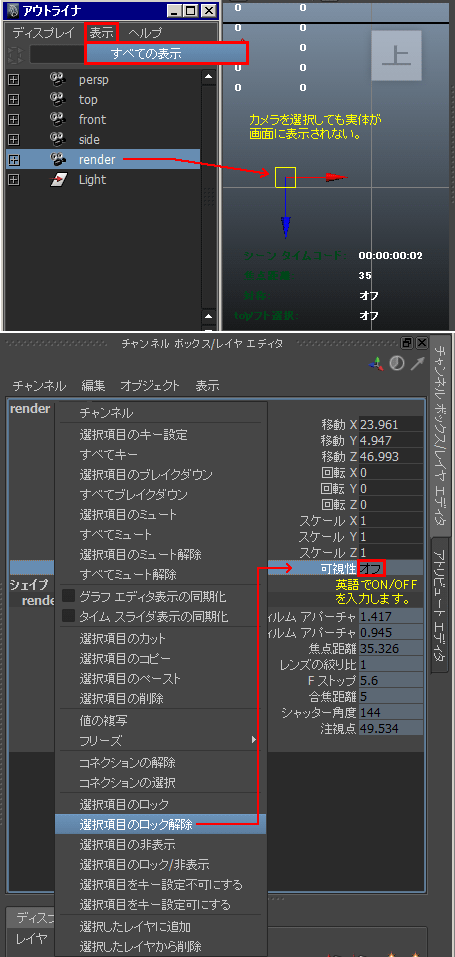 |
【カメラを作成する】 Defaultでカメラは存在しないので、作成することになります。 作成パネル>カメラ>オブジェクトタイプ> ターゲットをONにして、画面内のどこかをクリックし、 ドラッグでターゲットを作成します。 通常は[オブジェクトを選択]または、[名前による選択]で選択できます。  しかし、 非表示になっていると選択できないので、 画面内を右クリックで[すべて表示]を実行します。 カメラを選択して[修正]パネルを開くと、 カメラの設定画面が表示されます。 パース・画角・視野角の調整は、[視野]の数値です。 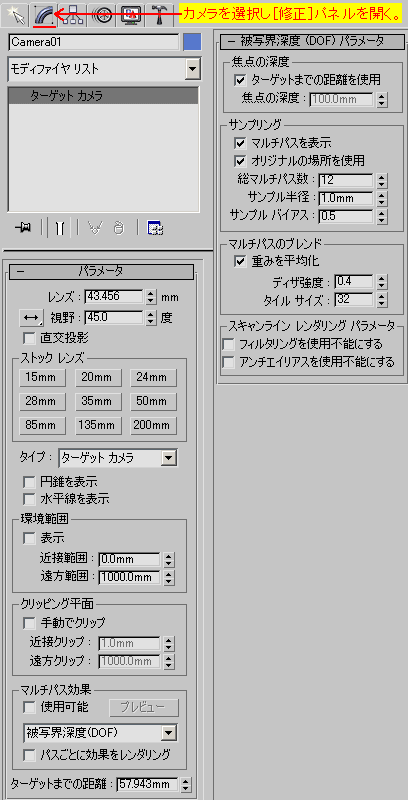 既にカメラがシーン内に設定してある場合、 [表示]パネル>[カテゴリによる非表示]内の、 カメラのチェックがONになっていると、 カメラが存在していても表示されません。  |
カメラというオブジェクトが存在しないため、 右上の[Pers]ビューで見ている画面がそのまま カメラから見える画像ということになります。 パース・画角・視野角の調整は、[表示]>[視点の設定]です。 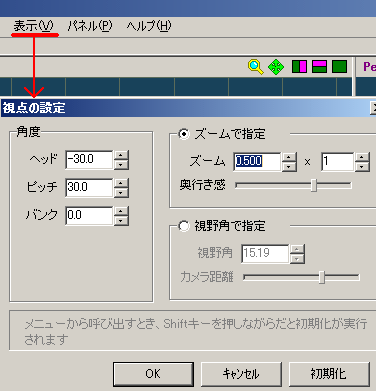 |
カメラを選択不可にする ・選択不可を解除する |
【カメラを選択できないようにする】 [表示]メニューをONにします。  [フリーズ]>[すべてをフリーズ解除]または [フリーズ]を実行します。 【カメラを選択できないようにして、さらに動かせないようにする】 上記の設定だけでも、パースビューでマウス中ボタンドラッグすると、 カメラを動かすことができてしまいます。 カメラとカメラターゲットそれぞれに対して、 モディファイヤリストの[階層]→[リンク情報]→[ロック]で、 [移動][回転][スケール]にすべてチェックを入れることで、 完全に動かなくなります。 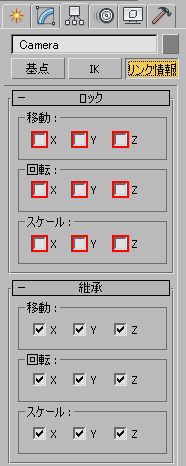 |
カメラというオブジェクトが存在しないため、 選択不可にできません。 |
|||
ドリー (カメラ自体の移動) |
ビュー右上の虫メガネのアイコンを 左右へドラッグ。  Alt+ctrl+左マウスボタンドラッグ。 |
【Softimage2012】 z+マウス左ドラッグ。 【XSI5.11】 p+マウス左ドラッグで標準速度。 p+マウス中ドラッグで低速。 p+マウス右ドラッグで高速。 または、 s+マウス中+ドラッグ。 |
Alt+マウス中ホイールボタンをスクロール。 または、ビュー画面のView>Camera Tools>Dolly Tool。  オブジェクトのスケールが大き過ぎる場合、ドリーを行うと下図のようになります。 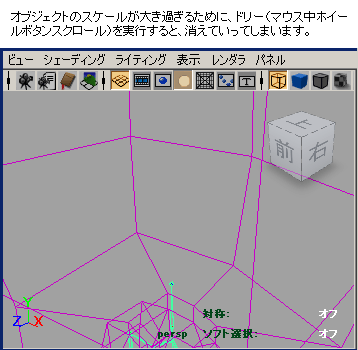 上記の問題の解決策として、アトリビュートエディタのファークリッププレーンの 値を大きくしてみてください。ビュー(ビューポートの左上画面)→ カメラ選択を実行します。 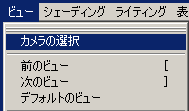 mayaの画面右上にあるボタンを押して、アトリビュートエディタを表示します。  アトリビュートエディタのファークリッププレーンの値を、10000とかに変更します。 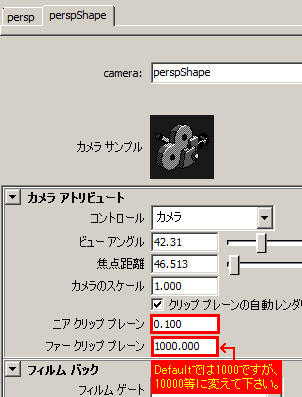 それでもチラチラするようでしたら、ニアクリッププレーンを 1.0〜0.5〜0.1などに変えてみます。 ひどい時は、フロントやサイドカメラ等でズームアウトした時、 対象物が消える時があります。パソコンで、Maya以外に 同時起動しているソフトが複数ある場合になりやすいです。 Angle of View を 1、 Focal Length を 3500、 Near Clip Plane を 0.001、 Far Clip Plane を 百万くらいに、 orthographicをOFFにすると、 対象物が見えるようになります。 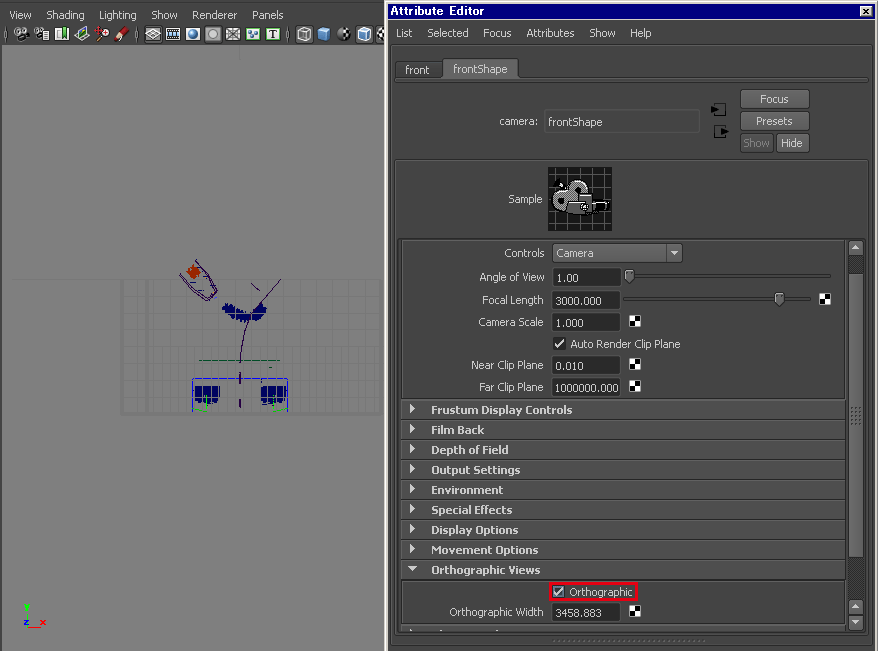 |
【ドリー】 マウス中ホイールボタンをスクロール。 【ズームするとポリゴンがチラつく・描画が消える】 ズームイン・アウトでポリゴンがチラつく・描画が消える場合は、 [パースペクティブ]等のメニューから[ビューポートクリッピング]をONにします。 画面右にある矢印を上下にスライドさせると、チラつきや消える現象がなくなります。 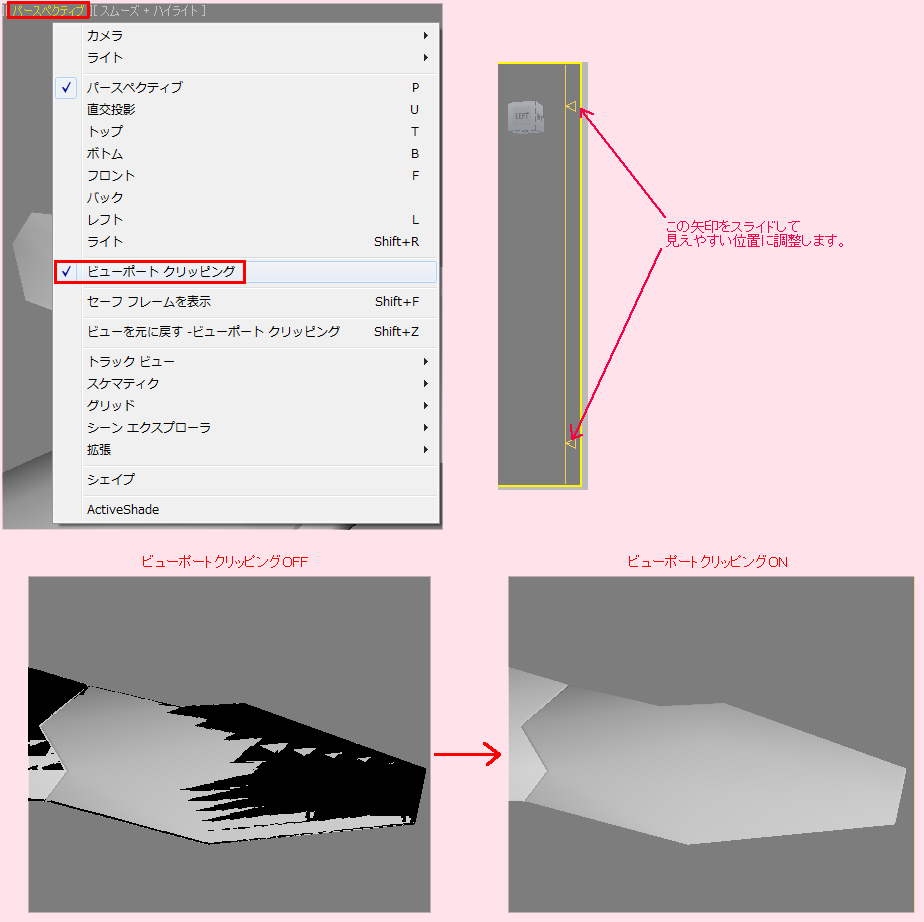 |
各ビュー右上の虫メガネのアイコンを 左ドラッグ。  または、マウス中ボタン (ホイールボタン)をロール。 |
オービット (対象物中心にカメラを周回) |
Alt+マウスボタン(左/中/右どれでも)ドラッグ。 または、ビュー右上の回転アイコンを (左/中/右どれでも)ドラッグ。  |
oキーでアイコン形状が変わるので、 (左/中/右どれでも)ドラッグ。 cameraビュー、またはユーザビューで 行います。 |
オブジェクトを選択してFキーを押すと、 画面の中心にフィットします。 その後、Alt+マウス左ボタンドラッグです。 または、 ビュー画面のView>Camera Tools>Dolly Tool 【対象物中心にカメラを周回できない場合】 上記の手順、オブジェクト選択してFキーを押し、その後、 Alt+マウス左ボタンドラッグで、画面の中心から オブジェクトがずれていってしまう場合は、[ビュー]→ [既定のビュー]を実行します。これで元の動作に戻ります。 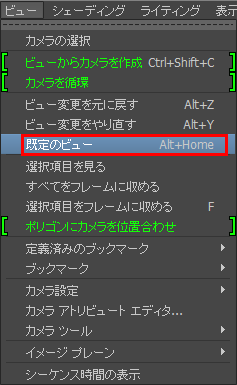 |
【パースペクティブビューでオービット】 頂点/ポリゴンを選択している場合は、 zキーを一度押すとアクティブ画面にフィットします。 次に、Alt+中ボタンドラッグで、選択部分中心に回せます。 または、ビュー>Steering Wheels(ver.2009〜)で、 オービットを選択する。 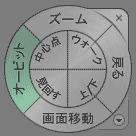 -------------------------------------- <モデルの周囲をカメラが周回する> 1. [ヘルパー]>[ダミー]または[ポイント]を モデルの中心に出す。Cameraはモデルから離れた位置に 置き、CameraTargetは[ダミー]と同じ位置に置く。 2. CameraとCameraTargetを選択し、[選択してリンク]で [ダミー]を親として選択します。 3. あとは[ダミー]を選択して、オートキーをONにして、 [選択して回転]で回転のアニメーションを付けます。 [選択して回転]ボタンを右クリックで、右下の欄に[360]と 入力すれば、0フレームから360度回転します。 (フレーム数は適当な位置にドラッグして調整します) 4. このままだとアニメーションのカーブがスプラインに なっているので、カーブエディタでリニアに直します。 <パースペクティブビューでモデル中心にカメラが回る> 目的のオブジェクトを選択して、画面右下にあるアイコンから [選択図形ズーム全ピューポート]をクリックします。するとまず、 パースペクティブビュー画面内にフィットします。この状態で 再度、画面右下にある[サブオブジェクトでオービット]をONにします。 これでマウス中ボタンドラッグすると、オブジェクトの視点がずれる ことなく、カメラを回すことができます。 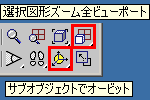 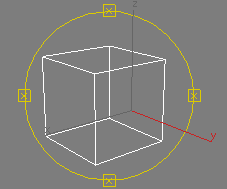 |
右ボタンドラッグ。 または、右上の方向ボタンを 左ドラッグする。  |
カメラ本体の回転 (カメラの画面が回転する) |
ビュー右上の回転矢印のアイコンを 右ボタンでカメラ本体回転。  またはAlt+マウス右ボタンドラッグ。 |
l+マウスボタン ビュー画面のカメラアイコン>ロールツール |
ビュー画面のView>Camera Tools>Roll Tool |
画面右下のボタン、「画面回転」を選択。 【カメラの回転操作を球体で行う】 カメラの回転を球体オブジェクトにリンク付けして、 球体を回転させるとカメラが回転するようにします。 ただし、ターゲットカメラではうまくできませんでした。 フリーカメラで行って下さい。 [アニメーション]→[ワイヤパラメータ]→[パラメータワイヤリングダイアログ] で、下図のように関連付けます。 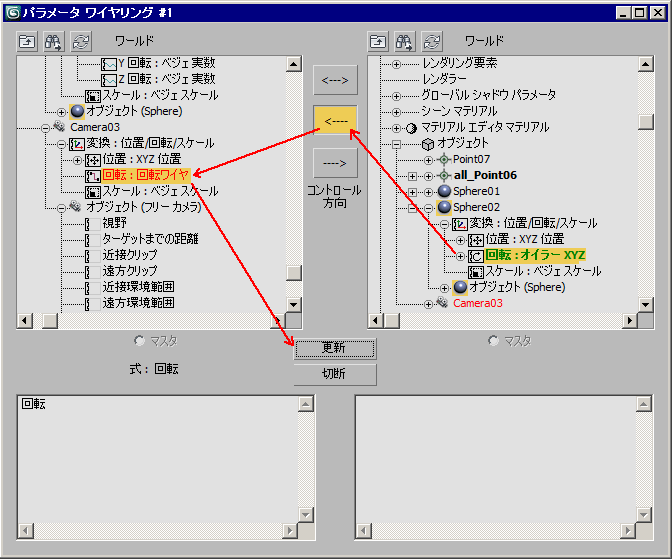 これで球体を回転させると、カメラも回転します。 下図ではカメラが中心にありますが、カメラの位置を ずらすことによって、手軽なカメラワークが付けられます。 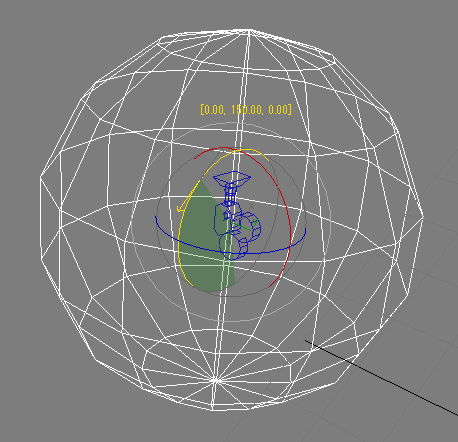 |
各ビュー右上の十字アイコンを 左ドラッグ。  または、マウス右ボタンドラッグ。 |
パン(カメラを振る) |
ビュー右上の十字のアイコンを 左右へドラッグ。  |
Shift+zで、マウス左/右ボタンで囲む。 |
Alt+ctrlで、マウス左ボタンで囲む。 |
ctrl+中ボタンドラッグ。 |
ビュー右上にある十字ボタンをドラッグ。  |
ズームイン・アウト |
dキーで表示オプションを出して、 パースペクティブ画角のバーを左端にする。 ビュー右上の虫メガネのアイコンを 左右へドラッグ。  Alt+ctrl+左マウスボタンドラッグ。 |
z+マウス中でズームイン、 z+マウス右でズームアウト。 または、pキーを押しながら (左/中/右どれでも)ドラッグ。 |
Alt+マウス右ドラッグ。 ビュー画面のView>Camera Tools>Zoom Tool。 平行投影図にするには、View>Select Camera> ctrl+aでウィンドウを開いて、 Orthographic Views>Orthographicにチェックする。 |
マウス中ボタンでホイール回転。 または、 Alt+Cttrl+マウス中ボタンで、 スムーズなズームインアウト。 Alt押しながらだと、さらに細かく ズーム量が変化。 ホイールの移動量の調整は、 カスタマイズ>基本設定> ホイールズームを増分 で調整します。 または、ビュー>Steering Wheels(ver.2009〜)で、 ズームを選択する。 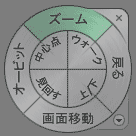 または、パースビューではなくて正投影ビューでズームする。 ビューポートクリッピングをOFFにしてズームする、など試して下さい。 |
各ビュー右上の虫メガネのアイコンを 左ドラッグ。  または、マウス中ボタン (ホイールボタン)をロール。 |
画角/視野の角度調整 (パースペクティブ) |
dキーで表示オプションを出して、 パースペクティブ画角のバーを調整する。 |
Camera/ユーザビューの画面で、 上にあるカメラのアイコンからプロパティを開く。 視野>角度のスライダーバーを調整する。 または直接数値入力する。 |
【広角レンズ】 ビュー画面の[View]→[Select Camera] ctrl+aでウィンドウを開いて、Angle of ViewとFocal Lengthを調整します。 [Camera Attributes]→[Focal Length] (広角レンズになる設定です。) 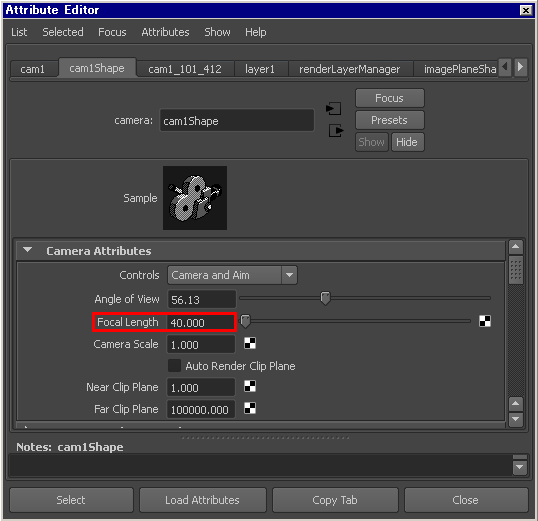 下図のような見た目の違いがあります。 例えば、「もっと広角にして欲しい」 と言われた時は、 [Focal Length] の数値を小さくします。 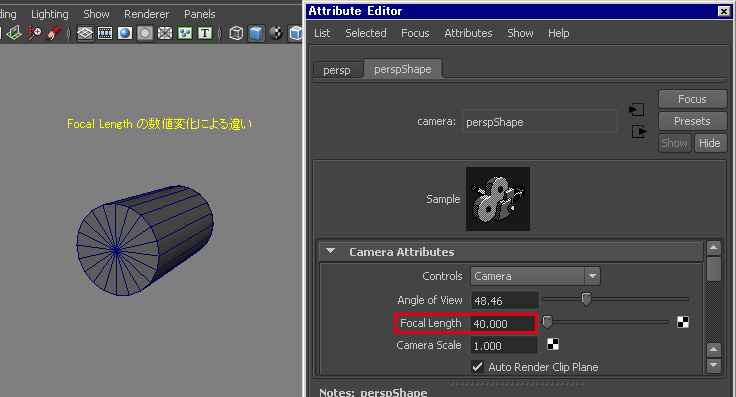 |
Max9までは、 レンダリング>ビューポート設定> レンダリング方法> パースペクティブビュー>視野。 Max2009では、 各ビュー左上の[トップ]等のメニューから、 設定>レンダリング方法> パースペクティブビュー>視野。 適正は40前後。数値を下げれば平面的になり、 接写に耐えられる。 デフォルトは45.0だが 20.0〜30.0くらいが見やすい。 |
表示>視点の設定 ズームで指定、または 視野角で指定、のどちらかで 調整する。 または、パースペクティブビューの 左上にある[Pers]をクリックすると、 [Ortho]となり、このボタン切り替えで 画角0の状態にできる。 |
選択した物をカメラが 常に追従する |
【Lightwave Layout】 以下のボタンのON/OFFで、切り替えられます。 ボタンの名称は[現在のアイテムを中心に]です。 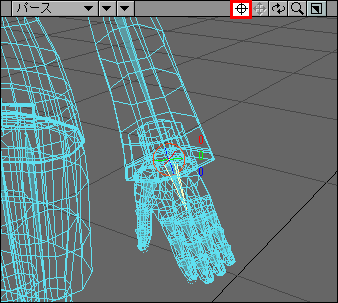 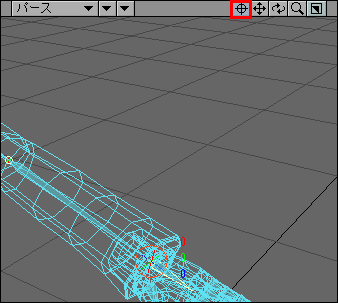 |
||||
カメラ画面の外側の枠だけ広げて 見える範囲を広げたい。しかし 画角(視野角)は固定のままで。 |
【画面の外枠だけ広げる】 1. 9キーでSchematicの画面開きます。 2. cameraを選択してhキーを押して表示します。 3. cameraを選択してEnterキーを押して、 カメラのプロパティ画面を開きます。 または、ビューの上側のカメラのアイコンをクリックして、 [プロパティ]を選択します。 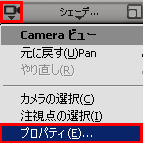 4. [投影平面]>[焦点距離]の数値を変えると、 画角(視野角)は固定のままでカメラが遠ざかります。  |
【画面の外枠だけ広げる】 カメラのアトリビュートエディタを開き、 Display Option内オーバースキャンの値を変更します。 (通常1.0なので、1.3等)これにより、 表示できる領域を広げることができます。 但し、レンダリングサイズが変わるわけではありません。 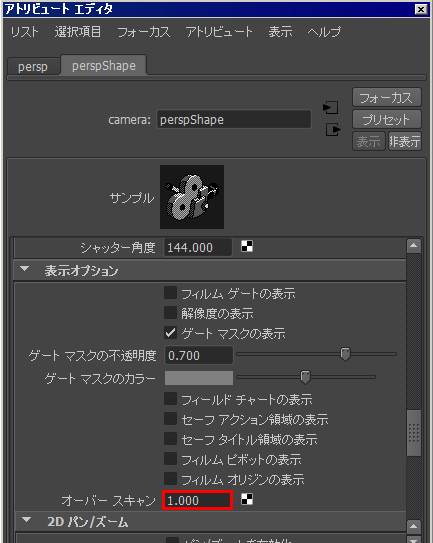 |
各ビュー左上にある[トップ]等の文字上で右ボタン、 [レンダー領域の編集]にチェックをして、画面内の枠の 大きさを調整してください。 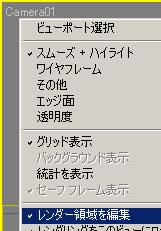 または、 [レンダリング]>[レンダリングフレームウィンドウ]から、 左上の[レンダリング範囲]を[引き伸ばし]にして、 カメラビューに表示される枠の大きさを調整してください。 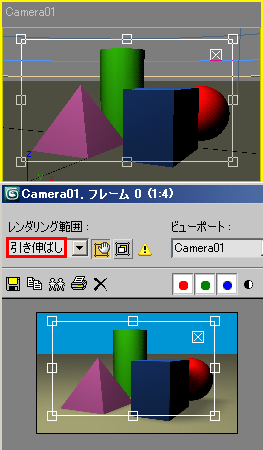 これで指定した範囲がレンダリングされます。 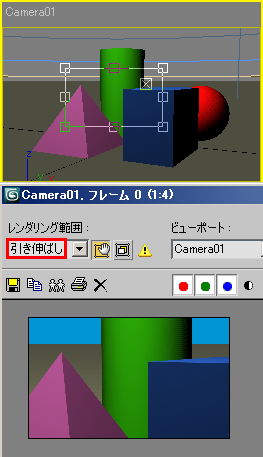 この機能は現状のカメラアングルの中で枠を決めて「引き伸ばす」 ので、枠を縮小できても拡大することはできません。 拡大したい場合は予めカメラアングルを最大限引いた状態で 設定しておき、[引き伸ばし]機能でズームインしたいアングル を切り出していただくしかございません。 |
[表示]→[視点の設定]の、[視野角で指定]の 下にあるバーで、近いことができます。 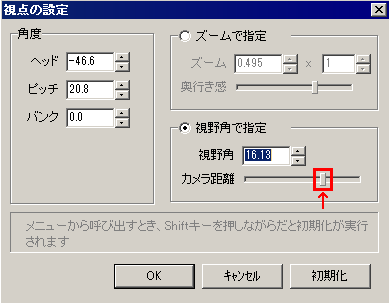 |
|
|
マウスの位置へズームイン |
Alt+ctrl+左マウスボタンドラッグ。 目的の場所にマウスを合わせてから。 |
s+マウス左ボタンドラッグで、 目的の場所にマウスを合わせてから s+マウス中ボタンドラッグ。 |
なし |
頂点/エッジ/ポリゴンを選択して、画面右下にある  (選択図形全ビューポート)を押す。 (選択図形全ビューポート)を押す。 |
? |
|
カメラの移動 |
Alt+Shift+左マウスボタンドラッグ。 またはビュー左上の十字ボタンをドラッグで 注視点+カメラ本体の移動。 |
z+マウス左、またはs+マウス左で 注視点+カメラ本体の移動。 またはビューをSchematicに切り替えて、 Cameraを選択し、v(移動ツール)に切り替える。 各ビュー内でマウス左ボタンドラッグ。 |
Alt+マウス中ボタンドラッグで 注視点+カメラ本体の移動。 |
マウス中ボタンドラッグ。 |
各ビュー右上の十字のアイコンを 左ドラッグ。  または、マウス中ボタンドラッグ。 |
フィット・フレーム表示 (選択部分にフレームする) 選択オブジェクトに注目する |
Shift+a |
f |
目的の部分を選択後、fキーを押す。 または各ビューの右上のView>Frame Selection 【フィットがうまくできない時の対策・1】 カメラが壊れている場合があります。persのカメラではなく、 新規カメラで試してみて下さい。[作成]→[カメラ]→[カメラ] フィットを行う時は、新規のカメラに切り替えて行うと、改善される 事があります。その後の応急処置として、シーンデータをすべてエクスポートして、 新規シーンでインポートして、それで作業してみて下さい。 【フィットがうまくできない時の対策・2】 まずは、カメラの[ニア/ファークリッププレーン]を変えてみます。 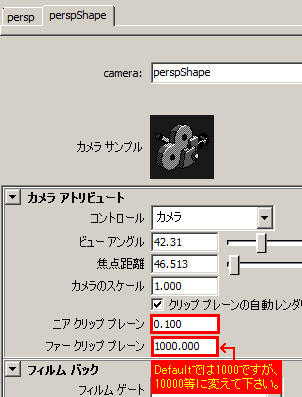 上記の変更でだめなら、選択している対象物に問題がある可能性があります。 対象物に非常に深い階層でRotateに数値が入っていると、うまくいかない事があります。 親ノードは子ノードのMatrixを全て計算し表示します。 一番親であるgroupノードを選択してFキーを押すと、遠ざかり過ぎてしまい、 何度やっても消えてしまいます。 対象物全体をアップで表示したい場合はジョイント階層の最上位を選択して、 Fキーを押しすとフィットできます。 シーンを確認して、ノード階層のTransformに大きな値が入っている対象物を 選択して、Fキーをおすとカメラが遠ざかります。 上記を階層から外せば、問題は回避できると思われますが、 それができない場合は、先程のようにジョイント階層のトップを選択し、 Fキーを押すことをお勧めいたします。 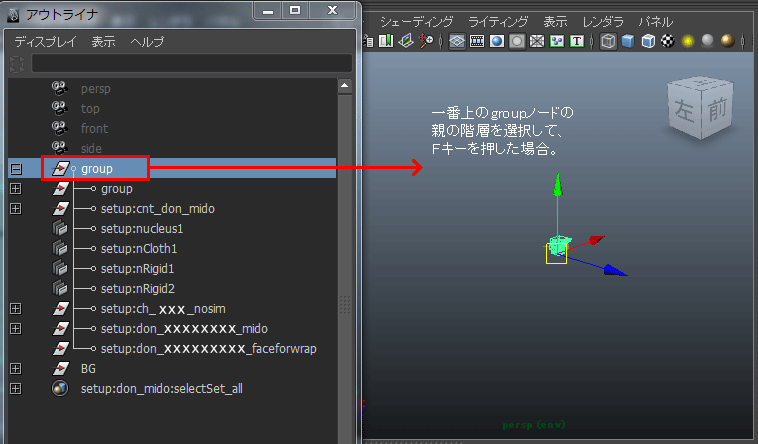 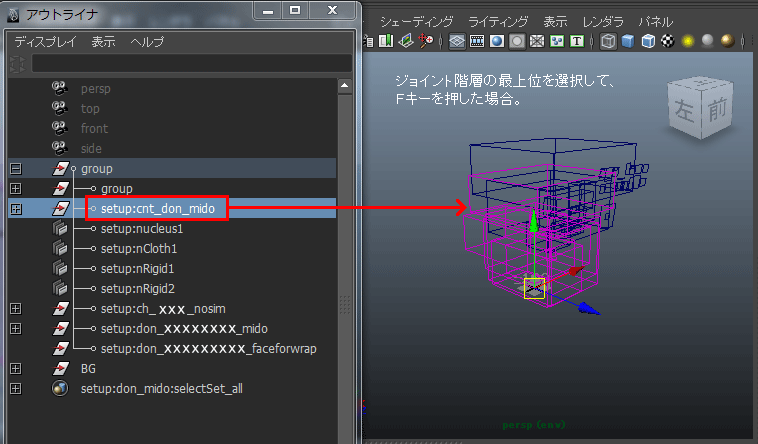 Fキーがフィットしないケースとして、そのノードが属する階層(親子関係)が深く、 それぞれがrotationとtranslationしている場合に発生します。 上記に該当する場合は、以下をご参照ください。 これはMaya2010から存在するバグであり、以下のようなバグとして登録されています。 BSPR-2376 Frame All and Frame Selected does not work well if joint tree is included "残念ながら、上記には根本的な回避策が存在しません。" スクリプトとショートカットを使用して以下のように設定し、回避することは可能です。 1. Window>Setting/Preference>Hotkey Editorを選択します。 2. CategoryからUserを選択 3. Newボタンをクリックし、下記を設定 4. NameにSelectPressと設定 5. Commandに下記を入力 string $pa[]=`ls -sl`; string $childrens[]=`listRelatives -c -type "transform" $pa[0]`; select -r $childrens; string $group=`group`; select $group; parent -w; select $pa[0]; viewFit; 6. Acceptを押して登録 7. 再度、Newボタンをクリックし、下記を設定 8. NameにSelectReleaseと設定 9. Commandに下記を入力 parent $childrens $pa[0]; delete $group; ここまでで2種類のHotkey用コマンドが登録されます。 10. selectPressを選択 11. Keyに任意のショートカットキーを入力 12. Assignをクリック 13. selectReleaseを選択 14. Keyに上記で設定したショートカットキーを入力 15. DirectionをReleaseに変更 16. Assignをクリック これで、任意のショートカットを押すと、selectPressが実行され、 話すとselectReleaseが実行されます。 selectPressでは、選択したオブジェクトのそれより下の階層を一旦切り離して Viewfitをかけています。 これにより選択したオブジェクトがアップで表示されます。 fキーを離すことで、切り離された階層が元に戻ります。 |
z またはCtrl+Alt+zで、 「現在のビュー内で全範囲ズーム」。 画面右下に並んでいるアイコン、 上段右1つ目のアイコンを左ボタン 押し続けていると、 残り2つのアイコンが出ます。 「選択図形ズーム」または、 「選択図形ズーム全ビューポート」 を選択。 ユーザビューに変えると見やすい。 |
Ctrl+aで全てを選択。 ※オブジェクトの一部を 視点の中心にしたい場合は、 編集オプション>点/辺/面の いずれかをONにして選択する。 その後、 選択部属性>選択部に視点をフィット を実行。(Ctrl+f)  |
選択部分を中心に 画面を回転させる |
選択してShift+aを実行後、 ビュー右上の回転矢印のアイコンを 左ボタンでカメラ本体回転。  または、Alt+マウスボタンドラッグ でも同じ事が可能。 |
オブジェクトを選択後、 o+左マウスボタンドラッグ、 または s+右マウスボタンドラッグ。 |
目的の部分を選択後、fキーを押す。 または各ビューの右上のView>Frame Selection |
オブジェクトを選択後、zキー。 または、 オブジェクトを選択後、 画面右下のボタン、「画面回転」を選択。 そのボタン内のプルダウンメニューから 「選択オブジェクトを中心に画面回転」 「サブオブジェクトを画面回転」 等を実行。 ユーザビューに変えると見やすい。 【さらに接写するには】 目的の部分を選択後、ユーザビュー にして画面右下、立方体のアイコンを プルダウンメニューで白い立方体 (選択図形ズーム)を選択。 Alt+ctrl+マウス中ボタンドラッグで スムースなズームイン。 |
Ctrl+aで全てを選択。 ※オブジェクトの一部を 視点の中心にしたい場合は、 編集オプション>点/辺/面の いずれかをONにして選択する。 その後、 選択部属性>選択部を視点回転の中心に を実行。(Ctrl+w) |
全画面表示 |
a |
a |
各ビューの右上のViewからFrame all |
ビューにマウスを置き、Alt+w または、 画面右下に並んでいるアイコン、 上段右1つ目のアイコンを左ボタン 押し続けていると、 残り2つのアイコンが出ます。 「全範囲ズーム全ビューポート」 を選択。 ユーザビューに変えると見やすい。 |
Ctrl+fキー。 画面内のオブジェクトを選択状態にして、 選択部属性>選択部を視点にフィット。 |
フィット: 4画面全てをいっぺんに 各ビューの中心に表示 |
【LightWave Modeler】 Ctrl+a 、Shift+a 設定方法:dキーまたはメニューの[編集]で[表示オプション]を開き、 [ビューポート]タブで[左上]等を選択して、[独立設定有効]、 [ズームの独立]等のチェックで、各ビュー個別にズームイン可能になる。 【LightWave Layout】 選択して、ctrl+a (パースビューではできません。) Modelerのパースビューでは、Shift+Aを押すと、選択しているポリ ゴンや表示されているオブジェクトのサイズに、画面サイズがフィット してくれます。Layoutのパースビューでは、同じ操作をできません。 レイアウトのパースビュー上ではShift + Aキーでの選択アイテムを 表示させることはできません。レイアウト上では「平面ビュー」と 呼ばれるビューでしか行なうことができません。 |
Shift+a |
Shift+a |
画面右下のアイコン、 「全範囲ズーム全ビューポート」 (Shift+Ctrl+z) を押す。 選択モデルのみ表示したい場合は、 同ボタン内のプルダウンメニューから 「選択図形ズーム全ビューポート」 を押す。 |
Ctrl+fキー。 画面内のオブジェクトを選択状態にして、 選択部属性>選択部を視点にフィット。 |
|
マウスの中心に移動 |
g マウスをおいた位置にカメラの注視点を 移動する。 |
なし |
なし |
選択してzキー。 |
なし |
注視点を維持して カメラを360度回転 (画面は水平を維持する) 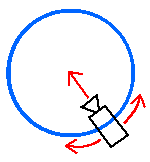 |
[LightWave Modeler] ビュー右上の回転矢印のアイコンを 左ボタンでカメラ本体回転。 またはAlt+マウス左ボタンドラッグ。 [LightWave Layout] 方法としましては、カメラやライトをNullに対して親子関係にします。 Nullは属性を持たないオブジェクトになるので、レンダリングに影響を 与えません。この親子関係をしたNullオブジェクトを回転させることで、 カメラやライトの相対距離を保ったまま、周回させるアニメーションを 行うことができます。 【手順】 1. [アイテム]タブ→[Null]をクリックすると、Nullが表示されます。 Nullはワールド座標の中心に置いておきます。動かす物(カメラ、 オブジェクト等)は、Nullから離した位置に移動しておきます。 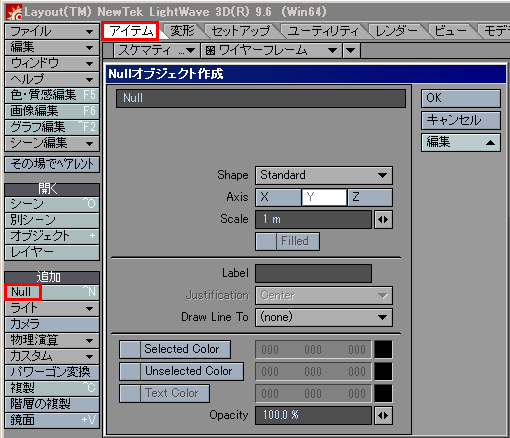 このような状態となります。 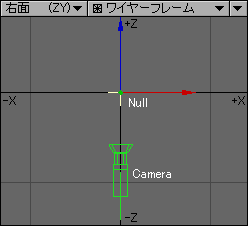 2. ビュー画面の左上にある項目を[スケマチック]に切り替えます。 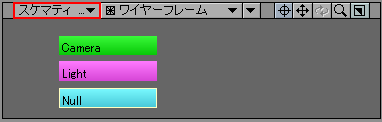 3. [スケマチック]の画面で、動かす物(カメラ、オブジェクト等)を 選択して右クリック、[モーションオプション]を開きます。 4. 一番上にある[親アイテム]から[Null]を選択します。 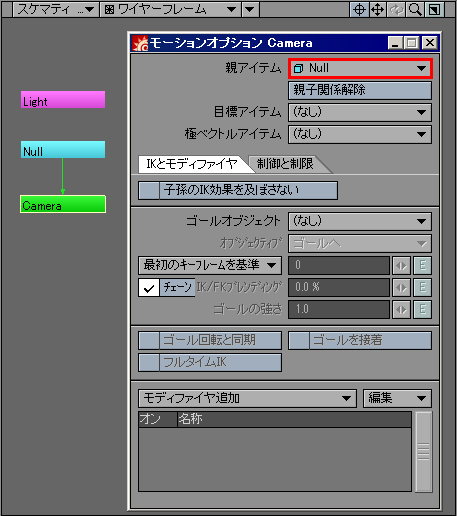 5. これでNullを選択してyキー(回転)で動かすと、Nullの回転に 合わせて、カメラやオブジェクトがその周囲を動くようになります。 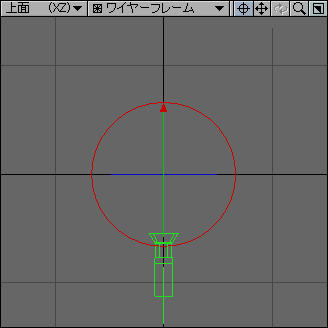 |
o+マウス各ボタンドラッグ。 s+マウス右ボタンドラッグ。 |
Alt+マウス左ボタンドラッグ。 |
Alt+中ボタンドラッグ。 または、Camera01.Targetが表示されている場合は、 以下の手順で実行できます。 Cameraを選択して[選択して回転]、参照座標系を[親]、 [変換座標の中心を使用]をONにして、トップビューで Cameraをドラッグします。 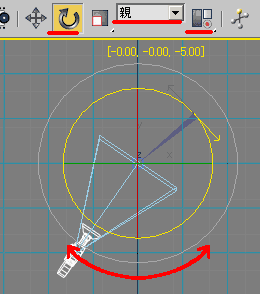 |
各ビュー右上の十字アイコンを 左ドラッグ。  または、マウス右ボタンドラッグ。 |
カメラをパス (スプライン)に 沿わせる動き・ 注視点を維持して カメラを360度回転 させるアニメーション 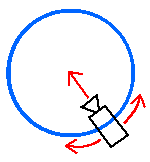 |
[LightWave Layout] 方法としましては、カメラやライトをNullに対して親子関係にします。 Nullは属性を持たないオブジェクトになるので、レンダリングに影響を 与えません。この親子関係をしたNullオブジェクトを回転させることで、 カメラやライトの相対距離を保ったまま、周回させるアニメーションを 行うことができます。 【手順】 上記の、 「注視点を維持してカメラを360度回転(画面は水平を維持する)」 をご覧ください。 |
? |
? |
【パスを作ってカメラの軌道にする】 パスを作り、カメラをそのパスに沿わせて移動させます。 1. [作成]>[NURBS]>[CVカーブ]または[ポイントカーブ]を選択します。 (どちらを選んでも良いです) 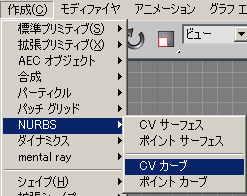 2. 画面上をクリックして行きます。何点か打って弧を描きます。 最初にクリックしたポイントを左クリックすると、カーブを閉じます。 円にしない場合、カーブを終わらせたいところで右クリックすると、 そこで完結します。 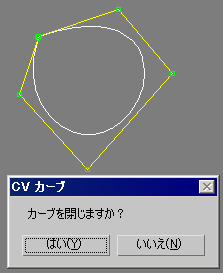 3. 作成後に形状を調整することもできます。カーブを選択状態で モディファイヤリストを開き、[+]NURBSカーブの[+]のところを 展開するとポイントを選択して移動することができます。 また、[挿入]等でポイントを追加することもできます。 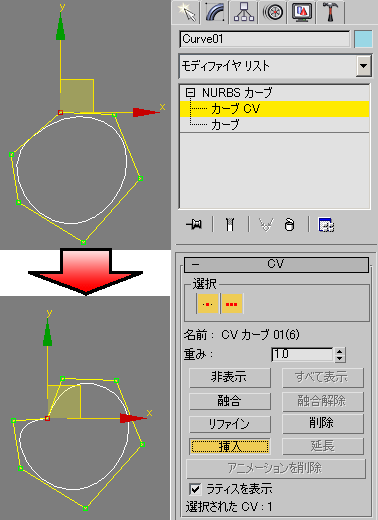 4. 適当な位置にカメラを置きます。[作成]パネル>[カメラ]> [標準]>[フリー]でフロント画面をクリックします。 ターゲットカメラではないところに注意して下さい。 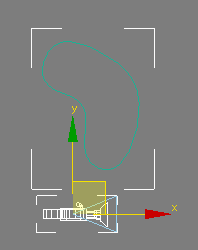 5. カメラ選択した状態で、[アニメーション]>[コンストレイント]> [パスコンストレイント]を実行します。 カメラからポインタが伸びますので、パスをクリックします。 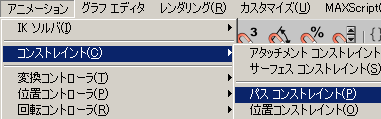 6. [選択して移動]で、パスにカメラが沿うようになります。 パスコンストレインを設定すると、カメラのアニメーションキーが 最初と最後のフレームに、自動的に設定されます。 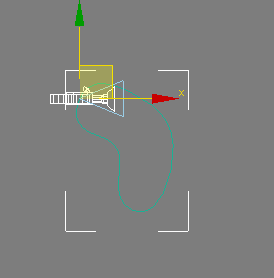 7. このままだとカメラの向きが一定なので、進行方向を 常に見ている状態にさせます。カメラを選択して[モーション] パネルを開きます。[パスパラメータ]が出来ているので、 [フォロー]にチェックします。 カメラの[回転]は、[選択して回転]をONで[オートキー]でキーを打てますが、 [移動]のアニメーションについては下図の[パスに沿った%]で移動を付けます。 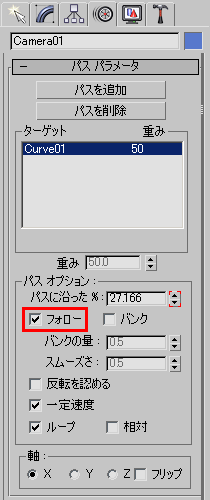 8. これでカメラが進行方向を見るようになります。 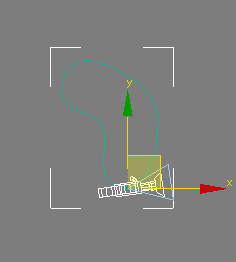 9. カメラの位置調整をしたい場合は、ダミーオブジェクト等に いったん親子付けしてから、ダミーにパスコンストレイントを適用 します。これで、カメラを直接触って調整できるようになります。 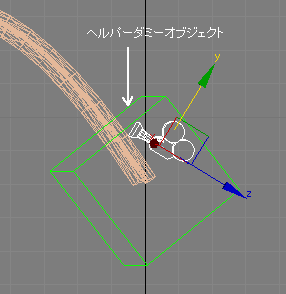 10. [反転を認める]にチェックをしておくと、1回転するような パスに沿わせる場合でも、表裏が逆転しなくなります。 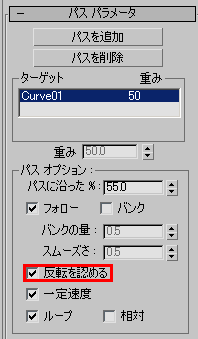 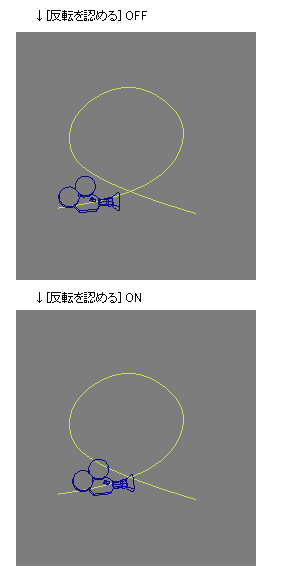 【ダミーをカメラの親にして、ダミーを回転する】 ※上記の方法と結果は同じですが、こちらの方法では さらに短時間で設定することができます。 1. 画面上には、既にカメラがあるとします。カメラターゲットの 位置にダミーを置いてみます。[作成]>[ヘルパー]>[ダミー]で、 ダミーオブジェクトを画面に表示させます。この[参照座標系]を [選択]にして、カメラターゲットをクリックします。 その後、[選択して移動]ボタン上で右クリックして、 [絶対値:ワールド]のXYZにすべて0を入力します。 これで、カメラターゲットの位置にダミーオブジェクトが置かれました。 2. カメラと、カメラターゲットを選択して、[選択してリンク] ボタンを押し、ダミーオブジェクトをクリックします。 これで一旦選択解除して、 ダミーオブジェクトだけを選択します。 3. ダミーオブジェクトの[参照座標系]を[ローカル]にして、 [選択して回転]ボタンで回転させると、 カメラがダミーオブジェクトの周りを回るようになります。 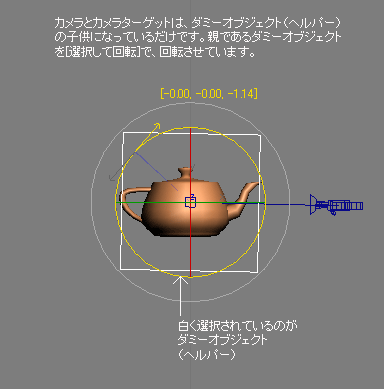 ※尚、回転中にズームインアウトしたい場合は、カメラを選択して [参照座標系]をローカルにして、Z軸でズームインアウトできます。 |
? |
|
カメラの注視点を移動 |
Alt+Shift+左マウスボタンドラッグ。 またはビュー左上の十字ボタンをドラッグで 注視点+カメラ本体の移動。 |
ビューをSchematicに切り替えて、 Camera_Interestを選択し、v(移動ツール) に切り替える。 cameraビュー内でマウス左ボタンドラッグ。 |
Alt+マウス中ボタンドラッグで 注視点+カメラ本体の移動。 または、 画面右下のボタン、「画面回転」を選択。 |
選択してzキー。 |
中ボタンドラッグ。 |
カメラのリセット |
なし |
r |
ビュー画面のView>Defalut Home |
Max ver.9ではビューポートのリセット機能 というものはありません。 3ds Max 2009からの機能となります。 ただ、ビューを起動時に戻したい場合、 ビューを保存することができますので 起動時にビューポートを保存すれば、 復元するということができます。 例えば、パースペクティブビューを アクティブの状態で[ビュー]メニュー> [アクティブパースペクティブビューを保存] を選択します。 すると現在のパースペクティブビューの ビューの状態を保存します。 トップ、レフト、フロントビューも同じように アクティブにしてから[ビュー]メニューから 同じように選択してください。 保存したあとに作業を始めて頂き、ビューを 保存した状態に戻したい場合は [ビュー]メニュー> [アクティブパースペクティブビュー]を 復元を選択していただけば 保存したビューに戻ることができます。 (トップ・フロント・レフトも同じ要領です。) |
表示>視点の設定>初期化。 |
カメラビューの記録 (ブックマーク) |
なし |
各ビューの上にある4つのグレーの四角ボタン。 真中ボタンで記録するとオレンジになる。 カメラを変更した後、オレンジボタンを左クリックで 記録された画角を見れる。 右ボタンで記録の解除。 |
ビュー画面のView>Bookmarks>EditBookmarks 【ビュー画面の記録】 ビュー画面右上のViewCubeに「家」のアイコンがあります。 これを右クリックして[現在のビューをホームに設定] を実行します。カメラアングルが変わっても、この 家のアイコンをクリックすれば元のビューに戻ります。 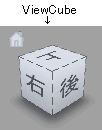 ※ ViewCubeの設定は、画面上の[ウィンドウ]から、 [設定/プリファレンス]>[プリファレンス]> [インターフェイス]>[ViewCube]を選択。 |
【カメラ位置の記録】 カメラを選択して、アニメーション> スキンポーズの設定、で選択した物の 位置情報が記録されます。 これでもし、カメラを間違って動かして しまった後はアニメーション> スキンポーズの採用、で記録していた 設定が読み込まれます。 【ビュー画面の記録】 ビュー画面右上のViewCubeに「家」のアイコンがあります。 これを右クリックして[現在のビューをホームに設定] を実行します。カメラアングルが変わっても、この 家のアイコンをクリックすれば元のビューに戻ります。  ※ ViewCubeの設定は、画面上のメニューの[ビュー]から、 [ビューポート設定]>[ViewCube]を選択。 |
できないので、[表示]→[視点の設定]を開き、 ここに書かれている数値をメモする以外の方法が 無さそうです。 |
一定倍率で ズームイン |
<> 今の視点を中心に画角を変えず、 一定倍率でズームイン・アウト |
上記の【画面の外枠だけ広げる】という方法になります。 |
なし |
? |
マウス中ボタンホイールで一定倍率の ズームイン・アウト。 虫メガネアイコンドラッグで微調整。  |
|
カメラの オペレーションを カスタマイズする |
|
ファイル>設定>Tools>カメラ> 代用マウスマッピング使用にチェックする に、チェックを入れる。 MayaでのAltキーがsキーに代わる。 |
? |
? |
? |
パース0で見る |
dキーで[表示オプション]→[レイアウト]→[パースぺクティブ画角] を0にするとパースがほぼ無くなりますが、ここでは完全な0にできないようです。 下図のように、微妙にパースがついてしまいます。 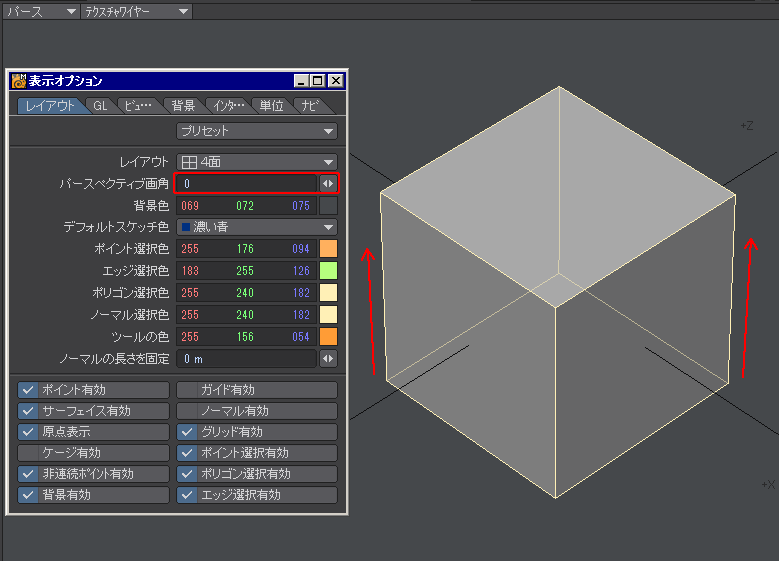 |
ViewCubeを表示します。[設定/プリファレンス]→[ViewCube] これをマウスで回転させると、パース0の状態となります。 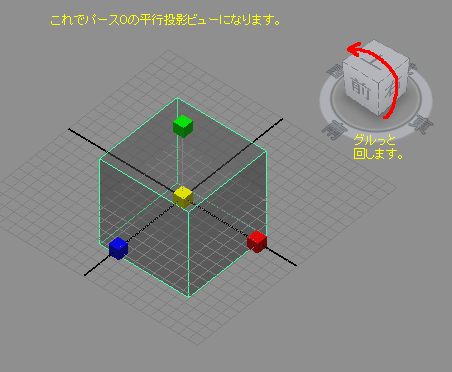 [Angle of View] を最小に、 [Focal Length] を最大にします。 これで、ほとんどパースが無いカメラになります。 平行投影に近い状態になりますが、完璧ではありません。 [Auto Render Clip Plane]をONにすると、 Near Clip Planeと、Far Clip Planeの範囲を 超えた箇所もレンダリングする、という意味です。 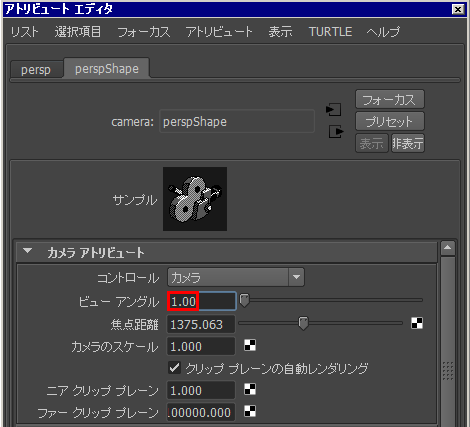 (英語版)↓ 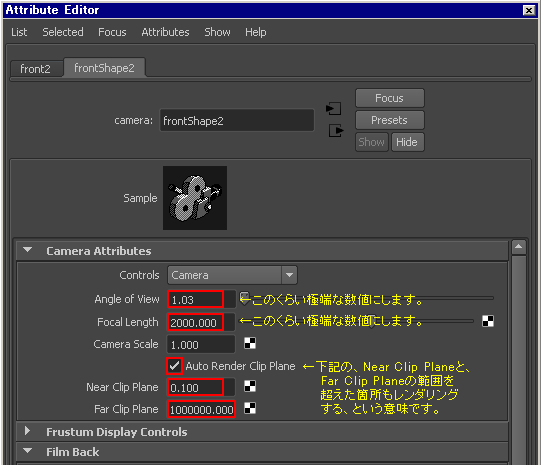 または、persカメラの設定の正投影(Orthographic)をONにします。 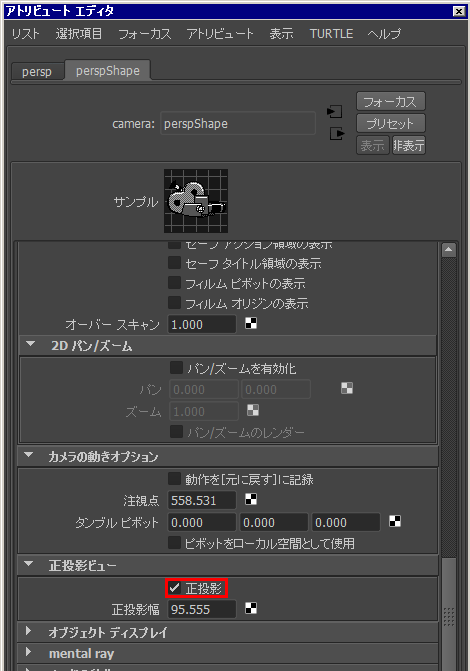 (英語版)↓ 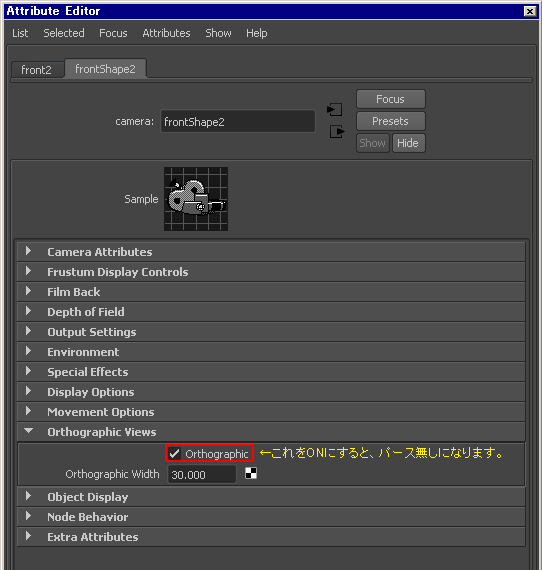 【parsビューをFrontビューにしてレンダリングする】 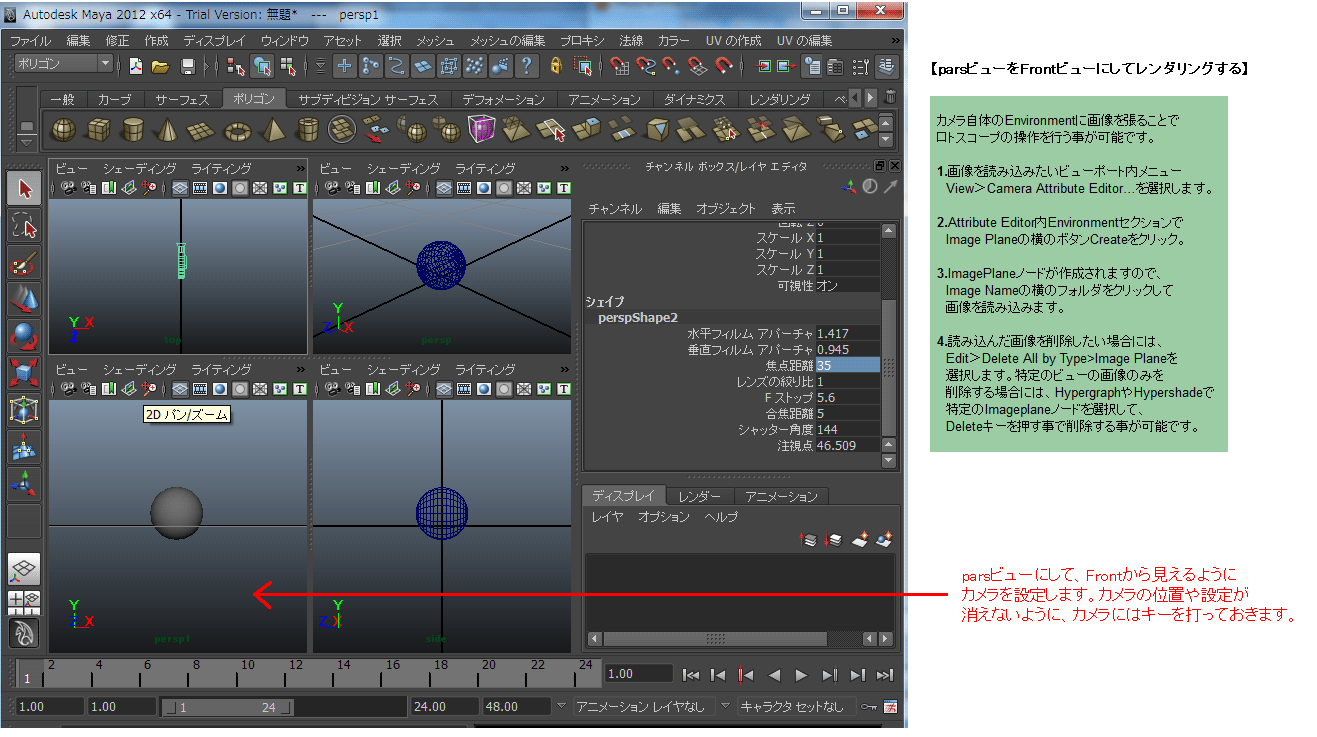 |
カメラの本体を選択→修正パネル→直交投影をONにします。 ●フリーカメラ、ターゲットカメラ共通 ・パラメータの[正投影]プロジェクションにチェックを入れると平行投影になる。 ●カメラの引き具合 ・フリーカメラ…位置を移動しても変化がなくパラメータの「レンズ」の数値を変更することで調整。 ・ターゲットカメラ…ターゲットとカメラの間隔を変更することで調整。 |
? |
|
|
Mayaと同じ環境 にする(Altキー でカメラ操作) |
|
ファイル>インタラクションモード> QWERTYツールとALTカメラナビゲーション。 ショートカットをXSIデフォルトの設定で、 カメラナビゲーションをMAYA風にしている場合は、 "Alt"キーがカメラに取られてこのショートカットが 無効になるようです。 自前ででショートカットを設定する場合、 "Keyboard Mapping"のGroup→"Transform Tool"、 Command→"Edit Transform Tool Pivot"に 割り当てる事でできます。 |
|
Defaultの状態で、 Altキー+中ボタンでカメラの回転ができる。 Altキー+中ボタンスクロールで、ズームインアウト。 中ボタンドラッグでカメラ移動。 |
? |
カメラのアニメーション |
Explorer、またはSchematicで Camera Rootの下にあるCameraとCameraInterest の2つにキー設定を付ける。 ・カメラ移動のアニメーション… CameraまたはCameraInterestを選択して Transformをtにして、Kキーを押す。 (画面下のAnimation>キーの設定) ・カメラ画角のアニメーション… Cameraを選択してEnterキーで設定画面を開く。 視野>角度の左にある緑のボタンを右クリック> キーの設定を実行する。 |
Camera01とTargetを選択して、オートキーを ONにした状態でキーフレームを移動すると、 各設定がキーに保存される。 また、Camera01を選択した状態で [モーション]パネルから[モーションパス] をONにして、[サブオブジェクト]をONに するとすると、キーを設定後にパスを調整できる。 |
[オートキー]をONにした状態でカメラの移動回転や 設定を変更するとキーが設定されます。 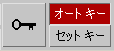 |
カメラに限らず、アニメーションの機能自体が 存在しないようです。 |
|
カメラ視点を毎回必ず レンダリングする |
cameraビューにして、レンダリングしたい角度が 決まったら、ビューの上に4つ並んでいるボタンを 1つ押してオレンジ色にする。(ビューの記憶) この状態から、qキーで領域選択プレビュー、または Render>レンダ>プレビュー>可視レイヤを実行する。 または、カメラにセーブキーを打つ方法もある。 Schematicビューにして、Camera_Root、Camera、 Camera_Interestの3つを選択してhキー(選択表示)。 cameraビューにして、 レンダリングしたい角度が決まったら、 Cameraを選択して、X(スケール)、 C(回転)、V(移動)、のどれか必要な情報をONにする。 保存したいキーフレームを画面下のスライダーから決めて、 Animation>キーの設定(ショートカットはkキー)。 これで指定したキーフレームのカメラ構図が 毎回レンダリングできる。 |
作成パネル>カメラ> オブジェクトタイプ> ターゲットでカメラを表示。 各ビューの左上の項目から Camera01を選択して表示する。 F9を押すと、前回プレビューした ビューを再度プレビューします。 毎回同じビューをレンダリングしたい場合は、 レンダリング>レンダリング> の設定画面を表示し、一番下にある項目の [ビューポート]を[Camera01]にする。 その右にある鍵ボタンをONにしておくと、 毎回Camera01の画面がレンダリングされる。 |
以下の2箇所で設定できます。 [レンダリング]>[レンダリング設定]の最下部にある 項目から、カメラ名を選んでロックする。 または、 [レンダリングフレームウィンドウ](F9ボタン)の 最上部にある項目から、カメラを選んでロックする。 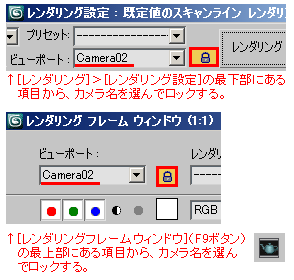 |
||
カメラから見える 画面サイズの調整 (セーフフレーム) |
|
ビューの上側のカメラのアイコンをクリックして、 [プロパティ]を選択します。 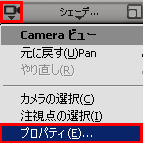 または、Cameraを選択してEnterキーで プロパティを開きます。 【作業画面のカメラ調整】 Camera>プリミティブ>フォーマット> 標準を[カスタム]にして[ピクチャーレシオ] を調整する。 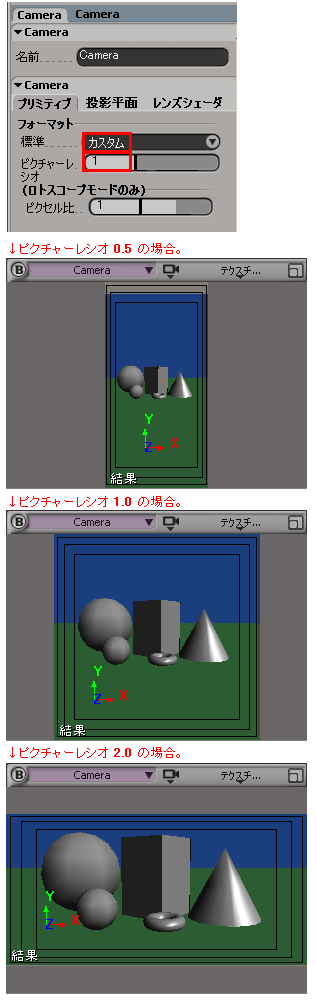 【トンボの調整】 Camera Visibility>フィールドガイド(パース ペクティブビュー)にチェックする。 [セーフタイトル][セーフアクション]の 数値を変えてトンボの大きさを設定します。 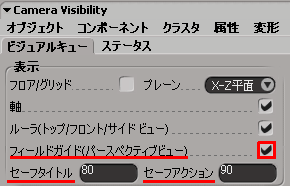 |
ビューポートの上部にある、[セーフタイトル]ボタンをONにします。 これで枠が表示されます。この枠がレンダリングされる範囲です。 サイズは、[レンダー設定]→ [イメージサイズ]の幅と高さの数値で決まります。 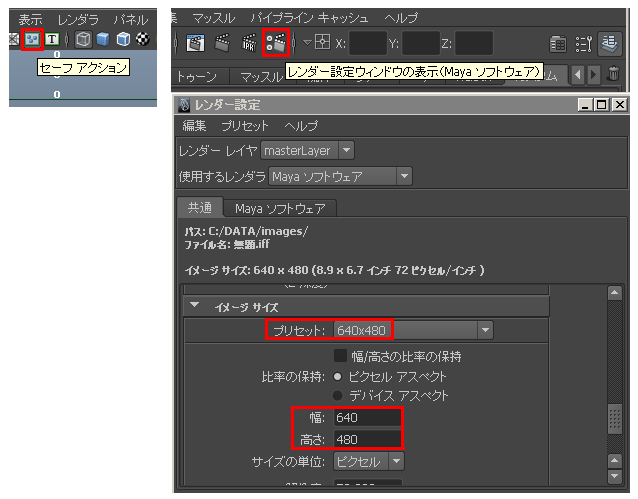 |
【レンダリング範囲の調整】 レンダリング>レンダリング設定> 共通設定>出力サイズ、を[カスタム] にして[幅][高さ]を入力。 縦横比率を固定したい時は、その下の [イメージアスペクト]に数値入力して、 その右にある錠前アイコンをONにする。 【セーフフレームの表示】 ビュー左上にある[Camera01]という文字を 右クリックして、[セーフフレーム表示]に チェックを付けると、上記で指定した 画面の比率になります。 【トンボの調整】 トンボ(目印)の位置を決める際にこの機能を使います。 [camera]>設定>ビューポート設定>セーフレーム から、以下の項目をチェックして設定します。 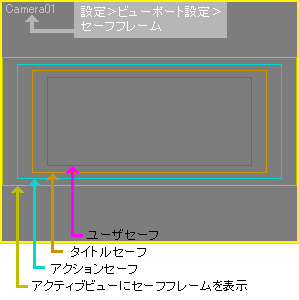 レンダリングする時は、レンダリング>レンダリング設定 共通設定>レンダリング対象領域>ビュー、にします。 ---------------------------------------------------- 【カメラ視点への切り替え】 ビューポート上で作成したカメラ視点にするには、 ビュー左上にある[パース]等の文字を左クリックします。 メニューが開いて、一番上にある[カメラ]の項目から、 作成したカメラの名前を選択します。 また、このウィンドウの下方にある、 [セーフフレームを表示]をONにすると、 レンダリングされる外枠の範囲を表示できます。 カメラを作成する際にレイヤに注意して下さい。 レイヤマネージャを開いて、レイヤのどこに チェックが入っているかを、確認しておいてください。 チェックが入っているレイヤ内に作成されます。 カメラがビューポート上で見えない場合は、 オブジェクトが巨大すぎるか、または、一旦 他のビューに切り替えて戻ってみてください。 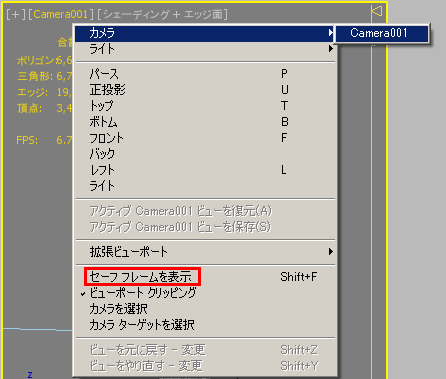 |
? |
カメラに対して オブジェクトを 常に垂直に表示する |
? |
? |
↓この図のように、カメラが見る方向に対して、 常に垂直に表示させたい。 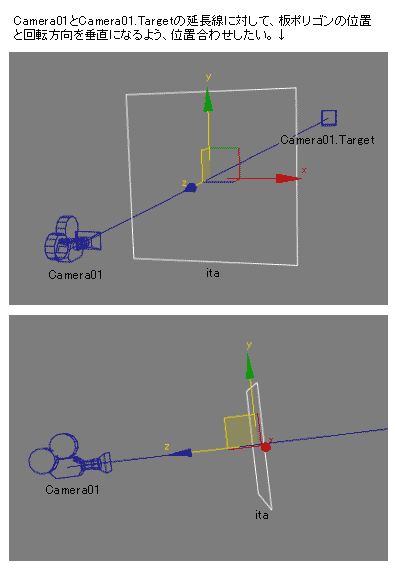 1. オブジェクトを選択して[位置合わせ] ボタンをONにする。  2. カメラを選択する。カーソルを 重ねるとアイコンの形状が変わります。 3. [選択の位置合わせ]画面で、下図の 赤線部分にすべてチェックを入れる。 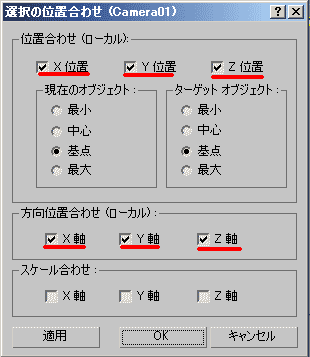 ※たまに正常に動作しない時がります。設定してOKを押して、 モデルの基点をクリックすると、モデルがあらぬ方向へ 飛んで行きます。こういう時はMaxを再起動すると直ります。 4. [選択してリンク]を押し、オブジェクト→ カメラ本体(またはカメラターゲット)の順番にクリック すると、カメラ移動に連動して動かすことができます。  |
? |
|
パスを作る・ カメラのパスを表示する |
[LightWave Layout] ? |
? |
1. キーが打たれているカメラを表示します。 [アニメーション]>[アニメート]> [編集可能なモーション軌跡の作成]を選択します。 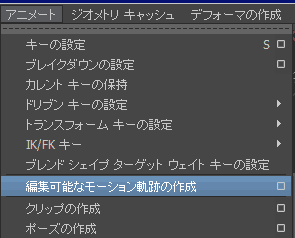 2. このまま[モーション軌跡の作成]ボタンをクリックします。 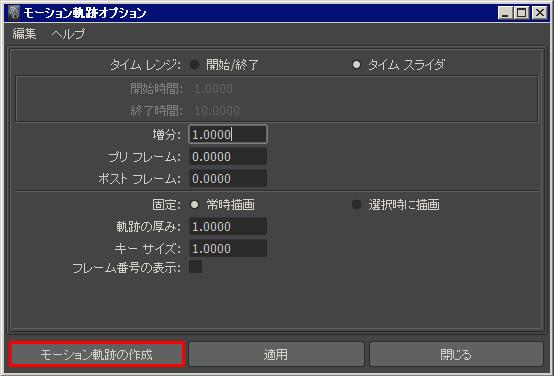 3. 下図のようにカメラのパスが表示されます。 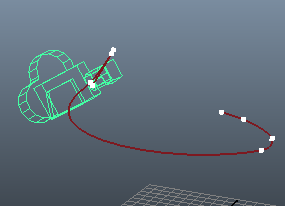 |
1. [作成]>[NURBS]>[CVカーブ]または[ポイントカーブ]を選択します。 (どちらを選んでも良いです) 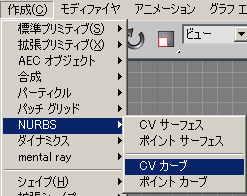 2. 画面上をクリックして行きます。何点か打って弧を描きます。 最初にクリックしたポイントを左クリックすると、カーブを閉じます。 円にしない場合、カーブを終わらせたいところで右クリックすると、 そこで完結します。 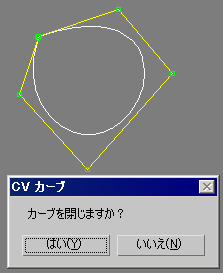 3. 作成後に形状を調整することもできます。カーブを選択状態で モディファイヤリストを開き、[+]NURBSカーブの[+]のところを 展開するとポイントを選択して移動することができます。 また、[挿入]等でポイントを追加することもできます。 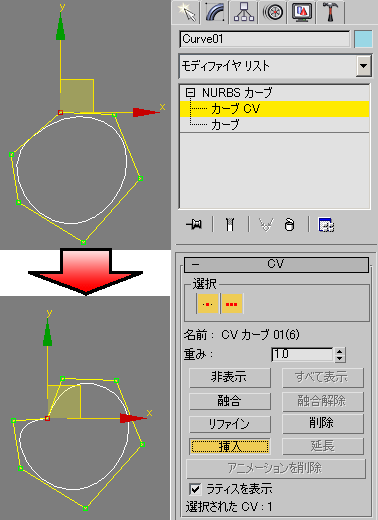 |
? |
魚眼レンズ |
[LightWave Layout] ? |
レンズシェーダにFisheyeというのがありますので、 これを使えば可能となりますが、シェーダを使わずに カメラパラメータだけで行うには、良い方法がありません。 以下の場所に、シェーダを適用したシーンを置いておきます。 参考:softimage|xsiシーンファイル 【ver.2011/01/11】 xsi75_fisheye.zip 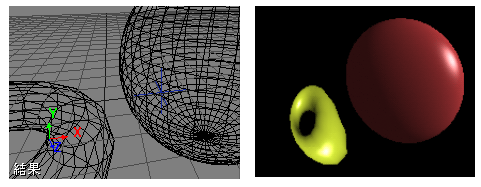 |
以下のプラグインで出来るようです。 ■DomeAFL (Dome Angular Fisheye Lens (AFL) Shaders for mental ray for Maya) http://www.thedott.net/shaders/domeAFL ■The Fisheye Camera http://www.creativecrash.com/maya/tutorials/rendering-lighting/ general/c/the-fisheye-camera ■Fisheye shader http://www.puppet.tfdv.com/download/fisheye_e.shtml ■Fish eye lense for Mental Ray 1.0.1 http://www.creativecrash.com/maya/downloads/shaders/c/fish-eye-lense-for-mental-ray ■JS_fisheye http://www.pixero.com/downloads_mr.html |
カメラを2台用意して、1つを天球体モデルに埋め込み、それを 反対方向からレンダリングするという方法があります。 設定後の調整が難しくなりますが、これでなんとか再現できます。 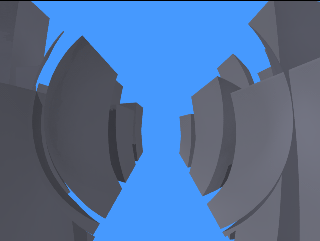 参考:3DSMAXシーンファイル 【ver.2006/10/10】 3dsmax_fisheye.zip スキャンライン レンダラーを使用される場合は、このような トリッキーな方法しかないのが現状です。魚眼の効果は レンダラーレベルでエフェクトとして適用するしかなく、 スキャンラインレンダリングではその機能が実装されておりません。 そうなりますとmental rayレンダラーのエフェクトで 対応する以外方法がありません。 |
? |