| テクスチャー・UV | |||||
| 項目 | LightWave | SOFTIMAGE|XSI | MAYA | 3ds MAX | Metasequoia |
テクスチャーを表示する・選択する (テクスチャーシェーディング表示) アンチエリアスのON/OFF設定 |
・既にTextureが貼られている場合 各ビュー左上の[ワイヤーフレーム]と 書かれているメニューから、 [テクスチャー]または[テクスチャーワイヤー] を選択する。 【Lightwave Modeler】 ビュー画面で表示されるテクスチャーの解像度を上げるには、 dキーで[表示オプション]を開いて、 背景>画像解像度>テクスチャ解像度のところで 変更できるので、これを最大の4096*4096にします。 その上にある[ピクセルブレンディング] をチェックすると、アンチエリアスが付きます。 ついでに、ここにある[明るさ][コントラスト]で 見えやすい色に調整することもできます。 (実際のファイルは上書きされません。) ----------------------------- ■アンチエリアスのON/OFF 【Lightwave Modeler】 dキーで[表示オプション]を開いて、 [GL]→[ピクセルブレンド]のON/OFF。 【Lightwave Layout】 [色・質感編集]画面を開いて、 サーフェイス名を選択して、テクスチャーが指定 されている[T]ボタンをクリックします。 [テクスチャ編集]画面の[ピクセルブレンディング] のON/OFFでアンチエリアスを変更できます。 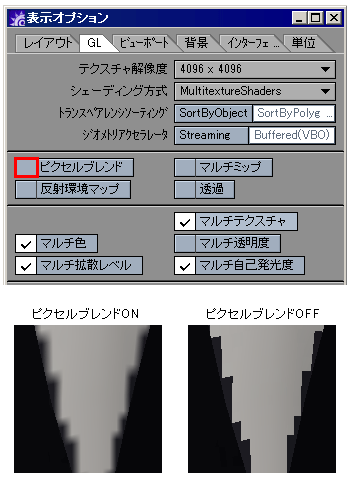 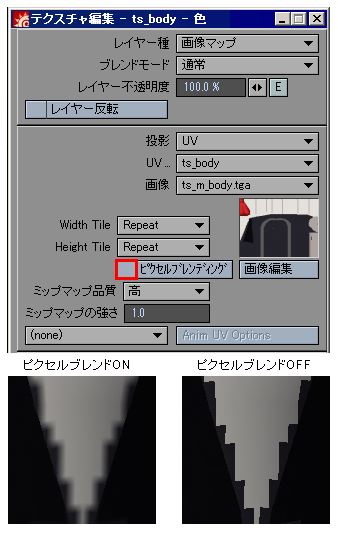 |
・既にTextureが貼られている場合 各ビュー右上の[ワイヤーフレーム]と 書かれているメニューから、 [テクスチャ]または[テクスチャデカール] を選択する。 |
【既にTextureが貼られている場合】 各ビューの上にある[シェーディング]から、 [すべてをスムースシェイド]と [ハードウェアテクスチャリング]にチェックします。 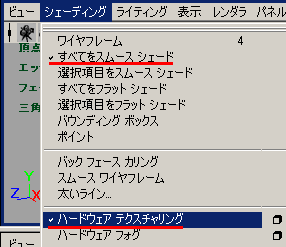 【ワイヤーフレーム付きテクスチャーシェーディング】 [ウィンドウ]→[設定/プリファレンス]→[プリファレンス]→ [ディスプレイ]→[ビュー]で、下図の項目をON/OFFします。 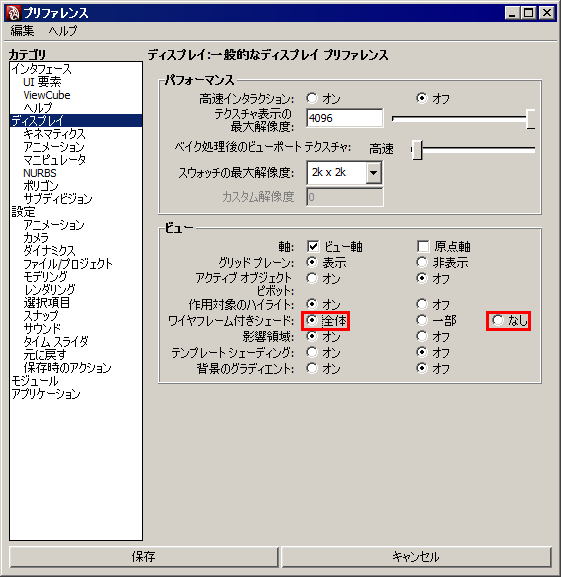 【テクスチャーシェーディングの表示設定】 ビュー画面の[シェーディング]メニュー内で行います。 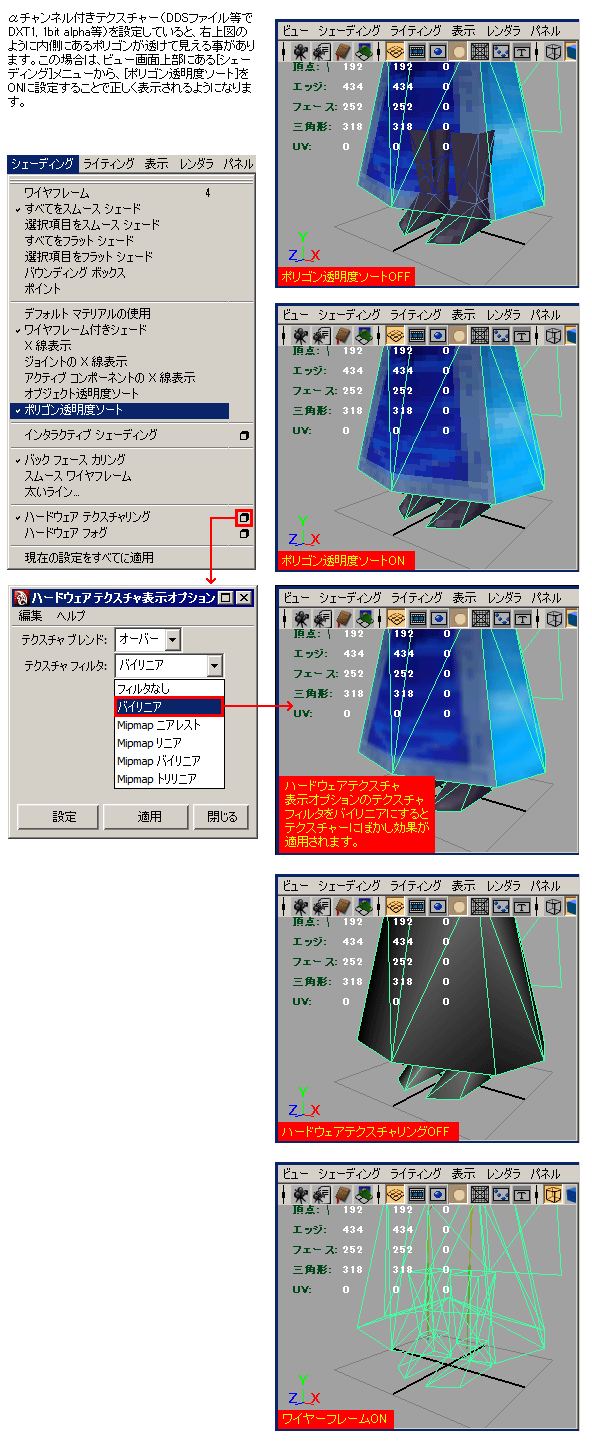 ------------------------------------ 【Textureが表示されない場合】 他人が作ったシーンデータを自分のパソコンにコピーして ファイルを開くと、テクスチャーが表示されない時があります。 テクスチャーのパスが相対パスになっていなくて、絶対パスに なっていると思われます。 オブジェクトを選択して、[アトリビュートエディタ]から、 タブを右側へとスクロールしていくと、LambertやPhongなどの [共通マテリアルアトリビュート]という項目が現れます。 [カラー]欄の右にある、下図のボタンをクリックすることで、 テクスチャーのパスを見に行けます。 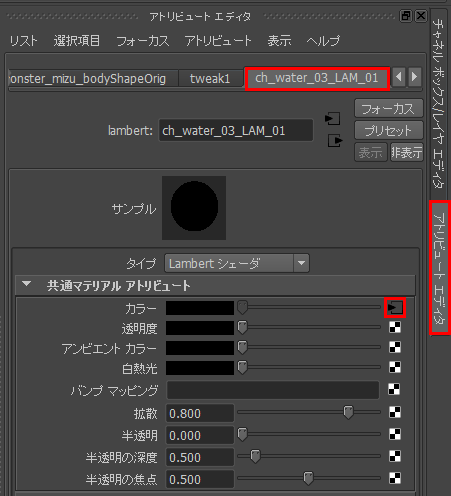 [イメージの名前]の欄にあるフォルダのアイコンをクリックすると、 テクスチャーのパスのリンクを設定し直すことができます。 この際、パスの部分が青くなっていると変更できないです。 ロックがかかっているので、右クリックして[アトリビュートのロック解除] を行ってから、再設定して下さい。 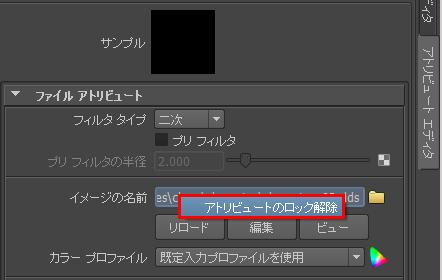 【テクスチャーの自動更新(ver.2015)】 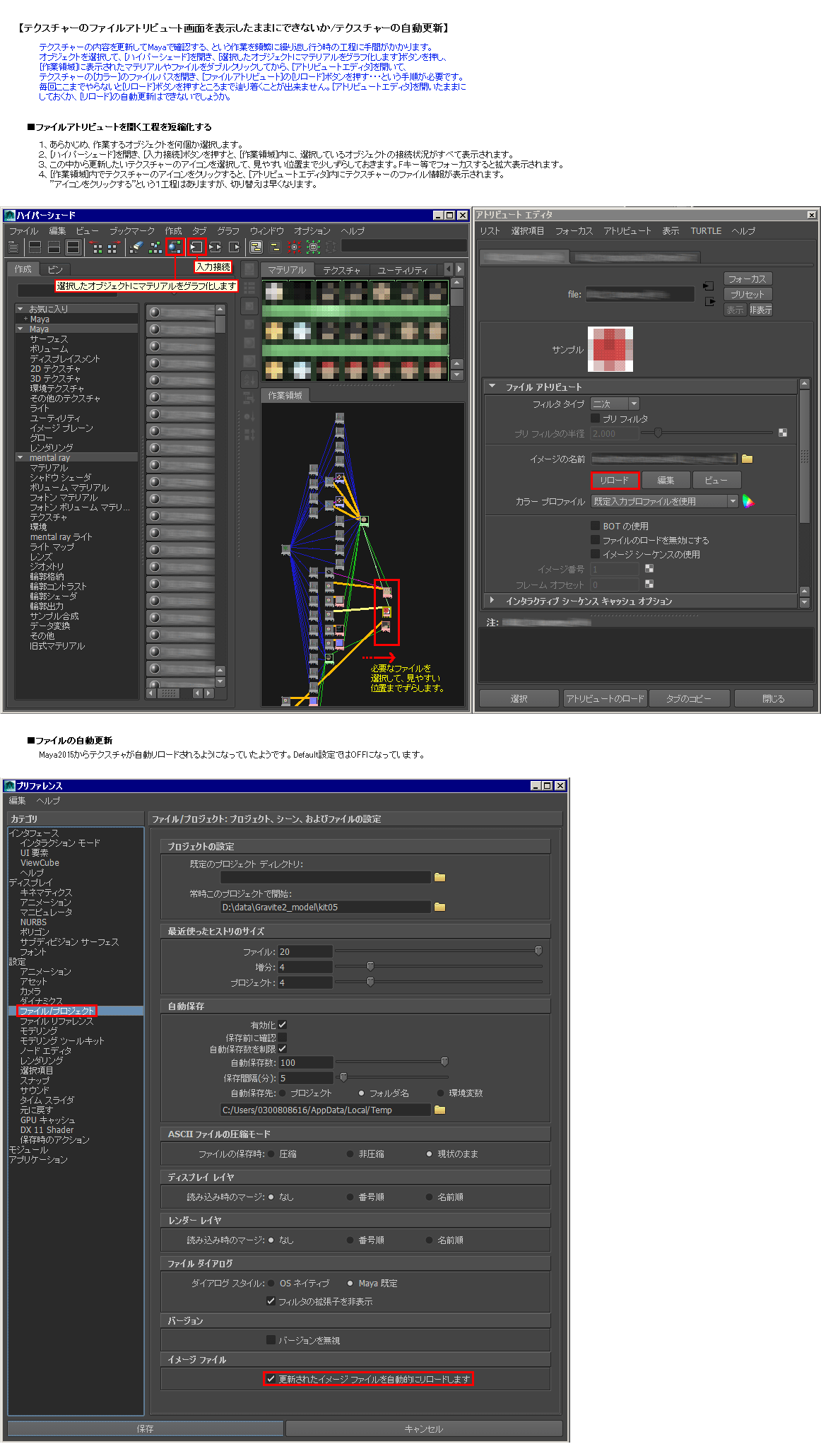 |
【ビュー画面内でのテクスチャーを表示/非表示にする (ver.2012)】 [ビュー]→[ビューポート設定]→[レンダリング]にある、 [レンダリングオプション]→[テクスチャを無効]のチェックで 画面上でのテクスチャーを表示/非表示に切り替えられます。 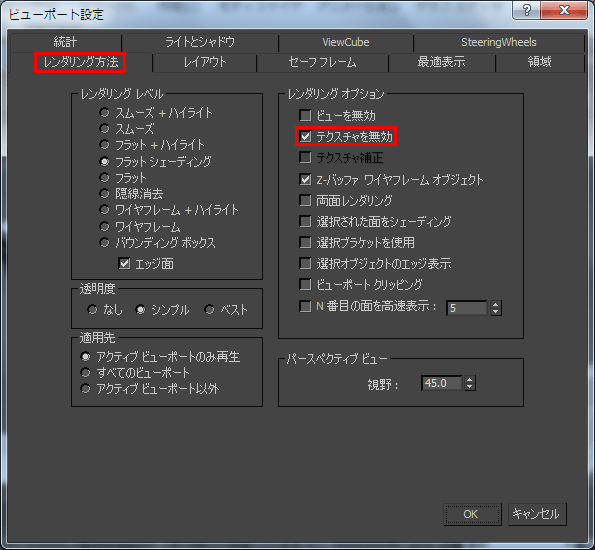 【ビュー画面内でのテクスチャーを表示/非表示にする (ver.2013)】 ビュー画面左上にある[シェーディング]等のメニューから、 [設定]→[ビューポート設定]→[ビジュアルスタイル外観]にある、 [ビジュアルスタイル]の[テクスチャ]のチェックで、 表示/非表示を切り替えられます。 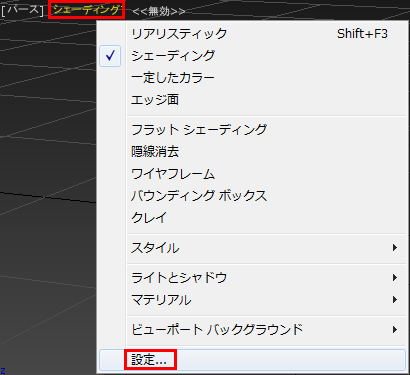 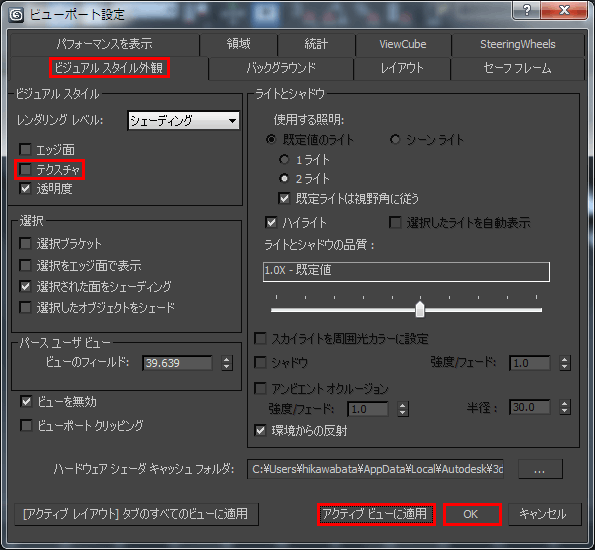 ------------------------------------------ ■マテリアルの設定変更で表示/非表示を切り替える方法 【3dsmax2009まで】 ・既にTextureが貼られている場合 各ビュー左上のメニューを[シェーディング]に切り替えます。 マテリアルエディタを開き、目的のモデル に適用されているであろう、マテリアルを 選択する。マテリアルエディタ中央付近にある、 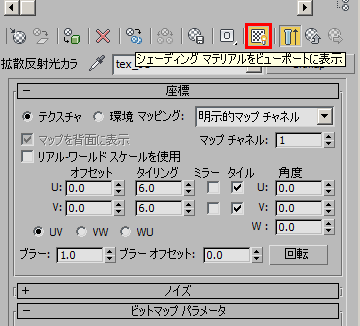 [標準マップをビューポートに表示]を押す。 【3dsmax2012の場合】 普通に[シェーディング]表示だけではテクスチャーが見れない 場合があります。その時は、以下の項目をチェックして下さい。   ↑こちらの、テクスチャーシェーディングが真っ赤になってしまう問題ですが、 3dsmax2012のNitrousドライバの不具合ということが判明しました。 回避方法は以下の方法になります。 ・ビュー上でオブジェクトを右クリック、[オブジェクトプロパティ]を選択して、 [頂点のチャネル表示](頂点カラー)をオフ、または、 ・オブジェクトを選択して、[表示]パネル>[表示プロパティ]ロールアウトの [頂点カラー] をオフにします。 また、ディスプレイドライバを[Direct3D]または[OpenGL]にした場合は、 この問題は発生しません。先日リリースされたばかりの3dsmax2012-Service Pack 1 (まだ英語版のみです)では修正されているようです。 Readmeにも該当する問題が修正されている説明があり、日本語版のリリースまで 今しばらくお待ち頂ければと思います。 ただし、ご注意頂きたいのですが、[頂点カラー]がオンの場合はテクスチャとの 同時表示は行えません。(こちらもNitrousドライバの問題として開発側は認識しています) 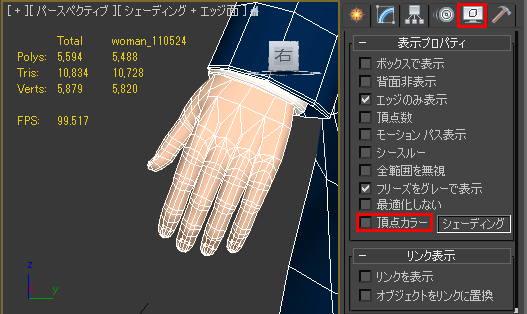 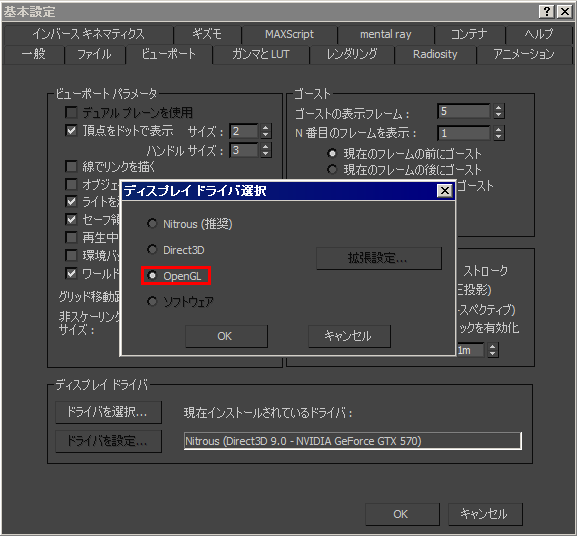 ----------------------------- ■アンチエリアスのON/OFF マテリアルエディタでビットマップを設定後、[M]となっているボタンを押し、[ビットマップパラメータ]→ [フィルタ]を[ビラミッド]にすると、近くにピントが合い、遠くはピンボケになります。(Default状態) [フィルタ]を[なし]にすると、カメラから離れた場所の絵もボケない鮮明なTextureがレンダリングされます。 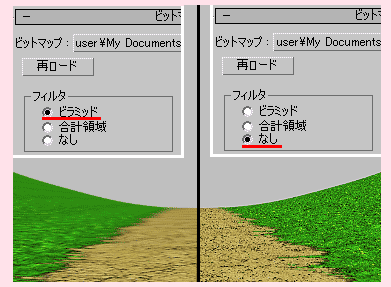 また、上記の設定を行っていた場合でも、[レンダリング]→[レイトレース設定]で開いたウィンドウ内の、 [レンダラー]タブ、[既定値のスキャンラインレンダリング]→[アンチエリアシング]枠内にあります、 [アンチエリアス]と、[フィルタマップ]にチェックが入っていない場合にレンダリングまたはF9キーでプレビューを行うと、 アンチエリアスがOFFの状態になります。 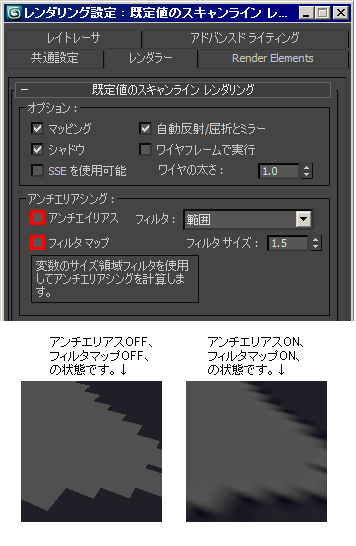 ----------------------------- 【見つからない外部ファイル】 ファイルを開いた時に「見つからない外部ファイル」というメッセージと、 ファイル名とパスが表示されます。これはシーン内に使われているファイルが 見つからないというメッセージです。 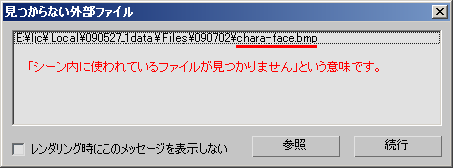 まずはマテリアル/マップブラウザを開いて、マテリアル/マップナビゲータを開きます。  この画面を開いた状態で、マテリアルエディタ内のマテリアルをクリックすると、マテリアルに 設定されているテクスチャーの情報を見ることができます。このリストの中から指摘され ているファイルを探していきます。 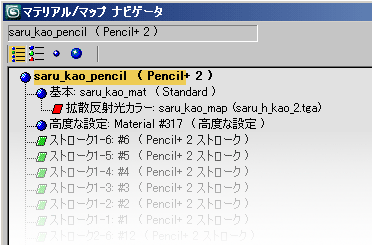 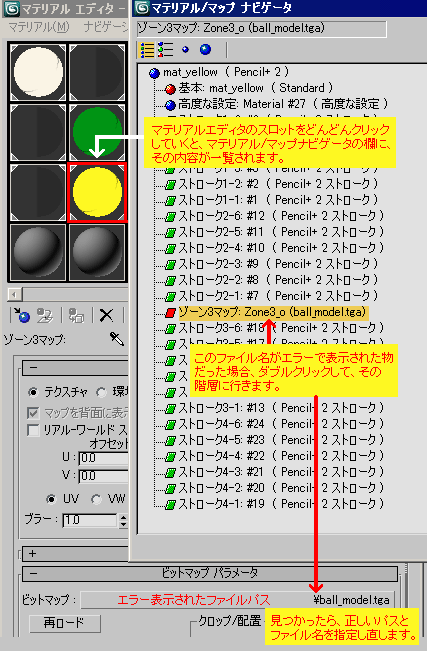 問題のファイルが見つかった場合は、そのファイルを設定しているマテリアルを開いて、 マテリアルの正しいパスを指定し直すことで解決します。 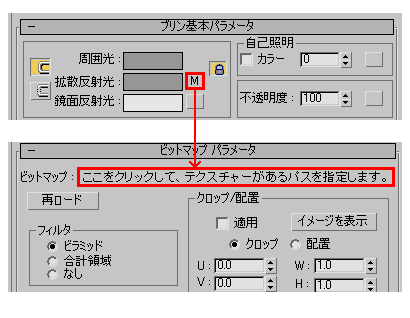 この画面で見つからない場合は、[レンダリング]>[環境]>[バックグラウンドカラー]> [環境マップ]等、マテリアル以外の箇所でビットマップを指定していないか探します。 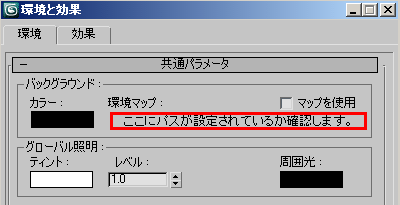 【補足】 このエラーを修正する場合、上記と逆の発想もあります。エラーで指摘されたマテリアル や画像マップを適用したオブジェクトが、既にシーン内に存在していない場合があります。 そのオブジェクトをシーンから完全に削除しても、マテリアルだけはそのままシーンに残って いる場合があるからです。この場合は、未使用のマテリアルを削除すれば終わります。 マテリアル/マップブラウザの画面から、[シーン]にチェックして、表示されるリストから 使われてない物をダブルクリックし、[×]ボタン(マテリアル/マップパラメータをリセット) を押します。この時出る警告 [マテリアルまたはマップをエディタスロットとシーンの両方で 反映させますか?] にチェックしてOKします。これで、未使用マテリアルが完全に消えます。 -------------------------- 次に疑うのは標準以外のプラグインです。 例えばpencilの場合、[基本設定]の[マテリアル]で何か指定されていたら、 上記のようなエラーが出ます。ここで指定したパスがマテリアルエディタの情報と リンクしていないため、おおもとのファイルパスが変更されても、同時に反映されません。 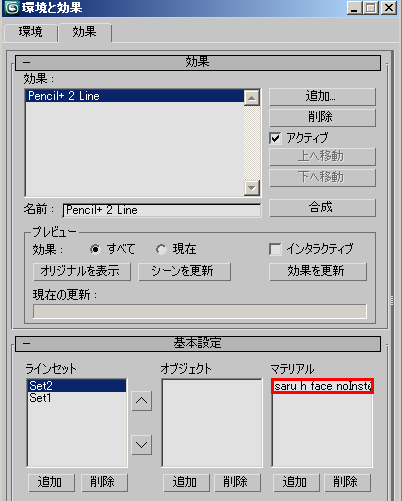 【マップ座標がありません】 レンダリング時に表示されるメッセージです。 「マップ座標がありません。次のオブジェクトにはマップ座標が必要で、 これがないと正しくレンダリングされないことがあります」 (UVW 2):モデル名 これはつまり、マテリアルエディタ内にあるマテリアルIDの数と、 モデルが持っているマテリアルIDの数が一致しないということです。 例えば、 マテリアルエディタ内にマテリアル(A)があるとします。 (A)にはID=1番と、ID=2番の情報があります。 それをモデル(B)に割り当てようとしていますが、 モデル(B)のマテリアルはID=1番までしかありません。 つまり、モデル側にID=2番が足りないのです。 UVW2とは、モデル側のID=2番を指しています。 そのため、マテリアル(A)を割り当てたとしても、 ID=2番に含まれている情報を当てはめる所がないために、 レンダリングしても表示ができない、と言われているのです。 <解決策> モデル側にIDが足りなければ、モデル側のIDを追加してやります。 マテリアル側のIDが不要であれば、マテリアル側のIDを減らしてやります。 モデルのIDの数とマテリアルのIDの数が一致すれば、エラーは消えます。 また、問題のあるオブジェクトの[モディファイヤリスト]を確認して、 一番上に設定されている項目の電球マークがOFFになっている場合にも、 このエラーが表示される場合があります。この場合は電球マークを ONにしてやるとエラーが出なくなります。 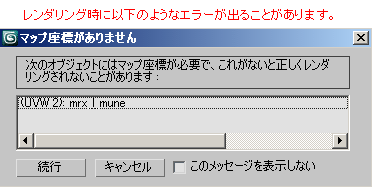 オブジェクトが複数ある場合は、[UVWマップ]モディファイヤを 1つ追加するだけで解決する場合もあります。 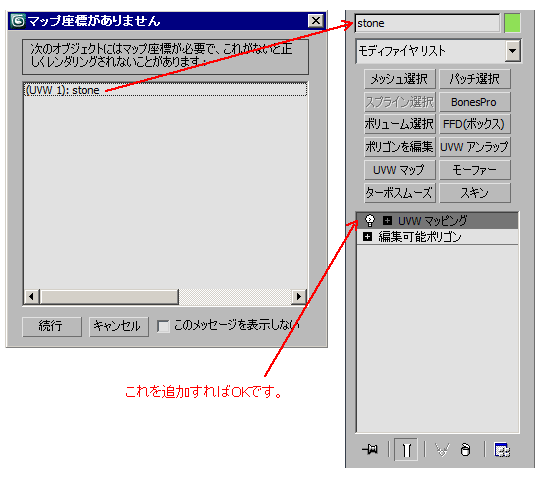 --------------------------------------- 【見つからない外部ファイル・3DSMAX2014版】 1、シーンを開いた時の画面で言われたファイル名をメモしておきます。 2、[ファイル]→[参照]→[アセットトラッキング]→ [ステータス]欄で[ファイル不詳]があることを確認します。 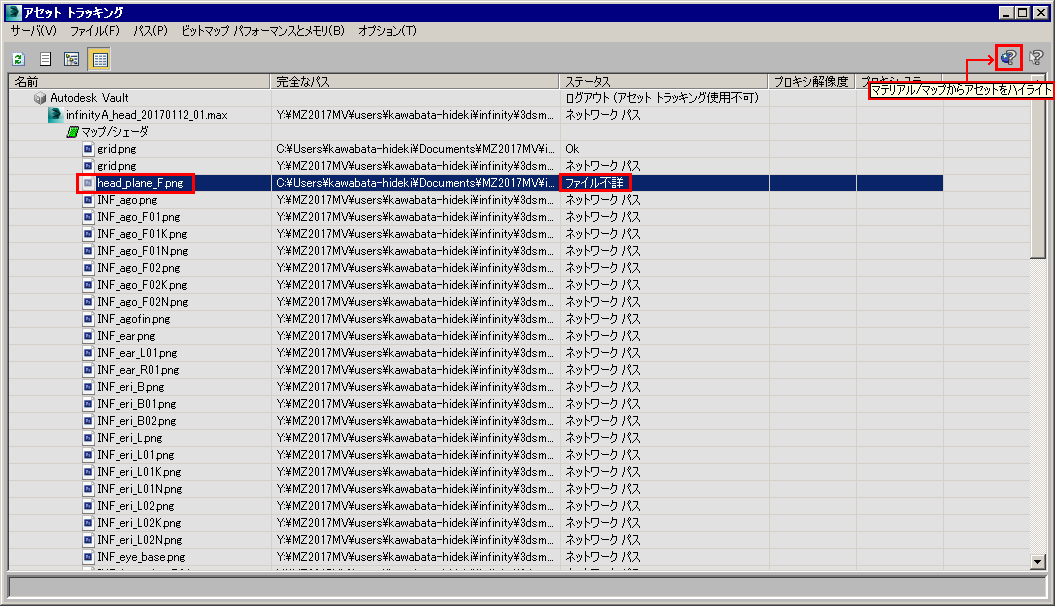 3、[アセットトラッキング]画面で、 選択した項目を右クリックし、[パスを除去]します。 もしも、パスが間違っているファイルを発見した場合は、 [パスを設定]でリンクし直します。 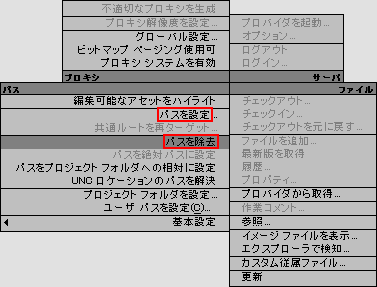 4、[アセットトラッキング]画面の右上で、 [マテリアル/マップからアセットハイライト]画面を開きます。 赤いアイコンが見つからない外部ファイルです。 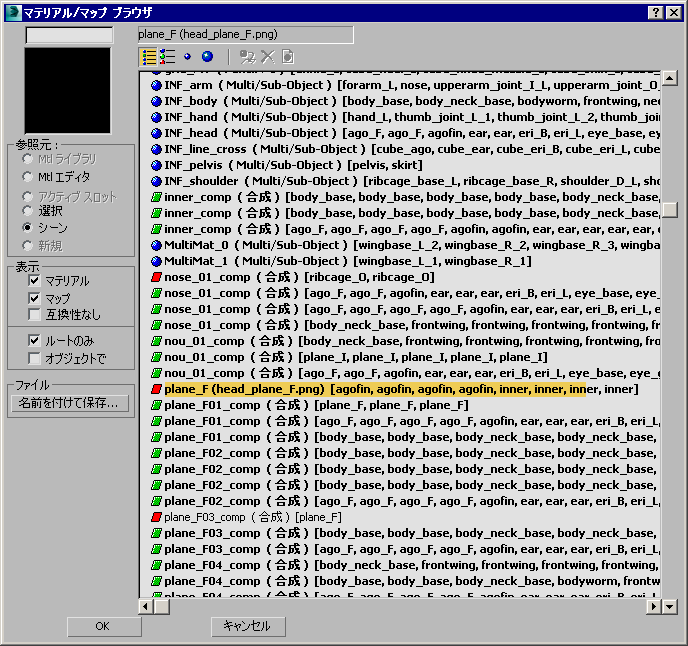 5、シーン中にある未使用のマテリアルを一括削除も、行なってください。 [マテリアルエディタスロットをリセット]です。 ただし、マルチサブオブジェクトの下にあるマテリアルまでは消せません。  6、[マルチマテリアルを整理]も、行います。ユーティリティの [その他]を押すと、[マルチマテリアルを整理]があります。 [すべて検索]を押して、検索してください。 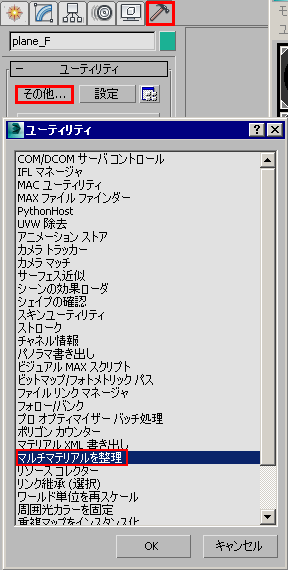 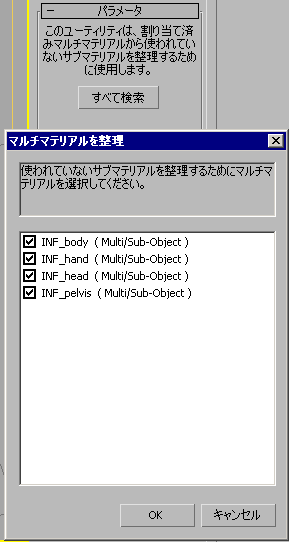 7、[マテリアルエディタ]画面で、モードを[スレートマテリアルエディタ]に 切り替えます。ここで、どこにも接続されていないようなノードがあれば、 ここでDeleteします。  |
・既にTextureが貼られている場合 パネル>オブジェクトパネルを開きます。 その中から目的のオブジェクトを表示します。  (←目のアイコンをONにします) (←目のアイコンをONにします)パネル>材質パネルを表示します。 設定(材質設定)>マッピング>参照で、 パスが正しいか確認します。 [マッピング方式]をUV等から選びます。 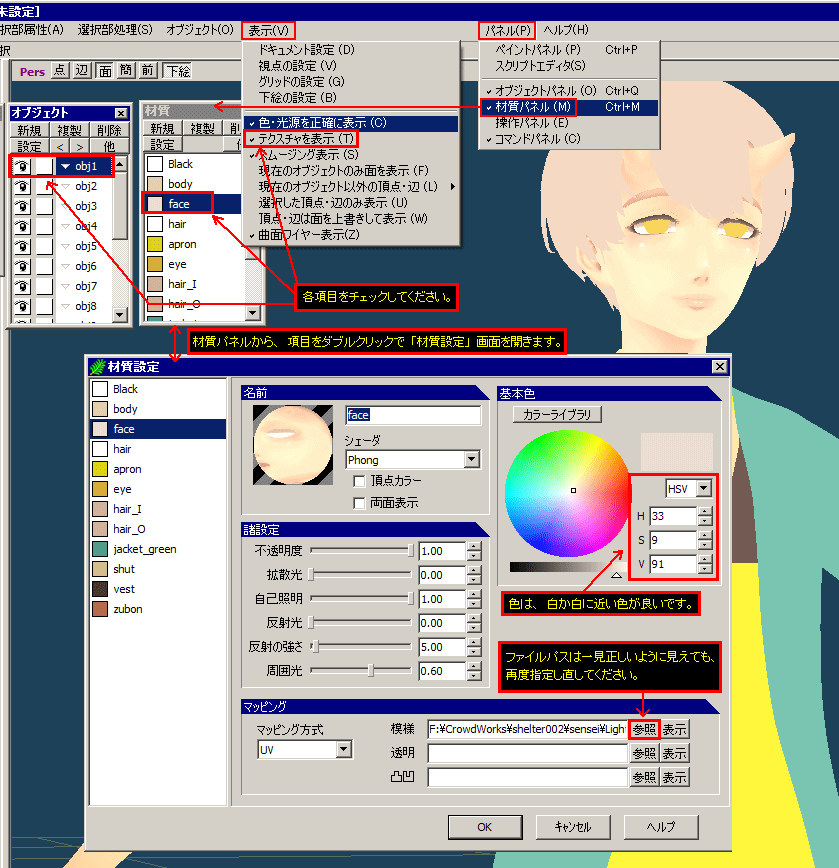 |
テクスチャーを貼った 部分のマテリアルの 影を濃くしたい |
? |
? |
テクスチャーを貼っているマテリアルの アンビエントカラーの[カラーゲイン]を 白以下の色に変えることで、影は濃くなります。 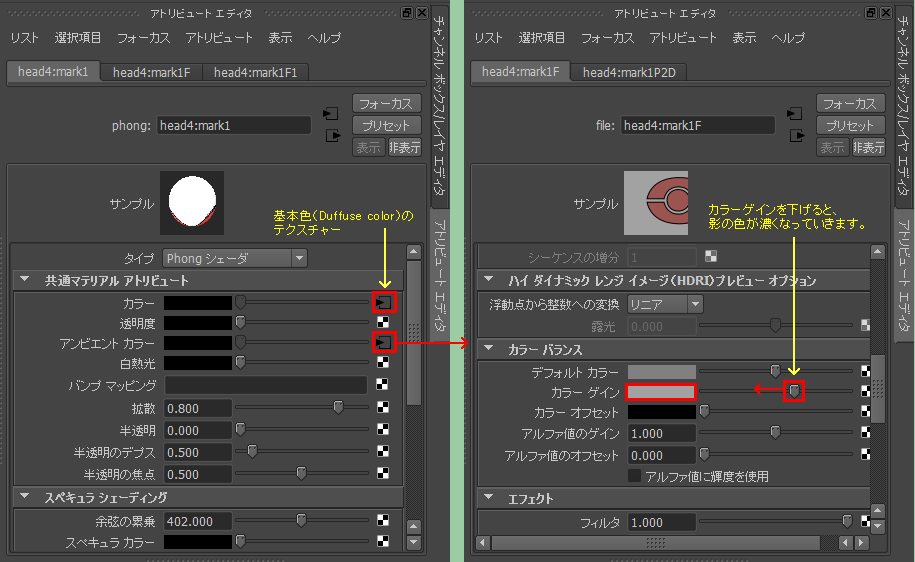 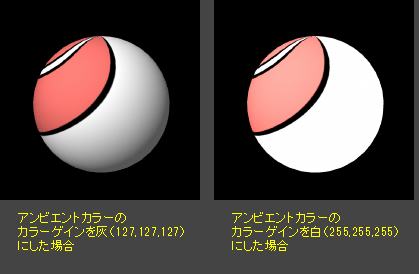 |
? |
? |
テクスチャーを設定する (アルファ抜きTextureを貼る) |
※下段記載の【UV設定】が、既に完了している という前提で進めていきます。 1. Texture画像にはあらかじめαチャンネルを持たせておきます。 黒を不透明、白を透明として描きます。名前は仮に tga_test.tga とします。 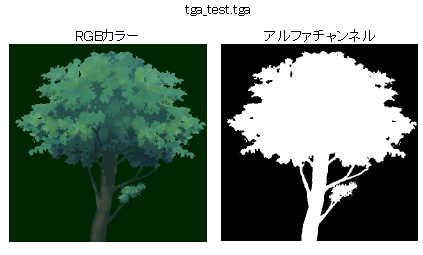 これをLightwaveの各種設定に読み込みます。 2. [色・質感編集](F5キー)を押します。[色]の右端にある[T]ボタンを押します。 参考までに下図では、[自己発光度]を100、[拡散レベル]を0、[透明度]を100 にしています。これはグーローシェーディングではなく、アニメ背景のような 平面的な絵のタッチで、周りを透明に抜く絵にしたい理由です。  3. [T]ボタンを押したら、下図のようなウィンドウが開きます。[投影]はUVに、 [UV]は、設定したUV名称を選択、[画像]でtga_test.tga を開きます。最後に [テクスチャ使用]を押します。(テクスチャ消去を押すと、この設定を消すこ とができます。) 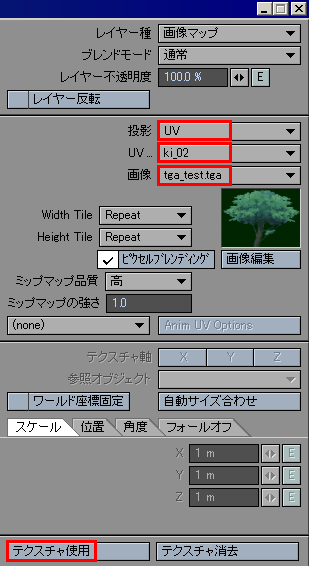 4. 画像編集(F6キー)を押します。左欄の[名称]にファイル名が出ているので、 選択します。[画像種]は静止画に、[アルファチャンネル]は有効にします。 上にある[再読込]ボタンを押すと、画像が最新の物に更新されます。 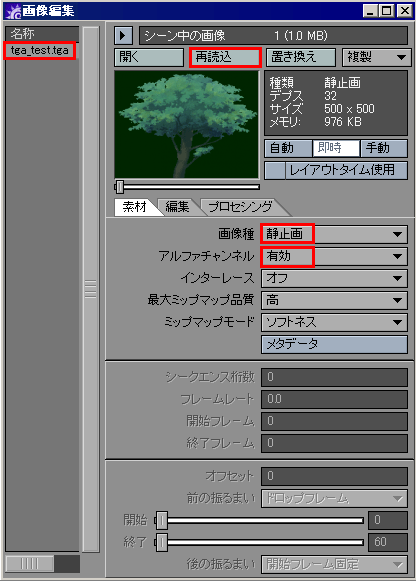 5. [色・質感編集](F5キー)を押します。[透明度]の右端にある[T]ボタンを押します。 左欄の[名称]でtga_test.tga を選択します。右上にある[複製]ボタンを押します。 これで、tga_test.tga(1) という名前の画像が作られました。 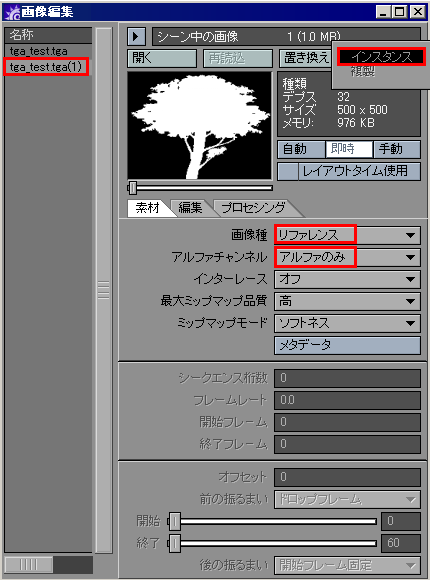 6. 色・質感編集パネル(F5キー)を開きます。[透明度]の横にある[T]ボタン を押して、テクスチャ編集パネルを開きます。[画像]から、tga_test.tga(1) を選択して、[テクスチャ使用]を押します。 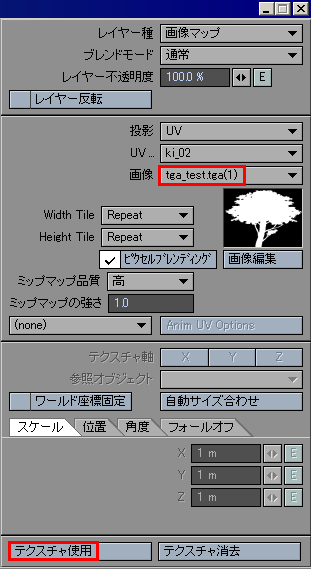 7. モデラー上でアルファ情報を確認するには、以下の操作を行います。 モデラー左上部の[編集]より、表示オプション(dキー)を選びます。 表示されるパネル内の[GL]タブをクリックします。シェーディング方式 ポップアップがあるので、[Multitexture Shader]から[GLSL Shder]に 変更すると、アルファ情報を確認できます。 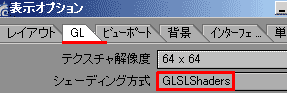 8. バージョン9.6より、ゲームモードと言われるメニューがあるので、メニュー 編集パネルからお好きなメニューへ追加してください。 1. メニュー編集パネルを開きます。 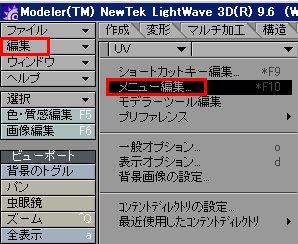 2. 左側のリスト、表示カテゴリから[ゲームモードのオン・オフ]を選択して、 こちらを右側のどこかお好きなメニュー内に追加してください。 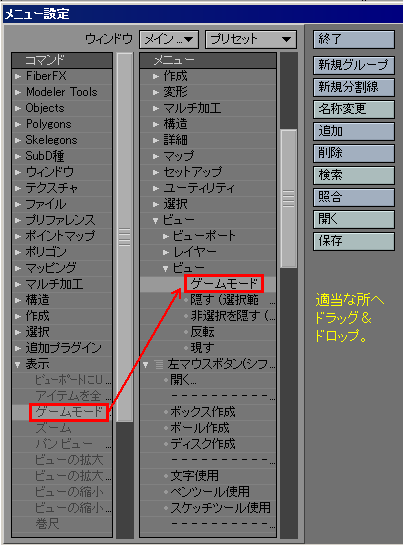 9. ビューの表示は[テクスチャー]または[テクスチャーワイヤー]で見えます。 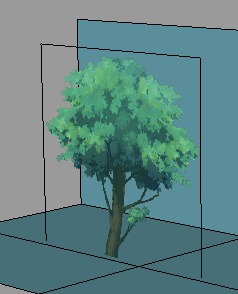 10. うまくいかない場合は、tgaの画像のRGBカラーとアルファチャンネルを別々に 分けて保存します。[色・質感編集]の[色]の[T]にはRGBカラーのテクスチャー を、[透明度]の[T]にはアルファチャンネルテクスチャーを、それぞれ貼ります。 ファイル数は増えますが、容量はtgaを1枚持つのと変わらない事になります。 また、OSのバージョン、グラフィックボード、メモリ等の性能によっても差が出て くる場合があります。 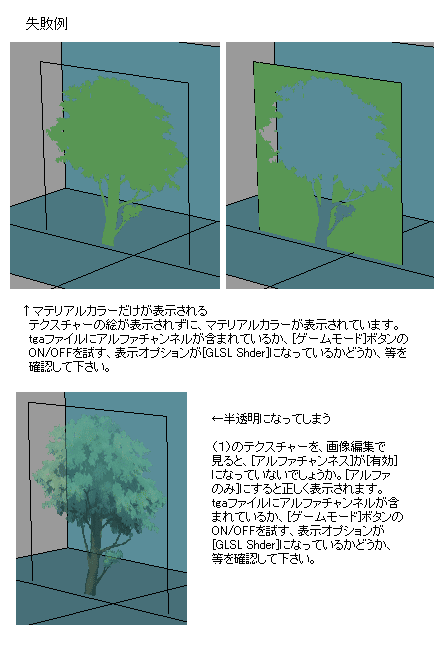 【Layoutで確認する方法】 アルファを適用した画像を正確に確認するためには、レイアウト上にてレンダリングする 必要があることをご了承ください。 1. Modelerで画像編集パネルを開きます。前述の手順 5. で作成しました、 "tga_test.tga(1)"を選択します。 2. 前述の手順 5. の画像で、[素材]タブの右側にあります「アルファチャンネル」 ポップアップより「アルファのみ」を選択します。これで表示がアルファの情報になります。 3. 次に、[色・質感編集]パネルを開きます。"tga_test.tga"に設定されている透明度の [T]ボタンを押して、「レイヤー反転」をクリックしてONにします。これで、適用したい アルファチャンネルを確認できます。 4. 次に、Layoutを起動しておきます。 5. その後Modelerに戻り、画面右上にある▼ボタンから、[レイアウトにオブジェクトを送る] を実行します。これでLayoutにデータが送信されるので、Layoutに戻り、F9キーを押すと、 アルファ抜きテクスチャーの結果を表示することができます。 【質問】 1つ気になる事があります。 Modelerの[色・質感編集]の[基本]の一番上の、球体の絵ですが、これがちゃんと表示できて いる時とできていない時があります。しかしどちらの場合でも、Layoutで読み込み、F9キー で見ると、問題なくレンダリングが成功しているようにも見えます。この違いは何でしょうか? 【回答】 LayoutでF9キーで、レンダリングが成功しているのであれば、設定に問題ありません。 これは色々な要素が重なります。どのようなUV展開をおこなっているのか、どのような ポリゴンの構造になっているのかによって、透明度にテクスチャを割り当てた際の表示が 異なります。実際にレンダリングをされた際の表示が正しいことになります。腑に落ちない かも知れませんが、これで問題ありません。 画像クリックで拡大表示↓ 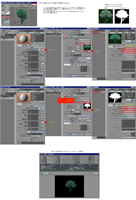 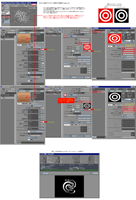 |
1. テクスチャー画像には、 あらかじめαチャンネルを 持たせておきます。 白を不透明、黒を透明として描きます。 2. 取得>マテリアルで、モデルに マテリアルを設定。修正>テクスチャ> 追加>イメージでテクスチャーを設定します。 3. 7キーでRenderTreeを開き、 Imageノードからマテリアルの Trasparencyと、colorに コネクションを通します。 4. マテリアルのタブをwクリックし、 透明/反射>透明度>混色> 「アルファ使用」と「反転」に チェックを入れます。 5. Imageノードをwクリックします。 テクスチャ>イメージ>アルファを RGBにコピーの「有効」をチェックした場合、 アルファの画像のみが貼られます。 アルファをRGBにコピーの 「有効」にチェックしない場合、 テクスチャーそのままの状態が 再現されます。 ※以下、RenderTreeでSpriteを接続して α抜きテクスチャーを表示する方法です。 【画像による解説】 1. 2. 3. 4. |
【テクスチャーを設定する】 1. Texture画像にはあらかじめαチャンネルを 持たせておきます。白を不透明、黒を透明と して描きます。名前は仮に ball.tga とします。 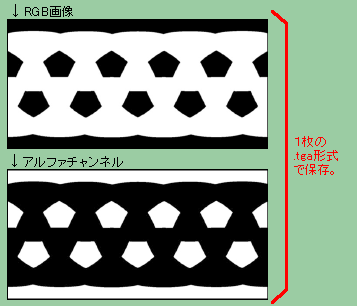 2. [作成]>[ポリゴンプリミティブ]>[球体]で、画面内に ボールを作成します。または、[ポリゴン]タブから [ポリゴン球体]ボタンで作成します。[シェーディング]は、 [すべてをスムースシェイド]と[ハードウェアテクスチャリング] にチェックしておきます。  3. 緑ワイヤーで選択状態にして、モデル上で右クリック> [新しいマテリアルの割り当て]>[Lambertシェーダ]を選びます。 4. すると、[マテリアルサンプル]という画面になります。 次に、[共通マテリアルアトリビュート]の下の、[カラー]の右に あるボタンをクリックして、[レンダーノードの作成]を開きます。 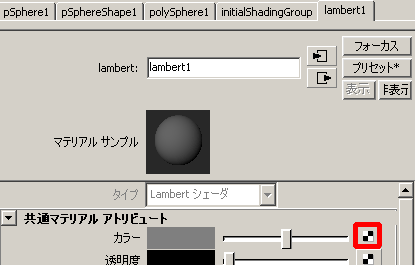 5. [テクスチャ]>[ファイル]ボタンをクリックします。 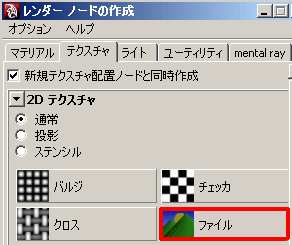 6. [ファイルアトリビュート]の[イメージの名前]の右にある、 フォルダのアイコンをクリックして、テクスチャー画像を開きます。 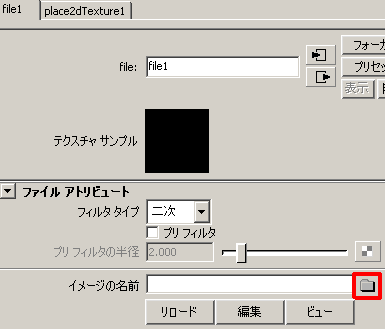 7. 下図のように[テクスチャサンプル]にサムネイルが表示されます。 少々脱線しますが、ここで自分の現在位置を理解しておきましょう。 赤枠で印したボタンは、[出力コネクション]に進みます。 青枠で印したボタンは、[入力コネクション]に進みます。 まずは、赤枠で印した[出力コネクション]を押して見ます。 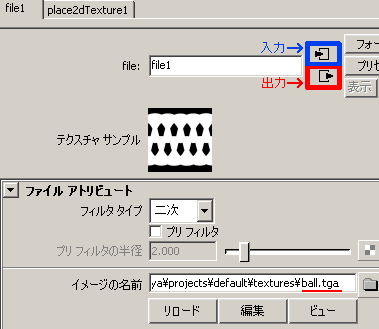 8. すると、下図のように先程設定した[マテリアルサンプル]が表示 されます。[file1]と書かれてあるタブ、または赤枠で印したボタン を押すと再び[テクスチャサンプル]に進みます。テクスチャが先に 設定されていて、そこから出力されるのがマテリアル、となります。 これを確認しておくと、今後の参考になるでしょう。 本筋に戻ります。青枠で印した[入力コネクション]を押して、先程の [テクスチャサンプル]の画面に戻ります。 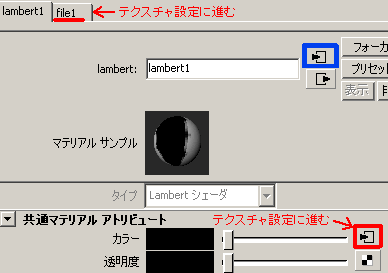 9. アルファチャンネルがあるテクスチャーの場合は、初期値の状態で アルファチャンネル有効で表示されます。[アルファ値のオフセット]が 0だと黒が抜きになります。 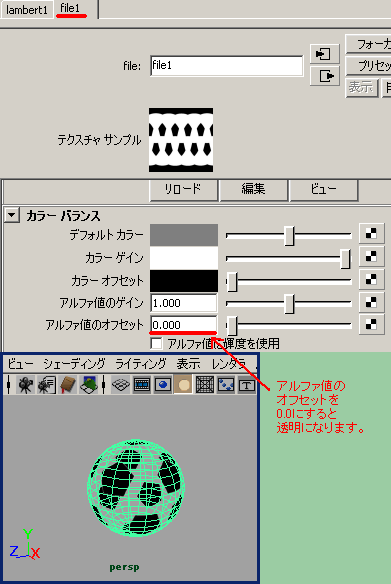 10. [アルファ値のオフセット]を1にするとアルファチャンネルは無効になります。 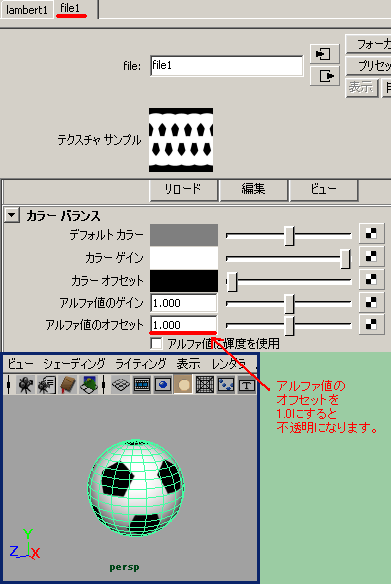 ※パースペクティブビューでテクスチャーが表示されない時は、 下図の[テクスチャ]ボタンをON/OFF、[シェーディング]メニューの [すべてをスムースシェード]をON/OFF、を繰り返してみて下さい。 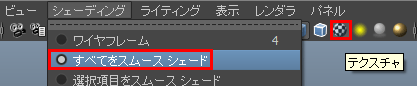 ---------------------------------------- 【UVテクスチャーを設定する】 (Maya2012以降) 1. オブジェクトを作成後[チャンネルボックスレイヤエディタ]を表示して、 [lambert]タブを選びます。[共通マテリアルアトリビュート]の [カラー]欄の右にあるチェッカー模様のボタンを押します。 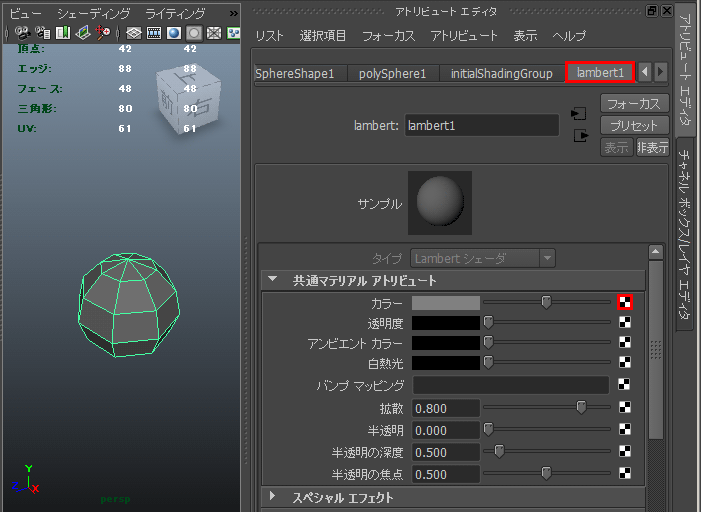 2. [ファイル]を選択します。[ファイルアトリビュート]欄の [イメージの名前]の右にあるフォルダアイコンをクリックして、 画像を選択します。 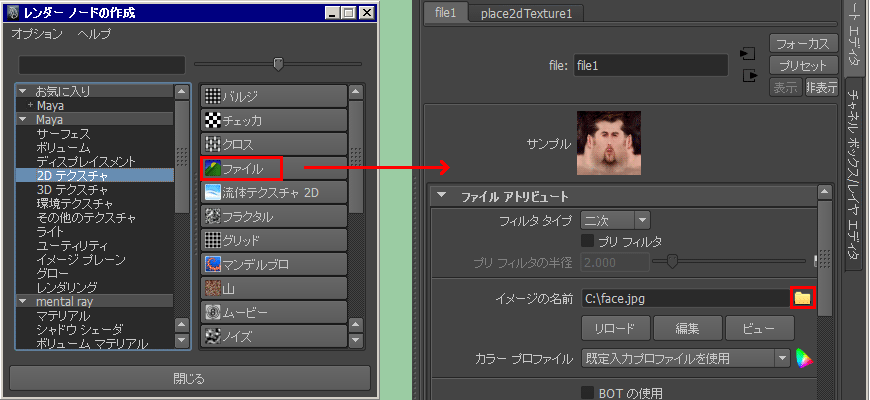 3. 6キーを押すか、ビュー右上の[テクスチャ]ボタンを押して、 テクスチャーを表示させます。 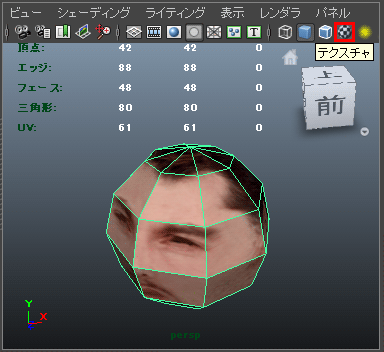 4. [ウィンドウ]→[UVテクスチャエディタ]を表示すると、 現在のUVワイヤーの状態が表示されます。 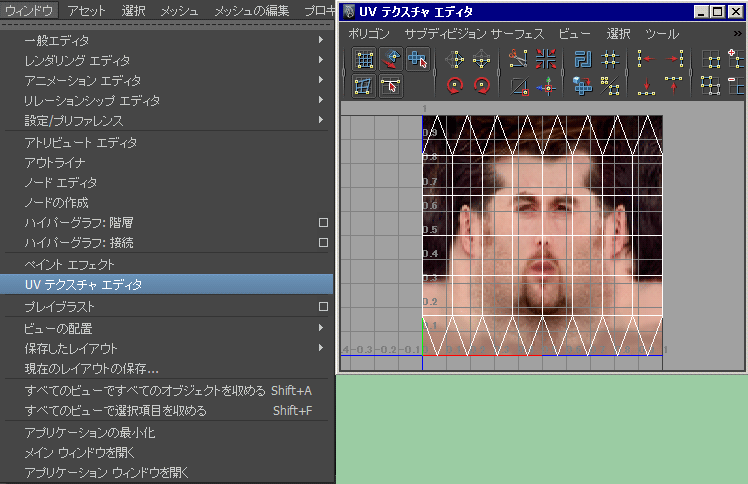 5. [ポリゴン]モードの状態で、[UVの作成]→[自動マッピング]→オプションを表示して、 以下のように設定して[適用]します。これで比率に合ったサイズにUV展開してくれます。 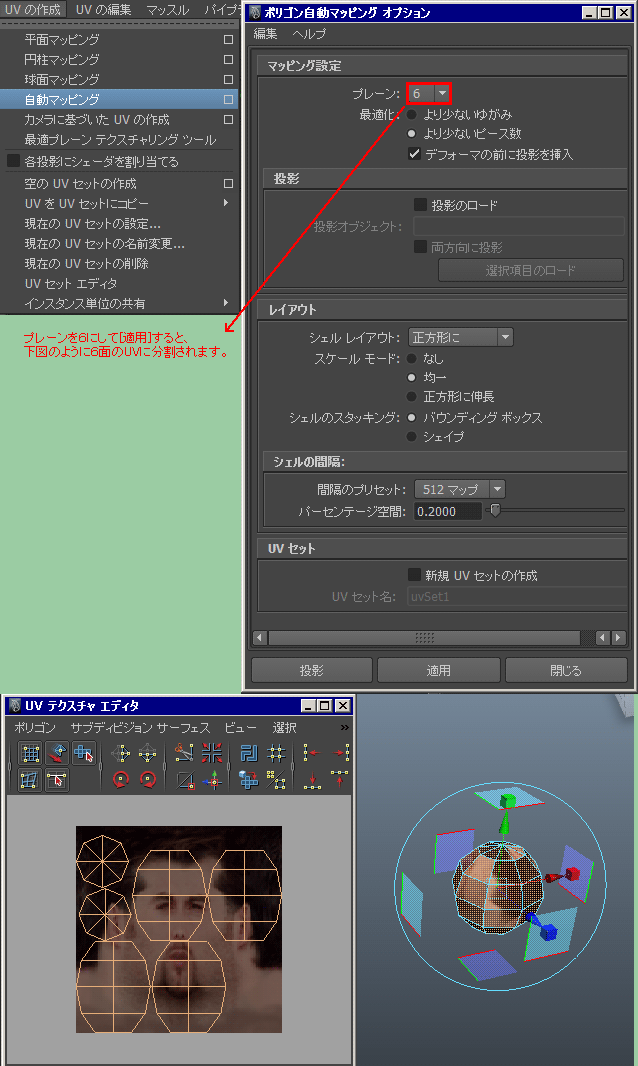 ※平行投影で貼りたい場合は、[UV]→[平面]のオプションを開きます。ここで貼る方向を変更できます。 マニピュレーターの端にある赤い十字をクリックすると、テクスチャーの調整方法を、移動→回転→スケールと、切り替えられます。 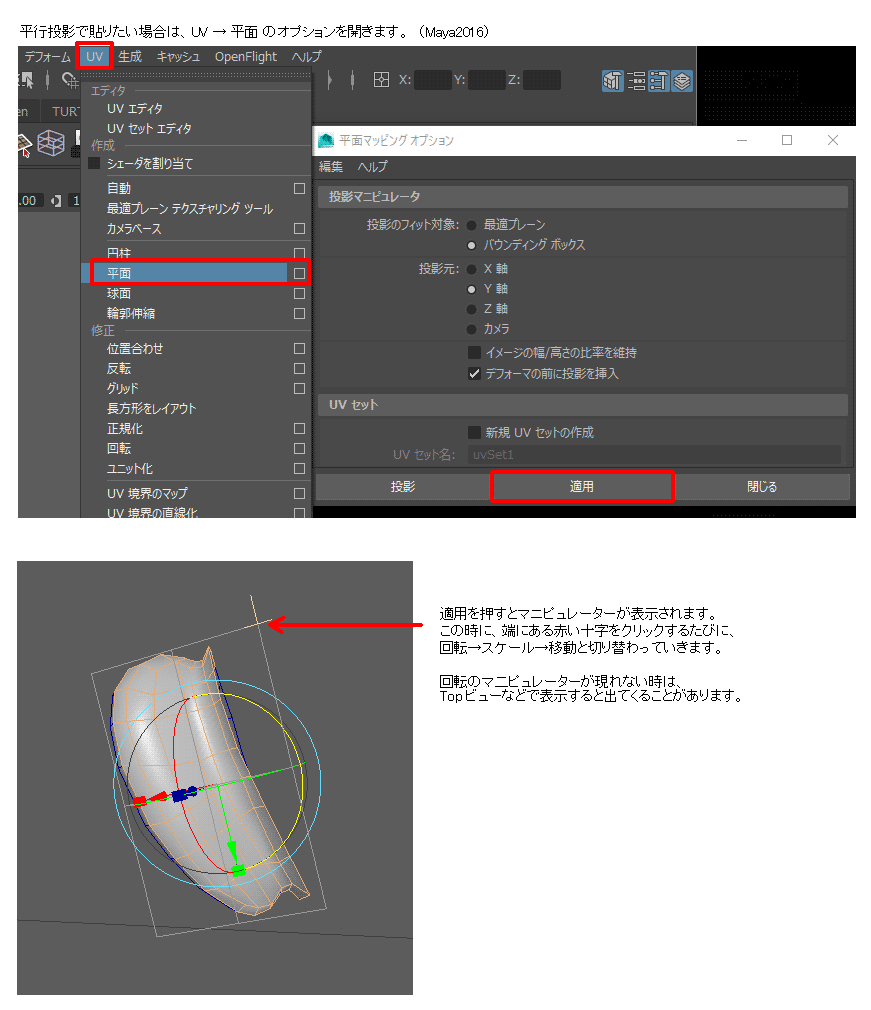 6. [UVの作成]→[平面マッピング]でXYZ特定方向からの貼り付けになります。 [円柱マッピング]は円柱方向に、[球面マッピング]は球体形状になります。 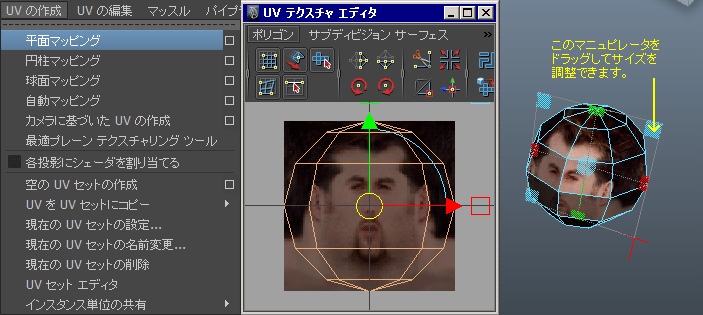 7. [ディスプレイ]→[ポリゴン]→[テクスチャの境界エッジ]で UVの分断境界が太線に表示されます。 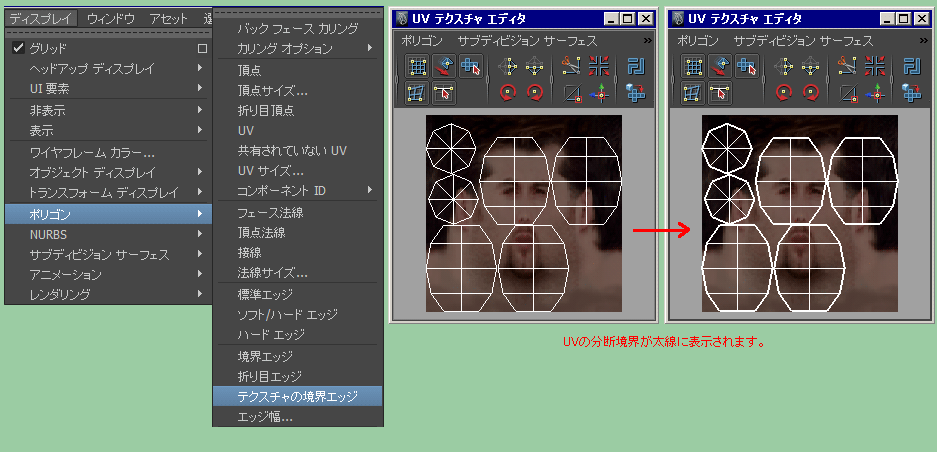 8. テクスチャーのタイリングを行いたい場合は、[place2dTecture]の画面を表示させます。 [繰り返しUV]の数値を変えることで、タイリングが適用されます。 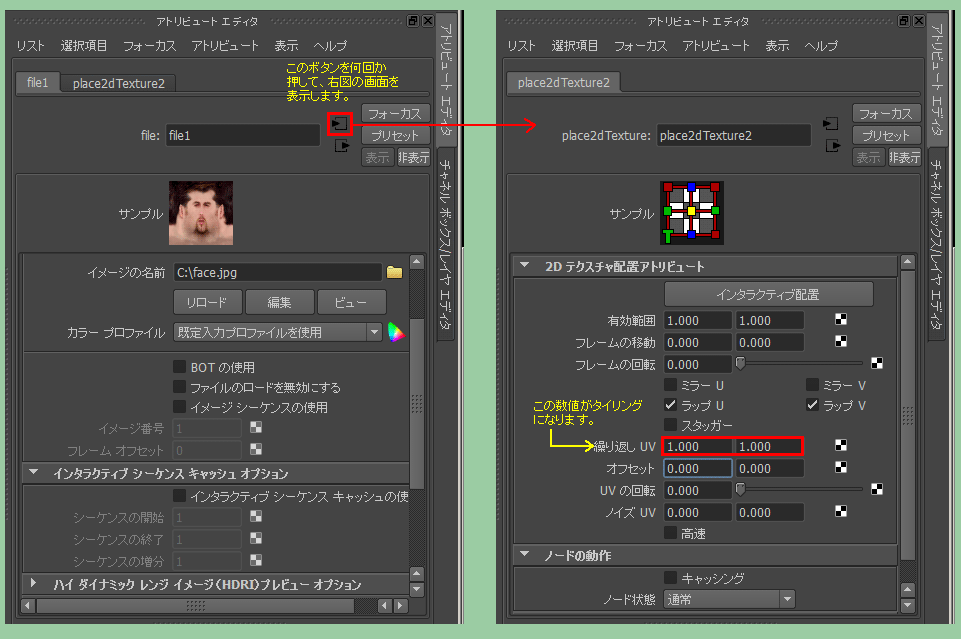 【アトリビュートエディタからテクスチャーの設定を削除する】 一度設定したテクスチャー設定を、 アトリビュートエディタ上で削除したい時は、 左にある項目の上で右クリックして、 [コネクションの削除]を実行します。 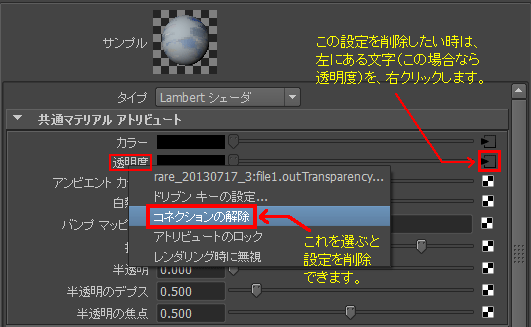 注意:【UVテクスチャエディタでアルファチャンネルを含んだテクスチャーを表示するとRGBカラーが見れない】 上記の通り、UVテクスチャエディタでアルファチャンネルを含んだテクスチャーを表示すると、RGBカラーが見れません。 アルファチャンネルだけが表示された状態となります。これはMayaの仕様のようです。 どうすることもできないので、元のテクスチャーからアルファチャンネルを削除した物を別途用意して、 UVテクスチャエディタで表示する時はそれに切り替える、という方法しかありません。 【テクスチャーのファイルパスが黄色くハイライトされていて変更できない時の対処】 キーが打たれている箇所は通常ならば赤くなりますが、異なるベクトルからのキー入力が複数あれば、黄色くなります。 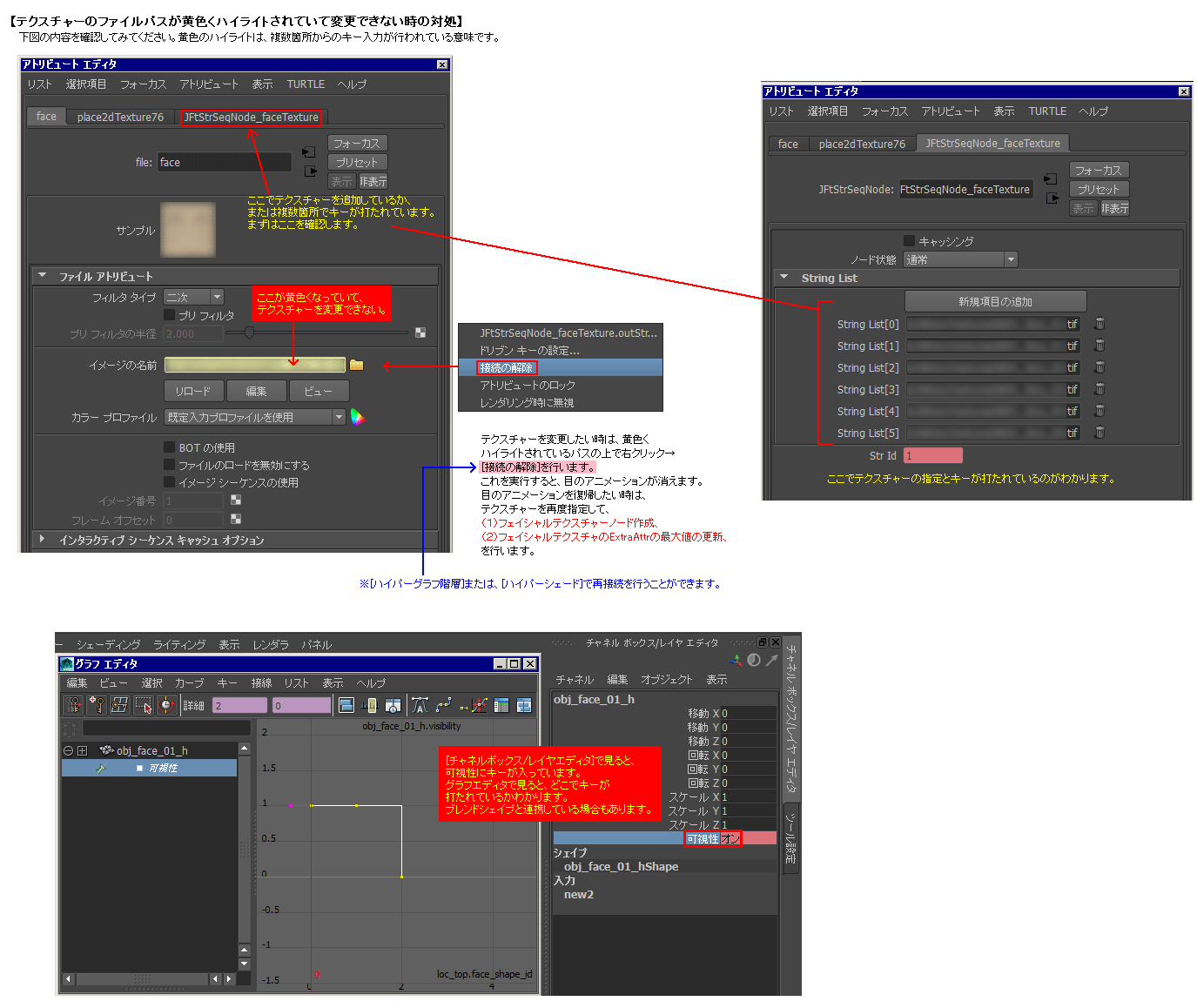 【貼りたいテクスチャーが既に存在していて、オブジェクトに適用したい場合】 1. オブジェクトを選択します。 2. [ウィンドウ]→[レンダリングエディタ]→[ハイパーシェード]を開きます。 3. 貼りたいテクスチャーのアイコンの上で右クリック、一番上に出るメニュー、 [*** を選択項目に割り当て]を選びます。 オブジェクトにUVが設定されていれば、そのUVの通りに貼られます。 UV情報はマテリアルではなく、オブジェクトに記録されているようです。 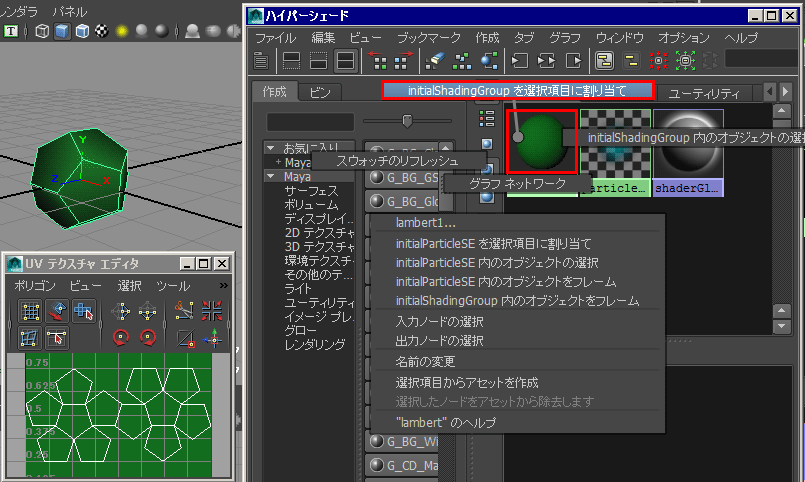 |
【アルファ抜きTextureを貼る】 抜き部分のアルファチャンネルを含んだ ファイルをtga形式で用意するか、または Textureを2枚用意する。 ・ベタ塗りの絵(beta.bmp) ・ベタ塗りの絵(nuki.bmp) ※注意:[モノクロ2階調]モードで作成された画像は、エラーになります。 [インデックスカラー][RGBカラー]であれば問題ありません。 今回はαを含むtga1枚を前提に進めます。 1.作成>標準プリミティブ>平面、等で 画面内のオブジェクトを作成する。 2.修正パネル>モディファイヤリスト> ポリゴンを編集>選択>ポリゴンで、 モデルを赤く選択する。 3.マテリアルエディタを開き、上部パネル内の 任意のアイコン(ボールの絵)を選択し、 モデルにドラッグ&ドロップする。 4.割り当てたアイコンのマテリアルエディタの、 「ブリン基本パラメータ」の下にある 「拡散反射光」の右にある、グレーの 四角いボタンを押す。 5.マテリアル/マップブラウザが開くので、 新規>ビットマップ>Textureファイル (beta.bmp)を選択して「開く」。 するとマテリアルエディタ画面が 拡散反射光カラー:「マップ#1」となる。 6.その後[ブリン基本パラメータ]に戻ると、 先程設定したグレーのボタンが[M]となってます。 それをドラッグして、[不透明度]の100と 書いてある欄の右ボタンへドラッグ& ドロップします。この時[コピー]を選択します。 (または、[M]の上で右クリック>[コピー]を選択して、 [不透明度]の数値の右にあるグレーのボタンの上で 右クリック>[コピー](貼り付け)を選択します。 ここで[コピー](インスタンス)にすると、コピー元の テクスチャー情報を常に共有します。) ※ヌキ用のTextureを別ファイルに持つ場合、 ドラッグ&ドロップせずに、不透明度の右の ボタンを押し、新規でビットマップを設定します。 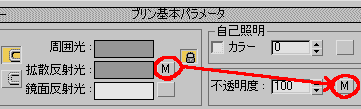 7.[ビットマップパラメータ]内の [モノチャンネル出力]を[アルファ]にチェックすればOKです。 後は、パースペクティブ(スムーズ+ハイライト)でも F9のプレビューでも確認できます。 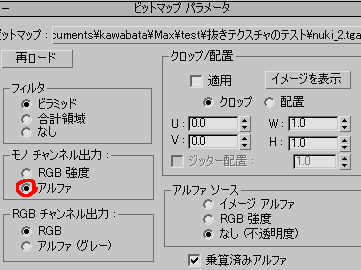 8.マテリアルエディタ画面がトップの状態 (一番上の親になっている状態)で、 「ビューポートにマップを表示」ボタンを ONにする。ここで注意すべき点は、 下の階層(拡散反射光カラーや、不透明度) の中で「ビューポートにマップを表示」 ボタンを押してしまうと、正しくプレビュー できない場合があります。 9.作業画面左上にある文字、 「パースペクティブビュー」を右クリック。 透明度>ベストにしておく。 10.F9ボタンで、プレビュー確認できる。 プレビューすると、抜き部分にわずかだが タイリングしてある境界線が入ってしまう。 この場合nuki.bmpの設定(不透明度:マップ#2) の「座標」内にある、UとVの「タイル」の チェックを外せば綺麗に表示される。 ※【自己照明の役割】 [マテリアルエディタ]>[基本パラメータ]>[ブリン基本パラメータ]> [自己照明]は、オブジェクト自体を発光体として設定できます。 チェックのON/OFF、数値を0〜100、カラーの設定、マッピングの ON/OFFで、何種類もの表現が得られます。計算方法が複雑に なってくるので、頭で理解するよりもレンダリング結果を見ながら 試行錯誤をした方が感覚を掴みやすいでしょう。  また、自己照明のマッピングでは微妙な結果が得られます。 以下のリンク先にまとめているので、うまくいかない時は 参考に見てください。→ 自己照明のマッピングについて |
? |
UV設定を行う(XY方向で貼った テクスチャーをUVに変換する) |
【UV設定(標準機能での手順)】 1. 必要な範囲のポリゴンを選択、 qキーを押し、色・質感(サーフェイスの 色・質感設定)」を開いて「名称」に 適当な名前を入力。これでマテリアルを 設定しておきます。  2. 画面下にある「T」ボタンをクリックして、 右の「なし」と書いてあるメニューを開いて、 「新規」を選択します。 テクスチャマップ作成画面が表示されます。  またはマップ>テクスチャ>新規テクスチャ からも同じ画面が表示されます。  3. テクスチャマップ作成画面が表示されたら、 「テクスチャ名」にUVテクスチャ名を入力します。 「マップ種別」は平面状を選択します。 「アトラス」にすると、細分化展開してくれます。 「サブパッチ補間」はリニアを選択します。 「軸」は、通常はXにします。 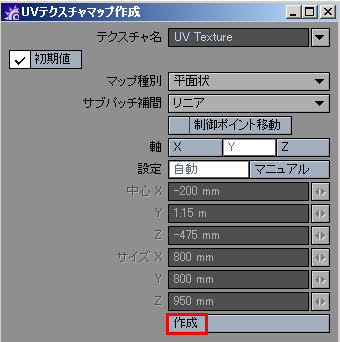 4. どこか1つのビュー表示をUVに切り替えます。 UV編集はこの画面で行われます。  このようにUVのワイヤーが表示されます。 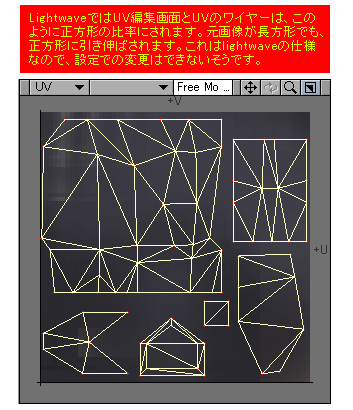 5. UVに切り替えたメニューの、すぐ右にある プルダウンメニューから、 貼り付けるテクスチャーの画像を開いておきます。  6. 各ビューの表示をテクスチャー/ テクスチャーワイヤーに切り替えると 現在の状態を見ることができます。 7. qキーで色・質感編集画面を開いて、 設定した色の右にあるTボタンをクリックします。 (Shiftクリックで設定解除)  8. テクスチャ編集画面が開いたら、 「投影」からUVを選択します。 「UV」からUVテクスチャ名を選択します。 「画像」から画像を読みこみます。 決定は下の「テクスチャ使用」ボタンを押します。 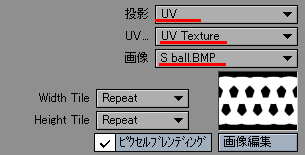 9. 4.で設定した画面でUV編集を行います。 ※表示されているテクスチャーの解像度を 上げるには、編集>表示オプション> 背景>画像解像度の数値を上げてやります。  ※テクスチャー画像が表示されない時は、 以下の項目を再確認します。 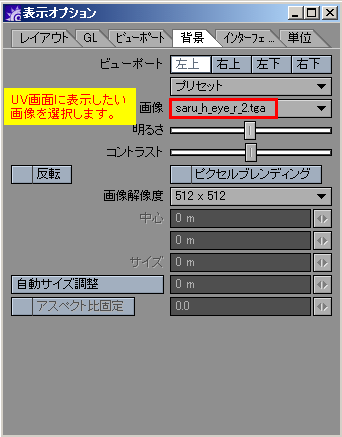 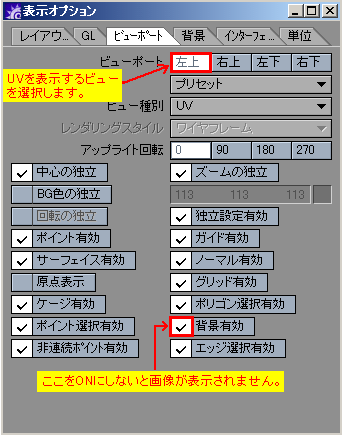 |
【UV設定(標準機能での手順)】 1. 必要な範囲のポリゴンを選択、 マテリアルを設定しておきます。 2. [Render]>[取得]>[テクスチャ]>[イメージ]>名前の右にある、 [新規]から画像を選択します。 あらかじめ、読み込む画像はプロジェクトの Picturesフォルダに保存しておきます。 3. [テクスチャプロジェクション]>[新規]>[XY平面]を選択します。 4. ユーザビューをどちらかに変更する。 ・テクスチャ --- 画像とマテリアルと光源が加算 ・テクスチャデカール --- 画像のみ、光源無視。 5. トップビューをTexture Editorに変更します。 6. ユーザービューで見て、テクスチャーが歪んでいる面のポイントを 選択します。 7. Texture Editor画面>ビュー>選択のを表示 にして、X,C,VキーでUVを編集します。 TextureEditorの詳しい説明は、[ヘルプ]>[内容と索引]> [テキスト検索]>[1.検索したい語句を入力してください]> textureeditorと入力し、テクスチャエディタのコマンドバーを 表示させると一覧表が見れます。 最初に言語設定で、[ファイル]>[設定]>[General]>[言語]> [ヘルプ言語]>[日本語]に変えておく必要があります。 ビューモードをテクスチャーにして、オブジェクトプロパティの オーバーライドにチェックをつけておきます。 ※[Texture Editor画面]>[編集]>[フリーズ]をすれば、 XYなどがUVWになります。 |
【UV設定(標準機能での手順)】 上記の、【テクスチャーを設定する】の続きとなります。 オブジェクトには、既にテクスチャーが貼られている という前提で説明します。 1. 先にUVテクスチャエディタ画面を開いておくと確認し易いです。 オブジェクトを選択して、ここを[ポリゴン]にします。 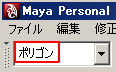 2. オブジェクトを選択し、緑ワイヤー状態にします。 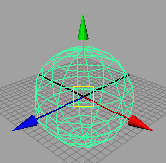 3. [UVの編集]から、[UVテクスチャエディタ]を選択して UVテクスチャエディタを表示しておきます。 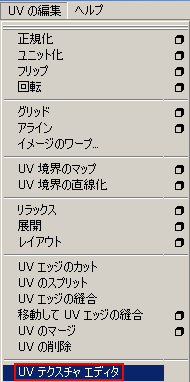 4. [UVの作成]から、[自動マッピング]の右にある 四角いオプションボタンをクリックします。 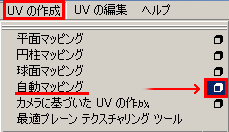 オブジェクトにガイドが表示されます。 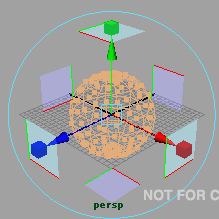 6. [ポリゴン自動マッピングオプション]が開きます。 設定はDefaultで[適用]ボタンを押して良いです。 [マッピング設定]の[プレーン]の数字は、6方向 (上・下・左・右・前・後)となります。これらの設定は、 UVを適用した後も変更できるので、後で調整してください。 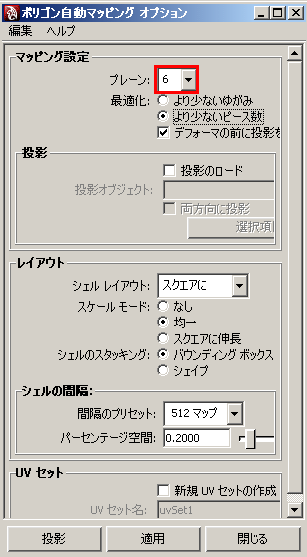 7. 6.の内容は、以下の場所から設定変更できます。 画面右上の[アトリビュートエディタの表示/非表示の切り替え] ボタンを押します。 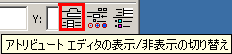 8. [polyAutoproj1]等のタブをクリックすると、 6.の内容が表示されます。 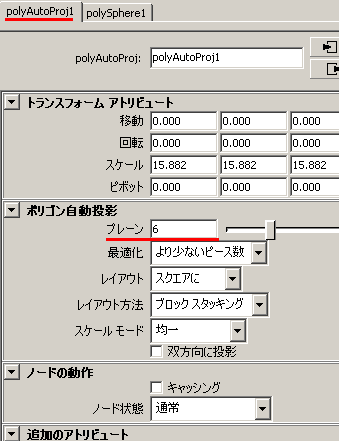 9. [UVテクスチャエディタ]の画面も設定と同様に変化します。 こちらを見ながら設定の調整を行います。 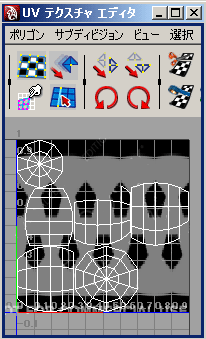 10. 通常は、各ビューの上にある[シェーディング]メニューから、 [すべてをスムースシェード]にチェックをすれば結果が見れます。 11. プレビューで確認する際は、[レンダリング]>[レンダー]> [カレントフレームのレンダー]で見ることができます。 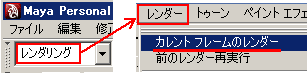 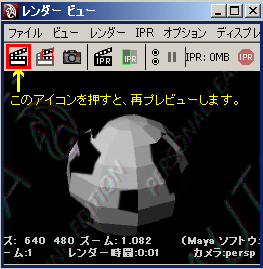 |
上記の、 「アルファ抜きTextureを貼る」 の手順参照。 |
【UV設定(標準機能での手順)】 1. 画面左のメニューから、 「コマンド」>「材質」ボタンをONにする。 画面上部のメニューから、パネル> 材質パネルをONにする。 ・新規 --- 新規材質を作成。 ・複製 --- 現在の材質を複製した 材質を作成します。 ・削除 --- 現在の材質を削除します。 ・設定 --- 材質の設定を行います。 ・他 ----- 未使用材質の削除や、 ファイルの読み書きなど。 ここで色を設定する。 テクスチャーを貼る場合は白が良い。 2. このパネルから「設定」を押す。 3. 「材質設定」画面が開いたら、 マッピング>模様>参照で、目的の テクスチャーを選択する。 |
テクスチャー・UV設定を 便利に行うプラグイン・ フリーソフトなど |
【UVマッピング支援プラグイン2】 大変便利なプラグイン plg_Make_UV_Edit です。 UV展開が大変楽に行えます。このプラグインは、 独自の Edge モードを実装している点が特徴です。 8.5には存在しないはずのEdgeを選択していって、 UVの開きを作ることができます。 詳しい内容はこちらに解説しています。 |
【RoadKill(フリーソフト)の紹介】 RoadKillというフリーソフトがあります。プラグインではないので、 Mayaとは独立して動作します。指定したエッジのところでUVを分割したり、 UVを配置することができます。UVを設定したモデルをOBJExportして、 RoadKillで読み込み、Mayaや3DSMAXに戻す、という工程です。 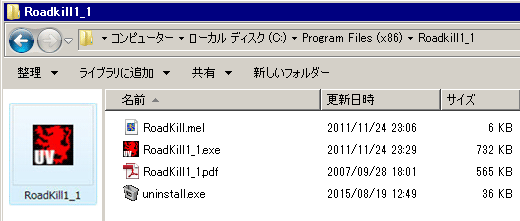 ・PULLIN SHAPES ROADKILL UV TOOL: http://www.pullin-shapes.co.uk/page8.htm ・スタジオ・ヒエイの徒然ブログ・CG制作のツボ 2011年11月24日(日本語マニュアル): http://studio-hiei.blog.jp/archives/51739981.html ・こちらからもダウンロードできます。→RoadKill 1.1.zip (日本語マニュアル付き) ・日本語マニュアル参考 ■インストール 1、上記zipファイルを解凍し、インストールします。その後は、 C:\Program Files (x86)\Roadkill1_1 のフォルダに行きます。 インストール時に RoadKill.mel が作られますので、これを C:\Program Files\Autodesk\Maya2014\scripts へ、コピーします。 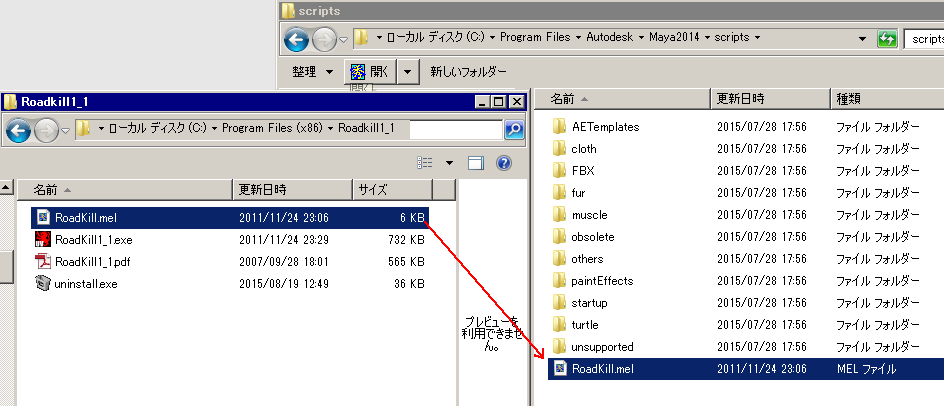 2、Mayaを起動します。下欄のMELに、RoadKill; と入力してEnterキーでMaya内で起動できます。 ※大文字小文字、全角半角をすべて判別します。この記述通り入力しないと動作しません。 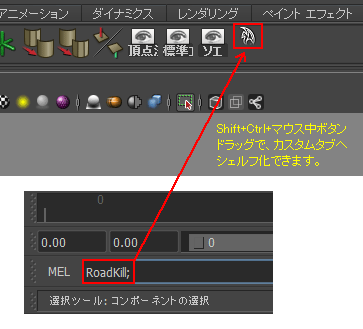 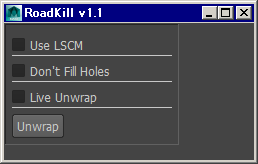 RoadKill単体でも起動できますが、MayaからOBJ出力して、 RoadKillにモデルを読み込み、作業し終えたらOBJ読み込みする、 という手順が必要となります。 Shift+Ctrl+マウス中ボタンドラッグで、カスタムタブの空欄箇所へ 持って行くと、シェルフ化できます。 注意: 複数のポリゴンの頂点が1頂点で共有/集約されている場合は、うまく分割できません。 集約されている頂点の隣の頂点をマージして、頂点の集合を分散させて、 なおかつそこがエッジループで選択できる状態にすると、分割できるようになります。 ■操作手順 1、下欄のMELに、RoadKill; と入力してEnterキーでMaya内で起動します。 ※大文字小文字を判別します。正確に入力して下さい。 2、オブジェクトを選択して、エッジ選択モードで、エッジを選択していきます。 ここで選択したエッジのところで切り分けるように展開されます。 3、[Unwrap]ボタンを押すと、UVテクスチャエディタが開き、選択されたエッジを境に UVが展開されます。 4、やり直したい場合は再度エッジを選択して、[Unwrap]ボタンを押すと、 前回のUVを上書き更新して、UVテクスチャエディタが表示されます。 注意事項: ・シンメトリーのオブジェクトで、移動ツール等の[ツール設定]→[対称設定]→[対称]に チェックが入っている状態でエッジを選択していると、綺麗に展開されません。 左右別々にエッジ選択する必要があります。 ・オブジェクトのエッジが途切れている箇所があるとエラーになります。 エッジをダブルクリックして、どこか途切れている箇所があれば、 繋いで再度試してください。 ・複数オブジェクトをまとめて行うことはできません。1つずつ実行して下さい。  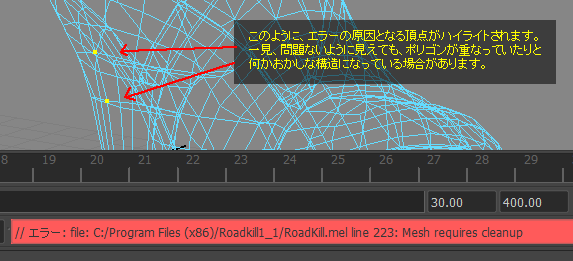  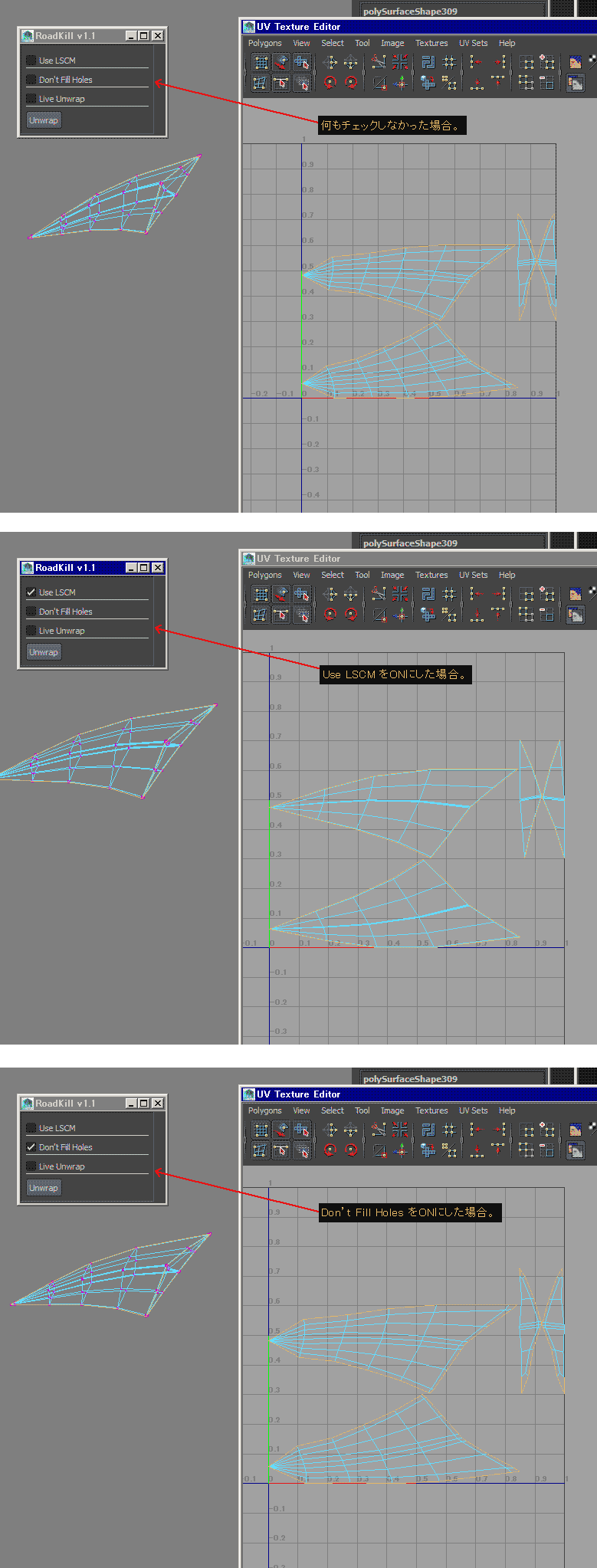 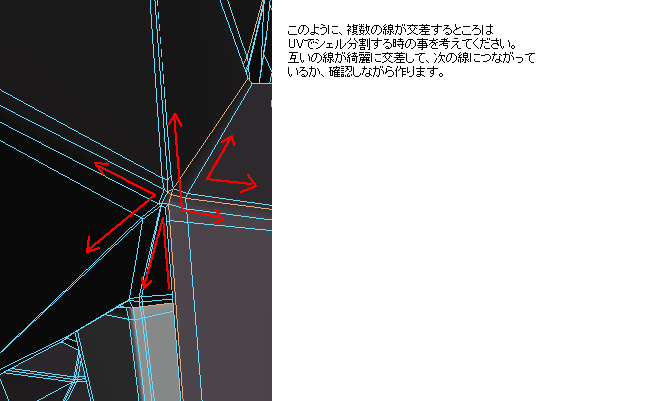 |
|||
テクスチャーを削除する (適用の解除) |
[色・質感編集]画面を開いて、マテリアル欄の右に 設定されているTボタンを、Shift+マウス左ボタンクリック。  |
【ハイパーシェード画面で削除する】 1. 下図の赤枠部分のように、テクスチャーが設定されているとします。 このマテリアルの名前は[lambert1]です。  2. [ウィンドウ]→[レンダリングエディタ]→[ハイパーシェード]を開きます。 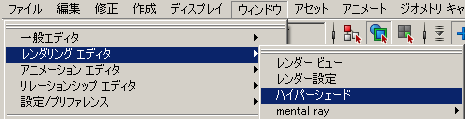 3. [マテリアル]タブ内にある、テクスチャーが設定されているマテリアル名を選択します。 上部にある[入力と出力コネクション]ボタンを押します。[作業領域]内にマテリアルと テクスチャーが表示されるので、その2つをコネクトする矢印を選択し、Deleteします。 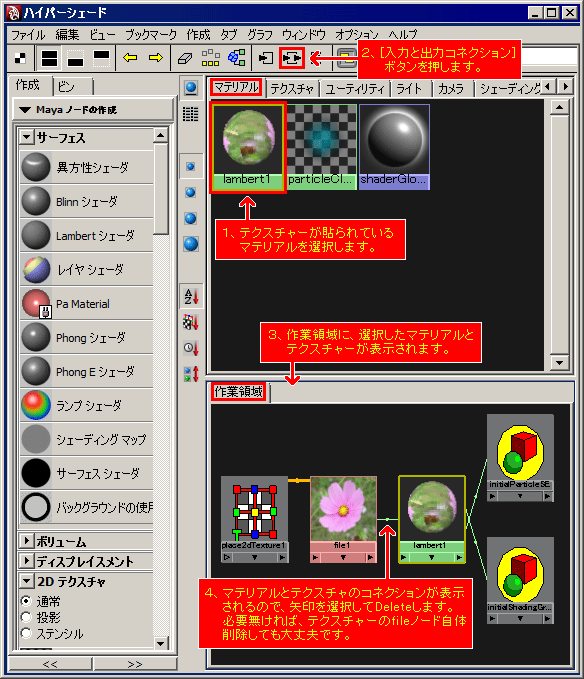 |
【マテリアルエディタ画面で削除する】 マテリアルエディタ画面でマテリアルを選択します。 [M]と表示されているボタンがテクスチャーです。 このボタンの上で右クリック、カットを実行します。 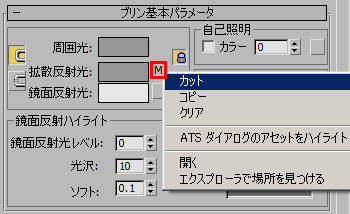 |
||
1オブジェクトの 複数個所にテクスチャーを 貼る方法: |
? |
【1オブジェクトの複数個所にテクスチャーを貼る方法】 既にUVが展開されている状態とします。 1.オブジェクト選択モードにしてオブジェクトを選択します。 2.ハイパーシェードを開き、母体となるマテリアル/テクスチャーの上にカーソルを合わせて、 右クリックで、[マテリアルを選択項目に割り当て]を適用します。 これで一時的に、1オブジェクトに1つのテクスチャーが貼られた状態となります。 3.別のテクスチャーを貼りたい箇所を、[フェース]で選択します。 2.ハイパーシェードを開き、適用したいマテリアル/テクスチャーの上にカーソルを合わせて、 右クリックで、[マテリアルを選択項目に割り当て]を適用します。 これで、1オブジェクトに2つのテクスチャーが貼られた状態となります。 【UV Texture EditorでUVの位置をずらす方法】 1オブジェクトに2つ以上のマテリアルを設定して、それぞれ異なるUVを1面で持つ場合は、 UVが重なって表示されます。そのような場合は、下図のようにずらしておいたほうが管理しやすいです。 この操作によって見た目が変化することはありません。 UVをずらす手順 1、移動させるUVを全部選択して、(頂点が緑色になる状態です。) Wキーを1度押します。(移動できる状態にします。) 2、キーボードのInsertキーを1度押します。すると、ポインタの矢印部分が消えて、 ポインタの中心の黄色い丸部分が移動できる状態になります。 3、2.の状態で、キーボードのXキーを押しながらマウス左ドラッグします。 初期設定の状態であれば、UVグリッドにスナップしていきます。 そのまま隅までぴったり移動してから、キーボードとマウスから手を離します。 4、再度、Insertキーを1度押してUV選択状態に戻ります。(まだUVは全部選択したままです。) 5、ポインタの矢印部分にカーソルを合わせて、キーボードのXキーを押しながら、 ずらしたい方向へドラッグしていきます。Xキーを押している間は、 UVグリッドにスナップしていきます。移動し終えたら設定完了です。 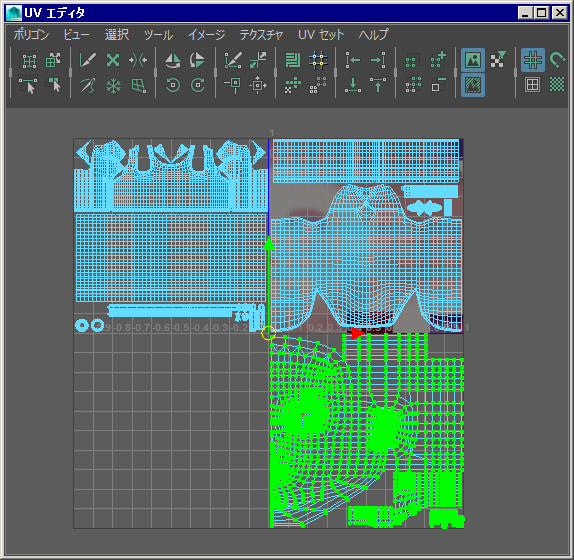 |
? |
||
テクスチャーを2枚重ねて貼る方法: (テクスチャーの端をポリゴン形状に 沿って透明になるようぼかしを入れ、 αチャンネルを複数重ねて表示する・ グラデーションマップの合成・ 複数テクスチャの合成) |
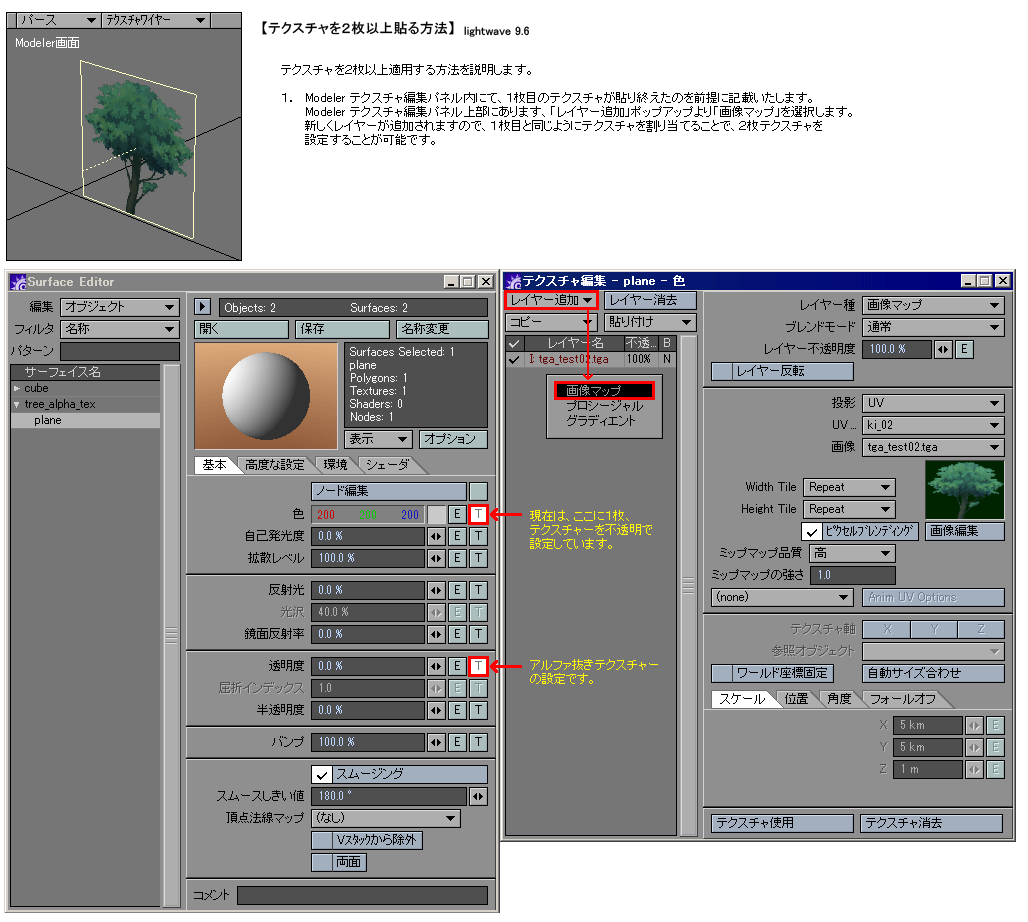 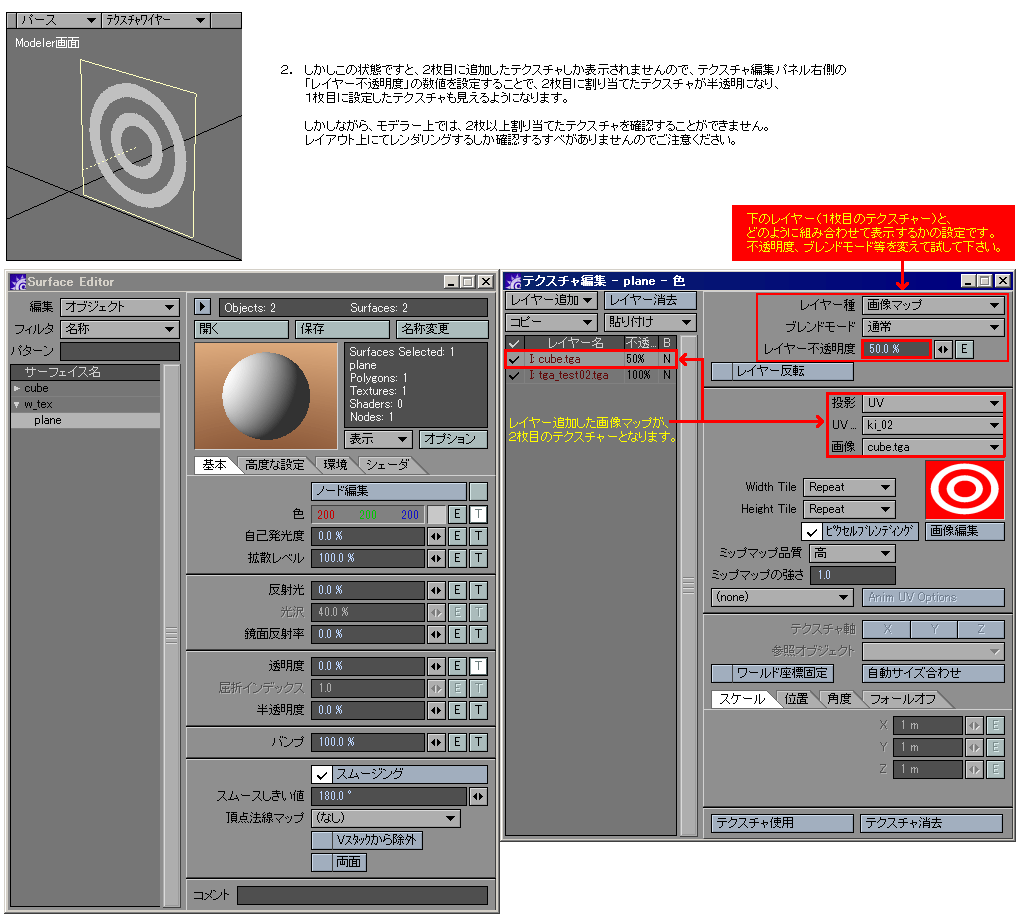 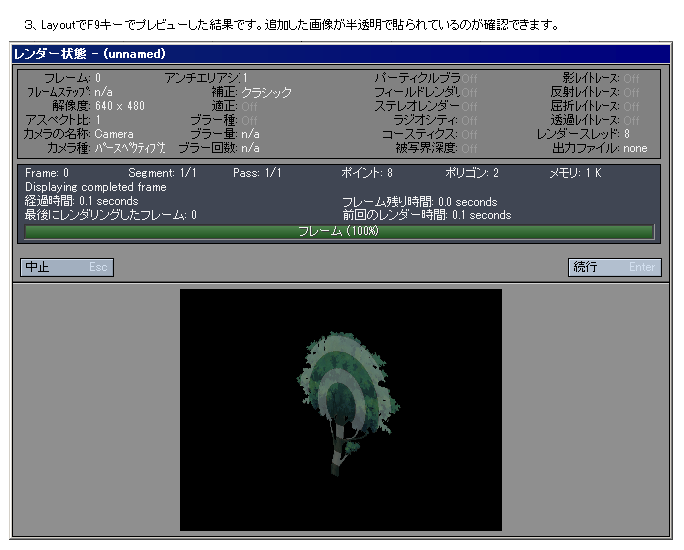 |
? |
? |
【グラデーションマップの合成】 テクスチャーの端をポリゴン形状に沿って透明になるようぼかしを入れ、 αチャンネルを複数重ねて表示します。オブジェクトには既に、RGBの テクスチャーを貼ってあるという前提で説明します。 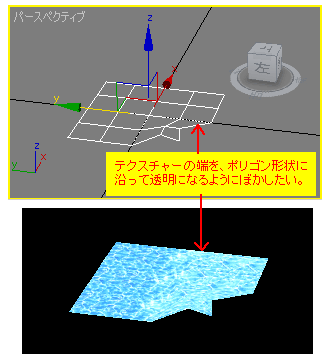 1. [マテリアルエディタ]を開いて[ブリン基本パラメータ]から、不透明度 の右にあるグレーのボタンをクリックして、[マテリアル/マップブラウザ] を開きます。[新規]>[グラデーションランプ]を選択してOKします。  2. [マテリアルエディタ]には[Gradient Ramp]が表示されます。この画面 の下へ進むと白から黒へと変化するグラデーションの画像があります。 ポインタがその下にあるので、この位置と色を変更します。 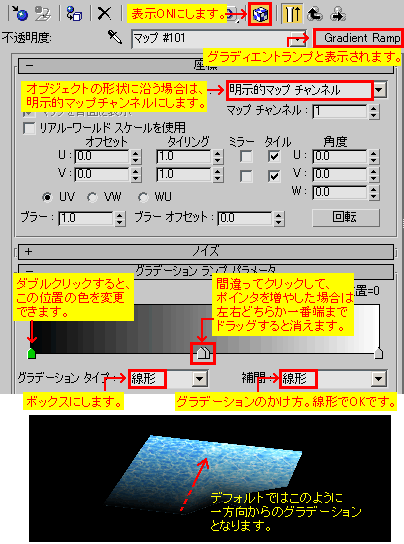 3. 左と真ん中のポインタは白に、右のポインタは黒にします。 グラデーションタイプは[ボックス]します。これでレンダリングすると、 ポリゴン形状に沿って端が透明に変化していく結果が得られます。 この機能を使えば、わざわざオブジェクトの形状に合わせてαチャンネル の画像を用意する必要も無く、その分データも軽く済みます。 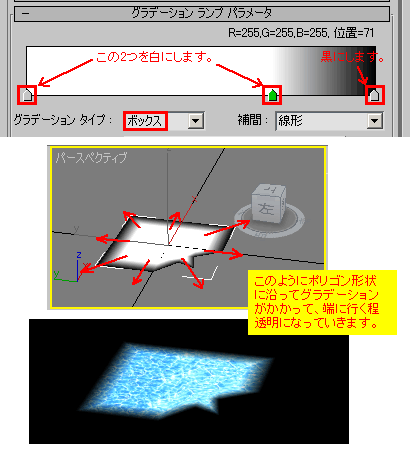 【複数テクスチャの合成】 1. 前述の続きから、これとは別にテクスチャーを設定してあるオブジェクト があるとします。こちらはRGBとαチャンネルの2枚のテクスチャーが 設定されています。 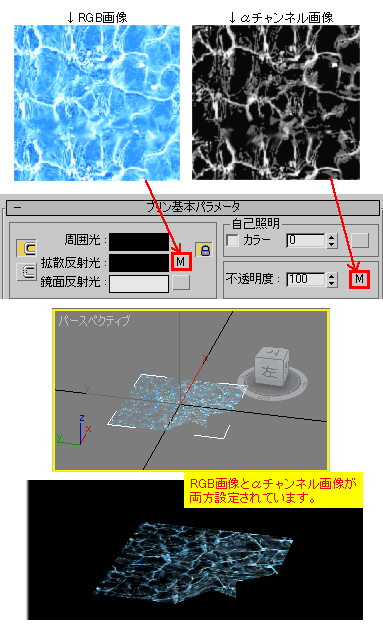 2. [マテリアルエディタ]の[Gradient Ramp]のところをクリックして、 [マテリアル/マップブラウザ]を開きます。[合成]を選択してOKします。  3. [古いマップをサブマップとして保持しますか?]にしてOKします。 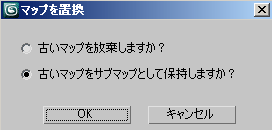 4. [マテリアルエディタ]には[合成]が表示されます。レイヤはDefaultで 1つです。[Gradient Ramp]がレイヤ1となっています。下図のボタンを 押して「レイヤ2」を追加します。 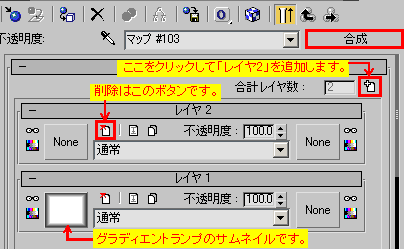 5. 1.のオブジェクトに設定してあるマテリアルを開き、 不透明度のマップをコピーします。  6. [合成]に戻り、レイヤ2の[None]のボタン上で右クリック、 貼り付け(コピー)します。 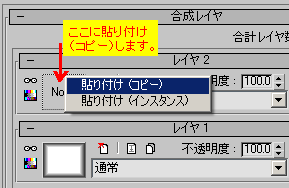 7. [不透明度]を50くらいに、その下のメニューを[乗数]にします。  8. レンダリングすると、最初のαチャンネルと[Gradient Ramp]が合成 された結果が得られます。 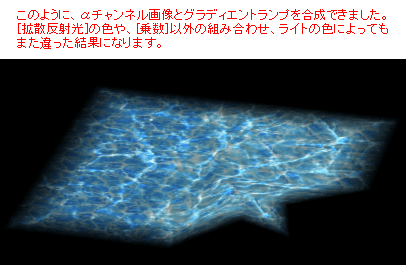 |
? |
テクスチャーのUVを2つ設定する方法: マルチUV(Mayaの機能) |
? |
■マルチUV 1、最初は、[UVset]欄には1つの項目しかありません。 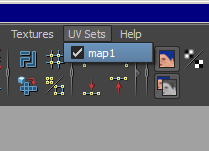 2、[Polygons]→[Create Empty UVset]を選択します。 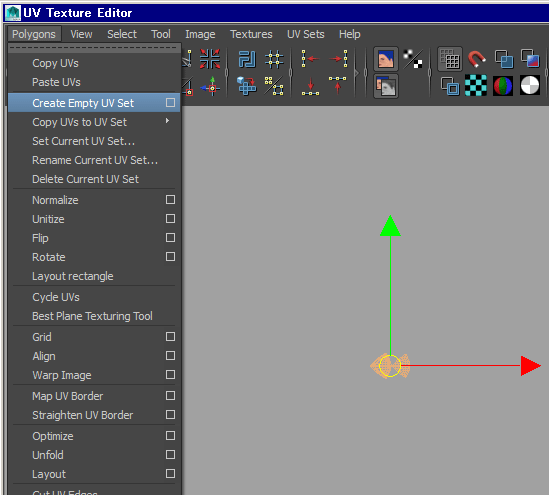 3、名前を付けて[Create]を押します。 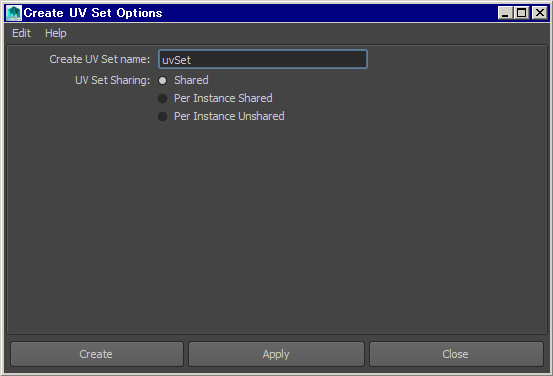 4、これで、[UVset]欄に新しいUVが追加されました。 ここでチェックされているものが、 現在編集可能なUVということになります。 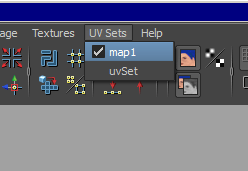 5、新しいUVを選択して、移動しても良いですし、 [CreateUV]でUVワイヤーを作り直しても良いです。 ただし、後でUVの修正を行うならば、画面中央へ位置を 戻しておくと良いでしょう。 同じUVを使いたい時は、手順8へ進みます。 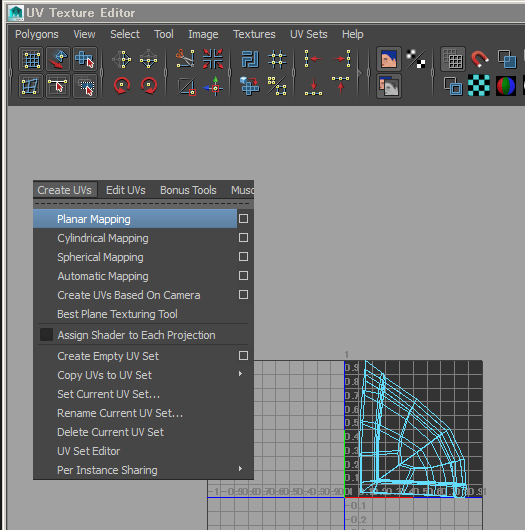 6、プレビューで確認する前に、[Window]→[Relationship Editors]→ [UV Linking]→[Texture-Centric]を開きます。 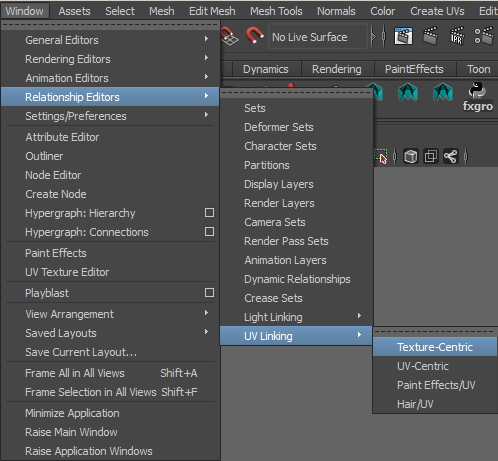 7、[Relationship Editors]の右欄で、新規追加したUV名をクリックします。 ここでクリックすると、そのUVでプレビューされます。 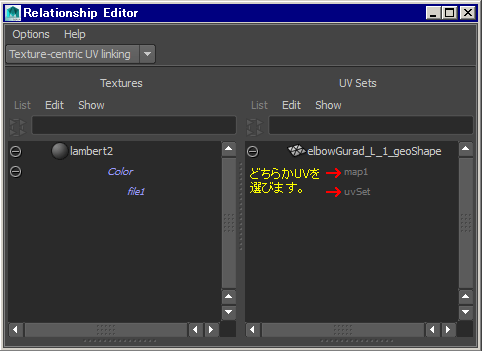 8、同じUVを使いたい時は、元のUVを選択して、 [UV Texture Editor]の[Polygons]→[Copy UVs to UV Set]に、 3、で作った新規のUV名があるので、それを選びます。 すると、選んだUVにコピーされて、上書きできます。 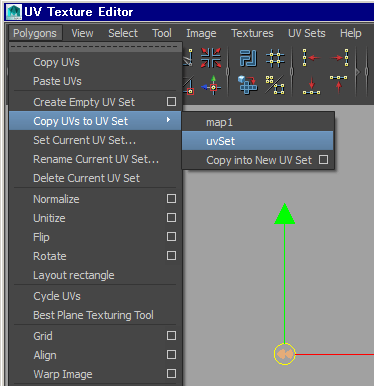 9、マテリアルは下図のようになります。 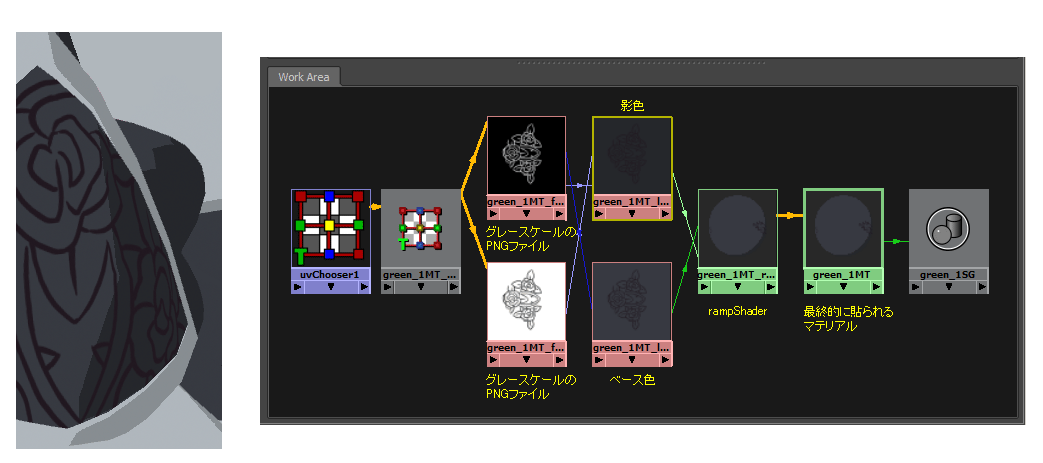 10、テクスチャーを切り替えて表示したい場合は、 [UV Texture Editor]の[Textures]欄に、追加した マテリアル名とテクスチャー名があるので、ここで 選ぶことができます。 |
? |
? |
|
テクスチャーのサムネイルが 表示されない時 |
? |
【テクスチャーのサムネイルが表示されない時】 下図の場所をクリックして下さい。 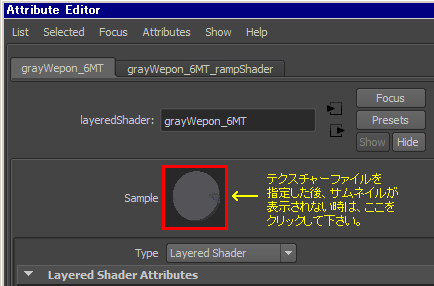 |
? |
||
|
テクスチャーの再読み込み (リロード・更新・再表示) |
F6キーを押して、[名称]欄からテクスチャーを選択して、 ウィンドウの右上にある[再読込]ボタンを押します。 |
? |
? |
? |
? |
|
UVのワイヤーを見る (UV編集画面を見る) |
下部記載の「Texture Editor 画面操作」欄の、「基本操作の説明」欄にある、 【UV編集画面を表示する】をご覧下さい。 |
下部記載の「Texture Editor 画面操作」欄の、「基本操作の説明」欄にある、 【Texture Editor 画面を表示する】をご覧下さい。 |
下部記載の「Texture Editor 画面操作」欄の、「基本操作の説明」欄にある、 【UVテクスチャエディタ画面を表示する】をご覧下さい。 |
下部記載の「Texture Editor 画面操作」欄の、「基本操作の説明」欄にある、 【UVテクスチャエディタ画面を表示する】をご覧下さい。 |
? |
UVマップの名称変更 |
1. UVマップが貼られているポリゴンを選択状態にします。 2. 画面右下にあるボタンを[T]にして、その右にある プルダウンメニューから目的のUVマップを選択します。  3. この状態で、[マップ]>一般[マップ編集]> [頂点マップの名称変更]で可能です。 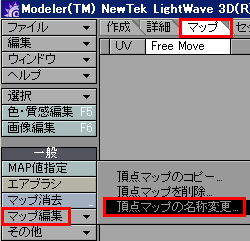 |
? |
? |
? |
? |
|
読み込んだモデルにマテリアルと テクスチャーを再設定する |
既にUVが貼られているとした場合、 以下の項目を再確認する。 ・UV編集モード: [上面(XZ)]等のメニューから[UV]を選択。 ・画像を開く: その右にあるメニューから[画像を開く]。 ・Texture設定モード: 画面右下にある[T]を押す。 ・UV情報選択: その右にあるメニューから [OBJ_UVTextureMap]を探す。 [OBJ_UVTextureMap]>新規にすると、 貼り付け方向を新規作成できる。 |
【XSI5.11の場合】 <LightwaveからのOBJ入力> Lightwaveで作成したオブジェクトには、マテリアルとUV テクスチャーが設定されてあるとして、OBJファイル出力 します。XSIから[ファイル]>[読み込み]>[OBJファイル] で読み込みます。 ファイル>読み込み>OBJファイルで パスを入力してファイルを開く。  キーボードの8キーでExplorerを開き、 シーン>シーンルートを開いて内容を確認しておく。 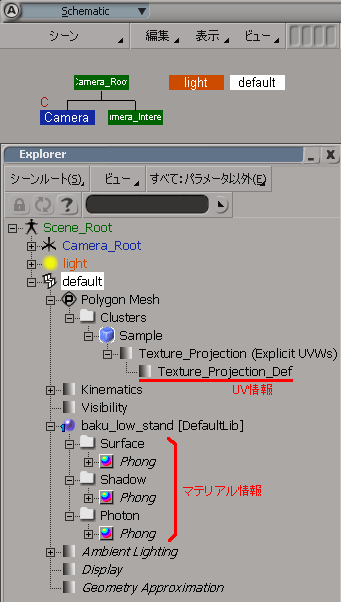 モデルの階層を全部開いて行くと、 UVマッピングされたモデルの場合は Texture_Projection_Def(UV情報)があります。 その下のDefaultLibは、Surface(基本色)、 Shadow(影色)、Photon(ハイライト色) …となるはずですが、設定した色が 付いて来ない場合が多いので、 XSIで最初からマテリアルを付け直すしかないです。 ポリゴンモードで全ポリゴンを選択、マテリアル>Lambartを適用します。 (Cluster内にマテリアル名が表示されている場合はそれを選択して、 [Select]>[メンバ/コンポーネントの選択]を実行すると、マテリアル部 分のポリゴンが選択できます。) 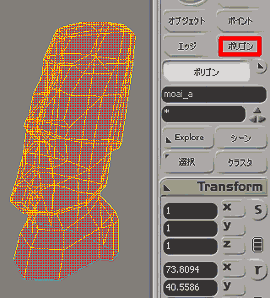 この状態でRender>修正>テクスチャ> 追加>イメージを実行すると、以下のような ウィンドウが開くので、イメージ>新規から 貼られていたTexture画像を読み込みます。 さらにその下にある、テクスチャプロジェクションから、 Texture_Projection(Explicit UVWs)を選べる。 あとは、ビュー画面右上のメニューをテクスチャ、 またはテクスチャデカールにして確認します。 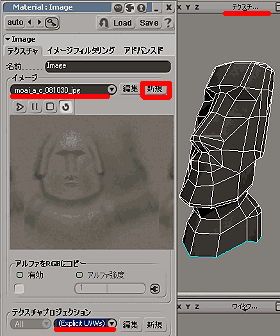 Render Treeで見ると、このような構造になります。 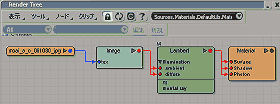 Explorer内のGeometry Approximationを選択して Enterキーを押すと、スムースシェーディングの 数値を調整する項目が出る。これは、[不連続性]> 角度>180にしておくと自然なシェーディングになる。 ※Geometry Approximation 等の文字が、斜体 で表示されている時は、シーン全体に対して 適用されている、つまりグローバル化されて いる状態です。wクリックするとローカル適用 に変更されて、通常のゴシック書体になります。  次にモデルを選択してTexture Editor(Alt+7キー)を開く。 クリップの読み込みで、Texturenパスを指定しOKする。 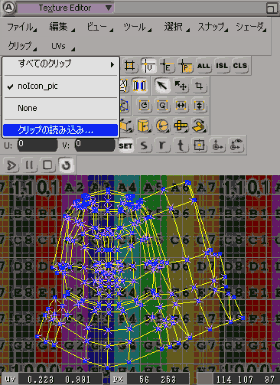 これで完成です。 【Softimage2012でOBJファイルを読み込場合】  【Softimage|XSI5.11で*.xsi形式のファイルを読み込場合】 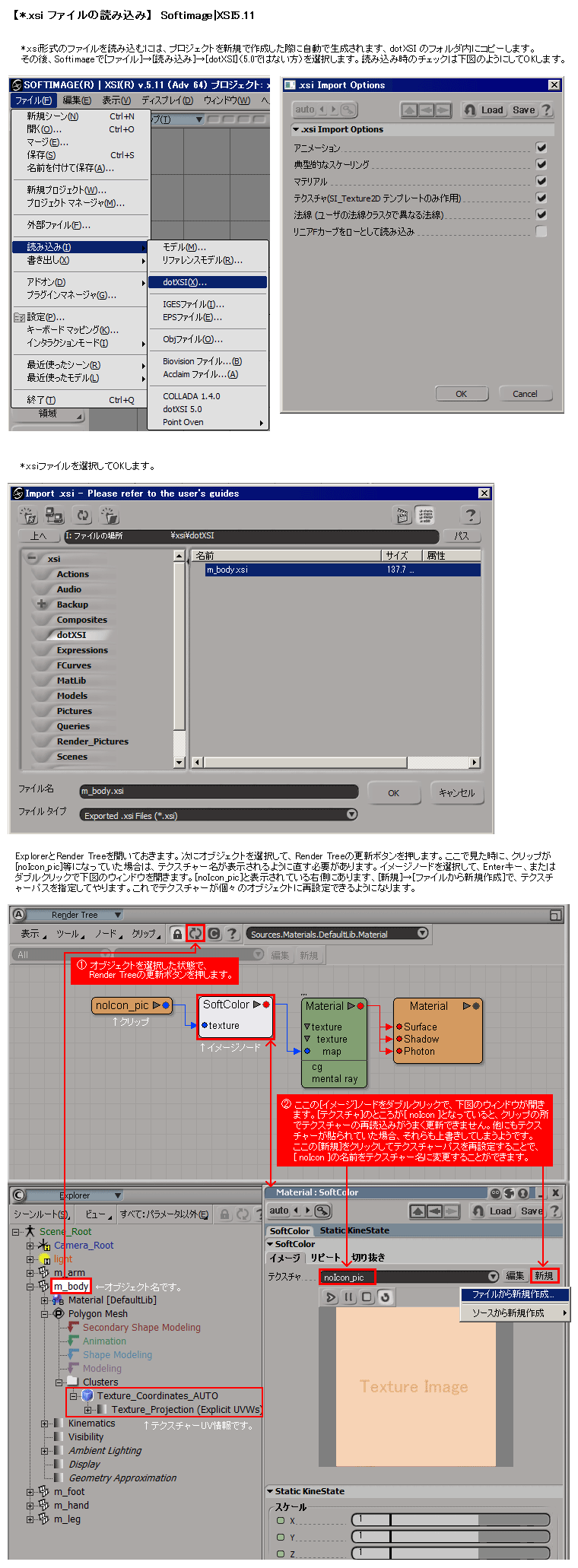 |
【Maya2012の場合】 1. lightwave等で作成したOBJファイル(テクスチャー、UVマップ設定済み)を読み込みます。 ファイル→インポートで、OBJファイルを指定します。 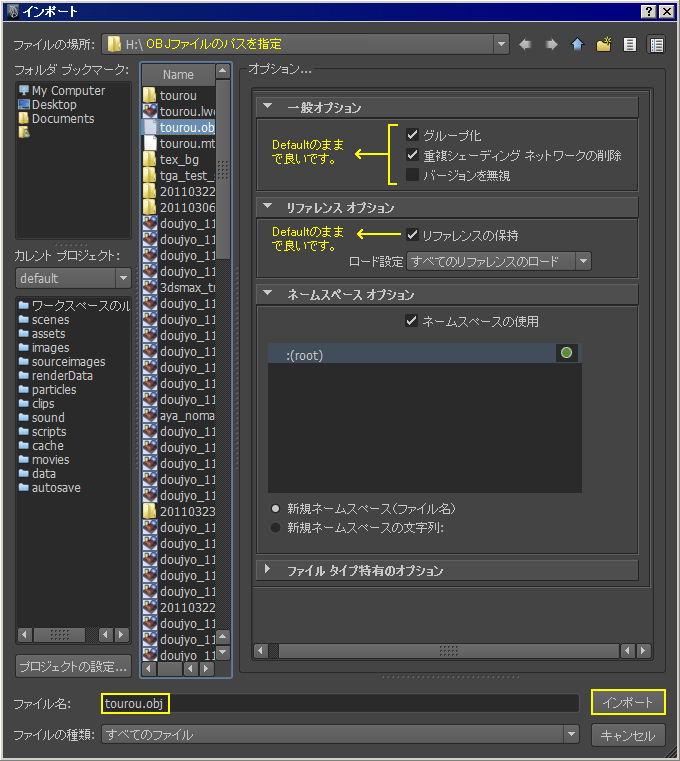 2. 成功すればこのように読み込まれます。 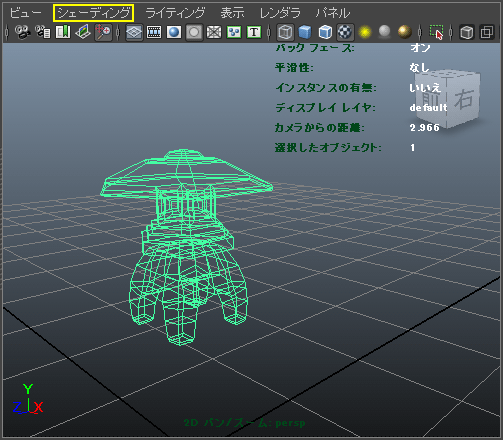 3. ビューの上にあるメニューの[シェーディング]から、[すべてをスムースシェイド]、 [ハードウェアテクスチャリング]にチェックを入れておきます。 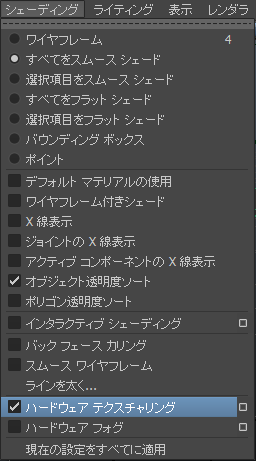 4. オブジェクトを緑ワイヤーで選択した状態で、オブジェクトを右クリックし、 [マテリアルアトリビュート]を実行します。 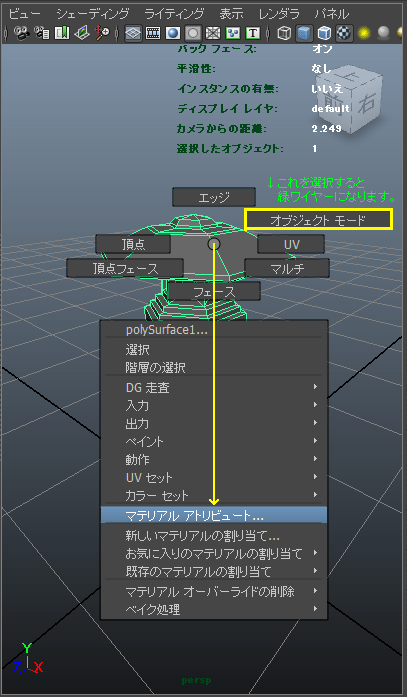 5. 画面右側にこのようなウィンドウが表示されます。カラーと書かれた列の右端にある、 白黒のボタンを押して下さい。  6. [レンダーノードの作成]ウィンドウが開きますので、[ファイル]をクリックします。 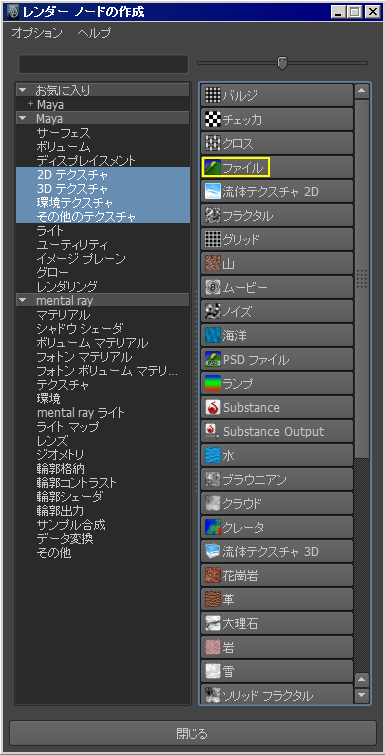 7. 下図のように、[ファイルアトリビュート]画面となります。[イメージの名前]の右端にあるフォルダのアイコンを クリックして、テクスチャーのパスを指定します。 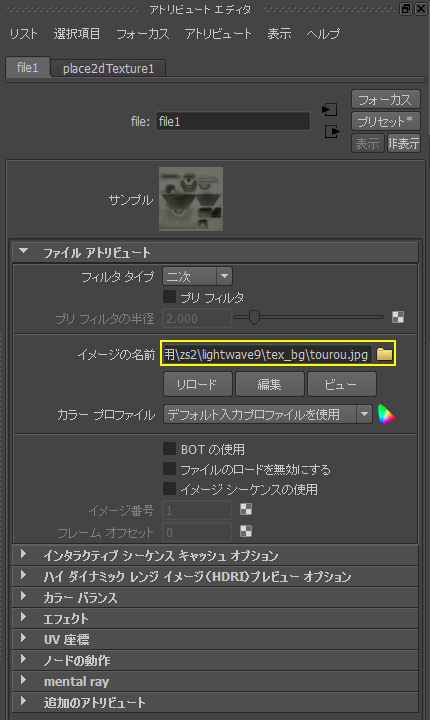 8. 成功すれば、ビュー上でテクスチャー付きの画像が表示されます。  9. もしもビュー上で表示できない場合は、画面上部のメニューにある[レンダリング]タブから、下図の黄色で囲んだ アイコン(カレントフレームのレンダービューウィンドウにレンダーします)ボタンを押すと、現在選択されているビューの 内容が簡易レンダリングされます。 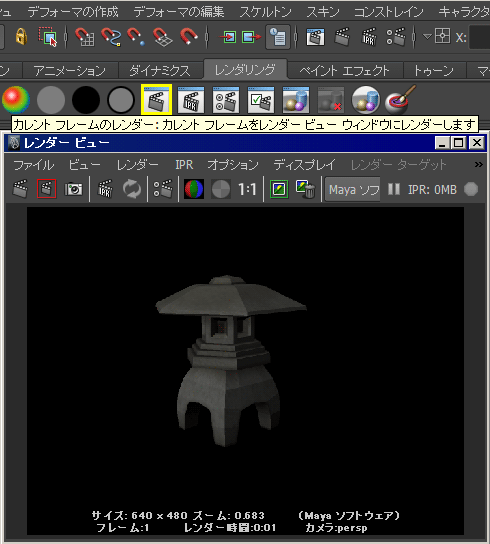 |
【UV設定を行う】 1.上部に記載している、 「アルファ抜きTextureを貼る」の作業後、 修正パネル>モディファイヤリスト> 「UVWマップ」を適用する。 3.パラメータ>マッピング>平面、等にして 位置合わせ>Z等にする。 「フィット」を押すと、現在選択されている モデル全体の大きさに合わせて貼られる。 注意:1つ前のモディファイヤリスト (ここでは「ポリゴンを編集」)内で どこかポリゴンを赤く選択してる状態で 「フィット」を押してしまうと、 選択したポリゴンの範囲内のみに 合わせて貼られてしまう。 4.修正パネル>モディファイヤリスト> 「UVWアンラップ」を適用する。 5.パラメータ>編集をクリックすると、 「UVWを編集」画面が開く。 6.「UVWを編集」画面右上にプルダウンメニュー があるので、編集したいTextureを選択する。 その左にある「マップを表示」ボタンをON。 7.画面下にある「選択モード」で、「頂点」を 選んで、画面内のUVの頂点を選択できる。 次に画面上の「移動/回転/スケール」の いずれかのモードを選んで編集していく。 次に、 既に開いているシーン上に、 Obj等のモデルを読み込み、さらに シーンで使われているマテリアルと テクスチャーを再設定する方法。 1. モデルを読み込んだら、まずは モディファイヤリスト>編集可能メッシュ ポリゴン>サーフェイスプロパティ> 選択したID、に1から順番に数字を入れて 「選択したID」ボタンを押す。何番がどの マテリアルかが赤色で表示されるので、 それを覚えておく。 2. マテリアルエディタを開く。 シーンに使われているマテリアルは、アイコンの 枠の4隅に3角マークが付きます。同じ物を使う のであれば、未使用のアイコン上にドラッグ& ドロップします。不要マテリアルは、×ボタン (マップ/マテリアルを既定値設定にリセット) を押します) 3. マルチ/サブオブジェクト基本パラメータ に入り、「数を設定」のところに、1.で調べた マテリアルの数を入れます。 4. 「サブマテリアル」の下欄にある、 マテリアル名が書かれているボタンを押し、 わかりやすい名前に変更します。 5. マルチ/サブオブジェクト基本パラメータ に戻ります。ここで1.で調べた数とID番号と、 マテリアルの内容が一致していない場合、 整理します。マテリアル名のボタンをドラッグ して、目的の順番にドラッグします。この時に、 「インスタンス/コピー/スワップ」を聞いてきます。 「インスタンス」…元の設定を参照します。 元が変更されると、 インスタンス先も自動的に 変更されます。 「コピー」…元の設定をコピーしますが、 新規で追加された扱いです。 「スワップ」…順番を入れ替えます。 まずは並びを入れ替える事が先なので、 スワップをします。 5. マテリアルを選択へ割り当て、または サブマテリアル内に入り、ビューポートに マップを表示ボタンをONにします。 または、サブマテリアルをモデルに直接 ドラッグ&ドロップでも適用できます。 【注意】 マテリアルウィンドウ内の「Maps」を開くと 上からズラリとパラメータが羅列されます。 Shadow color/Body color/Specular color、 テクスチャーの貼り付けが無事に成功していれば これらにチェックが付きます。このチェックを外すと finalToon-ShaderのToon Parametersの Shadow/Body/Specularの右の[M]マークが 小文字の[m]マークになり、テクスチャーが 貼られていない状態になってレンダリングされます。 |
? |
|
UVマップの自動配列・整列展開 (一括でUV展開する) |
UV展開を自動で行います。 1・UV編集モード: [上面(XZ)]等のメニューから[UV]を選択。 2・画像を開く: その右にあるメニューから[画像を開く]。 3・Texture設定モード: 画面右下にある[T]を押す。 4・UV情報選択: 画面の右下にあるメニューから [新規]を選択。 5・UVテクスチャマップ作成画面が開く。 マップ種別、をアトラスにする。 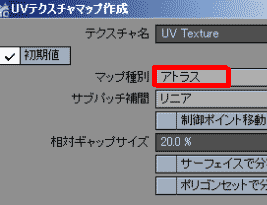 作成ボタンを押すとUVが並べて展開される。 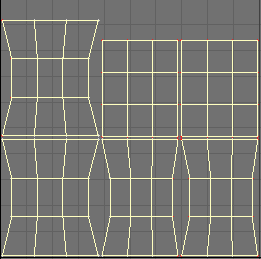 完成です。 |
1.ポリゴンを選択し、マテリアル>Lambartを適用する。 2.Render>修正>テクスチャ>追加>イメージ を実行すると、テクスチャイメージを設定する ウィンドウが開くので、イメージ>新規から Texture画像を読み込む。 3.その下にある、テクスチャプロジェクションから、 新規>ユニークUVs(Polymesh)を選ぶ。 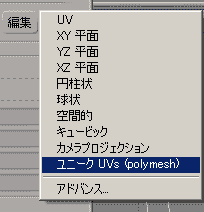 4.Texture Editor(Alt+7)で開くと、 UVがならべて展開されている。 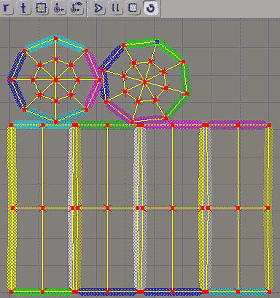 このUV展開計算方法は正直言って、性能が悪いです。 表と裏がポリゴン単位でひっくり返っていたり、 つないだままで良いはずの面をわざわざ分離したり、 Lightwaveのそれと比べるとかなり雑です。おそらく 1枚絵にまとめることを最優先して、UV同士の繋がり を犠牲にしているような感じを受けました。 この作業後、すべてのUVを綺麗に直すのは大変です。 |
【選択したUVを展開する】 1. 最初に、腕なら腕だけを、ポリゴンモードで選択します。 [UVの作成]→[平面マッピング]→□オプション画面を開きます。 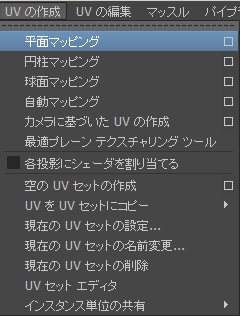 2. [投影元]をXYZいずれかを選択します。 この例では、真正面から(Z方向)貼ります。  ※ 例えば、腕など45度にしている場合は、まずは普通に真上から(Y方向) 貼っておきます。マニュピレータが表示されている時に隅の一か所に、 赤いマークが表示されるので、それを1回クリックします。 すると次に水色の円が表示されるので、それを1回クリックします。 これで、黄色のガイドをドラッグすることで、45度のUVに貼られる物を 水平垂直方向から貼られた状態にできます。 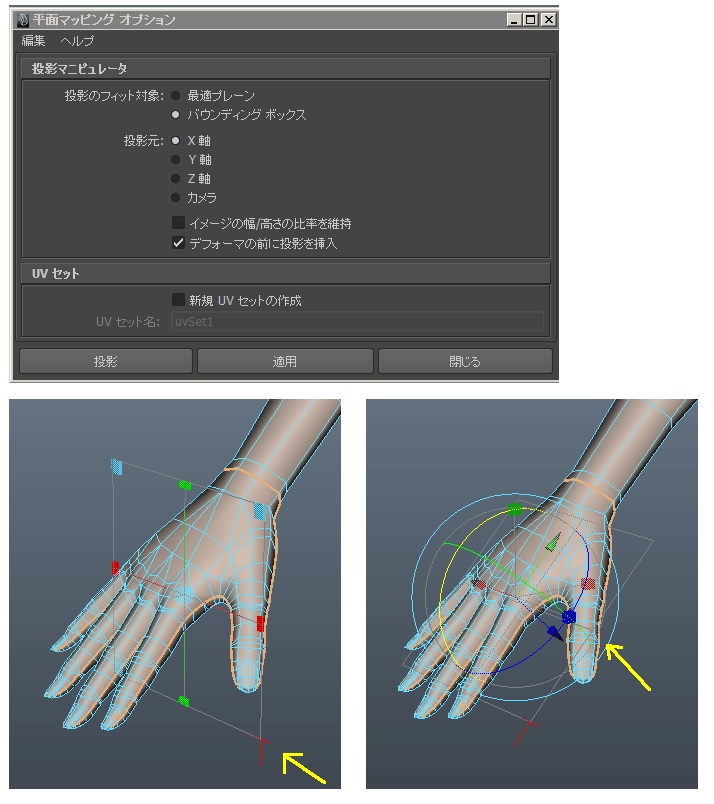 3. [チャンネルボックスレイヤエディタ]を開いて、 [投影の幅][投影の高さ]を55にします。 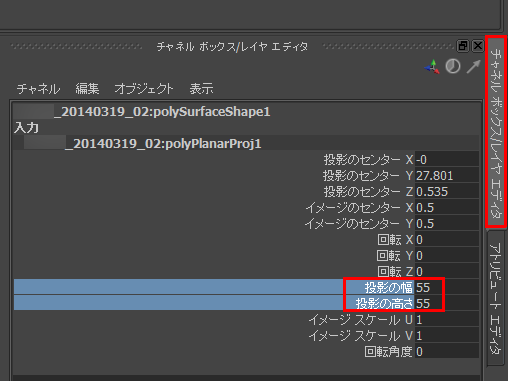 4. [ウィンドウ]→[UVテクスチャエディタ]を開きます。 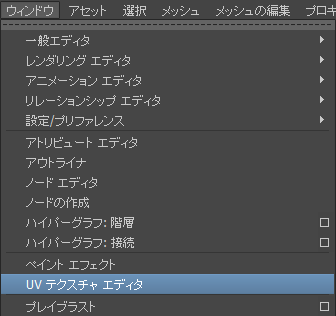 5. 展開し易いように、複雑になる部分のUVを切り分けます。 これをやっておかないと、綺麗に開くことができません。 エッジモードにして、分離したいエッジをダブルクリックして、 一周のリングに選択します。 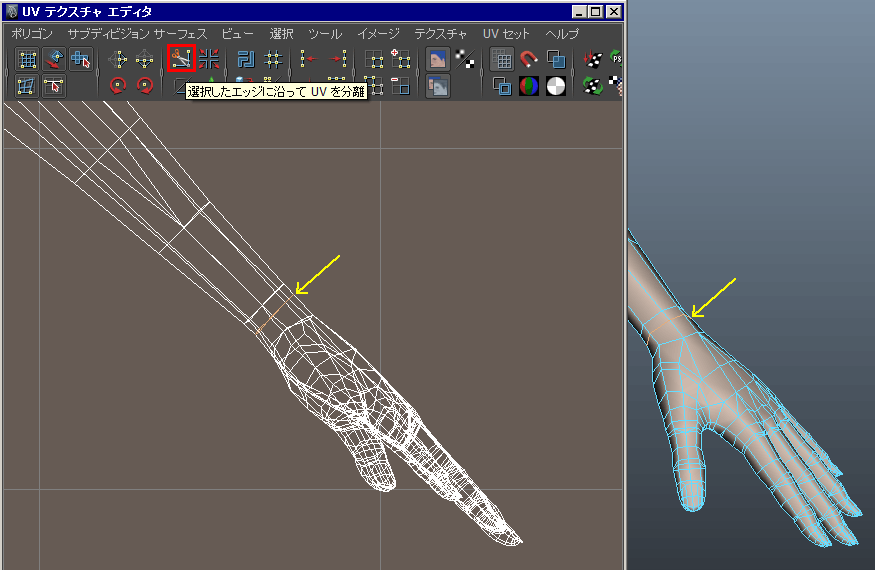 6. [UVシェル移動ツール]で、少し移動します。 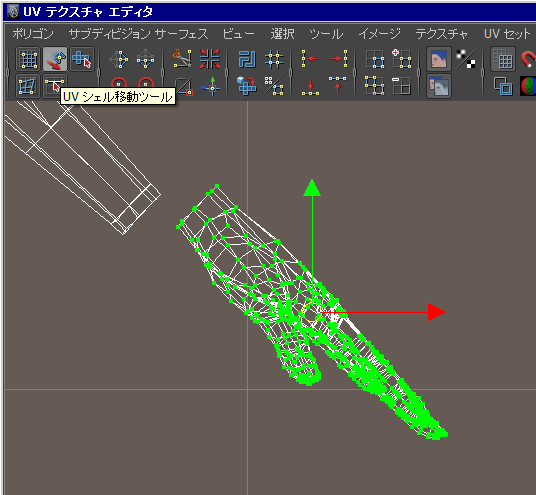 7. 腕部分のみにします。 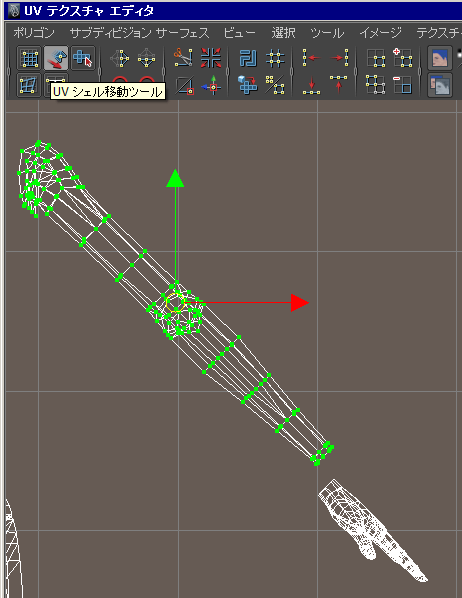 8. 45度になっているUVは、水平か垂直になるように回転させておきます。 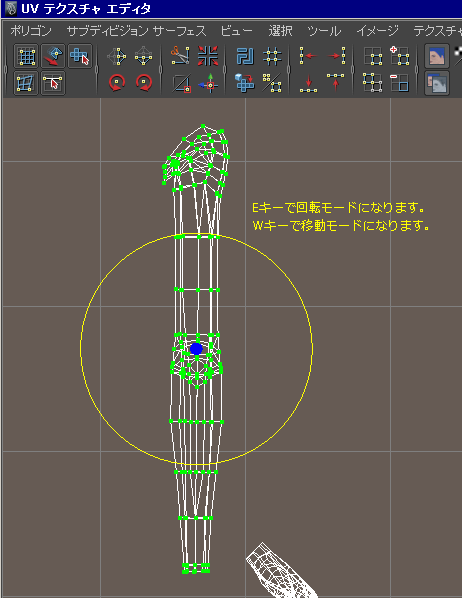 9. [UVテクスチャエディタ]→[ポリゴン]→[展開]→オプションを開きます。 [UV境界の固定]はOFFにします。 [展開のコンストレイント]→[なし/水平/垂直]は、開く方向です。 下図のように縦長の物は[水平]に、横長なら[垂直]にします。 [なし]は、やや扱いづらいです。どこかが縮んだ感じになる場合は、 切れ目が足りないか方向を工夫する必要があります。 [最大反復回数]の数値を上げると、UVの密度に余裕ができますが、 元の比率からは離れていきます。 [再スケール]はOFFにしておきます。 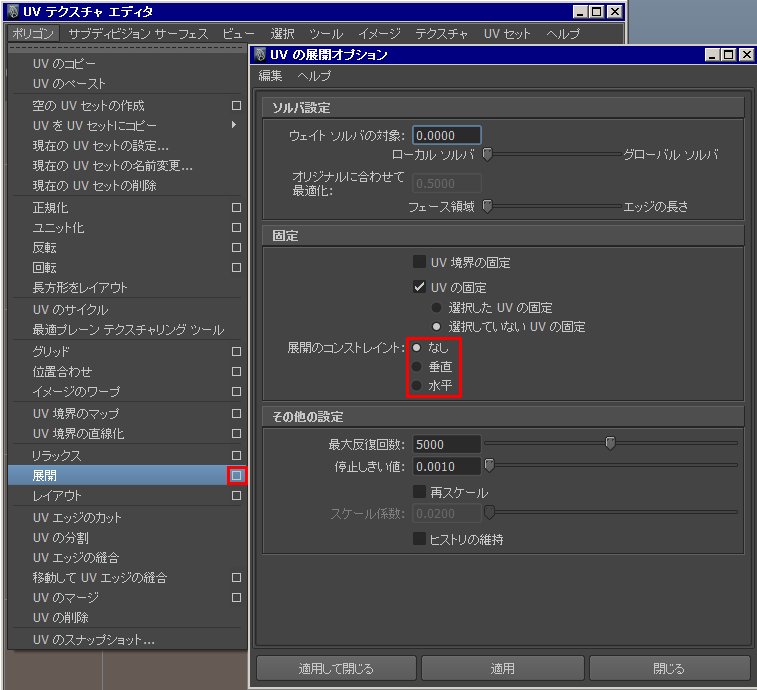 10. 下図のように展開すると縮んでしまう場合は、 UV境界の固定にチェックが入っていればOFFにする、 縦に展開の場合は水平ではなく垂直にする、 オプション画面の上にある[編集]→[設定のリセット]を 行ってから、水平/垂直にチェックをONにしてやり直す、 複数のオブジェクトのUVをまとめてやろうとしていたら、 単品で選択して1つずつ試す、などをやってみて下さい。 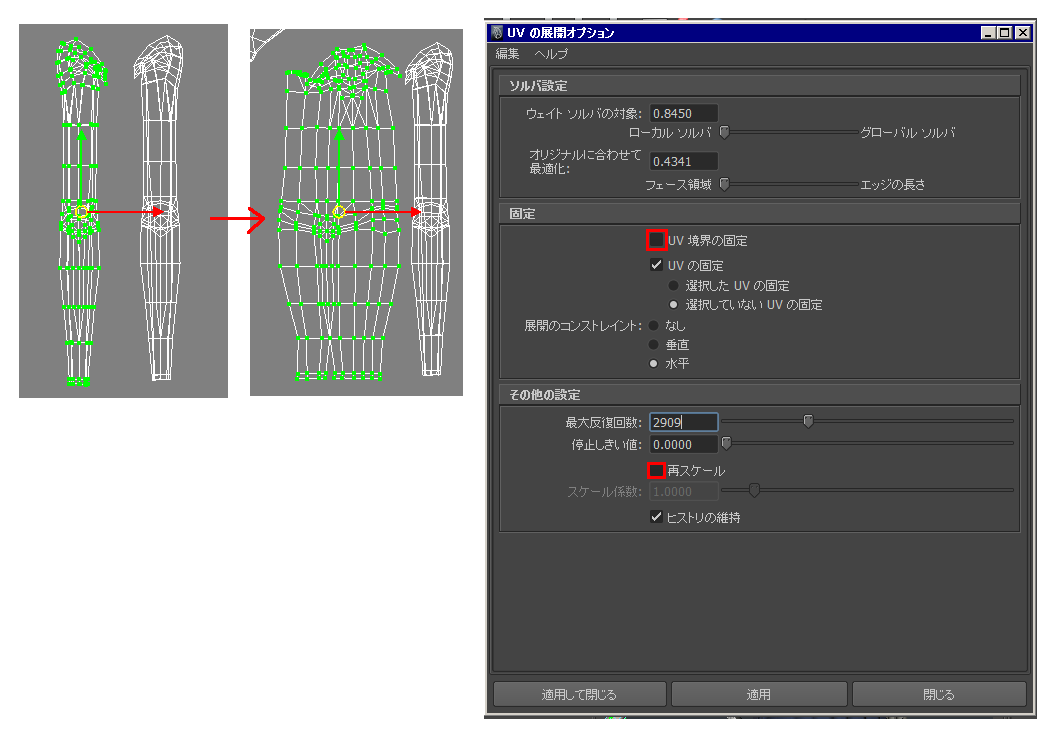 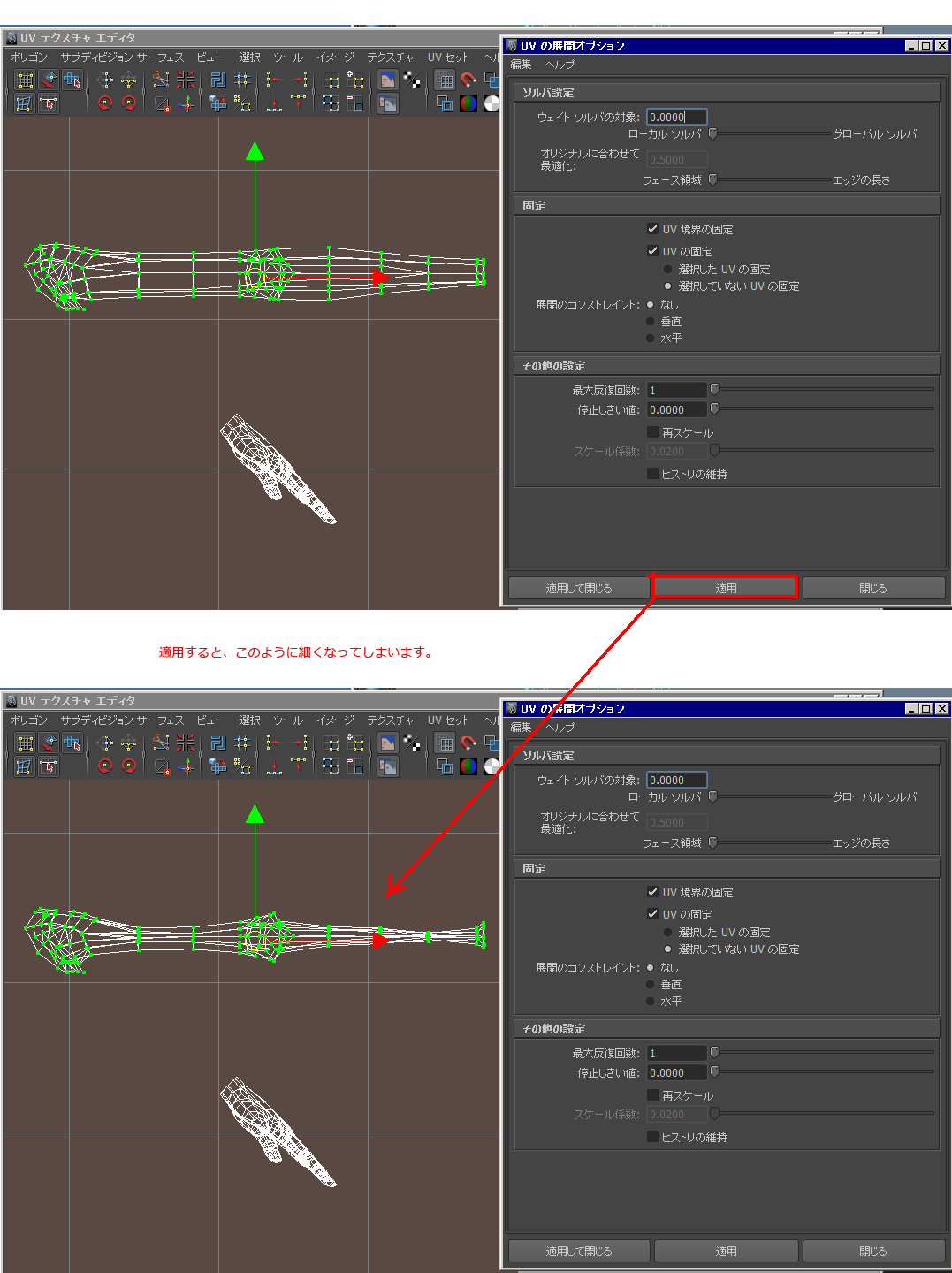 複雑な形状はうまくできない場合があります。 一度[UVテクスチャエディタ]を閉じて開き直すか、 ヒストリー削除などして、軽量化を試して下さい。 ------------------------------------------------------- 【UVを水平垂直に自動配列・整列する】 下図のように、四角形ポリゴンで構成されたオブジェクトのUVを展開する際に、 UVの並びを水平垂直で配列する方法です。途中で三角形が混ざる場合は、 連続で構成できる箇所を[抽出]して、別オブジェクトにしておく必要があります。 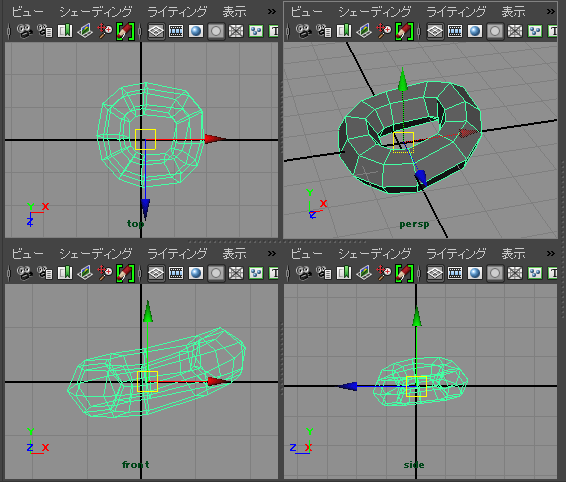 1. [UVの作成]→[自動マッピング]等でUVを展開します。 [UVの編集]→[UVテクスチャエディタ]を開き、[フェース]面を全選択します。 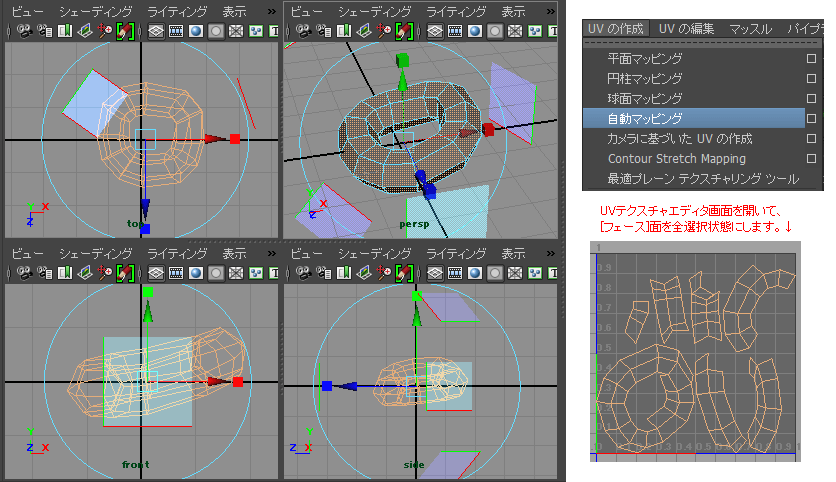 2. Shift+右クリックで、[UVのユニット化]を行います。 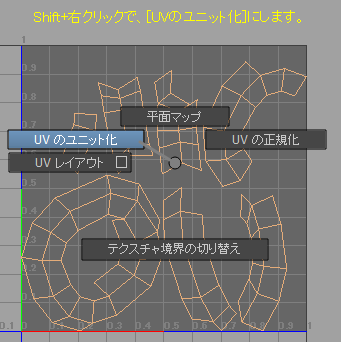 3. 下図のように、すべてのフェース面が1枚の正方形にまとめられます。 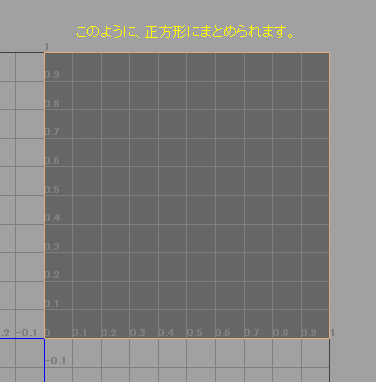 4. UVテクスチャエディタ画面のメニューから、 [ポリゴン]→[移動してUVエッジの縫合]を行います。 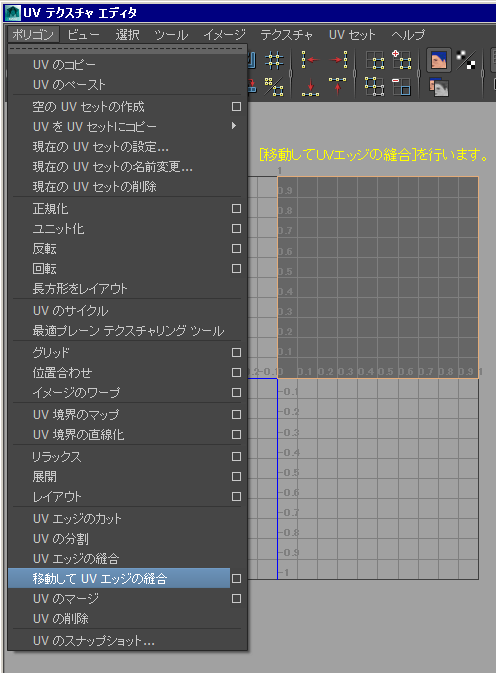 5. すると、下図のようにUVが再配列されます。 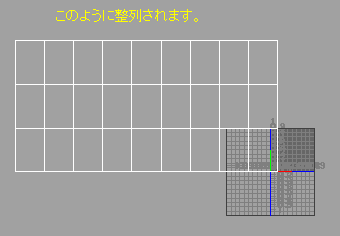 ---------------------------------------- 【UVを法線方向に対して整列させて展開する】(Maya2015) 参考サイト:http://modelinghappy.com/archives/748 1、ハードエッジ、Crease Edgeを選択します。 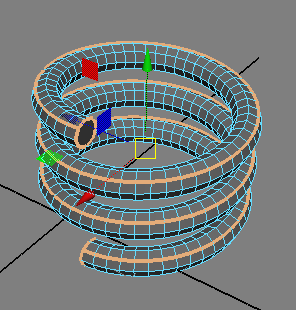 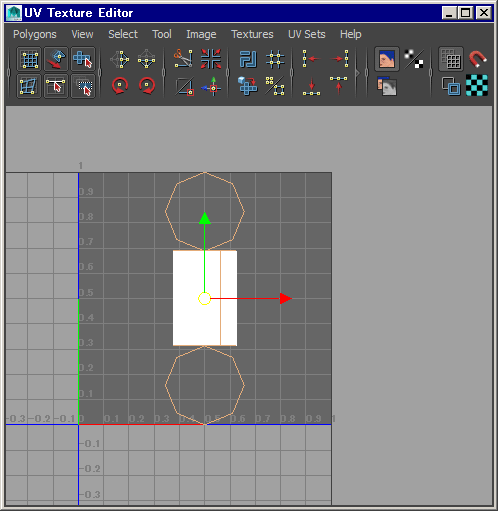 2、Bonus Tools UV Editing Auto Unwrap UVs Tool (Maya2015の機能) を開きます。 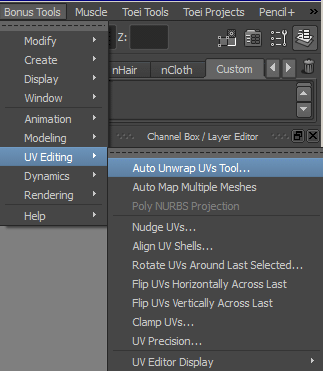 3、Display Setting の 4つのチェックをOFFにして、 Enter Tool を押します。オブジェクトを登録します。 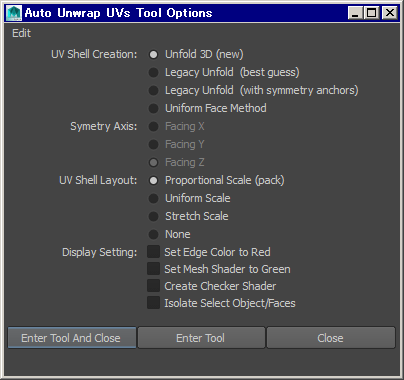 4、すると、画面がこのようになるので、Continueを押します。 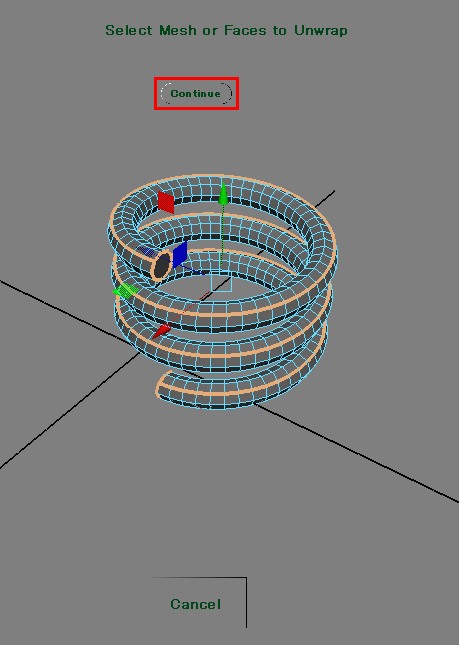 5、次に、エッジを選択します。 6、Add Borders を押して、エッジを登録します。 警告はYesで良いです。 Continueを押します。 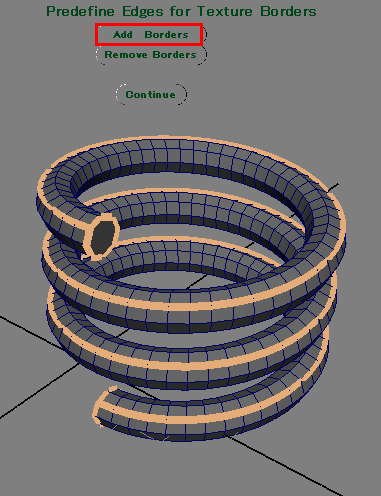 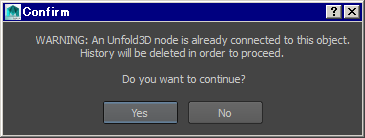 8、うまく開いていない時は、 UVTextuteEditorで、Polygon Layout UVオプションを開きます。 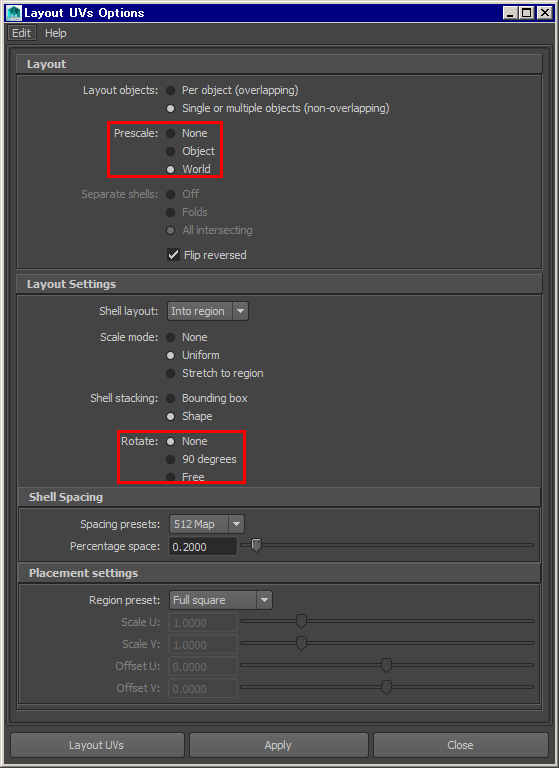 9、エッジを追加したい時は、Backを押して、エッジを追加選択して登録します。 Add Borders を押して、エッジを登録します。 警告はYesで良いです。Continueを押します。 |
【UVを自動展開する】 1.標準プリミティブ>ボックスを 画面に出して、選択する。 2.モディファイヤリスト>UVWマッピング パラメータ>ボックスをONにする。 その下にある、[パラメータ]>フィット を適用する。 3.再びモディファイヤリスト>UVWアンラップ> の、[+]の階層を開き、[面]を選択する。 4.[マップパラメータ]>X,Y,Zで方向を決める。 その下にある[ボックス]ボタンをONにする。 5.少し上にある、[パラメータ]>編集を押す。 6.[UVWを編集]画面が開くので、マッピング> フラッテンマッピング>OKする。 (間隔、等の数値はUV間の隙間等の設定) 7.これでUVワイヤーが配列展開されます。 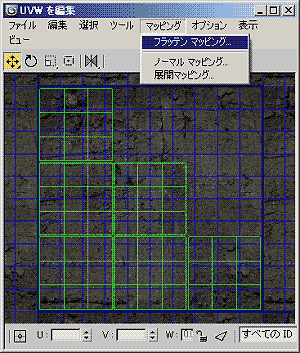 ---------------------------------------- 【傾いたポリゴンのUVを整列させて展開する】 1、UVWアンラップのモディファイヤで、 面(ポリゴン)を全選択して、 マッピング→フラッテンマッピングを選びます。 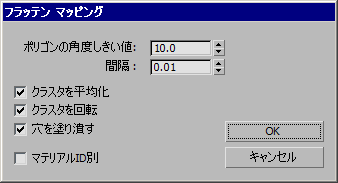 2、上図のように設定すると、綺麗に整列してくれます。 [ポリゴンの角度しきい値]の数値を上げると、 その角度以下でのUV分割になります。 その結果、UVシェルの数を減らせます。 ただし、角度のついたUVを無理につないでいることになるので、 数値相当のゆがみが生じます。 [間隔]は、UV同士間隔の数値です。数値を増やすと、 UVシェルとの間の空間が広くなりますが、 UVの1つ1つが小さくなります。 [クラスタを回転]をONにすると、角度のついたUVを 水平垂直に近い向きに整列します。 下図のように整列します。 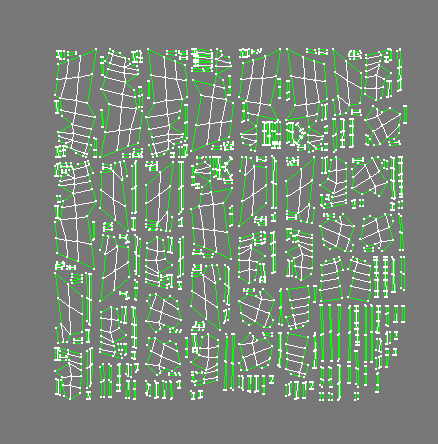 |
? |
作業中の画面にテクスチャーを 読み込んで表示する設定方法 |
各ビューの左上にある、 「上面(XZ)」等のボタンをクリックして「UV」を選ぶ。 次に、その右にある「ワイヤーフレーム」等のボタンを クリックして「画像を開く」を選択。 ここからテクスチャーを読み込む。 ※詳細は下段記載の「UV設定を行う」欄を参照。 |
上部に記載している、 「読み込んだOBJにTextureを再設定する」 の手順で、Render>修正>テクスチャ>追加>イメージ、 またはTexture Editorから設定できる。 |
? |
max8でファイルを開く時、テクスチャーのパスが 見つからない場合、どこから開くか聞いてきます。 この時にパスを追加して指定してしまうと、 毎回そこから開くようになります。 新しいテクスチャーが貼られたmaxファイルを 開こうとしても、いつまでも古いテクスチャーを 見に行ってしまいます。 これは読み込み側のmaxの設定を変える必要が あるようです。 カスタマイズ>ユーザパスを設定>から、 自分で追加したパスを削除して、OKします。 (C:\Program Files\…等は、消さないで下さい) 「複数のネットワークパスをアプリケーションに 設定されようとしています。もしこれらのパスが みつからない場合操作時間に長く時間がかかります。 続けますか?」は、OKします。 この情報はmax本体に保存されます。 リセットして再びファイルを開く時には、 maxファイルがある場所の1つ下の階層であるか、 または同列にあるテクスチャーを探しにいきます。 |
? |
モデルに貼ったテクスチャーを 移動・回転・拡大縮小する |
以下のUV設定を最初に決めておく。 ・UV編集モード: [上面(XZ)]等のメニューから[UV]を選択。 ・画像を開く: その右にあるメニューから[画像を開く]。 ・Texture設定モード: 画面右下にある[T]を押す。 ・UV情報選択: その右にあるメニューから [OBJ_UVTextureMap]を探す。 上記の設定が完了したら[UV]のビューで 各ポリゴン、頂点、エッジを選択できる。 常にモデルの表示と連動している。 モデルが表示されている時は、 UVのラインも表示されている。 選択、拡大縮小は通常のポリゴン制作と 同じコマンド。 [重なるポイントを分離して選択] 不要なポリゴンを選択して、 -(マイナス)キーで非表示にする。 必要なポリゴンだけ見えている状態で、 UV編集する。 UV編集が終わったら、\キーで表示する。 または、 ポリゴンを分割してから選択、編集する。 編集が終わったら元に戻す。 |
1. 各ビューの上にある、目のアイコンから 「テクスチャコントロール」にチェック。 2. ビュー画面内で、テクスチャーを表示する 緑の枠を選択(白ワイヤー状態になる)。 または、Explorer>シーンルートで モデルの階層を開き、Texture_Support という緑文字を選択する。 3. その状態で、x,c,vキーをそれぞれ押すと テクスチャーを移動/回転/拡大縮小できる。 |
UVテクスチャエディタで、右クリック→[UV]モードに変えます。 頂点が緑色になっていれば、UVテクスチャエディタ内でのUV移動が行えます。 頂点が黄色になっていれば、ビューポート内での頂点移動が行えます。 【重なるUVをずらす方法】 ノーマルマップを出力する際は、ターゲットとなるモデル (ノーマルマップを転写される側)のUVを、下図の手順でずらしておきます。 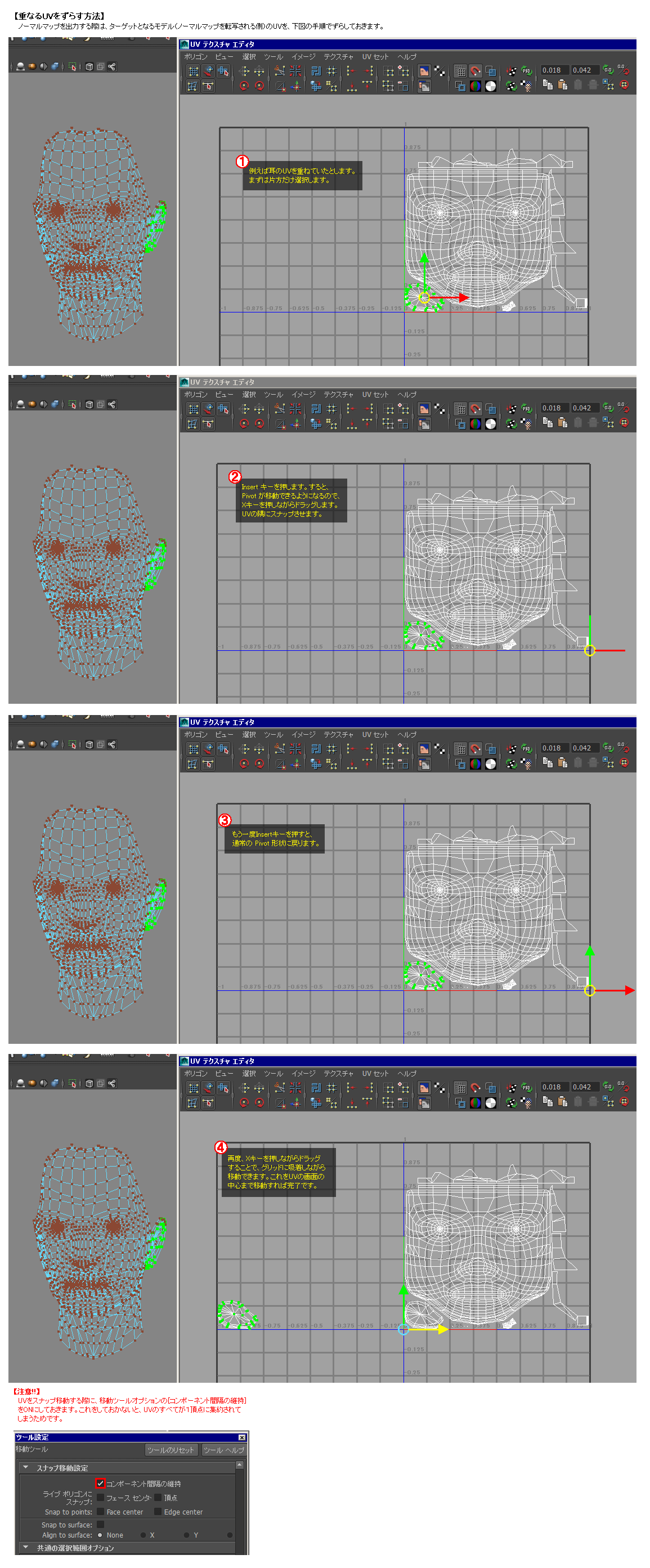 【重なるUVを隣に移動するmel】 UVテクスチャエディタ画面は4分割されていて、4つとも同じテクスチャーが連続しています。 ノーマルマップを貼る時に、左右の腕など重ねていたUVがあるとうまくいきません。 頂点スナップで移動することもできまですが、下記のmelで、選んだUVだけを左側に移動することができます。 polyEditUV -u -1 -v 0 ; |
最初に[UVWマッピング]で、貼る方向を決めます。 [位置合わせ]の欄にあるXYZのどれかを選びます。 [フィット]を押すと、モデル形状の大きさに合わせてくれます。 おおまかな方向を決めたら次に、[UVWマッピング]の[+] ボタンを押して、[ギズモ]を表示します。これで軸を [ビュー]または[ローカル]等にして、[選択して移動]、 [選択して回転]等のボタンをONにして微調整します。 |
1.画面左メニューからコマンド> 「マッピング」ボタンをONにします。 2.メニュー>パネル>材質パネル を表示します。 3.材質パネルの設定から、マッピング> 参照>貼りたい画像を選択。 4.マッピング方式>「UV/平面/円筒/球」 の中から、貼りたい方向を選択する。 5.「マッピング」メニュー内の 移動/回転/拡大ボタンをONにして 画面内のポインタをドラッグします。 |
UVの分割・吸収・統合・合体 (UVワイヤーのコピー&ペースト、 1つにまとまったUVを別々に分ける、 既存のUVワイヤーにUVを追加する、 等) |
【UVマップの追加・吸収について 2011年6月13日】 ※下図の説明にあります、[頂点マップのコピー]機能を行った際、UVが壊れるといった不具合 がありますので、以下の手順を参考にして、[マップ]タブ[UV/テクスチャ]グループ[その他] ポップアップより[UVマップのコピー]、の機能を使うようにして下さい。作成手順は以下の通りです。 ■円柱状で展開されたUVマップ(Aとします)と、 円柱オブジェクトの上面と底面のUVマップ(Bとします) として2つのUVマップが作成されていることとして以下の記載いたします。 1. BのUVマップから、まずは円柱の上面のポリゴンを選択します。 2. 「マップ」タブ「UV/テクスチャ」グループ「その他」ポップアップより、 「UVマップのコピー」を選択します。 3. AのUVマップを選択します。 4. 再度、円柱の上面のポリゴンを選択します。 5. 「マップ」タブ「UV/テクスチャ」グループ「その他」ポップアップより、 「UVマップの貼り付け」を選択します。これにより、側面と上面のポリゴンが 別々に展開されたと思います。円柱の底面も上記と同じ方法で実現できるかと思います。 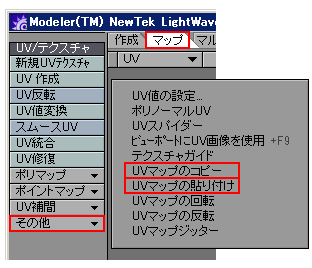 ------------------------------ 【UVワイヤーの追加】 1. 既にUVが適用されているオブジェクトがあります。 UVは3つに分かれており、[mae][yoko][ue]という名前になっています。 [mae]を[ue]に追加して、[mae]を消去していきます。まず、UVを それぞれマテリアルに分けておき、マテリアルの部分とUVの部分が 同じポリゴンを選択されるようにしておきます。 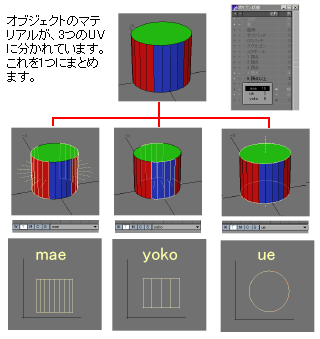 2. UVの破綻を防ぐため、マテリアル毎にポリゴンを分割して、 レイヤーに分けておきます。 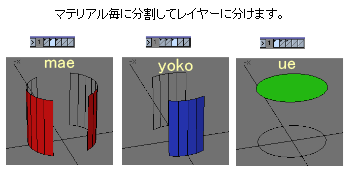 3. レイヤーを全表示しておきます。 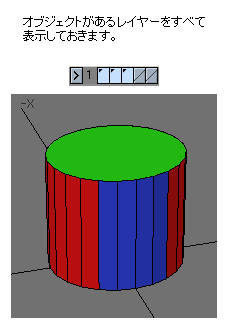 4. [mae]のUVを、[ue]のUVへ吸収させます。まずは[mae]のポリゴンを 選択します。 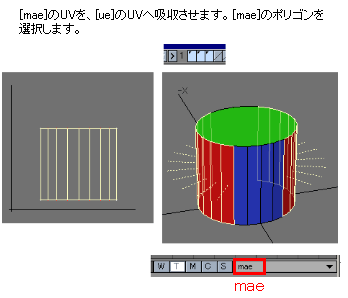 5. [マップ編集]>[頂点マップのコピー]を選択します。ここで吸収する側のUV名 ( ue に吸収させるので、名前は ue )を入力します。 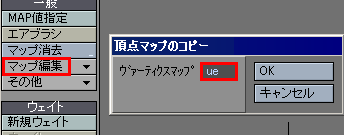 6. これで[ue]のUVに吸収されました。 うまくいかない時、例えば、吸収後のUVが崩れている、または、古いUVと変化が 無い時は、古いUVマップを表示して、消したいUVのみ選択します。これで、 一旦[マップ消去]をして下さい。するとLightwave内では新しいUVだけ残った状態に になりますので、これで 5. の操作を行ってください。 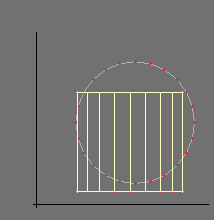 7. もう[mae]は必要ありませんので、[mae]を選択して[マップ消去]します。 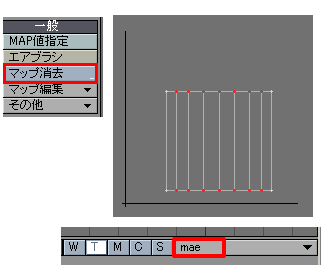 【UVワイヤーのコピー&ペースト】 UVマップ(仮にBとします)をUVマップ(仮にAとします)へと、 コピーする場合の手順です。 1. モデラー画面左下の [T](テクスチャマップ)ボタンを アクティブにしてコピー元となるUVマップ(B)を選択 しておきます。  2. [マップ]タブ>[マップ編集]>[頂点マップのコピー] を選択します。  3. パネルが開かれるので、ヴァーティクスマップという箇所に (A)と入力します。これでUVマップ(A)には、(B)がコピー された状態 ( A の中に B が吸収された状態)となります。 ※この頂点マップのコピーは分割したいUV分コピーしてください。 ※マップのコピーができない場合、コピー元のUVにマテリアルを割り当る必要があります。 OBJ出力する際は、新規UVを適用しただけの情報は入りませんので、 新規UVにマテリアルを割り当てることで、そのオブジェクトのUVの一部として認識されるようです。 【不要なUVワイヤーを消去する】 1. キャラクターのパーツごとにサーフェイス名が分かれれている場合 と仮定して記載します。顔のUVワイヤー内に、他のパーツのUV ワイヤーが表示されているとします。まず最初に、顔用と見立てた UV名を選択します。  2. 顔以外のサーフェイスを、ポリゴン状態(wキーで表示)等のパネル から選択します。この時、UVビュー上では、顔以外のポリゴンが 選択されているはずです。  3.[マップ]タブ>[一般カテゴリ]>[マップ消去]をクリックします。 選択されているポリゴンが、UVビュー上から除去されるのが 確認できます。 この1.2.3.の操作を各パーツのUVごとに 行う事ことで、顔のUVワイヤーから余計なUVワイヤーを 除去することが可能です。 ----------------------------- 【UVを分ける】 1. 以下のように全身のUVが1つにまとめられている物を別々に分けます。 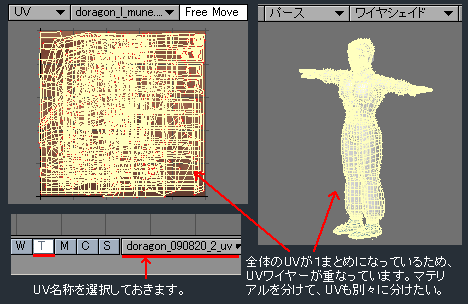 2. 全身のUVの中から、足のUVのポリゴンを選択します。 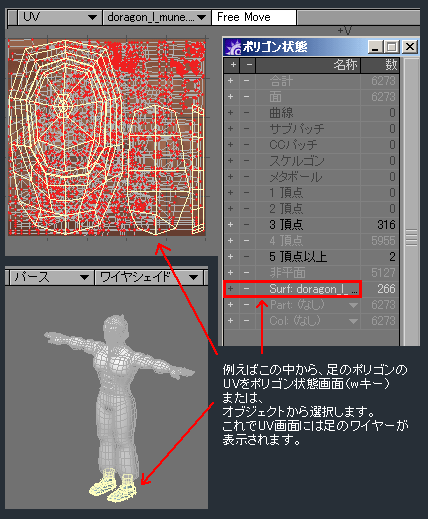 3. [マップ]タブ>[マップ編集]>[頂点マップのコピー]を選択します。 ヴァーティクスマップという箇所に任意の名称、または吸収させたい マップの名前を入力します。 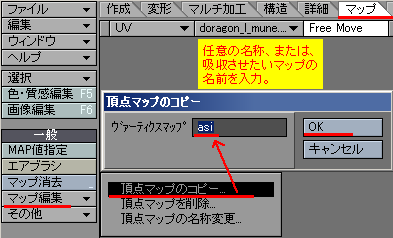 4. これで足のUVが分かれました。 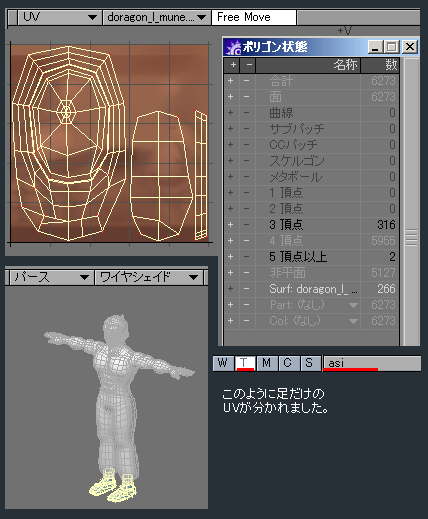 5. このままだとまだ、元の全身のUVに足のUVが残っています。 これを[マップ消去]で消去します。 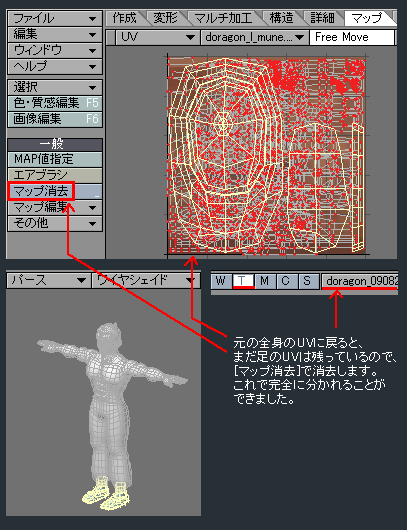 6. 最後に、色質感編集の中からマテリアルを選択して、 [T]ボタンからテクスチャー編集画面に進み、UVのところで、 正しいテクスチャーを選択しておきます。 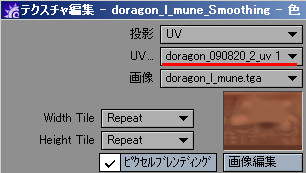 |
【別オブジェクト同士のUVの合体】 2つのオブジェクトにそれぞれUVが設定してある場合、 オブジェクトをマージして、UVもマージします。 1. オブジェクトを2つ選んで右クリック→マージ。 2. マージメッシュオプション画面の下にある、[すべて]を選択します。 |
【UVテクスチャーエディターで全てのUVが重なっている場合】 [ウィンドウ]→[UVテクスチャーエディタ]を開きます。 OBJ形式等で読み込んだモデルを見ると、全てのパーツが 1オブジェクトになっているために、下図のように UVワイヤーが1つに重なる時があります。 UVが既にマテリアルごとに分けて適用されている場合は、 楽に移動することができます。 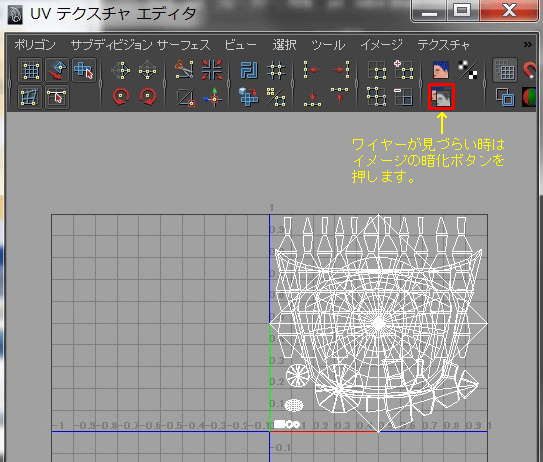 [ウィンドウ]→[レンダリングエディタ]→[ハイパーシェード]を開きます。 どれか表示したいマテリアルのアイコン上で右クリックして、 [マテリアルからオブジェクトを選択]を実行します。 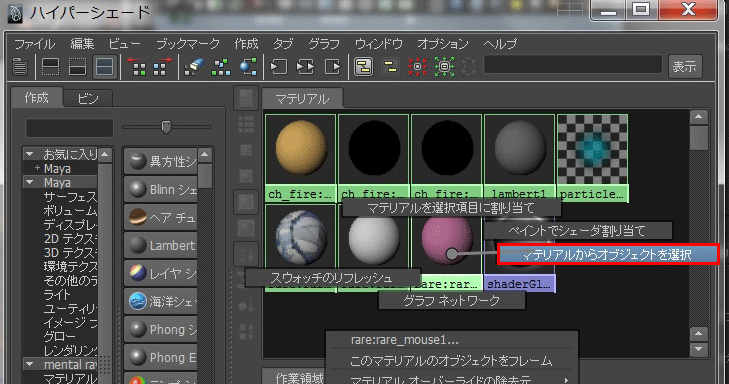 下図のように、選択されたマテリアルに相応するUVワイヤーがオレンジ色になります。 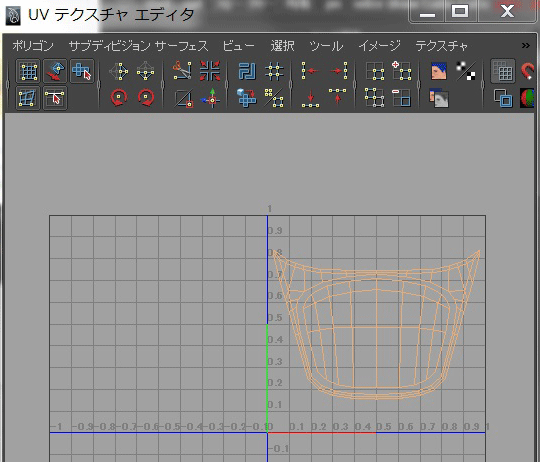 この状態でctrl+右クリック、[UVに]を選択します。 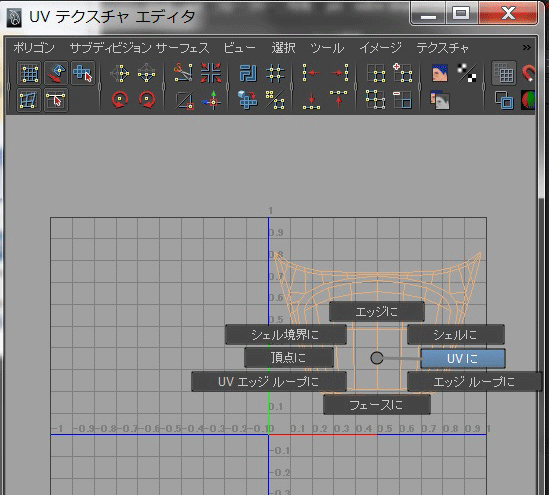 そうすると、下図のようにUVテクスチャーエディタ上で、目的の ワイヤーの頂点だけが選択状態になります。 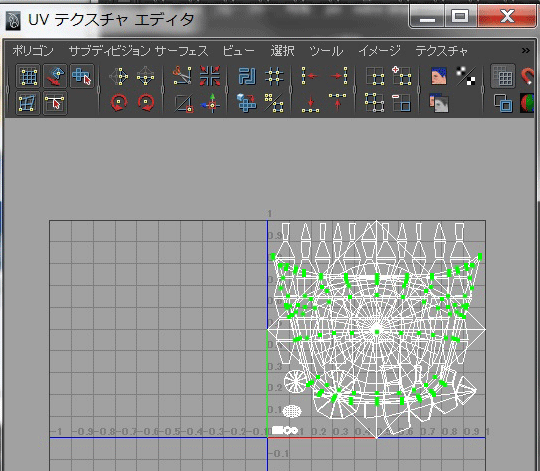 この状態でUVをずらすことで、重なったUVを離すことができます。 1つの方法として、下記のコマンドを最下段のMEL欄に入力します。 これで左にずらすことができます。戻す場合はUVを選択して、 -1.0 のマイナスを削除(プラス1.0に変えるという意味です)すれば戻ります。 polyEditUV -u -1.0 -v 0 ;  下図のように、選択したUVが左にずれるので、残りのUVを編集しやすくなります。 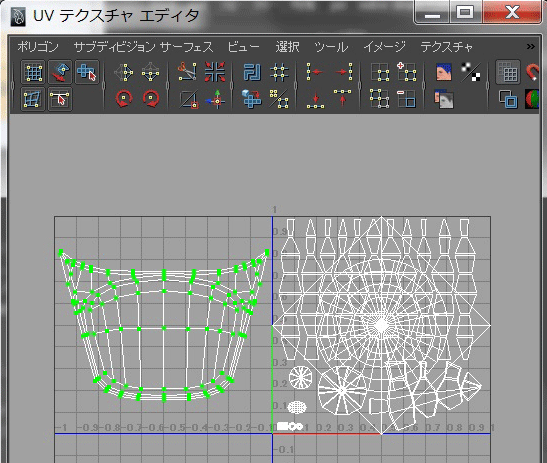 【形状、トポロジの異なるポリゴンのUV転送】 例えばこんなに大きさの違うキャラクタの場合、AttributeTransferのUV転送が使えません。 そこで、どちらかにスケルトンをいれ、ウェイトを設定します。  ウェイトは綺麗にする必要はありません。形状を合わせるために、一時的にウェイトを設定しています。 スケルトンの移動、スケール、回転を使い形状を無理やり揃えます。 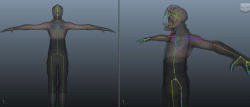 この状態で、ソースオブジェクト(UVが設定されたもの)、ターゲットオブジェクト (UVをこれから転送する先)の順で選択します。 Mesh>AttributeTransfer>オプションを選択します。設定は以下になります。 Vertex Position:Off Vertex Normal:Off UV Sets:Current Color Sets:Off Sample Space:World 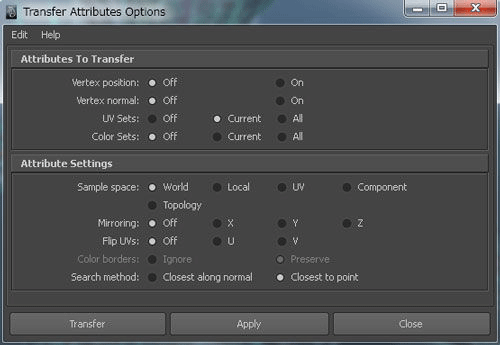 ソースオブジェクト↓ 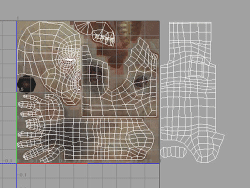 ターゲットオブジェクト↓ 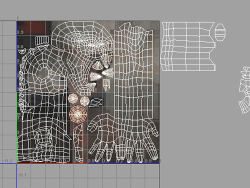 両方選択した状態(※現時点ではUVがあっていない)↓ 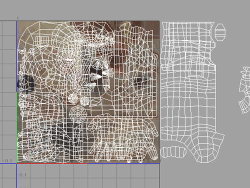 UV転送後を両方選択 ↓ 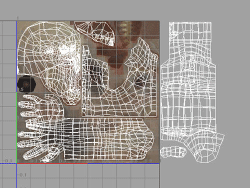 UV転送後のターゲットオブジェクト ↓ 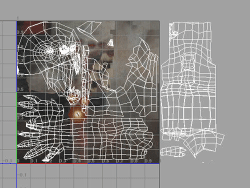 転送終了後、ヒストリを削除します。Delete Historyを行わないとUVが転送され続けます。 その場合、頂点位置がずれるとUVが変化してしまうので注意してください。 注意: UVの一部の解像度を上げたいために、UVテクスチャーエディタ内で、UVを切り分けて 位置を移動している場合、反転、回転方向は同じ向きにしておいてください。 できれば、歪み・縦横の比率も、等倍スケールにしておいてください。 それでもずれるかもしれません。 UVを切り分ける箇所は、シェーディングが終わるところ、というのが最良です。 切り分けたUVだけ90度回転など行ってしまうと、ノーマルマップのグーローシェーディングも 回転したり、反転することとなり、元のUVの陰影と合わなくなるためです。 Photoshopでノーマルマップの問題個所を塗りつぶす、という方法も ありますが、しわなど複雑な場所だと難しいです。 -------------------------------------- 【UVとテクスチャーを転送する:マップの転写】 [新]と[旧]のオブジェクトがあり、形状と頂点数がどちらも同じです。 しかし[新]のオブジェクトは、UVの形状や配置を変えました。 そのため、テクスチャーが歪んでしまっています。 [新]のUVに合わせて元のテクスチャーを描き直すのは大変な作業です。 そのため、[新]のUVに[旧]のテクスチャーの歪みを合わせるよう、 調整してくれる機能となります。 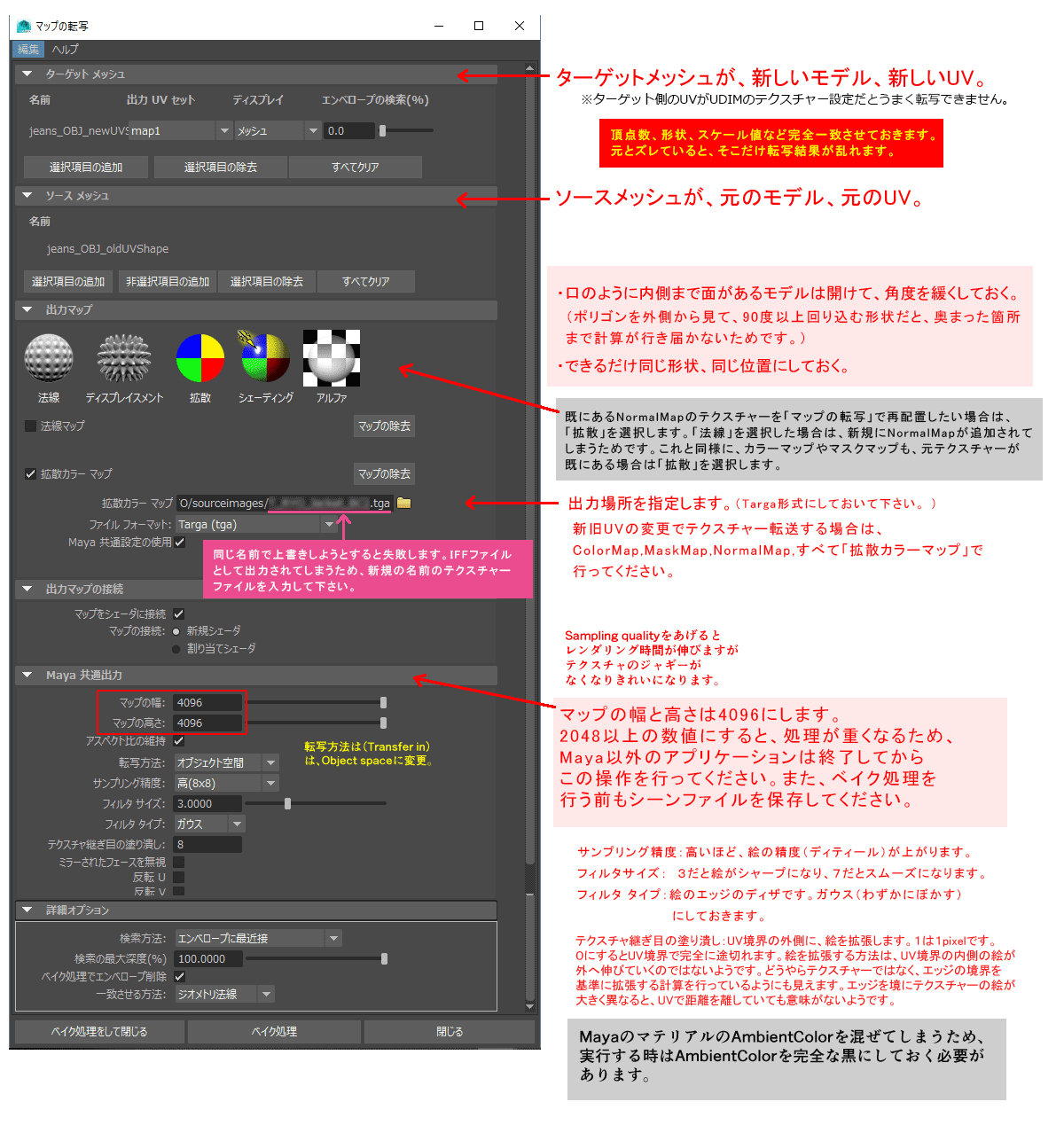 【マップの転写でテクスチャーが白っぽくなる】 マップの転写を行った結果、生成されるテクスチャーが 白っぽく光ったような絵になることがあります。前述の設定に問題がなく、 原因がわからない時は、下記の ColorSpace を sRGB にして見てください。 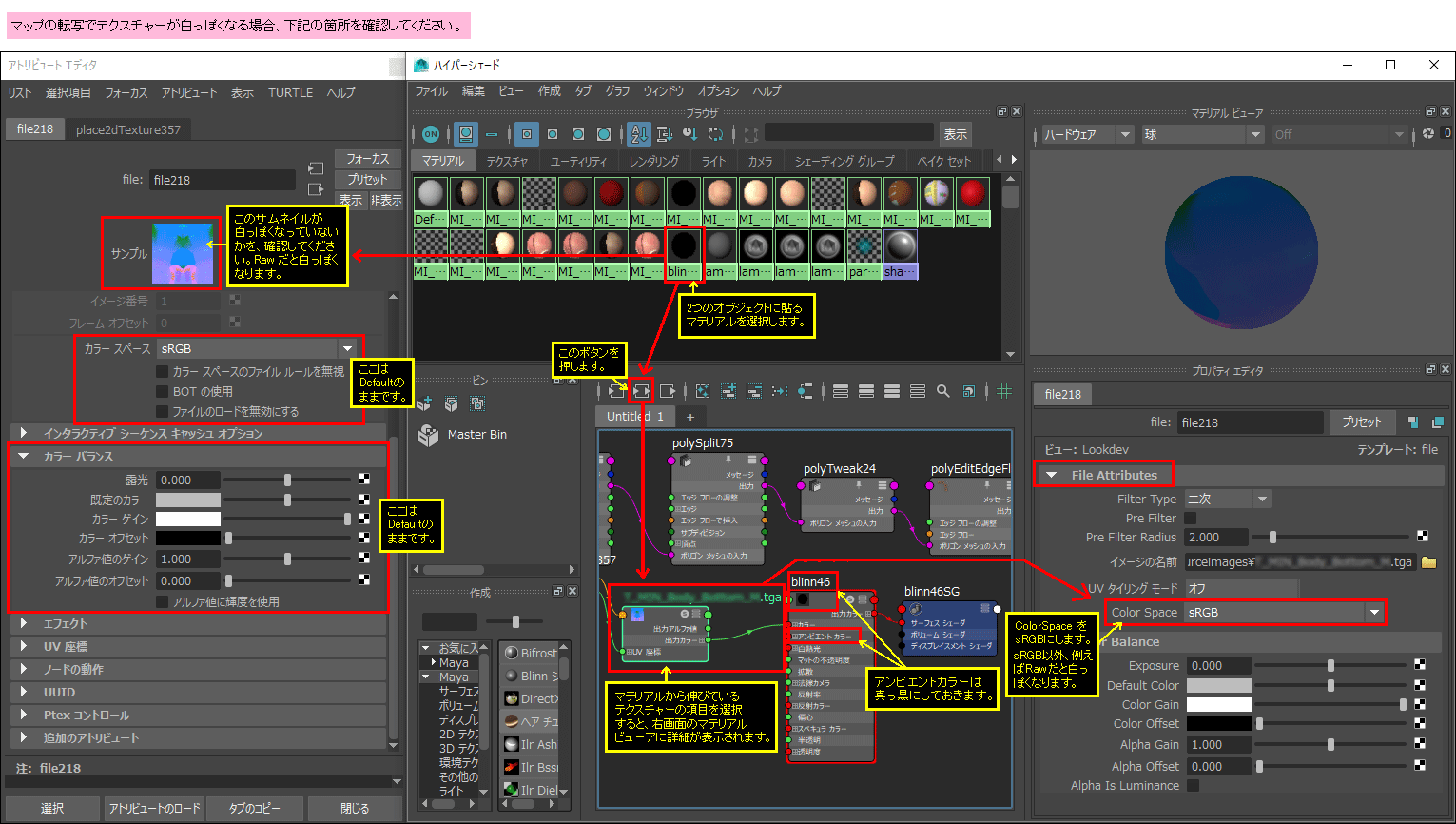 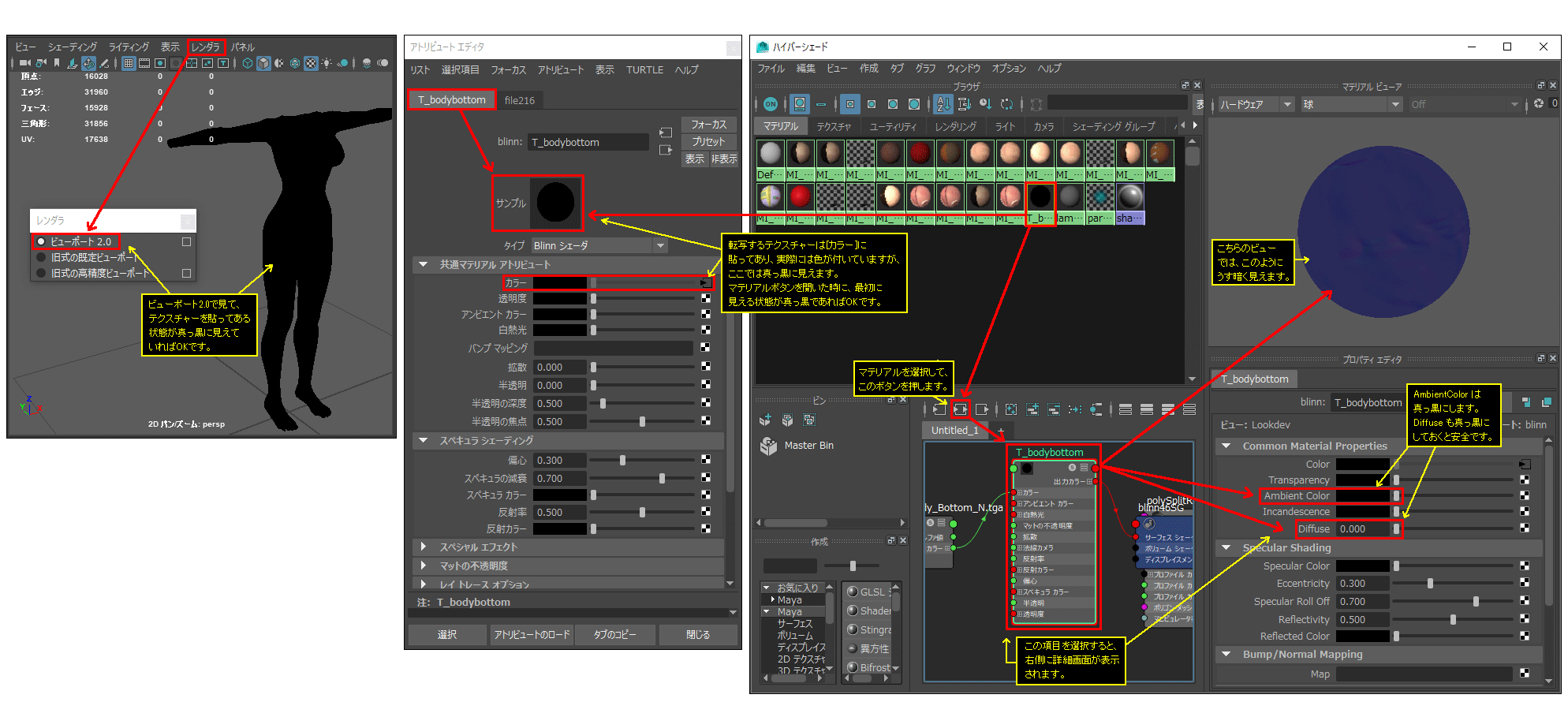 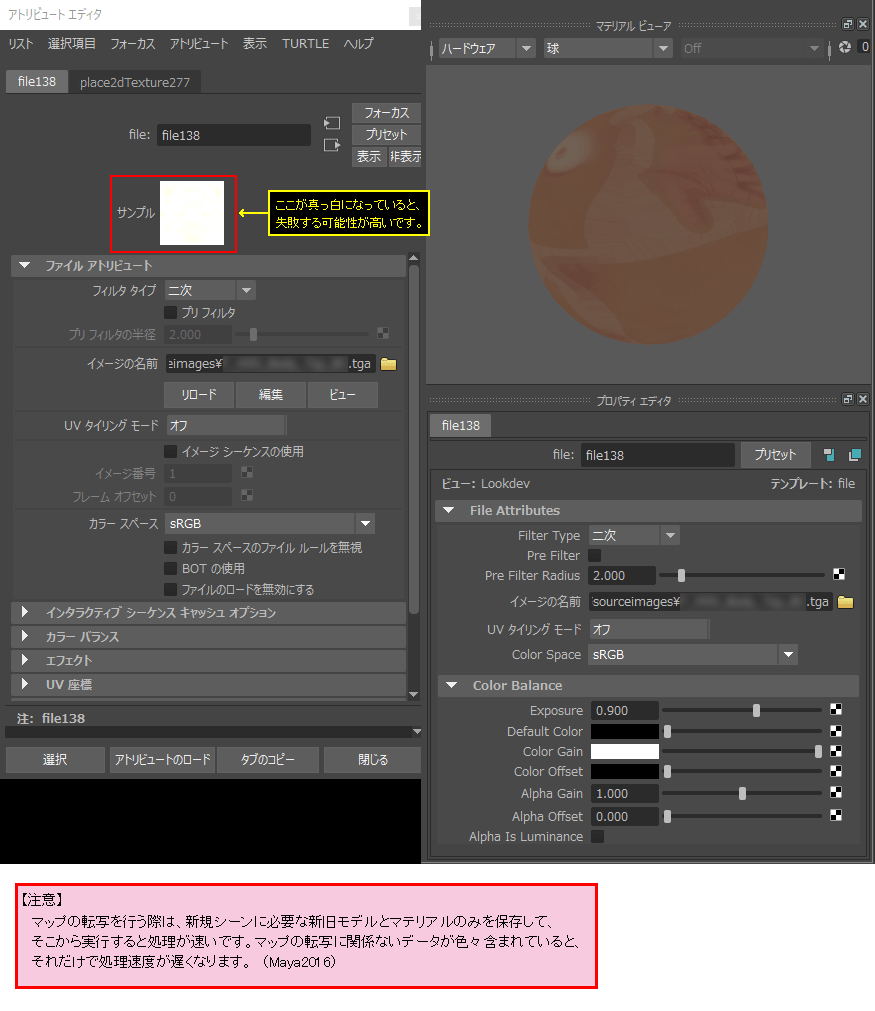 下図のようにUVの位置をずらしている場合、「マップの転写」では右上の部分だけを 読み取りに行きます。ずらしているUV部分を「マップの転写」で処理したい場合は、 新旧モデルとも右上に移動してから行ってください。 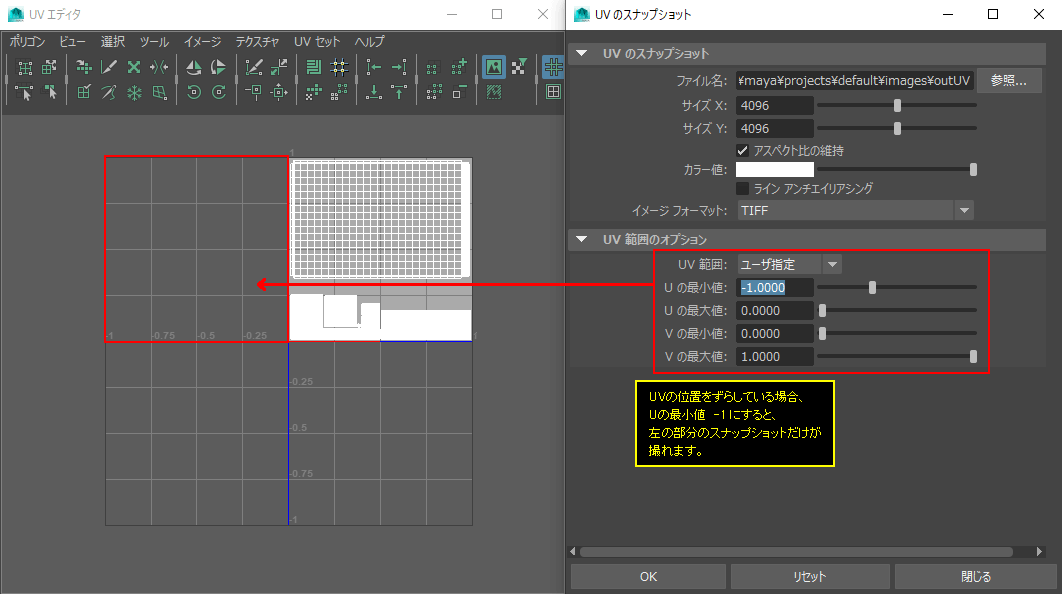 |
1つのオブジェクトに2つのUVを貼る方法です。 モディファイヤリストを積み重ねるだけ、というのが最も簡単な方法です。 例えば1箇所、UVを貼り直したい箇所があるとします。 そのポリゴンを[ポリゴン編集]で選択します。 選択された状態でモディファイヤリストに[UVWマップ]を適用します。 [UVWマップ]内の[位置合わせ]で、XYZの方向を指定します。 その上にさらに、[UVWアンラップ]を適用します。 その上にさらに、[ポリゴン編集]を適用します。今度はすべてのポリゴンを選択します。 その上にさらに、[UVWアンラップ]を適用します。 このようにポリゴンを選択された状態でモディファイヤを積み上げていくと、 前回の設定が残るので、UVを貼り直したポリゴンと、元のUVのポリゴン情報を 維持したまま合体できるというわけです。 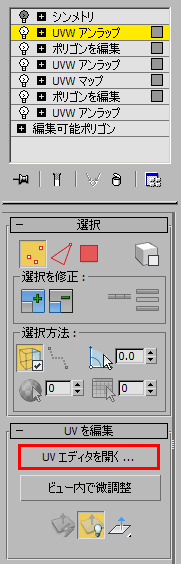 |
|
UDIMを設定する |
【UDIMを設定する】 UDIMを使うと、マテリアル1つだけで複数のテクスチャーを設定できます。 下図のように、オブジェクトに複数のテクスチャーを設定している場合、 通常は1枚のテクスチャーに対して1つのマテリアルを設定することになります。 この状態からUDIMを設定していきます。 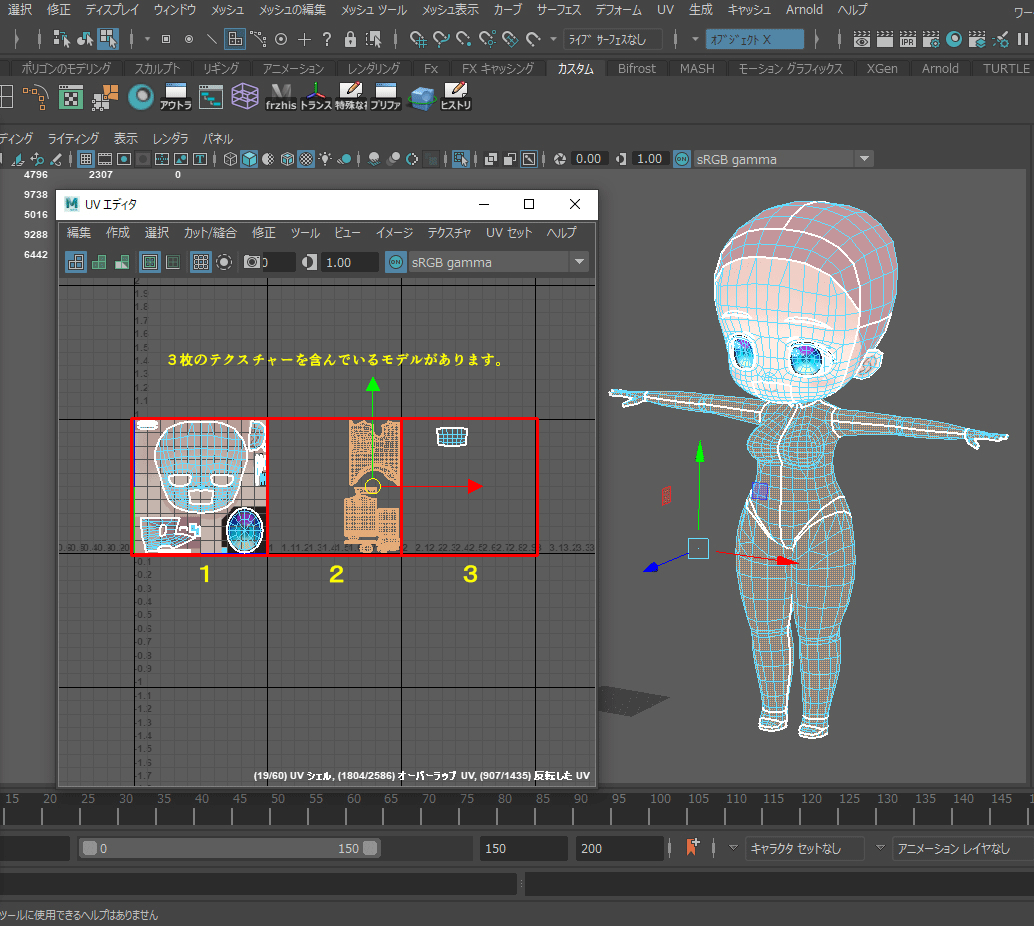 1. まずはテクスチャーの保存形式と名称変更を行います。PNG形式にして、 名前の一部に"1001" "1002" などの通し番号を入れます。 UVエディタでDefaultの位置が1001となります。範囲が右に1つずれた箇所が 1002となり、番号を続ける場合は右に追加していきます。 番号と同じ位置に該当するUVを移動します。 下図の場合は3枚あるので1003までとなります。 マテリアルのアトリビュートエディタの設定は、UVタイリングモードを UDIMにします。[プレビューを生成]をONにすると、この設定が適用されます。 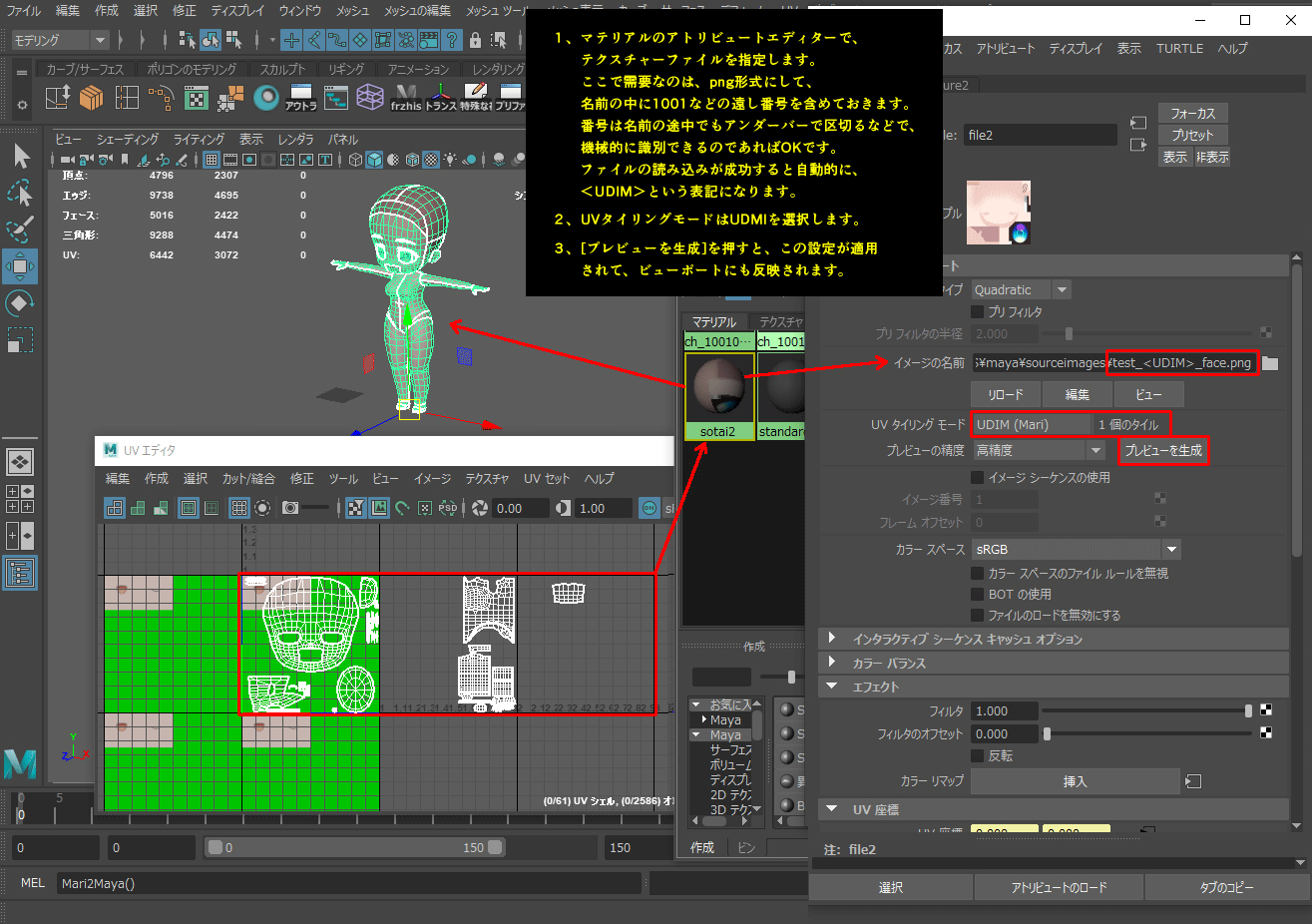 2. 名前の一部に"1001" "1002" などの通し番号を入れます。 番号を入れる位置は末尾でも先頭でもどこでもOKですが、 視認性や識別しやすいようにしておくと良いです。 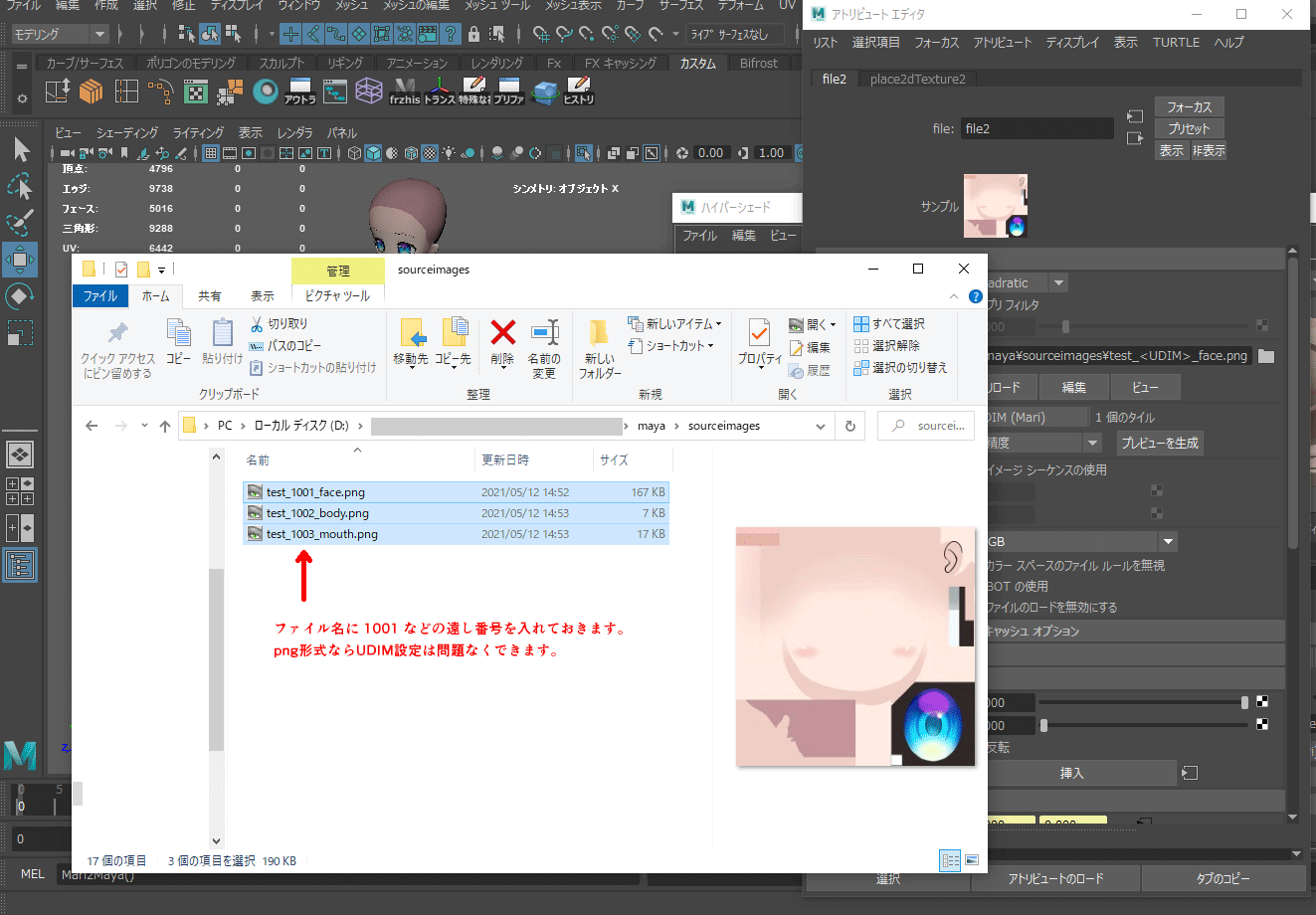 3. UDIMに変更すると、ビューポートでテクスチャーが表示されず、真っ黒になります。 [プレビューを生成]をOFFにして、ライティングを[フラットライトを使用]で テクスチャーが表示できます。  |
||||
マテリアルの追加設定と、 (ローカルマテリアル) テクスチャの追加設定 (ローカルテクスチャ) |
? |
目的のポリゴンをyキー、またはuキーで選択する。 マテリアル>Phong/Lambert/等を選択。 警告が出ます。 「選択されたクラスタが他と重なります。」 Yes-remove the overlap from the selected cluster. (選択されたクラスタからオーバラップを取り除く。) No-remove the overlap from the other cluster. (他のクラスタからオーバラップを取り除く。) これは「いいえ(NO)」を選択します。 Explorerを開いて、Polygon Mesh>Clusters 新しく作ったマテリアルを探して選択。 選択している状態でRender Treeの更新ボタン を押すと、そのマテリアルが表示される。 その状態でRender>修正>テクスチャ>イメージ から、テクスチャーを設定していく。 |
? |
【マテリアルとテクスチャーの追加設定】 1.この共通操作表の「マテリアル」のページに記載している、 3dsMAXの欄の、「新規マテリアルを設定する」が、 完了しているとして説明します。 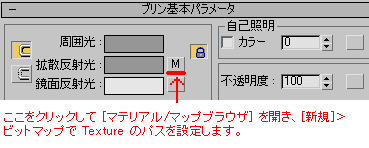 2.マテリアルエディタ画面の中央部、  [standard]ボタンを押して、  を選択します。 を選択します。3. 警告が出ますが、古いマテリアルを サブマテリアルとして保持します、でOK。  4. ズラッとサブマテリアルが並ぶ。  ※これは[修正パネル]>[ポリゴンを編集]>ポリゴンのプロパティ >マテリアル>マテリアルIDを設定しておく必要があります。 IDで設定されたポリゴンに対して適用されるのです。そのため、 [ポリゴンを編集]でポリゴンのIDを決めておく必要があります。 5. 例えば、オブジェクトに2つのマテリアルとTextureを設定したい 場合、最初のベースとなる部分のポリゴンを、IDの1番に設定します。 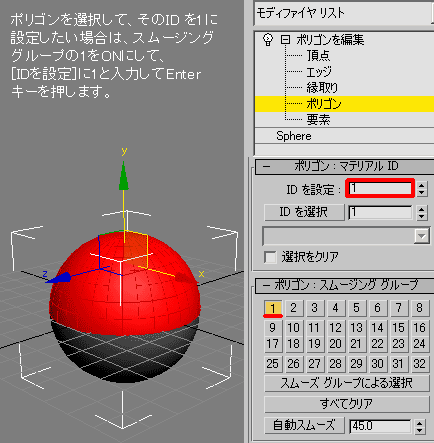 6. 次に、追加したいポリゴンを選択して、IDの2番に設定します。 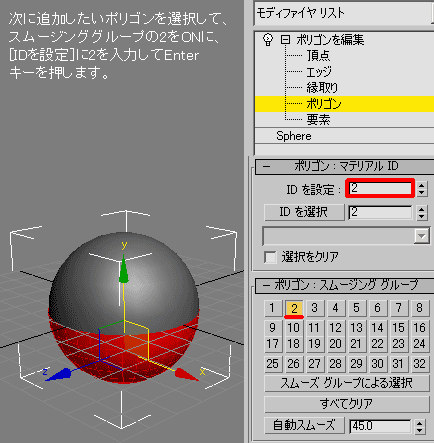 7. マルチ/サブオブジェクト基本パラメータから、設定したIDのマテリアルを それぞれ設定していきます。 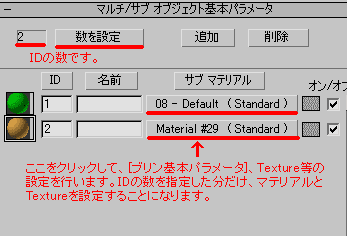 [標準マップをビューポートに表示]ボタンをONにして確認します。  8. このように2つマテリアルとTextureが設定されました。 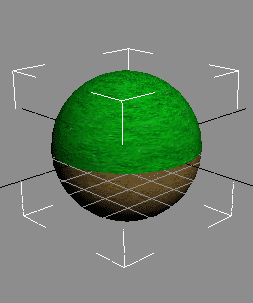 9. 次に、Textureの設定をしていきます。下図のようにモディファイヤリスト> ポリゴン>ポリゴンマテリアル[IDを選択]、の空欄に「1」と入力して Enterキーを押します。IDが設定されたポリゴンがハイライトされます。 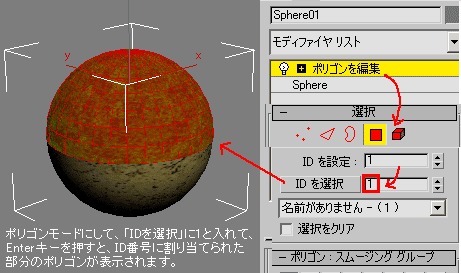 10. この状態で、モディファイヤリスト>UVWマップを選択します。 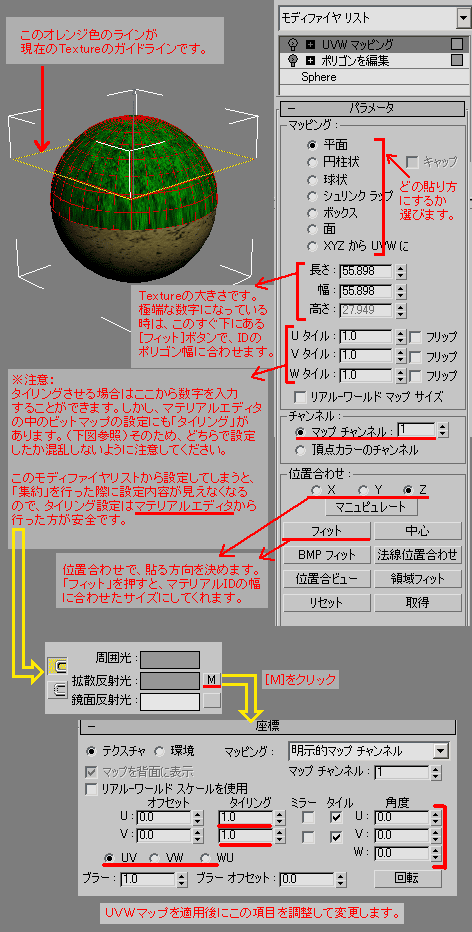 11. UV編集をしたい場合は、モディファイヤリスト>UVWアンラップを選択します。 12. ID1番のTexture設定は終わったので、次はID2番のTexture設定をします。 9.の時と同じようにポリゴンモードにして[IDを選択]、の空欄に「2」と入力 してEnterキーを押します。IDが設定されたポリゴンがハイライトされます。 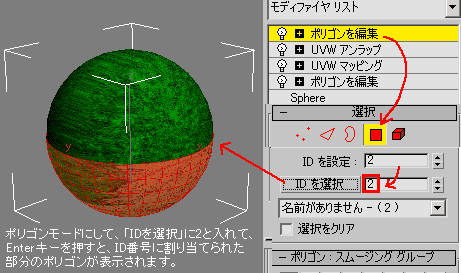 13. 10.の時と同じようにUVWマップ、UVWアンラップを設定します。 このように、ID毎にモディファイヤリストから1つずつ順番に設定します。 さらにTextureを追加する場合は再度5.の手順から、マテリアルIDを設定 して、それに対してUVWマップ、UVWアンラップを設定します。 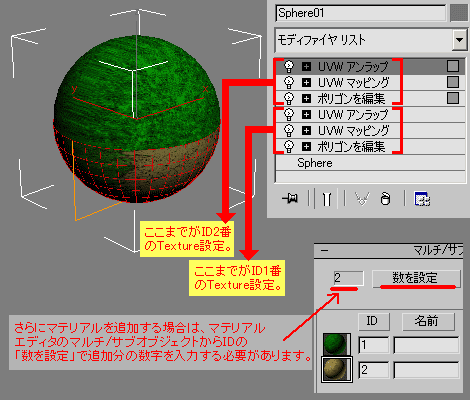 14. モディファイヤリストに並んだ項目をひとまとめに整理したい場合は、 モディファイヤリスト内を右クリックで[集約]します。 |
? |
テクスチャーをタイリングする (リピート・ラッピングマップ) |
デフォルトでリピートの設定にされているが、 変更することもできる。 作成>色・質感編集>Surface Editor内の 基本>「色」と表示されている欄の、 「E」の右にある「T」ボタンをクリック。 「テクスチャ編集 -Default-色」画面内の Width Tile とHeight Tileの「Repeat」部分を 他の項目に変更できる。 |
テクスチャーを張ったオブジェクト内の PolygonMesh>Clusters> Texture_Coordinates_AUTO> Textrue_Projectionのプロパティ内の Wrapping>U,V,Wにチェックを入れると、 ラッピングがONになります。 また、こちらのオプション TextureEditorにおいても ”UVs”の中にチェックすることで 同じ事を再現できます。 |
? |
上部に記載している、 「アルファ抜きTextureを貼る」の、手順10で、 UとVのチェックでタイリングの ON/OFFが設定できる。 |
? |
テクスチャーをアニメーションさせる (連番画像の表示・移動・回転・ スケールも、これに含める) |
? |
【アニメーションの設定】 1. 各ビューの上にある、目のアイコンから 「テクスチャコントロール」にチェック。 2. ビュー画面内で、テクスチャーを表示する 緑の枠を選択(白ワイヤー状態になる)。 または、Explorer>シーンルートで モデルの階層を開き、Texture_Support という緑文字を選択する。 3. 移動の場合はvキーを押し、 キーフレームの1でアニメーション> キーの設定を実行。 4. 移動する方向へ緑の枠を動かし、 キーフレームの10でアニメーション> キーの設定を実行。 【アニメーションのループ】 5. 緑の枠を選択した状態で、 0キーを押してAnimation Editorを開く。 6. Texture_Support>Kine>local> posx,posy,poszのいずれかを選択する。 7. カーブ>相対サイクル、または サイクルにチェック。 再びキーフレームを編集したい場合は 8キーでExplorerを開いて、モデル名> Texture_Supportを選択して、 0キーを押してAnimation Editorを開く。 【スケールのアニメーション】 UVに関するアニメーションは Texture_Projection_Defの プロジェクションに付随するTRSになります。 こちらで目的を実装するために、 目の中心をUV(0,0)として作成し それに対してスケールとして扱っております。 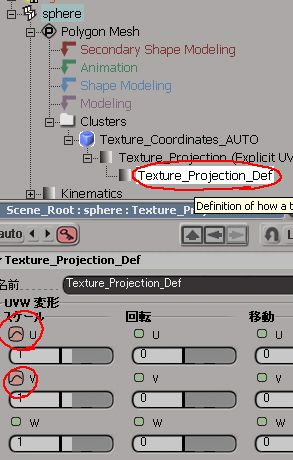 |
? |
【画像を用意する】 1. 最初に連番の画像を用意します。画像サイズは 全フレーム同じサイズにしておきます。下の画像は αヌキ画像を別に持つ場合です。tgaにできるなら、 そのほうが効率が良いですが、αを別にしておく 必要がある場合の対処方法として説明します。 ※ファイル名は0から始まるので注意。 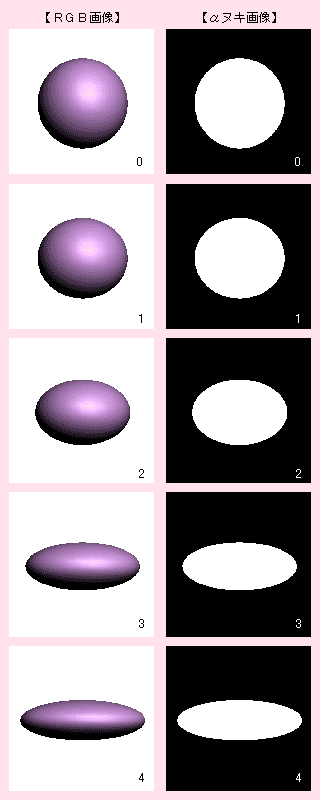 ↓こういうアニメーションを板ポリゴンに貼って再生させたい。 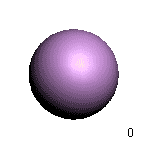 【iflファイルを作成する】 2. 画像ファイルのある場所に.iflファイルを作成します。 内容は以下の通り簡単な記述です。これはRGBの方 ですが、αヌキの画像の分も同じように作ります。 保存する時のファイル形式は.iflにすればOKです。 ※スペースは1字分だけです。2字分あると、 次の項目が未記入と認識されてしまい、 ビットマップを貼る時に、「ファイルを開くドライバ がありません」等のエラーが出ます。 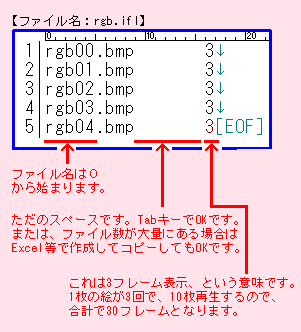 3. 画像ファイルと.iflファイルは同じ場所に置きます。 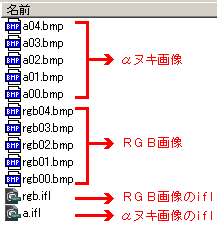 4. 作成>標準プリミティブ>平面を選択し、マテリアルエディタ を開きます。ブリン基本パラメータから各iflファイルを開きます。 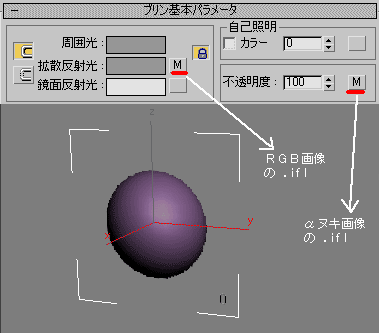 5. タイムスライダを動かすと、Textureがアニメーションします。 iflファイルは最後の画像から自動的にループします。 6. tgaファイルにαが含まれている場合、4.までの手順は同じ ですが、αヌキ画像のiflを設定する際、[モノチャンネル出力] を[アルファ]にしておく必要があります。 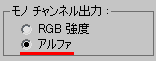 あとは[標準マップをビューポートに表示]をONにします。  |
? |
|
タイリングしたテクスチャーを 移動させるアニメーション |
? |
? |
? |
例えば空や背景のスクロールを、 ループしてアニメーションさせたい時に、 綺麗に途切れなく繋がって再生させる方法です。 【手順】 1. ループできる画像を用意します。画像サイズは横幅を 短くしていますが、これは何フレームでループさせたいかを あらかじめ予想しておく必要があります。 目的の大きさに合わせた平面の板に、ループするTextureを貼ります。 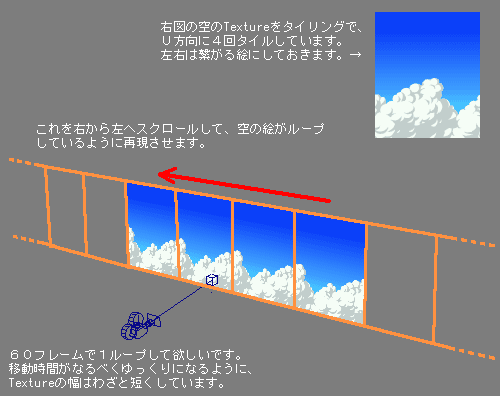 2. 準備として、モデルを選択し、マテリアルエディタ>ブリン基本パラメータから [M]キーを押して、Textureのビットマップの設定画面を開き、ビットマップ パラメータから画像を読み込んで貼り付けます。 3. 次にモデルを選択し、オートキーをONにします。オートキーがONに なっている状態で、60フレームまでタイムスライダを移動します。 ここでマテリアルエディタのビットマップ設定画面から、 [座標]>オフセットのUに、0.25と入力してEnterキーを押します。 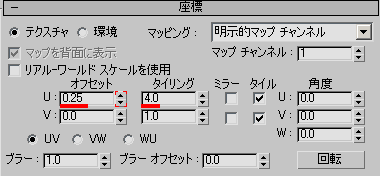 すると、60フレームにキーが記録されます。これでオフセットのUに、 0.0から0.25までのアニメーションが適用されました。 最後のフレームでキーを打つと、自動的に0フレームもキーが設定されます。 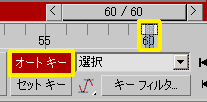 5. これでタイムスライダを動かすと、Textureがアニメーションするはずです。 これでひとまず完成です。 6. 3dsMaxの場合、キーを2箇所打つと、その間がスプライン補完されます。 一定間隔でループ移動して欲しいのに、スプラインカーブになっていると 最初と最後で失速して、中間辺りで加速する動きになります。 これは自動的にそうなってしまうので、あとでリニア補完に修正してやる 必要があります。 7. 画面上にある「カーブエディタ」を開きます。  8. カーブが設定してある所まで、階層を開いていきます。黄色くハイライト されている所は、設定があるという表示です。「Uオフセット」に着いたら、 画面左側にカーブが開きます。 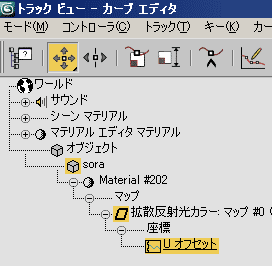 9. キーの2点を選択して[接線を線形に設定]ボタンを押します。 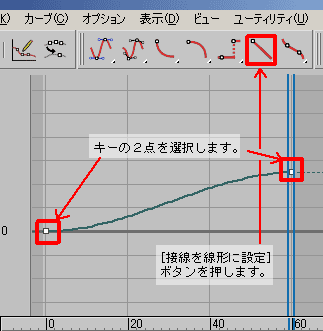 10. これでカーブが直線になりました。再生すると一定間隔の周期で Textureアニメーションがループしていきます。 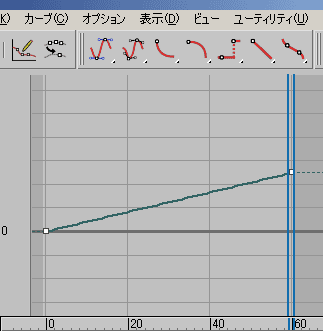 |
? |
2枚のテクスチャーが 交互にフェードイン・アウトする アニメーションを設定する |
? |
? |
? |
【質問】 2枚のテクスチャーを交互に表示/非表示させる アニメーションを行いたい。 モデルに最初から貼られているテクスチャー(A)が、 0フレームで100%見えているとします。 テクスチャーBが0フレームから次第に不透明度を増して行き、 テクスチャーAが0フレームから次第に透明度を増して行きます。 50フレームになるとAとBの不透明度がどちらも50%になって、 100フレームに到着する頃にはBが完全な透明に、 Aが完全な不透明になっている状態にしたいです。 【回等】 (例):拡散反射光カラーに使用する場合 マテリアルエディタの[マップ]ロールアウトを開き、 拡散反射光カラー横で(None)となっている [マップ タイプ]ボタンをクリック。 マテリアル/マップ ブラウザから [ミックス](分類はコンポジタ)を選択します。 次にカラー#1,カラー#2のマップにブレンドしたい ビットマップを指定します。 ミキシング量(初期値0.0)を変更すると、 ブレンドの度合いが変わります。 0.0がカラー#1のみ表示、100.0がカラー#2のみの 表示になります。後はオートキーをONにするなどで アニメーションを付けてみてください。 注意: スムース+ハイライトのシェーディングでは、再現されない場合があります。 確認する時は必ず、F9で簡易プレビューまたはレンダリングして見て下さい。 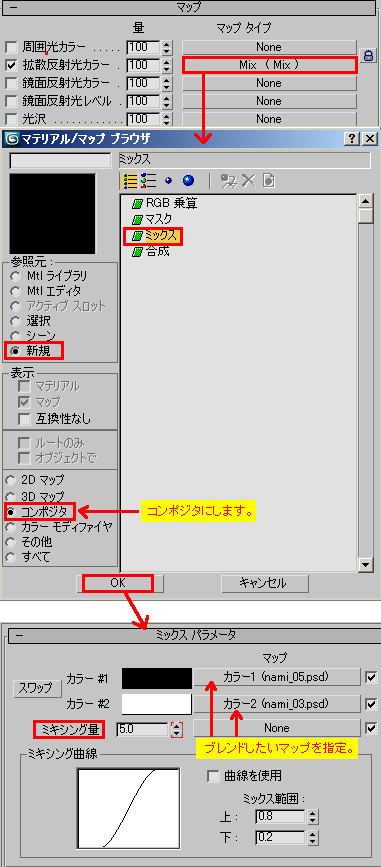 |
? |
UV編集の画面を確認する |
各ビューの左上にある、 「上面(XZ)」等のボタンをクリックして「UV」を選ぶ。 次に、その右にある「ワイヤーフレーム」等のボタンを クリックして「画像を開く」を選択。 ここからテクスチャーを読み込む。 ※詳細は下段記載の【UV設定】の手順参照。 |
UVが設定されているモデルを選択、 Alt+7でTexture Editorが開く。 クリップ、UVsから画像を選択する。 ・Render Treeから確認する方法。 UVが設定されているモデルを選択、 7キーを押してRender Treeを開き、 F6ボタンで更新を行う。上部にある 「Sources,Materials,DefaultLib,...」 等、表示されているメニューを開き、 目的の構造を探す。見つかったら Alt+7キーでTexture Editorを開く。 ・Explorerから確認する方法。 UVが設定されているモデルを選択、 8キーでExplorerを開く。 モデル名の階層を1つ開き、 Polygon Mesh>Clusters> 青い立方体のアイコンのマテリアル名を開く。 Texture_Projection(Explicit UVWs)を選択し、 Alt+7キーでTexture Editorを開く。 |
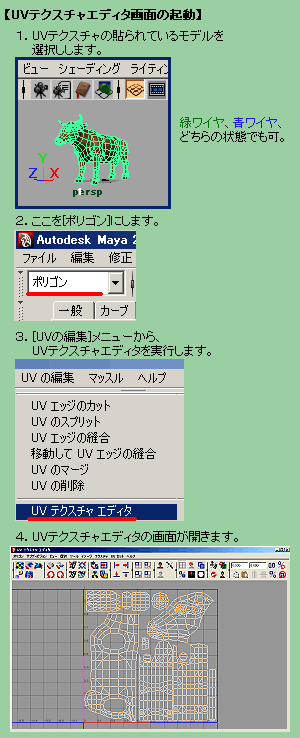 |
UVが設定されているモデルを選択、 画面上にあるメニューから、モディファイヤ> UV座標>UVWアンラップを選択。 モデルのワイヤーが緑色に変わったら、 作成パネルのモディファイヤ>UVWアンラップを 開いて、パラメータ>「編集」ボタンを押す。 確認が済んだら、 作成パネルのモディファイヤ>UVWアンラップを 削除しておく。 パラメータ>「編集」ボタンを押すと、 「UVWを編集」画面になります。右上にある、 「CheckerPattern」を開くとテクスチャーが 選択できます。 また、中央下にある「すべてのID」ボタンから 割り当てられているマテリアルIDを選択できます。 画面右下の「選択モード」>要素を選択、 にチェックすると、アイランド選択となります。 |
画面左のメニューから、 「コマンド」>「UV操作」ボタンをONにする。 すると、 各ビュー左上にボタンが表示されるので、 「Unwrap」をONにする。 マウス中ボタン(ホイールボタン)で ズームイン・アウト。 マウス中ボタンドラッグで 画面位置の移動。 |
UV位置を保持したまま 頂点を移動する |
? |
? |
【UV位置を保持したまま頂点/面を移動する方法】 頂点を移動する場合にUVが歪む問題を回避し、 また、押し出し等によってUVが伸びてしまう 問題にも対処可能です。 1. オブジェクトを選択→右クリック→[頂点]モードにして、頂点を選択します。 2. wキーを押して移動ツールに切り替えます。 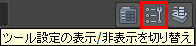 3. [移動設定]タブにある[UVの保持]にチェックします。 4. これでビュー画面上で頂点を移動してもUVテクスチャーが伸びません。 5. 次に、フェースを修正してもUVテクスチャーが伸びないようにします。 これを行うにはAutodeskIDのアカウントとパスワードが必要です。 AREAというページに行き、Bonus Tools という物を検索します。 現在使用しているMayaのバージョンに合う物をダウンロードします。 Downloads→Pluginsで過去バージョンのものも探せます。 これをインストールした後、Mayaメニューの上部に[Bonus Tools]が 表示されます。フェイスを選択した後、[Preserve UVs...]で、 Preserve UVsボタンを押してからマニュピレータを動かします。 【ver.2009/11/06】 maya_uv_keepmove.zip 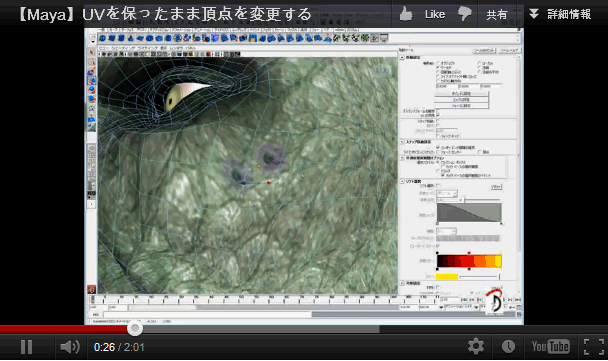 |
? |
? |
UV情報・マテリアル・ ウェイト・アニメーション を別モデルにコピーする、 UVのコピー |
? |
XSI 5.0からの新機能です。"GATOR" 形状の異なるモデルにUVテクスチャーを コピーできます。 1. UVが貼られているモデル(コピー元)と、 UVが貼られていないモデル(コピー先)の 2つを用意する。 (2つはグローバル座標の同位置に あることが望ましいです。) 2. 最初にコピー先のモデルを選択して、 Model>取得>プロパティ>GATORを選択。 3. コピー元モデルをPICKする。 4. 決定なら右ボタンを押して、 設定ウィンドウを開く。 5. プロパティの転送ボタンを押して、OKします。 |
【UVを2つ持たせる】 トポロジが同じ形状に限ります。 条件が違う形状にはコピーできません。 ■手順 1、Polygons>Transfer>オプションを開き UV Setsの項目をチェックします。 または、 Edit Polygons>Texture>Copy UVs to UV Set> Copy Current UV Set です。  ----------------------------------- 【UVをコピー(転送)する】 ■手順 1、メッシュ(Mesh)→ アトリビュートの転送(Transfer Attribute) を開きます。 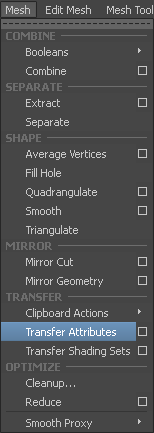 2、先に元の選択、次に転送先を選択します。 元が白、転送先は緑ワイヤーの状態にします。 オブジェクト1つずつしか転送できません。  |
UVWアンラップのモディファイヤ内の、[チャネル]→[保存]を行います。 複製したオブジェクトに、UVWアンラップのモディファイヤを適用し、 [ロード]で適用可能です。 ■手順 1、元モデルにUVWアンラップを適用して、 UVWを編集画面を開きます。 2、ファイル→UVを保存を行います。 3、複製モデルにUVWアンラップを適用して、 UVWを編集画面を開きます。 4、ファイル→UVをロードを行います。 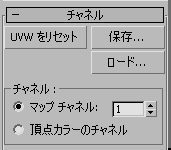 ■条件: ・トポロジーが同じオブジェクト(クローンしたモデル) に限ります。 ・何かにアタッチ,デタッチした後のオブジェクトでも、 向きが回転していても、形状が同じであればコピーできます。 ・1つのオブジェクト内でのコピーはできません。 できるのは、オブジェクトからオブジェクトに コピーするだけです。1オブジェクト内での コピーを行うためには、要素ごとで選択して、 同じ形状の箇所をデタッチしていく必要があります。 |
? |
UV投影方向の変更 (XY,YZ,XZ) |
? |
Textureの貼られているモデルを選択 (白ワイヤー状態)。 Render Treeで更新ボタンを押し、内容を開く。 Image>テクスチャ> テクスチャプロジェクション>新規> 目的の投影方向を選択する。 |
? |
? |
? |
クラスタ間のUVコピー (UVの合成) |
? |
マテリアルを合体した後でUV Texture Editorを 開くと、別クラスタだったUVが同時に表示されます。 しかし途中で編集を行った場合などは、ここで前の 2クラスタ分のUVが表示されますが、 思っているように合成できない場合があります。 (注1) UVデータとしては Texture_Coordinates_AUTO 内の Textre_Projection に保存されて、 マテリアル合体後はこちらが2つ存在しているかと 思います。 (注1)の状態がここのプロジェクションに 保存されているUVの値が違っている場合です。 ここで、こちらのデータも1つにまとめたい、 もしくは違いを解消したい場合、 旧2つのクラスタを1つづつ選択して、 UV表示を行います。 その時点でUVEditorに表示されているUVをすべて 選択して、編集>UVsのコピーを行います。 この後、合成したクラスタを選択し、 全バーテックスを表示した上で 編集>UVsのペーストを実行します。 これで選択していたUVsの貼り付けを 行えるようなるので、UVの合成も可能になります。 |
? |
? |
? |
UV設定は残して、 テクスチャーだけを 別の画像に差し替える |
・UV編集モード: [上面(XZ)]等のメニューから[UV]を選択。 ・画像を開く: その右にあるメニューから[画像を開く]。 |
モデルを白ワイヤー選択状態で7キーを押し、 Render Treeを開く。目的のマテリアルを選択し 「Image」と書いてある枠をWクリック。 イメージ>新規>テクスチャーのパスを指定。 さらにAlt+7キーでTexture Editorを開いて 「クリップ」から目的のテクスチャーをチェック。 |
? |
【Texture名が変わった場合】 UVWアンラップで新しいTextureを読んでも 元のマテリアル情報が書き換えられていなければ、 プレビューしてもTextureは新しく更新されない。 マテリアルエディタを開き、[M]が適用されて いる箇所(ビットマップパラメータ)のパスを 新しいTexture名に書き変える必要がある。 マテリアルエディタ>マテリアルマップブラウザ >参照元から、Specular、Body、Shadowの 3つを指定。 finalToonの場合も同様に、 マテリアルエディタ>マテリアルマップブラウザ finalToon-Shaderから上記3つの項目を指定する。 3つとも同じテクスチャーにしていない場合、 レンダリング時にテクスチャーがずれて表示される。 削除しておく。 |
? |
テクスチャーシェーディング の表示方法の設定 |
? |
各ビューの右上、「ワイヤフレーム」等の 文字が表示されている所を開いて、 「テクスチャ」または「テクスチャデカール」 に変えて見る。 |
? |
[テクスチャーシェーディングで表示する] または各ビューの左上、「パースペクティブ」 等の文字が表示されている所を右クリックで 「スムーズ+ハイライト」にする。 マテリアルエディターでテクスチャーが 設定されていれば、これで表示できる。 [テクスチャーの解像度を上げる] カスタマイズ>基本設定>ビューポート> ディスプレイドライバ>ドライバを設定> 表示設定>ダウンロードテクスチャサイズ> 512をONに、「ビットマップサイズに近づける」 にチェックを入れて、Maxを再起動する。 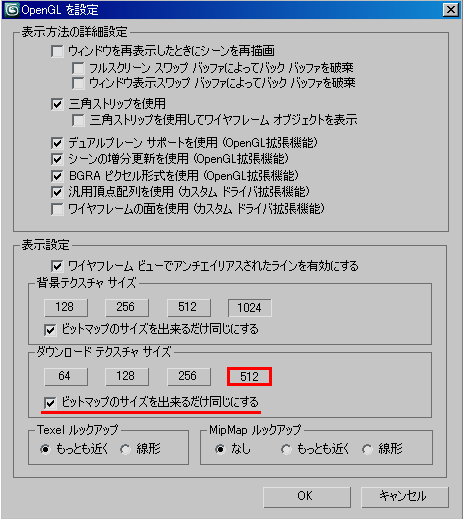 |
? |
作業画面(ビューポート上)で 表示されるテクスチャーの 解像度を上げる・下げる (テクスチャーのリサイズ・ 簡易表示・縮小化・単純化・ 低解像度表示・ローレゾ化) |
dキーを押して「表示オプション」を表示。 「GL」タブから「テクスチャ解像度」を選択、 これを大きい値にする。 UV編集時の解像度を上げるには、 「背景」タブから「画像解像度」の値を上げる。 また、「ピクセルブレンディング」にも チェックをすると鮮明になる。 |
【作業画面内での表示】 ファイル>設定>OGLクリップ解像度>1024にする。 その下にある「補間イメージ」のチェックを ON/OFFにして変えてみる。 または、RenderTreeでテクスチャーを直接選択して 設定する方法もあります。  【Texture Editor内での表示】 Texture Editorのビュー>最大表示解像度 から、64*64〜ハードウェアの最大値 で、Texture Editor内の画像解像度が変わる。 (レンダリングには反映されないようである。) |
【質問】 テクスチャーの解像度を下げて作業したいです。 例えば、Hypershade内で、2Kのテクスチャを 半分の1Kに変更してレンダリング、 などのコントロール方法はあるでしょうか。 作業中にリアルタイムで表示されるテクスチャーの解像度設定も、 同期して変わってくれるとありがたいです。 もしくは、シーン内に使われているテクスチャのサイズを コントロール出来るmel等も、書き方があれば知りたいです。 オリジナルのテクスチャーのサイズは変えずに、 あくまでMaya内だけで表示方法を変えたいです。 【回答】 オリジナルのテクスチャの解像度をMaya内で変更してレンダリングしたり、 コントロールしたりする方法は、残念ながらございません。 異なる解像度のテクスチャをご使用する場合は、 あらかじめ解像度を変更したテクスチャを用意する必要がございます。 以下、Textureのロード時間を短くする方法です。 高解像度テクスチャを使用している場合、テクスチャの読み込みに 時間がかかる場合があります。この場合に以下の方法を使用して テクスチャ表示を抑えることが可能です。 Preferenceウィンドウにて、ディスプレイカテゴリ> テクスチャ表示の最高解像度の値を下げます。 グラフィックカードで使えるテクスチャメモリ量が少ない場合、 この設定を使用してハードウェアテクスチャの最高解像度を 制御することが可能です。 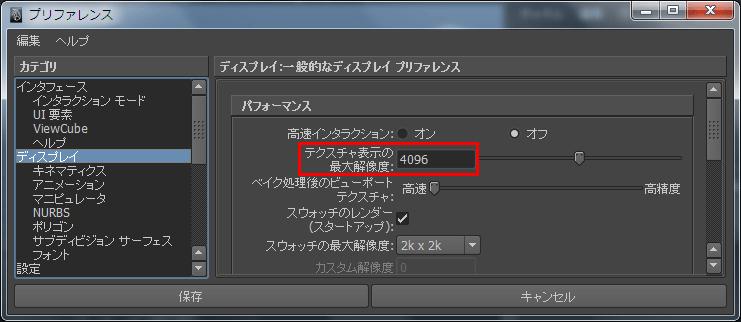 |
[テクスチャーシェーディングで表示する] または各ビューの左上、「パースペクティブ」 等の文字が表示されている所を右クリックで 「スムーズ+ハイライト」にする。 マテリアルエディターでテクスチャーが 設定されていれば、これで表示できる。 [テクスチャーの解像度を上げる] カスタマイズ>基本設定>ビューポート> ディスプレイドライバ>ドライバを設定> HEIDIを設定> ダウンロードテクスチャサイズ> 512をONに、「ビットマップサイズに近づける」 にチェックを入れて、Maxを再起動する。 |
? |
3Dペイントでポリゴンに 直接絵(テクスチャー)を描く・ テクスチャリング・ |
? |
「Ctrl+w」キーでブラシプロパティーを表示して、 頂点カラータブで色やブラシを調整し、 「Shift+w」キーで頂点カラーペイントモードに 切り替えてペイントすることで頂点カラーマップに ペイントできます。 レンダリング時に反映させる方法ですが、 以下のどちらかで可能です。 [Render]ツールバーで[取得]> [テクスチャ]>[マップルックアップ] を選択します。 または [Render]ツールバーで[取得]>[テクスチャ] >[その他]を選択すると、追加のテクスチャシェーダを 一覧表示するブラウザが表示されます。 このリストから[Vertex RGBA]シェーダを選択します。 ですが、マテリアルに適用されている テクスチャに3Dビュー上で直接ペイント編集したい という機能は存在しません。 Softimage 3Dにあったような3Dペイントを イメージされているかと思いますが、 残念ながらXSIではサポートされておりません。 その代わり、サードパーティ製品の BodyPaint3D等をご検討いただければと思います。 http://www.comtec.daikin.co.jp/DC/prd/plugin/bp.html |
【3Dペイントツール】 [アニメーション]モードに切り替えます。 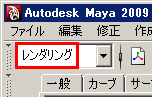 [テクスチャリング]→[3Dペイントツール]を選択すると、 カーソルがブラシになります。 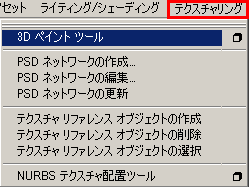 Bキーを押しながらマウス左/中ボタンドラッグで、ブラシサイズを変更できます。 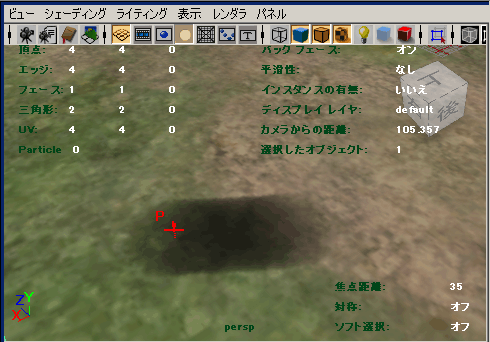 [テクスチャの保存]を押すと、現在の状態を保存できます。上書きしなために 自動的に新規フォルダを生成して、そこに保存してくれます。 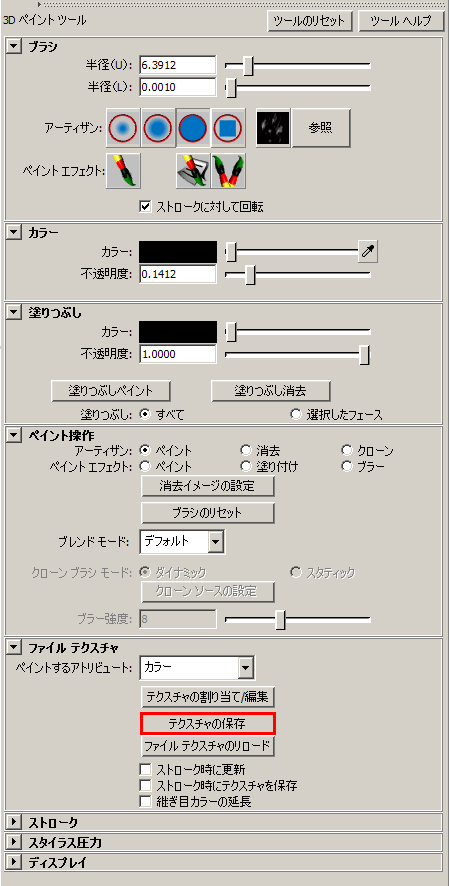 |
Rendering>Texturing>3D Paint Tool または、Renderingのメニューの下、右端の 筆のアイコンをクリックする。 |
? |
|
テクスチャーのα抜き部分 (髪の毛の末端等)の境界に 境界線を描画したい |
? |
? |
? |
finalToon、Pencil+ 2では テクスチャーのアルファ抜き部分へ 輪郭線を描画することはできません。 モデリングするしかありません。 |
? |
テクスチャーのUVを移動させる アニメーションを、数値の直接入力 で制御するのではなく、Null(ガイド) を使って移動できるように設定する (移動・回転・スケールを別モデルに コンストレインさせる) |
? |
? |
? |
オブジェクトを移動させると、それに連動して テクスチャーのUVが移動する設定を行います。 例えば眼球に瞳のテクスチャーが貼られてあるとします。 この瞳をテクスチャーのUV移動で操作する予定ですが、 目のUVを直接数値入力で操作するのではなく、 ヘルパーオブジェクトを別に作成して、それを動かす ことによってUVを連動させます。 1. 操作する側となるオブジェクトを選択した状態で、[アニメーション]> [ワイヤパラメータ]>[パラメータワイヤリングダイアログ]を実行します。 2. パラメータワイヤリング画面が開きます。左の画面内に現在選択している オブジェクトが表示されます。操作したい項目まで階層を開いて行きます。 左の画面では、操作されたい項目まで階層を開いて行きます。 3. [パラメータワイヤリングダイアログ]では、"操作される側"の数式に対して、 1000で割るよう入力しておきます。これは1000くらいにしなければ移動速度が 速過ぎて操作できないからです。 次に、ダミーオブジェクトの位置をワールド座標で確認しておきます。 移動したい方向に原点0以外の数値が入っている場合は、"操作される側"に その数式を追加します。これでヘルパーと眼球のUVがぴったり一致します。 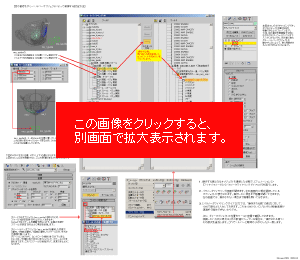 注意1: [スキンモーフ]でエンベロープ設定する予定なら、目のガイドを 頭の骨に親子付けをした後で、ワイヤパラメータを設定してください。 そうしないと、せっかく設定したパラメータの設定が、親子付けの数値が 追加されることによって破綻してしまうからです。 頭の骨の親子付けを、ワイヤパラメータ設定前に行っていなかった場合は、 [アニメーション]>[コンストレイン]>[リンクコンストレイント]で頭の骨に コンストレインとして接続することができます。しかしこの場合は、 [パラメータワイヤリングダイアログ]の左側に[リンクコンストレイント]の 設定が付きますので、新たな数値を設定し直す必要があります。 また、[Physique]でエンベロープ設定した場合は、ガイドにまでウェイト 調整の黄色い点線パラメータが設定されます。操作には支障ありませんが、 余分なデータで重くなりますので注意してください。 [Physique]でエンベロープ設定する予定なら、コンストレインの方が 軽く制御できるでしょう。 注意2: [ツール]>[ミラー]で対称にコピーしたオブジェクトは、基点まで ミラーされて、数値を入力しても全て逆計算されてしまうので気を 付けて下さい。対処法はこちらになります。↓ 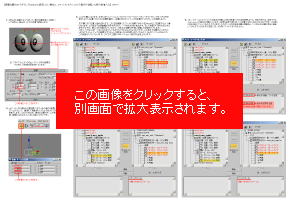 オブジェクトが小さい場合にこの方法を行うと、ガイドモデル (コントロール側のオブジェクト)のXY方向移動によって、 対象オブジェクト(目のテクスチャー)が、物凄く高速で動いてしまう という現象が発生します。その場合は[パラメータワイヤリングダイヤログ] の、対象オブジェクト側のウィンドウの下に標示される単語を、 このように変更します。→ X_Positon/10 これで「現在のスケール÷10」という意味になります。「10」で足りなければ、 100 などの数値に少しずつ変えていきます。この設定によって、 ガイドモデル(コントロール側のオブジェクト)が移動した速度と 同じ速度で対象オブジェクト(目のテクスチャー)が移動するようにできます。 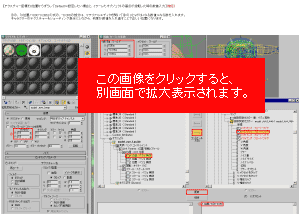 注意3: 目のガイドと頭の骨を親子付けする際に、問題があります。 普通に作ると、ガイドの基点のローカルXZ軸と、頭の骨の基点のローカル XZ軸は逆になるのです。このまま動かすと、ガイドは頭の骨の軸の方向 には動かず、ガイド自身の軸の方向に動きます。これを対処するには以下 の計算式を入力する必要があります。↓ 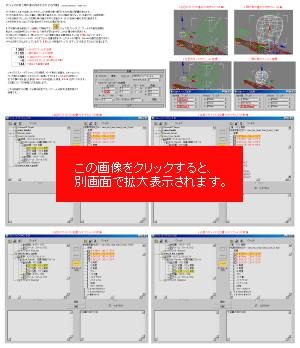 注意4: [モディファイアリスト]の順番を以下のようにしないと、[UVWマップ]の 情報が反映されません。[スキン]や[ターボスムース]は、[UVWマップ]の 上位置に来るよう、並べておく必要があります。↓ 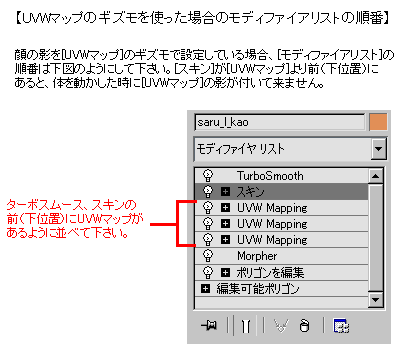 参考資料:【3dsmax2009のシーンデータ】 【ver.2009/09/11】 max2009sp1_dc.zip |
? |
モデルをマージすると UVTextureが消えてしまった |
SchematicではTextureの有無が表示できないので、 Explorerにて以下の項目を確認します。 1. Render Treeで目的のモデルを更新する。 画面上のプルダウンメニューを開き、不要な マテリアルの有無を確認する。 さらに、Render Treeの画面内で Textureが設定されている「Image」をWクリックして、 不要なマテリアルの有無を確認する。 必要な物を指定しておく。 2. Alt+7でTexture Editorを開き、UVsで必要な Texure Projectionを選択。ここで不要なUVの 有無を確認する。 3. Polymesh(マージしたモデルの名前)> Polygon Mesh>Clusters> Texture_Coordinates_AUTO を開く。 ここにTexture_Projection(Explicit UVWs)が 残っていれば、消えたTextureを指定することで 復活できる。 不要なUVがあれば、それをDeleteする。 また、不要なマテリアルも確認してDeleteする。 (Explorer内では、グローバルは斜体表示される。) |
顔の表情をテクスチャーでアニメーションさせる場合、 1枚の画像内にすべての表情をいれておいて、 UVの移動で別の顔に変化させる方法があります。 こうすることで読み込み時間を短縮できます。 |
|||
UVテクスチャーマップを消去する (または、UVではない状態に戻す) |
【質問】 「UVテクスチャマップ」を何個も作っていると、 不要な「UVテクスチャマップ」が増えていきます。 このメニューから削除したいです。 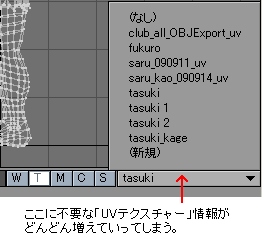 【回答】 問題の「UVテクスチャマップ」を上図の画面から選択して、 [マップ]>[マップ消去]を実行すると消えます。 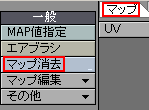 |
||||
レンダリングすると テクスチャーがずれる、 テクスチャーが表示されない (UVマップチャンネル) |
【マップチャンネルについて】 質問 展開したUVを、一部だけマップチャネル1に残して、 それ以外のUVをマップチャネル2に移動したい場合、 どうすれば良いのでしょうか。 回答 1、マップチャネルはDefaultで1です。 [UVWアンラップ]をもう1つ、モディファイヤに追加します。 追加した時点ではUV展開はされていません。 追加された[UVWアンラップ]を仮に、[UVWアンラップ2]とします。 2、[UVWアンラップ2]の[マップチャンネル]を1から2に変えます。 この時に聞かれる警告に対して、 通常は[破棄]を選んでください。すると、 何もUVが適用されていない状態になります。 ここで全く新しいUVを設定したいならば、 必要なポリゴンを全選択して[マッピング]→ [フラッテンマッピング]を行います。 もしも、既に2を設定してあった場合は、 [破棄]を選ぶと2が再び読み込まれます。 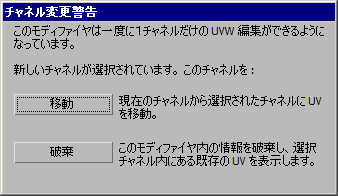 3、[移動]を選ぶと、[マップチャネル1]のUV情報が コピーして受け継がれます。 ここで選んだ[移動]は、UVWアンラップの モディファイヤをコピーして、 その上に追加するのと同じ結果になりますが、 内部的にはチャンネルを変えている点が異なります。 ※[UVWアンラップ2]内でマップチャネルを1に 戻したい時(アンドゥ)も、[破棄]を選んでください。 4、[UVWアンラップ2]で[マップチャネル]を2にして、 [移動]を選んだ後、[UVWを編集]画面に進みます。 画面下部にある、[すべてのID]は、 マテリアルIDの名前が表示されます。 あらかじめ、[編集可能ポリゴン]等で、ポリゴンにIDを 適用しておくと、ここで選べるようになります。 選んだID以外のUVは、ここで非表示になります。 UVWアンラップの下の階層で頂点情報の削除追加などを 行うと、UV情報が壊れてしまうので注意です。 質問 また、そのマップチャネル2にテクスチャーを設定する場合、 マルチ/サブオブジェクト内でどのように設定すれば良いでしょうか。 回答 マルチ/サブオブジェクトの[数を設定]でIDを増やして、 そのIDにマテリアルとテクスチャーを設定していくことになります。 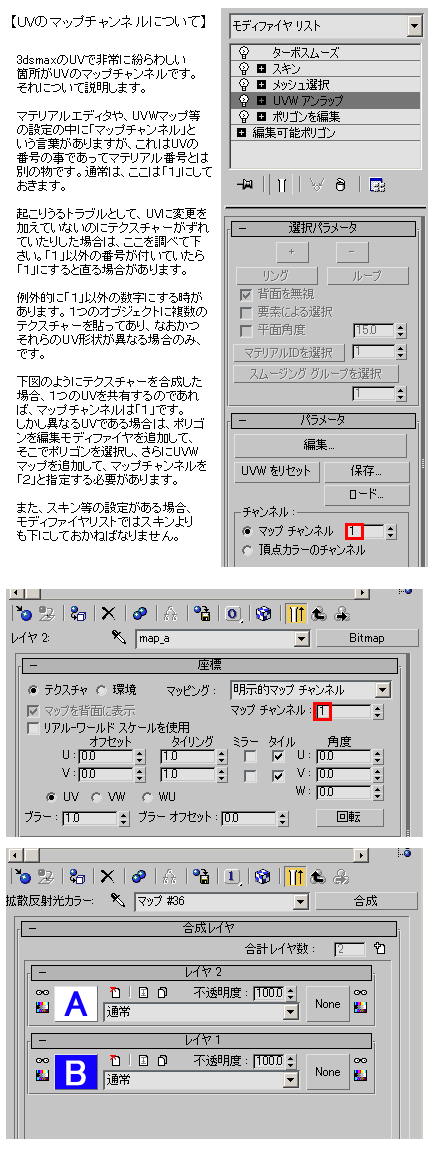 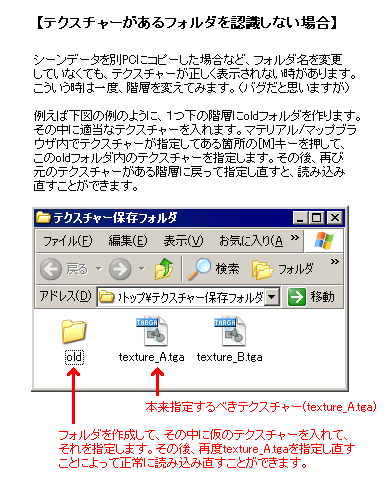 --------------------------------------- 【テクスチャーが表示されない】 ビューポート上ではテクスチャーが表示されなくても、 レンダリング結果はテクスチャーが貼れている、という時があります。 そのオブジェクトが貼られているマテリアルを開いて、 [拡散反射光]の[M]ボタンに入り、 [シェーディングマテリアルをビューポートに表示] をONにします。 これは、マテリアルがインスタンスにされていても、 マルチ/サブオブジェクトになっていれば、 すべてのIDのマテリアル内でONにする必要がある。 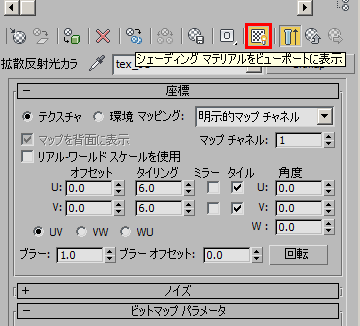 |
||||
| Texture Editor 画面操作 | |||||
| 項目 | LightWave | XSI | MAYA | 3ds MAX | Metasequoia |
基本操作の説明 |
【UV編集画面を表示する】 1.画面右下の[T]ボタンをONにします。 その右にあるメニューの中からUV情報選択します。 既に何かの名称のUVがある場合はそれを選びます。 [新規]を選択すると、UV情報を新規追加できます。 [作成]ボタンで決定です。  2.UV編集モードに切替えます。 [上面(XZ)]等のメニューから[UV]を選択。 3.その右にあるメニューから[画像を開く]。 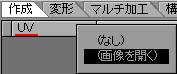 ・基本的には[マップ]タブ内のメニューで UV編集の作業を行います。また、[FreeMove] がONの時(白くハイライトしている時)は 選択した頂点/エッジ/ポリゴンのパーツを 単独で動かすことができる状態です。 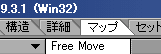 |
【Texture Editor画面を表示する】 モデルを選択し、各ビューの左上メニューから Texture Editor(Alt+7キー)で表示されます。 【ヘルプメニューをを表示する】 Texture Editorのメニューアイコンにある 「?」マークをクリックするとヘルプが出る。 参考画像:TextureEditor画面↓ 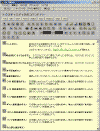 【ヘルプメニューが日本語にならない時】 この共通操作表の「ファイル管理」メニュー内の、 ヘルプ・リファレンス・チュートリアル・ ガイドの観覧・ダウンロード欄で ヘルプメニューについて説明しています。 |
【UVテクスチャエディタ画面を表示する】 [ウィンドウ]>[UVテクスチャエディタ]を選択します。 オブジェクトを選択していないと、UVワイヤーが表示 されません。 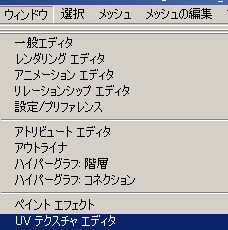 テクスチャーを表示するには、[UVテクスチャエディタ にベイク処理のオン/オフを切替えます]ボタンを押します。  【ヘルプメニューを表示する】 AutodeskMayaのHPから日本語オンラインヘルプを 見ることができます。しかし大変重いので、検索 するのに膨大な時間を費やすことになります。 そのため、要点だけ搾って説明をまとめました。 以下画像をクリックするとリンク先に移動します。 参考にご覧ください。 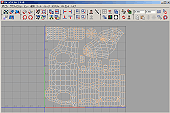 |
【UVテクスチャエディタ画面を表示する】 オブジェクトを選択して、モディファイヤリストから [UVWアンラップ]を適用し、その中の[パラメータ]内 にある[編集]ボタンを押します。  【ヘルプメニューを表示する】 ヘルプ>リファレンス> UVWを編集ダイアログ ボックス。 |
? |
UVのワイヤーを表示する UVテクスチャーの 表示比率を変更する |
上記の【UV編集画面を表示する】の手順参照。 |
上記の【Texture Editor画面を表示する】の手順参照。 |
上記の【UVテクスチャエディタ画面を表示する】の手順参照。 【UVテクスチャーの表示比率を変更する】 UVテクスチャーエディタ画面では、長方形テクスチャーなどは 正方形に変形されて表示してしまいます。以下の方法でこれを 戻すことができます。 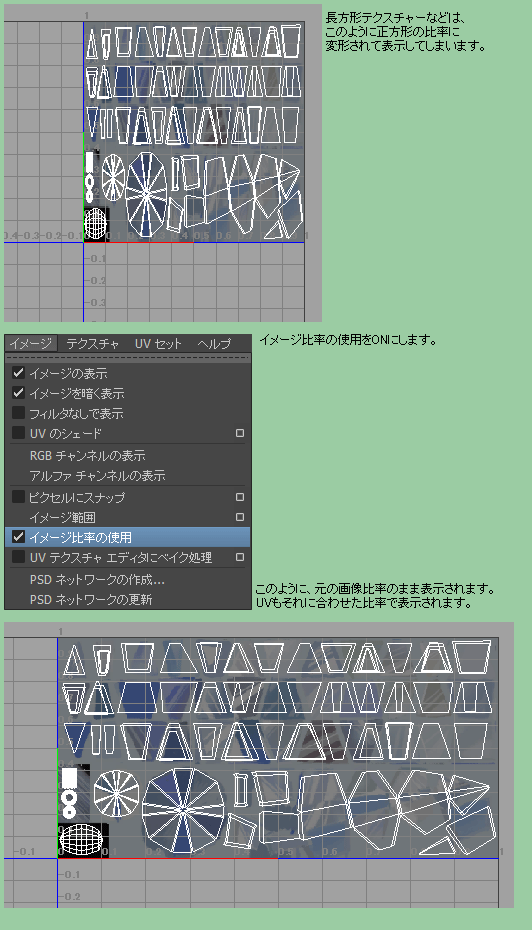 |
上記の【UVテクスチャエディタ画面を表示する】の手順参照。 1つのオブジェクトに複数のマテリアルが設定されている場合 (マルチ/サブオブジェクトに設定されている場合)は、UVの ワイヤーが全部まとめて重なった状態で表示されてしまいます。 これを避けるには、マテリアル単位でUVワイヤーを表示すると 必要な部分だけを表示させることができます。 1つ下の[ポリゴンを編集]に戻って、表示したい部分のポリゴン、 または要素を選択してから、UVWアンラップの編集に進みます。 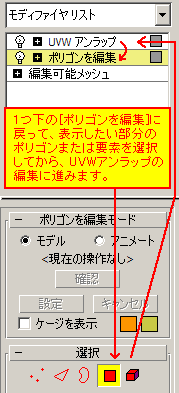 |
? |
UVエディタ内で 頂点・エッジ・ ポリゴンを選択する |
通常のモデル選択方法と同じ。 gキーで頂点選択、 hキーでポリゴン選択。 |
通常のモデル選択方法と同じ。 ビュー画面のポリゴンをuキーで クリックすると、TextureEditor画面内 のポリゴンと頂点が選択される。 tキーで頂点をクリックすると、 頂点を選択できます。 TextureEditor画面内では、 選んだ頂点に隣接する頂点も選択、 または選択解除できます。 |
オブジェクトを選択し、青ワイヤー状態にします。 (オブジェクト上でマウス右ボタン等で[uv]等を選択。) UVテクスチャエディタ画面内で、左上の[UV移動ツール] にして、画面内のワイヤーをクリックすると選択できます。 この時、ワイヤーの頂点が緑色になっていないと編集作業 が行えません。 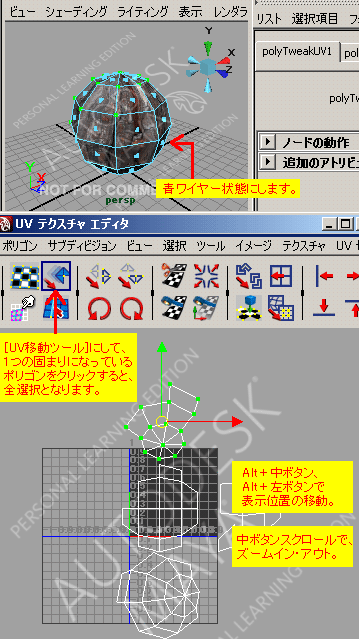 |
[モディファイヤリスト]>[UVWアンラップ]>[パラメータ]> [編集]>[UVWを編集]画面を表示。 この画面の左下に[選択モード]があります。左から、 [頂点サブ-オブジェクトモード] [エッジサブ-オブジェクトモード] [ポリゴンサブ-オブジェクトモード] に切り替わります。 ボタンをONにして[UVWを編集画面]内、または ビュー画面内のポリゴンをクリックすると選択できます。 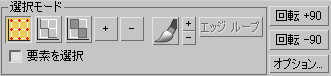 [UVWを編集]画面で選択したポリゴンをビュー画面で表示させるには、 [+]メニュー→[ビューポート設定]→[ビジュアルスタイル外観]→ [選択された面をシェーディング]で、ハイライトされます。 どこかわかりにくい場合は、Zキーを押せばフォーカスしてくれます。  |
Ver2.3にはUV編集で「面角」ボタンがあり、 これで指定したポリゴンに属する1頂点のUVを 動かすことができます。 1. 画面左のメニューから、 「コマンド」>「UV操作」ボタンをONにする。 すると、 各ビュー左上にボタンが表示されるので、 「Unwrap」をONにする。 2. UV操作パネルから「頂点」を選択する。 3. 「選択」で画面のポイントを選択する。 4. 「移動」「回転」「拡大」ボタンで、 選択したポイントをドラッグする。 (Shift+ドラッグで一定の基準で変化。) |
選択したUVポリゴンを 移動・回転・拡大縮小する (UVを切り離す・ 切り離したエッジを再接合) |
以下のUV設定を最初に決めておく。 ・UV編集モード: [上面(XZ)]等のメニューから[UV]を選択。 ・画像を開く: その右にあるメニューから[画像を開く]。 ・Texture設定モード: 画面右下にある[T]を押す。 ・UV情報選択: その右にあるメニューから [OBJ_UVTextureMap]を探す。 上記の設定が完了したら[UV]のビューで 各ポリゴン、頂点、エッジを選択できる。 常にモデルの表示と連動している。 モデルが表示されている時は、 UVのラインも表示されている。 選択、拡大縮小は通常のポリゴン制作と 同じコマンド。 [重なるポイントを分離して選択] 不要なポリゴンを選択して、 -(マイナス)キーで非表示にする。 必要なポリゴンだけ見えている状態で、 UV編集する。 UV編集が終わったら、\キーで表示する。 または、 ポリゴンを分割してから選択、編集する。 編集が終わったら元に戻す。 |
1. Texture Editor画面上で左ボタン選択。 (選択したポイントは赤色で表示される。) 2. 移動は vキー+左ドラッグ。 回転は cキー+左ドラッグ。 拡大縮小は xキー+左ドラッグ。 |
移動/回転/拡大縮小は、UVテクスチャエディタ画面の 外にある、画面左側に位置するメニューから項目を選択して、 UVテクスチャエディタ画面内でマウスドラッグします。 「UV」を選択する。 または、目的のポイントを左ドラッグで囲んで選択。 (選択したポイントは緑色で表示される。) ・移動は wキーを押して、左or中ドラッグ。 ・回転は eキーを押して、左or中ドラッグ。 ・拡大縮小は rキーを押して、左or中ドラッグ。 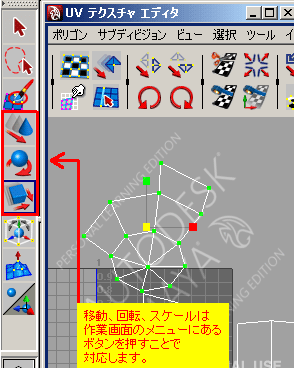 または、 UVテクスチャエディタ画面の[ポリゴン]メニューから [回転]の項目から回転することができます。 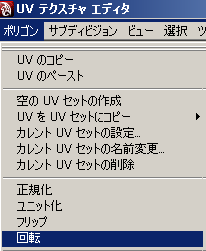 【切り離したエッジを再接合】 境界エッジを選択して、[ポリゴン]→[移動してUVエッジの縫合] |
[モディファイヤリスト]>[UVWアンラップ]>[パラメータ]> [編集]>[UVWを編集]画面を表示。 この画面の右上プルダウンメニューより、 設定されたテクスチャーを選択する。 その左にある「マップを表示」ボタンは ONにしておく(黄色に反転状態)こと。 オプション>ビットマップオプション> 「カスタムBMPサイズを使用」チェックを外す。 左上にある「移動」アイコンをONにする。 画面下にあるウィンドウ内の右側から、 選択モード>「頂点/エッジ/面サブ- オブジェクトモード」ボタンをONにして、 ビュー画面で目的のポリゴンを選択する。 1回左クリックで1ポリゴン選択。 Ctrl+左クリックで追加選択。 Shift+左クリックで追加選択解除。 隣接するエッジを選択しても、 複数のポリゴンを選択できる。 ツール>ブレーク(Ctrl+B)で、 隣接するUVから切り離す。 この状態でマウスを重ねると「移動」の アイコンになり、移動可能となる。 この画面内でアンドゥ(Ctrl+Z)、 リドゥ(Ctrl+Y)ができる。 スケールの種類等は、各種ボタン長押しで 隠れているボタンが展開されるので、 そこから選択して任意のボタンに切替える。 【参考情報】 キャラクターの表情をモーファではなくテクスチャーで持つ場合、 テクスチャーの種類が膨大に増えるという欠点があります。 そこで以下のような手法があります。 テクスチャー1枚に全部の表情をまとめておきます。このテクスチャー から、必要な表情をUV範囲設定で表示します。表情変化をさせる場合 は、隣の絵にUVを移動します。Aの表情の時はテクスチャーの XY(UV) の位置を参照するようにします。 テクスチャーの総合枚数が増えるか、1枚の解像度が増えるか、 どちらかを選択する事になります。 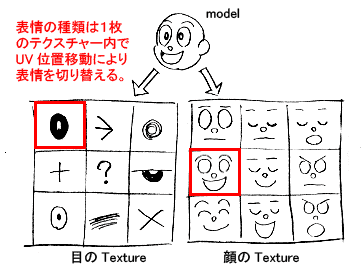 -------------------------------- 【UVの編集画面で選択したポリゴンを、ビューポート上で選択する】 [UVWアンラップ]の[UVWを編集]画面内で、ポリゴンを選択します。 [UVWアンラップ]のモディファイヤの上に、 [ポリゴンを編集]を追加します。 その[ポリゴンを編集]内で、選択をポリゴンに切り替えると、 [UVWアンラップ]で選択していたポリゴンが表示されます。 モディファイヤの順番を逆にしても、下図のように、同様のことができます。 [ポリゴンを編集]のモディファイヤの上に、 [UVWアンラップ]を追加することで、選択したポリゴンだけのUVを 編集することもできます。 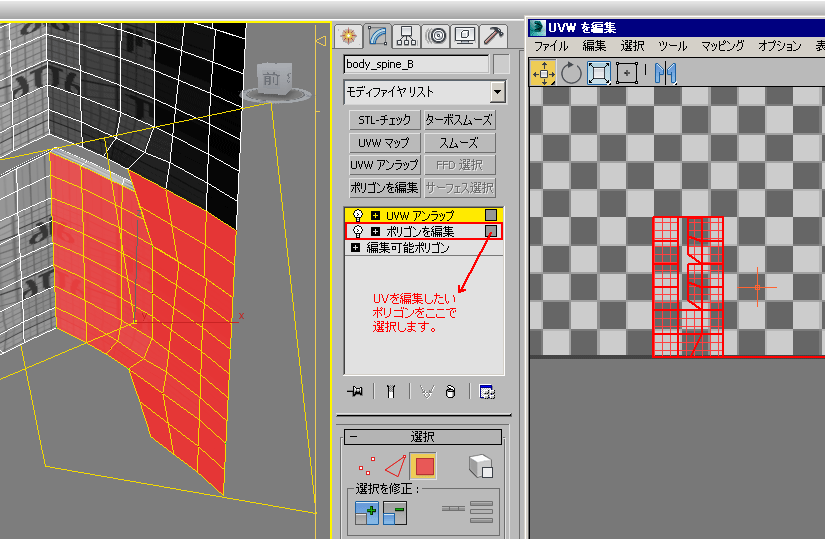 |
Ver2.3にはUV編集で「面角」ボタンがあり、 これで指定したポリゴンに属する1頂点のUVを 動かすことができます。 1. 画面左のメニューから、 「コマンド」>「UV操作」ボタンをONにする。 すると、 各ビュー左上にボタンが表示されるので、 「Unwrap」をONにする。 2. UV操作パネルから「頂点」を選択する。 3. 「選択」で画面のポイントを選択する。 4. 「移動」「回転」「拡大」ボタンで、 選択したポイントをドラッグする。 (Shift+ドラッグで一定の基準で変化。) -------------------------------- 【水平/垂直方向に反転】 UV画面のワイヤーを選択した後に、 [UV操作]>[拡大]ボタンで、 左/下側へ大きくドラッグします。 残念ながら、正確に正反対に 反転することはできないようです。 【X方向、Y方向のみ拡大縮小】 UV画面のワイヤーを拡大縮小する際に 編集オプションの[U][V]をOn/Off 切り替えすると可能です。 |
選択したUVポリゴンを 上下左右に反転 |
UV反転は、マップタブ、テクスチャグループ内、 UV反転で実行する事ができます。 【回転】 UVの回転は通常の回転ツールにて 行なっていただければと思います。 その際に、モデラー一番下にある モードポップアップより、 "アクションの中心:選択範囲"を選択してから 回転ツールで操作してください。 【反転】 頂点を選択して、マップ>テクスチャ>UV値変換から、 スケールのUまたはVを-100%にする。オフセット値は 50%等にすると、画面の中央付近から反転できる。  |
Texture Editor画面の上のメニューから ツール>水平ミラー/垂直ミラー。 |
UVテクスチャエディタ画面の[ポリゴン]メニューから [フリップ]の項目から反転することができます。 UV選択モード(頂点が緑色の状態)で行ってください。 フェース面選択で反転すると、UVシェルが維持されなくなります。 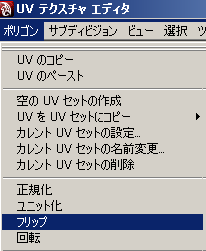 ------------------------------------ 【UV反転でUVシェルを維持する方法】 UV TExture Editor で、UVをフェース面で選択し、 [選択したUVをU/V方向に反転]( Flip selected UVs in u/v direction ) を実行すると、UVシェルがバラバラになってしまいます。 ただし、UV選択モードに変換して、 [ Flip selected UVs in u direction ]を実行すると、 UVシェルがバラバラになりません。 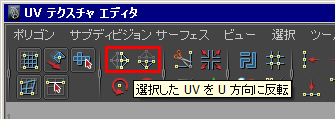 |
画面下にあるウィンドウ内の右側から、 選択モード>「面サブ-オブジェクトモード」 ボタンをONにして、 ビュー画面で目的のポリゴンを選択する。 ツール>水平にフリップ、または 垂直にフリップを実行。 |
1. 画面左のメニューから、 「コマンド」>「UV操作」ボタンをONにする。 すると、 各ビュー左上にボタンが表示されるので、 「Unwrap」をONにする。 2. UV操作パネルから「頂点」を選択する。 3. 「選択」で画面のポイントを選択する。 4. 「拡大」ボタンでドラッグして上下左右反転する。 -------------------------------- 【水平/垂直方向に反転】 UV画面のワイヤーを選択した後に、 [UV操作]>[拡大]ボタンで、 左/下側へ大きくドラッグします。 残念ながら、正確に正反対に 反転することはできないようです。 【X方向、Y方向のみ拡大縮小】 UV画面のワイヤーを拡大縮小する際に 編集オプションの[U][V]をOn/Off 切り替えすると可能です。 |
|
ズームイン |
ビュー右上の虫メガネのアイコン。 |
sキー+中ボタン。または、 zキー+各マウスボタン。 |
マウス中ボタンドラッグ。または、 Alt+各マウスボタン。 |
マウス中ボタン (ホイールボタン)をロール。 |
マウス中ボタン (ホイールボタン)をロール。 |
|
UV設定の決定・完了 (編集作業を終了する) |
決定、未決定の概念は無いが、 シーンを保存した時点で決定と いうことになる。 |
Texture Editorメニューから、 編集>フリーズを実行する。 |
UVテクスチャエディタ画面で編集している内容は、 オブジェクトに常時反映されるので、何かのボタン を押して「編集作業の終了」という工程はありません。 |
ファイル>UVを保存。 これを実行しなくても、編集内容は リアルタイムで反映される。 |
? |
UVのマグネットポイント (頂点の吸着・接合・ マージ・1頂点化・ 離れたポイントの統合・ 離れたエッジの統合) |
UV編集画面で、1つだけ頂点を選択して、 その近くにある頂点にマグネット(吸着)させたい。 しかしLightWaveは自動的にスナップさせる 機能が無いため、下記のツールで行います。 【スナップドラッグで行う方法】 変形タブ、移動グループ、その他ポップアップにある、 スナップドラッグ(Shift+G)を利用する事により、 ポイント同士をスナップさせる事が可能です。 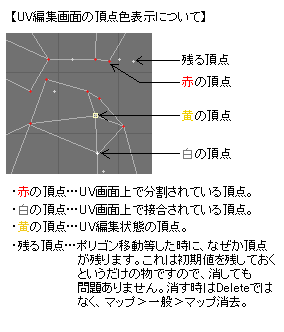 【数値入力で行う方法】 2つの頂点を選択して、[マップ]タブ> [テクスチャ]カテゴリ>[その他]ポップアップ にある、UV値の設定を選択する事で、UV空間内を 指定して合わせる事ができます。 【UV値から行う方法】 2頂点を選択して、モデラー下部の[情報]ボタンを 押します。ポイント情報パネルが開くので、 パネル下方の値の編集ポップアップより、 [テクスチャ]UVマップを選択して、UV値を編集する 事ができます。 ※通常の結合と同じになりますが、異なる座標上に あるため、結合させたいポイント値を調べてから、 結合パネル内で数値を入力し結合させる事になります。 |
【スナップ】 スナップ>スナップを有効にチェックする。 【集約】 目的のポイントを選択して、「集約ボタン」 (ツール>集約)をクリックする。 ポイント/エッジ同士でマグネットできるが、 統合はされない。 |
【スナップ】 画面上の磁石のアイコン(Snap to Point)をON。 【統合】 目的のVertexを選択。 Polygons>Sew UVsを実行。 分離されたエッジ同士が統合する。 【UV位置を保持したまま頂点/面を移動する方法】 頂点を移動する場合にUVが歪む問題を回避し、 また、押し出し等によってUVが伸びてしまう 問題にも対処可能です。 1. オブジェクトを選択→右クリック→[頂点]モードにして、頂点を選択します。 2. wキーを押して移動ツールに切り替えます。 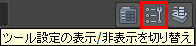 3. [移動設定]タブにある[UVの保持]にチェックします。 4. これでビュー画面上で頂点を移動してもUVテクスチャーが伸びません。 5. 次に、フェースを修正してもUVテクスチャーが伸びないようにします。 これを行うにはAutodeskIDのアカウントとパスワードが必要です。 AREAというページに行き、Bonus Tools という物を検索します。 現在使用しているMayaのバージョンに合う物をダウンロードします。 Downloads→Pluginsで過去バージョンのものも探せます。 これをインストールした後、Mayaメニューの上部に[Bonus Tools]が 表示されます。フェイスを選択した後、[Preserve UVs...]で、 Preserve UVsボタンを押してからマニュピレータを動かします。 |
【吸着する】 1. 画面下にあるウィンドウの、選択モード> 「頂点サブオブジェクトモード」をON。 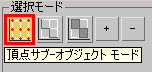 2. 画面右下の磁石のアイコン(グリッドスナップ)をON。 近いグリッドライン、または交差ポイントに吸着します。 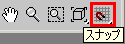 または、[ツール]>[ターゲット連結]にチェックを入れて、その状態で 離れている頂点をマージしたい頂点にドラッグしていきます。 ある程度の距離に重ねると、頂点がスナップ(マージ)します。 ---------------------- 【連結する】 1. 画面下にあるウィンドウの、選択モード> 「頂点サブオブジェクトモード」をON。 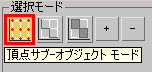 2. 画面内の繋げたい頂点を1つ選択。 ツール>選択を連結(Ctrl+W)を実行。 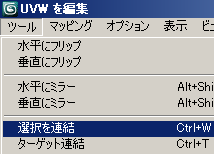 ---------------------- 【頂点を切り離す】 頂点を選択して、ツール>ブレーク(Ctrl+B)を実行。 実行後、選択した頂点を一旦選択解除して、再度選択し、 そのままドラッグすると、隣接するUVから頂点が離れます。 ---------------------- 【UVの連結】 途切れたUVを再結合します。 頂点を選択して、[選択サブオブジェクトを連結] を実行します。 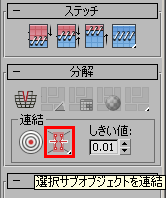 |
1. 画面左のメニューから、 「コマンド」>「UV操作」ボタンをONにする。 すると、 各ビュー左上にボタンが表示されるので、 「Unwrap」をONにする。 2. UV操作パネルから「頂点」を選択する。 3. 「選択」をONにして、Shiftキー押しながら 複数のポイントを選択する。 4. 「単一化」ボタンを押す。 |
重なるUVポイントを分離して選択 |
一番早い方法は、UV画面内でポリゴンモードにして、 目的のポリゴンを選択後、tキーで移動させて、ポイントモードで 目的のポイントを選択するのが早いかと思います。 (この時は、FreeMove ボタンが白くハイライトされていること。) 次に早い方法としては、分離したいポリゴンを選択して、 コピー(Ctrl+c)して、カット(Ctrl+x)し、 別レイヤーを選択してペースト(Ctrl+v)します。 ここで必要なUVだけを編集することが出来ます。 編集が終わったら、再び元のレイヤーにコピーペーストして、 元モデルと合体したい頂点をマージ(mキー)します。 他には以下の方法があります。 【1頂点だけ離す】 UV画面内では以下のような方法もあります。 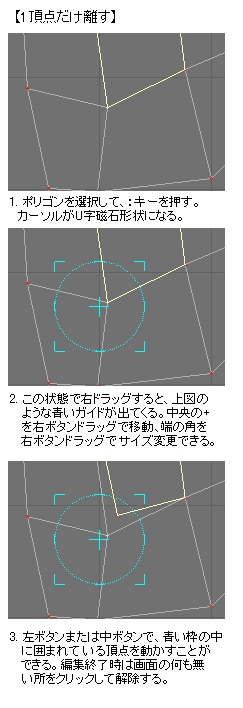 【ポリゴン形状を修正する場合】 切り離す場合は、頂点選択後、 詳細>ポイント>統合解除。 再度、その頂点を選択すると 画面左下に Sel:2(2ポイント) と表示される。 不要なポリゴンを選択して、 -(マイナス)キーで非表示にする。 必要なポリゴンだけ見えている状態で、 UV編集する。 UV編集が終わったら、\キーで表示する。 または、 ポリゴンを分割してから選択、編集する。 編集が終わったら元に戻す。 |
1. 頂点ブリーディングボタン(ctrl+tで切り替え) をOFFにして左ボタンで選択。ONにすると、 選択範囲に隣接する頂点も選択されます。 (メニューアイコンは「頂点選択フィルタ」) 2. ポイントをから4本の線が出ているので、 目的の1本だけ選択すると、その面のポイントが 選択される。 |
1. UVテクスチャエディタ画面上で、目的の頂点範囲の ワイヤーを選択して、緑色の状態にします。 2. [コネクトされた各エッジごとに選択したUVを分離] ボタンをおします。 3. 一旦選択が解除されるので、wキーを一度押して[移動] モードに切替えます。そして頂点をクリックして選択します。 マウス左ボタン、または中ボタンでドラッグします。どの頂点 が先に取れるかはわかりません。 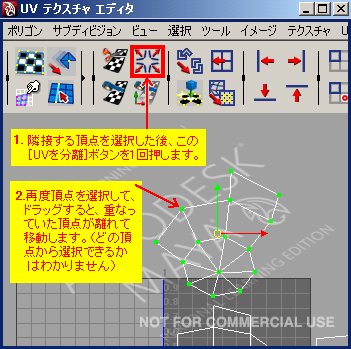 |
[モディファイヤリスト]>[UVWアンラップ]>[パラメータ]> [編集]>[UVWを編集]画面を表示。 この画面の右上プルダウンメニューより、 設定されたテクスチャーを選択する。 その左にある「マップを表示」ボタンは ONにしておく(黄色に反転状態)こと。 オプション>ビットマップオプション> 「カスタムBMPサイズを使用」チェックを外す。 左上にある「移動」アイコンをONにする。 画面下にあるウィンドウ内の右側から、 選択モード>「頂点/エッジ/面サブ- オブジェクトモード」ボタンをONにして、 ビュー画面で目的のポリゴンを選択する。 1回左クリックで1ポリゴン選択。 Ctrl+左クリックで追加選択。 Shift+左クリックで追加選択解除。 隣接するエッジを選択しても、 複数のポリゴンを選択できる。 ツール>ブレーク(Ctrl+B)で、 隣接するUVから切り離す。 この状態でマウスを重ねると「移動」の アイコンになり、移動可能となる。 この画面内でアンドゥ(Ctrl+Z)、 リドゥ(Ctrl+Y)ができる。 スケールの種類等は、各種ボタン長押しで 隠れているボタンが展開されるので、 そこから選択して任意のボタンに切替える。 ポリゴンと頂点が2重に重なっている場合は、 1回クリックするだけで、上にあるポイントが 外れる。 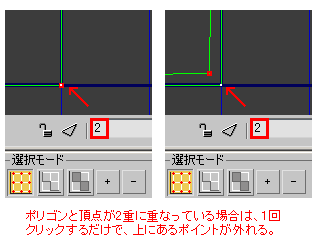 |
Ver2.3にはUV編集で「面角」ボタンがあり、 これで指定したポリゴンに属する1頂点のUVを 動かすことができます。 1. 画面左のメニューから、 「コマンド」>「UV操作」ボタンをONにする。 すると、 各ビュー左上にボタンが表示されるので、 「Unwrap」をONにする。 2. UV操作パネルから「頂点」を選択する。 3. 「選択」で重なっているポイントを選択する。 4. 「分離」ボタンを押す。 |
|
追加選択・追加選択解除 |
hキーでポリゴンモードにして、 (またはポイント選択モード) 追加選択は、Shift+クリック。 追加選択解除は、ctrl+クリック。 |
【追加選択】 ShiftもCtrlもAltも押す事なく、 左マウスボタンで追加選択できる。 【追加選択解除】 中ボタンで追加選択解除、 右ボタンで選択/非選択状態の反転。 |
追加選択は、Shift+左ボタンクリック。 追加選択解除は、ctrl+左ボタンクリック。 |
Ctrl押しながら選択対象をクリック。 |
1. 画面左のメニューから、 「コマンド」>「UV操作」ボタンをONにする。 すると、 各ビュー左上にボタンが表示されるので、 「Unwrap」をONにする。 2. UV操作パネルから「頂点」を選択する。 3. 「選択」をONにして、Shiftキー押しながら 複数のポイントを選択する。 |
UVの連続面(点)選択 (アイランド選択) UVシェル移動選択 |
]キー。 ポリゴン面の連続選択と同じ。 【UVマップ内でのアイランド選択】 目的のアイランドのポリゴンを選択し、 [ユーティリティ]>[プラグイン]>[追加プラグイン]より、 [Select UV Island]で、UVアイランド選択できます。 しかしライトウェーブの仕様上、上記プラグインを実行後 選択されたポリゴンを移動等のツールでポリゴン群を 移動等をおこなう必要があります。 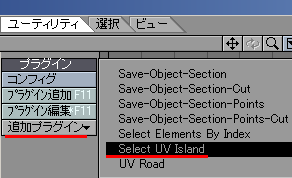 |
選択>アイランド選択。 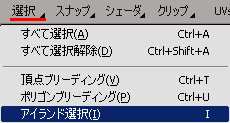 または、「ISL」というボタンをONにする。  |
【UVで連続面が分離されている場合】 [UV]モードで頂点を1つ選択(頂点が緑色になる状態)してから、 選択→シェルの選択となります。 Select>Select shell 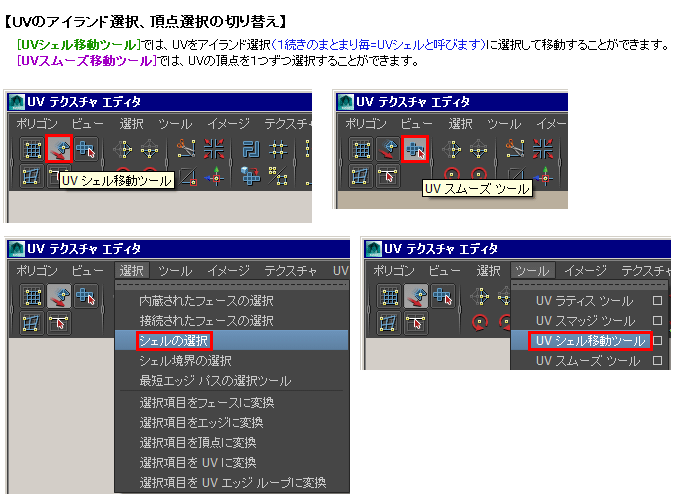 UVテクスチャエディタ内で、頂点が同位置に重なって見える場合でも、 移動してみるとバラバラになっている時があります。 このような状態の頂点をまとめて移動したい時は、 1つに合体させたい頂点を選択して、 ポリゴン→UVのマージを実行すると、 離れていた頂点が1つになります。 ただし、元のモデルの頂点が実際に隣接していないと、 UVテクスチャエディタ内でマージすることができないようです。 ------------------------------------------ 【UVで連続面が分離されていない場合】 Mayaの場合、一度UVを切り離す作業が必要になります。 1. 最初に分離したいポリゴン範囲を、[エッジ]モードで選択します。 この時にひとまとめ(1つの島を独立できるように)に選択します。 2. 下図のボタン[選択したエッジに沿ってUVを分離]を押します。 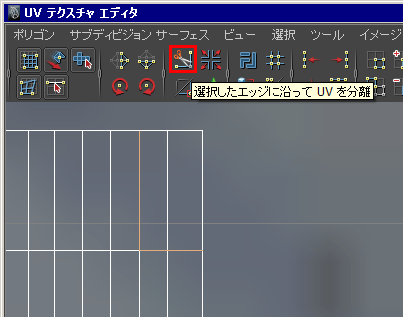 3. [UVシェル移動ツール]をONにした状態で、 分離したポリゴンのどこか1つの頂点をクリックすると、 アイランド選択できます。このツールから抜けるには、 Qキーを押します。 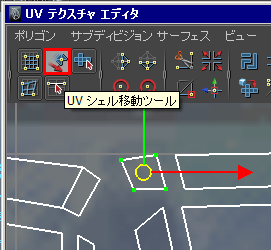 4. そして次にこれを移動する時ですが、UVテクスチャエディタ内で 移動しようとすると、近接のポリゴンワイヤーに触れた時にはじかれるような 感覚になります。これがわずらわしいという場合は、一度Qキーを押して抜けて、 Mayaの画面の左にあるツールメニューの[移動ツール]を直接クリックして、 この状態でマウス左ドラッグで動かしてください。 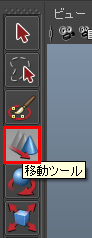 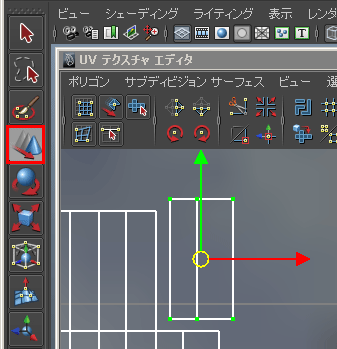 または、UVテクスチャエディタ内の[UVスムースツール]に切り替えて、 頂点選択をやり直して移動してください。 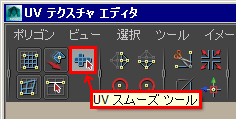 ------------------------------------------ 【UVシェルがスナップしてしまう対策】 UVシェルを移動すると、どこかにスナップして、思った場所に動かせない事があります。 これは[UVシェル移動ツール]で移動すると、このようになります。 [選択]→[シェルの選択]から選んで移動すれば、変なスナップは発生しません。 または、頂点の一部を選択して、Ctrl+マウス右クリック→[シェルに]を選んで動かすとうまくいきます。 また、UVシェルの移動時に頂点が1ポイントに凝縮してしまう事を防ぐために、 [移動ツール]オプションの[コンポーネント間隔の維持]をONにします。 これで現状のUV間隔を維持したまま、UVシェルを移動できます。 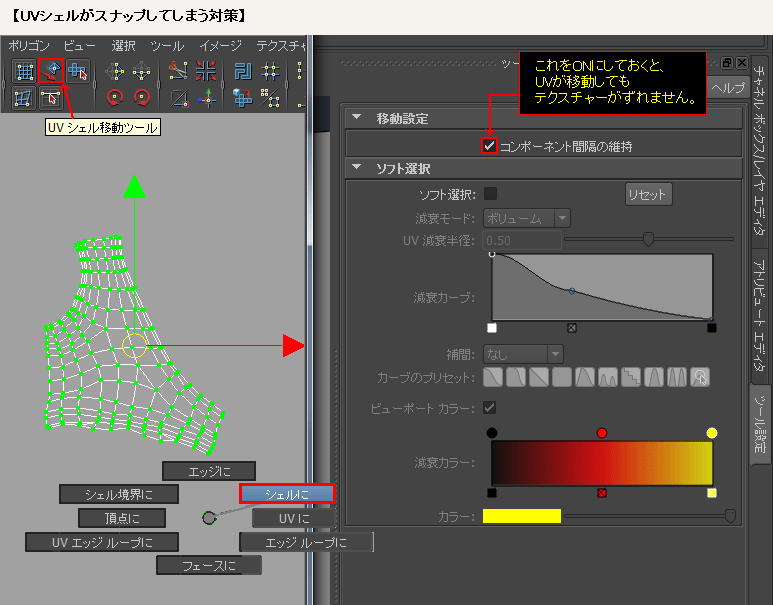 ------------------------------------------ 【UVシェル同士を結合する】 MayaのUVシェル同士を結合する機能。 Move and sew the the selected edges, Sew the selected edges or UVs together, UV Texture Editor内で、エッジを選択して実行すると、 遠く離れた距離にあるUVシェル同士を結合することができます。 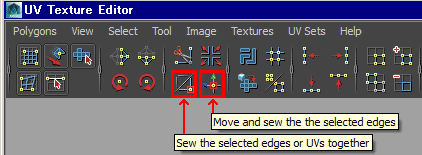 |
【UVの選択範囲を拡張する】 画面下にあるウィンドウの右側の[選択モード]から、 「頂点/エッジ/面サブ-オブジェクトモード」いずれかの ボタンをONにして、どこかの頂点・ポリゴンを選択します。 その後、「頂点/エッジ/面サブ-オブジェクトモード」ボタンの 右にある「+」「-」ボタンで選択範囲を追加・削除ができます。 または、[要素を選択]にチェックを入れてから頂点を選択すると、 アイランド選択ができます。 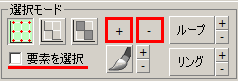 ------------------------------------------ 【UVシェル同士を結合する】 3DSMAXのUVWを編集画面で、[ターゲット連結] という機能はあるのですが、これですと、 遠く離れた距離にあるUVを近くまでドラッグさせて 1つ1つのエッジを繋げていかなければなりません。 ステッチという機能を使用します。 移動させたくない方のUVのエッジを選択して、 青いボタン(ステッチカスタム)を実行します。 すると、分断されたUVが、選択していたエッジに 移動されて来て結合されます。 ただし、分離されたUVのエッジを複数一度に結合 することはできません。1つのUVシェルごとの 結合となります。 結合したUVの分離は、エッジを選択して [ブレーク]ボタンになります。 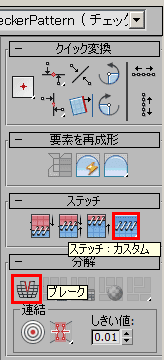 エッジを選択して、マウス右クリックメニューからでも [選択をステッチ]コマンドを実行可能です。 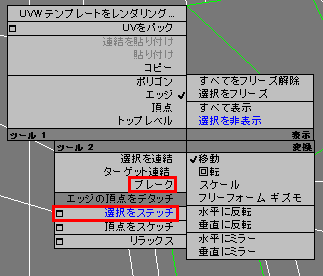 |
1. 画面左のメニューから、 「コマンド」>「UV操作」ボタンをONにする。 すると、 各ビュー左上にボタンが表示されるので、 「Unwrap」をONにする。 2. UV操作パネルから「頂点/面」を選択する。 3. UVマップ上のポイント/ポリゴンを ctrl+Shift+左クリック。 または、 編集オプションの[縄]ボタンをONにして、 UV操作コマンド内の[移動]でドラッグ。 |
UV画面で境界エッジを選択すると モデルのエッジが選択状態になる (選択状態の共有化) |
1.オブジェクトを選択状態にして、 [UVテクスチャエディタ]画面で右クリック→[UV]モードにします。 2.マウス左ドラッグで領域選択し、UV頂点をすべて選択状態にします。 そこでCtrl+マウス右クリック→[シェル境界に]を選択します。 メニューから出す場合、[選択]→[シェル境界の選択]です。 または、UVエッジを全て選択して、 そこでCtrl+マウス右クリック→[シェル境界に]を選択します。 3.[UVテクスチャエディタ]画面は開いたままでMayaの画面に行きます。 選択されているオブジェクトの上で、 Ctrl+マウス右クリック→[エッジに]→[内臓されたエッジに]を選択します。 これで、UVテクスチャエディタで選択されたエッジの境界と、 モデルのエッジが同時に選択状態になります。 |
||||
|
UVのポイント・エッジ・ ポリゴンの消去 |
ctrl+x(切り取り) Delete(削除) 上記の手順だと、ポリゴン自体を 削除することになる。 一部に別マテリアルを適用して、 そこに別のUVを適用することで UVを分けることができる。 |
Texture Editor内ではできない。 メイン画面でDeleteしなければならない。 |
UVTexture EditorでDeleteした結果が メイン画面に反映される。 |
? |
? |
UVのエッジフラグの表示 |
UV編集画面で、エッジフラグを表示したいです。 大量のポリゴンをUV編集している時に、 どこが境界線で、どこが接続している線か わからなくなります。 ……… 残念ながら、この機能はLightwaveにはございません。 |
エッジフラグの表示はできない。 UVの切断面の表示はハイライトできる。 ファイル>設定>ハイライト>接続タブを開く。 モード>常に表示にする。 カラー>背景画像に関係なく、特定の色を表示。 |
メニューのアイコン> Toggle Texture Borders:Toggle the ...をONにする。 |
オプション>基本設定>アンラップオプション> カラー>シームを表示、にチェックを入れる。 【UVシェルの境界線の太さの変更】 UV境界の緑色の線の太さは、UVWアンラップの、 この項目で変更できます。太いか、細いか、 その2択しかありません。 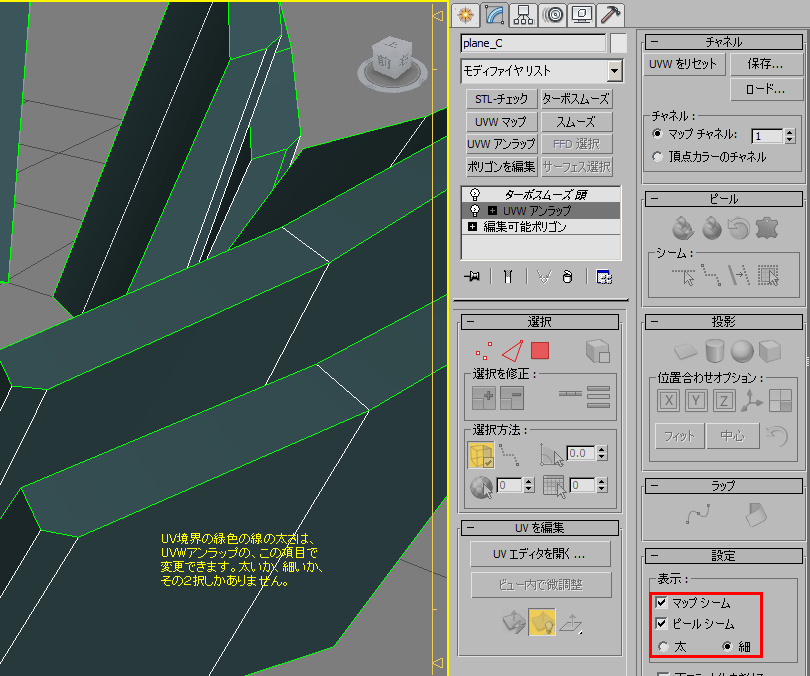 |
? |
UV設定後にテクスチャー を更新する(再読み込み・ リロード) |
LightWave上に読み込んでいるイメージを 他のアプリケーション等で修正して 更新した場合、LightWaveに戻った際に 自動で更新することはありません。 テクスチャーを更新したら、色・質感編集> [T]ボタン>画像、から読み込み直すか、 画像編集パネル(F6キー)より、 置き換えボタンを押して手動にて 画像の置き換えを行うしかありません。 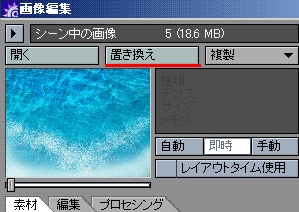 |
ビューモードをTexture Editorにして、 ファイル>クリップの読み込み あらかじめ、読み込む画像はプロジェクトの Picturesフォルダに保存しておく。 |
テクスチャーを表示するには、[UVテクスチャエディタ にベイク処理のオン/オフを切替えます]ボタンを押します。  Window>Rendering Editors>Hypershade Textures>目的のテクスチャーの上で マウス右ボタン>Reload Image File または、アトリビュートエディタで目的のテクスチャーが 設定されているマテリアルを開き。[カラー]等の階層に行き、 テクスチャーファイルの[リロード]ボタンを押します。 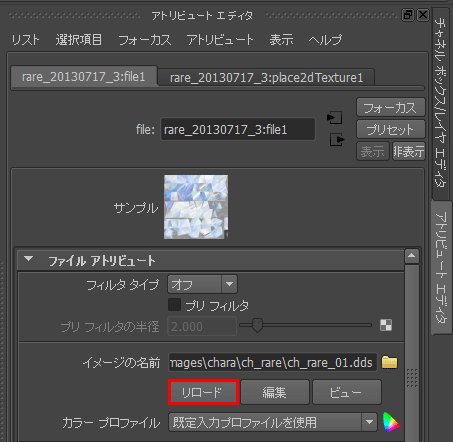 |
マテリアルエディタから[M]ボタンを押して、 [マテリアル/マップブラウザ]の画面内にある、 [ビットマップパラメータ]内の[再ロード]ボタンを押す。  |
? |
UV編集画面で読み込んだ テクスチャーの解像度を 上げて確認したい (アンチエリアスのON/OFF) |
【Lightwave Modeler】 dキーで[表示オプション]を開いて、 背景>画像解像度>を、64*64〜 4096*4096まで変更できる。 その上にある[ピクセルブレンディング] をチェックすると、アンチエリアスが付く。 ついでに、ここにある[明るさ][コントラスト]で 見えやすい色に調整することもできる。 (実際のファイルは上書きされない。) ----------------------------- ■アンチエリアスのON/OFF 【Lightwave Modeler】 ビュー画面で表示されるテクスチャーの解像度を上げるには、 dキーで[表示オプション]を開いて、 背景>画像解像度>テクスチャ解像度のところで 変更できるので、これを最大の4096*4096にします。 その上にある[ピクセルブレンディング] をチェックすると、アンチエリアスが付きます。 ついでに、ここにある[明るさ][コントラスト]で 見えやすい色に調整することもできます。 (実際のファイルは上書きされません。) ----------------------------- ■アンチエリアスのON/OFF 【Lightwave Modeler】 dキーで[表示オプション]を開いて、 [GL]→[ピクセルブレンド]のON/OFF。 【Lightwave Layout】 [色・質感編集]画面を開いて、 サーフェイス名を選択して、テクスチャーが指定 されている[T]ボタンをクリックします。 [テクスチャ編集]画面の[ピクセルブレンディング] のON/OFFでアンチエリアスを変更できます。 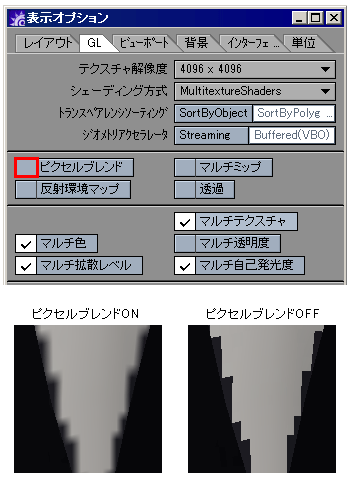 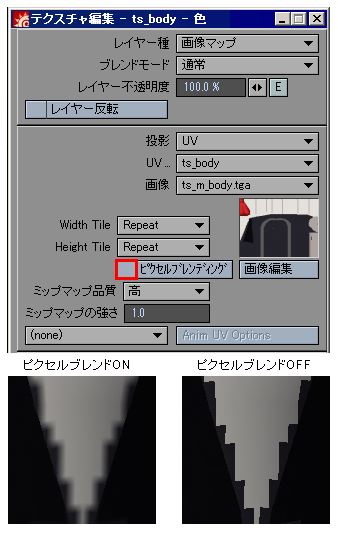 |
【作業画面内での表示】 ファイル>設定>OGLクリップ解像度>1024にする。 その下にある「補間イメージ」のチェックを ON/OFFにして変えてみる。 または、RenderTreeでテクスチャーを直接選択して 設定する方法もあります。  【Texture Editor内での表示】 Texture Editorのビュー>最大表示解像度 から、64*64〜ハードウェアの最大値 で、Texture Editor内の画像解像度が変わる。 (レンダリングには反映されないようである。) |
UVテクスチャエディタ内のメニューから、 [イメージ]>[UVテクスチャエディタにベイク処理] の右にある四角いボタン(オプション)を開きます。 すると画面が開くので、[ベイク処理跡のテクスチャ 解像度]を最大サイズまで上げます。  |
[モディファイヤリスト]>[UVWアンラップ]>[パラメータ]> [編集]>[UVWを編集]画面を表示。 [オプション]>[基本設定]> [カスタムビットマップサイズを使用] のチェックを外す。 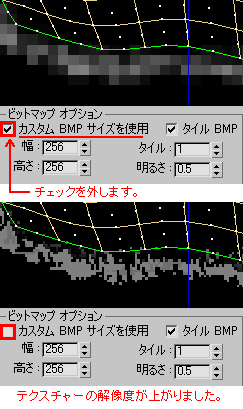 |
? |
UVのワイヤー画像を テクスチャーに合成したい (UVのスナップショット) |
UVのワイヤーフレームと画像を 1つのテクスチャとして出力したい。 もし、UVのワイヤーフレーム情報であれば、 スクリーンショットの他に、EPSファイル出力が ありますので、こちらでUVビューの情報を EPSファイルへ出力させる事ができます。 ファイルメニュー>出力>EPSファイル出力を 選択すると表示されるパネル内の Viewポップアップ内で、出力対象のビューを 選択できるので、UV情報であればTexture UVを 選択して、UVのグリッドも出力したいのか、 ポイントも出力したいのかのチェックの オンオフがありますので、 お好みに合わせ設定して出力してください。 |
Texture Editorでワイヤーフレームが見えている 状態にして、編集>UVメッシュをスタンプで、 名前を付けて保存する。 |
UVテクスチャエディタ内のメニューから、 [ポリゴン]>[UVのスナップショット]を実行。 出力先、解像度、色、形式、等を設定します。 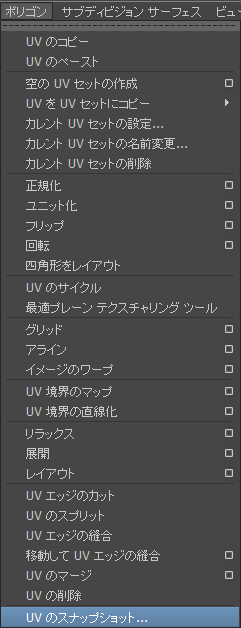 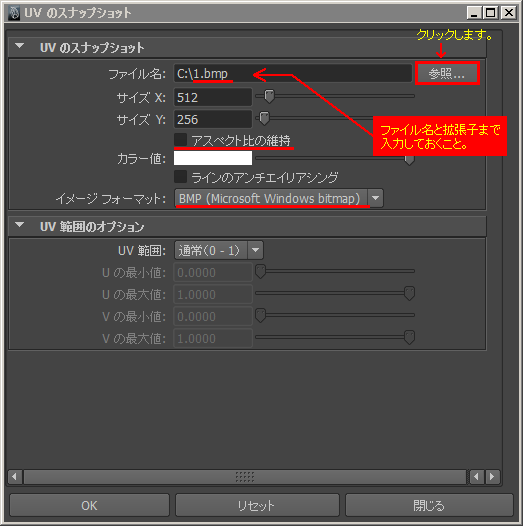 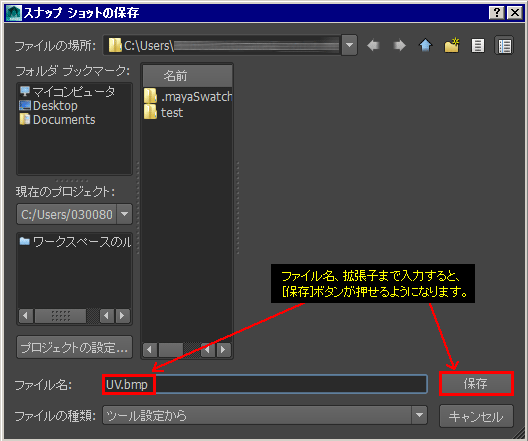 [UVのスナップショット]を実行すると、 下図のようなエラーが出る場合があります。 保存できない場合は一度、オブジェクトを 選択状態にするとうまくいく時があります。   UVの位置をずらしている場合、下図の「UV範囲のオプション」で、 必要な範囲を指定してから行ってください。 Default設定では、右上のみスナップショットを撮ります。 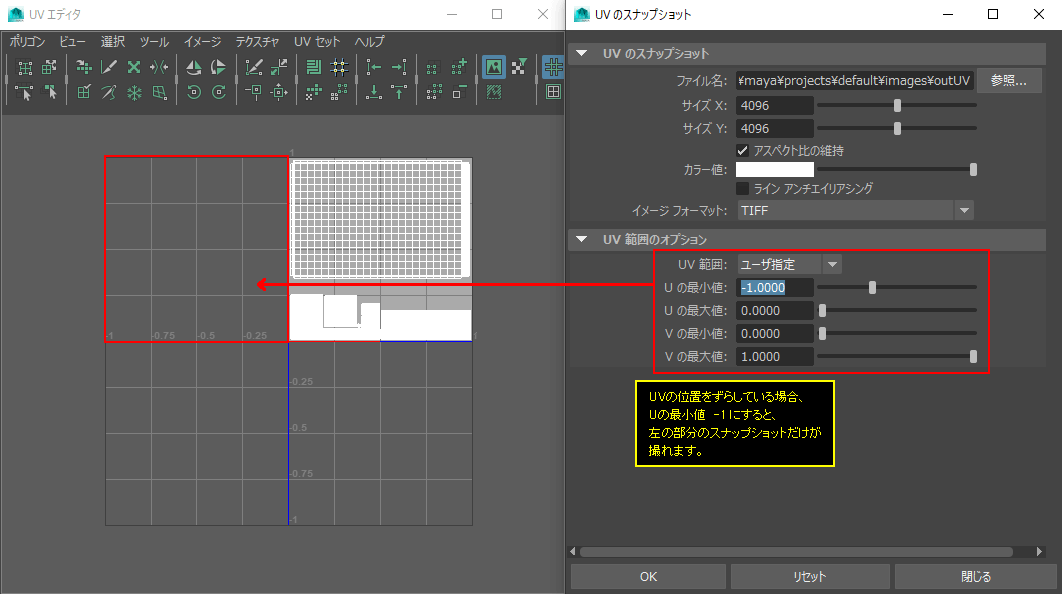 |
[モディファイヤリスト]>[UVWアンラップ]>[パラメータ]> [編集]>[UVWを編集]画面を表示。 [ツール]>[UVWテンプレートをレンダリング]を選択します。 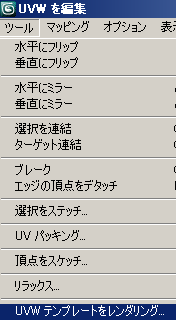 「レンダーUV」のウィンドウが開きます。適切な画像解像度(幅・高さ) を入力し、下にある「UVテンプレートをレンダリング」を押します。 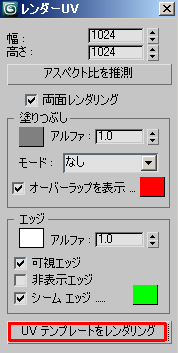 すると別ウィンドウが開くので、左上にある「ビットマップを保存」 ボタンを押して、適当な場所に保存します。 |
? |
UVのリラックス・ 整列 |
UVテクスチャエディタ内のメニューから、 [Polygons]>[Unfold](展開・最適化)を実行します。 Defaultのまま実行すると、UV全体にリラックスが適用され、 配置も並び変えられてしまいます。 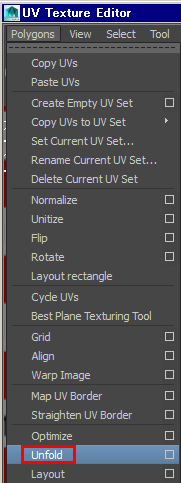 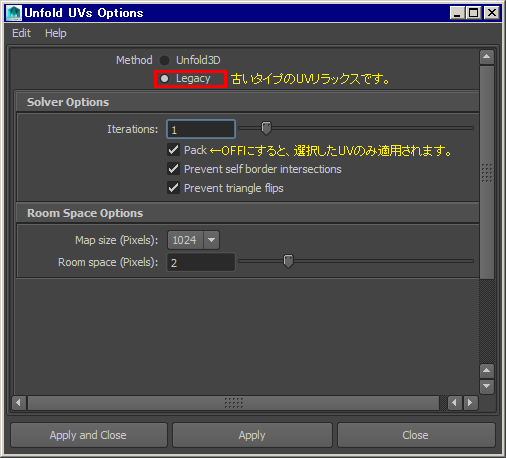 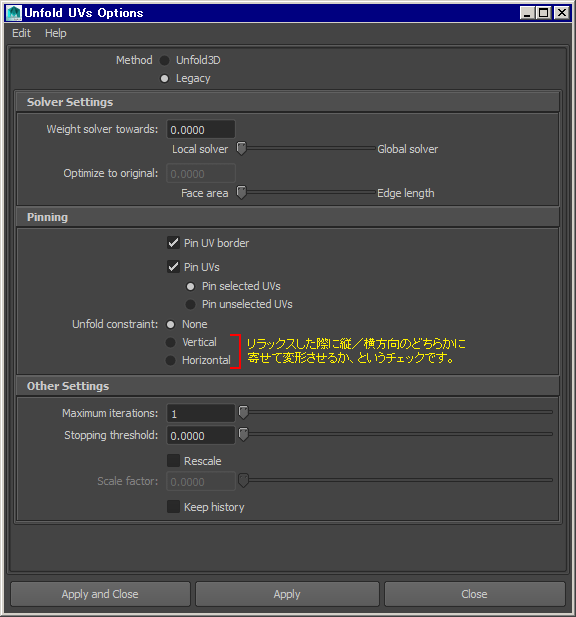 下図はMaya2016の画面です。Unfold3D と Legacy が無くなっています。 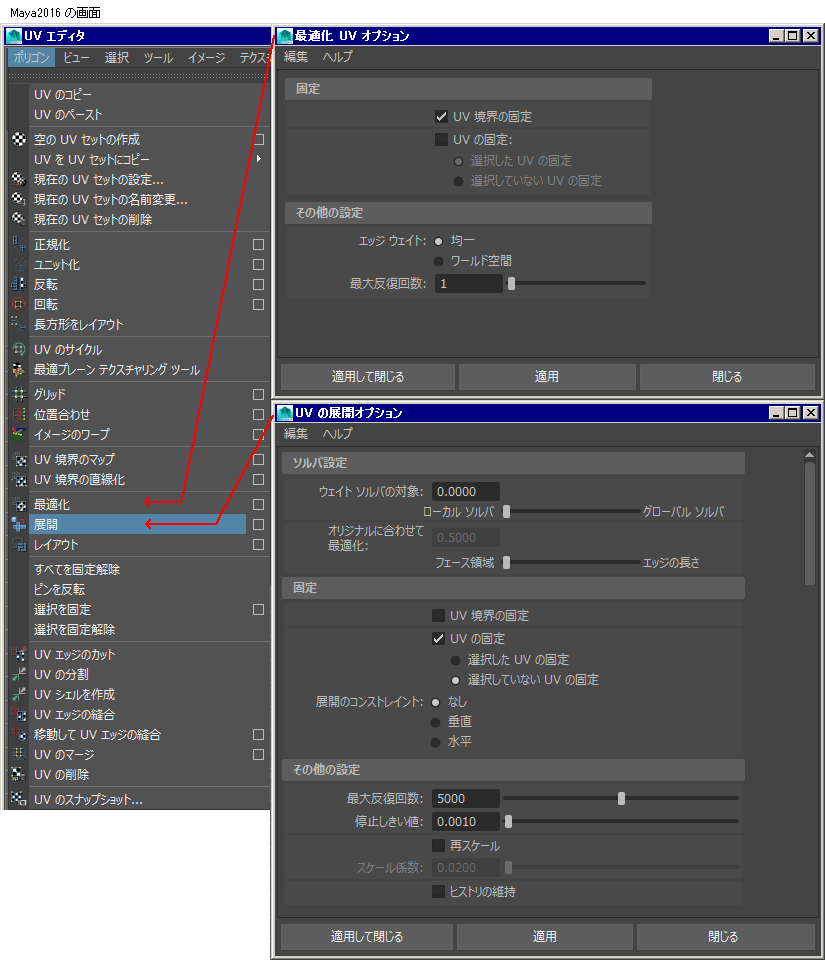 格子状のUVを自動で整列してくれるmelがあります。 下記のMelをシーンにドラッグ&ドロップです。 Maya2015で動作確認済です。 AriUVGridding20160117.zip ・UV展開するなら是非使うべきプラグイン!AriUVGriddingが便利! ・CG自習部屋 Mayaの時間 → AriUVGridding 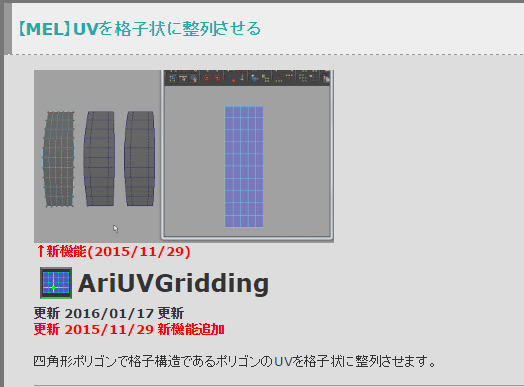 ダウンロードしたスクリプト名をコピーします。 UVを選択した状態にしておきます。 Maya画面左下の枠部分に AriUVGridding; と入力すると、スクリプトが実行されます。 ・頂点が繋がっていない、またはUVが途切れているところは実行されません。 ・ポリゴン数が多いシーンは、これを実行すると落ちやすくなるので注意してください。 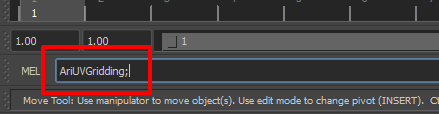 |
【選択をストレートにする】 下図の、赤枠で囲んだボタンで実行します。 格子状になったUVを水平垂直に整列してくれます。 途中に三角形が入っているとうまくいきませんので、 四角形部分だけを選択して実行してください。 このボタンの右にあるのがリラックスです。 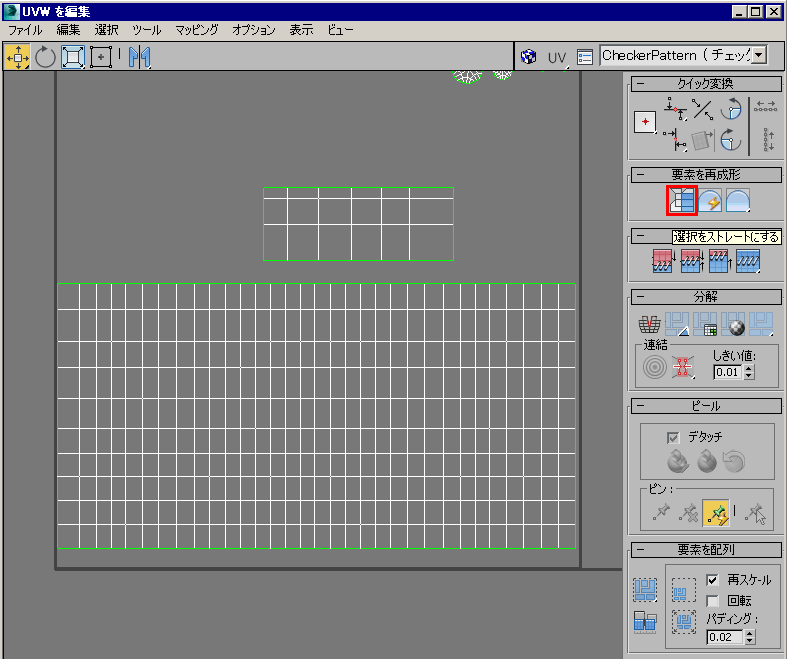 |
|||