| シュミレート・パーティクル(雲,水,炎,煙,布,流星,波) | ||||
| 項目 | LightWave | SOFTIMAGE|XSI | MAYA | 3ds MAX |
花びらが舞う・ 紙吹雪 |
※豆知識※ パーティクルはシェルマテリアルや合成マテリアル、 Pencil+3のインスタンスマテリアルといった 一部特殊なマテリアルに対応していません。 パーティクルでうまくいかなかった場合は、 マルチサブマテリアルを外に出して、 それをパーティクルで発射するオブジェクトに 割り当てるようにしてください。 【風で物を飛ばす】 PF Source を使用して物がふわりと舞う動きを作ります。 1. [作成]→[パーティクルシステム]→[PF Source] を選択、Topビューで作成します。 向きをX-180として、逆噴射を逆再生にします。 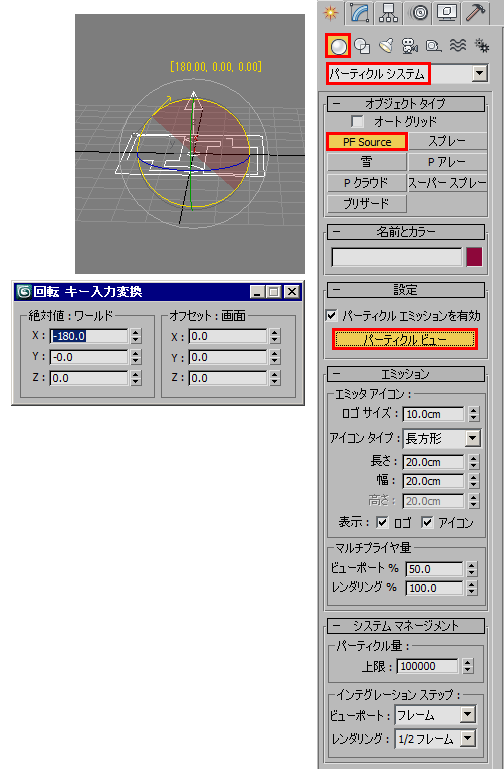 2. [パーティクルビュー]ボタンを押して、画面を開きます。 3. [作成]→[スペースワープ]→[フォース]→[風]を追加します。 すぐ横に置きます。重要なのは位置ではなく向きです。 向きしか認識されません。 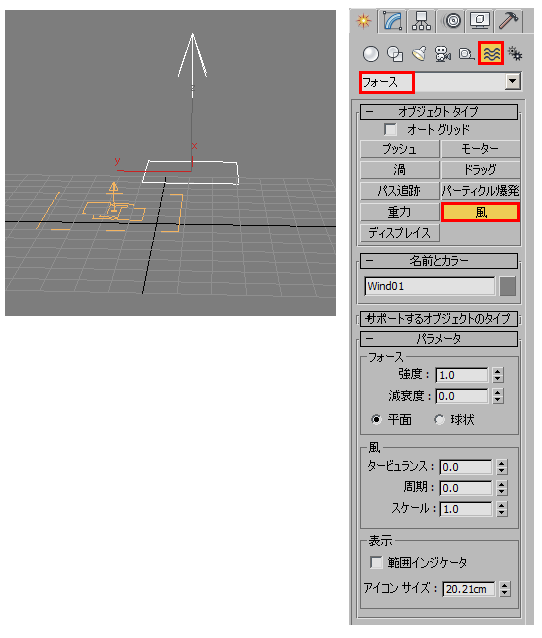 4. [パーティクルビュー]の下画面から[Force]を選択して、 ドラッグ&ドロップで[Event 01]内に追加します。 5. [Force]項目を選択して[追加]→[Wind01]→[選択]で、 前述で追加した[風]を登録してやります。 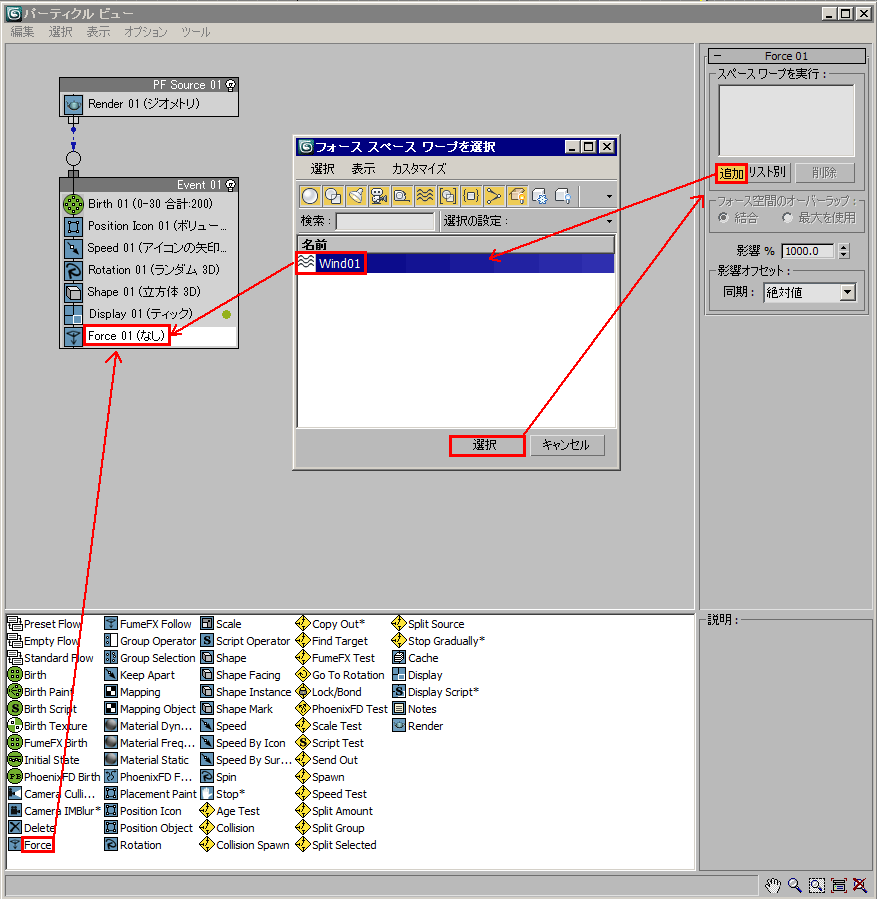 6. [Speed 01]を削除。 [Shape 01(立方体3D)]を削除します。その代わりに、 下画面から[Shape Instance 01]をを選択して、 ドラッグ&ドロップで[Event 01]内に追加します。 7. [Shape Instance 01]の、[パーティクルジオメトリオブジェクト] で、単体ならオブジェクト名を選択。複数ある時は、 グループにしてグループ名を選択します。 グループの場合は[グループメンバ]をONにします。 ([ヘルパー/ポイント]の子供になっている親子構造でも、 階層全選択で[グループ]にしておきます。) オブジェクトが回転する等のアニメーションキーを入れたい場合は、 オブジェクト単体に打っても、グループに打ってもOKです。 8. [Display 01]の[タイプ]を[ジオメトリ]→[ティック]に変更します。 (表示が重いので)様子を見るには時々[ジオメトリ]に戻します。 9. ここで重要なルールがあります。 [PF Source 01]の[マルチプライヤ量]の、 [ビューポート%][レンダリング%]の数値は一致させます。 同欄下の[インテグレーションステップ]の、 [ビューポート][レンダリング]の数値は一致させます。 10. 風モディファイヤ[Wind 01]は、下図のように設定します。 [タービュランス]を下げれば散らばらない。 [周期]は、移り変わりの早さ。 小さいと振れ幅が大きくなる。 大きいと振れ幅が早くなる。 1以上にしない。0.01〜0.03の間。 [スケール]が散らばりの制御。 大きくするとドットが小さくなる。 0.025〜0.25くらい。 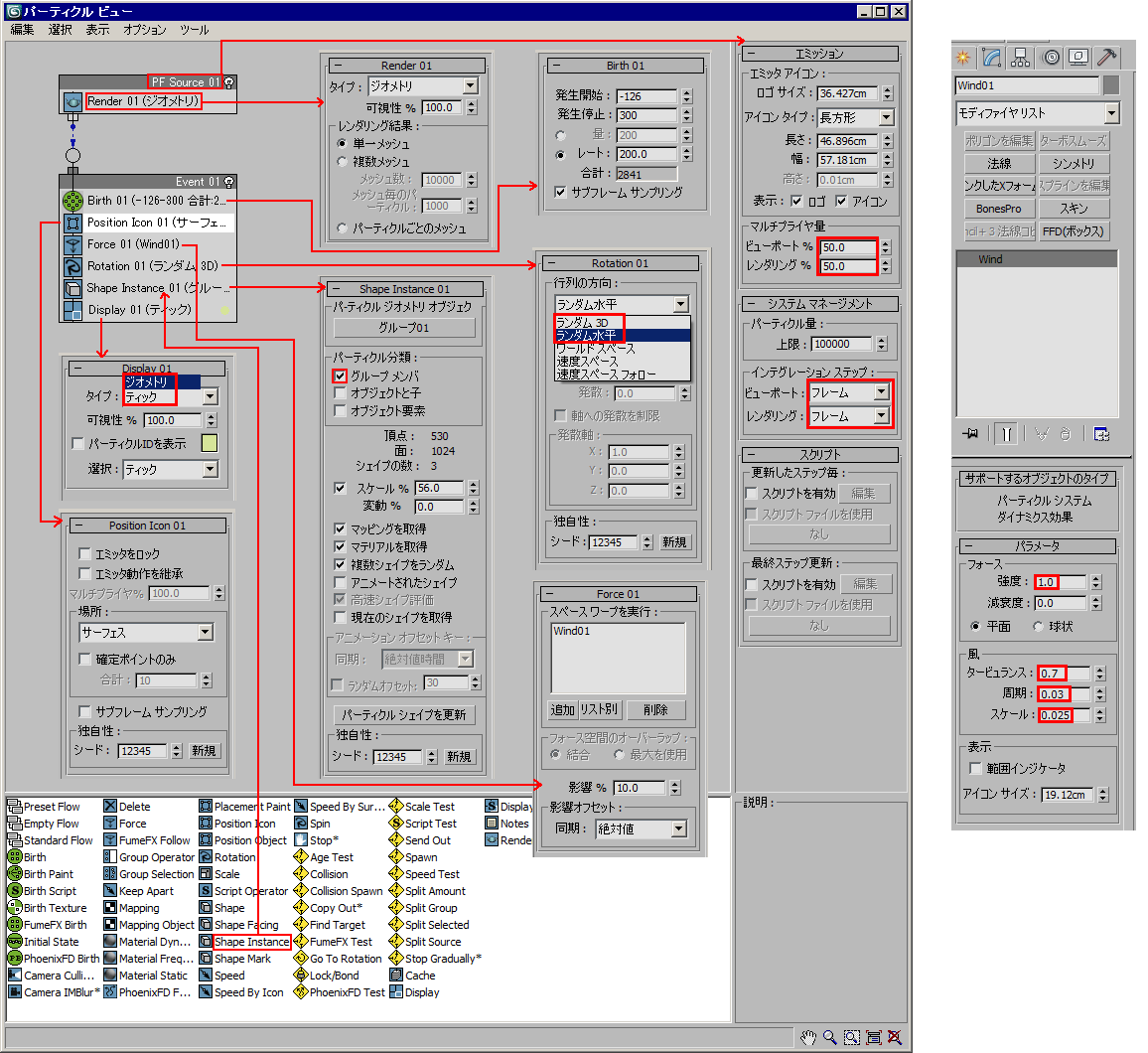 11.[Rotation 01]は、回転を加える設定です。 [ランダム3D]だと、XYZ全方向に回転が加わります。 [ランダム水平]だと、落下方向のみに回転します。 [ワールドスペース]にすると、XYZの回転方向を入力できます。 (すべて一定の方向に整列して回転しますので、 [発散]の数値を200とかに上げて、ランダム感を与えられます。) ここは色々変えて試してみて下さい。好みが分かれる所です。 12.オブジェクトにループアニメーションを設定している場合は、 [カーブエディタ]を開いて[範囲外のタイプのパラメータ曲線]で、 [ループ]に設定しておきます。 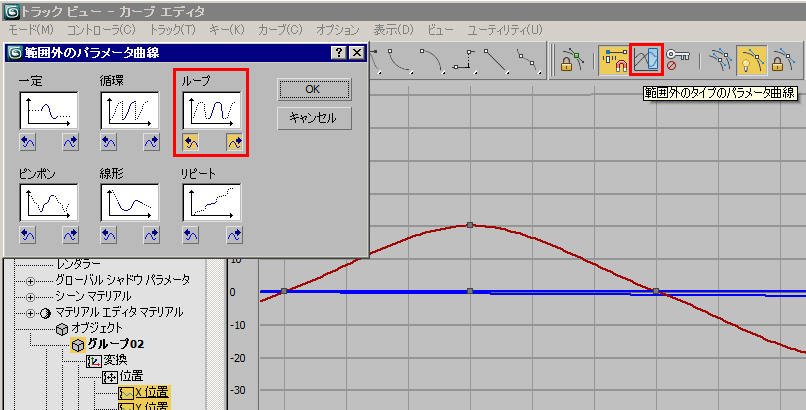 13.[Birth 01]の[発生開始][発生停止]を入力します。 [レート]は、数です。 【風に重力を加える】 このシーンに、さらに重力を加えてみます。 1.[作成]→[スペースワープ]→[フォース] →[重力]を選択、Topビューで作成します。 わかりやすいように、風とは向きを変えて置きます。 2. [PF Source]の[パーティクルビュー]を開き、[Force 01]欄の [追加]をONにして、画面上の重力(Gravity01)をクリックします。 3. 再生してみると、風と重力の力を受けて、 その中間にパーティクルが噴出するのがわかります。 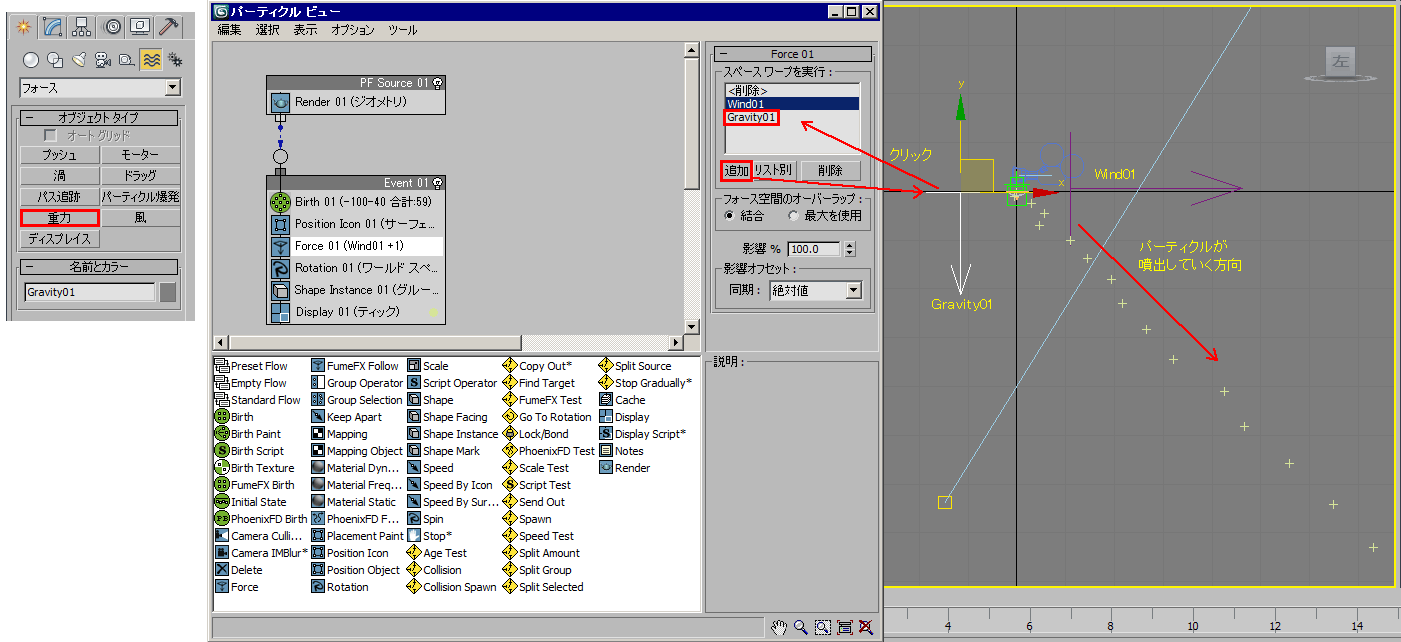 |
|||
雲の生成 |
・参考資料 Nobo's Homepage 2006/08/14 |
【パーティクルによる雲の生成】 1. Simulate>取得>プリミティブ> ポリゴンメッシュ>球、からモデルを出す。 2. 作成>パーティクル>選択から、を出す。 (HideしていてもOK。) この形状によって粒子の形状が左右される。 シェイプのアニメーションを付けると、 形状が変化しながら粒子を発生させる ことができる。 3. Schematic、またはExplorer内に cloud/Particle Cloudという設定情報ができる。 このウィンドウ内の数値を変更して調整します。 sphere_emission>概要> レート…数値を増やすと発生する量も増える。 スプレット…広がり具合。 生成…サーフェイス面から発生、という意味。 速度…粒子の粗さ。 PType>最長寿命…何時間まで続くか。 サイズ…粒子の大きさ。 カラー…粒子の色。 ParticlesOp>シュミレーション>時間管理> ソース> デュレーション…シュミレーションを行う時間。 オフセット…何フレームから発生するか。 4. アニメーションの再生ボタンを押し、 qキーで簡易プレビューしながら数値調整する。 何かライトを1つ出しておくと確認し易い。 5. 参考資料として、ファイル>開く>パス> XSI_SAMPLES>Simulation_Particles_Cloud を開いてみると良い。 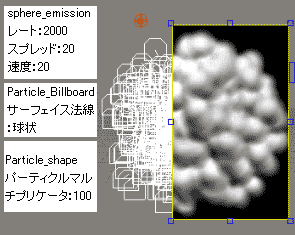 ※上記画像は調整不足で、雲というより爆風になっています。 フレームが進むごとに全体が巨大化していきます。 もっと自然な雲を目指すには時間をかけた調整が必要です。 【XSI5.11のシーンデータ】 [ver.2009/09/16] XSI_cloud_scn.zip ------------------------------- また、XSIの標準サンプルがございます。 C:\Softimage\XSI_5.11\Data\XSI_SAMPLES\Scenes のフォルダをご覧ください。基本は 「Simulation_Particles_Fire.scn」や 「Simulation_Particles_Cloud.scn」などですが、 ミサイルや火山、煙や爆発など 色々なサンプルがございます。 また、Vueという大気生成ソフトも良さそうです。↓ 販売は日本ですが制作は米国なため、 細かいサポートが不親切なのが欠点です。 「Vue 10 xStream」価格:189,00円(税込)  ------------------------------------------ 【環境シェーダによる雲の生成】 雲を表現する一例として、以下の Sora.scn は 環境シェーダを使い、雲のアニメーションを 1〜100フレームまで再現しています。 参考までにご覧下さい。 【XSI5.11のシーンデータ】 [ver.2009/8/19] XSI_sora.zip  【制作方法】 今回、XSIに元からあるシェーダを使用しただけで 特別なことは何も行っておりません。 環境シェーダ(legacy_Atmosphereシェーダ)を オブジェクト(球)に適用しシェーダの設定を 少し触っただけです。 方法はこちらをご覧ください。 画像は分りやすいように Gridオブジェクトに適用されているマテリアルを RenderTreeで[ノード]>[環境]>[その他]を選び、 legacy_Atmosphereシェーダを環境に接続しました。 シェーダについてはマニュアルにマテリアルと シェーダの基本的な記述を参考にしてください。 複雑にシェーダを組むことで色々な表現が可能と なりますので、ある意味シェーダを使いこなすことが CGデザイナーの腕の見せ所といえると思います。 ダウンロードした Sora.scn を開いて設定を確認して 好みのバランスに調整してください。 [調整できる範囲] 7キーで、RenderTreeを開きます。 [Legacy_Atmosphere]を選択してEnterキーで開きます。 [グローバル]>グローバルパラメータ ・勾配 … 0から微妙な数値調整で傾きが変化します。 に近づいていきます。 ・方位 … 調整しても変化なし。意味不明。 ・ビュー高さ … 0以外にすると空が消える。 ・惑星半径 … 0は空が消える。それ以上の数値で 調整してもあまり変化ない。 ・ゲイン表示 … コントラストだが、0は真っ黒、 1以上に数値を上げると発光していく。 [大気]>大気のパラメータ ・厚さ … 減らすと宇宙に近づき、増やすと朝もや に近づいていきます。 ・密度 … 増やすと、スモッグのようになります。 ・ダスト厚み … 増やすと、画面全体が白っぽくなります。 ・ダスト密度 … 増やすと、雨雲のようになります。 [クラウド]>クラウドパラメータ ・クラウドカラー … 雲の色のみを変えます。 ・乱流 … ONにすると雲がほとんど消えます。 ・高度 … 減らすと雲が近くなり、増やすと遠くなります。 ・振幅 … 0だと隙間のない雲、増やすと青空が出ます。 ・割合 … 雲の形状。減らすとボケて曖昧になり、 増やすと空と雲の境界がはっきりしてきます。 ・センター位置 … 雲の密度。減らす空の面積が増えます。 ・アニメート … ONで、アニメーション出来ます。 ・アニメーション速度 … アニメーション速度です。 [クラウド]>変換 ・Xスケーリング … 1を基準とする。 減らすとスピード感のある広角画面。 増やすとスケール感のある広角画面。 ・Yスケーリング … 1を基準とする。 減らすとスケール感のある広角画面。 増やすとスピード感のある広角画面。 ・回転 … わかりにくいが、消失点の回転のようです。 ・Y移動、X移動 … 雲全体の移動です。 [太陽]>太陽のパラメータ ・カラー … 雲含め、全体の色を変更できます。 ・強度 … 0だと全部消えます。1以上の変化は どう変わっているのかわかりません。 ・減衰 … 調整しても変化なし。意味不明。 ・サイズ … 調整しても変化なし。意味不明。 ・ハロのサイズ … 0以上だと画面が白くなります。 ・勾配 … -360〜+360まであるのですが、 数値の変化で微妙に明暗が変わります。 ・方位 … 調整しても変化なし。意味不明。 [Static Kinestate] ・スケール … XYZの数値で雲の大きさが 変化します。 ・回転 … XYZの数値で雲の回転が変化します。 ・位置 … 調整しても変化なし。意味不明。 【ループ再生の問題】 この雲のアニメーションをループ再生することは 可能でしょうか?最後のフレームの絵が1フレームに、 自然に繋げることはできるでしょうか。 それができれば大変ありがたいのですが。 無理ならAfterEffects等で、最初と最後を半透明に お互い消えながら重ねて、なんとなく繋がっている ように誤魔化す、しか考え付かないです。 【解決策】 最初のフレームと最後のフレームの設定を 同じにして真ん中のフレームに違う設定を行うことで、 単純に真ん中から巻き戻されるようなレンダリング なら可能です。 おそらくやりたい事はそうではなく、最初のフレームと 最後のフレームは同じで、他のフレームは全て違う レンダリング結果を求めているものと思います。 (つまり、イメージとしては星型が四角になり丸になり 四角になり星型になるなら可能ですが、 星型が四角になり丸になり星型に戻るような場合は 無理でしょう。 時計の針が12時から6時になって逆回転して12時に 戻るなら可能ですが、時計の針が12時から一周して 12時になる様な場合は無理です。 残念ながら、legacy_Atmosphereシェーダにそのような 機能は存在しないようです。 |
? |
【環境効果の装置で雲を生成】 [環境効果の装置]機能でBoxGizmoを作成し、その中にボリュームフォグを タービュランスにして適用し、雲を生成する方法です。パーティクルと違って こちらの良い点は、遠近感のあるパースを付けられる事です。そのため、 遠景の雲や、薄い霧状の雲には適しています。 欠点としては、雲自体に厚みや影を付けるのが難しい事です。 影用に色を変えたBoxGizmoを作り、影にしたい位置にずらして置くしか 方法が無さそうです。また、複雑な雲を作るにはいくつもの種類のGizmoを 組み合わせる必要があります。 ・参考サイト: Volumetric cloud tutorial using 3ds max 【画像による解説】 1. 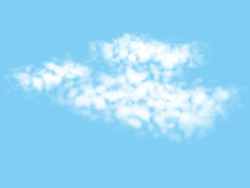 【3dsMax2009sp1のシーンデータ】 [ver.2009/09/24] cloud_boxgizmo.zip --------------------------------------------------------- 【P-クラウドにノイズマップで雲を生成】 [パーティクル]の[Pクラウド]にノイズマップのフラクタル+ファールオフの 透明度マップのマテリアルを適用し、雲を生成する方法です。基本的には 球体のマッピング表現なので、全体を複雑な形状にする事が難しいです。 しかしライトを置くと、雲自体に影が付いたような効果が得られます。 調整を詰めていけば、厚みのある立体的な雲となります。欠点としては、 ノイズマップを何重にも重ねているので、微調整が大変です。 また、 パーティクル全てに共通する事ですが、視野角数値によるパースの利いた、 遠近感ある構図を作ることが難しいようです。 ・参考サイト: Smoke Material in 3DS Max 【画像による解説】 1. 2. 3. 4. 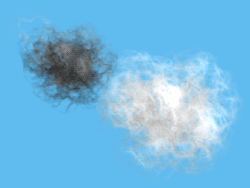 【3dsMax2009sp1のシーンデータ】 [ver.2009/09/24] cloud_noisemap.zip --------------------------------------------------------- 【P-クラウドにグラデーションマップで雲を生成】 [パーティクル]の[Pクラウド]にグラデーションマップを適用し、雲を生成 する方法です。ライトの強さや位置によって、雲自体に影が付いたような 効果が得られます。ただし、見る方向によって影の付き方が大きく変化し、 コントラストの強弱が極端に変わるのが難点です。また、 パーティクル全てに共通する事ですが、視野角数値によるパースの利いた、 遠近感ある構図を作ることが難しいようです。 【画像による解説】 1. 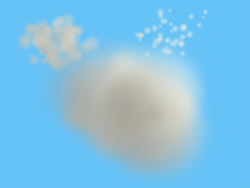 【3dsMax2009sp1のシーンデータ】 [ver.2009/09/24] max_pcloud_gradmap.zip --------------------------------------------------------- 【オブジェクトからパーティクルを発生させて雲を生成】 オブジェクト形状を元にパーティクルを発生させ、スプライトの雲に 置き換えるという手法です。そのため、最初にオブジェクトを作る時に ある程度形状を決めておくという作業が必要になります。モデリングの 手間はかかりますが、理想の形状に近づけることができます。また、 パーティクル全てに共通する事ですが、視野角数値によるパースの利いた、 遠近感ある構図を作ることが難しいようです。 ・参考サイト: 3dsmax p-cloud tunnel 【画像による解説】 1. 2.  【3dsMax2009sp1のシーンデータ】 [ver.2009/09/25] cloud_particlesview.zip --------------------------------------------------------- 工夫すればもっと良くなる方法が他にもあると思いますが、 標準機能だけでは限界を感じました。理想の物に仕上げるには、 外部のプラグインを購入したほうが近道かと思われます。 下図は、Vueというソフトを3dsmaxのプラグインとして読み込んで 作った物です。(制作手順は左端メニューの[Vue]欄に記載予定) 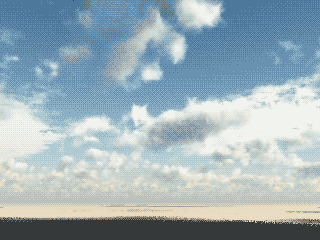 雲を作るプラグインはAfterBurn、FumeFX、DreamScape、 pyrocluster等があります。 ・株式会社Too: 3DCG Pluginのページ 【参考ムービー集】 [ver.2009/09/25] max_cloud_flv.zip |
水しぶき・ 流体の生成 |
? |
? |
【水と水が衝突するオブジェクトの作成】 1. [nDynamics]モードに変更します。 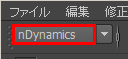 2. 水が衝突するオブジェクトを配置します。 この例ではグリッドとドーナツを作ります。 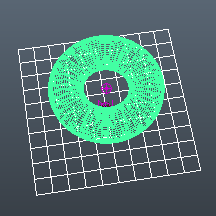 3. nParticle→nParticleの作成(Create nParticles)→ エミッタの作成(Create Emitter)からnParticle を作成します。 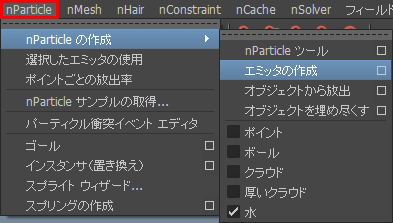 4. そのオプション画面です。まずはDefaultのままで良いす。 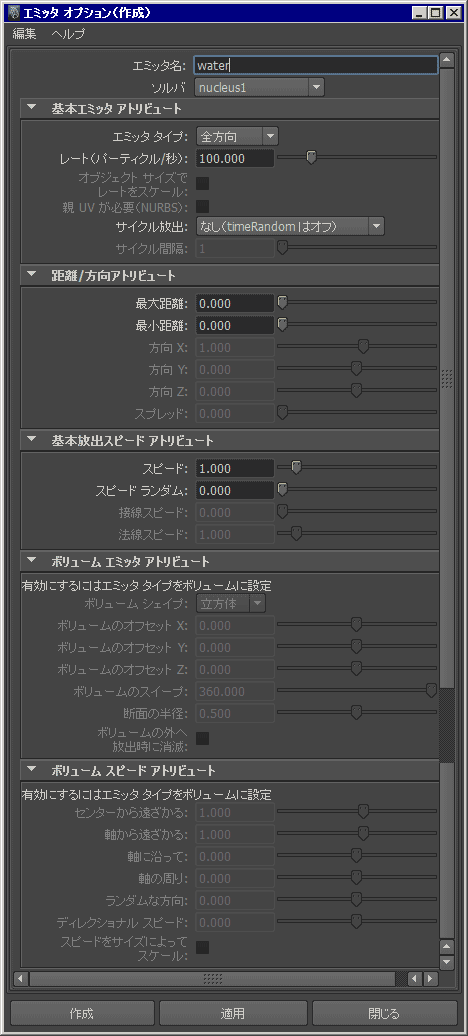 5. アニメーションを再生して確認するので、フレーム数が短いと 確認できません。1000くらい長めにしておきます。 [ウィンドウ]→[設定/プリファレンス]→[プリファレンス]→ [設定]→[タイムスライダ] 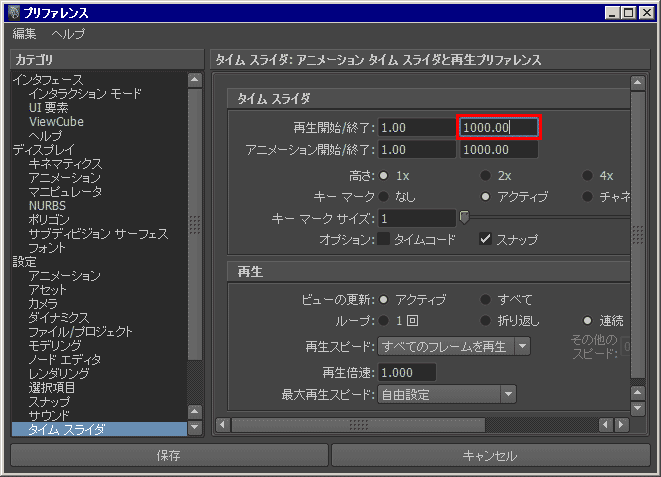 6. 再生ボタンを押すと、パーティクルが動くのが確認できます。 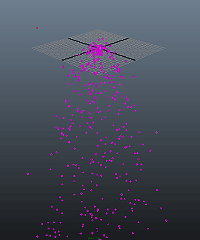 nParticle Shape 1 の設定箇所 nRigid Shape2 の設定箇所 dynamic ConstraintShape1 の設定箇所 Autodeskマニュアル:nParticleShape 液体シュミレーションについて.1 Autodeskマニュアル:Liquid Simulation 液体シュミレーションについて.2 (以下記事制作中) 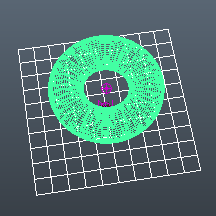 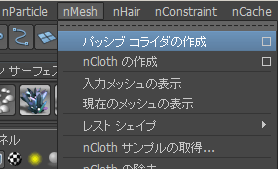 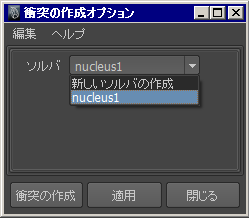 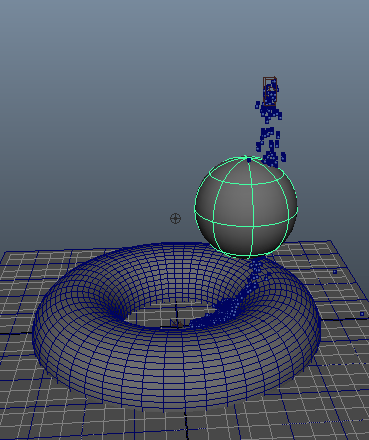 【maya2012のシーンデータ】 maya_waterSample_20121221.zip ここで記述したデータが見れます。以下のzipを解凍後に、 waterSample_20121221.ma を開いて再生ボタンを 押して下さい。再生時間は短いので長く変更して下さい。 ウィンドウ→設定/プリファレンス→プリファレンス→ 設定→タイムスライダ→再生開始/終了:200.00くらいに。 |
【水しぶきの生成】 3dsmaxの標準機能、スーパースプレーで作ってみます。 [作成]パネル>[パーティクルシステム]を選択して、 [オブジェクトタイプ]から[スーパースプレー]を選択します。 解説は以下の画像をクリックして下さい。 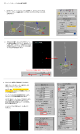 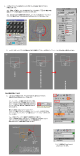 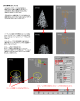 |
炎の生成 |
? |
? |
? |
【炎の生成】 1. [作成]パネルの[ヘルパー]をクリックして、サブカテゴリ リストから [環境効果の装置]を選択します。 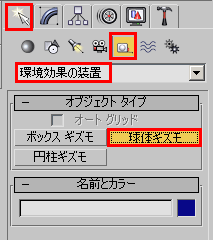 2. [球体ギズモ]ボタンをクリックします。トップ ビューポート内でカーソルを ドラッグして、形状を決めます。[球体ギズモ パラメータ]の[半球]チェック ボックスにチェックマークを付けます。 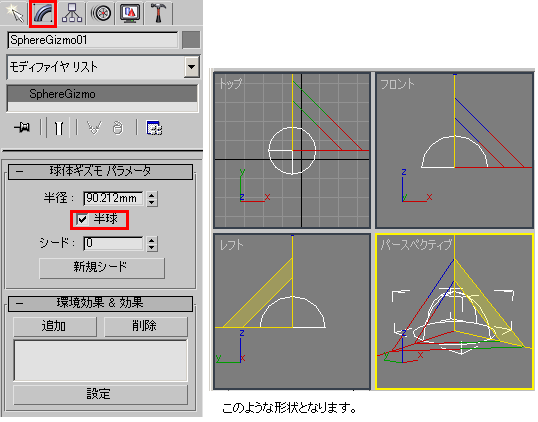 3. [環境効果 & 効果]ロールアウトの[追加]から[火の効果]を選択します。 [火の効果]をハイライト表示し、[設定]ボタンをクリックします。 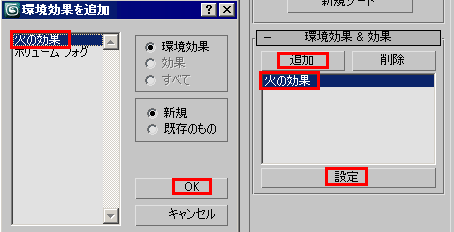 4. [火の効果パラメータ]>[シェイプ]および[特徴]で、次のパラメータを設定します。 ・炎のタイプ = 火炎 ・ストレッチ = 0.8 ・炎のサイズ = 18.0 ・炎の密度 = 30.0 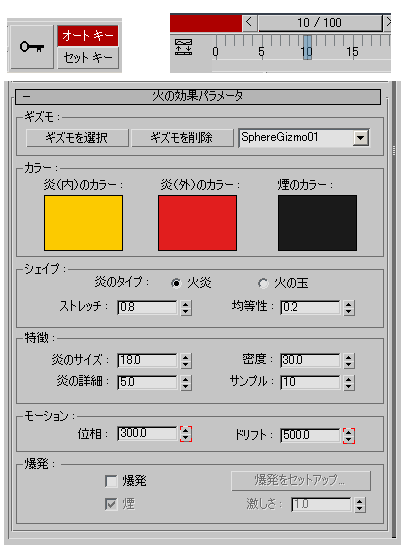 5. [オート キー]ボタンをオンにして、適当なフレームまでタイムスライダを動かします。 [火の効果パラメータ]>[モーション]で、次のパラメータを設定します。 ・位相 = 30.0 ・ドリフト = 50.0 6. 再生すると下図のようになります。max内ではアニメーションのループが出来ないようです。 ループさせたい場合は、After Effects等に持って行って編集するしかありません。 明るくしたい時は、この中にオムニライト等を入れて調整します。また、見て頂けるとわかる と思いますが、ノイズマップのような模様が移動しているだけの計算のようです。そのため 炎がうねるとか、不規則なリズムで動くとか、リアルに仕上げたいと思うと限界が低いです。 完成形がムービーであれば、炎だけparticleIllusionなど使ったほうが理想の物にできます。 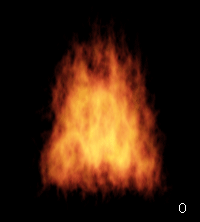 |
花火・煙の生成 |
・参考資料 Nobo's Homepage 2006/08/14 |
? |
? |
【花火の生成】 1.[パーティクルシステム]から[スーパースプレー]を作成します。 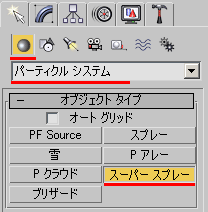 2.[修正パネル]に切り替えて、 [プリセットのロード/保存]ロールアウトを開きます。 3.[Fireworks]を選択して[ロード]ボタンを押します。 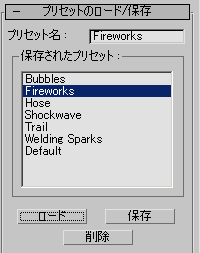 4.F9キーでクイックレンダリングすると、下図のような画面が確認できます。 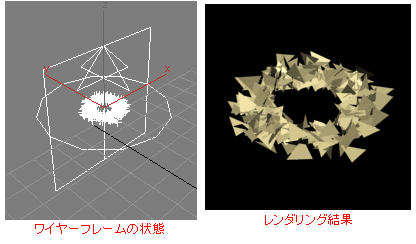 5. (制作中) ------------------------------------------------------ 【煙の生成】 1.[パーティクルシステム]から[スーパースプレー]を作成します。 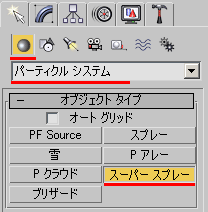 2.[修正]パネル[モディファイヤリスト]で、数値を以下のように変更します。 赤線枠で印した部分が、Defaultから変更する箇所となります。 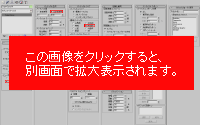 3.数値を変更すると、下図のようになります。 タイムスライダを動かして確認して見てください。 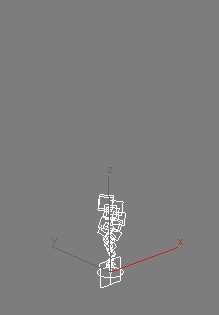 4.次にマテリアルエディタを開き、下図のように設定します。 不透明度のマップには、[グラデーション]を適用します。 赤線枠で印した部分が、Defaultから変更する箇所となります。 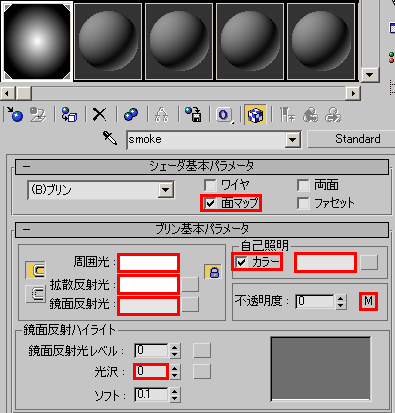 5.[グラデーション]は、下図のように設定します。 赤線枠で印した部分が、Defaultから変更する箇所となります。 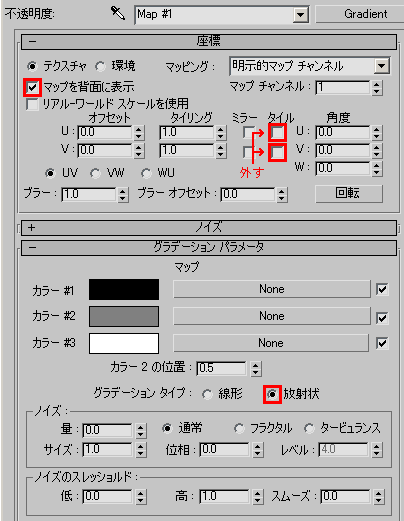 6.スムーズ+ハイライトで表示すると、このように煙が発生している アニメーションを見ることができます。 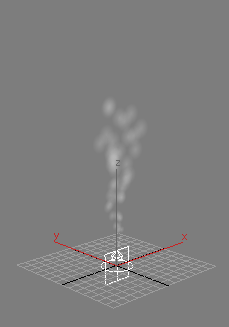 |
布シュミレーション |
? |
? |
? |
【布が物に接触して変形する】 図Aのように布のシュミレーションをやります。 グリッドを置き、その下にあるオブジェクトが動くことによって、 グリッドが布のような感触となり、下にあるオブジェクト形状が わかるように変形させたいと考えています。 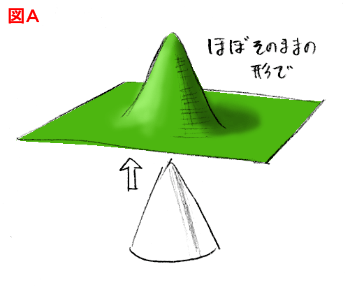 1. [平面]と[円錐]を用意します。 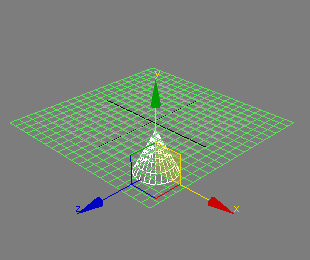 2. [平面]に[布地]モディファイヤを適用、修正パネルで[オブジェクトプロパ ティ] ボタンを押します。 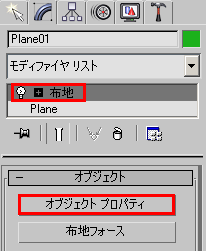 3. ダイアログ左側のペインで[平面]オブジェクトを選択、右側で[布地]を選択して 任意の パラメータを適用します。(適当ななプリセット適用でも結構です) 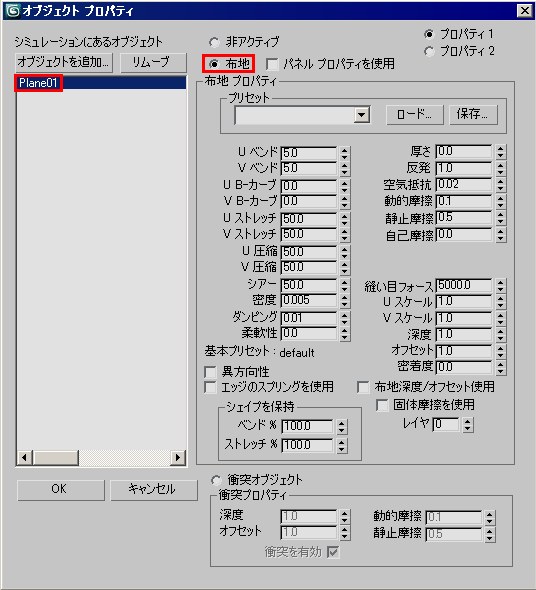 4. 続いて左側の[オブジェクトを追加]で[円錐]を追加、今度は右側で[衝突オブジェ クト]に設定 して[OK]を押します。 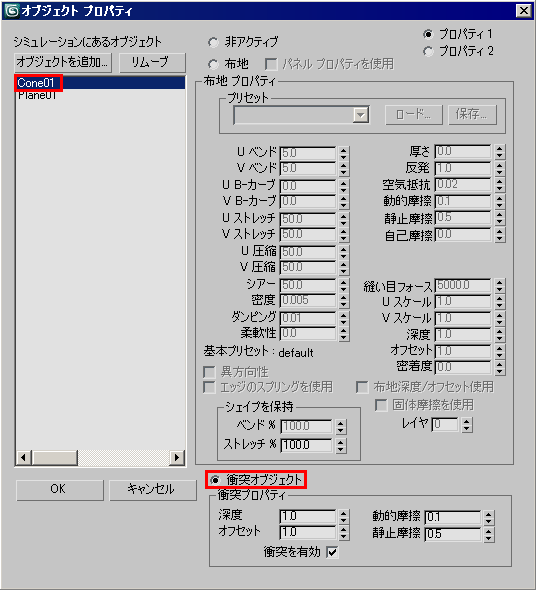 5. 修正パネル>[シミュレーションパラメータ]>[自己衝突]にチェックを入れ、 [オブジェクト]ロールアウト>[シミュレーション]領域>[シミュレート]ボタ ンを 押してシミュレーションを実行します。 うまくいかない場合は[シミュレーションを消去]を押して、パラメータを変更してから 再度お試しください。尚、布地自体の大きさなども影響を受けるので、元の[平面]な どの大きさにもご注意ください。(同じパラメータでも、1m四方と10m四方では挙動が 異なります。) [布地]モディファイヤより下の階層でオブジェクトの形状自体に変更を加える場合は、 一旦モディファイヤを破棄してから、改めて適用し直してください。 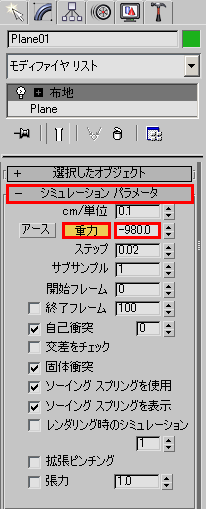 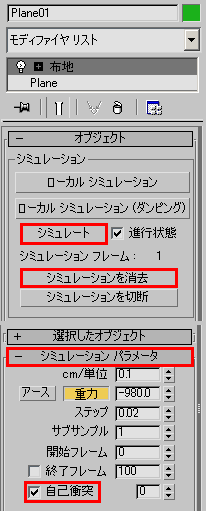 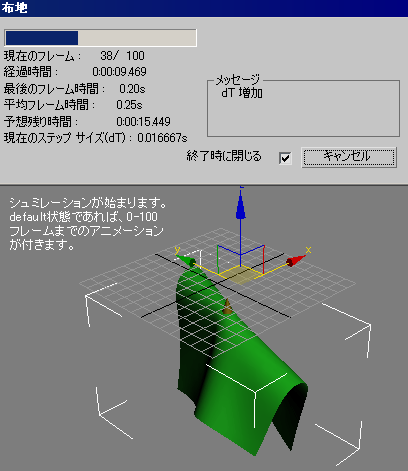 6. 今度は布地を空中に固定してみます。修正パネルで[布地]モディファイヤの [グループ]サブオブジェクトにアクセスします。例えば、下図のように四辺の頂点 を選択し、[グループを作成]ボタンを押します。適当な名前をつけ、グループ名が ハイライトしている状態で[ドラッグ]ボタンをクリックします。 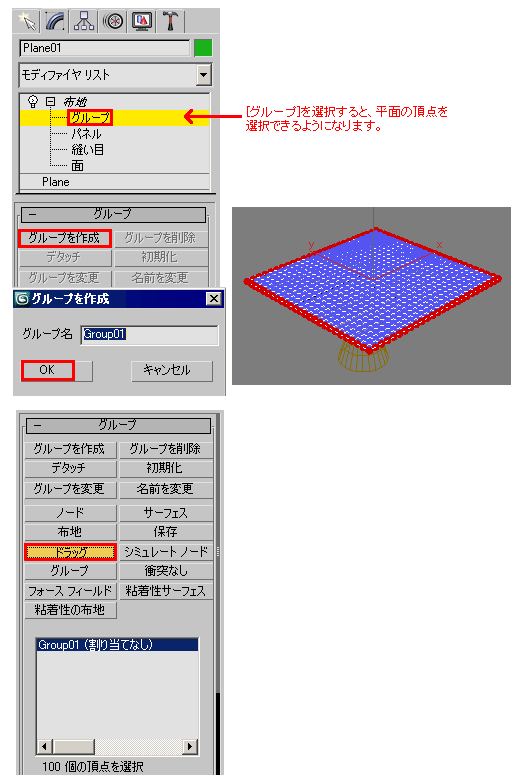 7. サブオブジェクトを抜けて[シミュレート]を実行すると、[ドラッグ]した部分が 空中に固定されて います。 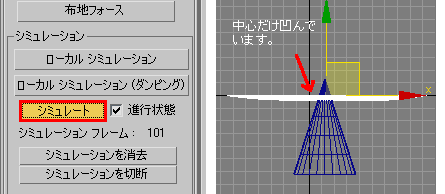 8. ここまでできましたら、一旦[シミュレーションを消去]し、[円錐]にアニメー ションを設定 してやれば、布を押しのけて動くアニメーションを作成できます。 ※布地が一旦“落ち着く”時間が必要ですので、[衝突オブジェクト]のアニメーションは 最初のフレームからではなく、暫く後のフレームに設定するといいでしょう。 ※[布地]と[衝突オブジェクト]が最初から貫通していると、うまくいきません。後から アニメートにて、布地を押しのけるようにしてみてください。 ※円錐のような“尖った”オブジェクトは、布地を貫通しがちです。シミュレーションには 代理のオブジェクトを用い、表示/非表示で後から入れ替えていただくといいでしょう。 ※貫通を調整するには、[オブジェクトプロパティ]>[衝突オブジェクト]の[深度]や [オフセット]を調整してみてください。 ※場合によっては、24×24では目が粗すぎる場合があるかもしれません。様々なパタ ーンでお試しください。 【別の方法】 図Aのようにするには、布地シュミレーションでは限界があります。なぜなら 実際の布が、このように変形しないからです。 下記にいくつかの方法を挙げて みましたので、構想に近い方法を探って見ると良いでしょう。 ■[布地]モディファイヤを用いた場合 無理矢理行う方法ですので、布地らしい動きや皺はほとんど再現できません。例えば 下図のように変形したくない部分を[グループ]>[ドラッグ]で固定し、[オブジェクト プロパティ]で布地がかなり伸びるように設定します。 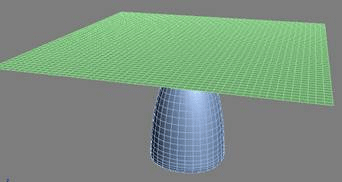 下図のように、ちょうどオブジェクトのサイズに合う範囲の頂点を選択します。 上記の手順6.の通りに進めます。[ドラッグ]、[シュミレート]を実行します。 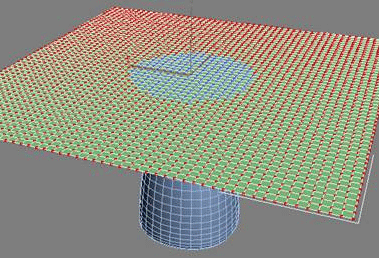 下図では若干貫通していますが、[オブジェクトプロパティ]布地の値や [オフセット]などの衝突オブジェクト側の値、[ベンド][ストレッチ][シアー] などを変えてみて下さい。これで引っ張られ具合を調整します。 個々のパラメータにつきましては「ヘルプ > モディファイヤ > オブジェク スペース モディファイヤ > [布地]モディファイヤと[服飾メーカー]モディファイヤ> [オブジェクト プロパティ]ダイアログ ボックス(布地)」をご参照ください。 シミュレーション開始と同時に布地が垂れ下がってしまうのを避けるには、 [シミュレーションパラメータ]ロールアウトの[重力]ボタンをオフにすると良いです。 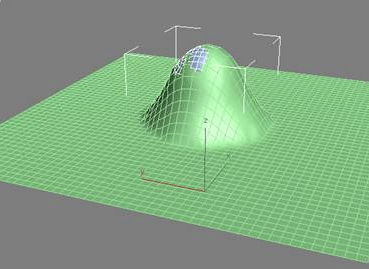 力技ですが、上の状態の上に[ポリゴンを編集]モディファイヤを適用し、[頂点]サブ オブジェクトのアニメートで貫通部分を修正する方法も有効でしょう。 ■頂点アニメーションを行う場合 [編集可能ポリゴン]もしくは[ポリゴンを編集]モディファイヤで頂点アニメーションを 行った方が、より簡単な場合もあります。[ポリゴンを編集]>[選択]>[頂点]で頂点を 選択し、その下にある[ソフト選択]内の[ソフト選択を使用]にチェックします。 これで頂点アニメーションを設定します。 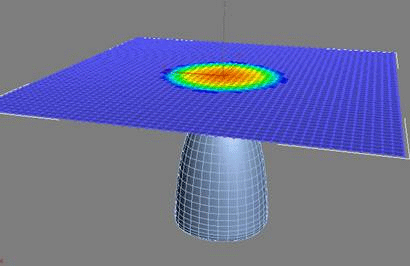 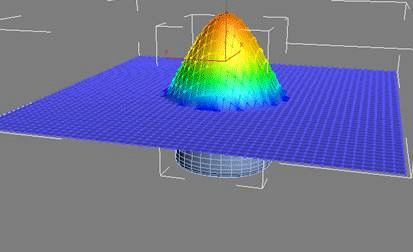 ■モーフィングを用いる場合 もう1つ、簡単な方法として[モーファー]モディファイヤがあります。 初期状態と最終状態の2つのモデルを用意します。2つとも頂点情報は同じモデル であることが条件です。元モデルに[モーファー]モディファイヤを適用します。 [シーンからオブジェクトを選択]で、変形後モデルをクリックして、チャンネルリスト に追加します。オブジェクト名の右にある数値を変えると、2モデル間の形状変化 が制御できます。パラメータによる制御が、頂点アニメートを行うよりも容易 にできます。 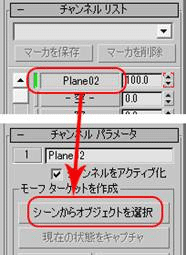 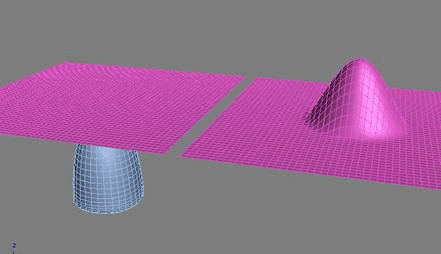 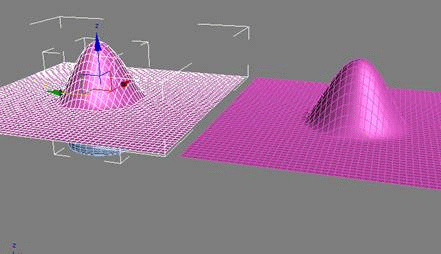 |
宇宙を流れる星 |
? |
? |
? |
【宇宙を流れる星】 [質問] Windowsのスクリーンセーバーにある、[宇宙飛行] のような星が流れていくシーンを作りたいと考えています。 [スターフィールド フィルタ]やパーティクルシステムの [スプレー]ではうまくできません。良い方法はないでしょうか。 [回答] スプレーオブジェクトの機能では制限が多すぎるので、 こちらは使用しない方が良いでしょう。 今回のような場合であれば、[Pクラウド] オブジェクトの 使用が適していると思います。 こちらはパーティクルの発生エミッタをボックスや球体、 任意のオブジェクトに指定できます。 設定方法によっては発生させるエミッタ内でパーティクルを 留めておくことも可能です。 1. まずは [Pクラウド] オブジェクトを作成し、発生エミッタのサイズを パラメータの「アイコンを表示」の部分で決定します。 2. ビュー上で作業を行いやすいように[ビューポート表示]を メッシュに変更します。 3. [パーティクル生成] ロールアウトから[パーティクル量]を指定します。 この値は設定したエミッタサイズによってベストな値が違うため、 微調整が必要です。 4. [パーティクル生成] ロールアウトの[パーティクルサイズ]で サイズを変更します。この値も設定したエミッタサイズでベスト数値が 違うため、調整をお願いします。 5. [パーティクルタイプ] ロールアウトの[標準パーティクル]から [球]を選択します。 6. 次にカメラオブジェクトを作成し、[Pクラウド]オブジェクトの 内部を移動するアニメーションを設定します。手順としては、 カメラとカメラターゲットを選択して、[オートキー]をONにして、 タイムスライダを適当なフレーム数まで移動します。その次に、 [選択して移動]で移動させてアニメーションを設定します。 7. [Pクラウド]オブジェクトに任意のマテリアルを設定し、 そのマテリアルIDを [0]→[1] に変更します。(下図参照) 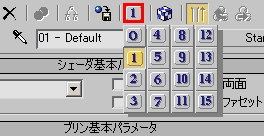 8. マテリアルカラーは白で[自己照明]を100などに設定します。 こちらは作成されるシーンに合わせて任意の設定をお願いします。 9. レンダリングメニューの[環境]を選択し、[環境と効果] ダイアログを開きます。[効果]タブを開き、追加ボタンをクリックして [レンズエフェクト]を選択します。 10. [レンズエフェクト]の[パラメータ]ロールアウトから[Glow]を選び [>]ボタンで右隣のリストに[Glow]を追加します。 11. [Glow]の[要素]ロールアウトからオプションタブを開き、[マテリアル]に チェックを付けます。番号が1でない場合は1に変更して下さい。 [Pクラウド]の[パーティクル量]と[パーティクルサイズ]とのバランスを 何度も試しながら、求めているバランスに調整して行きます。(下図参照) 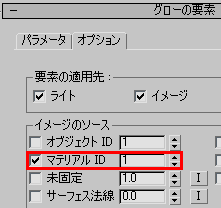 12. パラメータタブに変更し、[サイズ]を0.1にします。グロー効果の強度を 変更したい場合は、隣の強度の数値を変更してください。(下図参照) 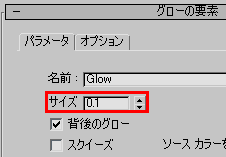 13. 上記の設定でアニメーションをレンダリングすると星の流れるような イメージになります。[Pクラウド]をクローンでコピーした場合は、さらに [マテリアル]を追加して、それのIDには未使用の番号を割り当て、[Glow]を 追加します。また、レンズエフェクトの機能はmental rayレンダラーでは 動作しませんので、ご注意ください。 尚、上記方法はあくまで一例です。これ以外の方法も他にあると思われます。 [レンズエフェクト][Pクラウド]の詳細に関してはオンラインヘルプをご参照下さい。 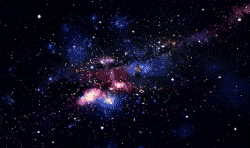 【3dsmax2009のシーンデータ】 [ver.2009/08/14] max2009_pcloud.zip max2009_pcloud_wmv.zip 【解像度によって見え方が変わる問題について】 レンダリングの解像度が極端に小さい場合、結果が真っ黒の画面に なってしまいます。パーティクルサイズやグローサイズの数値は、 レンダリング解像度が低い場合、細かい調整で少しずつ大きくして 様子を見ながら変更するしかないようです。 特にレンズエフェクトのグローはレンダリング後に2次元エフェクトとして 効果を重ねているだけなので、パーティクルがレンダリングイメージに 認識されないと効果が乗らない上に、効果のサイズも解像度に影響を 受けてしまうので調整が必要です。 この現象に関してはMaxの仕様という形になってしまいます。 |
砂浜の波うち際に寄せては 返す波を生成する |
パーティクルで波を再現することは難しいようです。 以下はパーティクルを使用しない制作方法ですが、 遠景のみなら使えそうなので、解説しておきます。 【モーフィングで波を再現】 波のモデルをLightwaveでモデリングして、5つに コピーします。オリジナルは完全平面のモデルを、 1つだけ残しておきます。 コピーしたモデルは、頂点・エッジ・ポリゴンの 追加・削除を一切せず、頂点移動の変形のみで モーフファ用モデルを作ります。5つでループの アニメーションするよう調整します(苦労しました)。 UVテクスチャーを設定し、OBJモデル出力で 3dsMaxに読み込み、モーフィングさせました。 あとはテクスチャーを多重スクロールさせて、 バンプマップや屈折、透明度のアニメーションで 波に見えるようバランスを取っていきます。 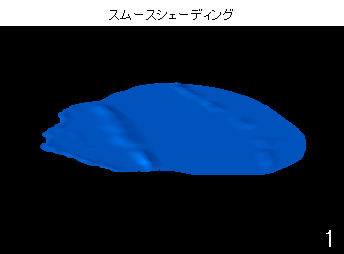 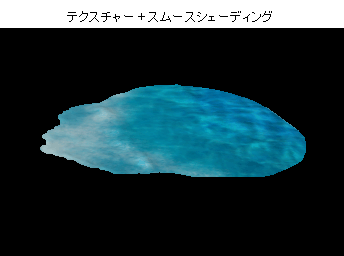 続きは右欄にある、3dsMaxの欄に記載しています。 【波のモーフモデル.lwo】 [ver.2009/08/19/lightwave9.6] LW_nami.zip |
【サンプルデータ1】 [ver.2009/08/19/XSI5.11] XSI_wave_dk.zip 当方にて作成した「波打ち際の寄せては返す波」 の簡単なサンプルを添付いたします。 ほんの少しでも参考になれば幸いです。 Wave01.scnのサンプルはパーティクルが地面に ぶつかると泡になるようパーティクルイベントを 設定しています。 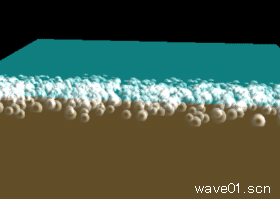 Wave02.scnのサンプルは上記の地面の形状を 変えたり、泡の寿命に多少変化を持たせた物です。 ただ、タイミングや細かな調整は行っていませんので 見た目は良くないですし、仮に調整してもあまり良く ならないかもしれませんが、パーティクルを使用して 生成する方法は今のところ他に思い付きませんでした。 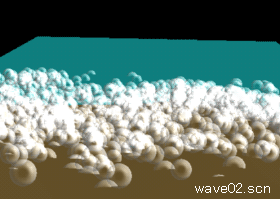 ------------------------------------------- 【サンプルデータ2】 [ver.2009/08/19/XSI5.11] xsi_sea.zip 波打ち際ではなく、海上水面といった感じの物です。 海面は画像を見て頂くとわかると思いますが、 波のモデルを敷き詰めて一方向に移動させて 同時に海面のテクスチャを逆方向に UVスクロールさせています。 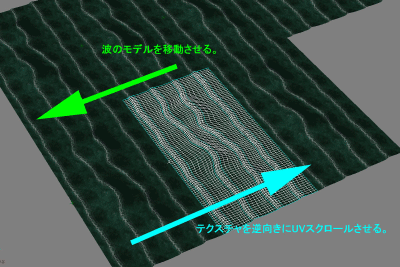 波のモデルが動いても海面のテクスチャが その場に留まるように速度を調整して行きます。 これは、実際の海でも海面の水の粒子は その場で上下に動くだけで(実際は円運動ですが) 波のエネルギーが伝播することで 海面の凹凸が進んでいるように見えるからです。 あとは波の山の部分にもう一層ポリゴンを 重ねて波頭の白を同様にスクロールさせます。 波頭のポリゴンの縁をアルファで投下して やることで持ち上げられた水が白くなる ように見せています。 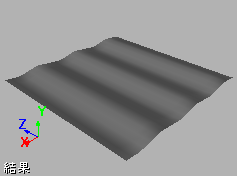 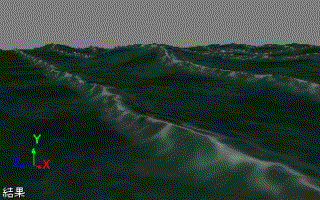 |
? |
【波モディファイヤの使用】 Maxの標準機能で波モディファイヤがあります。規則的な動きしか できませんが、これをベースに工夫を加えるという道もあります。 1. 平面オブジェクトを作成します。分割が多いほど綺麗になります。 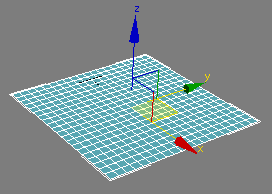 2. モディファイヤリストから[波]を適用します。各パラメータを変えて、形状を作ります。 [オートキー]をONの状態でタイムスライダを移動して数値を変えると、アニメーションできます。 下図では[位相]の数値を0フレームで0.0として、10フレームで0.9になるようにしました。 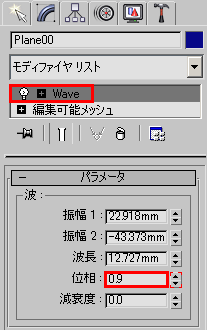 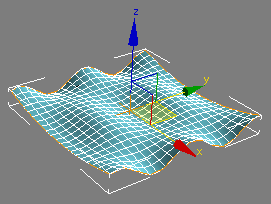 3. このままではキーがカーブを描いているため、再生すると最初と最後が減速してしまいます。 そのため、キーをリニア化する必要があります。平面オブジェクトを選択した状態で画面上部に あります、[カーブエディタ]ウィンドウを開きます。左側の階層から平面オブジェクト名に進み、 [修正オブジェクト]>[Wave]>[位相]まで進むと、キーが表示されます。これを選択して右上にあ る[接線を線形に設定]を押すことによって、カーブがリニア化します。 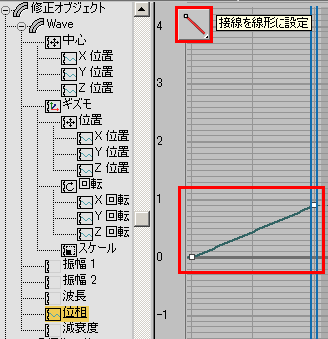 4. 再生するとこのようになります。 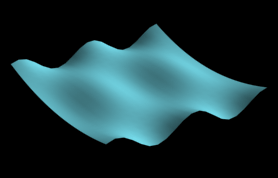 【波モディファイヤ】 [ver.2009/06/09/3dsmax2009] 3dsmax_nami.zip --------------------------------------------------- 【波打ち際や雲の制作について】 Maxの標準機能で表現するには、結構難しいそうです。 Maxの機能としては「リアクター」が考えれるようです。 現状、他のユーザー様も Maxで流体などの制作は 苦労しているようです。その為、「RealFlow」や 「AfterBurn」のPlug-inを使用しているユーザーもいます。 各Plug-inをご紹介いたします。 ・RealFlow http://www.realflow.com/ ・AfterBurn http://www.too.com/digitalmedia/3dcg/plugin/ dcp_plugs/afterburn.htm また、「3ds Max 環境効果」という書籍があるので、 合わせてご確認ください。 以下はパーティクルを使用しない制作方法ですが、 遠景のみなら使えそうなので、解説しておきます。 【モーフィングで波を再現】 左欄にある、Lightwaveの欄の続きです。  【aviデータ】 [ver.2009/06/09/3dsmax2009] nami_demo_wmv.zip 【3dsmax2009のシーンデータ】 [ver.2009/06/09/3dsmax2009] nami_demo_max.zip nami_demo_psd.zip nami_demo_tga.zip 上記3ファイルを1つのシーンに読み込んで下さい。 --------------------------------------------------- 【アニメ調の波の表現】 pencilの機能を使って、アニメ調の波を表現します。 記号的な形の波で、弧を描いた山が移動する動きを モーファで制作します。3パターンくらいで十分です。 テクスチャーは単色ベタ塗りですが、白い波だけが モデルの上を移動していきます。 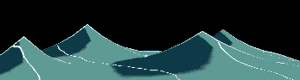 以下の画像に説明しています。  【3dsmax2009のシーンデータ】 [ver.2010/12/27] nami_anime.zip 自分なりの反省点ですが、波の変形が不自然に見える瞬間 があります。波のピークが停止しているのも不自然に見える 原因でしょう。波は1山だけ作って、それをモーファ+移動の アニメーション等でループさせても良かったかなと思います。 1山作ったら、残りの波はAfter Effects等で複製・変形させて 量産したほうが、後々の調整で扱い易くできたかもしれません。 |