| 選択・フリーズ | |||||
| 項目 | LightWave | SOFTIMAGE|XSI | MAYA | 3ds MAX | Metasequoia |
選択する・ 選択リスト表示 名前による選択 |
【選択する】 基本はマウス左クリックで選択します。 画面の何も無い、グレーの所をクリックで選択解除です。 ctrl+hでポリゴン選択モード、 ctrl+gでポイント選択モード。 上記の2つのモードを切り替えて作業します。  【選択リスト】 wキーで一覧が表示されます。左の[+][-]を押せば、 オブジェクトやマテリアルが選択されます。 |
【選択する】 基本はマウス左クリックで選択、選択解除です。 ・白ワイヤーでオブジェクトモード、 (スペースキー) ・黄ワイヤーで編集モードとなります。 (t,y,e,キー) 上記の2つのモードを切り替えて作業します。 【選択の設定画面】 [ファイル]>[設定]>[Tools]>[Selection]で 選択の設定画面が開きます。 [シェードモードでレイキャスト]をONにすると、 複数オブジェクトがある場合、後ろに隠れて可視 できないオブジェクトを選択しません。  |
【選択する】 基本はマウス左クリックで選択、選択解除です。 ・緑ワイヤー:最後に選択したモデル。 または、オブジェクト選択されている状態。 ・白ワイヤー:現在選択されているモデル。 ・青ワイヤー:ハイライト状態。モデルの編集可能。 ↓この矢印ボタンで選択すると、 青ワイヤーになります。  【青ワイヤーから緑ワイヤーへの選択切替】 選択しているオブジェクト上でマウス右ボタンを押して、 [オブジェクトモード]の上でボタンから指を離します。 一旦選択が解除されるので、再度オブジェクトをクリックします。 【選択リスト】 [ウィンドウ]>[アウトライナ]または[ハイパーグラフ]を選択します。 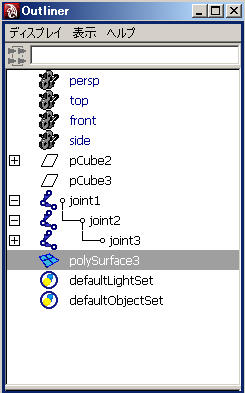 【名前による選択】 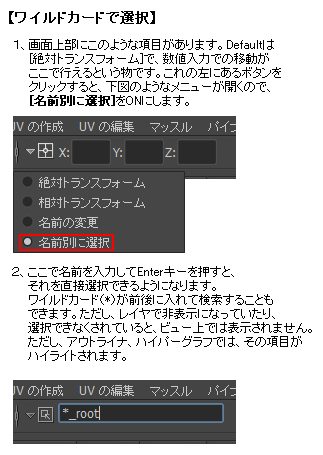 [頂点フェースモード]になってしまった時は、一旦、[オブジェクト]選択モードに切り替えて、 選択を解除して、再度選択すれば、元の状態に戻ります。 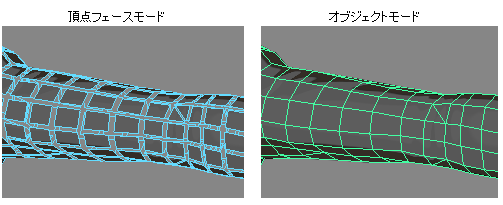 |
【選択する】 基本はマウス左クリックで選択、選択解除です。 オブジェクトが選択された状態は、白ワイヤーになります。 頂点・エッジ・ポリゴン等を選択したい場合は、 オブジェクトを選択した状態(白ワイヤー状態)で、 [修正]パネルから[モディファイヤリスト]に入り、 [ポリゴンを編集]または[メッシュを編集]を選びます。 するとここに[選択]という項目が表示されますので、 頂点・エッジ・ポリゴン等のどれかのボタンをONにすると、 オブジェクト内の頂点・エッジ・ポリゴンを選択できます。 【注意!!】 画面の下方にある、[選択ロックの切り替え]がONになっていると、選択できません。 何かのはずみで触ってしまうことがあるので、おかしいと思ったら確認して下さい。  【選択リスト:名前による選択】 オブジェクトを直接クリックしなくても、名前から選択できます。 画面の上部にあります、[名前による選択]をクリックします。  3dsmax2009ではDefaultで展開されて表示される仕様のようです。 3dsmax2012では、最初から展開されない、不便な仕様となりました。 しかしながら、展開の状態は保存される仕様ではありませんので、 この点では2012でも同じです。 【必要な種類だけ選択できるようにする】 骨やオブジェクトが密集している場合など、骨だけ選択したい時には 下図のメニューを例えば、[ボーンオブジェクト]にすると、 骨以外は選択できなくなります。  【モディファイヤリストから選択】 「モディファイヤリスト」とは作業履歴です。 何か実行するとここに履歴が追加されます。 ここで「過去の作業」を選択することができます。 「編集可能メッシュ」は、常に一番下に なります。何かおかしいと思ったら、ここに 戻って見直すのが良いです。 これはアンドゥ/リドゥという考え方ではなく、 完成に向けて部品を追加していく、と考えて 下さい。一番上に来る項目で設定した内容が、 そのオブジェクトの完成形となります。 他のソフトとは考え方が少々異なりますので、 最初は理解するまで戸惑うと思います。 【選択の基準】 画面中央、上にあるメニューから選択する基準を 選ぶことができます。Defaultは[ビュー]ですが、 [ワールド]にするとワールド座標を表示して選択 できるので、わかりやすくなります。 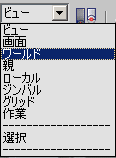 また、フロントビューで選択したモデルを、次は トップビューから選択したい場合等は、次のビューに マウスを持っていって、一旦右クリックします。 すると、そのビューの枠が黄色にハイライトされます。 この状態で左クリックで何かを選択すれば、 選択し間違えることは少ないです。 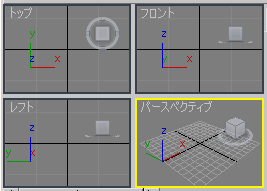 【名前による選択の画面で、階層を展開した状態を記憶させたい・1】 「名前による選択」ですが、類似の操作として以下の方法があります。 ■方法1 単純にリストアップされる状態が保存できれば良い場合の手順です。 1. 2012の新規シーンで、[ツール]→[新規シーン エクスプローラ]を開きます。 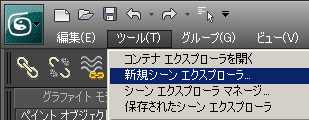 2. シーン エクスプローラの[表示]メニュー→[子を表示]を選択します。 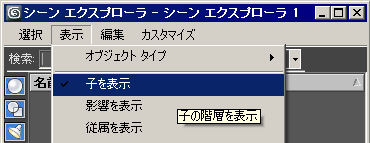 3. [ツール]メニュー→[シーンエクスプローラマネージ...]を選択します。 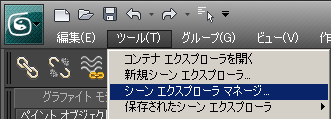 4. 現在のシーンエクスプローラを、[規定値に設定]します。 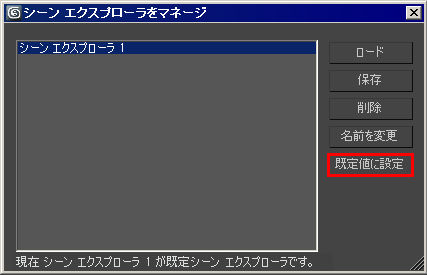 ※手順4の操作で規定値に保存されたエクスプローラは、専用のiniファイルで管理されます。 例: Windows XP上の、3ds Max 2012 32ビット 日本語版 "C:\Documents and Settings\[ログインユーザー名] \Local Settings\Application Data\Autodesk\3dsmax \2012 -32bit\jpn\plugcfg\ExplorerConfig\SceneExplorer \DefaultSceneExplorer.ini" 【名前による選択の画面で、階層を展開した状態を記憶させたい・2】 ■方法2 階層表示が重要ということでしたら、過去バージョンのUIをエクスプローラ 代わりに使用する方法があります。 [選択フロータ]という選択リストのウィンドウです。ショートカットキー等に割り当てます。 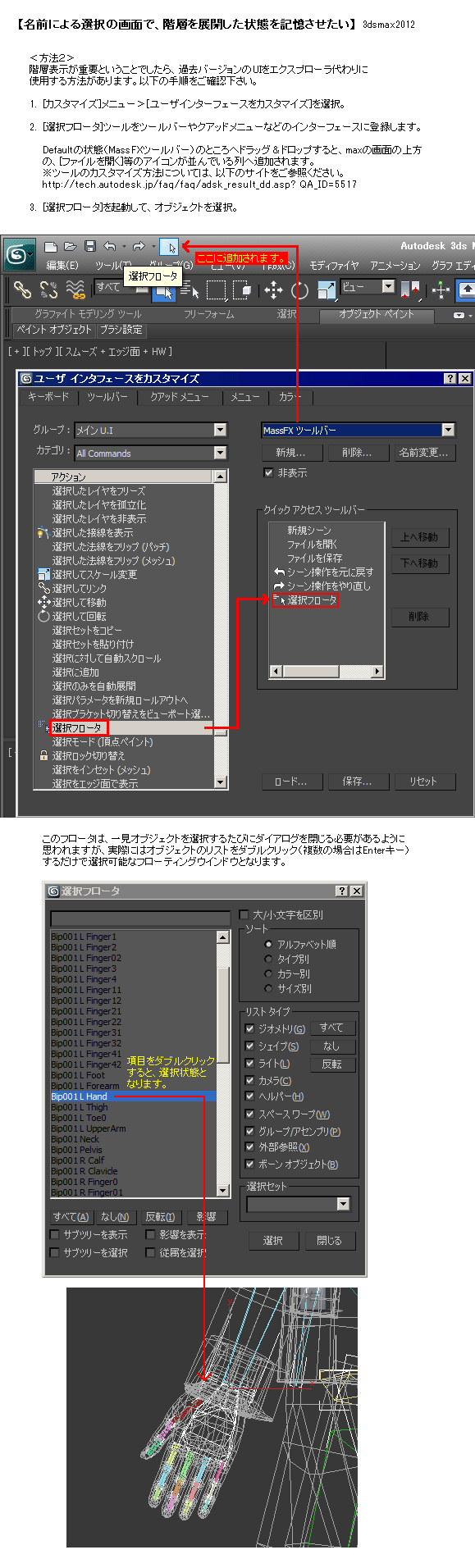 [ユーザーインターフェースをカスタマイズ]で設定した内容は、 [カスタムUIスキームを保存]で保存します。 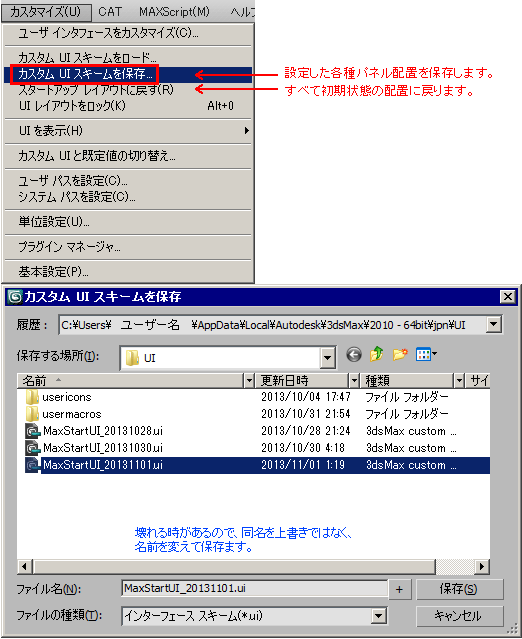 |
【選択する】 基本はマウス左クリックで選択、選択解除です。 緑ワイヤー:選択されている状態。 ピンクワイヤー:何も選択されていない状態。 |
オブジェクトの選択 |
ctrl+h (ポリゴン選択モード) 左クリック選択。  |
画面右のSelect>「オブジェクト」ボタンを押す。 左ドラッグでオブジェクトを囲むと選択できる。 クリックでも同様。 オブジェクト選択状態は白色ワイヤー。 (黄色ワイヤー状態は、編集可能モード) |
マウスクリックでシングル選択。 左ドラッグで囲むと、その範囲全選択。 F8で選択モード切り替え。 緑ワイヤー:最後に選択したモデル。 または、オブジェクト選択の状態。(オブジェクト選択モード) 白ワイヤー:現在選択されているモデル。 青ワイヤー:ハイライト状態。モデルの編集可能。(コンポーネント選択モード) 追加選択はshift押しながら。  オブジェクト選択は、 モデルの上で右ボタン押しっぱなしにすると メニューが開くので、そこから[選択]を実行する。 これで緑ワイヤー状態になる。 選択解除は、編集>選択解除。 画面左にある矢印のボタンでクリックすると、 編集可能状態(青ワイヤー)になる。  選択解除は、 モデルの上で右ボタン押しっぱなしにすると メニューが開くので、そこから[選択]を実行する。 これで緑ワイヤー状態になる。 その後、編集>選択解除。 |
画面上にある矢印の形のアイコン、 「オブジェクトを選択」ボタンを押す。 マウス左ボタンで領域選択、 またはクリック選択。 その右にあるアイコン「名前による選択」 ボタンを押すと、現在のファイルリストから 名前を選択できる。  |
編集>すべて選択。 または、 選択パネル>通常>Shift+左ドラッグ。 |
|
オブジェクトを 多角形選択 |
多角形選択はない。 hキーでポリゴンモードにして、 マウスで適当に囲んで選択。 |
多角形選択はない。 Shift+左クリックで複数選択、または ctrl+左クリックで複数選択・選択解除。 またはSchematicビュー(キーボードの9キー) にして、オブジェクト名で選択。 |
多角形選択はない。 複雑な選択範囲を取る時は、 投げ縄ツールで行うことになる。  |
メインツールバー内の 「短形選択領域」を押しっぱなしにすると、 色々な図形による選択方法が出てくる。  範囲選択領域 範囲選択領域 ラッソ選択領域 ラッソ選択領域等で可能。 |
? |
ブランチ選択(階層の選択) 先祖へ順戻り選択、 子孫へ順送り選択 |
? |
親オブジェクトを中ボタンクリックすると、 親以下の子供を全部選択できる。 9キーでSchematicを開いて 親を探すと確認し易い。 |
【ビューポート上で目的の親子の階層選択】 親子になっている骨など選択して、↑↓キーを押します。 【アウトライナから選択】 アウトライナでは、Shift+マウス左クリックで、階層以下選択できますが、 階層の[+]を展開していないとうまく選択できません。 ハイパーグラフ階層でもできないため、選択セットの機能を使います。 [作成]→[セット]→[セット]の作成オプションで、名前を付けます。 その後、アウトライナで[ディスプレイ]→[セットメンバーの選択]から 選択した項目を選ぶことができます。 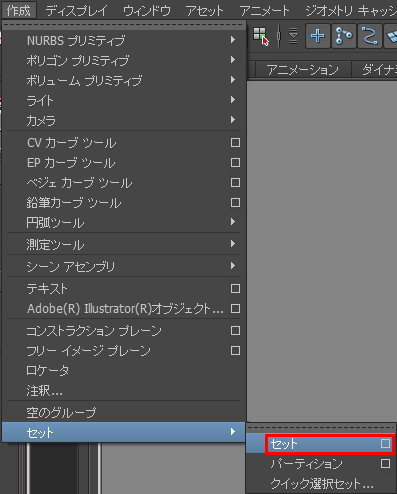 【親から下階層を全選択】 [ハイパーグラフ階層]にて、親のrootを選択します。 MEL欄にて、下記コマンドを実行します。 select -hierarchy; これで、階層以下全選択できます。 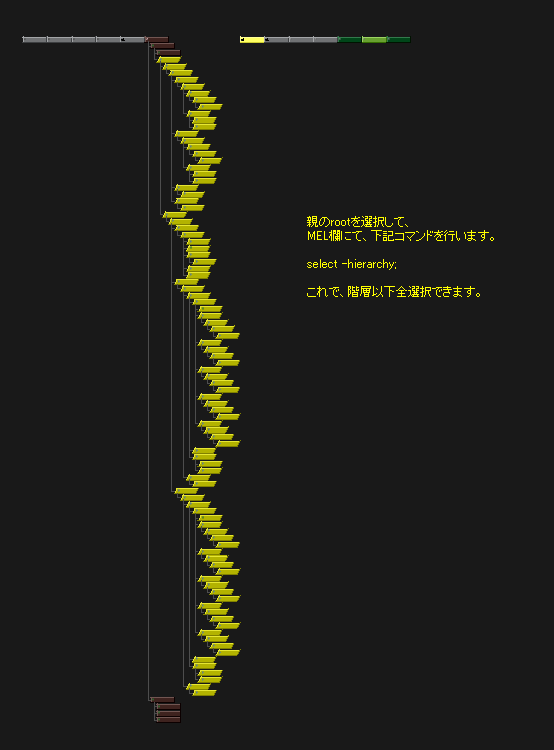 |
親オブジェクトを選択後、 Ctrl+PageDownキー。 または、親オブジェクトをwクリック。 または、  名前による選択から可能。 名前による選択から可能。 |
? |
|
オブジェクトの 追加選択 |
shift押しながらクリック。 |
shift押しながらクリック。 |
shift+ctrl押しながらクリック。 |
ctrl押しながら左ボタンクリック。 または、  名前による選択から可能。 名前による選択から可能。 |
? |
|
投げ縄選択 |
ctrl+h (ポリゴン選択モード) 右クリックで囲む。 追加選択はshift押しながら。 |
F8キーで投げ縄選択できる。 (スペースキーで通常選択モードへ戻る) 追加選択はshift押しながら。 選択状態は白色ワイヤーになる。 |
画面右上から2つ目、投げ縄アイコン。(Lasso Tool) または、編集>投げ縄選択ツール。 |
メインツールバー内の 「短形選択領域」を押しっぱなしにすると、 色々な図形による選択方法が出てくる。  範囲選択領域 範囲選択領域 ラッソ選択領域 ラッソ選択領域等で可能。 |
? |
|
塗りつぶし選択 |
マウス左押しっぱなしで可能。 |
tかuかiのモードで選択。 F11でブラシ塗り選択。 ホイルマウスボタンでサイズ拡大縮小。 |
Edit>Paint Selection Toolのオプション> Brushでブラシサイズ変更。 Paint OperationをSelectで選択範囲を塗りつぶす。 画面左にある[選択範囲ペイントツール]からも実行できます。  |
メインツールバー内の 「短形選択領域」を押しっぱなしにすると、 色々な図形による選択方法が出てくる。  ペイント範囲選択領域。 ペイント範囲選択領域。 |
? |
全ての オブジェクトの 選択 |
ctrl+h(ポリゴン選択モード)にして、 画面内のオブジェクトをマウスドラッグで囲む。  |
ctrl+aで、表示されているオブジェクトを全選択 ポリゴン/ポイント/エッジモードにしていると その対象を全選択する。 |
ビューの何もない所で右ボタン>Select All |
Ctrl+A または、  名前による選択から可能。 名前による選択から可能。 |
? |
単一のオブジェクトの 選択解除 |
メニューの何もないグレーの所を触ると 選択解除。 |
画面の何もないところを、 スペースキー押しながら左ボタン領域選択で 選択解除。 非選択状態は黒ワイヤーになる。 |
F8を押して緑ワイヤーにしてから、 ビューの何もない所をクリック。 |
ctrl押しながら左ボタンクリック。 または、  名前による選択から可能。 名前による選択から可能。 |
? |
|
オブジェクトの 追加選択解除 |
選択解除したい部分をクリック。 |
ctrl押しながら右/左クリック。 |
ctrl押しながらクリック。 |
ctrl押しながら左ボタンクリック。 または、  名前による選択から可能。 名前による選択から可能。 |
? |
|
全てのオブジェクトの 選択解除 |
メニューの何もないグレーの所を触ると 全選択解除。 または/キー。 |
画面右上のメニューにある、 Select>すべて選択解除。 (Ctrl+Shift+A) 追加選択解除はctrl押しながら右クリック。 非選択状態は黄ワイヤーになる。 |
F8を押して緑ワイヤーにしてから、 ビューの何もない所をクリック。 |
ビュー内の何もない所をクリック。 または、  名前による選択から可能。 名前による選択から可能。 |
選択>全非選択 |
選択の反転 |
shift+"で選択の反転。 [選択]>[選択の反転]  |
ポリゴン面を選択し、Select> 使用中のフィルタの反転。 ポリゴンを選択している状態で、 Shift+中ボタンドラッグ。 (Shift+右ボタンドラッグで、 ポリゴンの選択の逆転。) |
Ctrl+Shit+I [編集]→[選択範囲の反転](Edit>Invert Selection) または、オブジェクトを選択して右クリックすると、 メニューが開くので、ここから[選択範囲の反転]を選べます。 ハイパーグラフ階層では、 Shift+マウス左ボタンで、選択された項目以外の、 必要な項目だけを囲むように、領域選択します。 これで選択の反転が行えます。 |
編集>選択の反転。 オブジェクトの選択が反転される。 |
? |
連続面の選択 |
どこか1箇所選択して、[選択]>[選択拡張]を実行。 一度にまとめて選択したい時は、]キー。 ([選択]>[連続面の選択]です。) ポリゴンが途切れる所まで選択される。 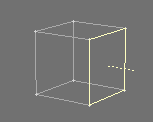  |
【連続面の選択】 Shift + ; 選択したポリゴン上で右マウスボタン> 選択の拡張。 ポリゴンが途切れる所まで選択される。 一度に選択する方法は、画面右上のSelect> Polygon Island>目的のポリゴンを選択する。 【レンジ選択】 ポリゴンを1箇所選択して、そこから少し離れた 場所にあるポリゴンを1つ、Altキー押しながらクリック すると、2ポリゴン間の最短距離となるポリゴン を連続して選択します。(ポイント、エッジでも 同様の操作です。) 【ループ選択】 1周しているポリゴンがある場合、Alt+中ボタンで エッジをクリックすると、ループ選択ができます。 |
Shift+> Shift+< 目的の範囲を選択して、 Edit Polygons>Selection> Grow Selection Region で拡張。 Shrink Selection Region で縮小。 |
[作成パネル]>[修正]モード>[モディファイヤリスト]> [オブジェクトスペースモディファイヤ]>[ポリゴンを編集]または [編集可能ポリゴン]を選択して、[選択]>[ポリゴン]ボタンをONにして、 画面内のポリゴンを選択後、[シュリンク][グロー]ボタンで実行できる。 または、選択したい部分がポリゴンのひと固まりになっているならば、 [要素]ボタンを使用すると早いです。[要素]ボタンをONにして、 目的のポリゴンをどこか1つクリックするだけで、連続面を一度に選択できます。 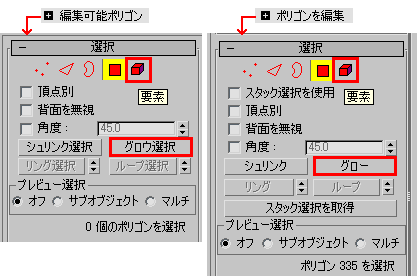 [補足] 例えばこの次に、グローで選択したポリゴンをフリップ(反転)させたい場合どうするか。 まず、モディファイヤリスト>「メッシュを編集」を選択します。すると、せっかく 選択したはずのポリゴンが消えてしまいます。消えるので戸惑いますが、実は 「メッシュを編集」内でも「選択」項目があって、ここの「ポリゴン」ボタンをONに すると、さっきグロー選択したポリゴンが再び表示されるのです。これがmaxの 紛らわしい所で、手順を間違えたかと錯覚してしまいます。ご注意下さい。 |
選択パネル>接続面 |
|
選択の拡張・縮小 |
ビュー>選択>選択拡張/選択の縮小 |
Shift+ ; 選択したポリゴン上で右マウスボタン> 選択の拡張。 ポリゴンが途切れる所まで選択される。 選択の縮小はできません。 |
Shift+> Shift+< 目的の範囲を選択して、 Edit Polygons>Selection> Grow Selection Region で拡張。 Shrink Selection Region で縮小。 |
作成パネル>「修正」モード> モディファイヤ> オブジェクトスペースモディファイヤ> 「ポリゴンを編集」を選択して、 「ポリゴン」ボタンをONにして、 画面内のポリゴンを選択後、 シュリンク/グローボタンで実行できる。 |
選択パネル>接続面 |
選択範囲の記録・選択の保存 (頂点、エッジ、フェース等の 選択状態を 名前をつけて保存したい) |
LightWaveは選択範囲を記録するような 機能はございませんが、 下記機能で対応できるかと思います。 もし選択情報がポイントの場合は、 目的のポイントを選択します。 モデラー右下にあります、 S と書かれたボタンを押して、 右横のポップアップより新規を選んでいただき、 表示されるパネル内で ポイントセット入力フィールドに名称を入力して、 作成ボタンを押す事でポイントセットとして ポイントを記録させる事ができます。 この作業後、ポイントセットで設定した ポイントを選択する場合は、 ポイント選択モード時に、状態 (キーボードショートカット w キー)を表示して、 パネル内、一番下に名称が表示されているので、 目的のマップ名を選択後、一番左にあります、 +のボタンを押す事で選択させる事ができます。 もし、選択情報がポリゴンの場合は、 目的のポリゴンを選択します。 ビュータブ、ポイントセットグループ、 パーツ作成ボタンを押します。 表示されるパネル内の名称入力フィールに 名称を入力してOKボタンを押します。 これでポリゴンのセットが作成されます。 この作業後、ポリゴンセットを選択する場合には、 ポリゴン選択モード時に、状態 (キーボードショートカット w キー)を表示して、 パネル内下から2番目に設定した名称が 表示されていると思いますので、 目的のマップ名を選択後、一番左にあります、 +のボタンを押す事で選択させる事ができます。 |
選択範囲の意味が多岐に渡るため 見当違いの回答かもしれませんが、 クラスタ化やグループ化することで 再利用可能となります。 例えば、複数のポリゴンを選択して 右下Editにあるクラスタボタンを押すと クラスタが作成され、 クラスタを選択することで 同じ複数ポリゴンを再選択できます。 |
【クイック選択セット機能】 よく使うオブジェクトやコンポーネントのセットを、 より簡単にすばやく選択できるようにする場合や、 各オブジェクトを再選択しなくても、後から選択を 再使用できるように、複雑な選択を保存しておく場合に 使う機能です。 【クイック選択セットの作成】 1. オブジェクトまたはコンポーネントを選択します。 作成>セット>クイック選択セット(Create > Sets > Quick Select Set)を選択します。 2. セットの名前を入力してOKすると、メンバが記録されます。  【クイック選択セットの読み込み】 編集 > クイック選択セット(Edit > Quick Select Sets) のサブメニューからセットを選択すると、記録したメンバが 選択表示されます。 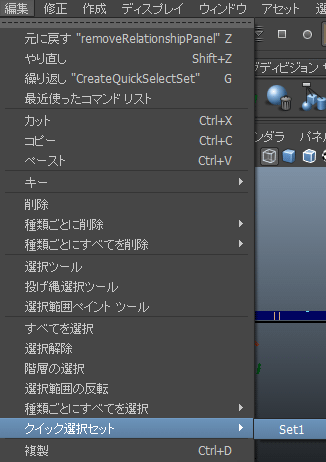 【クイック選択セットのメンバーシップを編集する】 クイック選択セットに含んだオブジェクトを制御するには、 [ウィンドウ]→[リレーションシップエディタ] (Relationship Editor)を使用します。 【クイック選択セットを削除する】 アウトライナで名前が表示されるので、ここで消すこともできます。 手順: 1. [ウィンドウ]→[リレーションシップエディタ] >セット (Window > Relationship Editors > Sets)を選択して、 [リレーションシップエディタ](Relationship Editor)を開き、 シーンに含まれるセットのリストを表示します。 2. 削除するクイック選択セットをクリックしてハイライト します。[リレーションシップエディタ](Relationship Editor) の左パネルから、[編集]→[ハイライトした項目の削除] (Edit > Delete highlighted)を選択します。 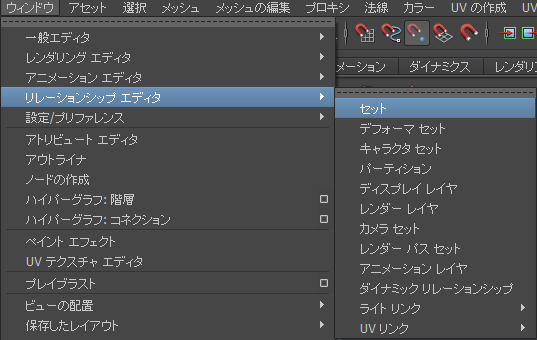 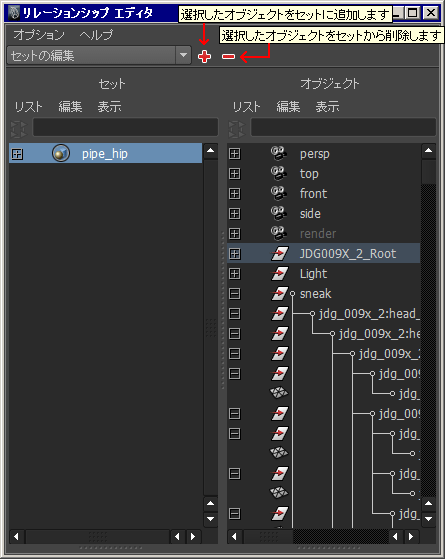 |
【マテリアルIDを使って記録】 全体のポリゴンをID-1に、 記録したいポリゴンをID-2に設定する場合。 ポリゴンを全選択し、 ポリゴンのプロパティ>マテリアル> 「IDを設定」に1と入力し、 「IDを選択」の右にある欄にも1と入力。 スムージンググループの 「1」ボタンをONにすることで、 ID-1に選択情報が記録されます。 次に、 記録したいポリゴンを選択し、 ポリゴンのプロパティ>マテリアル> 「IDを設定」に2と入力し、 「IDを選択」の右にある欄にも2と入力。 スムージンググループの 「2」ボタンをONにすることで、 ID-2に選択情報が記録されます。 (※スムージンググループで複数のボタンが ONになる時は、関係ないボタンはOFFにして、 目的のボタンのみ再度ONにしてやること。) これで正しく記録できているか確認します。 「IDを選択」の右にある欄に2と入力し、 「IDを選択」ボタンを押すと、ID-2に記録された ポリゴンが表示されます。 【選択セットを使って記録】 3ds Maxの選択セット機能があります。 オブジェクトを選択、メインツールバーの[選択セット作成]と 表示されている入力欄に名前を入力し、Enterキーで確定します。 選択セットがプルダウン内に保存されますので、いつでも呼び出して 再選択することができます。 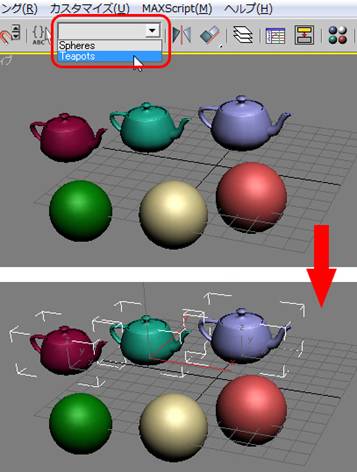 また、プルダウンすぐ左側の[名前付き選択セットを編集]ボタンで、 選択セットの内容を簡単に編集することができます。  選択セットは、編集可能ポリゴンの[頂点]や[ポリゴン]などの、 サブオブジェクトにも応用することができます。 (該当オブジェクトを選択し、且つそのサブオブジェクト階層に アクセスしていないと表示されません) 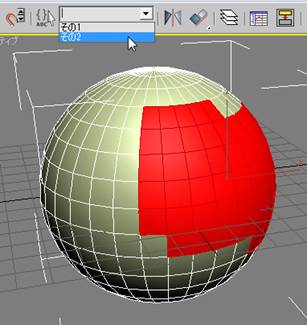 選択セットは[シーンから選択(名前による選択)]ダイアログ でも用いることができますので、複数のオブジェクトに何らかの処理を 一括して適用したい場合にも便利です。  |
[ポイント選択] 1. ビュー上部の[点]ボタンをONにします。 [編集オプション]の[点][辺][面]をONにします。 [コマンド]タブの[範囲R]で、必要な頂点を 領域選択します。(マウス左ドラッグ) 追加選択は、Shiftを押しながら 領域選択します。(マウス左ドラッグ) 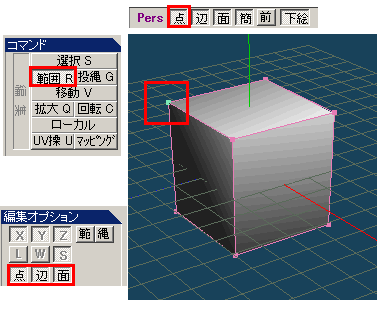 2. [選択部属性]→[選択部の記憶]→Part 1〜4の、どれか 空いている場所を選択します。これで記憶されました。 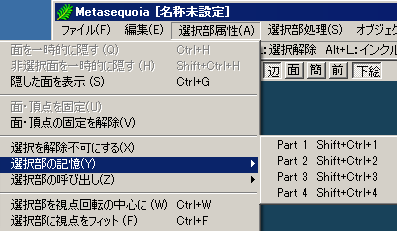 3. 何も選択していない状態で、 [選択部属性]→ [選択部の呼び出し]→Part 1〜4の、記憶した物を選択すると、 保存した選択範囲が再現されます。 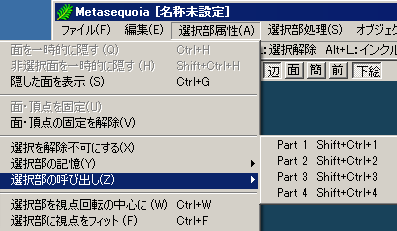 |
表面のみ選択する(見える面の ポリゴン・ポイント・エッジを選択する) (背面/裏面は選択しない) |
スムースシェイド状態で選択すると裏面を選択しない。 ワイヤーフレーム状態で選択すると見えている面を すべて選択する。 参考画像:パースビューから選択した状態 |
【表面のみ選択する】 tかyかeのモードにしてF11で選択できます。 (ホイルマウスボタンでサイズ拡大縮小) uで、ビューで見えるポリゴン面のみ選択。 ビューで見えるポリゴン/ポイント/エッジのみ選択する場合は、 [ファイル]→[設定]→[Tools]→[矩形選択オプション]→ [シェードモードでレイキャスト] にチェックします。 これで、手前の可視オブジェクトだけ選択されます。 XSIでポイントやポリゴンを選択する時、 デフォルトではシェーディング表示であっても、 裏側の表示されていない面まで選択されます。 以下のチェックをオンにしておくとLightwaveと同じように、 表示されている面しか選択されなくなります。 |
【パースビューで手前の表面のみを選択する】 通常、Mayaのパースビューで、Default状態で、 オブジェクトのフェース面を領域選択すると、 下図のように裏面までも選択されてしまいます。 (シングルクリックなら、手前面のみ選択できます) 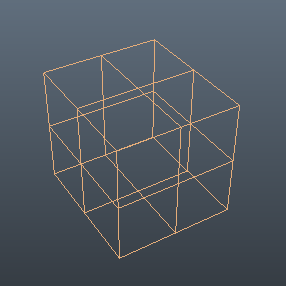 [選択ツール]をダブルクリックして、オプション画面を表示します。 [共通の選択範囲オプション]→[カメラベースの選択範囲]にチェックします。 (3dsmaxでいうところの「背面を無視」)これで、背面の頂点を選択しなくなります。 ただし、処理速度が少し遅くなります。 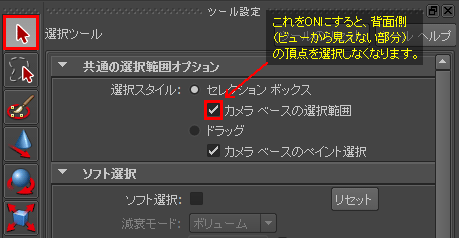 これで手前の面だけ選択されるようになり、裏面は選択できなくなります。 ただし、困ったことに表面も選択できなくなる現象が、時々発生します。 そういう時はこの設定を元に戻して下さい。  見た目上、裏面を表示(透過)させないようにするだけであれば、 [ディスプレイ]→[ポリゴン]→[バックフェースカリング]を押すことで、 ONOFFが切り替わります。ただし、選択はできてしまいます。 または、[ウィンドウ]→[設定/プリファレンス]→[プリファレンス]で、 [ディスプレイ]→[ポリゴン]→[バックフェースカリング]を、 オフにして[保存]ボタンを押すことでも同じ結果になります。 【バックフェースカリング】 各ビュー画面上部にあるメニューの、 [シェーディング]→[バックフェースカリング]を ONにしても解決できます。 (すべてをスムースシェードの状態にしなければ、 このチェックを操作できません。) ただし、困ったことに表面も選択できなくなる現象が、時々発生します。 そういう時はこの設定を元に戻して下さい。 【X線のアクティブコンポーネント】 [シェーディング]→[X線のアクティブコンポーネント]で、 裏側で選択されたコンポーネントを表示することができます。 |
モディファイヤリスト>ポリゴンを編集> 選択>頂点、エッジ、ポリゴンをONにして、 [背面を無視]にチェックをします。 これで今見えている方向からの頂点しか 選択できなくなります。 |
? |
モデルの奥(内側)に作成された ポリゴンを選択する・しない (2重ポリゴンの選択) |
【内側ポリゴンを選択する】 ]キー。 ポリゴンが途切れる所まで選択される。 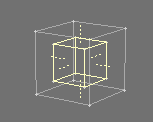 【内側ポリゴンを選択しない】 上記の方法で内側ポリゴンを選択してから、 別オブジェクトにするのが早い方法です。 コピー(Ctrl+c)、カット(Ctrl+x)で削除する。 空欄のレイヤーを選択して、ペースト(Ctrl+v)します。 外側ポリゴンの編集が終わったら元のレイヤーに戻します。 |
【内側ポリゴンを選択する】 見えている面を非表示にして 目的の面を選択する。 またはワイヤーフレームで目的のポイントを 1個所選択し、マウス右ボタン>隣接の選択 からポリゴンに切り替える。さらに Shift+;で、選択の拡張をして、 目的の範囲まで拡大していく。 【内側ポリゴンを選択しない】 ビューの上側のカメラのアイコンをクリックして、 [プロパティ]を選択します。 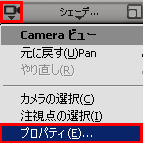 [プロパティ]内から[Camera Visibility]>[Camera Display]> [ディスプレイオプション]>[透明選択ワイヤーフレームの表示]に チェックをします。ビューを[シェーディング]にしてポイント・エッジ・ ポリゴンのいずれかで選択すると内側のポリゴンが選択されません。 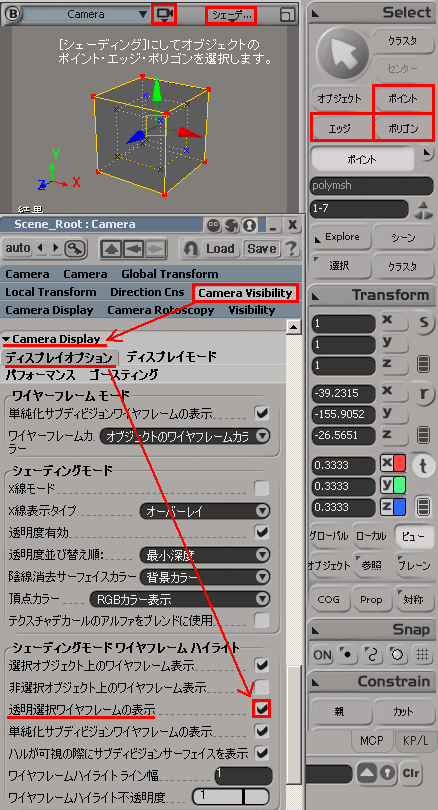 |
【隠れているポリゴンを表示させる】 例えば、下図のようにポリゴン同士がめり込んでいる場合に、 片方を非表示にするやり方です。 最終的に残したいポリゴン部分を、マウス左ボタンクリックで選択します。 選択するポリゴンが多い場合は、1ポリゴンだけ選択して、 Shift+> または Shift+< を何度か実行すると、連続面選択ができます。 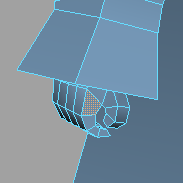 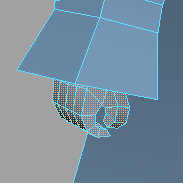 ビュー画面の上にあるShow>Isolate Select>View Selectedを実行します。 日本語では、[表示]>[選択項目の分離表示]>[選択項目をビュー]です。 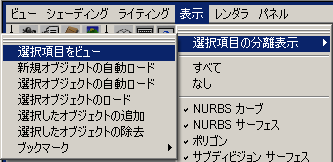 チェックがONの状態で、非選択のポリゴンが非表示になります。 再度View Selected(選択項目をビュー)のチェックを外すと、表示が戻ります。 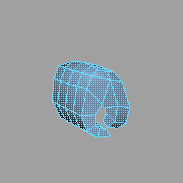 |
【内側ポリゴンを選択する】 モディファイヤリストから、[ポリゴンを編集]にして 外側の[ポリゴン]または[要素]で選択します。 下方にある[ジオメトリを編集]から[選択を非表示]をクリック。 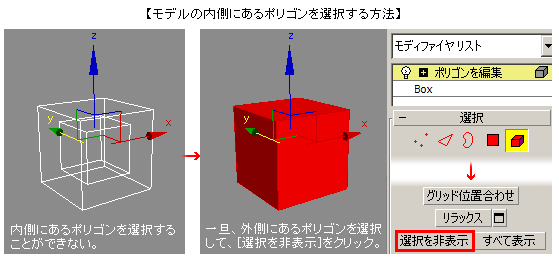 これで外側のポリゴンを非表示にしたので、内側のポリゴンを 選択・編集することができます。外側のポリゴンを表示する時は [すべて表示]をクリックします。 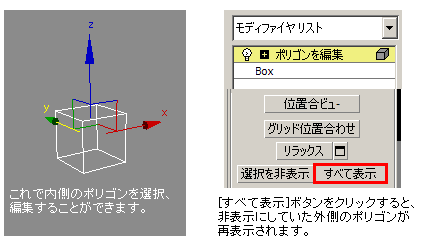 |
? |
領域範囲の選択 |
ctrl+j でカーソルの形状が変わります。 ボリュームで囲った範囲に対して命令を実行できます。 下図のように一度選択しておけば、他のコマンドに操作を 切替えても、再び ctrl+j を押すと前回の選択範囲が残って います。左右対称モデルの半分だけ一度に削除したい場合等 これを使うと便利です。 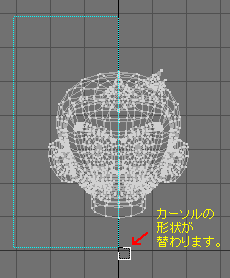 |
左ドラッグで囲む。 |
左ドラッグで囲む。 |
メインツールバー内の短形選択領域」を押しっぱなしにすると、 色々な図形による選択方法が出てきます。  範囲選択領域 範囲選択領域 ラッソ選択領域 ラッソ選択領域等で可能。  |
? |
|
選択部分の表示切替 |
なし |
ポイント選択後、オブジェクト上で右ボタン> 隣接の選択>ポリゴン で切替。 |
Vertexを選択後、Edit Polygons>Selection> Convert Selection to Face で切替。 |
修正パネル>モディファイヤリスト> ポリゴンの編集>選択から、 頂点/エッジ/ポリゴン等を選択。 |
? |
選択不可にする設定 (選択のロック・ロック解除・ フリーズ) |
選択不可にしたいオブジェクトまたはポリゴンを 選択してコピーします。 そこから[カット]して、別レイヤーをクリックし、 そこへペーストします。ペーストした所のレイヤーを 非表示、またはガイド表示にすると選択不可状態になる。 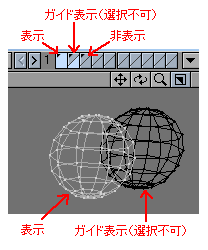 |
1. オブジェクトを選択します。 2. 画面右上のSelect>Selectability> Toggle Selected Objectを選択します。 (選択の可/不可>選択オブジェクトのトグル) 解除するにはエクスプローラからオブジェクトを 選択して再度コマンドを実行します。 |
ディスプレイ>オブジェクトディスプレイ (Display > Object Display)から、 テンプレート/テンプレート解除 (Template /Untemplate)。 これでオブジェクトを選択不可にします。 画面ではグレー表示にされます。 -------- レンダーレイヤー、またはディスプレイレイヤーに [R]や[T]がチェックされていると そのオブジェクトを選択できません。チェックを外すと 選択できるようになります。  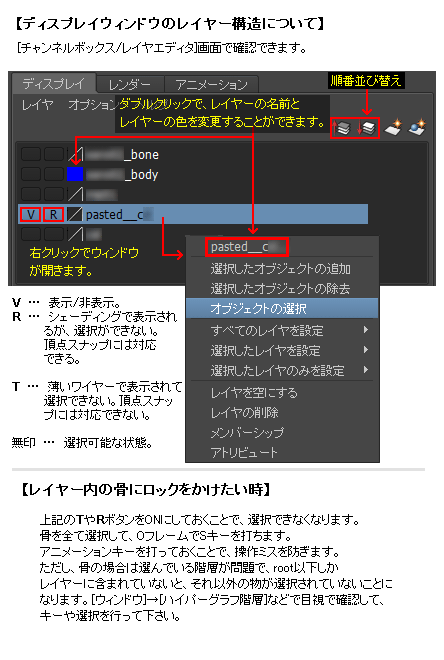 -------- 【ロック・ロック解除】 オブジェクトを選択した状態(緑ワイヤー)で、 [チャンネルボックス/レイヤエディタ]に入ります。 [移動/回転/スケール]をマウス左ドラッグで全選択して、 右クリックすると、下図の画面が出てきます。 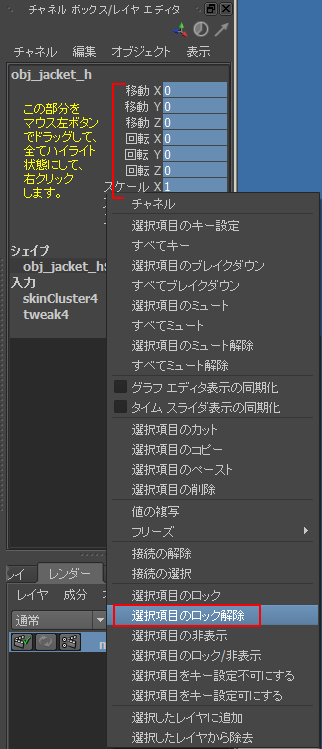 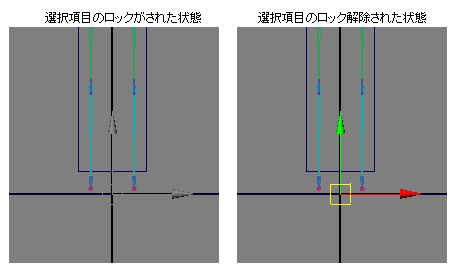 |
【フリーズで行う】 ワイヤーフレームは表示したまま、選択できない 状態にするのであれば、オブジェクトを選択した状態で 右クリック>[選択をフリーズ]を実行する。 元に戻すには、再度右クリック>[すべてをフリーズ解除]。 【選択ロックで行う】  画面下の中央にある「選択ロック」ボタンを押す。 (スペースキーでもON/OFF可能。)これは、 現在選択している物だけを触れる、という考え方。 または、 以下のような手順で別レイヤに移す方法もある。 Maxのレイヤは他のソフトに比べてわかりにくい。 使いこなすまである程度の慣れが必要。 【レイヤの移動で行う】 1.  レイヤマネージャを開く。 レイヤマネージャを開く。設定前は全部のモデルが1つのレイヤになっている。 Aモデルを別レイヤに移して、選択できなくしたい。 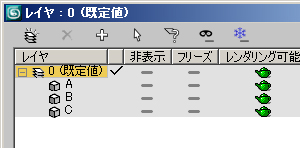 2.左上にある「レイヤを新規作成」ボタンを押す。 「レイヤ01」が作成され、その右にチェックが付く。  3.Aモデルを選択して「+」ボタンを押す。 これでチェックを付けた「レイヤ01」に Aモデルが移動した。右にある「フリーズ」に チェックをすれば、画面からは選択できなくなる。 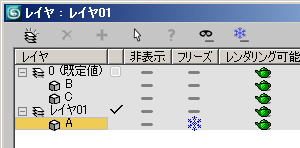 4.元に戻す方法: Aモデルのフリ−ズのチェックを外して、Aモデルを 画面から選択する。「0(規定値)」を黄色に選択して、 右にあるチェックを付ける。 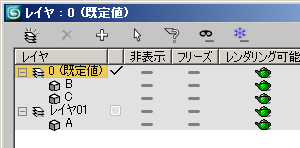 5.「+」ボタンを押すと、チェックを付けた 「0(規定値)」にAモデルが移動する。 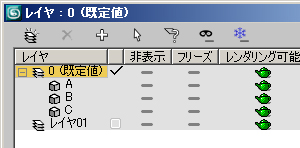 6.空になった「レイヤ01」は「×」ボタンで 削除できる。 |
? |
|
追加選択操作 の変更 |
|
画面右上のSelect>拡張コンポーネントの選択。 左ドラッグで追加選択。 右ドラッグで選択反転。 |
? |
? |
|
シンメトリ選択 |
左右対称の形状であれば、右/左などの側面ビューで、 ctrl+hキーを一度押して、マウスで領域選択することで、 反対側のポリゴン面を選択できます。 他に方法があるかもしれないです。 |
方法1. 1つのオブジェクト内でのポリゴン、頂点、エッジに対してシンメトリ選択ができます。 オブジェクトを選択して9キーで水色ワイヤーにします。 画面左側の移動ツールをダブルクリックすると、[ツール設定]画面が開きます。 下方に[シンメトリ設定]があるので、ここで方向など決めると、ポリゴンなどが シンメトリ選択できるようになります。 シンメトリ選択を解除したい場合は、同メニューの項目に[オフ]があるので、 いちいちここまで辿ってきて設定を変える必要があります。 UV TextureEditorでの編集作業時も、この設定が有効になります。 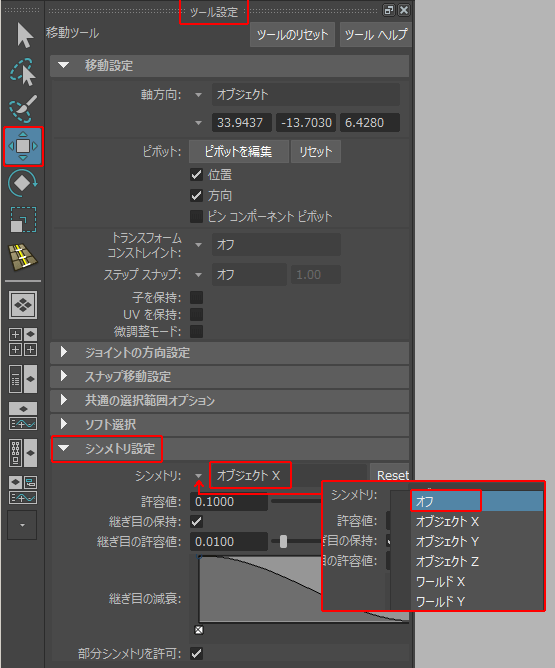 方法2. 複数のオブジェクトを同時にシンメトリ選択したい場合は、 少し応用が必要かもしれないですが、インスタンスコピーという方法があります。 [編集]→[特殊な複製]→[オプション]画面で、Defaultでは[ジオメトリタイプ]が [コピー]になっていますが、これを[インスタンス]にします。 その下の[スケール]は、-1 にするとワールド座標軸の -X の方向に反転コピーする 意味になります。オリジナルのオブジェクトを前述のシンメトリ設定で選択すると、 インスタンスで複製されたオブジェクトも同じようにシンメトリ選択されます。 ワールド座標軸で対称に置かれている「オブジェクトをシンメトリ選択したい」場合は、 上記2つの方法ではなく、グループやレイヤーに分けて、アウトライナで名前選択、 画面上部の[名前別に選択]で、末尾に*などを付けて、検索して選択する、という 方法があります。 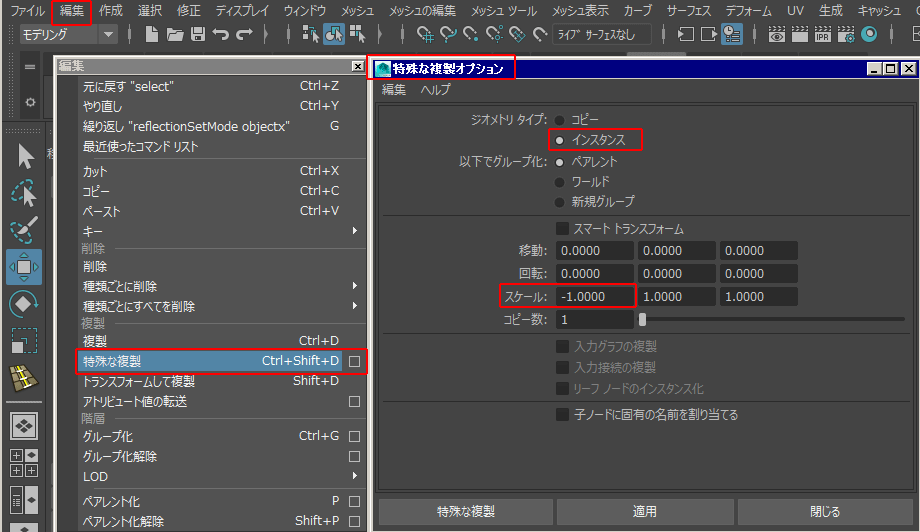 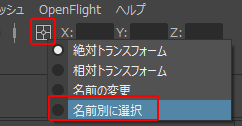 |
? |
? |
|
|
Schematicで 深い階層を 格納して表示 |
|
親になるアイコンを中ボタンで2回クリックする。 戻す時は再び2回クリック。 |
? |
? |
|
|
操作は間違って いないのに 選択できない |
|
Select>拡張コンポーネントの選択が ONになっていれば、OFFにする。 操作系がおかしい場合はここを疑ってみること。 (初期設定ではデフォルトでONになっています) |
? |
? |
? |