| ポリゴン・非平面検出・ペイントエフェクト | |||||
| 項目 | LightWave | SOFTIMAGE|XSI | MAYA | 3ds MAX | Metasequoia |
ポリゴンを選択する |
ctrl+hでポリゴン選択モードにした後、 マウス左クリックで選択できる。  追加選択はshift押しながら。 または左ボタン押しっぱなしで追加選択。 ポリゴンを選択する時は、 面ではなくラインまたはポイントを選択する。 ※[Wireframe] の表示にしなければすべてのポリゴン面を 選択することができません。例えば [Smooth Shade] などで 選択しようとすると、重なって隠れているポリゴン面は 選択できません。 ※OBJやFBXをExportする時は、出力先ファイルパスに日本語が含まれていると失敗します。 英数字のパスに変更することでExportすることができます。 また、開いたファイルの場所のファイルパスに日本語が含まれていると、 これもエラーになりやすいです。 最も確実な方法は、出力したいモデルを表示して選択してコピー、 Shift+Nで新規シーンを作ってペースト、それを英数字のファイルパスに保存します。 そのように一度新規シーンに保存してからOBJやFBXをExportすると、 確実にExportすることができます。 |
uでクリック選択。 yでポリゴンモードにした後、 スペースキー+マウス左で囲む。 追加選択はshift押しながら。 選択状態は赤ポリゴンになる。 |
【面のどこか一点をつつくだけで選択する方法】 Window>Setting Preferences>Preferences> Selection>Polygon Selection> Select Face With>Whole Faceにしてsave。 (Centerだと、ポリゴンの中心の点を選択になる。) これでポリゴンのフェイスのどこをクリック しても選択されるはず。ちなみにこの設定の 場合、フェイスセンターの点は表示されない。 (出すこともできるけど) このあたりを色々変えていくと、便利になりそうな 機能がまとまってそうです。 オブジェクト上でマウス右ボタン>Faceを選択。 ポリゴンのクリックで選択できる。 [フェース]選択状態で、1面をダブルクリックすると、 ポリゴン面が繋がっている部分は全選択できます。 Whole Faceでポリゴンの中心点も非表示される。 |
[修正パネル]>[モディファイヤリスト]> [ポリゴンの編集]>[選択]>[ポリゴン]にして、 画面内のポリゴンをクリックします。 複数のポリゴンをまとめて選択したい場合は、 [頂点別]にチェックします。これでポイントを 含むようにマウスで囲んで選択すると、隣接する ポリゴンを複数選択することができます。 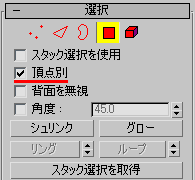 左クリックで選択。 ctrl+左クリックで追加選択。 画面の何もないところを左クリックで選択解除。 alt+左クリックで追加選択解除。 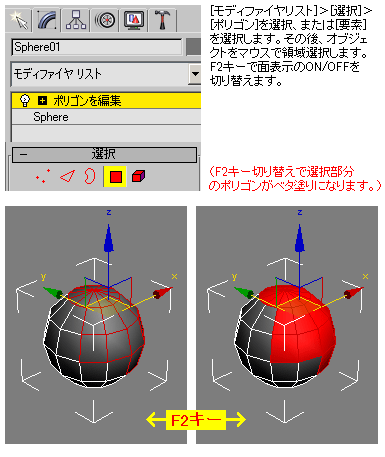 |
? |
|
ポリゴンの選択解除 |
メニューの何もないグレーの所を触る。 または目的のポリゴンを左クリック。 または再びマウス右ドラッグで囲む。 ctrl+hでポリゴン選択モードにして、 追加選択解除はctrl+左押しながら。 ポリゴンを選択解除する時は、 面ではなくラインまたはポイントを選択する。  |
ポリゴン面を選択し、Select> 使用中のフィルタの反転。 ポリゴンを選択している状態で、 Shift+中ボタンドラッグ。 (Shift+右ボタンドラッグで、 ポリゴンの選択の逆転。) 画面右上のメニューにある、 Select>すべて選択解除。 (Ctrl+Shift+A) 追加選択解除はctrl+Shift+左クリック。 |
画面の何もないところをクリックで選択解除。 | 修正パネル>モディファイヤリスト> ポリゴンの編集>選択>ポリゴン。 左クリックで選択。 ctrl+左クリックで追加選択。 画面の何もないところを左クリックで選択解除。 alt+左クリックで追加選択解除。 |
? |
ポリゴンの ループ選択 |
【ポリゴンのループ選択】 [ツール]→[グラファイトモデリングツール]→[選択]→[リング] ショートカットは、Alt+R、Alt+L。 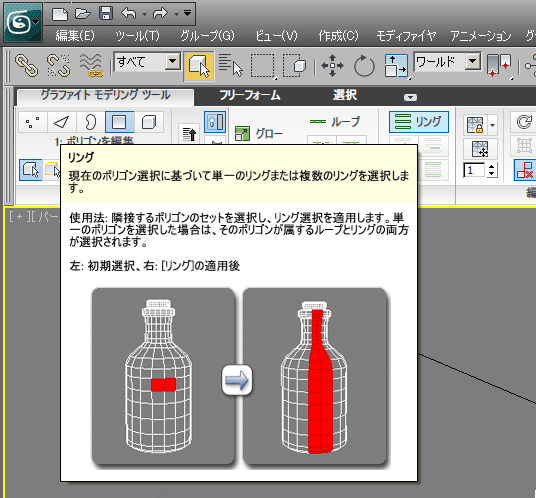 |
||||
現在選択している ポイント数、エッジ数、 ポリゴン数の表示 |
wで状態表示画面を出す。 選択した範囲の ctrl+gでポイント数、 ctrl+hでポリゴン数が表示される。 何もモデルが選択されていない場合は 可視レイヤー全てのオブジェクトを計算する。 頂点ポリゴン、0ポリゴン頂点は消去すること。  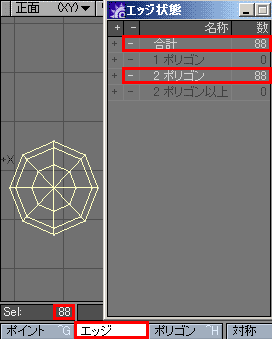 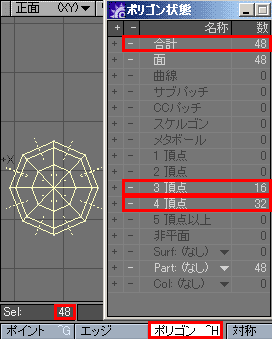 全部三角形ポリゴンで計算したい時は、Shift+Tキーで三角分割します。 メニューからは、[マルチ加工]→[細分化]→[三角分割]です。 これを実行してからwキーでポリゴン状態を見ると、3頂点と合計数が一致します。 ----------------------------------- 【Mayaでのカウント数】 OBJ出力でMayaに持って行った場合は、 [面]と[4頂点]を足した数字が[合計ポリゴン数] となるので注意して下さい。 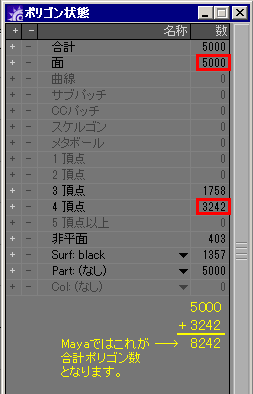 |
各ビューの上の目のアイコンから、 メニューの一番下、可視性オプション。 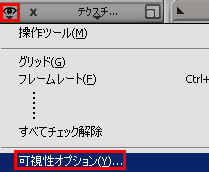 ステータス>選択情報の表示、シーン情報の表示にチェック。 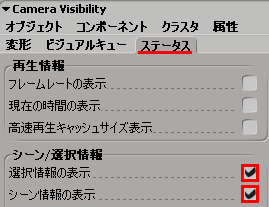 このように表示されます。 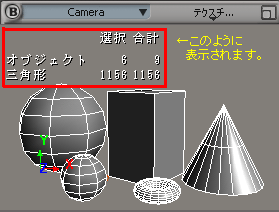 |
Display>Hard Up Display>Poly Countを選択。 【Maya2009の場合】 1. ディスプレイ>ヘッドアップディスプレイ> ポリゴン数にチェックを入れます。 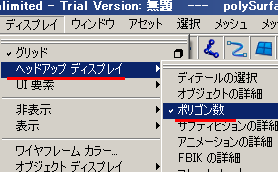 2. 現在選択されている頂点数が表示されます。 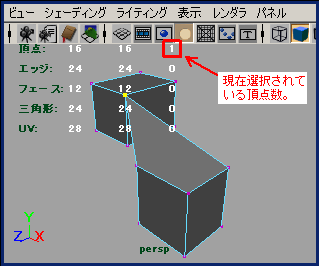 【Maya2012の場合】 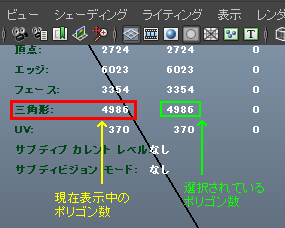 |
「修正」>「モディファイヤリスト」> 「ポリゴンの編集」>「選択」> 「頂点」モードにして頂点を選択します。 すると、「選択」枠内の下に 「1個の頂点を選択」というメッセージが出ます。 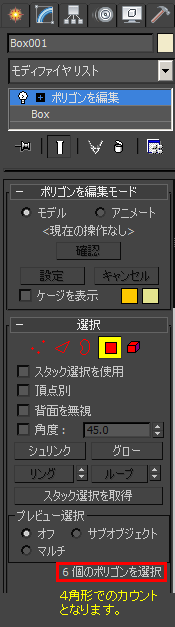 [ビュー]→[ビューポート設定]→[統計]で、 項目にチェックするとビュー画面上に 現在表示中のポリゴン数が表示されます。 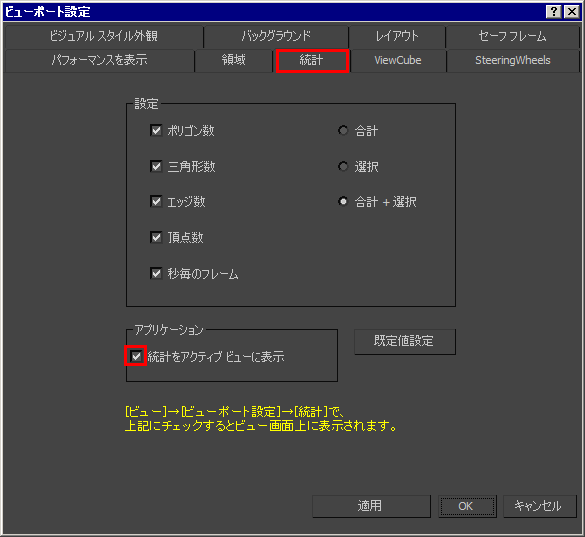  [ジオメトリチェック]→[オーバーラップ面]または、 [オーバーラップ頂点]で検出できます。 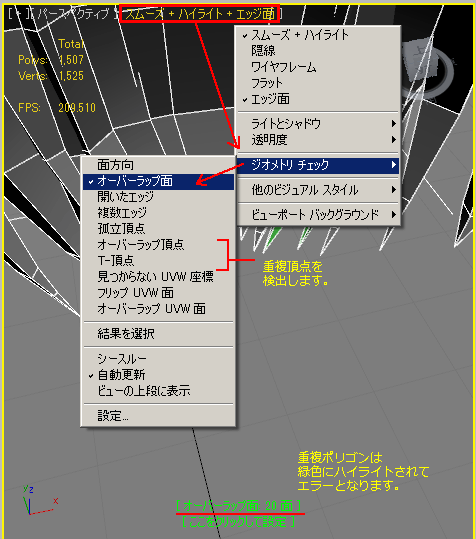 |
? |
表面のみ選択する(見える面の ポリゴン・ポイント・エッジを選択する) (裏面は選択しない) |
スムースシェイド状態で選択すると裏面を選択しない。 ワイヤーフレーム状態で選択すると見えている面を すべて選択する。 参考画像:パースビューから選択した状態 |
【表面のみ選択する】 tかyかeのモードにしてF11で選択できます。 (ホイルマウスボタンでサイズ拡大縮小) uで、ビューで見えるポリゴン面のみ選択。 ビューで見えるポリゴン/ポイント/エッジのみ選択する場合は、 [ファイル]→[設定]→[Tools]→[矩形選択オプション]→ [シェードモードでレイキャスト] にチェックします。 これで、手前の可視オブジェクトだけ選択されます。 XSIでポイントやポリゴンを選択する時、 デフォルトではシェーディング表示であっても、 裏側の表示されていない面まで選択されます。 以下のチェックをオンにしておくとLightwaveと同じように、 表示されている面しか選択されなくなります。 |
Display>Custom Polygon Displayオプション> Backface Culling>ONにしてApply [バックフェースカリング]を一回選択するとONになります。 もう1回選択するとOFFになります。ON/OFF表示がありません。 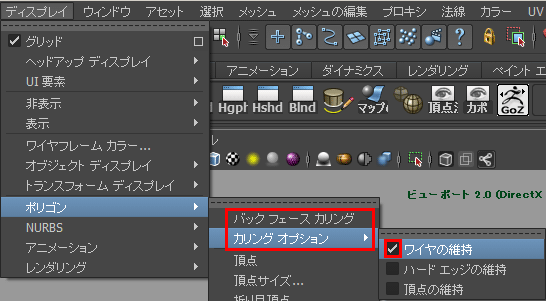 |
モディファイヤリスト>ポリゴンを編集> 選択>頂点、エッジ、ポリゴンをONにして、 [背面を無視]にチェックをします。 これで今見えている方向からの頂点しか 選択できなくなります。 |
? |
連続面の選択 |
]キー。 ポリゴンが途切れる所まで選択される。 |
【連続面の選択】 Shift + ; 選択したポリゴン上で右マウスボタン> 選択の拡張。 ポリゴンが途切れる所まで選択される。 一度に選択する方法は、画面右上のSelect> Polygon Island>目的のポリゴンを選択する。 【レンジ選択】 ポリゴンを1箇所選択して、そこから少し離れた 場所にあるポリゴンを1つ、Altキー押しながらクリック すると、2ポリゴン間の最短距離となるポリゴン を連続して選択します。(ポイント、エッジでも 同様の操作です。) 【ループ選択】 1周しているポリゴンがある場合、Alt+中ボタンで エッジをクリックすると、ループ選択ができます。 |
Shift+> Shift+< 目的の範囲を選択して、 Edit Polygons>Selection> Grow Selection Region で拡張。 Shrink Selection Region で縮小。 ------------------------------------ ■フェース面を角度検知で連続選択するスクリプト ある一定の曲がり角度までを連続選択します。 リンク先:CreativeCrashhttps://www.creativecrash.com/maya/script/fx-grow-selection-by-edge-angle ※アカウント登録(無料)が必要です。 ダウンロード:FX Grow Selection By Edge Angle 1.1.0 (maya script) ・起動手順 1.C:\Program Files\Autodesk\Maya2015\Python に、fx_growSelectionByEdgeAngle.py をコピーします。 2、Script Editor を開いて、File → Load Script で、 前述の場所に行き、fx_growSelectionByEdgeAngle.py を Openします。 3、Script EditorのPythonウィンドウ内でCtrl+Enterを押します。 これでMayaに読み込まれます。 4、Maya画面下段にあるMELコマンド入力欄の、 MELと書いてある文字をクリックします。 一度クリックすると、MELがPythonに切り替わります。 5、ここで、SelectComponentByAngleUI()と入力してEnterキーを押します。 あらかじめ、オブジェクトの1ポリゴンを選択状態にしておく必要があります。 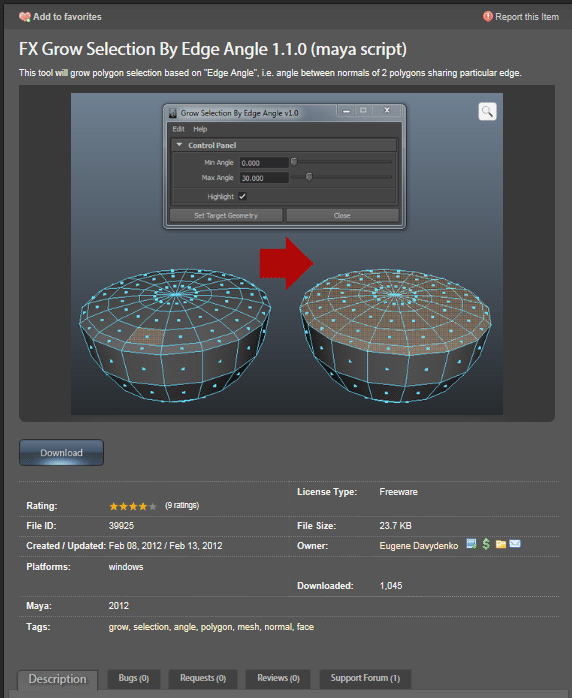  |
作成パネル>「修正」モード> モディファイヤリスト> オブジェクトスペースモディファイヤ> 「ポリゴンを編集」を選択して、 選択>「ポリゴン」ボタンをONにして、 画面内のポリゴンを選択後、 シュリンク/グローボタンで実行できる。 [補足] 例えばこの次に、グローで選択したポリゴンを フリップ(反転)させたい場合どうするか。 まず、モディファイヤリスト>「メッシュを編集」 を選択します。すると、せっかく選択したはずの ポリゴンが消えてしまいます。消えるので戸惑い ますが、実は「メッシュを編集」内でも「選択」 項目があって、ここの「ポリゴン」ボタンをONに すると、さっきグロー選択したポリゴンが再び表示 されるのです。これがmaxの紛らわしい所で、 手順を間違えたかと錯覚してしまいます。 ご注意下さい。 |
選択パネル>接続面 |
法線の表示 |
ポリゴン面を選択すると表示される。 |
各ビューの上の目のアイコンから、 メニューの一番下、可視性オプション>属性 法線の表示にチェック。 ポリゴン法線は、ポリゴン方向の法線が表示される。 |
[ディスプレイ]>[ポリゴン]メニューから、 [フェース法線]または[頂点法線]等にチェックします。 同欄にある[法線サイズ]を開くと、法線の長さを 変えることが出来ます。 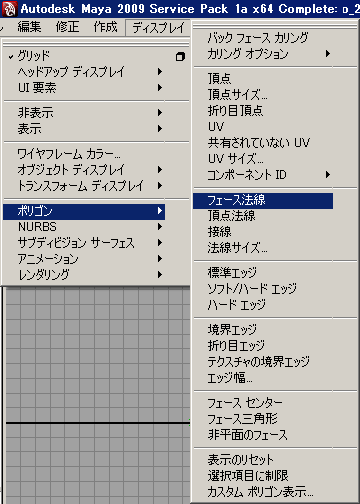 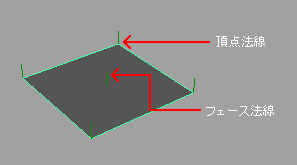 |
法線を見るだけであれば、 修正パネル>モディファイヤリスト> メッシュを編集>選択>ポリゴン> 法線を表示にチェックして、ポリゴンを 選択すると法線が表示される。 すごく小さくなっている場合もあるので、 その下にある[スケール]の数値を大きく すると法線が見えてきます。 法線を調整したい場合は、 修正パネル>モディファイヤリスト> 法線を編集を適用する。 パラメータのハンドルを表示で、 各法線の調整が行える。 |
コマンドパネル>UV操作>面>面をクリック。 UV操作のパネルをONにした時に表示される、 各ビュー左上のメニュー内にある[Select]を オンにすると、頂点から表示が出ます。 非常に小さくて見えにくい線です。 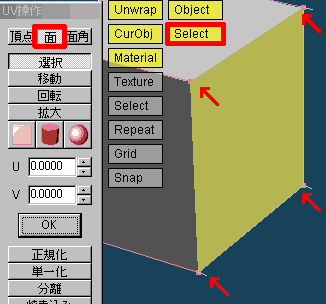 |
ポリゴンの裏面を 表示・非表示/ 表面と裏面に別々の 色やテクスチャーを設定する・ 両面ポリゴンの指定・検索 |
【裏面非表示】 各ビューの左上のメニューを ワイヤシェイドにして見るか、 陰線にして見ます。 陰線にすると背面のポイントは 選択されません。 【裏面表示】 Lightwaveのポリゴン裏面を表示するには、 マテリアルを設定しないと表示できません。 以下の手順でマテリアル設定を行います。 1. hキーでポリゴンモードにして、 ポリゴンを選択する。  2. qキーを押して、 「色・質感(サーフェイスの色・質感設定)」 を開いて「名称」に適当な名前を入力する。 (名前は後で変更できます)  3. F5キーを押して「色・質感編集」画面を開きます。 サーフェイス名の所に、作成した名前があるので それを選択します。 4. 基本>スムースしきい値の欄にある「両面」に チェックを入れる。スムージングにもチェックを 入れると、しに下に入力した数値の角度まで スムースシェーディングが適用される。 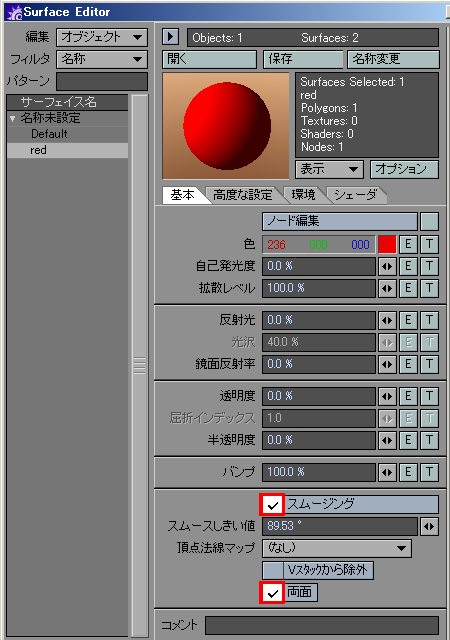 |
【レンダリング時】 1.モデルを選択して、Explorer (キーボードの8キー)> 「シーンルート」を開く。 2. 「モデル名」の階層を開いて、 Visibilityを選択し、Enterキーを押す。 3.「レンダリング」タブのジオメトリ>可視フェイス> 「バックフェイスのみ」「フロントフェイスのみ」 を選んでプレビュー(qキーで領域選択)し、 確認する。 4.シーン全体のオブジェクトに適用する場合は Render>領域>RenderOptions>最適化> フェイス>モードから、 「両面/フロント/バック」を選択する。 【作業時】 各ビューの右上にある、 [ワイヤーフレーム]メニューから、 陰線消去を選ぶ。 または、Explorer>Camera> CameraDisplayアトリビュートの パフォーマンスタブにある 背面除去にチェックをつけると、 そのカメラビューでは背面は 表示されなくなります。 |
【作業時】 ※MayaはDefaultでポリゴン両面表示の仕様になっています。 これは、ワイヤーフレームでの作業時もレンダリング時も 両面表示されます。 ■Maya8.5なら、Display> Polygons>Backface Culling で裏面を非表示にできます。 ■Maya7の場合、Display>ComponentDisplay>Backfaceです。 ※ちなみに、パネルメニューのBackface Cullingは ワイヤーフレーム等で裏面が表示がされなく なりますが、選択は出来てしまいます。 これと間違えないように気をつけてください。 ■Maya2009の場合 1. オブジェクトを選択して緑ワイヤー状態にします。 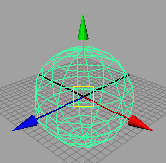 2. 画面右上にあるこのボタンを押します。 [チャンネルボックス/レイヤエディタの表示/非表示の切り替え] 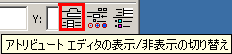 3. [pSphereShape1]と書かれてあるタブを押して、 [メッシュコンポーネントディスプレイ]の欄の、 [バックフェースカリング]を[全体]にします。 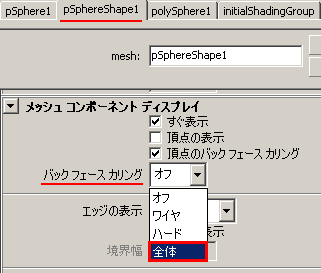 4. 背面が非表示になります。 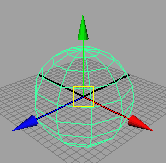 5. ビュー画面の[シェーディング]にも同じ項目があります。 [バックフェースカリング]のON/OFFで背面が非表示になります。 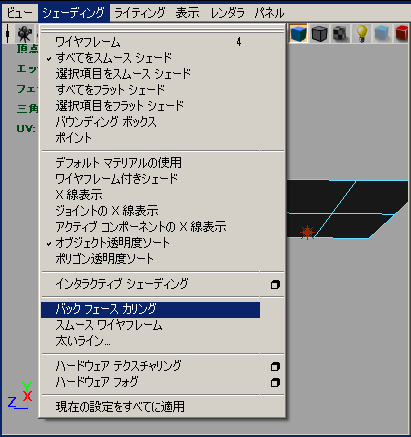 [ディスプレイ]→[ポリゴン]にも[バックフェースカリング]があります。 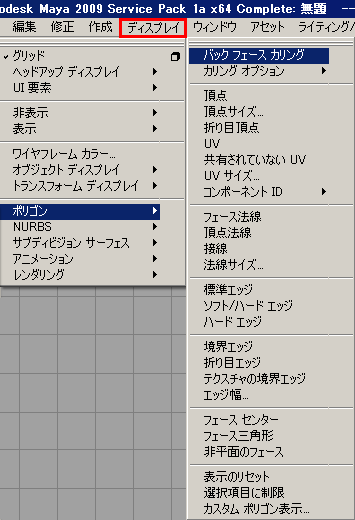 -------------------------------------------- 【レンダリング時】 オブジェクト単位で設定することになります。オブジェクトを選択して、 Maya画面右上に3つ並んでいるボタンの一番左をクリック、 [pPlaneShape1]のタブをクリック、[レンダリング詳細]にある、[両面]の チェックをON/OFFします。 プレビューボタンを押すと裏面が消えてレンダリングされます。 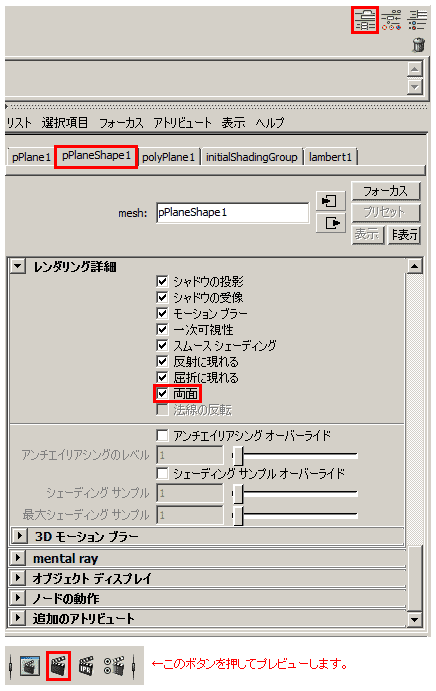 -------------------------------------------- 【両面ポリゴンを調べる方法】 下図の方法で調べることができます。 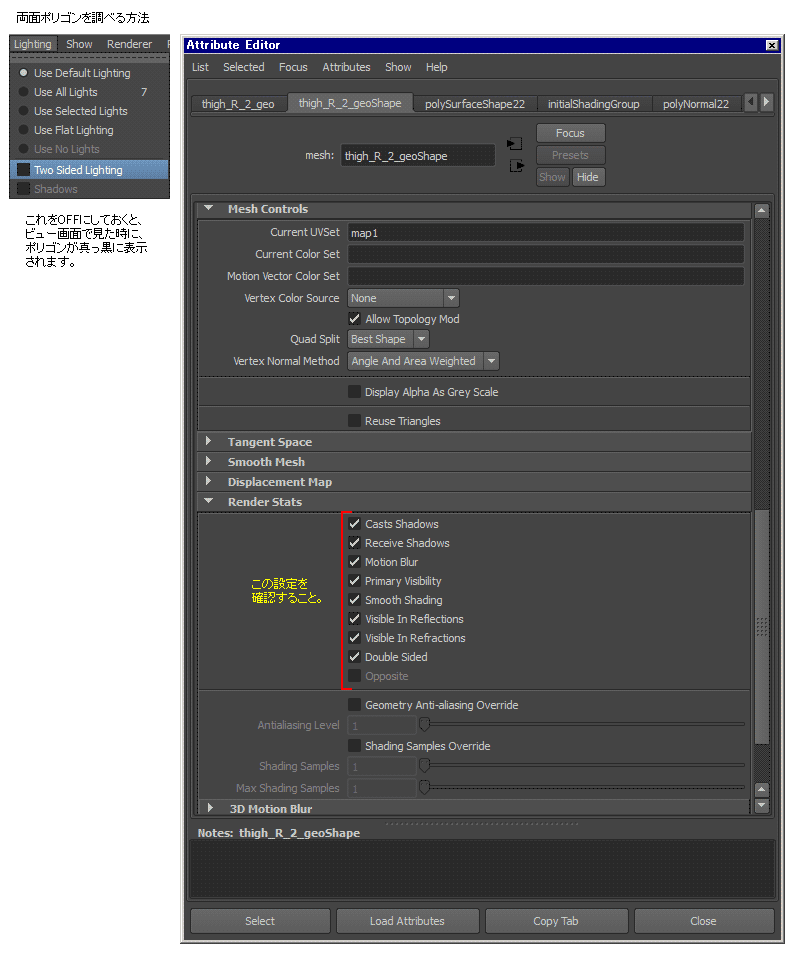 下図の方法で調べることができます。 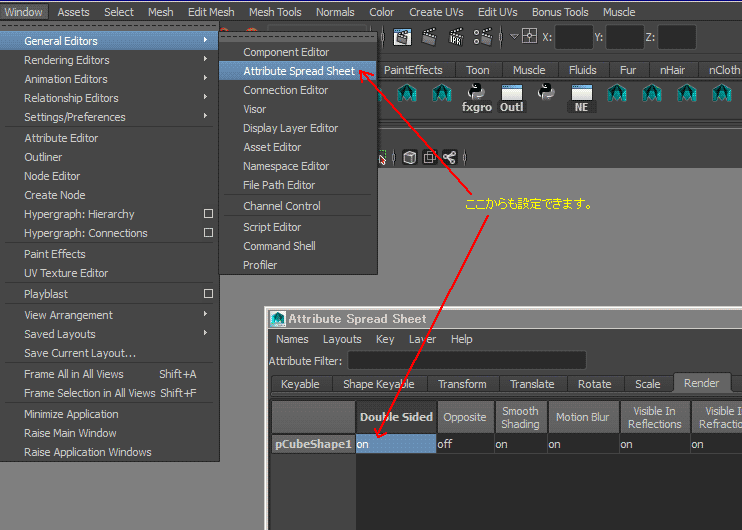 |
【ビューポート上で表示する場合】 ビューの左上の項目を右クリック、 設定>レンダリング方法>両面レンダリング。 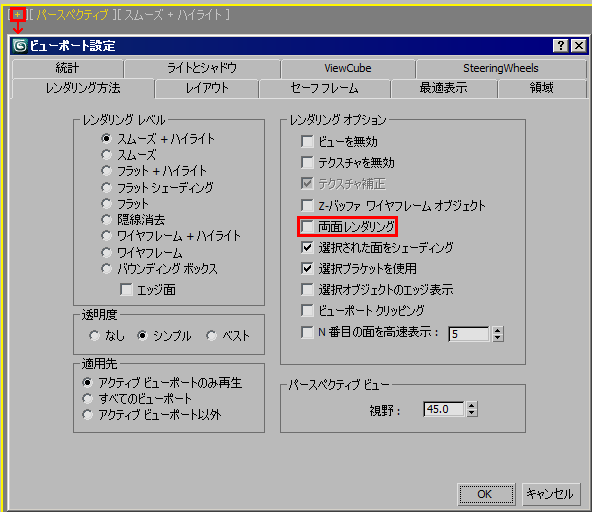 (または、オブジェクトを選択して右クリック、 [オブジェクトプロパティ]>[表示プロパティ]> [背面非表示]のチェックON/OFF。) 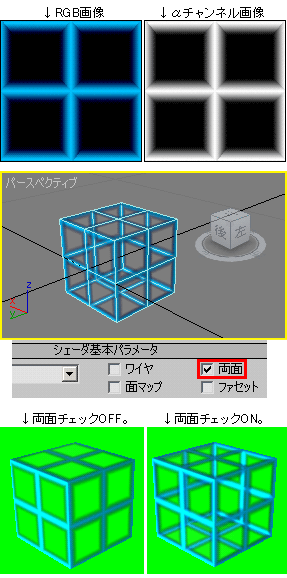 【オブジェクトから適用する方法】 モデルを選択>右クリック>[オブジェクトプロパティ]から、 [表示プロパティ]>[背面非表示]にチェックを入れる。 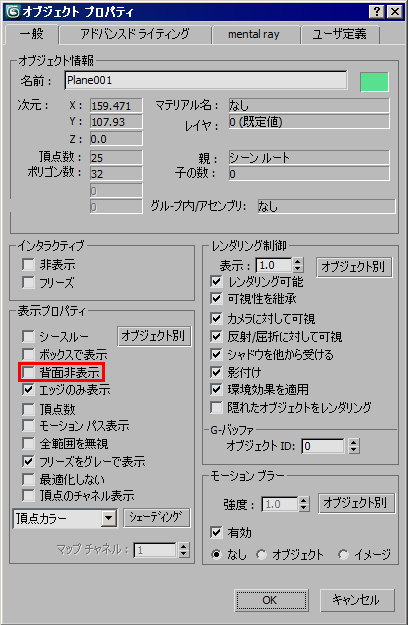 【マテリアルから適用する方法】 マテリアルエディタを開き、[シェーダ基本パラメータ]の [両面]のチェックのON/OFFで設定可能。 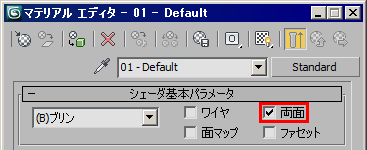 または、[メッシュを編集]→[サーフェイスプロパティ]→ [法線]→[フリップ]ボタンを押す。 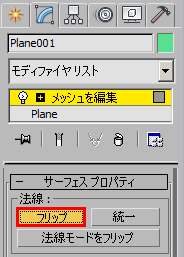 【レンダリング設定から適用する方法】 [レンダリング]>[レンダリング設定]>[オプション]> [両面レンダリング]のチェックのON/OFFで設定可能。 このオプションをONにした場合は、上記の マテリアルエディタの[両面]チェックをOFFにしていても、 それを無効化されます。 max8の場合:シーンをレンダリングアイアログから、 オプション>両面レンダリングにチェック。 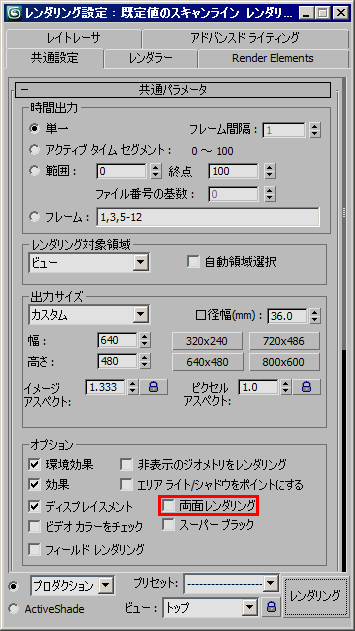 [オブジェクト単位での表示/非表示] オブジェクトを選択して、表示パネル> [表示プロパティ]>[背面非表示]にチェック。 または、オブジェクトを選択して右クリック、 [オブジェクトプロパティ]>[表示プロパティ]> [背面非表示]にチェック、も結果は同様です。 これはワイヤーフレーム時の表示設定です。 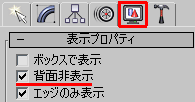 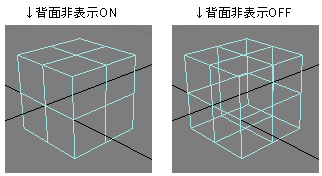 ------------------------------- 【マントやスカートなど裏表面で色が違う時の対処】 裏地が違う色だというだけの理由で、片面ポリゴンを裏面まで作る、 という方法がありますが、3DSMAXの場合は片面ポリゴンだけの情報量で、 マテリアルの追加設定で両面にするという方法がまります。 片面ポリゴンのマテリアルを開き、[Standard]等のボタンを押して、 [マテリアル/マップブラウザ]を開き、[両面]を適用します。 この設定で裏面の色やテクスチャーを適用することができます。 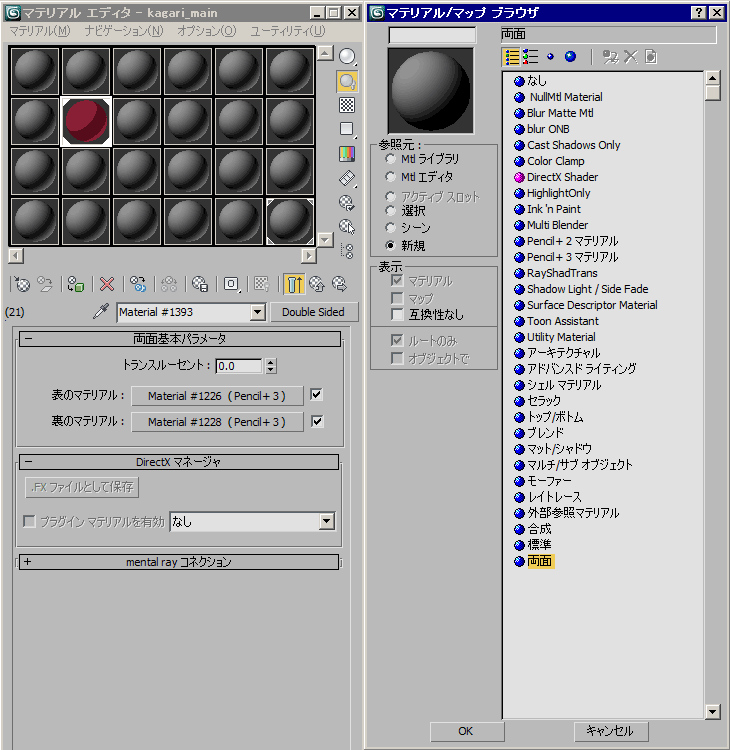 |
? |
ポリゴンの一部を 裏面表示ONにする |
上記の、 「裏面表示」 の手順参照。 |
【質問】 球体ポリゴンに一部穴を開けて、 その穴を覗くと裏面が表示されています。 この裏面を表示しないようにしたい。 ワイヤーフレーム、シェーディング、 コンスタント、テクスチャ、等の全ての表示で、 そのようにできればいいのですが、 何か方法はないでしょうか。 【回答】 シェーディング表示の際には CameraDisplayプロパティの パフォーマンスタブにある 除去の背面除去にチェックをつけることで 裏面の非表示は可能です。 ですが、残念ながら線の非表示機能は存在しません。 (線には裏や表の概念がないため) |
フェース面を選択して、[法線]→[反転] |
同一のUVTextureとマテリアルを 使用して、マテリアルIDのみの指定で 裏面表示設定をします。複数の設定が 可能です。 1.最初に、両面にしたいポリゴンと 片面にしたいポリゴンに分けてIDを 設定します。(〜4.まで設定手順です) finalToonは両面設定後に設定します。 2.モディファイヤリスト>ポリゴンを編集> 「ポリゴン」ボタンをONにして モデル全体を選択します。 3.選択したら「ポリゴンのプロパティ」> 「IDを選択」に1、「IDを設定」に1と入力し、 Enterキーを押す。 これでID=1に全選択状態が登録されます。 (これを片面表示部分とします) 4.次に両面表示にしたいポリゴンを選択、 「IDを選択」に2、「IDを設定」に2と入力し、 Enterキーを押す。 これでID=2に選択した範囲だけ登録されます。 (これを両面表示部分とします) ※スムージンググループに並んでいる数字の ボタンは押さないこと。 これはあくまで「スムージング」の 設定のためにあるボタンです。 混乱する元なので注意しましょう。 マテリアル設定時に、目的のポリゴンを選択 しておく必要はありません。 5.マテリアルエディタを開き、Standard> マテリアル/マップブラウザを開く。 6.新規>マルチサブオブジェクト>OK。 「古いマテリアルをサブマテリアルとして 保持しますか?」は、OKにする。 これでマテリアルを増やさずに、 設定を追加できます。 7.「マルチサブオブジェクト基本パラメータ」 を確認すると、ID=1にマテリアルが 設定されています。 ID=1の「サブマテリアル」の名前をクリックして、 パラメータにある「2-Side」(両面表示)の チェックをOFFにします。それができたら 「親に戻る」ボタンで先程の画面に戻ります。 8.「マルチサブオブジェクト基本パラメータ」 からID=2をクリックして、マテリアルエディタを開き、 Standard>マテリアル/マップブラウザを開く。 選択>既存のマテリアル名をクリック。 ※ここで新規を選択しないで下さい。 二重にサブマテリアルを貼ることになり、 混乱を招きます。失敗したと思ったら サブマテリアルのボタン上で右クリック> カットで消去してください。 ※サブマテリアルは未使用のIDがあっても 「なし」の状態にしないで下さい。 何かマテリアルを付けておかないと データ出力の際にエラーが出ます。 9.ID=2の「サブマテリアル」の名前をクリックして、 パラメータにある「2-Side」(両面表示)の チェックをONにします。それができたら 「親に戻る」ボタンで先程の画面に戻ります。 10.プレビューで確認します。 11.問題なければfinalToonを設定します。 レンダリング・トゥーンシェイドの、 [トゥーンシェーディング]適用する、を 参照して下さい。 |
? |
ポリゴンの一部を 選択して非表示 |
ポリゴンを選択して、ビュー>ビュー> 「隠す(選択範囲を隠す)」を実行。 ショートカットはキーボードの -(マイナス)キー。 ポリゴンが選択されていない場合は、現在表示 されているすべてのオブジェクトが隠れる。 隠したポリゴンを「現す」場合には、 ビュー>ビュー>「現す)」を実行。 ショートカットはキーボードの キーボードの\キー。 また、選択したポリゴン以外のポリゴンを 「隠す」場合はビュー>ビュー>非選択を隠す。 ショートカットはキーボードの=(Shift+-)キー。 また、選択したポリゴンをゴースト化して、 選択以外のポリゴンも隠す場合は、 ビュー>ビュー>反転。 ショートカットはキーボードの|(Shift+\)キー。 |
ポリゴンを選択して、hキー。 解除するには、ディスプレイ> すべてのポリゴンの非表示解除。 |
【選択項目の分離表示】 ビューポート上部のメニューにあるShow>Isolate Select>View Selectedを実行します。 日本語では、[表示]>[選択項目の分離表示]>[選択項目をビュー]です。 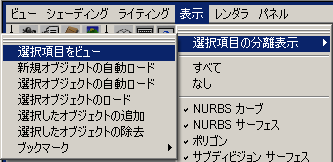 チェックがONの状態で、非選択のポリゴンが非表示になります。 再度View Selected(選択項目をビュー)のチェックを外すと、表示が戻ります。 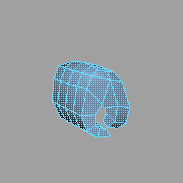 【選択したポリゴン+骨の単独表示】 1、一部のポリゴンを選択して、Shift+Iで、選択したポリゴンを単独表示します。 選択を解除し、再度Shift+Iで、全体表示に戻ります。 2、一部のポリゴンを選択して、Shift+Ctrl+Iで、選択したポリゴンを反転・単独表示します。 3、2、の状態から選択を解除し、Shift+Iで、全体表示に戻ります。 4、骨などを同時に単独表示にしたい場合は、ポリゴン等を選択した後で、 骨をハイパーグラフ階層やアウトライナで選択します。 (この時のポリゴンは青ワイヤーでの表示、つまりコンポーネントモードになっています。) その状態で、Shift+Iで、選択したポリゴン+骨が単独表示されます。 5、まだ何か非表示になっている場合は、ビューポート上部のメニューの、 [表示]>[選択項目の分離表示]>[選択項目をビュー] のチェックをOFFにしてみてください。 【隠れているポリゴンを表示させる】 例えば、下図のようにポリゴン同士がめり込んでいる場合に、 片方を非表示にするやり方です。 最終的に残したいポリゴン部分を、マウス左ボタンクリックで選択します。 選択するポリゴンが多い場合は、1ポリゴンだけ選択して、 Shift+> または Shift+< を何度か実行すると、連続面選択ができます。 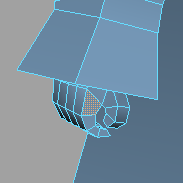 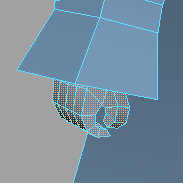 【選択したポリゴンを非表示にする】 3DSMAXでは[ポリゴン編集]モディファイヤ内で可能な機能ですが、 Mayaの標準機能ではできないようです。上記の、「選択したポリゴン以外を非表示」 で、やりくりするしか無さそうです。 【ポリゴンを一時的にずらして作業する】 邪魔になるポリゴンを選択して、[相対トランスフォーム]で覚えやすい数値を入れます。 これで隠れているポリゴンが見えるようになるので、この状態で作業を行い、後で戻してやります。 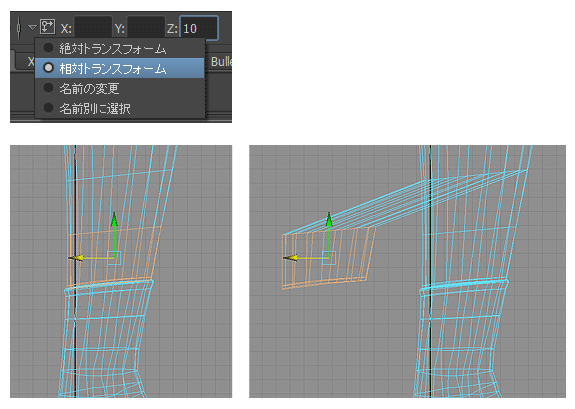 |
修正パネル>モディファイヤリスト> [ポリゴンの編集]>選択>ポリゴン、で 非表示にしたいポリゴンを選択し、 ジオメトリを編集>[選択を非表示]。 表示する時は、その右にあるボタン、 [すべて表示]を押す。 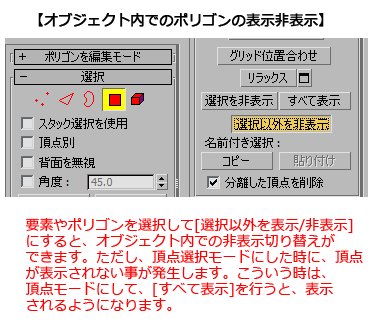 ※注意!! レンダリングを行うと、ここで設定した 非表示ポリゴンは現れてしまいます。 レンダリング時でも非表示にしたい場合は、 非表示したいポリゴンを選択後に、Delete (編集>削除)を実行します。 その後、モディファイヤリストの [ポリゴンの編集]のON/OFFボタンをONにします。  これで見た目上、ポリゴンは削除されますが、 モディファイヤリストから[ポリゴンの編集]を 削除または集約を行わない限り、ポリゴンは 完全に消えていません。 |
? |
ポリゴンを裏返す・反転する・ 反転したポリゴンを調べる |
f |
修正>ポリゴンメッシュ>ポリゴンの反転 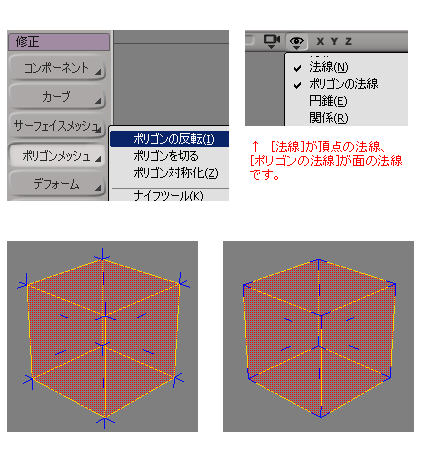 |
【ポリゴンの反転】 Edit Polygons>Normal>Reverse 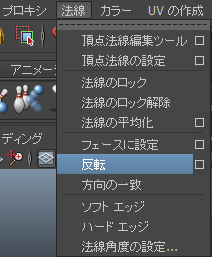 ----------------------------------- 【ポリゴンの反転】 反転しているポリゴンを見つけて表示させる オブジェクトを左右反転コピー(Duplicate Special)を行った時に、 ポリゴンが反転します。これを確認する方法があります。 ビューポート上部にある、[Lighting]→[Two Sided Lighting]をOFFにすると、 反転しているポリゴンは黒く表示されます。ただしこの時、 ビューポート左上にある、[Shading]→[Ude deafult material]を、 ONにしてから行って下さい。 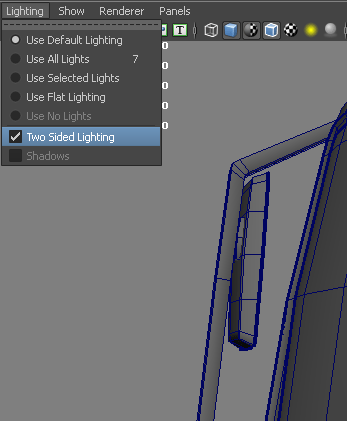 |
モディファイヤリスト>ポリゴンを編集> 「ポリゴン」モードをONにして、 画面上のポリゴンを選択します。 範囲拡大選択をしたい場合は、 「シュリンク」「グロー」ボタンで 追加選択していきます。 次に、モディファイヤリスト>編集可能メッシュ を選択します。このままだとせっかく選択した ポリゴンが消えてしまうので、 選択>「ポリゴン」ボタンを押して、先程 選択したポリゴンを表示します。 編集可能メッシュ内(または、メッシュを編集)の メニューの下にある、 「サーフェイスプロパティ」から 法線「フリップ」ボタンを押します。 (または、[ポリゴン編集]>[要素を編集]>[フリップ]) 同メニュー内の「統一」ボタンは、 法線を全部外側へ向かせるもの。 |
? |
|
ポリゴンをカットする (削除・消去) |
ctrl+x、またはDeleteで消去。 |
Delete |
Delete |
[修正]>[ポリゴン編集]> [選択]>[ポリゴン]で、カットしたい ポリゴンを選択し、編集>削除 (Deleteキー)。 |
? |
ポリゴンをコピーして カット、その場にペースト |
Ctrl+c、Ctrl+x、Ctrl+v |
ポリゴンを選択した上でマウス右ボタン> ポリゴンの抽出(削除)する。 その状態のままLayer>新規レイヤ>OK。 2つのレイヤーに分かれることになる。 |
【Maya2009の場合】 フェースを選択してメニューから、 [メッシュ]>[抽出]でフェースを一度分離し、 そのフェイスをカット&ペーストします。 1. 右クリック>フェースでフェースを選択します。 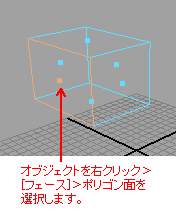 2. ここを[ポリゴン]にします。 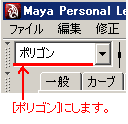 3. [メッシュ]>[抽出]を実行します。 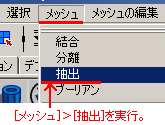 3. 選択した面が分離して移動できます。 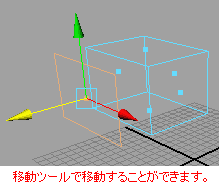 |
3ds Maxでは、 コピーして削除して貼り付ける… というような方法ではなく、 デタッチとアタッチという機能を使います。 オブジェクトを選択し、 [サブオブジェクト]>[ポリゴン]を選択します。 ポリゴンを選択し、 [ジオメトリ編集]ロールアウト> [デタッチ]ボタンを押します。 デタッチダイアログが出てきます。 既定値では、[要素にデタッチ]も [クローンとしてデタッチ]も チェックマークは付いていません。 したがって、そのままデタッチすると、 元のオブジェクトから選択したポリゴンは 分断された別のオブジェクトになります。 [要素にデタッチ]にチェックを入れると、 デタッチされたサブオブジェクト選択は 元のオブジェクトの一部として残りますが、 新しい要素として保持されます。 [要素]サブオブジェクト レベルで 個々に要素を操作することもできます。 また、[クローンとしてデタッチ]に チェックを入れると、元の選択はそのままで、 元の選択のコピーを作って デタッチすることができます。 再び合体させるときはアタッチという機能を 使うと、別々のオブジェクトもひとつの オブジェクトのように合体にすることができます。 ただし、アタッチしたオブジェクトは 要素ごとに分かれている状態です。 要素と要素の境目となる頂点同士を 連結したい場合は、アタッチした後、 [サブオブジェクト]>[頂点]にします。 オブジェクトのすべての頂点を選択して [頂点を編集]ロールアウト>[連結]ボタンを 押して切り離されたままの頂点を連結します。 |
? |
穴の開いた所に ポリゴンを貼る ポリゴンの作成・追加 |
【穴の開いた所にポリゴンを作成する】 右周りに埋めたいポイントを選択して、pで作成。 左周りで選択すると裏返って貼られる。 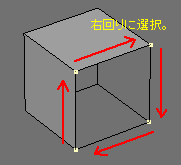 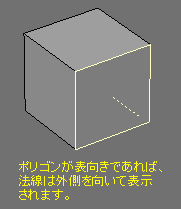 【何もない空間にポリゴンを作成する】 無の状態からポリゴンを作成するには、ポイントを最初に作ります。 Ctrl+Gでポイントモードにします。[作成]タブ>[ポイント]>[ポイント]で、 画面内を左クリックします。(ワイヤーフレーム状態でないと視認できません) 左クリックだけでは、位置の調整するだけで終了できません。右クリックで 位置の決定、次のポイントを追加することができます。終了する時はメニュー の何もないグレーの部分をクリックします。 その後は上記の手順同様に、ポイントを右回り選択してpキーで作成します。 |
[修正]>[ポリゴンメッシュ]>[Add/Edit Polygon Tool] または、モデルの上でマウス右ボタン>nキー。 左周りにポイントをピックしていく。埋める方向を間違えると警告が出る。 決定はEnterキーか、スペースキー。 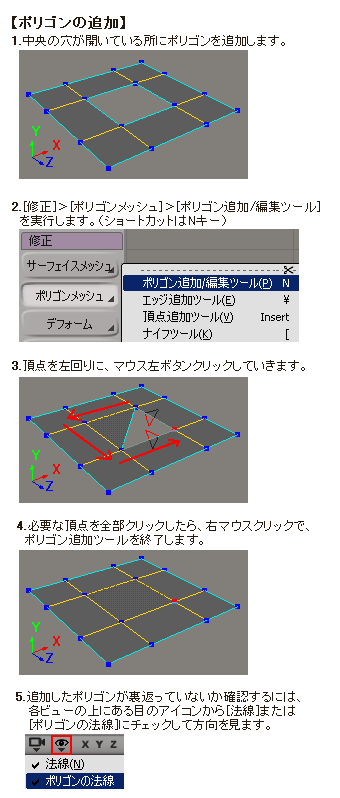 |
Vertexを選択し、 Polygons>Append to Polygon Toolを選択。 エッジを矢印方向にクリックします。 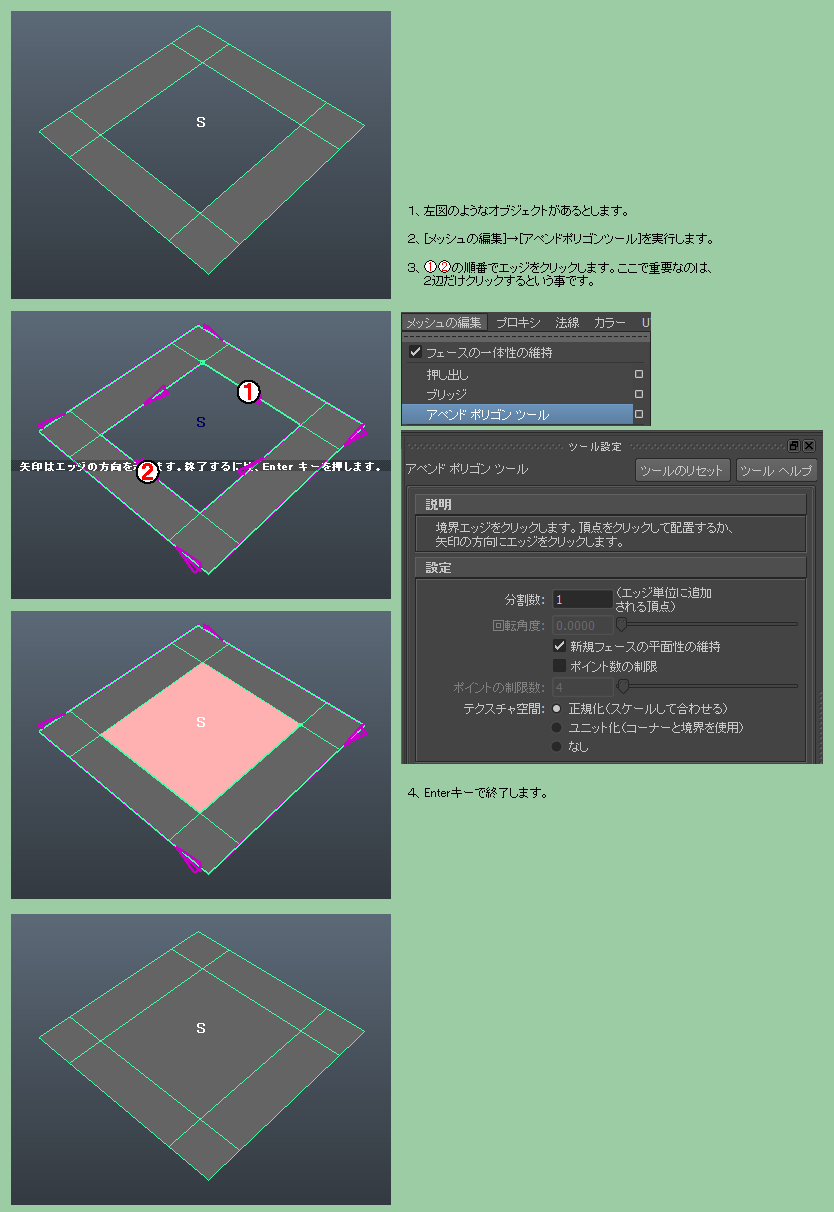 または 穴を埋めたいVertexを選択し、 Edit Polygons>Fill Hollを選択。 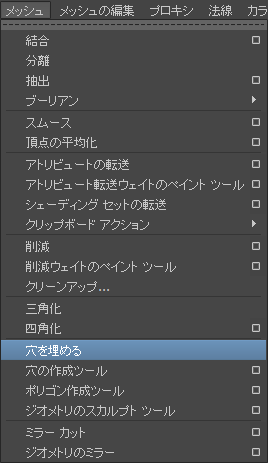 |
穴のあいたオブジェクトに 新しくポリゴンにフタをする場合、 以下の2つの方法があります。 【4頂点選択してポリゴンを作成】 [ポリゴン編集]>[選択]>ポリゴン> [ジオメトリを編集]>[面]にチェック、 その下の[作成]ボタンをONにして、 塞ぐ頂点をクリックしていく。 カーソルを頂点の上に重ねると、 形状が変わるのが合図。右/左周り、 どちらからでも可能。何個頂点を 選択しても作成される。 終わらせる時は右クリック。 完成したら、法線の方向を確認します。 [メッシュを編集]>選択>[ポリゴン]> [法線を表示]にチェックして、ポリゴンを 選択します。青い線が法線ですが、 小さくて見えない場合は、その下にある [スケール]で数値を大きくします。 もしポリゴンが反転している場合は、 その下にある[サーフェイスプロパティ] から、[法線]>[フリップ]を実行する。 ※この作業中は、非常に落ち易いので こまめに保存しておくこと。 【縁取りで、エッジを選択してポリゴンを作成】 [ポリゴン編集]→[縁取り]を選択します。 [縁取り]は穴があいた周囲のエッジを選択します。 穴のあいた周囲のエッジが選択された状態で [縁取りを編集]ロールアウト>[キャップ]ボタン を押してください。穴の開いていた部分に 新しいポリゴンが生成されます。 【エッジを選択して[ブリッジ]でポリゴンを作成】 [ポリゴン編集]→[エッジ]→[ブリッジ]で、 塞ぎたいエッジのどれかを選択します。 次に対角線のエッジをクリックします。 |
? |
ポリゴンの分割 |
この共通操作表の右メニューの[エッジ]項目内の、 選択した頂点間にエッジを作成する(ポイントと ポイントを、エッジで繋いで結合する) を、ご確認下さい。 |
この共通操作表の右メニューの[エッジ]項目内の、 選択した頂点間にエッジを作成する(ポイントと ポイントを、エッジで繋いで結合する) を、ご確認下さい。 |
この共通操作表の右メニューの[エッジ]項目内の、 選択した頂点間にエッジを作成する(ポイントと ポイントを、エッジで繋いで結合する) を、ご確認下さい。 |
この共通操作表の右メニューの[エッジ]項目内の、 選択した頂点間にエッジを作成する(ポイントと ポイントを、エッジで繋いで結合する) を、ご確認下さい。 |
? |
同じ位置に重なるポリゴン (2重/二重ポリゴン)を 選択してマージする (重複ポリゴンの消去) |
下図の例では立方体が2重になっています。最初にポイントをマージ して、その後にポリゴンをマージする、という手順になります。 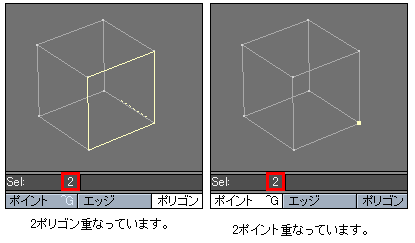 1. 目的のポリゴンに接するポイントを選択して mキーを押します。 [ポイントの結合]画面が出てくるので、このままOKします。 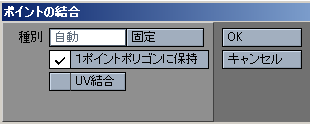 2. 成功すると下図のようなメッセージが出ます。 残りのポイントを、同じ手順でマージします。 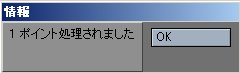 3. 次に目的のポリゴンを選択して、shift+i を実行します。 4. 成功すると下図のようなメッセージが出ます。 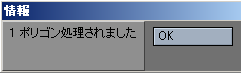 ---【重なるポリゴンを1面だけ選択】--- 5. 重なっているポリゴンを1つだけ選択したい場合は、 ワイヤシェイドにして、(1回だけポリゴン面をクリック) すると、外側のポリゴンが選択できます。 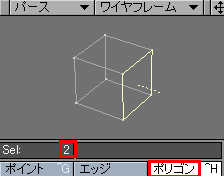 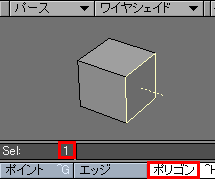 6. この状態にすればtキーで移動等行うことができます。 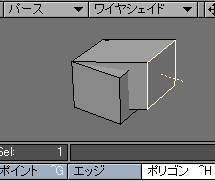 ---【重複ポリゴンの一括削除】--- 1. 「詳細」タブ、「ポイント」カテゴリ、「結合( m キー)」 を クリックして、ポイントの結合をおこないます。この際、"xxポイント 処理されました"の表示を確認します。 2. 同タブ、「ポリゴン」カテゴリ、「その他」ポップアップより、 「ポリゴン統合(ショートカット"Shift+i"キー)」をクリックして、 ポリゴンの統合をおこないます。この際、"xxポリゴン 処理されました"の表示を確認します。 上記の操作方法で、重複ポリゴンを削除する事ができます。 もし、上記どちらかの処理時に、"ポイントは処理されませんでした" または、"ポリゴンは処理されませんでした"の表示の場合には、 完全に一致した場所にポイントやポリゴンが存在しない事を表します。 "ポイント結合"時の、種別を"固定"にして、距離フィールドにて、 値を入力して、差を図りながら操作していただく必要があります。 上記でも操作できない場合には、サブパッチに変換後、表示が おかしくなっている箇所が、ポリゴンの重複になりますので、 ポリゴンを削除して作成し直す等といった操作が必要になります。 |
目的の範囲を選択する。 Model-修正>ポリゴンメッシュ>フィルタポイント> 距離 --- 数値を上げるとリダクションしていく。 2面を持つ新規ポリゴンの削除、にチェックで 同じ位置のポリゴンをマージする。 ---【重複ポリゴンの削除】--- 1. レイキャスト選択(ショートカットUキー)で表面のポリゴンを 1枚選択します。 2. [Select]>[選択の拡張](Shift+;キー)で、削除したい ポリゴンが、全て選択されるまで実行します。 ※選択情報の表示をチェックいれておくと良いでしょう。 残念ながらコマンド1つで重なったポリゴンを一括削除 というものがありませんので、上記のような方法を お試し下さい。[選択の拡張]で重複ポリゴンだけをうまく 選択できない場合は、残念ながら目視で確認して、1つずつ 選択していく以外方法がなさそうです。 |
1. マージしたいポリゴン面を選択します。 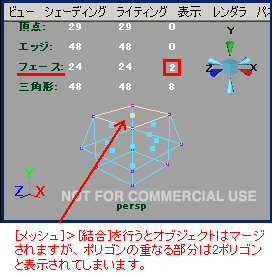 2. [ポリゴン]モードにして、[メッシュ]>[クリーンアップ] を実行します。 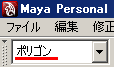 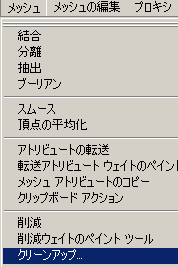 3. 以下の項目をチェックして[クリーンアップ][適用]ボタンを押すと 重なっていたポリゴンがマージされます。 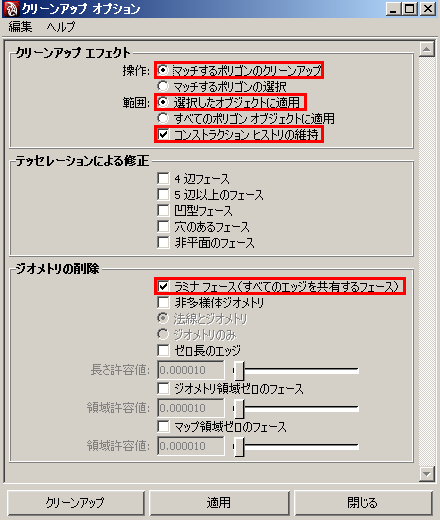 4. 画面の表示を見ると1ポリゴンに変化しています。 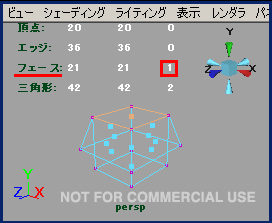 5. もしも重なっているポリゴンがわかっていれば、共有するポイント (上記の例では4箇所の頂点)を選択し、[メッシュの編集]>[マージ] (Edit Poygons>Marge Vertex)で、重なったポリゴンは消えます。 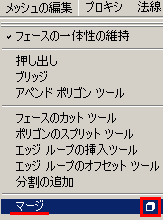 ---【重なるポリゴンを1面だけ選択】--- 6. 重なっているポリゴンを1つだけ選択したい場合は、シングルクリック (1回だけポリゴン面をクリック)すると、外側のポリゴンが選択できます。 この状態にすれば[移動ツール]等で移動することができます。 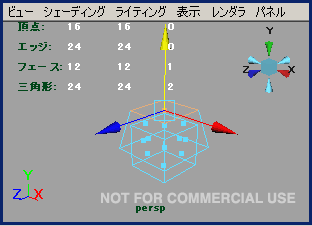 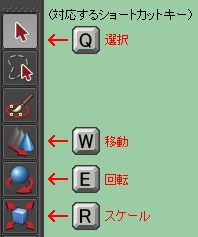 |
【STL-チェック】 3ds Maxにはマージという機能がありません。 モデリングの際、同じ位置に重なったポリゴンが 不要な場合は削除する、という手段になります。 また、同じ位置にポリゴンが重なっているかを確認する場合、 モディファイヤリストから[STL-チェック]モディファイアを適用します。 [パラメータ]ロールアウトの[エラー]>[二重面]にチェックを入れて [選択]>[面を選択]にチェックを入れます。 最後に[確認]にチェックを入れると、そのオブジェクトで二重に面が 重なっているところの色が変わりますので、確認することができます。 (2重ポリゴンのどちらか片方だけ選択することはできません。) 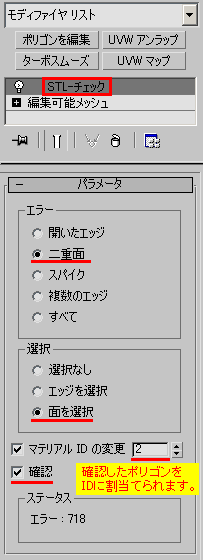 |
? |
ポリゴンを選択して切り離して、 別オブジェクトにしたい |
カットされたポリゴンは別オブジェクト として認識されている。 |
ポリゴンモードでカットしたい部分を選択して マウス右ボタン>ポリゴンの抽出(削除)。 選択した部分のみが別オブジェクトになる。 |
Edit Polygons>Separateで、 離れている所までを分ける。 Extractではポリゴンが全てバラバラになる。 |
モディファイヤリスト>編集可能ポリゴン>ジオメトリ編集> [スライス平面]を実行。黄色いガイドが表示されるので、 回転、スケールで修正し、切りたい場所を指定する。 決まったらその近くにある「スライス」ボタンを実行。 再度、分割したい範囲を選択して、ジオメトリ編集> デタッチで分割可能。これで別オブジェクトとなります。 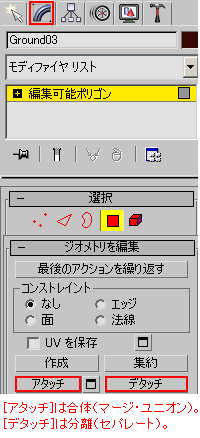 |
? |
ポリゴンに凹凸を付ける(ランダムに 歪ませる・フラクタル化・デコボコに する・グシャッと潰れたようにする) |
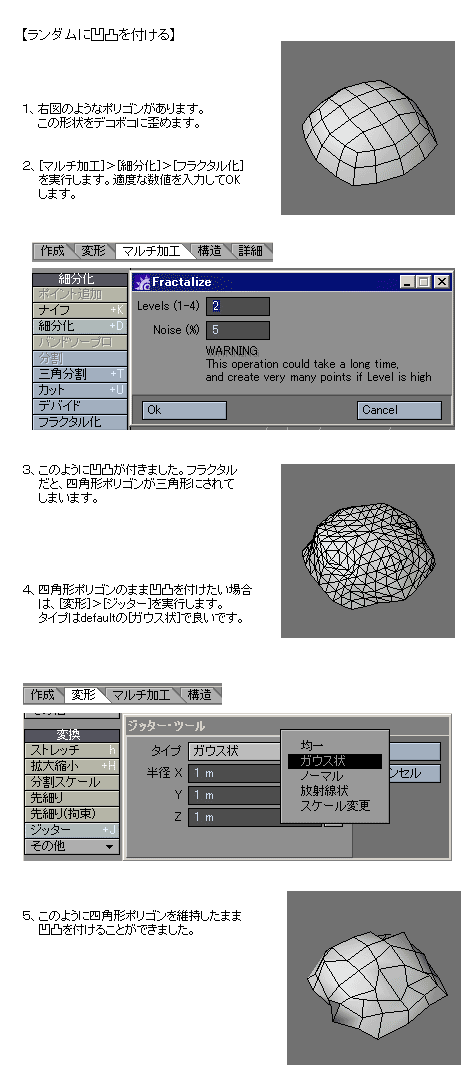 |
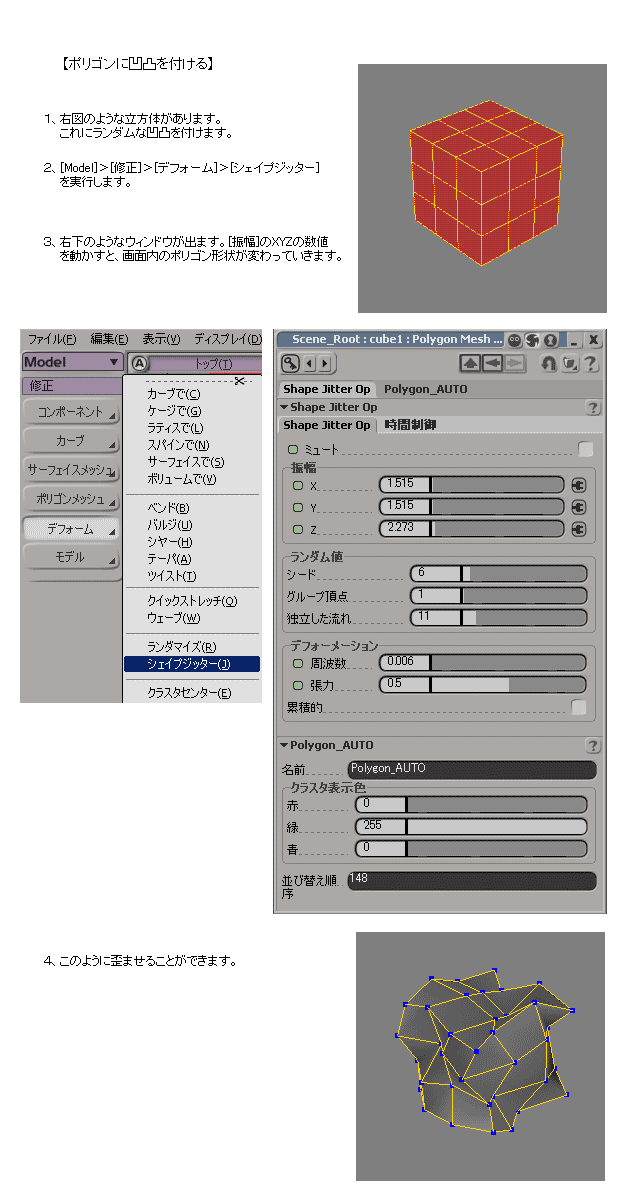 |
? |
? |
? |
非平面ポリゴンの検索・ 三角形ポリゴンの検索・ 歪みポリゴン・ 捩れポリゴン・ 捩れた四角形 多角形ポリゴン検索 |
oキーで生成オプション画面を表示します。平面性の制限を0.75%にします。 【Ver.8の場合】  【Ver.9の場合】 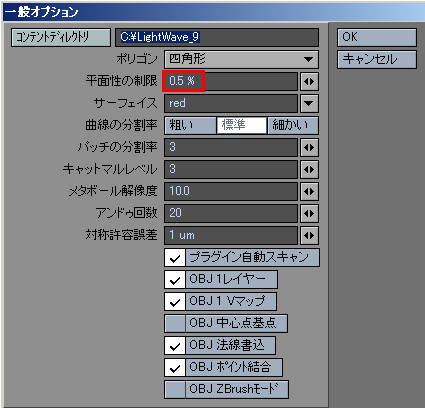 ctrl+hでポリゴンモードにしてwキーを押し、「ポリゴン状態」画面を表示する。 ここの「非平面」が黒文字であれば、オブジェクト内に存在します。 +を押すと表示選択、-で非表示。  |
デフォルト機能では、 非平面ポリゴンを選択する機能はありません。 スクリプトを使えば、四角ポリゴンを選択後、 捩れたポリゴンを検索することが可能です。 その際SIVector3というオブジェクトが あるので、こちらのDotメソッド、 Crossメソッドにて内積外積の計算が行えます。 こちらを利用して、スクリプトを作成 できるかと思います。 (SIVector3とは、XSIで使用するスクリプトの オブジェクト(関数コマンドのようなもの) と成ります。スクリプト、プログラムを使用 できる人なら実現可能と思います。 目的とは少々違いますが、四角ポリゴンのみを 選択する機能があります。↓ モデルを白ワイヤーで選択した状態で、 画面右のメニューより、Select> N辺ポリゴンの選択(Select n-Sided Polygons) から、三角形、四角形、5辺もしくはそれ以上 のどれかに限定して選択することが可能です。 当ホームページの左のメニューにある、 XSIスクリプトに非平面検出スクリプトが ありますので参考にして下さい。 |
■Maya2014 オブジェクトを選択して、 [ディスプレイ]→[ポリゴン]→[非平面のフェース] を実行します。少しでも歪んでいると反応します。 この検出機能ですが、Lightwaveの標準機能にあるような、 「どこまでの角度を非平面と認識させるか」 という設定項目は見つかりませんでした。 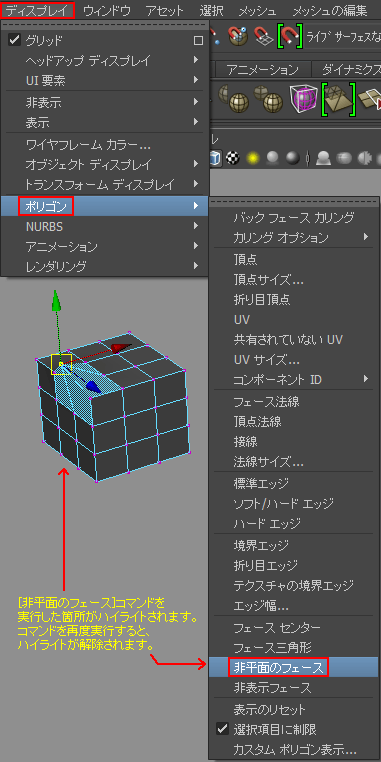 クリーンアップは下図の場所になります。 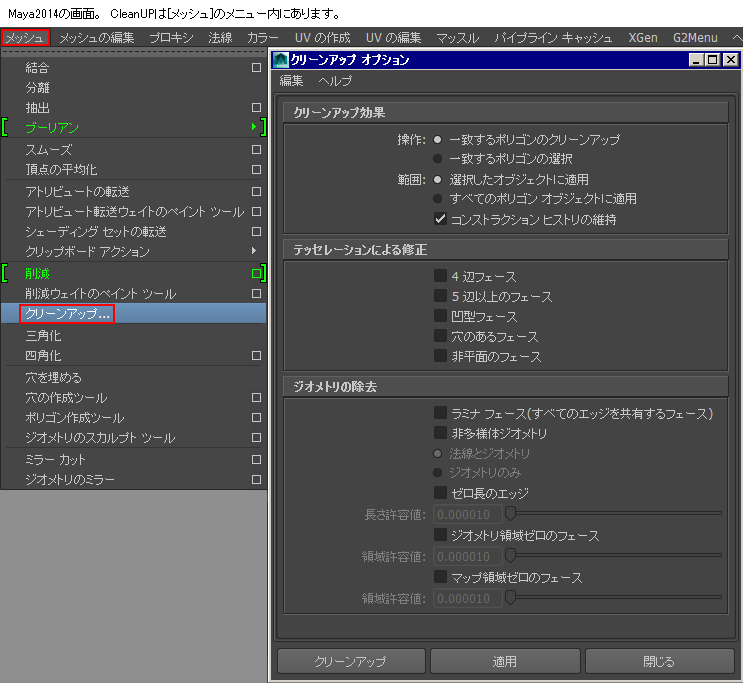 【多角形ポリゴン検索】 フェース面を選択モードにしてから、オブジェクトのフェースを全選択します。 その次に下図の手順を実行します。 [ポリゴン]モード→[選択]→[コンストレインを使用した選択]→[フェース上にポリゴンセレクションコンストレイント] [Select]→[Select UsingConstraints]→[Polygon Selection Constraint on Faces] [N角形]にチェックを入れて、ビュー画面でFキーを押すと、 多角形ポリゴンがある場合はそれにフォーカスできます。  ■Maya2009 Polygons>Cleanup>Non-Planar facesに チェックを入れます。 Operation>Select Geometryにして Cleanupすると非平面を選択状態にします。 Operation>Select and Cleanupにすると 非平面を3角形分割する。 非平面の許容範囲設定はできません。 【三角形ポリゴンの検索】 1.オブジェクトを選択し、F9キー、または、 コンポーネントモード(水色ワイヤー)にします。 2.[選択]→[コンストレインを使用した選択]を開きます。 [ポリゴンセレクションコンストレイント]というウィンドウが開きます。 3.オブジェクトを[フェース]面が選択できるモードにします。 すると、ウィンドウの内容が[フェース上にポリゴンセレクションコンストレイント] に切り替わります。 4.[コンストレイント]を、[すべておよび次]にします。 [プロパティ]を、順序→三角にします。 これで、ビューポート上で三角形ポリゴンだけがハイライトされます。 または、マウス左ボタンでオブジェクト全体を領域選択すると、 三角形ポリゴンだけがハイライトされます。 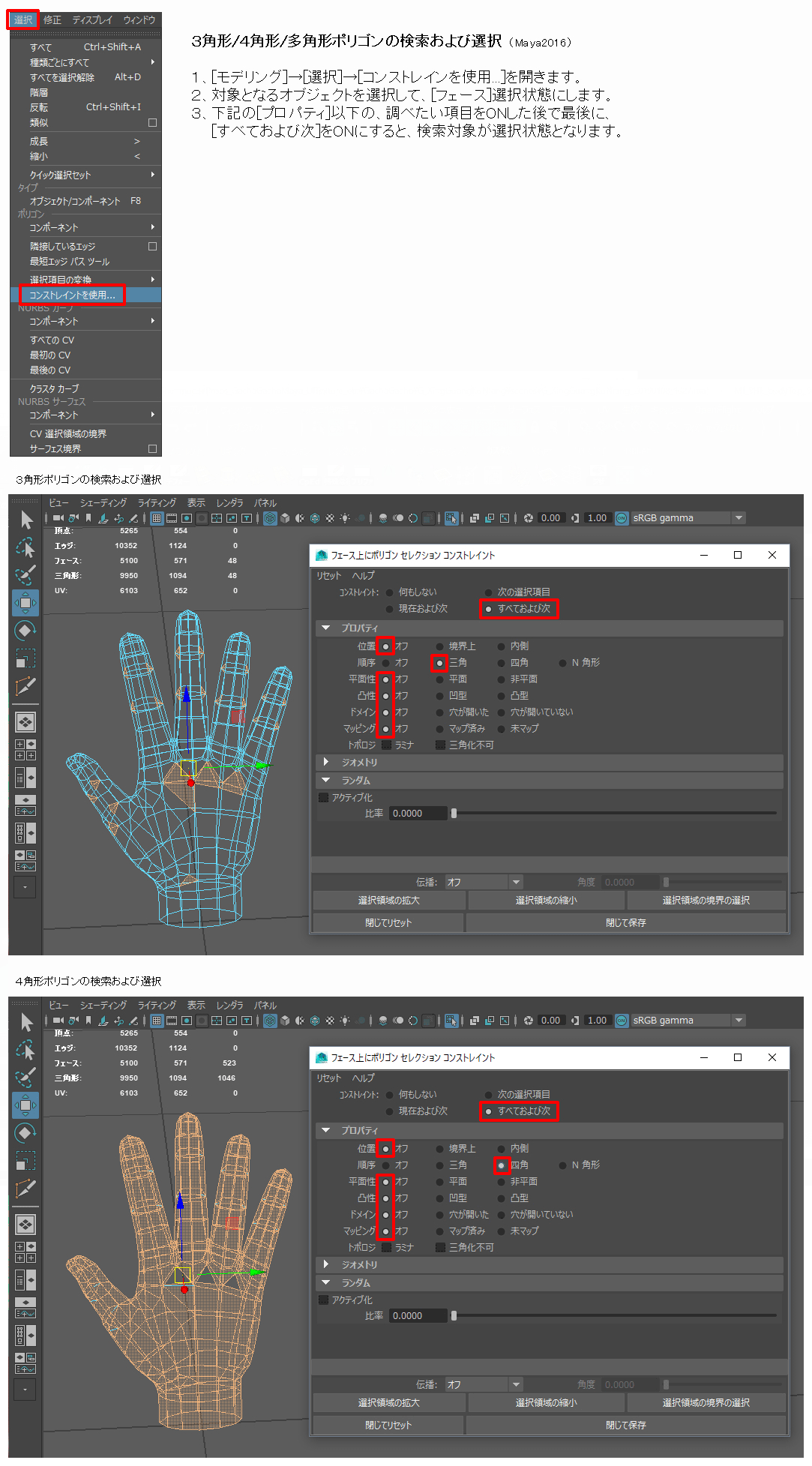 |
【三角形ポリゴンを検索、表示する】(3DSMAX2013) [ポリゴンを編集]モディファイヤを追加し、[選択]を[ポリゴン]にして、 [グラファイトモデリングツール]をONにします。 [選択]タブ→[選択]内に、[四角形以外]というボタンがあります。 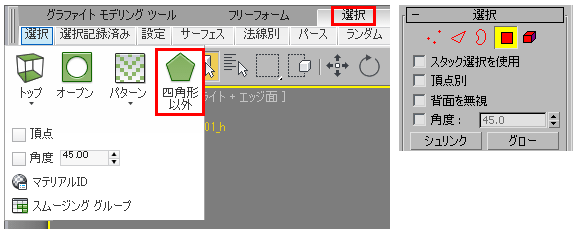 ------------------------------------------------- 【三角形ポリゴンを四角形化する】(3DSMAX2013) 三角形を即座に四角形にする方法があります。 [ポリゴンを編集]モディファイヤを追加し、[選択]を[ポリゴン]にして、 [グラファイトモデリングツール]をONにします。 [すべて四角形化]ボタンを押します。 また、[三角形]タブ内には、再三角形化する方法もあります。 ただし、うまく機能しない場合が多々あります。 この機能はまだ不完全のように感じます。 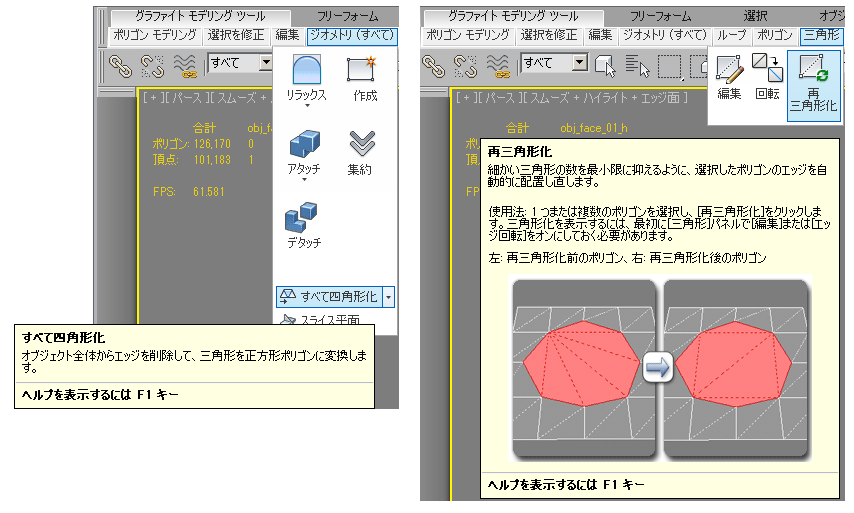 ------------------------------------------------- 【三角形ポリゴンに平面化をかけるプラグイン】 各ポリゴンに対して個々に平面化をかける、という プラグインを見つけたので紹介します。 設定手順は当サイトの 3dsMAXプラグイン の、下方にある【プラグインの追加】をご確認下さい。 コピー先は、C:\Program Files\Autodesk\3ds Max 2012\plugins など、どこでも良いです。 参考:3DSMAXプラグイン 【ver.2007/10/01】 3dsmax_MattRapelje_MakeAllFacesPlaner.zip ※max2012で試したら下図のようなエラーが出て、原因がわかりませんでした。 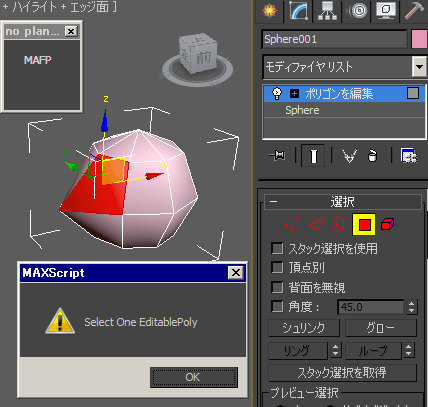 開発者 : Matt Rapelje Webサイト:http://www.polyleaf.com/index.php/products/ →Products→MakeAllFacesPlaner 種類 : スクリプト 分類 : モデリング 日本語版対応 : 不明 対応ver. 3dsMax8 更新日:2007年01月22日 【概要】 編集可能ポリゴンの選択ポリゴンに[平面化]を実行するマクロ・スクリプトです。 複数ポリゴンを選択して[平面化]を実行するのとは違い、 ポリゴン一個一個に対して個別に[平面化]を実行し、 非平面ポリゴンを取り除くためのスクリプトです。 編集可能なポリー物の各多角形を選択して、それを平面にします。 Unrealゲームエンジンで使用される、いくつかの 問題の多い衝突ボリュームが固定するのを助けるために設計されています。 |
? |
多角形ポリゴン・3角ポリゴン を検索して表示する |
wキーで状態表示画面を出します。 [名称]欄に黒文字で表示されている物が存在します。 [1頂点]は頂点情報だけです。 [2頂点]は、エッジ情報だけです。 [3頂点]は、3角形ポリゴンです。 [4頂点]は、4角形ポリゴンです。 [5頂点以上]が多角形ポリゴンです。 他ソフトへ出力する際、ポリゴンモデルであれば [3頂点][4頂点]のみのデータになっていないと エラーがでます。 |
オブジェクトを選択(白ワイヤー状態)にして [Select]>[N辺ポリゴンの選択]から、目的の 項目を選択すると、画面内に表示されます。 対象となるポリゴンが無い場合は、何も反応しません。 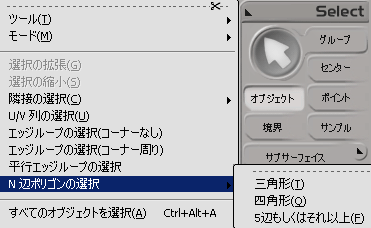 |
オブジェクトを選択し、コンポーネントモード(水色ワイヤー)にします。 [ポリゴン]モード→[選択]→[コンストレイントを使用した選択]を選びます。 [Polygons]→[Select]→[Select Using Constraints]→[Polygom Selection Constraint on Faces] [プロパティ]→[三角]をONにして、オブジェクトのフェース面を全部選択しようとすると、 3角形ポリゴンだけが選ばれるようになります。 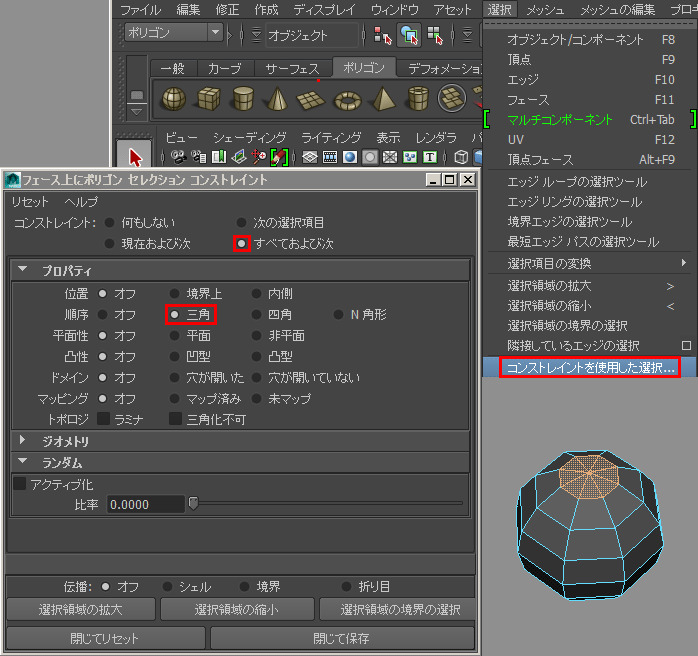 |
標準機能では出来ません。 フリーのScript等であるようです。 下記のMaxユーザーサイト「HALLUCINO」で、 プラグインメニューから、スクリプト・プラグイン名 「polysel」、投稿者「ビランビー」を調べて頂くと ご確認いただけます。 ただし、公開時期が2002年、対応のmaxバージョンも 6までとなっております。しかし、スクリプトは使用 されている関数がMax側で変更されていなければ 使用可能かもしれません。 参考資料:http://www.maxuser.com/ ※3dsmax2009で動作確認しました。 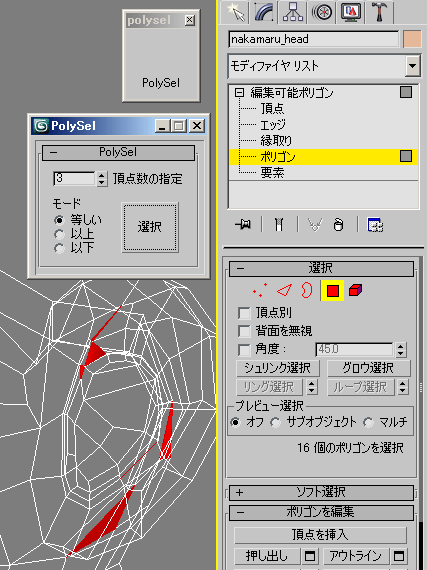 |
? |
3角分割(三角形化) |
shift+t |
修正>ポリゴンメッシュ>三角形分割 |
分割したいポリゴンを選択し、Polygons> Trianglulate |
【まとめて選択して行う方法】 [編集可能メッシュ]は、内部的には三角形ポリゴンしか 扱うことができません。([編集可能ポリゴン]は多角形 ポリゴンに対応しております)そのため、[編集可能メッシュ] に変換した時点で、内部的には全て三角形ポリゴンに 置き換えられます。 [編集可能メッシュ]の[エッジ]サブオブジェクトから [Ctrl+A]で全てのエッジを選択します。 四角形ポリゴンを分割するエッジが、点線で表示されます。 望ましくない点線があるようでしたら、[ジオメトリを編集] ロールアウト>[エッジ回転]をオンにして点線をクリック すると、三角形化の向きが変更されます。 続いて[サーフェスプロパティ]ロールアウト>[表示]ボタン を押すと、点線のエッジが実線として表示されるように なります。([エッジ回転]は実線表示した後でも可能です) ※[ジオメトリを編集]>[エッジ回転]は、1つ1つのエッジしか 対応してないため、すべてのエッジを逆方向に 向けたい場合、一括で行うことはできません。これは、 [編集可能ポリゴン]でも同様です。MAXScriptなどを用いれば、 ある程度の一括処理はできるかもしれません。 【1ポリゴンずつ行う方法】 [修正]>[モディファイヤリスト]> [ポリゴンの編集]>[選択]>[エッジ]> [ジオメトリを編集]>[カット]をONにする。 マウスのカーソルを動かすとアイコンが変わる。  は、頂点に重なっている場合。 は、頂点に重なっている場合。 は、エッジに重なっている場合。 は、エッジに重なっている場合。 は、ポリゴン面に重なっている場合。 は、ポリゴン面に重なっている場合。頂点から頂点へ、対角線上にエッジを引く場合。 最初の頂点へカーソルを重ねて、  になった時にクリック。 になった時にクリック。次の頂点にカーソルを重ねて、 同じアイコンになった時にクリック。 そのまま続けて次の頂点もクリックできるが、 終わらせたい時は右クリック2回、左クリック1回。 |
? |
|
2枚の3角形を1枚の4角形 ポリゴンにする(四角形化) |
2枚の3角形を選択し、shift+zで 選択範囲内のエッジを消去する。 |
修正>ポリゴンメッシュ>四角形化。または 目的のポリゴンを選択して右マウスボタン、 コンポーネントのディゾルブで1つにまとめる。 【オプションを表示するには】 [ファイル]>[設定]>[プロパティ]>[Interaction]> [プロパティエディタ]>[ノード再生時にプロパティ…]に チェックしておく。 |
マウス右ボタンでEdgeモードにする> 目的のエッジを選択してDeleteキーを押す。 または、エッジを選択後、>Edit Polygons> Delete Edge。 |
修正パネル>モディファイヤリスト> ポリゴンの編集>選択>エッジ、で 目的のエッジを選択して、 BackSpaceキーでエッジを消せる。 ※Deleteキーでは隣接するポリゴンを 消去するので間違えないよう注意。 |
? |
ナイフツール (ポリゴンの分割・エッジの挿入)・ エッジのスライス・ ポリゴンのカット・ |
Shift+kで切りたい方向へドラッグ、 Enterで実行。 |
最初にyまたはuキーで目的のポリゴンを選択する。 Model>修正>ポリゴンメッシュ>Knife Tool。 開始点と終点を指定する。決定はスペースキー。 ポリゴン選択しない場合は、 ナイフのカットライン上にあるすべてのポリゴンを 切ることになります。 |
最初にオブジェクトを選択状態にする、または、ポリゴン面を選択します。 (Edit Polygons>Cut Face Tool) [メッシュの編集]→[フェースのカットツール]を行うと、 現在見ている方向からナイフで切ったような分割を行えます。 [メッシュの編集]→[インタラクティブ分割ツール]を行うと、 始点となる任意のエッジ、または頂点を左クリックすると、ラインが始まります。 終点となる任意のエッジ、または頂点を左クリックすると、ラインが繋がります。 右クリック、またはEnterキーで決定・終了です。 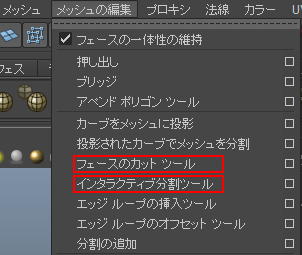 ----------------------------- 【旧式のポリゴンスプリットツール(Split polygon tool )を使用する】 Maya2014のポリゴンスプリットツールは、反応が悪い時が多々あり、 うまく機能しない時があります。メニューには表示されていませんが、 MEL欄に、下記のコマンドを入力することで、 Maya2012年式のポリゴンスプリットツールを使用することができます。 SplitPolygonTool または、 SplitPolygonToolOptions; 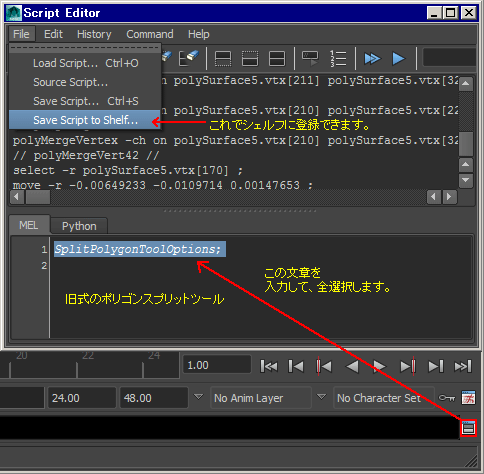 上記の方法が駄目なら、下図の方法で試して下さい。 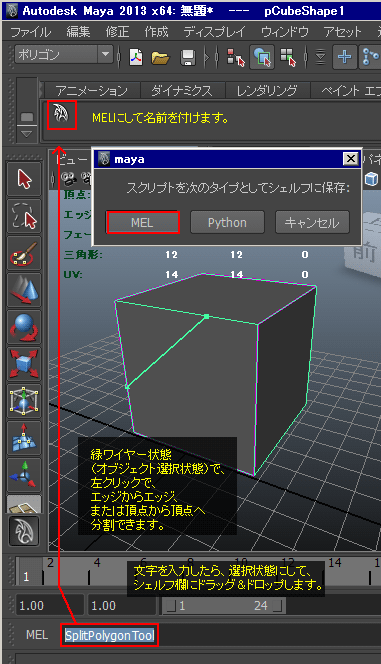 ----------------------------- 【モデリングツールキットの機能】 Maya2014から、「モデリングツールキット」という機能が追加されました。 [メッシュの編集]→[モデリングツールキットを表示]→[マルチカット] を実行すると、ポリゴン面の何もない所に頂点を追加していくことができます。 このモードから抜けたい時、終了したい時は[Select Tool]をクリックします。 [インタラクティブ分割ツール]で、エッジを分割できない時は こちらの機能を試すと良いです。 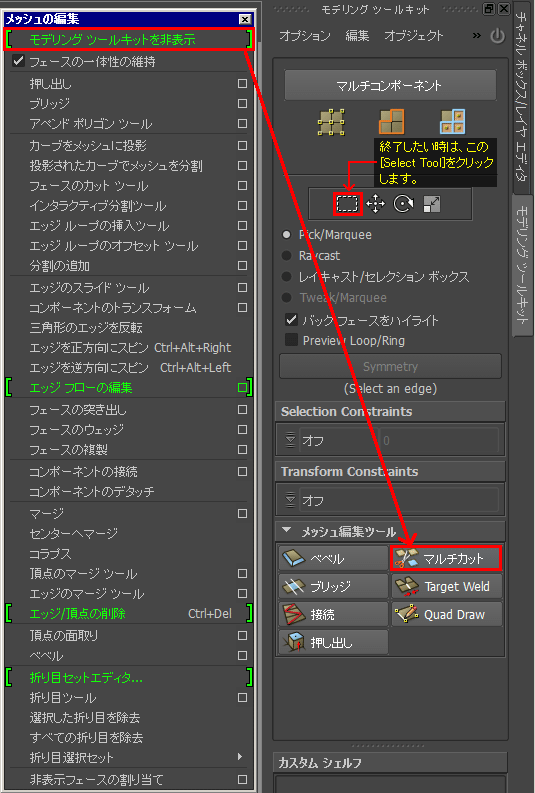 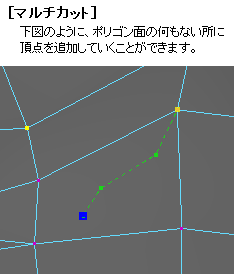 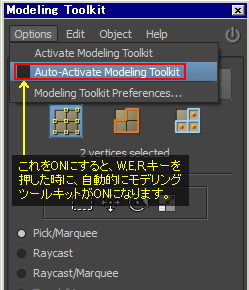 |
モディファイヤリスト>編集可能ポリゴン>ジオメトリ編集> [スライス平面]を実行。黄色いガイドが表示されるので、 回転、スケールで修正し、切りたい場所を指定する。 決まったらその近くにある「スライス」ボタンを実行。 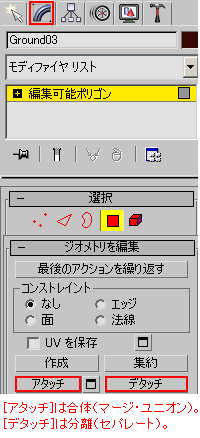 または、[ポリゴンを編集]→[頂点]→[クイックスライス]を実行します。 一度左クリックすると位置が決まります。中/右ボタンでキャンセルできます。 この時にドラッグすると回転できるので、向きを決めて、再度左クリックで決定です。 |
? |
|
クリーンアップ (ポリゴン表示の エラー対応など) |
なし |
目的の範囲を選択する。 Model-修正>ポリゴンメッシュ>フィルタポイント> 距離 --- 数値を上げるとリダクションしていく。 2面を持つ新規ポリゴンの削除、にチェックで 同じ位置のポリゴンをマージする。 Model-修正>ポリゴンメッシュ> フィルタエッジとフィルタポリゴンは クリーンアップで必要な部分が削除される事がある。 |
必要なポリゴン/オブジェクトを選択し、 Polygons>Cleanupで、 右のオプションボックスを開く。 Select Geometry ----- 選択状態で表示。 Selest and Cleanup --- 見つけた物にCleanupを実行する。 4-sided faces --- 4角形を見つける。 Faces with more than 4 sided --- 5角形を見つける。 Non-planar faces --- 非平面を見つける。 Nonmal and geometry --- ハードエッジ(輪郭)維持する。 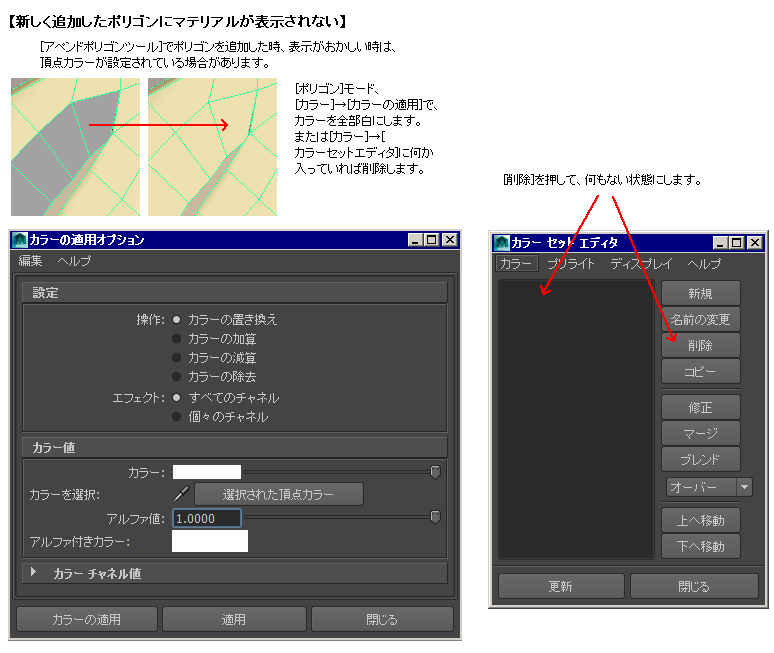 |
? |
? |
ポリゴンリダクション・ ポリゴンを自動減少 |
ポリゴンリダクションは2通りの方法があります。 構造タブ、減少グループ、ポリゴン減少と ポリゴン減少+の2つがあります。 ポリゴン減少は、決められたスレッシュホールド値で 減少されます。 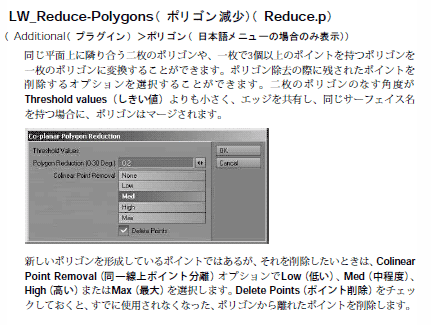 ポリゴン減少+は、リダクションしたい実際のポリゴン数を 入力できるものになります。 |
Model>修正>ポリゴンメッシュ> ポリゴンリダクション。 割合 --- 数値を上げるとポリゴン減少。 ボリュームの保持 --- 輪郭線を維持して減少。 四角形保持 --- 四角ポリゴンを維持して減少。 |
【削減ツール】 まず最初に、[ポリゴン]モードにします。 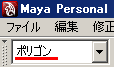 オブジェクト、またはポリゴンのフェース面を選択した状態で [メッシュ]→[削減]を実行します。(Mesh → Polygons → Ruduce) 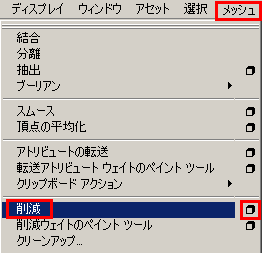 Reduce by% --- 何&減少させるか。 Triangle Compactness --- ? Trianglate --- 全部3角形にする。 UVs --- UV境界を維持する。 Color Per Vertex --- ? Mesh Borders --- オブジェクト境界を維持する。 UV Borders --- UV境界を維持する。 Hard Edges --- ハードエッジを維持する。 Keep Original --- 元モデルを残す。 ・Mesh/UV/Hard Edgeをチェックすると、 90度に近い部分は雑に、180度に近い部分は 綺麗に減少できるようである。  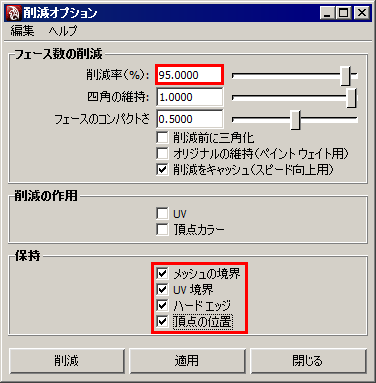 元モデルに削減率の数値を変えて適用した結果  --------------------------------- 【クリーンアップ】 [メッシュ]→[削減]を実行すると、エラーポリゴンが生成される事があります。 グーローシェーディングで様子を見て調べるのですが、それでも見つからな い場合にはクリーンアップで削除してやります。オプションで[ゼロ長のエッジ] にチェックをして[適用]して下さい。 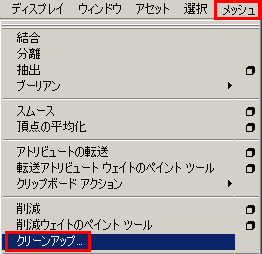 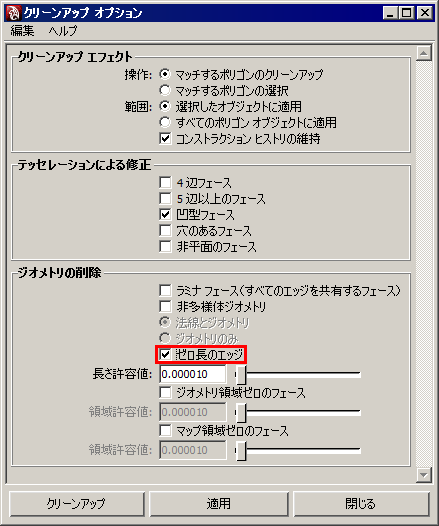 |
[MultiRes]モディファイヤを使用すると ポリゴンをリダクションすることができます。 [MultiRes]パラメータ>[生成]ボタンを押して [頂点数]や、[頂点パーセント]を変更すると ポリゴンの数を変更することができます。 |
? |
|
ポリゴンの分割 |
ctrl+hでポリゴンモードにして、 分割したいポリゴン面を選択し、 ctrl+cでコピー。ctrl+x/Deleteで、その部分を消去。 現在のレイヤーとは別のレイヤーに移動し、 ctrl+vでペースト。 |
分割したいポリゴン面を選択し、 Model>作成>ポリゴンメッシュ> ポリゴンの抽出(削除)で、元のモデルに残さない。 ポリゴンの抽出(保持)で、元のモデルに残す。 |
Edit Polygons>Split polygon Tool |
[修正]>[モディファイヤリスト]> [ポリゴンの編集]>[選択]>[エッジ]> [ジオメトリを編集]>[カット]をONにする。 マウスのカーソルを動かすとアイコンが変わる。  は、頂点に重なっている場合。 は、頂点に重なっている場合。 は、エッジに重なっている場合。 は、エッジに重なっている場合。 は、ポリゴン面に重なっている場合。 は、ポリゴン面に重なっている場合。エッジ上からエッジ上へ、新規にエッジを引く場合。 最初の頂点へカーソルを重ねて、  になった時にクリック。 になった時にクリック。次の頂点にカーソルを重ねて、 同じアイコンになった時にクリック。 そのまま続けて次の頂点もクリックできるが、 終わらせたい時は右クリック2回、左クリック1回。 |
? |
ポリゴンの押し出し |
ctrl+hでポリゴンモードにして、ポリゴンを選択する。 マルチ加工>スムース押し出し、または 押し出しを実行する。 または、マルチ加工→拡張プラスでも行えます。 これは、選択したポリゴンに対して実行すると、 そこに2重にポリゴンが追加されます。 スケール等で動かすと、 下図のようになっていることがわかります。 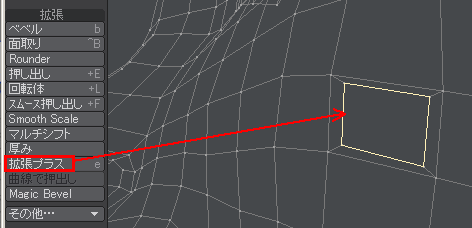 |
uキーで押し出したいポリゴン面を選択し、 編集>複製/インスタンス作成オプション> 項目の複製>ポリゴン>押し出し、を選択。 ctrl+dで実行する。 またはポリゴン面を選択した後、Model> 修正>ポリゴンメッシュ>軸に沿って押し出し、 を実行する。(注意:Model>作成> ポリゴンメッシュ>軸に沿って押し出し、 とはコマンドが違うので注意。) |
押し出すフェースを選択し、 Edit Polygons > Extrude Face を実行。 下図のようなマニピュレーターが表示される。 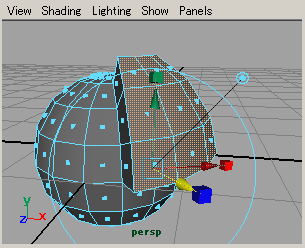 Polygons > Tool Options > Keep Faces Together がONの時は、 上図のように、押し出されるフェースは 連続して押し出される。 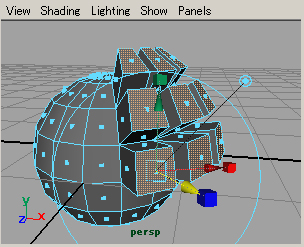 Polygons > Tool Options > Keep Faces Together がOFFの時は、 上図のように、押し出されるフェースは 個別に押し出され、側面のフェースも生成される。 |
作成パネル>「修正」モード> モデルを選択>モディファイヤリスト> ポリゴンを編集>選択>ポリゴン、で ポリゴンを選択する。 次に再びモディファイヤリストに戻り、 ポリゴンを編集>ポリゴンを編集> 押し出し、を実行する。 |
? |
隣合ったポリゴンが 選択されて囲まれていると、 中心のポリゴンが選択されて いるかどうかわからない |
中心のポリゴンから法線が 出ているかどうかを見て 判断するしかない。 |
選択ポリゴンは赤く表示される。 |
選択ポリゴンはオレンジに表示される。 |
選択ポリゴンは赤く表示される。 |
? |
4角形ポリゴンが3角形ポリゴン として表示されてしまう。 または、3角形ポリゴン2枚を 4角形ポリゴン1枚にすることが できない |
? |
? |
? |
他ソフトへエクスポート、インポートしてきた場合によく発生 する現象です。表示がおかしい所のポリゴンが2重に重なって いる可能性があります。以下の手順で調べます。 1. モディファイヤリストに[ポリゴンを編集]を追加して、 選択を[ポリゴン]にします。次に怪しいポリゴン(重なっている であろうポリゴン)を1回クリックして、[グロー]を実行します。 (何度もグローボタンを押して、範囲を広げまず。) 2. 選択できたら、[ジオメトリを編集]内の[選択を非表示]にします。 これで選択したポリゴンが非表示されて、下側に隠れていた ポリゴンが見えるはずです。 3. この状態からさらに、モディファイヤリストに[ポリゴンを編集] を追加します。ここで選択を[ポリゴン]にして、問題のポリゴンを 削除またはデタッチ等で、切り離します。 4. あとは非表示にしていた[ポリゴンを編集]モディファイヤに戻り、 [すべて表示]をします。新しく追加した[ポリゴンを編集と、 モディファイヤリスト内で順番を入れ替えてやることによって、 どちらを残すか消すか、判断しやすくなります。 ---------------------------------- 【STL-チェック】 同じ位置にポリゴンが重なっているかを確認する場合、 モディファイヤリストから[STL-チェック]モディファイアを適用します。 [パラメータ]ロールアウトの[エラー]>[二重面]にチェックを入れて [選択]>[面を選択]にチェックを入れます。 最後に[確認]にチェックを入れると、そのオブジェクトで二重に面が 重なっているところの色が変わりますので、確認することができます。 (2重ポリゴンのどちらか片方だけ選択することはできません。) 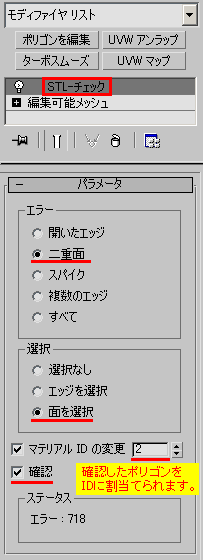 |
? |
ペイント変形・ペイントブラシ ブラシで押し出し・隆起・凹み |
? |
【コンポーネント調整モード】 オブジェクトを選択した状態でmキーを押す。 あとはマウスカーソルをポイントに持って行くと、 ポイントがアクティブになるので、その状態で ドラッグして調整することができます。 ポリゴン/エッジの状態でも同様です。 |
【シオメトリのスカルプトツール】 ポリゴンモードにします。 [ポリゴン]タブの[スカルプトツール]ボタンを選択します。 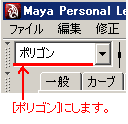 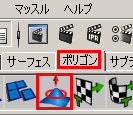 カーソルがブラシに変わります。Bキー押しながらマウス左/中ボタンドラッグで、 ブラシの直径を変更できます。 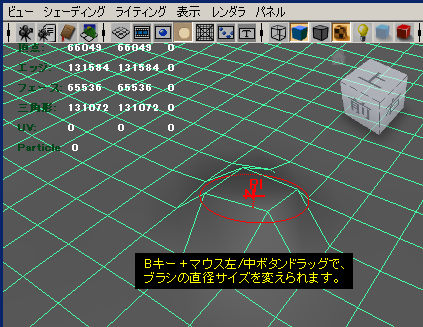 画面右側にオプションが表示されるので、ここを調整しながらポリゴン面を なぞって、形状を整えていきます。 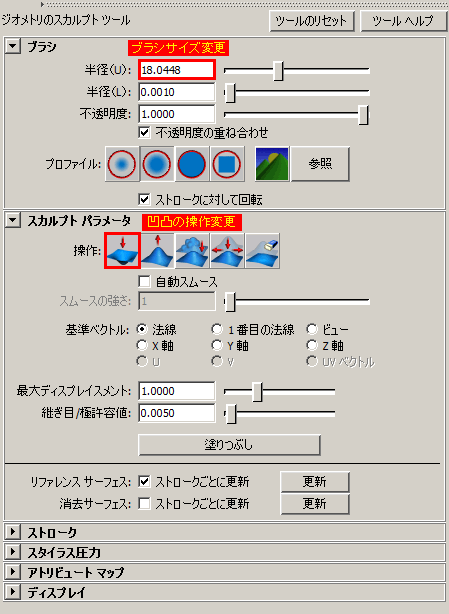 |
【ペイント変形】 遠景の岩山や、複雑な凹凸のある物を作る際、 これを使うと大変便利です。ペイントブラシで 塗るような感覚で、凹凸を与えることができます。 適用するモデルは、あらかじめ ターボスムース等でポリゴンの分割を 増やしておきます。 モデルを選択して、[修正]パネル>[ポリゴン編集]> [ペイント変形]>[押す/引く]をONにして、頂点を クリック〜ドラッグします。 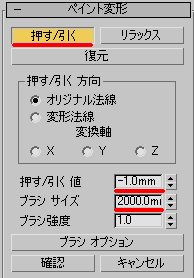 ・押す/引く値 … 起伏の量です。+が凸、-が凹です。 ・ブラシサイズ … 影響を与える範囲です。 ・ブラシ強度 … クリック時のブラシの強さです。 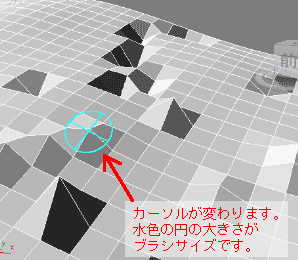 |
? |
ペイントエフェクト (Mayaの機能) |
? |
? |
■ペイントエフェクトツールでラインを描く 1、まずは、オブジェクトに対して Smooth の Division levels:1 を適用します。 スムース設定は以下のようにします。 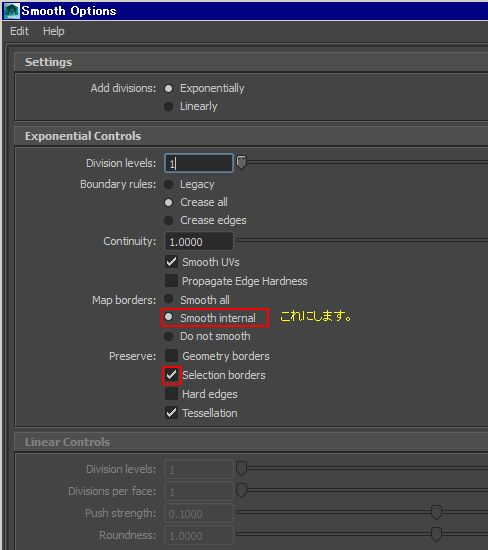 このスムースは、線を描き終えた後に削除します。 下図の手順になります。 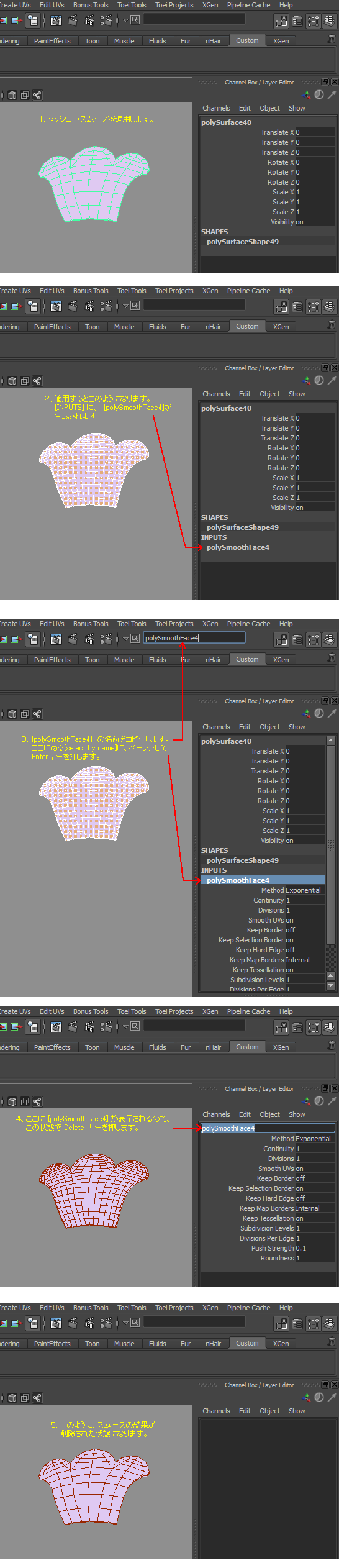 2、[Rendering]→[PaintEffects]を開きます。この時、必ず最初に [Make Pantablet]を実行してください。ペンタブレットで描くということです。  3、ポリゴン面の上を描いていきます。すると、ポリゴン面とは違う座標に 描いた線が飛んでいく時があります。 [Make Pantablet]を最初に押していないか、または、UVが展開されていないと うまくいきません。UVテクスチャーエディター上で、表と裏が重なっていたり、 UV自体が崩れていると、うまく描画できません。 下図のツールオプションで、線の調子を変更できます。 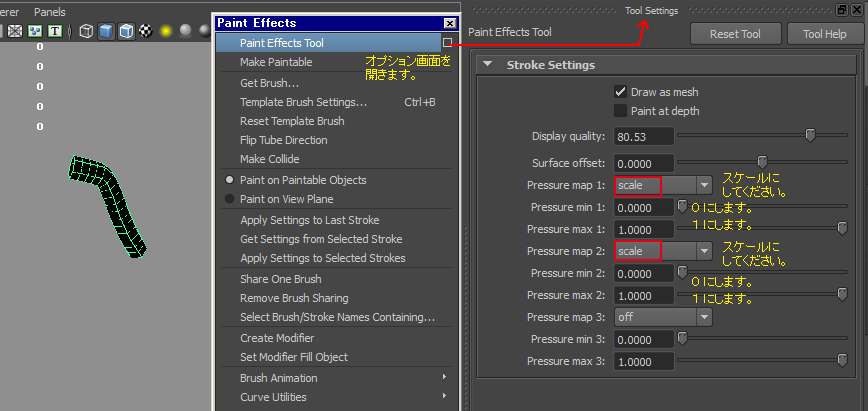 4、最終提出時にはポリゴンにコンバートしてください。 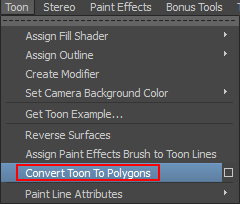 ---------------------------------------------- |
? |
? |