ポイントの選択・
ポイントの追加選択・
連続する頂点の同時選択
ctrl+gでポイント選択モードにした後、
マウス右ドラッグで囲む。
追加選択はshift押しながら。
tを押して左マウスボタンでクリック。
または、画面右のSelect>
「ポイント」ボタンを押す。
スペースキー+左ドラッグで
ポイントを囲むと選択できる。
クリックでも同様。
F8キーで投げ縄選択できる。
(スペースキーで通常選択モードへ戻る)
追加選択はshift押しながら。
選択状態は赤ワイヤーになる。
オブジェクト上でマウス右ボタン>Vertexで
左マウスボタンで囲む。
Vertexを直接クリックでも選択できる。
Shift+ctrl+左マウスボタンで追加選択。
--------------------------
【連続する頂点の同時選択】
最初の1つの頂点を選択します。
次に、その隣にある頂点を1つ選択しますが、この時に、
Shift+ctrl+左マウスボタンをダブルクリックすると、
2つの頂点を繋ぐエッジの延長線上にある頂点を、全選択します。
選択しようとする頂点の間に、選択されていない頂点があると、実行できません。
【頂点の選択がずれる時】
下記の場所で選択する範囲を変えられます。
2以上にすると、マウスのカーソルでクリックした所から
ずれやすくなっていきます。
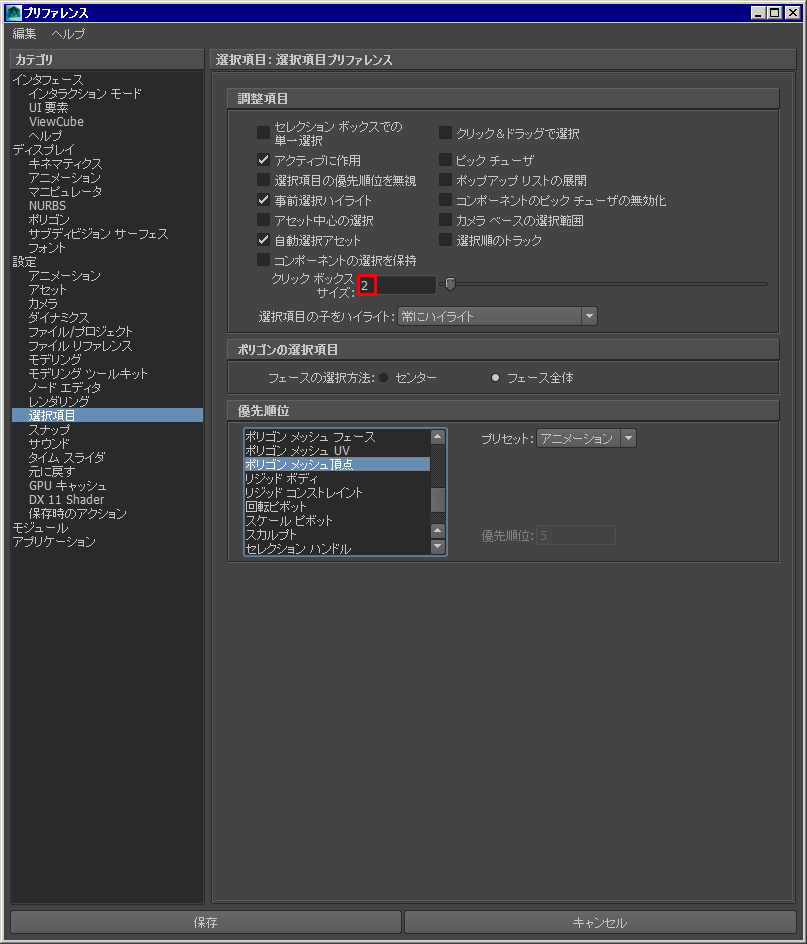
画面上のアイコンメニューから、
矢印ボタン(オブジェクトを選択)を押す。
画面右のメニューから、「修正」タブを押し、
「モディファイヤリスト」>
[編集可能メッシュ]または[ポリゴンを編集]を選択(黄色反転状態)する。
「選択」>「頂点」をONにして、
ビュー画面内で目的のポイントを領域選択か、
クリックする。
注意:
モディファイヤリストの[ポリゴンを編集]→[スタック選択を使用]
にチェックが入っていると、うまく選択できない場合があります。
このチェックは外してください。
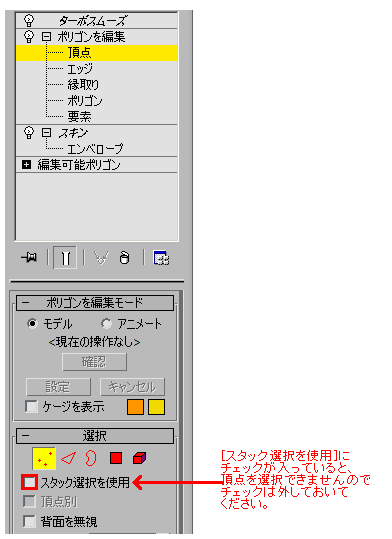
[ポイント選択]
ビュー上部の[点]ボタンをONにします。
[編集オプション]の[点][辺][面]をONにします。
[コマンド]タブの[範囲R]で、必要な頂点を
領域選択します。(マウス左ドラッグ)
追加選択は、Shiftを押しながら
領域選択します。(マウス左ドラッグ)
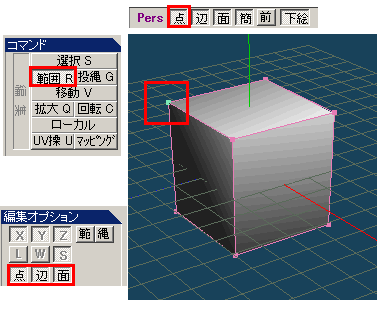
ポイントの選択・選択解除
左マウスボタンでクリック。
右マウスボタンで囲んで選択解除。
【XSI5.11】
tを押して右マウスボタンでクリック。
または、画面右上のメニューにある
Select>すべて選択解除。(Ctrl+Shift+A)
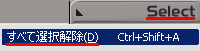
追加選択解除はctrl押しながら右クリック。
非選択状態は黄ワイヤーになる。
【SOFTIMAGE 7.5】
ctrl+shit+左マウスボタンクリック(または
領域選択)で、選択解除できます。
修正パネル>モディファイヤリスト>
ポリゴンの編集>選択>頂点。
左クリックで選択。
ctrl+左クリックで追加選択。
画面の何もないところを左クリックで選択解除。
alt+左クリックで追加選択解除。
ビュー画面内の何もない所を
クリックする。
ビュー内の何も無いところを
領域選択します。(マウス左ドラッグ)
1頂点だけ選択
(1オブジェクト内で、同じ位置に
重なったポイントを移動して分離)
動かしたいポイントを含むポリゴンを選択。
Shift+gを押す。(ポインタの形状が変わるのを確認)
ポイントをドラッグすると1つだけ離れる。
下図は1個のオブジェクト内に、2つのポイントが
同座標にあります。tキーでクリックすると、2ポイント
が同時に選択されてしまいます。
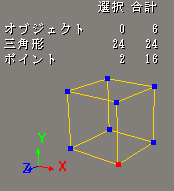
画面右上のSelect>ツール>短形でレイキャストを実行。
その後、vキーで移動させることができるようになります。
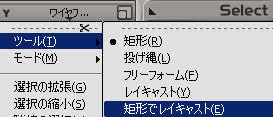
または、tでポイント選択モードにして、
mキーを押して、目的のポイントを左ドラッグする。
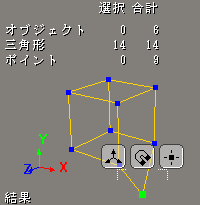
または、
ポイント選択後にmキーを押した時、そのビュー内の下側に
表示される3つのボタンをすべてOFFにすることで、
1ポイントずつ選択可能になる。
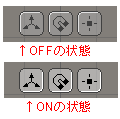
シングルクリックで1ポイントだけ選択できます。
どの頂点から順番に取れるかはわかりません。
【同一に重なる頂点を選択して移動する】
以下の方法があります。
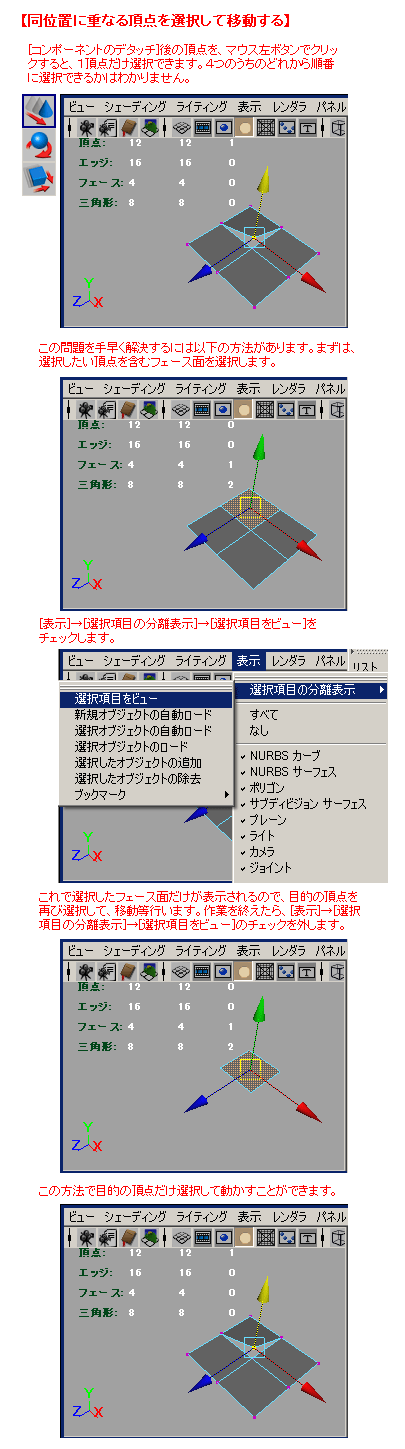
シングルクリックで1ポイントだけ選択できる。
どちらが先に取れるかはわからないが、
外側にある頂点(後から追加した方)を
優先される確率が高い。
領域選択だと複数まとめて選択してしまう。
「モディファイヤリスト」>
「ポリゴンを編集」>「選択」>
「頂点」をONにします。
「選択」タブの下に、
「1個の頂点を選択」、
「頂点***を選択」と表示されます。
?
頂点が表示されない・
頂点を選択できない
?
?
【骨を表示している時は頂点が選択できない】
矩形選択で頂点を選択しようとしていて選択範囲に骨があると、
頂点ではなく骨を選択してしまいます。
このようになる原因ですが、Mayaの頂点選択の方法には
「コンポーネントモード」と「簡易モード」の2種類があるそうです。
メッシュ上で、マウス右クリックすると、マーキングメニューがひらきます。
このメニューから[頂点]を選ぶと、「簡易モード」になり、
キーボードのF9キーを押すと、「コンポーネントモード」になります。
F9キーを押してから頂点を選べば、骨を選ぶことなく頂点を選べます。
画面の見た目は同じにように見えますが、「簡易モード」というのは
簡易的にコンポーネントを触りたい時用のメニューなのです。
ファンクションキーの8〜12を押すとコンポーネントモードになります。
・F8はコンポーネントモードに入ったり、オブジェクトモードに戻ったり。
・F9はコンポーネントモードに入って、頂点選択可能な状態にする。
・F10はコンポーネントモードに入って、エッジ選択可能な状態にする。
・F11はコンポーネントモードに入って、フェース選択可能な状態にする。
・F12はコンポーネントモードに入って、UV選択可能な状態にする。
http://area.autodesk.jp/column/tutorial/maya_atoz/basic_of_maya_2/
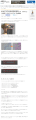
モディファイヤリストの[編集可能ポリゴン]または[ポリゴンを編集]から、
[ジオメトリを編集]>[すべて表示]をクリック。
または、[表示]パネルの[非表示]>[すべて表示]をクリック。
同パネル内の[フリーズ]>[すべてをフリーズ解除]をクリック。
上記の [ポイント選択] の説明をご確認ください。
現在選択している
ポイント数、エッジ数、
ポリゴン数の表示
wで状態表示画面を出す。
選択した範囲の
ctrl+gでポイント数、
ctrl+hでポリゴン数が表示される。
何もモデルが選択されていない場合は
可視レイヤー全てのオブジェクトを計算する。
頂点ポリゴン、0ポリゴン頂点は消去すること。

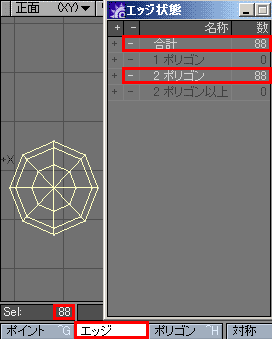
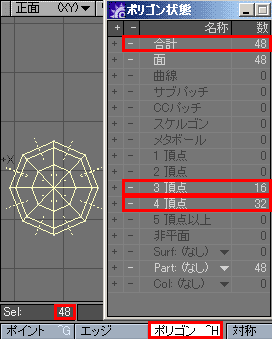
各ビューの上の目のアイコンから、
メニューの一番下、可視性オプション。
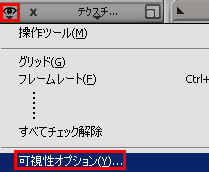
ステータス>選択情報の表示、シーン情報の表示にチェック。
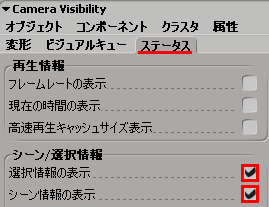
このように表示されます。
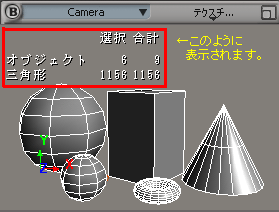
Display>Hard Up Display>Poly Countを選択。
【Maya2009の場合】
1. ディスプレイ>ヘッドアップディスプレイ>
ポリゴン数にチェックを入れます。
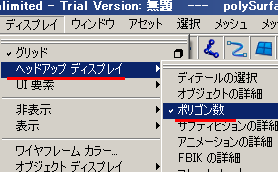
2. 現在選択されている頂点数が表示されます。
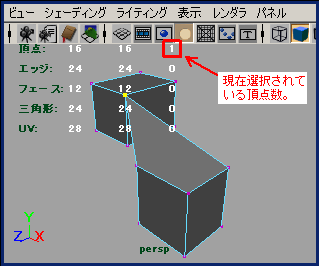
「修正」>「モディファイヤリスト」>
「ポリゴンの編集」>「選択」>
「頂点」モードにして頂点を選択する。
すると、「選択」枠内の下に
「1個の頂点を選択」というメッセージが出る。
頂点を選択すると、ビュー右上に[F:*]という表示が出ます。
この * が頂点数です。
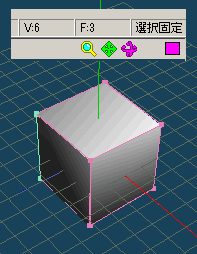
上図の場合はエッジまで選択されているので、[F:3]となっています。
編集オプションで[辺][面]をOFFにして、再度、頂点を選択してやれば、
頂点だけの数字が[F:2]というように表示されます。
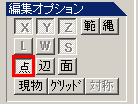
画面上部にあるメニューの[表示]→[ドキュメント設定]で、
現在のオブジェクトの情報が確認できます。
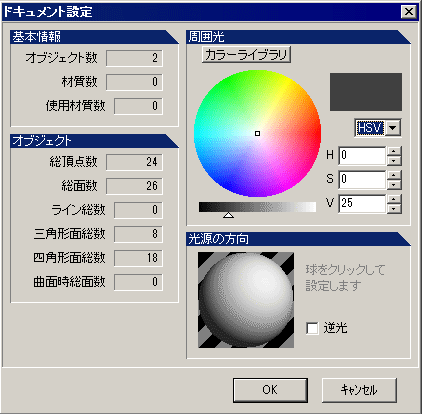
見える面のポリゴン・ポイント・
エッジを選択する(裏面は選択
しない)
スムースシェイド状態で選択すると
裏面を選択しない。
ワイヤーフレーム状態で選択すると
見えている面すべて選択する。
tかyかeのモードにしてF11で選択できる。
(ホイルマウスボタンでサイズ拡大縮小)
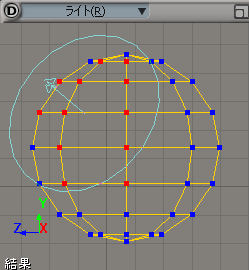
uで、ビューで見えるポリゴン面のみ選択。
ビューで見えるポリゴン/ポイント/エッジのみ
選択する場合は、
ファイル>設定>Tools>Selection>
シェードモードでレイキャストにチェック。
シェーディング状態で選択すると、裏側を選択しない。
Display>Custom Polygon Displayオプション>
Backface Culling>ONにしてApply
画面上のアイコンメニューから、
矢印ボタン(オブジェクトを選択)を押す。
画面右のメニューから、「修正」タブを押し、
「モディファイヤリスト」>
「ポリゴンを編集」を選択(黄色反転状態)する。
「選択」>「頂点」をONにして、
「背面を無視」にチェックを入れる。
ビュー画面内で目的のポイントを領域選択か、
クリックする。
?
ポイントを追加する
マルチ加工>細分化>ポイント追加。
エッジ上に左マウスクリックで追加。
グレー部分をクリックで終了。
------------------------------------
【ポイントを連続して追加する】(Lightwave11)
[マルチ加工]→[細分化]タブ→[スライス]で、
エッジ上をマウス左クリックします。そのまま続けて隣りのエッジを
クリックすると、連続してポイントを追加できます。
tでタグモードにして、Insertキー。
または、モデル選択状態で\キー。
↓カーソル形状がこのようになります。

エッジ上に左マウスクリックで追加。
(ctrlキーを押しながら頂点を追加すると、
2頂点の中間位置に追加できる。)
Escキー、または右クリックで終了。
またはModel>修正>ポリゴンメッシュ>
[頂点追加ツール]または
[エッジ追加ツール]または
[エッジ分割ツール]を選択。
オブジェクトのエッジ上を左マウスボタンクリック
すると、頂点を追加できます。
Escキー、または右クリックで終了。
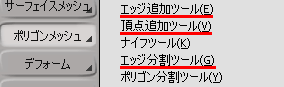
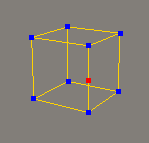
----------------------------
【ポリゴン面に頂点を追加する】
1. ポリゴン平面上の何も無い所にポイントを追加できます。
[ポリゴンメッシュ]>[ポリゴン分割ツール]を実行します。
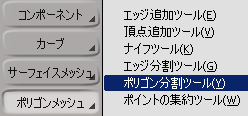
2. 目的のポリゴン上にマウスを重ねると、ポリゴン面が
ハイライトされます。
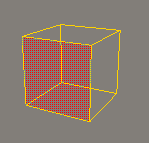
3. この状態で左クリックすると、頂点が追加されます。同時に
頂点を接続するためのエッジが中間位置に挿入されます。
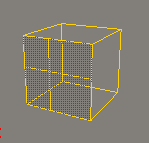
4. 中ボタンクリックすると、頂点までのエッジが挿入されます。
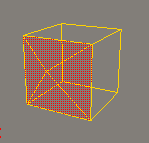
5. 右クリックすると、エッジが元形状の中間位置に挿入
されます。
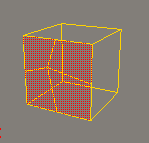
※注意:snapのいずれかのボタンがONになっていると、
ポリゴン面に頂点を追加できません。OFFにしておきます。
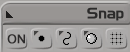
【エッジ上にポイントを追加する】
■Maya2009の場合:
Edit Polygons>Split Polygon Toolを選択します。
エッジ上に左マウスクリックで追加です。
さらに追加するとエッジで分割されます。
Enterキーで決定です。

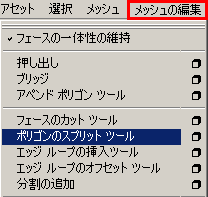
--------------------------------------
■Maya2015の場合:
[Modeling ToolKit]で[Muli-Cut]をONにします。
エッジを左クリックしてEnterキーで、頂点を追加できます。
【ポリゴンのスプリットツールについて】
Maya2009以前にあったSplit Polygon Toolが、
Maya2015ではなくなっています。[MEL]欄に、
下記のコマンドをコピーしてEnterキーを押すと、起動します。
・ポリゴンの分割ツール・ポリゴンのスプリットツール
SplitPolygonTool
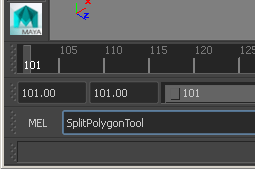
・オプション
SplitPolygonToolOptions
・インタラクティブ分割ツール・Interactive Split Tool
InteractiveSplitTool
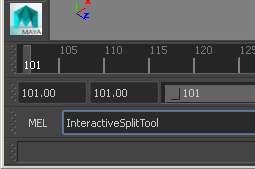
・オプション
InteractiveSplitToolOptions
参考サイト:CG自習部屋 Mayaの時間 :2014-08-23
http://cgjishu.net/blog-entry-26.html
2種類の方法があります。
【エッジ上に頂点を追加する】
画面右のメニューから、「修正」タブを押し、
「モディファイヤリスト」>
「ポリゴンを編集」を選択(黄色反転状態)。
「選択」>「エッジ」をONにして、
「エッジを編集」>「頂点を挿入」をON。
ビュー画面内で目的のエッジ上をクリック。
【ポリゴン面に頂点を追加する】
画面右のメニューから、「修正」タブを押し、
「モディファイヤリスト」>
「ポリゴンを編集」を選択(黄色反転状態)。
「選択」>「ポリゴン」をONにして、
「ポリゴンを編集」>「頂点を挿入」をON。
ビュー画面内で目的のエッジ上をクリック。
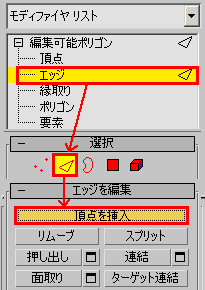
※[頂点を挿入]でマウスカーソルをエッジ上に重ねると、
アイコン形状が変わります。これの反応精度が悪く、
エッジ上にカーソルがあってもアイコン形状が正しく
変化しない時もあります。
【カットするように頂点を追加する】
[ポリゴンを編集]→[ジオメトリを編集]→[カット]で、
カーソルが変わります。頂点またはエッジまたは面に対して、
順番にクリックしていきます。Escキーで終了、[カット]を 押して、[カット]モードから抜けます。
これなら中間にエッジが複数あっても、それを飛び越えて
次の頂点にエッジを跨いで接続できます。
たまに重くて落ちるので、まめに保存して下さい。
?
ポイントを消去する
ctrl+x、またはDeleteで消去。
基本的にはDeleteで消去。
または、Backspaceキーを押して、
削除したい頂点をマウス左ボタンクリック。
4角形ポリゴンの1頂点だけ消去したい場合は、
あらかじめ3角形に分割しておかないと
隣接するポリゴンごと消去されてしまう。
※3角形に分割する方法は、Model>修正>ポリゴンメッシュ>
エッジ追加ツール(Add Edge Tool)を選択。(ショートカット
は\キー)エッジ上を左クリックで追加。右ボタンで終了。
----------------------
例えば下図のような場所にある頂点をDelete/Backspace
で削除すると、この頂点に隣接するエッジ、ポリゴンまでも
削除されてモデル形状が破綻してしまいます。
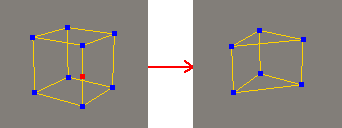
この場合は[ポリゴンメッシュ]>[コンポーネントの集約]
(Ctrl+Delete)を実行します。頂点に隣接するポリゴンが
ある場合は、新たなポリゴンが生成されてフタされます。
また、[コンポーネントの削除](Alt+Delete)では、
頂点に隣接するポリゴンごと削除してしまいます。
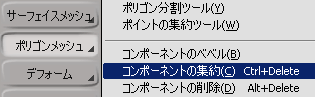
これで削除したい頂点をクリックします。連続で削除できない
ので、1頂点ずつ Ctrl+Delete を押してクリックします。
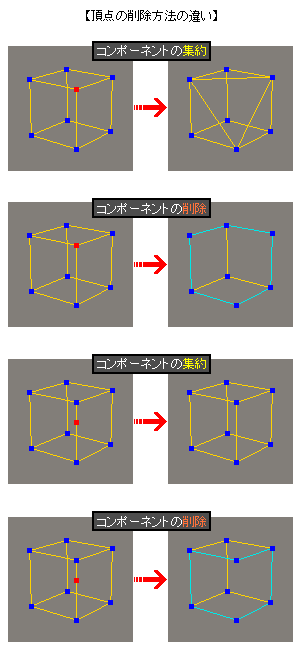
----------------------
また、[ポリゴンメッシュ]>[ポイントの集約ツール]でも
同様の結果を再現できます。
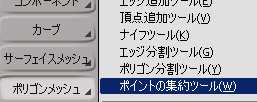
これで削除したい頂点をクリックして、近くの頂点に
マウスをドラッグすると、1つの頂点にマージされます。
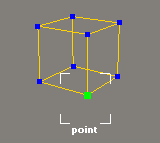
頂点を選択して、
Edit Polygons>Delete Vertexを選択。
または、Ctrl+Deleteキーで、その頂点に隣接するエッジごと削除されます。
ただしこの場合、穴が開く訳ではなく、ポリゴン面で蓋をされます。
穴を開けたい場合には、フェース面を選択して、Deleteキーを実行します。
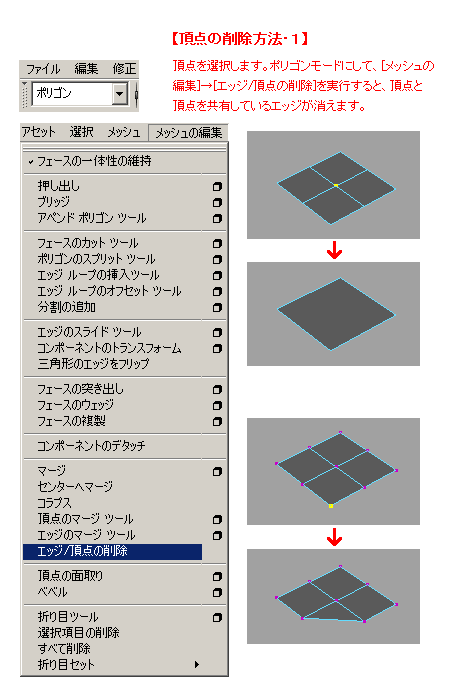
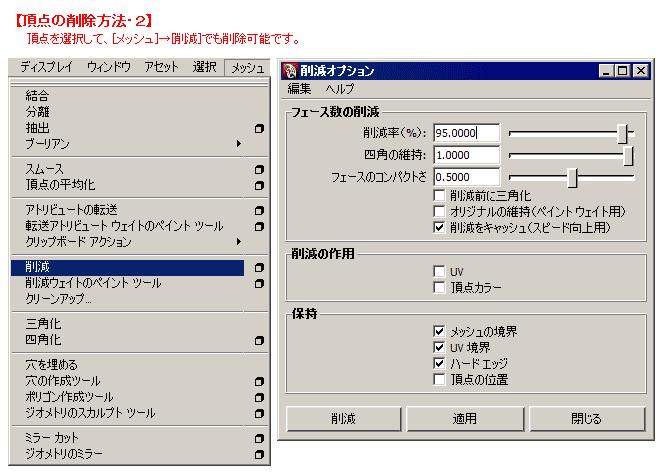
ポイントを選択して、
Backspaceキーで、ポイントのみ削除。
または、Ctrl+Backspaceキー。
Deleteキーは、ポリゴンに穴が開きます。
「モディファイヤリスト」>
「ポリゴンを編集」>「選択」>
「頂点」をONにします。
その下にある、「頂点を編集」>
「リムーヴ」を実行すると、
ポリゴンに穴が開きません。
?
選択した頂点間にエッジを
作成する(ポイントとポイ
ントを、エッジで繋いで結
合する)
最初に[ポリゴン]モードで、編集部分のポリゴン面を
選択しておきます。これをしておかないと「フェース面
または曲線が選択されていません」というエラーが出ます。
次に[ポイント]モードにしてポイントを選択します。
その後 ctrl+l を実行すると、エッジが挿入されます。
(メニューからは、[マルチ加工]>[細分化]>[分割])
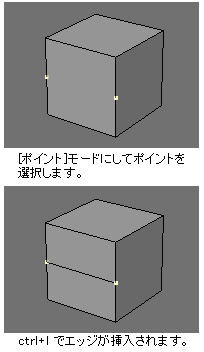
1. 繋げたい頂点を1つ選択します。
下図ではわかりやすいように2頂点選択しています。
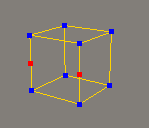
2. [Model]>[修正]>[ポリゴンメッシュ]>[エッジ追加ツール]
(ショートカットは\キー)を選択します。

3. 最初の頂点をクリックすると赤いラインが出てきます。
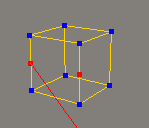
3. 接続したい頂点へマウスを移動して、クリックします。
これで終わる場合はEscキー、または右クリックで終了。
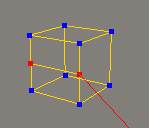
3. このように2頂点間にエッジが追加されました。
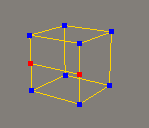
1. オブジェクトを選択(緑ワイヤー)状態にします。
[ポリゴン]モードにして[メッシュの編集]>
[ポリゴンのスプリットツール]を実行します。
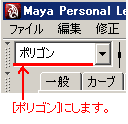
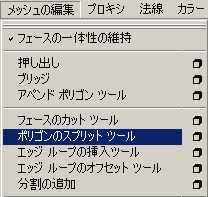
2. コマンド右にある四角いボタンを押すと、
オプション画面が表示されます。DefaultでOKです。

3. エッジのライン上をクリックすると、頂点が追加されます。
クリック直後はドラッグで位置調整できますので、
目的の位置まで頂点をドラッグします。対角線にエッジを
入れたい場合は、エッジの端まで頂点をドラッグします。
次に終点となるエッジをクリックして、ドラッグして位置を
決めます。終了したい時はEnterキーを押します。
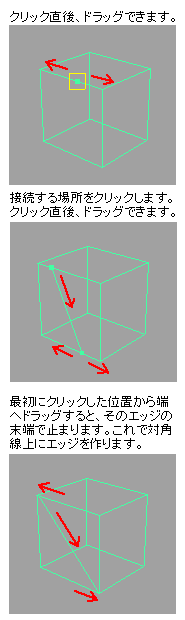
Maya2012では[インタラクティブスプリットツール]
という名前になっています。処理が重いです。
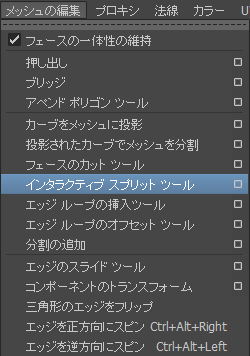
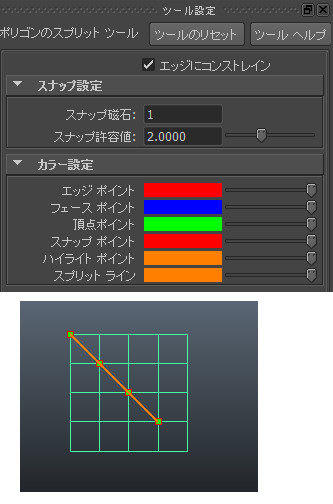
Maya2014では[インタラクティブ分割ツール]
という名前になっています。
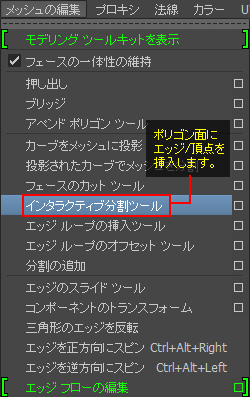
【頂点を追加できない時】
頂点を追加できない時は頻繁に発生します。
[編集]→[種類ごとに削除]→
[デフォーマ以外のヒストリ]を実行して下さい。
【モデリングツールキットの機能】
Maya2014から、「モデリングツールキット」という機能が追加されました。
[メッシュの編集]→[モデリングツールキットを表示]→[マルチカット]
を実行すると、ポリゴン面の何もない所に頂点を追加していくことができます。
このモードから抜けたい時、終了したい時は[Select Tool]をクリックします。
[インタラクティブ分割ツール]で、エッジを分割できない時は
こちらの機能を試すと良いです。
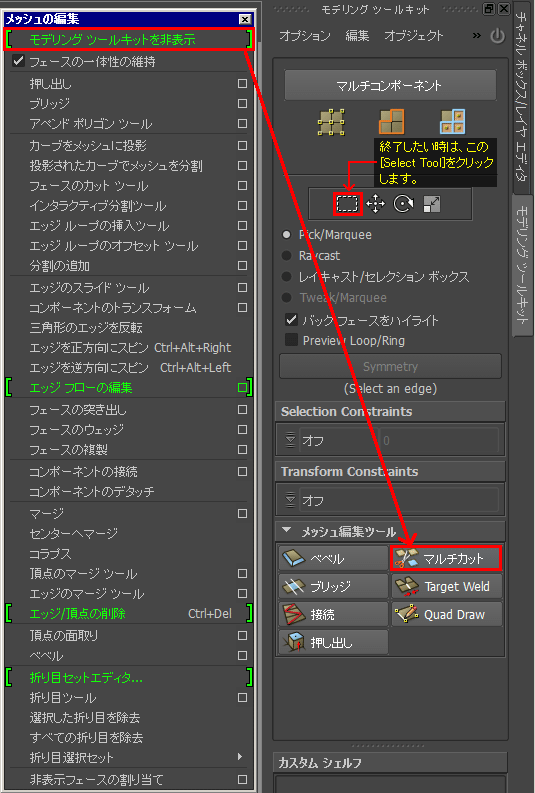
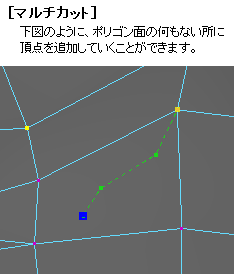
-----------------------------
【旧式のポリゴンスプリットツール(Split polygon tool )を使用する】
Maya2014のポリゴンスプリットツールは、反応が悪い時が多々あり、
うまく機能しない時があります。メニューには表示されていませんが、
MEL欄に、下記のコマンドを入力することで、
Maya2012年式のポリゴンスプリットツールを使用することができます。
SplitPolygonTool または、 SplitPolygonToolOptions;
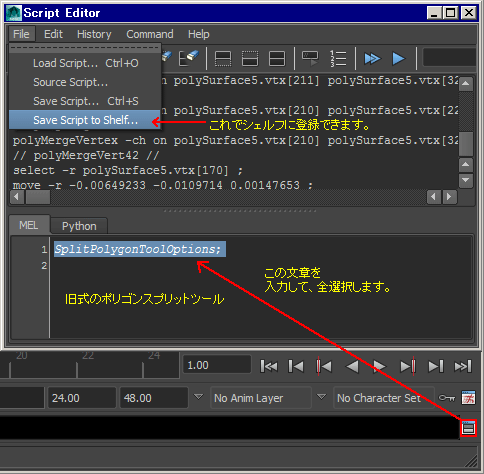
上記の方法が駄目なら、下図の方法で試して下さい。
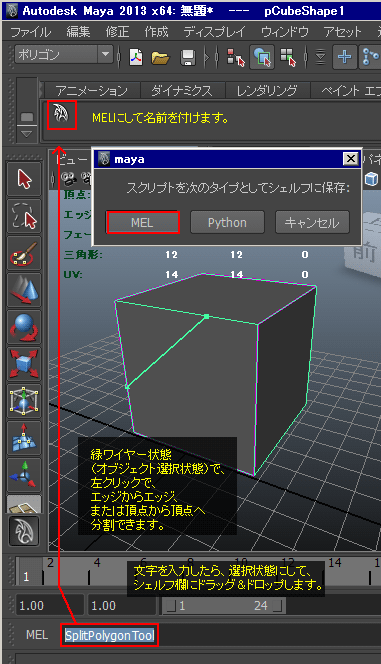
モディファイヤリスト]>[ポリゴンを編集]>
[選択]>[頂点]で、頂点を選択します。
次に、
[モディファイヤリスト]>[ポリゴンを編集]>
[頂点を編集]>[接続]を実行します。
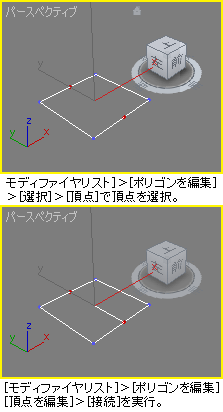
下図のようなオブジェクトがあるとします。
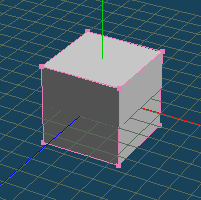
[コマンド]タブの[ワイヤーW]をONにして、
目的の形に近い物を選択します。下図では、
上から2番目の物を選択しています。
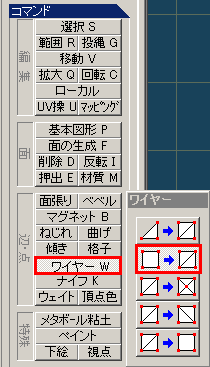
適当な頂点の位置にカーソルを持っていくと、
カーソルのアイコン形状が変化します。
その状態で頂点をクリック→ドラッグで、
次の頂点に届いた時に、マウスからボタンを
離します。これで2頂点間にエッジが生成されます。
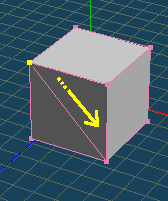
4角ポリゴンを
任意の方向に切って
3角ポリゴン2つにする
(エッジの追加・3角形化)
エッジを追加したい複数の頂点と、それを含む
ポリゴンを選択して、ctrl+l。
ポイント選択した順に切る。
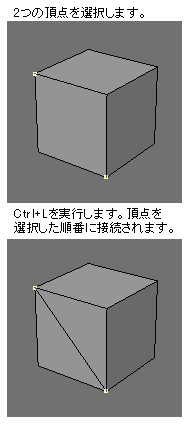
1. [Model]>[修正]>[ポリゴンメッシュ]>
[エッジ追加ツール](ショートカットは\キー)
を選択します。

2. 最初の頂点をクリックすると赤いラインが出てきます。
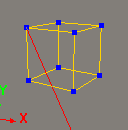
3. 接続したい頂点へマウスを移動して、クリックします。
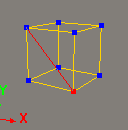
4. 続けて他の頂点もクリックできますが、これで終わる
場合はEscキー、または右クリックで終了。
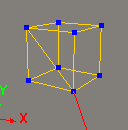
または、yキー・uキー等でポリゴンを選択し、
Model>修正>ポリゴンメッシュ>三角形分割を実行。
(どの方向に分割されるかはわかりません)
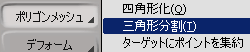
1. オブジェクトを選択(緑ワイヤー)状態にします。
[ポリゴン]モードにして[メッシュの編集]>
[ポリゴンのスプリットツール]を実行します。
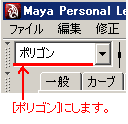
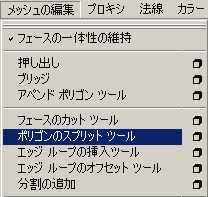
2. コマンド右にある四角いボタンを押すと、
オプション画面が表示されます。DefaultでOKです。

3. エッジのライン上をクリックすると、頂点が追加されます。
クリック直後はドラッグで位置調整できますので、
目的の位置まで頂点をドラッグします。対角線にエッジを
入れたい場合は、エッジの端まで頂点をドラッグします。
次に終点となるエッジをクリックして、ドラッグして位置を
決めます。終了したい時はEnterキーを押します。
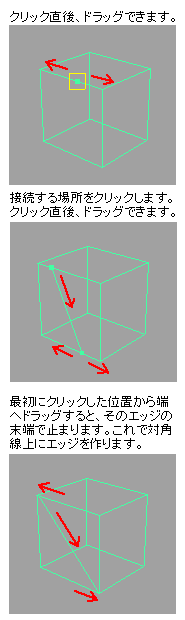
[修正]>[モディファイヤリスト]>
[ポリゴンの編集]>[選択]>[エッジ]>
[ジオメトリを編集]>[作成]または、
[カット]をONにする。カーソルを頂点に
重ねるとアイコン形状が変わる。
 は、頂点に重なっている場合。
は、頂点に重なっている場合。 は、エッジに重なっている場合。
は、エッジに重なっている場合。 は、ポリゴン面に重なっている場合。
は、ポリゴン面に重なっている場合。頂点から頂点へ、対角線上にエッジを引く場合。
最初の頂点へカーソルを重ねて、
 になった時にクリック。
になった時にクリック。次の頂点にカーソルを重ねて、
同じアイコンになった時にクリック。
そのまま続けて次の頂点もクリックできるが、
終わらせたい時は右クリック2回、左クリック1回。
下図のようなオブジェクトがあるとします。
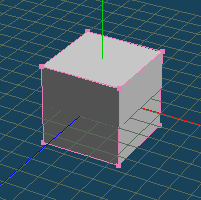
[コマンド]タブの[ワイヤーW]をONにして、
目的の形に近い物を選択します。下図では、
上から2番目の物を選択しています。
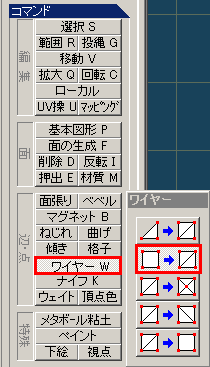
適当な頂点の位置にカーソルを持っていくと、
カーソルのアイコン形状が変化します。
その状態で頂点をクリック→ドラッグで、
次の頂点に届いた時に、マウスからボタンを
離します。これで2頂点間にエッジが生成されます。
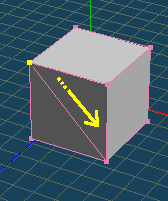
選択したポイントを
ビューから見た方向で整列する
(カメラから見た方向を正面に
スケールをかける)
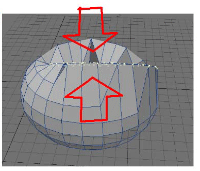
画像による説明
1
画像による説明
1 2 3 4 5 6 7
標準機能では、あまり良い方法は無さそうです。
カメラの子供にフェース面を置き、それに参照させるか、または、
参照にできそうなフェース面が近くにある場合は、
その面を中心軸のガイドに見立てて頂点を動かす、
という方法がありますが、Lightwaveのように
自在に動かせる訳ではないようです。
何か良い方法があれば情報を下さい。
【近隣フェース面を中心軸のガイドに見立てる方法】
1.目的の頂点を選択します。
2.移動ツールをダブルクリックして、オプション画面を開きます。
[カスタム軸方向]で[フェースに設定]または[エッジに設定]をクリックして、
ビュー画面内からガイドにしたいフェース面またはエッジ面をクリックします。
(フェース面はマージされている面だと安全確実です。)
3.これで、頂点の軸がフェース面と同じ向きになりますので、多少は制御しやすくなります。
ただし、XYZの3軸すべてが揃わない場合があります。X軸1本だけしか整列できない事もあります。
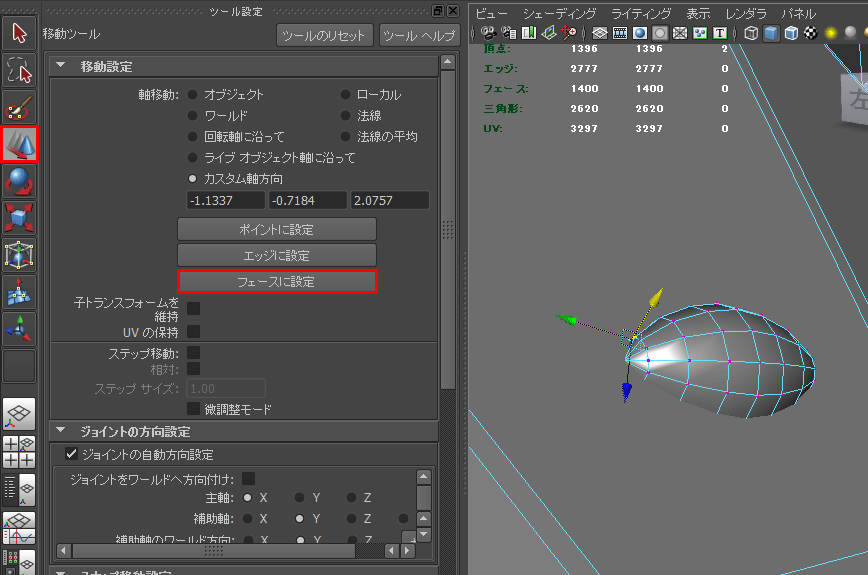
【パースビューカメラの子供にフェース面を置き、中心軸のガイドに見立てる方法】
1.まずはパースビューカメラを表示します。
画面上部のメニューの[ディスプレイ]→[表示]→[カメラ]、または、
ビュー画面上部メニューの[表示]→[カメラ]、または、
画面上部のメニューの[ウィンドウ]→[アウトライナ]→[表示]→
[すべての表示]または、[オブジェクト]→[カメラ]で、
カメラを画面内に表示します。
2.[作成]→[ポリゴンプリミティブ]→[プレーン]で、
画面に板ポリゴンを出します。この時、カメラから見る方向に対して
真正面に板が見えるように置きます。
3.カメラを選択し、[チャンネルボックスレイヤエディタ]から、
移動XYZと回転XYZをすべて0にします。
その後に移動のZ方向だけに数値を入れます。
これはパースビュー画面で目視で確認しながら、
板ポリゴン(プレーン)が画面全体に収まる距離にします。
4.この状態で親子付けします。画面上部のメニューの、
[ウィンドウ]→[アウトライナ]で、[pPlane1](板ポリゴン)を
マウス中ボタンでドラッグして、[persp]カメラの上にドロップします。
5.パースビューで見える位置を調整して、頂点を選択します。
6.移動ツールをダブルクリックして、オプション画面を開きます。
[カスタム軸方向]で[フェースに設定]または[エッジに設定]をクリックして、
ビュー画面内からガイドにしたいフェース面またはエッジ面をクリックします。
(フェース面はマージされている面だと安全確実です。)
7.これで、頂点の軸がフェース面と同じ向きになりますので、多少は制御しやすくなります。
ただし、XYZの3軸すべてが揃わない場合があります。X軸1本だけしか整列できない事もあります。
また、パースビューでカメラを動かすと、機能しなくなります。自在にカメラを動かせなくなるのが欠点です。
-------------------------------
【ラティスで潰す方法】
1.目的の頂点を選択します。
2.[アニメーション]モードにして、[デフォーマの作成]→[ラティス]
→オプションを開きます。
3.ラティスの分割数を2,2,2,にして、[適用]します。
4.ハイパーグラフ階層で、[ffd1Lattice]と[ffd1Base]の2つを選択します。
(2つ選択しないとずれてしまうそうです。)
5.[回転ツール]で、画面上のラティスを任意の方向に回転します。
6.ラティスのコントロールポイントを移動させて、スケールをかけたい方向につぶします。
-------------------------------
【Insertキーで行う方法】
1.目的の頂点を選択します。
2.スケールツールにして、Insertキーを押します。
3.下方に表示される電源マークをクリックして、右に90度傾けたアイコンにします。
(※電源マークが表示できない時は、他のウィンドウを閉じたり、選択を再度行ってください。)
4.画面上のPivotを回転できる状態になるので、任意の方向に回転します。
5.再度Insertキーを押すと、好みの向きのPivotになっています。
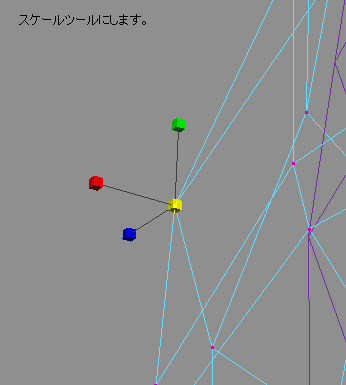
-------------------------------
【スクリプトで行う方法】
頂点を斜めに揃える(移動軸限定も可)スクリプト
頂点を一直線上に整列させます。
単に一直線にするだけでなく、移動軸を固定して
斜めにスナップするようなこともできます。
見る角度では直線化ですが、選択した頂点間は
平面化になります。
斜めでなければマニピュレータ移動をスナップ
させることで平面にすることができますが、
斜めになっている頂点の場合、正確な座標に
移動させるのが厄介な場合に使えます。
ダウンロード: maya_aristraightvertex.zip
参考サイト: http://cgjishu.net/blog-entry-44.html
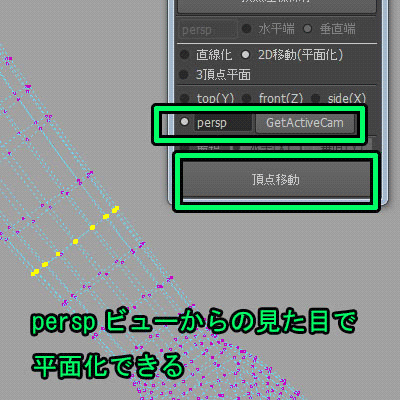
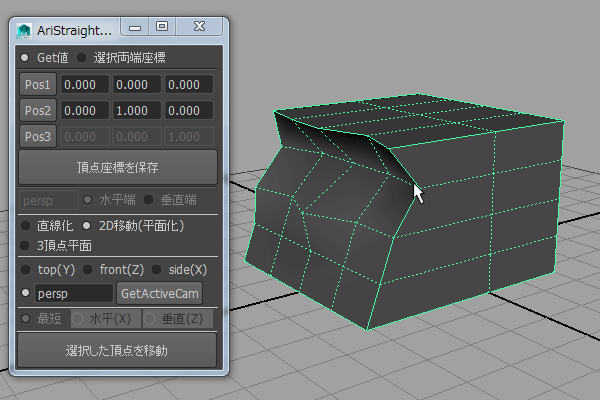
[編集可能ポリゴン]>[頂点]サブオブジェクト>
[ジオメトリを編集]ロールアウト>[平面化]ボタン
[位置合ビュー]ボタンなどを使用すると、
頂点が整列いたします。
?
ポイントの移動・回転、
その時の中心軸の変更
tキー。
移動・回転する基点の位置の変更は、Lightwave11の場合、
下図のボタンで切り替えます。

ポイント選択後にvキーを押してドラッグする。
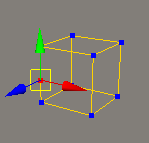
または、ポイント選択後にmodel>修正>
コンポーネント>ポイント移動ツールを実行。
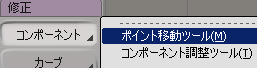
【ポイントの移動・回転】
画面左の移動アイコン(Move Tool)を選択。
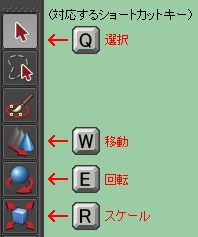
【ポイントを回転させる中心の位置を変更したい】
ポイントを選択した後、Insertキーを押します。これでピボット
(中心軸)を移動できるようになります。
再度、Insertキーを押すと通常選択状態に戻りますので、
移動したピボット位置を中心に回転ができるようになります。
ポイントを選択後に、
画面上のアイコンメニューから
「選択して移動/回転」をONにしてドラッグします。
-----------------------------
既にスキン、モーファ等の設定が完成しているモデルの場合は、
ヘルパーダミーを新たに設置して、
[編集可能ポリゴン]モディファイヤを追加します。
(モーファの上、スキンの下に[編集可能ポリゴン]を入れたほうが良いです。)
[編集可能ポリゴン]内で頂点を選択して、3DSMAX画面上部にある参照座標を
[選択]にして、その右にあるボタンは[変換座標の中心を使用]で、
[名前による選択から]作成したダミーを選択します。
頂点をダイレクトに動かせないため、
回転軸をつくるためにひと手間かかりますが、
今のところこれしか方法は見つかっていません。
頂点をエッジの角度に沿って移動(スライド)させるには、
下記の【エッジを頂点がスライドする】をご覧ください。
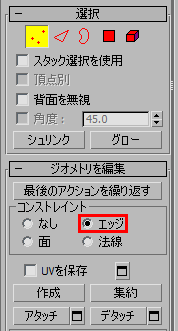
【ポイントの移動】
ビュー上部の[点]ボタンをONにします。
[編集オプション]の[点][辺][面]をONにします。
[コマンド]タブの[範囲R]で、必要な頂点を
領域選択します。(マウス左ドラッグ)
その後、同じく[コマンド]タブ内の[移動]ボタン
をONにすると基点が表示されるので、目的の方向の
矢印を選択(クリック)して、マウス左ボタンで
ドラッグします。XYZの中心にある黄色の四角を
マウス左ボタンドラッグすると、任意の方向へ
動かせます。
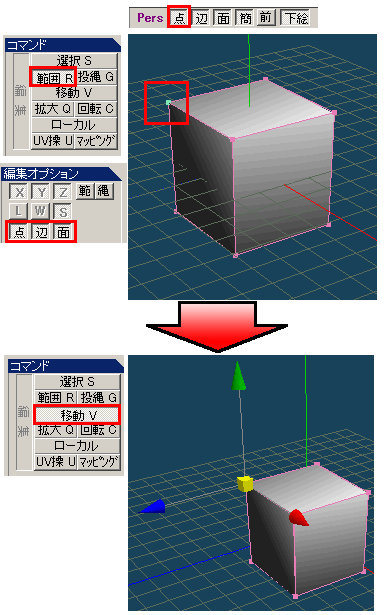
移動を完了(解除)する時は、[コマンド]タブの
[範囲R]などに切り替えて、ビュー内の何も無いところを
領域選択します。(マウス左ドラッグ)。
【ポイントの回転】
[コマンド]タブの[範囲R]で、必要な頂点を
領域選択します。(マウス左ドラッグ)
[コマンド]タブの[回転C]をONにすると基点が
表示されます。この基点の軸をマウス左ドラッグ
することで、回転させることができます。
回転させる軸の中心は、頂点間の中心に自動生成
されますが、Ctrl+Lキーを押しながら、XYZ軸を
マウス左ドラッグすることで位置を変更できます。
黄色のラインをマウス左ドラッグすると、任意の
位置に変更できます。
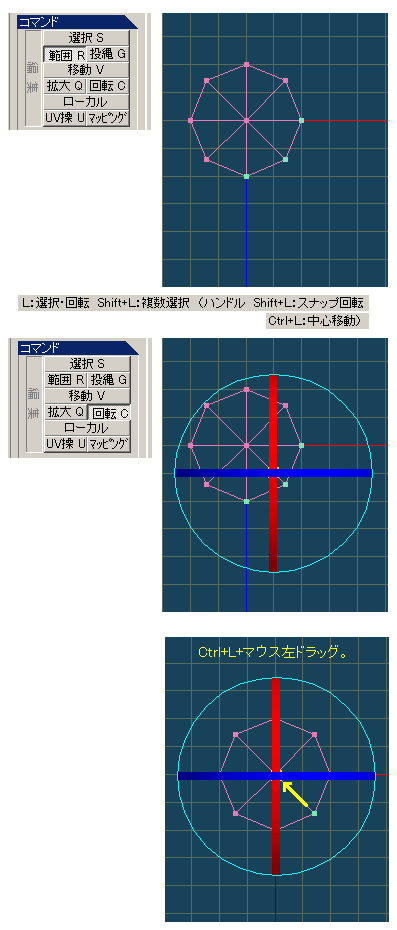
ポイントの選択/移動時に
周辺に影響を与える・
頂点の影響範囲・
ソフト選択・
[ポイント][エッジ][ポリゴン]いずれかのモードにします。
[ポイント][エッジ][ポリゴン]は選択しない状態で、
変形>移動>ドラッグネット、または磁力をONにします。
画面内のオブジェクトの、頂点の上にマウスを持って行き、
そのままドラッグして見て下さい。
nキーでオプション設定です。磁力の場合、[範囲]は[自動]
ではなく[固定]で調整することが可能です。
[半径]を10kmとか大きめにしないと反応しません。
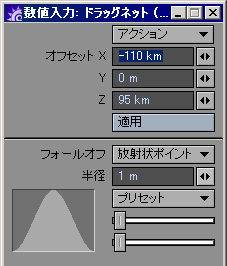
ポイント選択後に、transformの欄にある
「Prop」ボタンを押す。
選択ポイントを移動すると、周辺に影響を与える。
頂点を選択してBボタンでソフト選択のON/OFFが切り替えできます。
メニューから設定するには、[移動]ツールをダブルクリックして、
[ツール設定]→[ソフト選択]のチェックをONにします。
モデルの上で右ボタン押しっぱなしで、
[頂点]を選択します。
画面上部にある[デフォメーション]欄のアイコンの中から、
このボタンを押します。↓
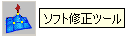
そのままドラッグすると、周辺の頂点が
影響されながら付いて来ます。
------------------------------------
【関節の曲がり方を確認したい場合】
一時的にPivotの位置を変える方法です。
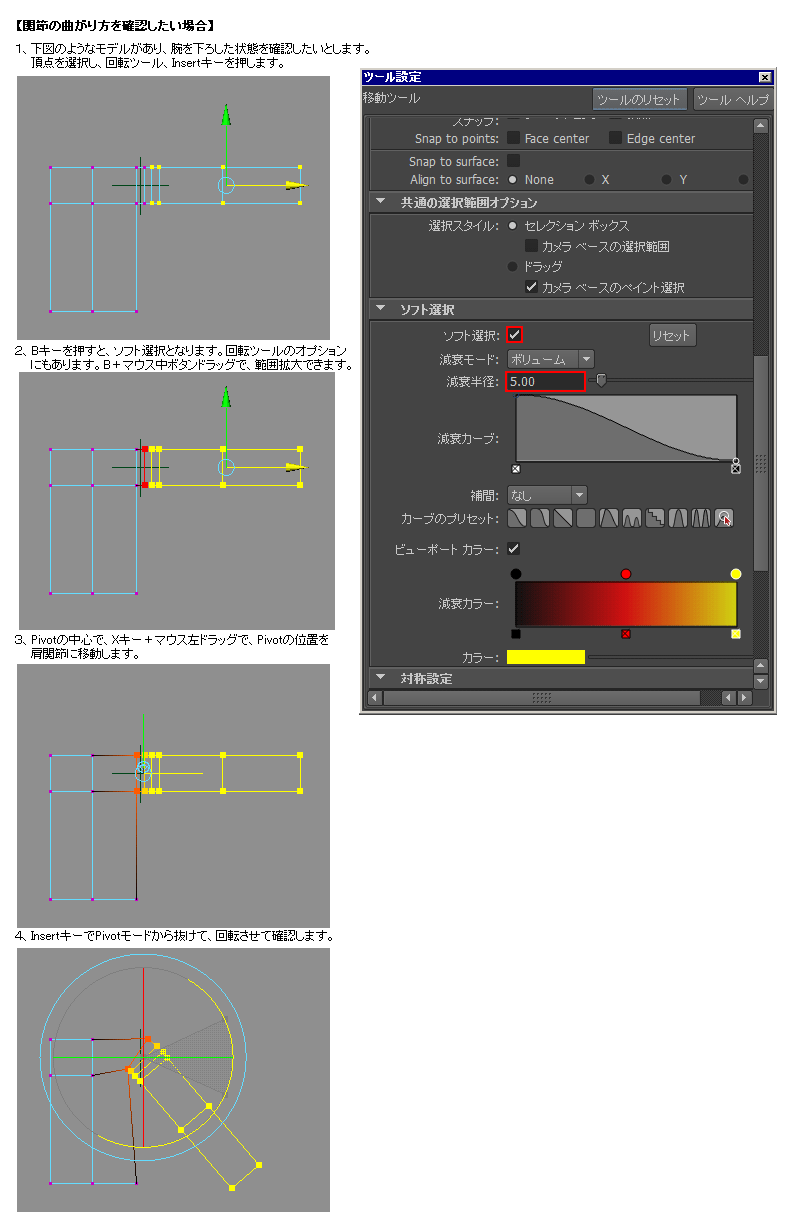
------------------------------------
【近接の頂点を選択しないソフト選択】
ポリゴンが2枚、近くにある場合などに、通常のソフト選択だと
両方影響されますが、下記の項目を[ Surface ]にすると、
近接するポリゴンに影響せずにソフト選択を行えます。
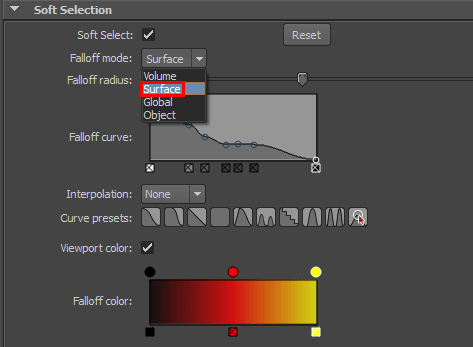
------------------------------------
【ソフト選択のショートカット】
頂点選択でBキーを押すと、ソフト選択に変換できます。
Bキー長押し+マウス中ドラッグで、ソフト選択の半径を
画面上で調整できます。
オブジェクトの頂点選択して、
メッシュを編集可能>
「ソフト選択」>「ソフト選択を使用」に
チェックする。
頂点、エッジ、ポリゴンで編集可能となる。
フォールオフ、ピンチ、バブルの調整で
変形具合を決める。
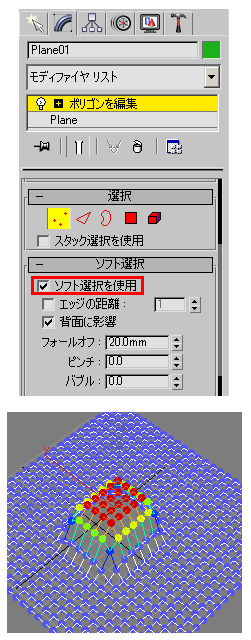
?
ポイントを数値入力で移動
ポイントを選択後、
vで数値を入力。
ポイントを選択後、
画面右のTransformメニュー>t>
X,Y,Z,内に入力。
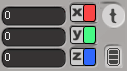
Edit Polygons>Move Componentの
オプションを選択。
または、
画面左の移動アイコン(Move Tool)を選択。
Window>General Editor>Component Editor>
Polygons>vtx[番号]の左の項目、X,Y,Z,を入力。
ポイントを選択後に、
画面上のアイコンメニューから
「選択して移動」をONにします。
画面下にX:Y:Z:の数値が表示されます。
?
ポイントのコピー
ポイントを選択して、ctrl+c
他のレイヤーに移り、ctrl+v
参考画像:Lightwaveのポイントコピー機能
できない
できない
Lightwaveのポイントコピー機能 と同じ事を
再現したい。
ポイントのコピーですがオブジェクトを選択し、
[サブオブジェクト]>[頂点]でオブジェクトの頂点
すべてを選択してください。
[Shift]キーを押しながら[移動ツール]で移動しますと、
[メッシュ部分をクローン]ダイアログが出てきます。
[オブジェクトにクローン]にチェックをいれますと、
個別のオブジェクトとして複製されます。
[名前による選択]ボタンで、
複製したオブジェクトを選択します。
[サブオブジェクト]>[ポリゴン]を選択し、
[ジオメトリ編集]ロールアウト>[作成]ボタンを
押すと頂点が表示されます。
頂点を選択していき、ポリゴンの面を張っていきます。
例えばボックスの場合ですと、まず左右横の面に
ポリゴンを張っていきます。
サブオブジェクト[縁取り]に切り替え
左右の面を選択します。
[縁取りを編集]ロールアウト>
[ブリッジ]ボタンを押します
面と面の間をブリッジしてくれますので
穴のあいた状態の左右の間のポリゴンを作成し、
ボックスが再構築できます。
しかし、ブリッジしようとしても作成した面の
裏と表が逆になっていたりすると
ポリゴンがまっすぐにブリッジされません。
うまくいかない場合は、
オブジェクトを選択している状態>右クリック
[オブジェクトプロパティ]を選択
[一般タブ]>[表示プロパティ]>[背面非表示]に
チェックを入れて[OK]ボタンを押してください。
するとポリゴンの裏側の面が非表示になります。
ボックスの内側がポリゴンに裏面になるため、
内側のポリゴン面が非表示になるはずなのですが、
同じ方向に面が貼られているため
どちらかのポリゴンは内側の面のポリゴンが表示され、
外側のポリゴンの面が非表示になっています。
逆になってしまっているポリゴンを選択し、
[ポリゴンを編集]ロールアウト>
[フリップ]ボタンを押します。
[フリップ]とは表裏をひっくり返してくれますので、
これで、内側のポリゴン面が非表示となり
面の向きが合っている状態となります。
再びサブオブジェクト[縁取り]に切り替え
左右の面を選択し、[縁取りを編集]ロールアウト>
[ブリッジ]ボタンを押します。
するとボックスが再構築できます。
?
マグネット・頂点のマージ
(1オブジェクト内でのポイン
ト同士を吸着)
【オブジェクトが同一レイヤーにある場合】
同一オブジェクト内のポイント吸着は、
Shift+gを押す。(ポインタの形状が変わるのを確認)
ポイントをドラッグして
もう1つのポイントに移動させると吸着する。
マグネットと統合を同時に行うのは、Ctrl+w 。
※ポリゴン面まではマージしないので注意
tでポイント選択モードにする。
画面右下のsnapの下のアイコン、
左から2つ目の「・」と「ON」を押した状態で、
左マウスボタンドラッグするとポイントに吸着。
「・」ボタンの上で右クリックし、
「ポイント」にチェックが入っているか確認しておく。
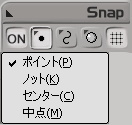
snapの下のアイコンの左にある
「ON」と「逆S字マークボタン」を押すと、
エッジ、ポイント、画面上のグリッドに吸着できる。
キーボードからはmキーを1度押した状態で、
Ctrl+左マウスドラッグすると同様の結果になる。
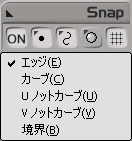
---------------------
また、[ポリゴンメッシュ]>[ポイントの集約ツール]でも
同様の結果を再現できます。
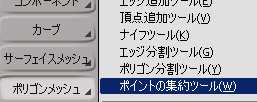
これで削除したい頂点をクリックして、近くの頂点に
マウスをドラッグすると、1つの頂点にマージされます。
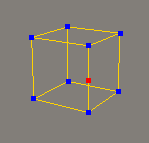
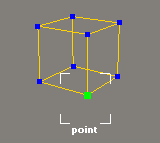
【全ての頂点を選択して、重なっている頂点だけマージする方法】
オブジェクトを右クリックして[頂点]モードにします。
全頂点を囲むように、領域選択します。
[ポリゴン]モードで、[メッシュの編集]→[マージ]を実行します。
オプション画面で距離を指定できますが、完全に同じ位置に
重なっていればDefaultのままでマージされます。
確認するには、[ディスプレイ]→[ヘッドアップディスプレイ]→
[ポリゴン数]にチェックしておくと良いでしょう。
-------------------------------------------
【1頂点ずつマージする方法】
Vertexを選択して、vキー+左ドラッグ。
または、Vertexを選択して、
画面左の移動アイコン(Move Tool)を選択。
画面上の磁石のアイコン(Snap to Point)をON。
Vertexを動かすとSnapする。(マージはしない)
この状態でInsertキーを押すと、
ピボットポイントに切り替わる。
再びInsertキーで解除される。
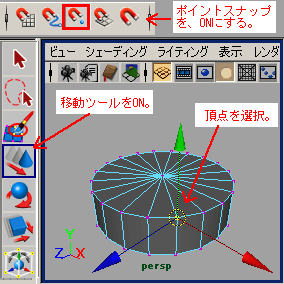
この状態では頂点は同位置に重なっているだけで、
1つの頂点になっていません。
確認するには、[ディスプレイ]→[ヘッドアップディスプレイ]で
[ポリゴン]にチェックを入れて、ポイントを選択すると、
それが何個の頂点か表示されます。
1つの頂点にしたい場合は、
[メッシュの編集]→[マージ]を実行します。
オプションの[しきい値]で、統合する距離を設定できます。
-------------------------------------------
【目的の頂点を動かさずにマージする】
通常のマージだと、2頂点間の中間に結合されます。
そうではなくて、どちらか片方にマージさせたい場合、つまり、
1つの頂点に他の頂点が集まってくるようにマージしたい場合。
[メッシュの編集]→[頂点のマージツール]を実行します。
■Maya2015の場合:
[Polygons]モードで、[Edit Mesh] → [Merge Components]
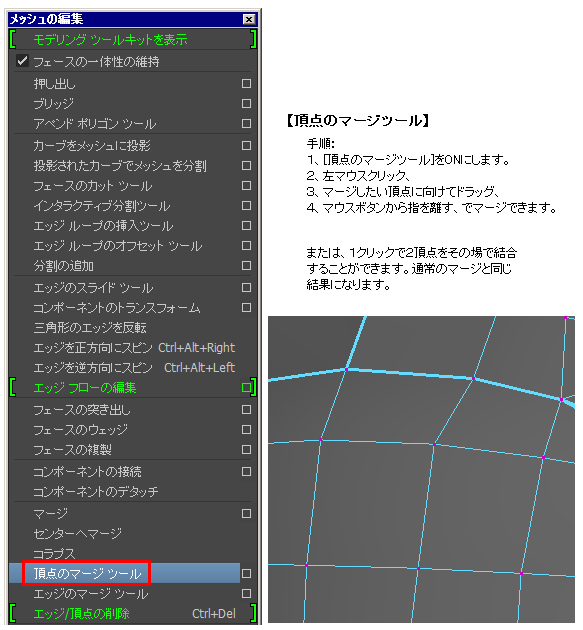
編集したいモデルを選択し、モディファイヤリストから
ポリゴンを編集>選択>頂点モードにします。
画面上のメニューにあるU字磁石アイコン「頂点スナップ切り替え」をONにします。
次に、「スナップ切り替え」をONにします。「スナップ切り替え」ボタンの上で右クリックして、
「グリッドとスナップ設定」メニューを出します。スナップさせたい項目にチェックを入れます。
例えば[グリッドポイント]と[頂点]にチェックを入れると、特定の頂点をグリッドポイントに
スナップさせることができます(頂点の場合は頂点のみにチェック)
モデルの頂点を選択して、「選択して移動」モードにして、目的の頂点へドラッグします。

※スナップさせる頂点は別オブジェクトでも同オブジェクトでも関係なく、
現地点から一番近い頂点を探しにいくという計算です。

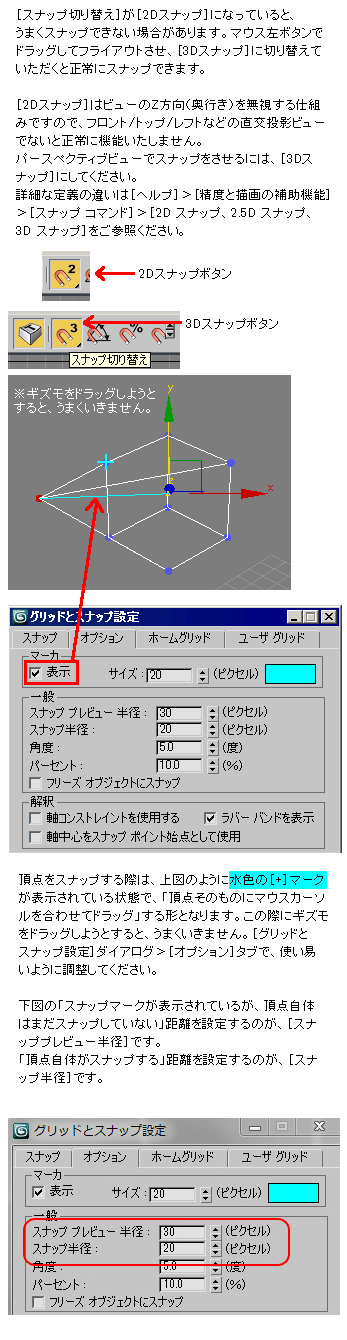

コマンドパネルが表示されない場合は、バーの何もない所で
右クリックするとメニューが出ます。[スナップ]にチェックを
付けるとスナップのボタンが表示されます。
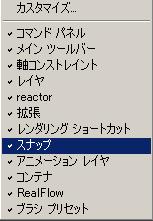
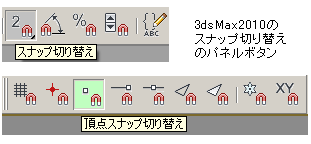
[2Dスナップ切り替え]では、アクティブな作図グリッド上での
スナップだけが有効になります。つまり通常時のパースペク
ティブビューでは、Z軸方向のスナップが無視され、グリッド上
のXY平面にのみスナップする状態となります。[3Dスナップ
切り替え]に切り替えると、三次元空間上でスナップ機能が
有効になります。
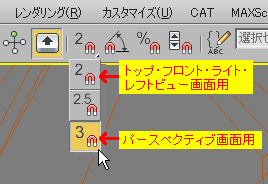
マグネットでくっつけただけでは、頂点はマージしてくれません。
[モディファイヤリスト]の[選択]欄には[2個の頂点を選択]と表示されます。
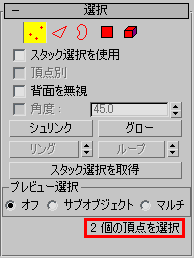
2つの頂点を1つにマージしたい場合は、[連結]または[集約]ボタンを押します。
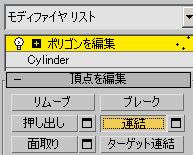
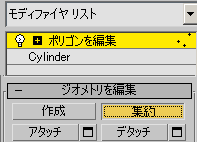
【スナップがうまくいかない場合】
頂点を動かしても、ちゃんとくっつけられない場合は、
まずはビューポートクリッピングをOFFにする。
次にスケールが巨大になっているか確認して、
おかしいようならスケールをリセットする。
またはワイヤーフレームの色を変えてみる。
あとは接近して、角度が近いところで見る。
パースビューではなく、正投影で試す。
[ポリゴンを編集]で、ポリゴンを消している時は、
頂点が消えている(表示されていても、実際は消えている)
ということがあるので、頂点を[すべて表示]にしてやる。
【左右対称モデルの頂点を一度にマージするには】
モディファイヤの機能でシンメトリを使います。
こちらを使用していただくと、選択しているオブジェクトを
ミラーコピーして、さらにオブジェクト同士の接続を
自動で行います。そのため頂点を連結するような必要が
なくなりますので、非常に効率良くオブジェクトの作成が
できると思います。
機能の詳細に関しては、ヘルプで「シンメトリ」と入力して
いただければ、ご確認いただけると思いますので、そちらを
ご参照ください。
【一定区間に連続する複数の頂点を一度にマージするには】
例えばどこか一部に穴をあけて、再びそこにフタをしたい時。
接合したい頂点を一気に選択して、一度に接合したい時の手順です。
この場合は「連結」のコマンドを使用できます。
オブジェクトが[編集可能ポリゴン]の場合になりますが、
サブオブジェクトレベルが「頂点」の状態で、「頂点を編集」
ロールアウトの「連結」を使用していただくと接合が可能です。
連結であれば集約と違い、選択した頂点同士の距離を指定して、
その距離内の頂点だけを接合させることが可能です。
尚、「頂点連結」モディファイヤという、オブジェクト単位に
適用する機能もあります。
こちらはモディファイヤを適用すると、頂点が「接合されている/
接合されていない」に関わらず、パラメータで定めた距離内の
頂点を連結する機能となっております。
使用していただくとご理解いただけると思われますが、接合を行う
距離設定が高すぎると集約機能のように頂点が全部一箇所に
接合(集約)されてしまいますので、注意が必要です。
おそらくサブオブジェクトレベルで連結作業された方が、微調整は
可能ですので、それぞれ使い分けしてみていただければと思います。
【頂点の位置は動かさず、他の頂点をマージするには】
[ターゲット連結]で、動かしたい頂点をクリックし、その次に
動かしたくない頂点をクリックします。
【うまくいかない場合】
上記の手順がうまくいかない場合は、モディファイヤリストで編集可能ポリゴン
にして、[選択]>[頂点]>[頂点を編集]で、[ターゲット連結]をONにします。
これで目的の頂点を選択し、そのままドラッグで、合わせたい頂点をクリック
すると、合体してくれます。
さらに、[法線]モディファイヤを適用して法線の向きを統一
する方法も試してください。片方が裏返っていると頂点を集約できません。
【それでもうまくいかない場合】
現在の[ポリゴンを編集]モディファイヤを集約して、新しく[ポリゴンを編集]
モディファイヤを追加して、そこで再度行ってみてください。見る角度によって
反応が良くなったりします。
?
マグネット
(別オブジェクトへポイント吸着)
【オブジェクトが別々のレイヤーにある場合】
オブジェクトを2つのレイヤーに分けた後、
吸着したいオブジェクトはレイヤーONにして、
ガイドとなるオブジェクトのレイヤーを
半分表示レイヤーにします。
次にポイントを選択し、変形>その他>
BGコンファームを実行します。
ガイドとなるレイヤーの一番近い頂点を探して
吸着します。
【オブジェクトが同一レイヤーにある場合】
同一オブジェクト内のポイント吸着は、
Shift+gを押す。(ポインタの形状が変わるのを確認)
ポイントをドラッグして
もう1つのポイントに移動させると吸着する。
マグネットと統合を同時に行うのは、Ctrl+w 。
※ポリゴン面まではマージしないので注意
合わせたいモデルとガイドになるモデルを選択し、
tキー等で編集状態(黄色ワイヤー)にする。
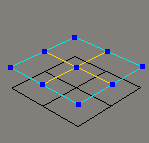
画面右のメニューにある[Snap]の、[ON][・]ボタンをONにする。
(「・」ボタンの上で右クリックし、「ポイント」にチェックが入って
いるかを確認しておく。)
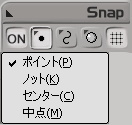
頂点を選択し、Mキーを押す。
するとビュー画面内に3つのアイコンが出るので、
一番左の3方向に矢印がでているアイコンを
ONにする。
選択した頂点を目的の場所へドラッグすると、
別オブジェクトにフィットしてくれる。
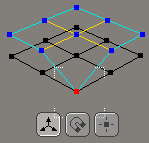
別オブジェクトのポイントへスナップするために、
右メニューMCPのSnapメニューをポイント
のみにします。(以下のスクリプトをスクリプト
エディタを開いてコピー&ペーストして、実行
(runボタンを押せば)その状態になります。
SetValue "preferences.SnapProperties.EnableGrid", False
SetValue "preferences.SnapProperties.Enable2D", False
SetValue "preferences.SnapProperties.Enable1D", False
SetValue "preferences.SnapProperties.Enable0D", True
SetValue "preferences.SnapProperties.Enable", True
この状態で、
Model>修正>コンポーネント>
「ポイント移動ツール」、または
「コンポーネント使用ツール」を使用して
ポイントの編集を行えますが、
XSI5.0以降、通常Mキーでは
「コンポーネント使用ツール」適応となってます。
頂点を選択して、移動ツールにして、
画面の上にある[ポイントスナップ]をONにします。
そのまま頂点をドラッグすれば、他のオブジェクト
に吸着します。(これだけの動作では、マージしません)
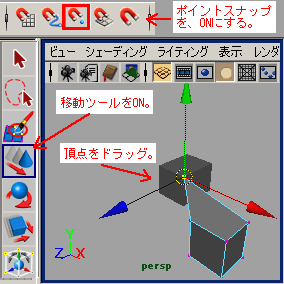
【重なった頂点をマージする】
2つのオブジェクトが重なった頂点は、オブジェクトが
マージされていない限り頂点もマージされません。
頂点をマージするには、オブジェクトをマージする
必要があります。
1. まずは、両方のオブジェクトを選択します。
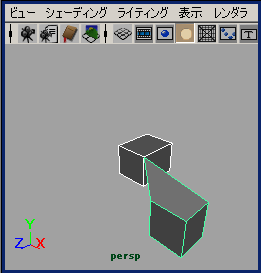
2. メッシュ>結合を実行します。
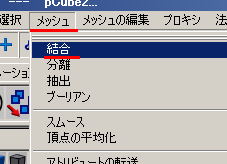
3. 成功すると、両方緑色ワイヤーになります。
これでひとまず、1オブジェクトになりました。
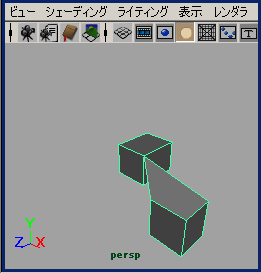
4. 再度、重なる頂点を選択して、メッシュの編集>
頂点のマージツールを実行します。
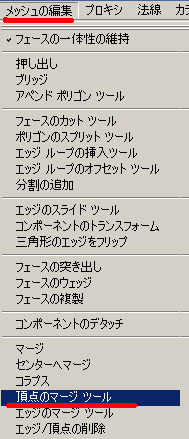
5. これで成功しているはずです。確認のため、
現在選択されている頂点数を調べます。
ディスプレイ>ヘッドアップディスプレイ>
ポリゴン数にチェックを入れます。
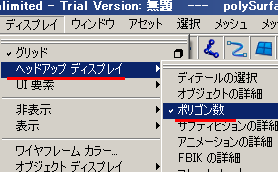
6. 現在選択されている頂点数が表示されます。
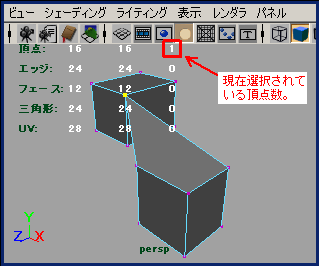
【レイヤーに分けてスナップする】
スナップしたいオブジェクトをレイヤーに分けておくことで、
オブジェクトが重ならずに作業することができます。
Vという表記の右の空欄を何度かクリックしていくと、
RやTという記号に変わります。Rにすると、ガイドとなるオブジェクトだけが
ワイヤーフレーム状態となります。
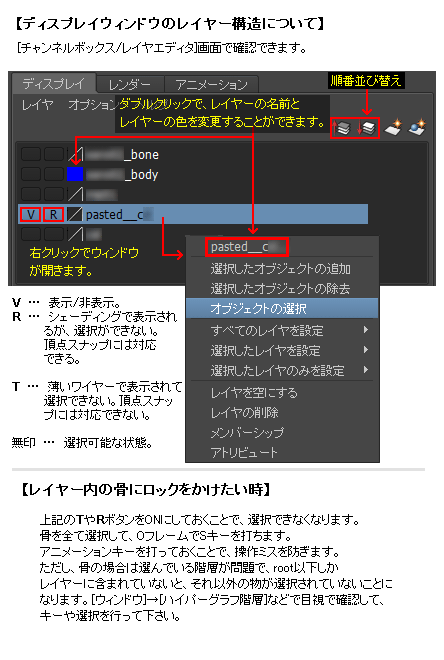
■マグネット(別オブジェクトへポイント吸着)
編集したいモデルを選択し、
モディファイヤリストから
ポリゴンを編集>選択>頂点モードにする。
画面上のメニューにあるU字磁石アイコン
「スナップ切り替え」をONにして、
そのボタン上で右クリックして、
「グリッドとスナップ設定」メニューを出す。
スナップさせたい項目にチェックを入れる。
(頂点の場合は頂点のみにチェック)
モデルの頂点を選択して、
「選択して移動」モードにして、目的の頂点へ
ドラッグする。
※スナップさせる頂点は別オブジェクトでも
同オブジェクトでも関係なく、現地点から一番
近い頂点を探しにいくという計算です。

[2Dスナップ切り替え]では、アクティブな作図グリッド上での
スナップだけが有効になります。つまり通常時のパースペク
ティブビューでは、Z軸方向のスナップが無視され、グリッド上
のXY平面にのみスナップする状態となります。[3Dスナップ
切り替え]に切り替えると、三次元空間上でスナップ機能が
有効になります。
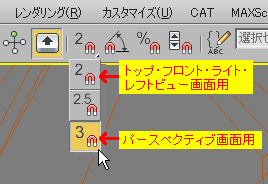
?
ポイントのマージ
(重なるポイントを結合・
重なる複数頂点を一度にマージ)
必要な複数のポイントを選択して、
mキー([詳細]>[結合])。
または、2点を選択し、
最後に選択したポイントにctrl+wで統合する。
※ポリゴン面まではマージしないので注意
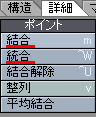
<ver.5.0の場合>
ポイント移動ツール状態にしてmキーを押すと、
Viweの下の部分に3つのボタンが出ます。
左から、「移動」「磁石」「ポイント」になります。
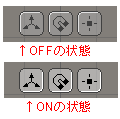
これらを全てチェックして、
ポイント選択後にマージしたいポイントへドラッグ
します。これでスナップとマージを両方行えます。
左右対称モデルの中心に重なるポイントなど、
複数のポイントを一度にマージしたい場合は、
ポイントを選択して、model>修正>ポリゴンメッシュ>
境界ポイント/エッジの集約を実行する。
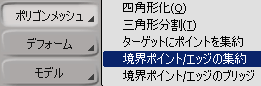
距離やその他設定を調整してOKする。
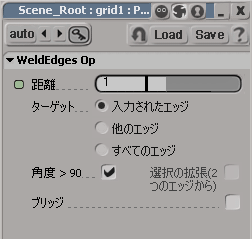
<ver.4.2の場合>
m+Altキーでポイントスナップ&マージ。
または、マージしたいポイントを選択して
model>修正>ポリゴンメッシュ>
境界ポイント/エッジの集約>(または、
ターゲットにポイントを集約)
距離の数値を調整する。
または、マージしたいポイントを選択して
model>修正>フィルタポイント。
1. マージしたいVertexを選択します。
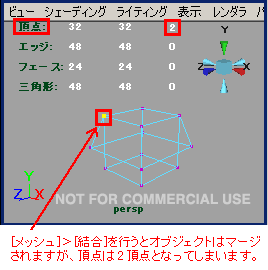
※ 数値表示は[ディスプレイ]>[ヘッドアップディスプレイ]
[ポリゴン数]等のチェックをONにします。
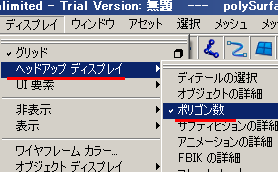
2. [ポリゴン]モードにして、[メッシュ]>[マージ]を実行します。
(すぐ右側にオプションボタンがあります)
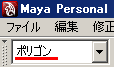
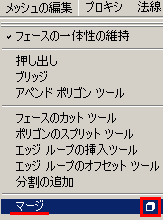
3. オプションでマージさせる点の距離を入力。
数値が大きい程、遠くのVetexをマージさせます。
(数値が小さ過ぎるとマージできない時があります)
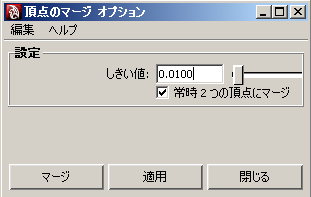
4. [マージ][適用]ボタンを押すとマージされます。
画面の表示を見ると1頂点に変化しています。
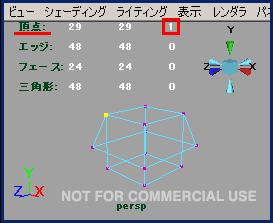
【マージする頂点が同位置にある場合】
1.[編集可能ポリゴン]で頂点を選択します。
[選択]タブの下には[*個の頂点を選択]と表示されます。
2.[頂点を編集]>[連結]を実行するとマージされます。
成功すると[選択]タブの下に[頂点***を選択]と表示されます。
複数頂点を選択しても可能です。
ただし、ミラー等でポリゴンが反転している場合は、
何度試してもマージできません。
ポリゴンの反転を直してから再実行して下さい。
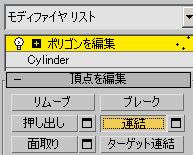
【複数の頂点をまとめてマージする場合】
[連結]ボタンの右にあるオプションの
[連結スレッショルト]の数値を変えることで、
少し離れている頂点同士をマージすることができます。
OKする前に上下のボタンでプレビューできます。
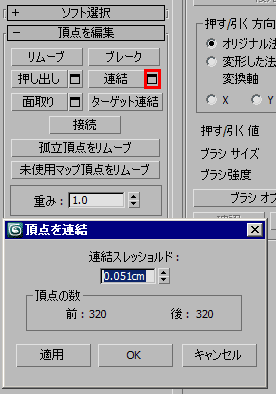
【マージする頂点が離れた位置にある場合】
1.[モディファイヤリスト]>[編集可能メッシュ]>
[選択]>[頂点]をONにします。
複数のポイントを選択します。[選択]タブの下には
[*個の頂点を選択]と表示されます。
2.[編集可能メッシュ]>[ジオメトリを編集]>[集約]を実行します。
成功すると[選択]タブの下に[頂点***を選択]と表示されます。
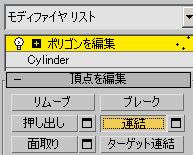
※マージされた頂点は、選択した頂点の
中間位置に集約されます。元のポイントと同じ
位置にマージしたい場合は、マージ前
のモデルを[編集]>[クローン作成]でコピー
しておき、マージ後にそれをガイドとして
ポイントをスナップさせます。
?
ポイントの移動:
オブジェクトの中心軸
(ローカル座標)に沿って
ポリゴン・エッジ・ポイント
を移動する(特定方向への
選択物の移動、または
エッジ上のポイント移動)
1. ポイントモードにしてポイントを選択します。vキーでTransform
にして、右のメニューにある[ローカル]というボタンをONにします。
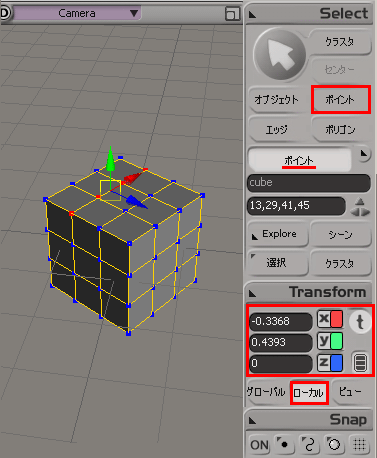
2. これでXYZ軸のどれかをドラッグすると、ローカル軸に沿って
ポイントを移動することができます。
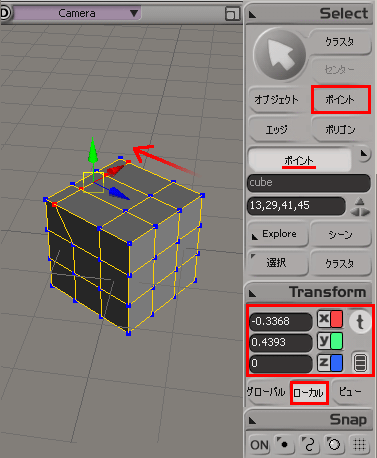
【頂点がエッジをスライドする】
Maya2014:下図の設定で可能です。
[メッシュの編集]→[モデリングツールキットを表示]を起動します。
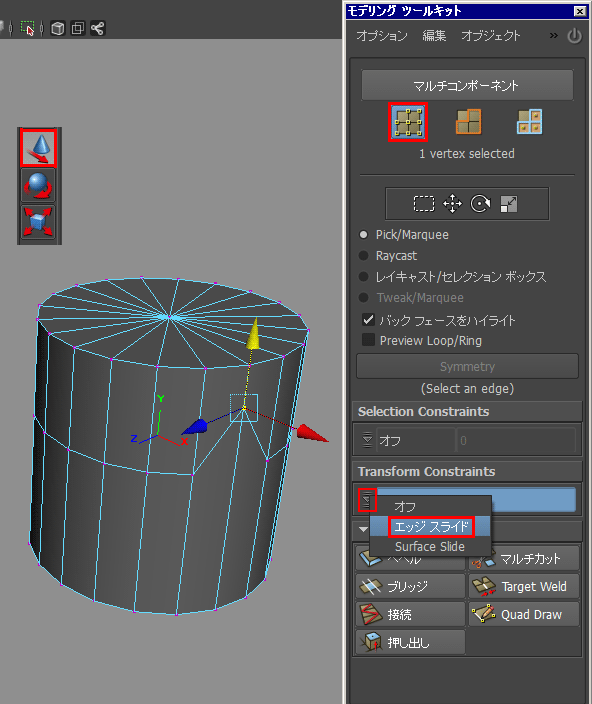
Maya2009:下図のように設定できます。
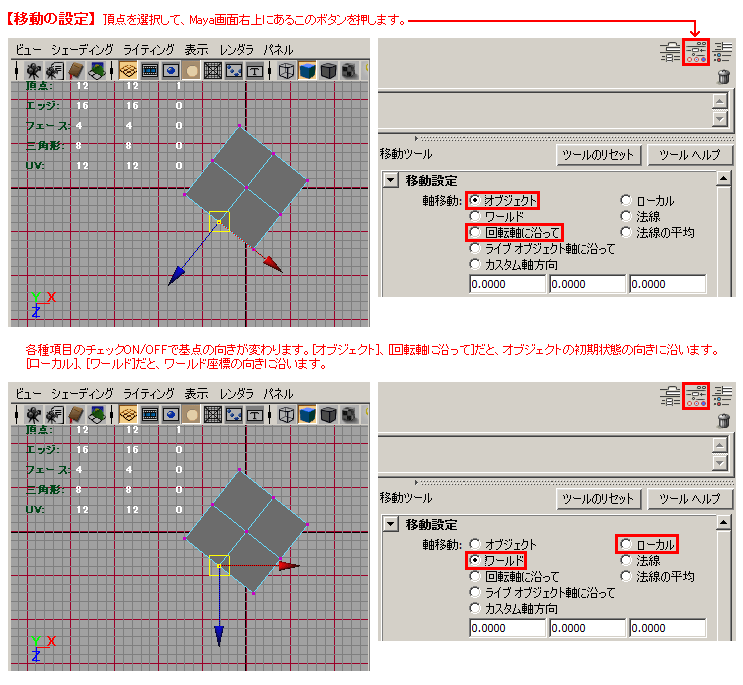
【頂点がエッジをスライドする (Maya2009標準機能) 】
Mayaの場合は3DSMAXに比べると、これだけの手間がかかってしまいます。
また、エッジをクリックで選択する時、うまく反応してくれない事がある、
複数の頂点を一度にスライドすることは無理で、1頂点ずつになってしまう、
など、あまり使い勝手の良いものではありません。

【エッジを頂点がスライドする】
[ポリゴンを編集]で頂点を選択して、[ジオメトリを編集]→
[コンストレイント]→[エッジ]をONにして、[選択して移動]
ボタンをONにして、ギズモの方向にドラッグします。
エッジのライン上を頂点がスライドしていきます。
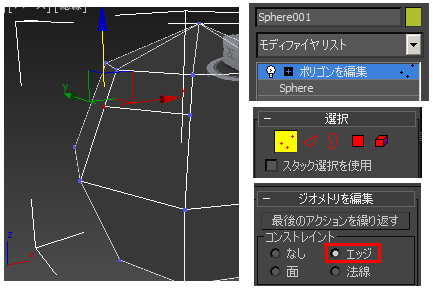
下図のような状況の時に使います。
頂点をエッジに沿わせてスライドさせることができます。
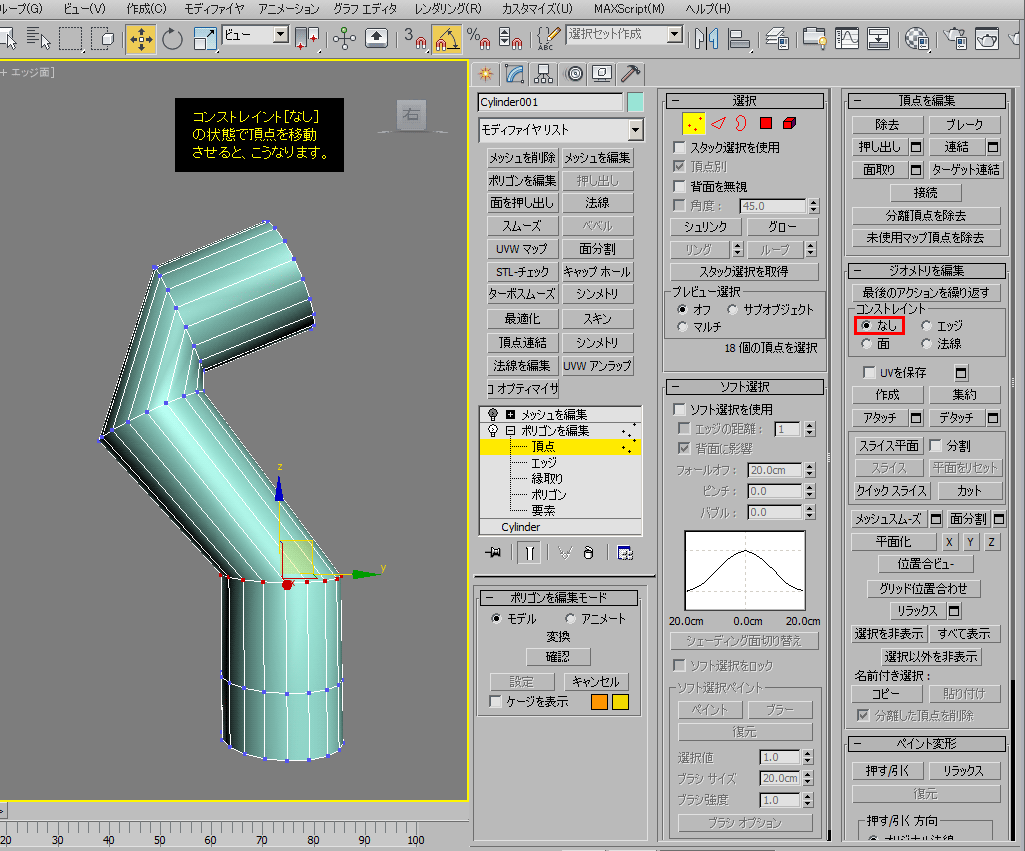
下図のような微妙な調整をしたい時にも使います。
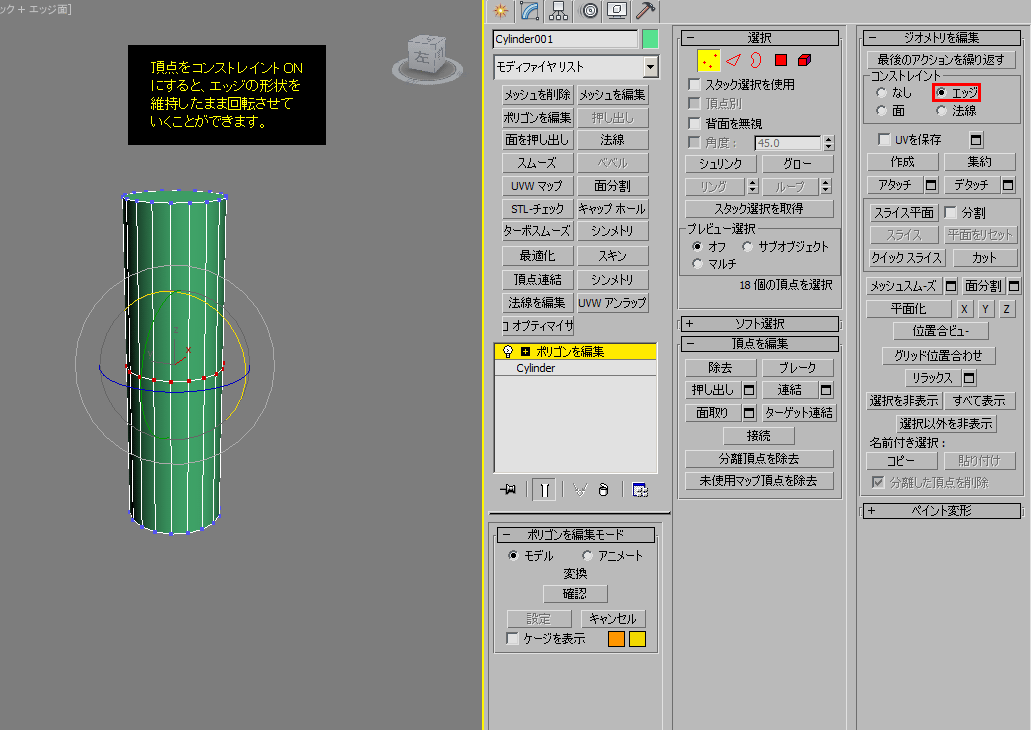
【ジンバルを使用する】
[ポリゴンを編集]モディファイヤで[選択]>[頂点]にします。
画面上部にある[参照座標系]を[ジンバル]にします。
これで頂点をドラッグすると、オブジェクトの方向に対して
移動回転スケール等行えるようになります。
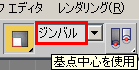
【ダミーオブジェクトをガイドに利用する方法】
1. 下図のようなBoxのオブジェクトがあり、ワールド座標内で回転が加えられています。
オブジェクトの中心軸はローカル座標として持っています。
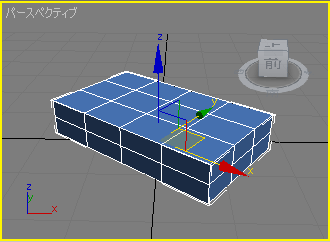
2. [モディファイヤリスト]>[ポリゴンを編集]>[選択]>[ポイント]にして、ポイントを選択します。
すると、中心軸はローカル座標とは違う、おかしな方向に表示されてしまいます。
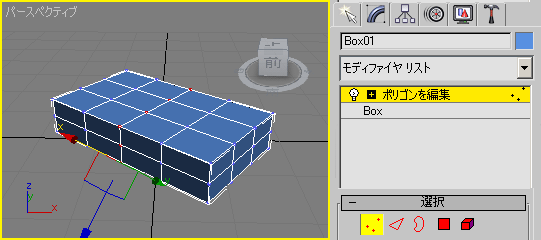
3. この状態で[選択して移動]でドラッグすると、ポイントが不整列に動いてしまいます。
これではモデルが破綻してしまいます。
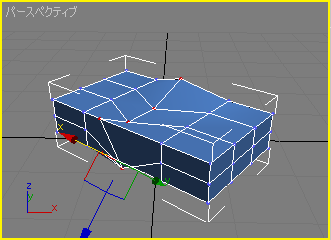
4. [作成パネル]>[ヘルパー]>[ダミー]で、画面内にダミーオブジェクトを置きます。

5. Boxのオブジェクトを選択して、[位置合わせ]ツールをONにして、ダミーオブジェクトを
クリックします。ウィンドウが開くので、XYZにチェックしてOKすると、位置が合います。

6. 再びBoxのオブジェクトを選択します。このメニューを[選択]にして、
ダミーオブジェクトをクリックします。
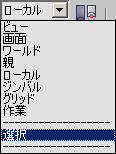
7. 再びBoxのオブジェクトを選択します。[モディファイヤリスト]>[ポリゴンを編集]>[選択]>
[ポイント]にして、ポイントを選択します。次に[選択して移動]でポイントをドラッグします。
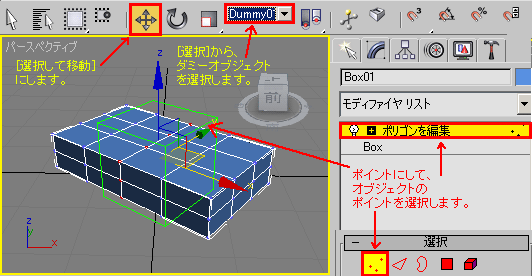
8. これでやっと、ようやく、オブジェクトの中心軸と同じ方向にポイントを移動できました。
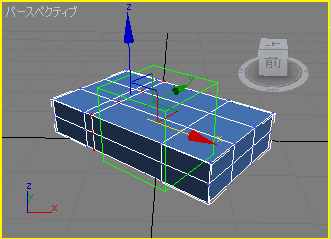
ビュー上部の[点]ボタンをONにします。
[コマンド]タブの[範囲R]で、必要な頂点を
領域選択します。(マウス左ドラッグ)
その後、同じく[コマンド]タブ内の[移動]ボタン
をONにすると基点が表示されるので、目的の方向の
矢印を選択(クリック)して、マウス左ボタンで
ドラッグします。XYZの中心にある黄色の四角を
マウス左ボタンドラッグすると、任意の方向へ
動かせます。
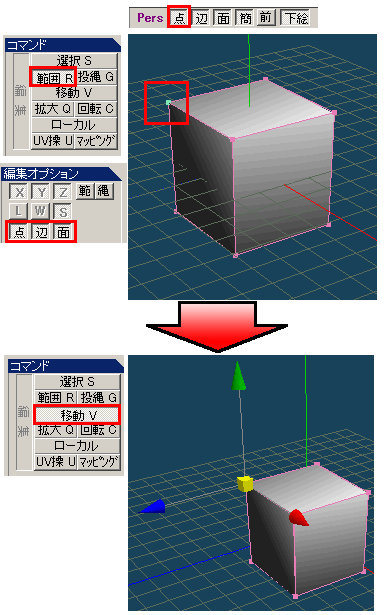
移動を完了(解除)する時は、[コマンド]タブの
[範囲R]などに切り替えて、ビュー内の何も無いところを
領域選択します。(マウス左ドラッグ)
ポイントの結合解除
(頂点の分離・分解)
【頂点を分割する】
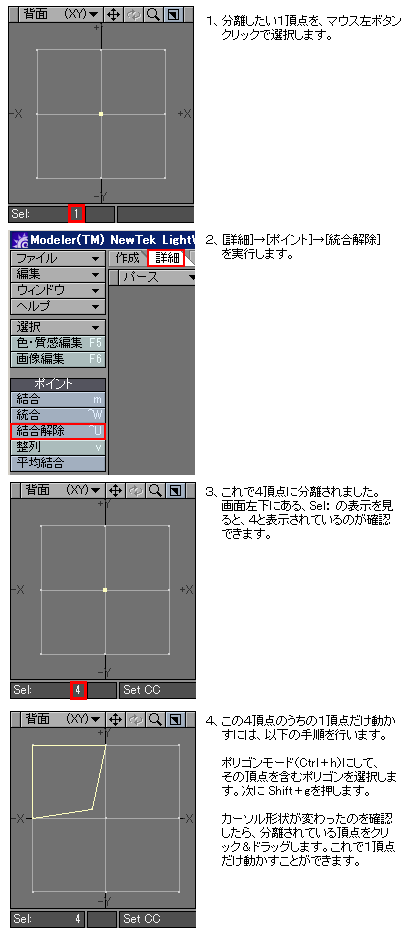
【頂点を分割する】
頂点を選択後、[修正]→[コンポーネントの切り離し]で、頂点を分解できます。
選択していない頂点は分割されません。
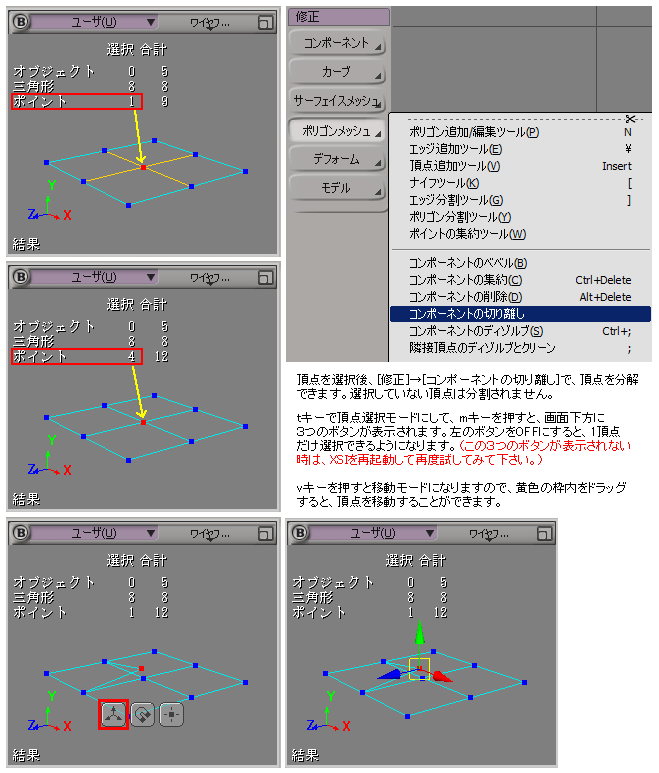
【頂点を分割する】
頂点を選択します。ポリゴンモードにして、[メッシュの編集]→[コンポーネントのデタッチ]を 実行します。
選択されている頂点数が1から4に変化しているのが確認できます。
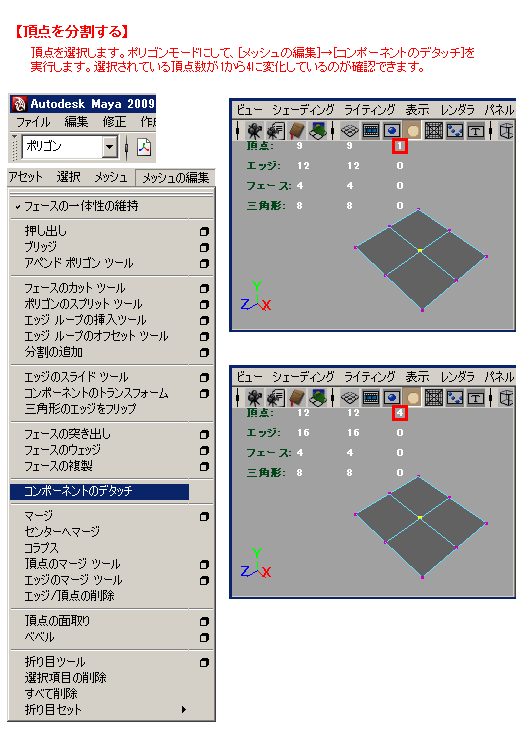
【同一に重なる頂点を選択して移動する】
以下の方法があります。
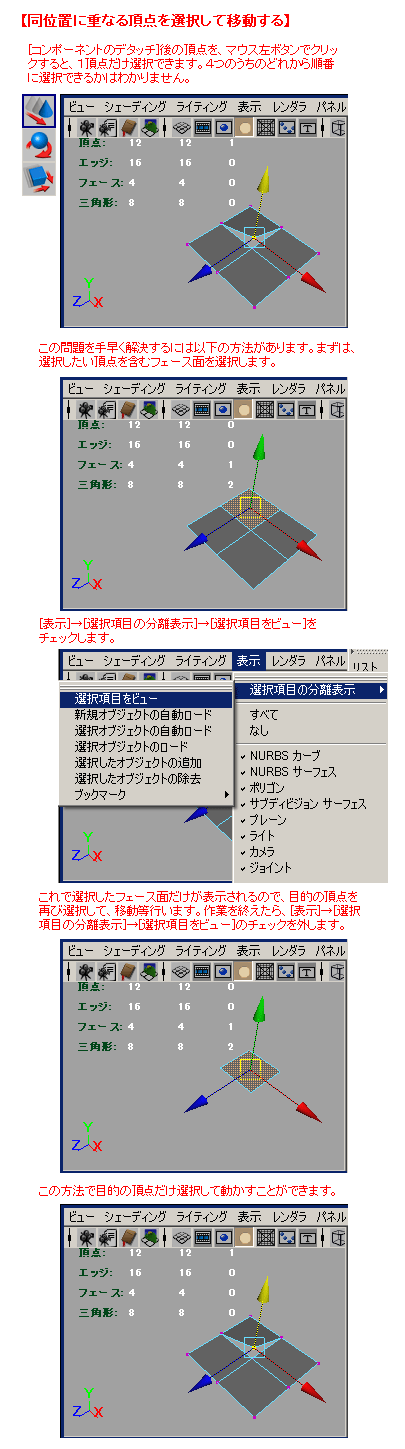
【頂点を分割する】
オブジェクトを選択して、[モディファイヤリスト]から[ポリゴンを編集]を適用します。
[選択]を[頂点]にして、結合解除したい頂点をクリック選択します。
[頂点を編集]タブ内の[ブレーク]を実行します。
頂点を[選択して移動]モードで動かすと、結合解除されて分解できるのが確認できます。
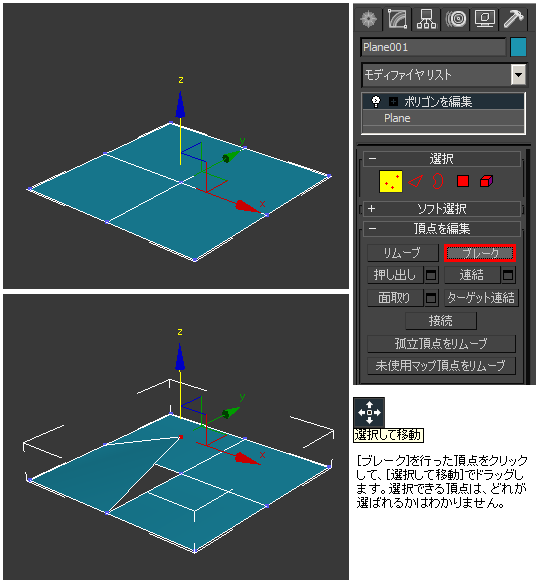
ポイントのクリーンアップ
(法線の整列・法線ロック)
なし
SOFTIMAGE3.8の頃にあった、[Effetct]>[Order]>
[Clean up]>[Recompute Normal]と同じ機能はありません。
XSIでは以下の方法になります。
目的の範囲を選択する。
Model-修正>ポリゴンメッシュ>フィルタポイント・
フィルタエッジ・フィルタポリゴン。
距離 --- 数値を上げるとリダクションしていく。
[ポリゴン]モード、[法線]メニュー→
1、[法線のロック解除]を行います。
(オブジェクト選択状態でなければ実行できません。
エッジや頂点を選択していると、エラーになります。)
2、エッジを選択した状態で、上記メニューから[方向の一致]を行います。
3、エッジを選択した状態で、上記メニューから[ソフトエッジ]を行います。
Edit Polygons>
Vertex Normal Edit Tool
--- それぞれ自由な方向に設定できる。
Set Vertex Normal
--- すべての法線を同じ方向に設定できる。
Average Normal
--- フェイスの法線の中間に向きを設定する。
(スムースシェイドの結果になる)
Set to Face
--- フェイスの法線の方向に向きを設定する。
(フラットシェイドの結果になる)
--------------------------------------
法線のロック解除を行うMELスクリプト
法線がロックされてしまっているジオメトリを検出するスクリプト。
自分が意図せずしてそういうデータを作成してしまっていることが
あるので作成。ポリゴンのペイントエフェクトが混ざっていると
上手く機能しないのでpfxToonとstrokeは自動で弾くように設定。
ダウンロード:maya_checklocknormal.zip
なし
?
法線の表示・
法線の編集
LightWave 3D ver.9.6では、Modeler、Layoutとも
各頂点また各面ごとの法線方向の調整はできません。
オブジェクト全体ではなく、部分的にスムージング
の値を調整したい場合には、調整をかける場所を
別のサーフェイスに分けて、サーフェイスごとに
スムージングの値を調整することになりす。
UserNormalEditingツール というプラグインで出来ます。
NetViewからXSI NETを開き、
TOOLS>UI>VIEWING>INTERATION>Interactive Tool
から、RTS_UserNormalEditing.xsiaddon をダウンロード
できます。
参考サイト:ダイキンCOMTEC
XSI FAQ&TIPS/モデリング/XSIで法線を編集する・1
XSI FAQ&TIPS/モデリング/XSIで法線を編集する・2
Edit Polygons>
Vertex Normal Edit Tool
--- それぞれ自由な方向に設定できる。
Set Vertex Normal
--- すべての法線を同じ方向に設定できる。
Average Normal
--- フェイスの法線の中間に向きを設定する。
(スムースシェイドの結果になる)
Set to Face
--- フェイスの法線の方向に向きを設定する。
(フラットシェイドの結果になる)
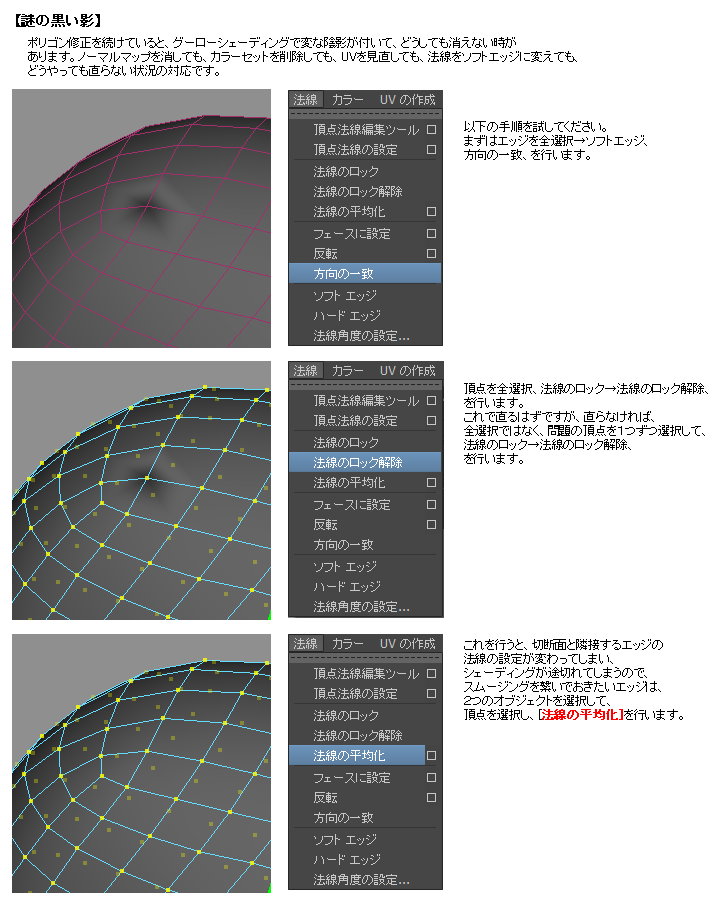
【法線の平均化】
・2つのオブジェクトを選択して、つなぎ目の頂点を選択して、
[法線の平均化]を行います。これで、途切れたエッジのスムージングが
同じ陰影にすることができます。ただしこれは、キーボードの[8]または[9]キー
で行ってください。コンポーネントモードになっているかそうでないか、の違いで
平均化ができなくなります。
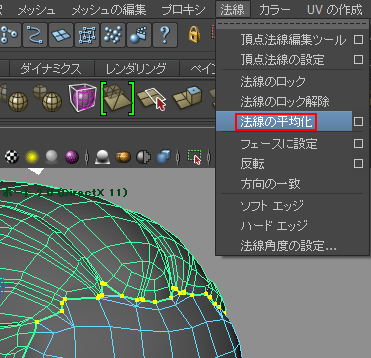
法線を見るだけであれば、
修正パネル>モディファイヤリスト>
メッシュを編集>選択>ポリゴン>
法線を表示にチェックして、ポリゴンを
選択すると法線が表示される。
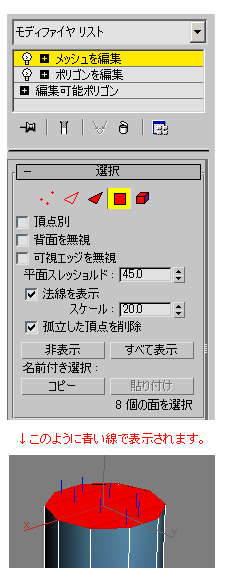
法線を調整したい場合は、
修正パネル>モディファイヤリスト>
[法線を編集]を適用する。
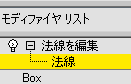
パラメータのハンドルを表示で、
[選択して移動][選択して回転]等の
ボタンに切り替え、法線の調整が行える。

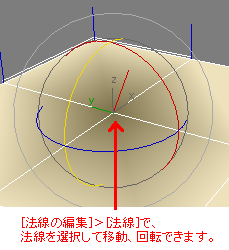
?
ポイントを原点0に整列
対象オブジェクト/ポリゴン/ポイントを
選択して、vを実行。数値、方向を入力。
Transform>すべての変換をフリーズを実行。
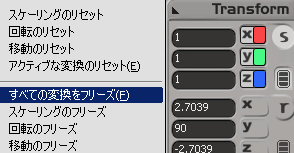
tでポイント選択モードにし、揃えたいポイントを選択。
xで拡大縮小ツールにして、「グローバル」モード。
「COG」ボタンがOFFになっていることを確認して、
中心となる軸に0を入力する。
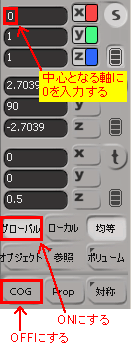
【手動で行う方法】
スケールツールをダブルクリックして、スケール設定を開きます。
[スケール軸]の[ワールド]を選択します。
この状態で、0に整列したい軸の方向へ、
Pivotの赤・青・緑のいずれかの軸をドラッグします。
中央までドラッグしても、そこから振り切れてしまうので、
また反対方向からPivotを、0に整列したい軸の方向へドラッグします。
1回の操作で完結しないのが難点です。何度か繰り返し行うことで、
だんだんと振り切り幅がなくなっていきます。
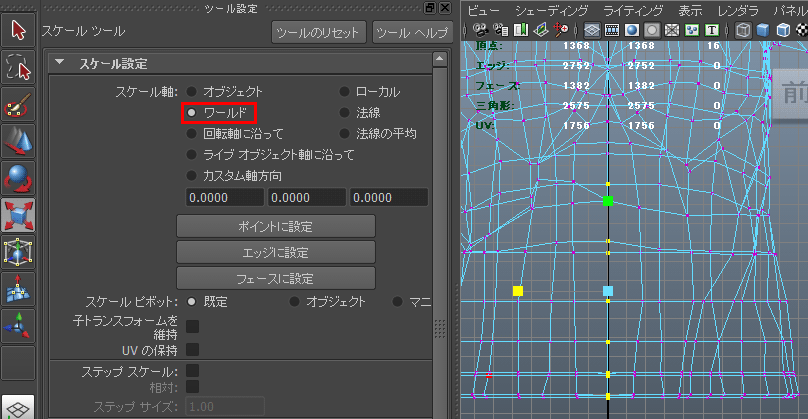
または、[グリッドスナップ]をONにして、中心のグリッドに
合わせるという方法も使うと良いでしょう。
【絶対トランスフォーム】
画面上部にある、この部分を右クリック→[絶対トランスフォーム]にして、
頂点を選択し、Xの欄に0と入力することで、原点0に整列できます。
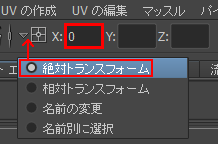
【移動値を0にする方法】
1. ポイントを選択します。次に、画面上部にある[ビュー]等のメニューを、
[ワールド]にしておきます。
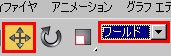
2. [選択して移動]ボタンを右クリックすると、数値入力の画面が開きます。
ここでXを0にします。
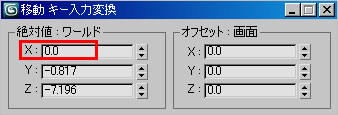
【ポリゴンを編集項目から行う方法】
1. [モディファイヤリスト]>[ポリゴンを編集]>[ポイント]で、ポイントを選択します。
2. [ジオメトリを編集]>[平面化]の右にある[X][Y][Z]から[X]ボタンをクリックします。
[ワールド]にしておきます。
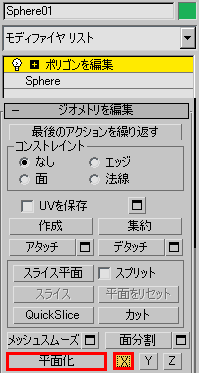
【ヘルパーをガイドにして整列する方法】
1. [作成]パネル>[ヘルパー]>[標準]>[ポイント]で画面内をドラッグすると、
[Point01]という名前のヘルパーが表示されます。
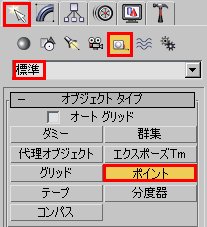
2. 画面上にある[ビュー]と書かれているプルダウンメニューから
[選択]を選び、hキーを押します。
3. 選択画面が開くので、作成したヘルパー[Point01]を選択します。
4. [選択して移動]ボタンを右ボタンクリックして、「移動キー入力変換」
の画面を表示します。絶対値:ワールドのXYZをすべて0にします。
5. 画面内のオブジェクトを選択し、[修正]パネル>[ポリゴン編集]>
[頂点]>から、0にしたい頂点を選択します。
6. 画面上のメニューから、先程設定した[Point01]を選択します。
7. その右にあるボタンから[変換座標の中心を使用]を選択します。
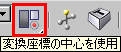
8. [選択して均等にスケール]を押しっぱなしで、[選択して押しつぶし]を選択。
そのボタンの上で右クリックし、オフセット:Point01のXを0にする。
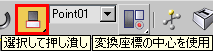
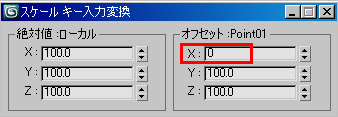
?
ポイントが
空間に残ってしまう
Lightwaveは、ポイントのコピーが可能。
ポイントを選択してコピー(Ctrl+c)、
別レイヤーを選択してペースト(ctrl+v)。
このポイントをガイドにして、ポリゴンを
新規に生成できるのがLightwaveの特徴です。
モデル作業中、何らかのきっかけで起こる現象。
発見したら ctrl+Deleteで消去する。
修正>ポリゴンメッシュ>コンポーネントの集約。
<見つけ方>
怪しい部分のポリゴンを選択してDelete。
ポイントが残る場所を見つけたらUndoして
目的のポイントだけをmキー押しながら選択する。
なし
?
頂点カラーの設定
説明:「頂点カラー」とはどういう用途で使用されるか?
説明:「頂点カラー」とはどういう用途で使用されるか?
【手順】
1. オブジェクトを選択します。
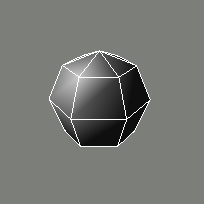
2. ctrl+w で[Brush Properties]プロパティを開きます。
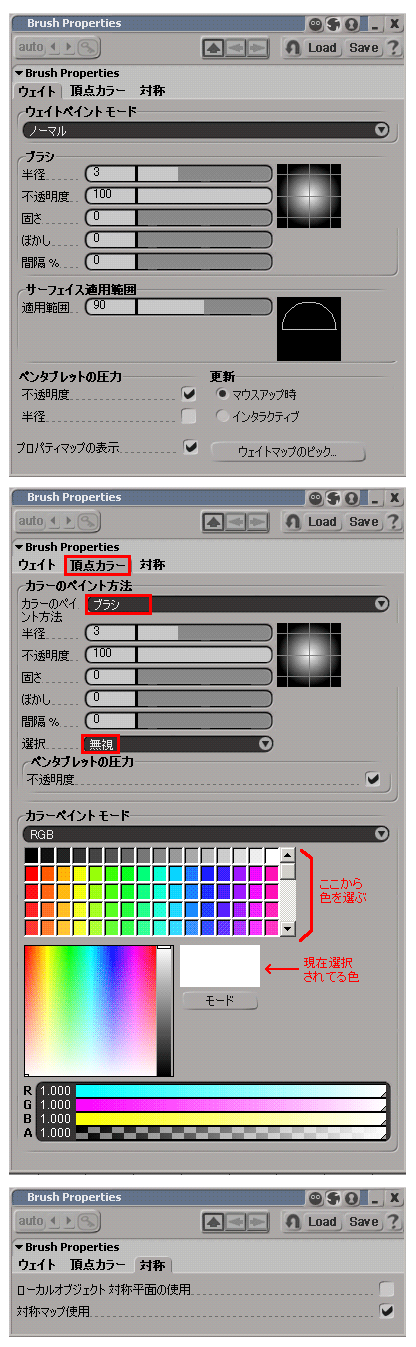
3. shift+w でカーソルがブラシとなります。これで頂点をクリックします。
マウスを押している時間で色の濃さが変わります。
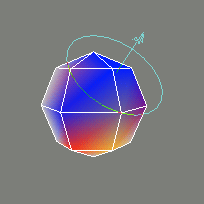
4. 下図は現在、矢印部分のポリゴンが選択されています。
Defaultの[無視]だと全部塗り潰してしまいますが、[頂点カラー]
タブで[選択]を[除外]にすると、選択部分だけに色を塗りません。
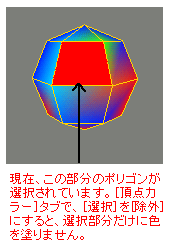
説明:「頂点カラー」とはどういう用途で使用されるか?
1. オブジェクトを選択します。緑ワイヤー状態で良いです。
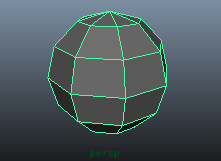
2. 方法は2種類あります。頂点を直接選択して色を指定する方法、
[カラーの適用/Apply color]と、
[頂点カラー ペイントツール/Paint Vertex Color Tool]
の2つがあります。
[カラーの適用/Apply color]は、1頂点ごと選択して設定できますが、
1頂点に2色を混合して設定するのが難しいです。
[頂点カラー ペイントツール/Paint Vertex Color Tool]は、
ブラシで塗るように設定できるのが便利ですが、少々重いです。
まずは、
[カラーの適用/Apply color]の方法を説明します。
[ポリゴン]モードにします。[カラー]→[カラーの適用]→
オプションを実行します。

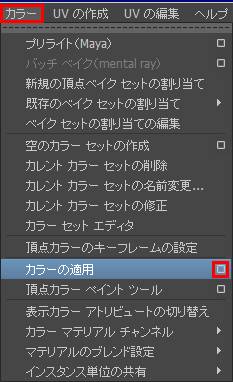
3. [カラーの適用]オプション画面です。

4. [カラー]→[頂点カラー ペイントツール]→
オプションを実行します。
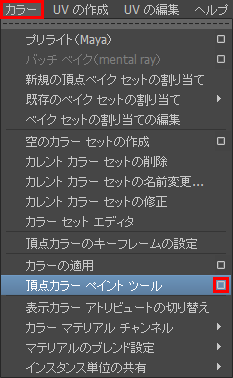
5. [ブラシ]の[半径]を0.1くらいにします。[カラー]の[カラー値]も変更します。
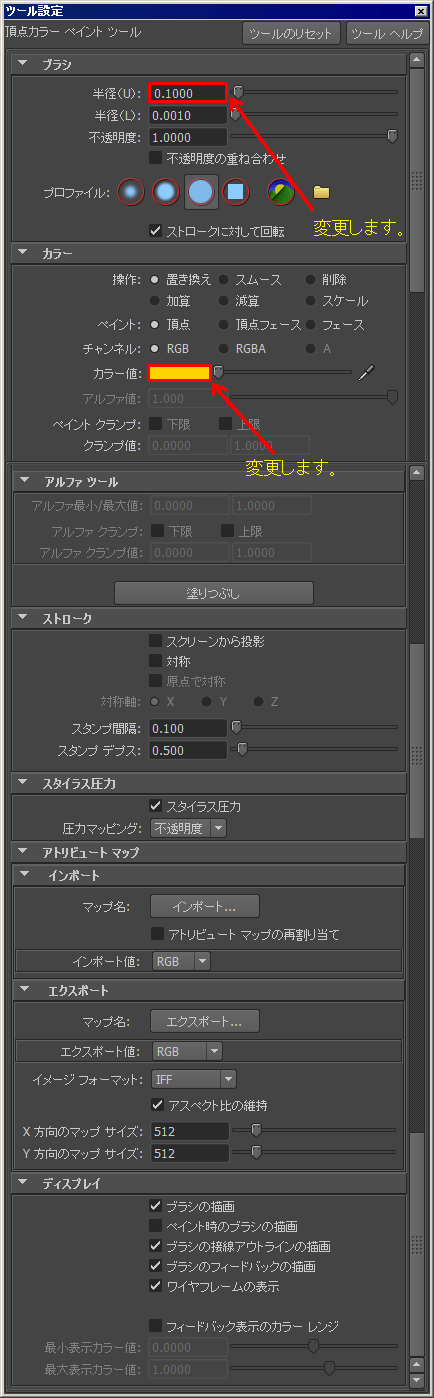
6. マウスカーソルがブラシ形状になるので、オブジェクトの頂点を
上からなぞると色が付きます。
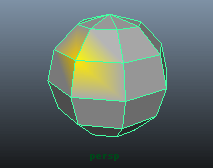
※頂点カラーをペイントすると、
ベースの色が変わってしまうという問題があります。
これは頂点カラーの表示方法の設定になります。
Shapeノード>メッシュコンポーネントディスプレイ>
カラーチャンネルの表示にて拡散を選択してください。
※割り当てた頂点カラーのカラー情報を編集する方法です。
1. オブジェクトを選択し、カラー>カラーセットエディタを開きます。
2. カラー修正を行いたいカラーセットを選択します。
3. 修正ボタンをクリックします。
4. polyColorModノードが作成されます。
5. AttributeEditorにてHSVの変更およびその他の編集を行ってください。
6. 修正が変更し、polyColorModを削除したい場合には、
Delete Historyを実行してください。
Maya2014では下図のような設定になっています。
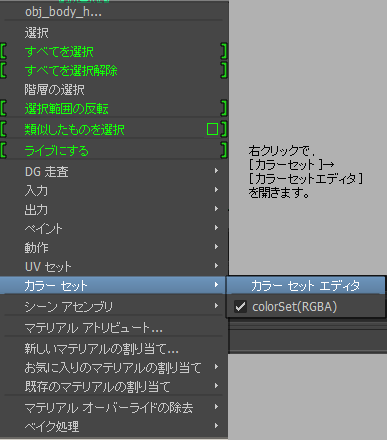
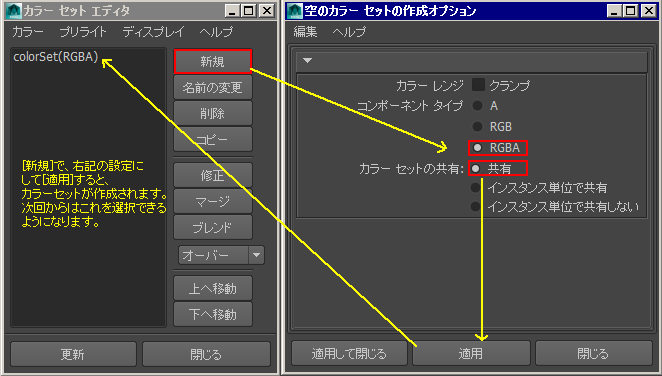
説明:「頂点カラー」とはどういう用途で使用されるか?
説明:「頂点カラー」とはどういう用途で使用されるか?
ワイヤーフレームの線幅・
頂点(ポイント)のサイズを
変更する
変更できない。
【ワイヤーフレームの線幅変更】
ビュー上にある表示切替から
ディスプレイオプション>
シェーディングモードワイヤーフレームハイライト>
ワイヤーフレームハイライトライン幅>
の、数値を変更する。1以下にはできない。
【ポイントサイズ変更】
ファイル>設定>Display>コンポーネントの表示>
ポイント>ポイントサイズ。
ビュー画面上でのワイヤーフレームの太さを変更できます。
[シェーディング]→[ラインを太く]で、数値を変更します。
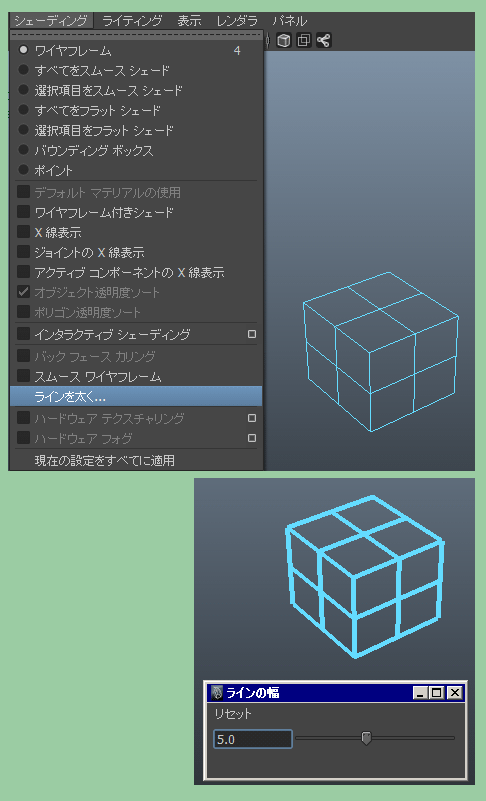
[ディスプレイ]→[ポリゴン]→[カスタムポリゴン表示オプション]→
[頂点サイズ]を変更します。
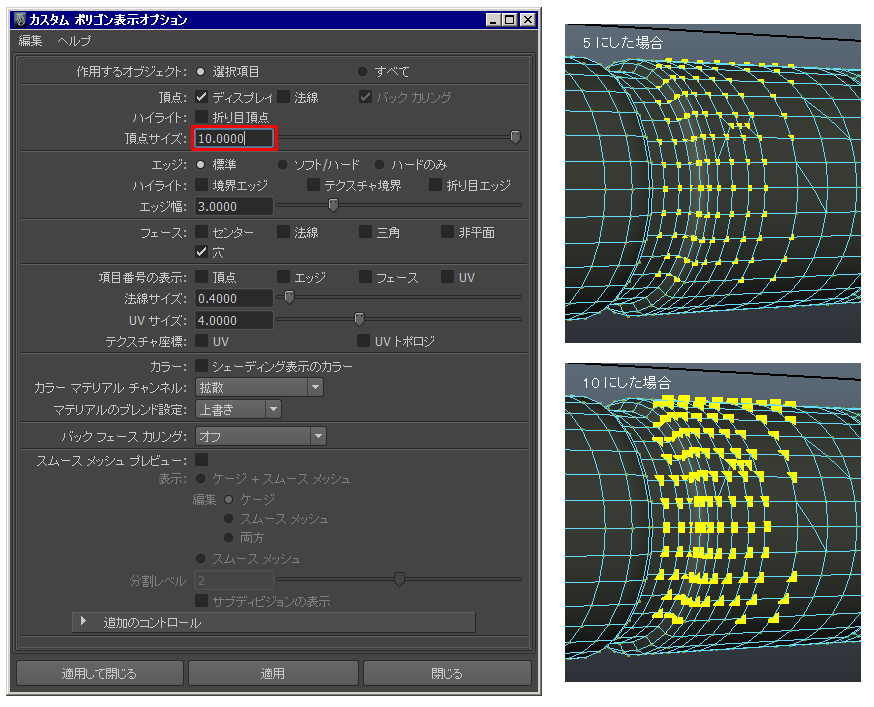
【ワイヤーフレームの線幅変更】
3ds Maxの標準機能で、ワイヤフレームの線の太さを変更する
オプションは無いようです。もし太くなっていたとしたら、
初期設定ファイルの破損かもしれませんので、下記ファイルを
デスクトップなどに移動し、3ds Maxを再起動してみてください。
C:\Documents and Settings\<ログインユーザ>\Local Settings
\ApplicationData\Autodesk\3dsmax\2009 - 32bit\jpn\3dsmax.ini
3ds Maxを再起動すると、新しい「3dsmax.ini」が作成されます。
それで問題が解決するようでしたら、古い「3dsmax.ini」は削除
してください。尚、「3dsmax.ini」を新しくすると、パス等の一部
設定が初期状態に戻ってしまいます。
【ポイントサイズ変更】
[カスタマイズ]メニュー>[基本設定]>
[ビューポート]タブ>[ビューポート]の
パラメータ>[頂点をドットで表示]に
チェックが入っていると思います。
その横の[サイズ]が数値で表示されています。
この数値を上げると頂点のサイズを
変更することができます。
?