| オブジェクト作成・文字・Null・スプライン・ベジェカーブ・NURBSから変換 | |||||
| 項目 | LightWave | SOFTIMAGE|XSI | MAYA | 3ds MAX | Metasequoia |
オブジェクトのプロパティ (設定・オプション) を表示する |
編集>一般オプション(oキー)を開く。 これは表示されている全てのオブジェクトに 適用されるようなので、個別のオブジェクトの プロパティを設定する方法は無いようです。 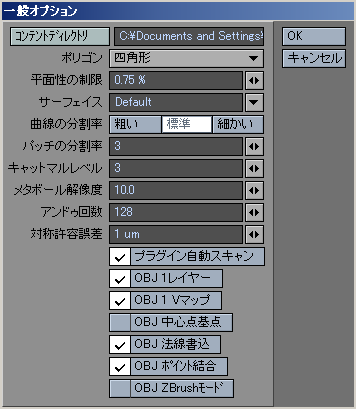 |
オブジェクトを選択して、 Explorer(8キー)を開く。 選択されているオブジェクトの階層を開く。 (名前の左にある[+]ボタンを押して開く。) 選択された状態でEnterキーを押すと、 各種設定項目が開く。 |
【オブジェクトの設定を見る】 1. 画面右上にあるこのボタンを押します。 [チャンネルボックス/レイヤエディタの表示/非表示の切り替え]  2. ここで名前や位置情報を変更できます。 数値が非表示になっていて見えない場合は、 下の項目にある[polyCube1]をクリックすると、 形状変更の設定画面が開きます。 名前が変えられない時は、アウトライナを開いてください。 画面に表示されていないオブジェクトが残っているはずです。 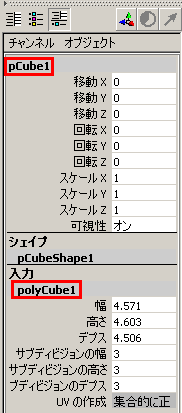 名前が変えられない時は、アウトライナを開いてください。 画面に表示されていないオブジェクトが残っているはずです。 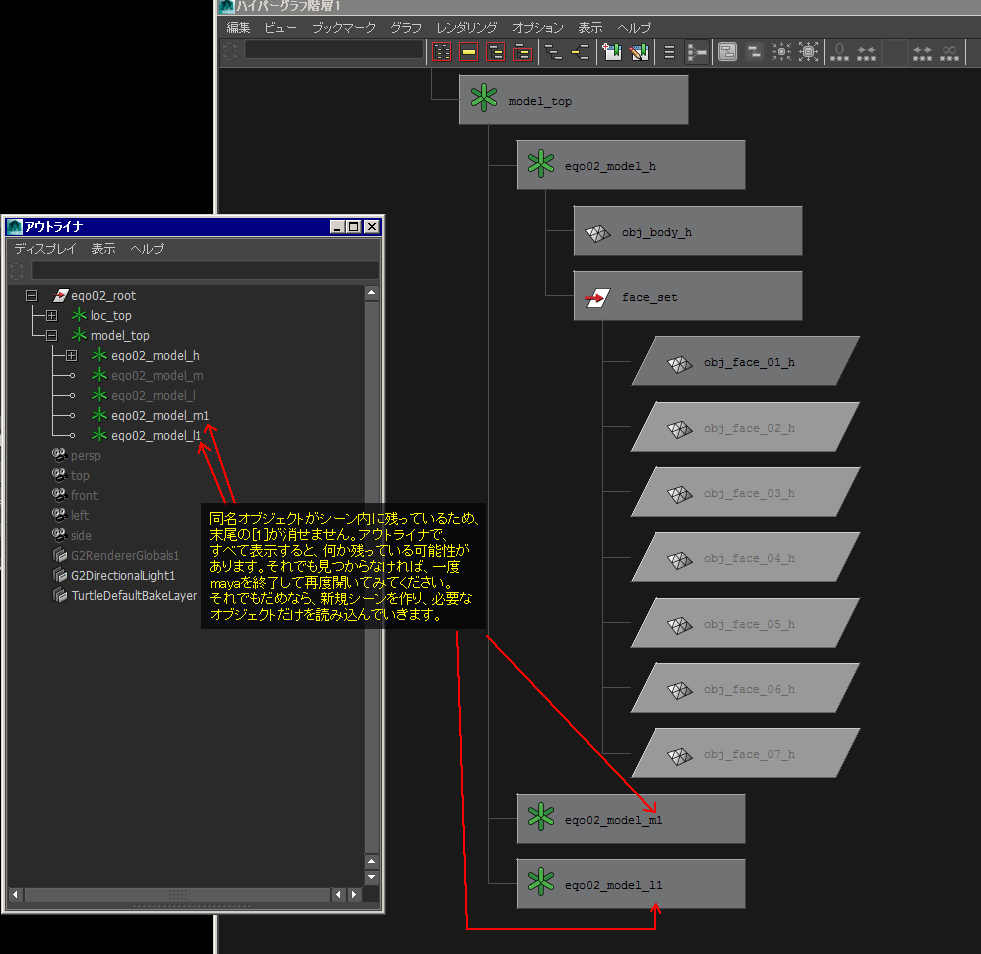 3. 画面右上にあるこのボタンを押します。 [アトリビュートエディタの表示/非表示の切り替え] 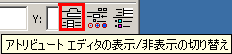 6. この画面が表示されます。各種タブを押すと オブジェクトの設定情報が見れます。 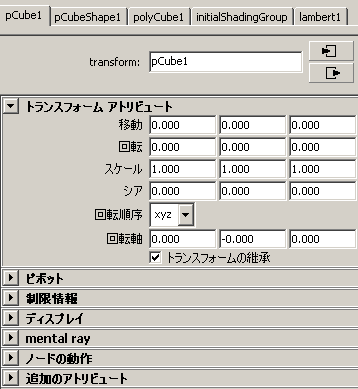 (maya2012の場合)↓ 上部にあったタブが消えて、メニューを下に スクロールすると項目が出てくるように変わりました。 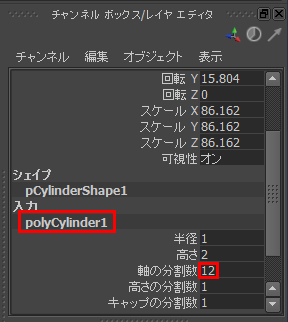 【ディスプレイに表示できる情報】 1. [ディスプレイ]>[ヘッドアップディスプレイ]> [オブジェクトの詳細]を選択します。 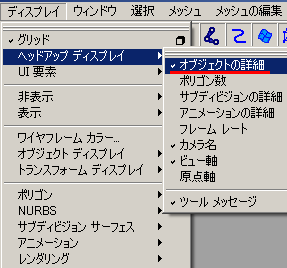 2. 下図の情報がビュー画面に表示されます。 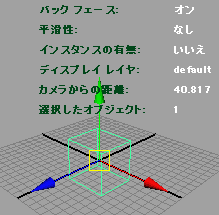 ------------------------------ 【分割数の設定画面が表示されない時】 下図のように、分割数などの設定が見えない時があります。 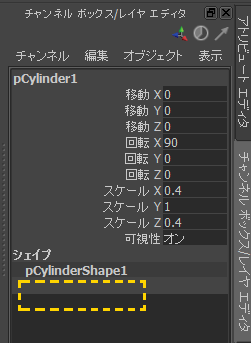 おそらく、コンストラクションヒストリがOFFになった状態で、 オブジェクトを作成されたために、作成後の変更ができないの ではないかと思われます。 画面上部にあるコンストラクションヒストリをONにした状態で オブジェクトを作成して、作成後の編集が可能かご確認下さい。 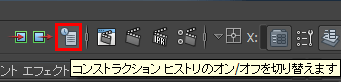 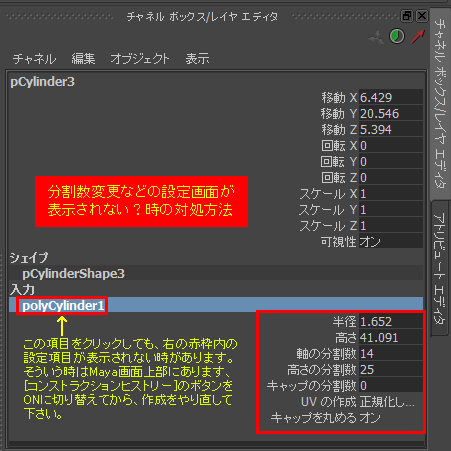 コンストラクションヒストリに関しては、下記をご参照下さい。 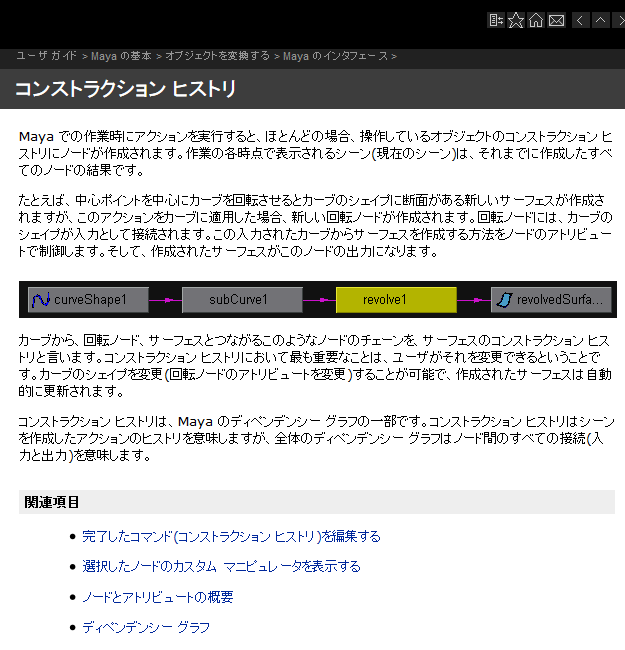 |
オブジェクトを選択>右クリック> オブジェクトプロパティ、で表示。 【4角ポリゴンが分割されている方向を調べる】 オブジェクトプロパティ>一般> 表示プロパティ>エッジのみ表示 のチェックを外す。 |
画面上のメニューから[パネル]> [オブジェクトパネル]にチェックを入れる。 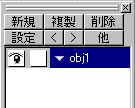 [obj1]は、現在画面内に表示されている 名称未設定のオブジェクトです。これを wクリック、または[設定]ボタンを押すことで 下図のような基本情報が開くので、ここで 名前を変えたりすることもできる。 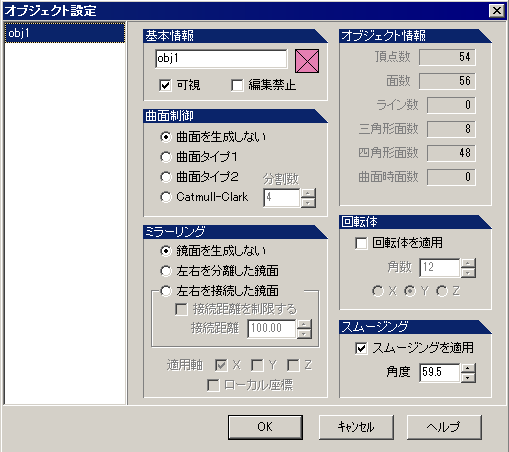 |
オブジェクトの作成: 立方体をポリゴンで作成する |
作成>プリミティブ>ボックス。 形状を決定しない間にNキーを押すと 高さ、幅、奥行き、分割数、サイズ等 設定できる。 |
取得>プリミティブ>ポリゴンメッシュ>立方体 |
1. メニューから立方体のボタンを押します。 Polygons>cube 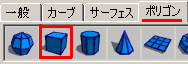 2. マウスをドラッグして立方体を作成します。 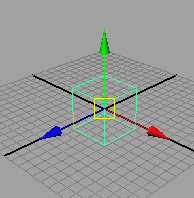 3. 画面右上にあるこのボタンを押します。 [チャンネルボックス/レイヤエディタの表示/非表示の切り替え]  4. ここで名前や位置情報を変更できます。 下の項目にある[polyCube1]をクリックすると、 形状変更の設定画面が開きます。 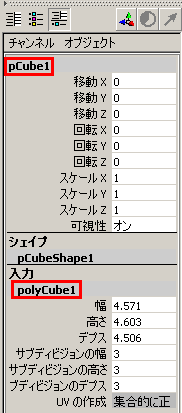 5. 形状変更は以下の場所からも出来ます。 画面右上にあるこのボタンを押します。 [アトリビュートエディタの表示/非表示の切り替え] 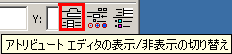 6. この画面が表示されます。[polyCube1]のタブを押すと 形状変更の設定が開きます。下図の例ではサブディビジョン の幅、高さ、デプスに[3]と入力しました。 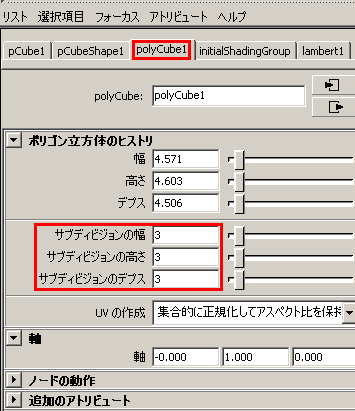 7. 画面上の立方体に反映されます。 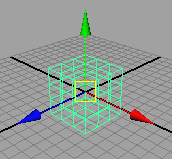 オブジェクト作成時に[インタラクティブ作成]にチェックをしておかないと、 画面内でマウスドラッグで作ることができません。 (直接数値入力で作成する方法になってしまいます。) 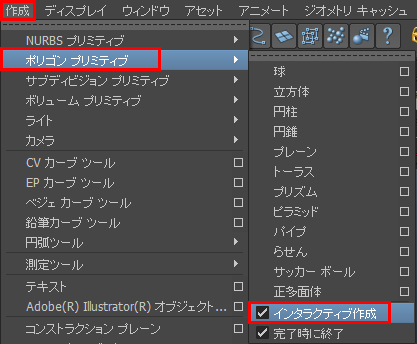 |
画面右のコマンドパネルから、 以下のボタンを押す。 作成>ジオメトリ>オブジェクトタイプ> ボックスを押す。 ビュー上をクリック、ドラッグで底面を決め、 再度ドラッグで高さを決める。 右クリックで決定/解除。 または、ボックスを押した後に 「キーボード入力」タブを開く。 ここに数値入力して、作成ボタンで決定。 モデルを作成すると、 コマンドパネル内にダイアログが出る。 選択状態(白ワイヤー)で、パラメータを 設定可能。 注意: オブジェクトを作る時は、トップビューで作るようにします。 ヘルパーポイントなどの場合は、トップビューで作らないと、 軸が狂うためです。 |
画面左のメニューから[コマンド]>[基本図形 P]を押すと 基本図形画面が出る。立方体は上段真ん中のボタン。 [詳細設定]を押すと、XYZ分割、サイズ等の設定が可能。 最後に[作成]ボタンを押し、コマンドメニューの[選択] ボタン、または[作成]ボタン等で作成を完了する。 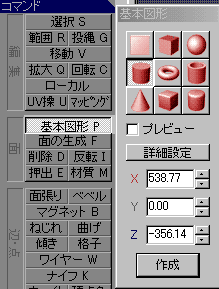 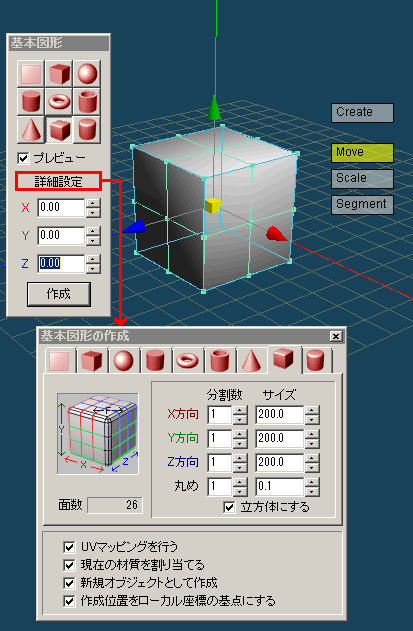 [作成]が完了すると、緑ワイヤーとなります。 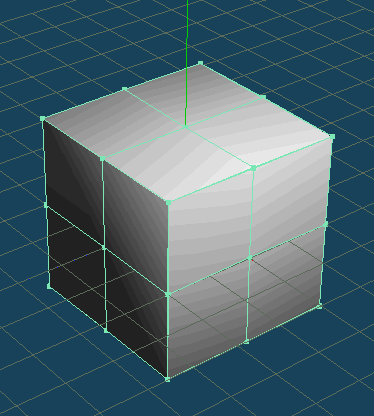 |
オブジェクトを作成できない 場合に確認する点 |
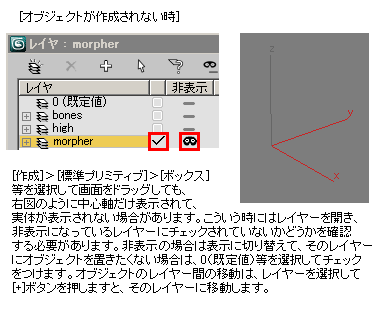 |
||||
立方体を球状化する |
[LightWave Modeler] 立方体オブジェクトを作成して、 [変形]>[その他]>[球状化]で再現できます。 [Spherize]という名前になっている時もあります。 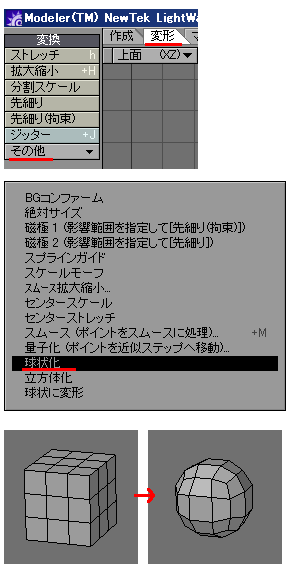 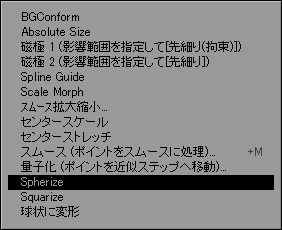 |
1. [取得]>[プリミティブ]>[ポリゴンメッシュ]>[立方体]で、 立方体オブジェクトを作成します。 2. [作成]>[ポリゴンメッシュ]>[サブディビジョン]を実行します。 オプション画面が開くので、[レベル]は2、[ルール]は [Catmull-Clark]にして確認します。 参考資料:[ ローポリゴンモデリングの注意事項 ] 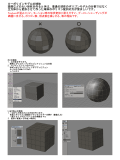 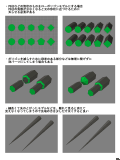 |
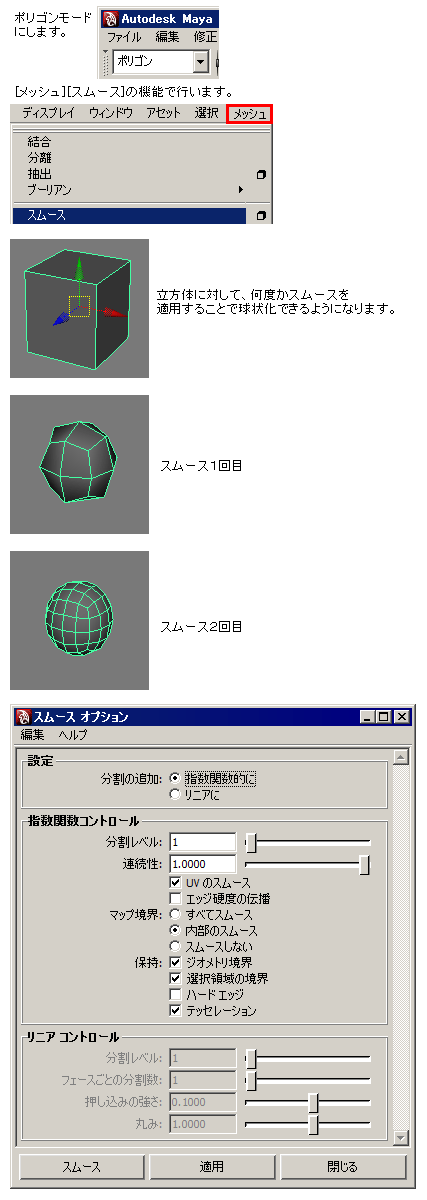 |
1. [作成]>[標準プリミティブ]>[ボックス]で、立方体を作成します。 長さ・幅・高さのサイズは全て同じ数値にして正立方体にします。 また、長さ・幅・高さのセグメントは全て1にしておきます。 (作成後に[モディファイヤリスト]を開くとパラメータが表示されます。) 2. 立方体を選択して[モディファイヤリスト]から、[ターボスムース]を 適用します。ここで[反復]は2〜3くらいにします。 3. [モディファイヤリスト]の[ターボスムース]の文字にカーソルを 重ねてマウス右ボタン、[すべてを集約]を実行します。 警告が出ますが、「このまま続けますか?」という問いには、 「はい」を押します。 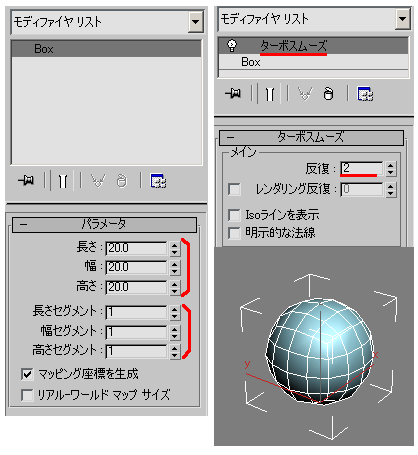 |
|
NURBS(サーフェイス・パッチ)を 作成する |
[LightWave Modeler] [LightWave Layout] |
[Model]>[取得]>[プリミティブ]>[サーフェイス]から、 円錐/立方体/円柱/円盤/グリッド/球/トーラス(ドーナツ) が選べる。 |
【一般的なNURBS作成方法】 画面上側にある[サーフェイス]タブを押して、各形状を作成します。 作成されたサーフェイスモデルを選択します。(緑ワイヤー状態) 画面上側メニューの[修正]>[変換]>[NURBSをポリゴンに]の、 右にあるオプションボタンを押します。ウィンドウが開くので、 各項目を調整して[テッセレーションする]または[適用]します。 数値調整中にはオブジェクトの変化がわからないので、何度も 試しては繰り返して調整していきます。 ----------------------------------- 【NURBSで髪の毛などを作成する方法】 1. [作成]>[NURBSプリミティブ]>[シリンダ]を選択します。 画面内をドラッグすると、シリンダーを作成できます。 小さくてカメラが捉えきれないため、作成後にFキーを押して、 画面内にフィットさせて下さい。 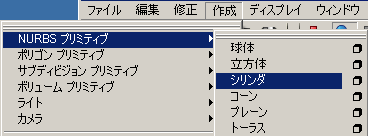 例えばこのようなオブジェクトを作るとします。 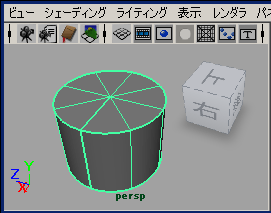 3. 次に、テクスチャーを指定します。 オブジェクトを選択状態で、Mayaの画面右上にあります、 [アトリビュートエディタの表示非表示の切り替え]ボタンを押します。 [lambert1]タブを押して、[共通マテリアルアトリビュート]の[カラー] の右にあるボタンを押して、[レンダーノードの作成]ウィンドウを開き、 テクスチャーを設定します。 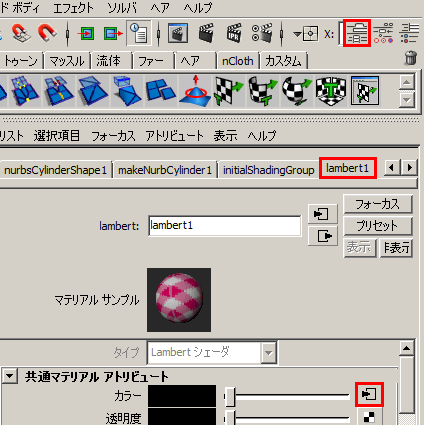 4. [ファイル]を指定します。[ファイルアトリビュート]タブの [イメージの名前]の右にあるフォルダの形のボタンを押して、画像を 指定します。 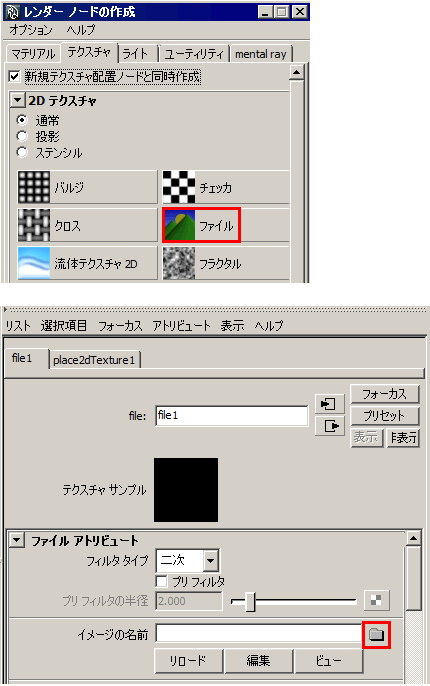 5. テクスチャーはこのように貼られます。 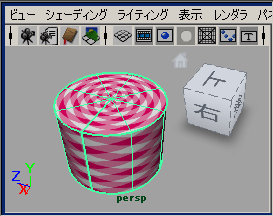 6. [UVテクスチャエディタ]で見ると、このように UVワイヤーは表示されますが、ここで編集することはできません。 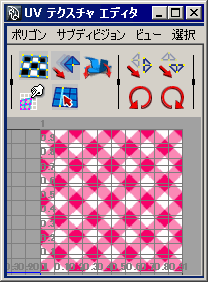 |
[作成]>[標準プリミティブ]>[NURBS]>[シェイプ]から、 作成することができます。[長方形]等は最初は平面です。 [修正]パネルからこれを変更していきます。 |
|
歯車をポリゴンで作成する |
[LightWave Modeler] 初期モデルで[歯車]という オブジェクトは無いので、 円柱を作って押し出し、という事になる。 作成>プリミティブ>ディスク>から、 画面にディスクを作成する。 曲面部分を1ポリゴンずつ空けて選択し、 マルチ加工>スムース押し出しで 一気に外側へ押し出す。 もっと精密に作りたい場合は、 4分の1のディスクを作り込んで、 それを複製するしか方法がない。 |
取得>プリミティブ>ポリゴンメッシュ>円柱 を、作成する。凸形にしたいポリゴンを選択し、 Model修正>ポリゴンメッシュ> 軸に沿って押し出しを実行する。 |
Maxにはプリミティブを作成する中に 歯車はありませんので、ワンクリックで 歯車を作成するツールはございません。 ご自身で作成していただくようになります。 [標準プリミティブ]>[円柱]で円柱を作成し、 [編集可能ポリゴン]に変換します。 側面のポリゴンを選択し、 [ポリゴンを編集]ロールアウト>[押し出し]で、 簡易的ですが歯車の形をしたオブジェクトになります。 |
デフォルトの機能では無さそうです。 円柱を出して、そこから加工する方法になります。 画面左のメニューから[コマンド]>[基本図形 P]を押すと 基本図形画面が出る。円柱は中段左のボタン。 [詳細設定]を押すと、XYZ分割、サイズ等の設定が可能。 最後に[作成]ボタンを押し、コマンドメニューの[選択] 等で作成を完了する。 |
|
文字を作成する (テキストの入力) |
【平面的な文字】 作成>文字>文字>画面に文字を入力。 日本語は作れないようです。 【立体的な文字】 作成>文字>文字レイヤー。 (1文字ごとにレイヤー分けする。) Preview All … プレビューする。 2D … 厚みのない、平面的な文字にする。 Text … ここに文字を入力する。 Font … フォントを選ぶ。 Corners … Sharp(角を尖らせる) Buffered(角を丸くする) Font Spacing … 文字間の距離 Font Scaling … 文字の大きさ Extrude Extent … 押し出し量 Bevel Type … 端の形状の丸み Bevel Shift … 調整が難しい。前方向の押し出し量。 Benel Inset … 調整が難しい。文字自体を太らせる。 OKを押すと決定される。 【ロゴ】 作成>文字>ロゴ、を実行すると Logo Text(文字の内容) Extrusion depth(押し出し量) Select Font(フォントの種類) 以上の設定だけで、簡単に立体的な文字を 作成することができる。 |
Model>作成>テキスト> カーブ … スプラインで構成された文字。 プレーナメッシュ … 板ポリゴンの文字。 ソリッドメッシュ … 奥行きのあるポリゴン文字。 |
Create>Textで作成されます。 ただし日本語は作れないので、 日本語を出したい時はIllustratorでパスで作って eps形式でExportし、Maya側でインポートします。 Photoshopで作った文字をMayaでテキストとして作成するには Photoshopで作成したEPSファイルを Mayaで File -> Import よりインポートすることが可能です。 ただし、画像だけではなくクリッピングパスを 作成して保存していただく必要があります。 Photoshopでテキストを作成し、 [レイヤー>テキスト>作業パスの作成]を選択します。 [ファイル>別名で保存]で拡張子をEPSに設定します。 PhotoshopでEPSファイルを作成する際に、 エンコーディングのオプションがいくつか選べますが、 こちらは ascII に設定してください。 ※バイナリエンコーディングファイルは 読んだ瞬間にMayaが落ちます。 かなり小さいサイズでインポートされますので、 インポートのオプション(scale Factor)を 大きく設定してインポートしてください。 |
作成>メニュー>シェイプ>文字。 または、 右側の作成パネル>シェイプ>文字。 [パラメータ]からフォントタイプ、 斜体、太字、左揃え等決める。 普通に実行すると文字の輪郭線だけ 立体的になってしまいます。 |
文字を直接入力して生成する機能は無さそうです。 他3Dソフトで文字をポリゴンデータとして作成し、 [ファイル]>[オブジェクトの挿入]で読み込む方法に なりそうです。 |
Nullを作成する (ダミーオブジェクト・ ヘルパー・ロケータ) |
[LightWave Modeler] モデラーの中には無さそうです。 Nullではなく、ポイントなら出せます。 作成>ポイント>ポイントで、 画面内をクリックすると、そこに 1ポイントの点だけが作成されます。 ただし[ワイヤフレーム]の状態で なければ、見ることができません。 [LightWave Layout] アイテム>追加>Nullを実行。 OKを押す前に[編集]ボタンを押すと 名前の変更、Shapeから形状変更、 Scaleから大きさの変更、 Selected Colorから色等変更できます。 Nullの位置合わせ 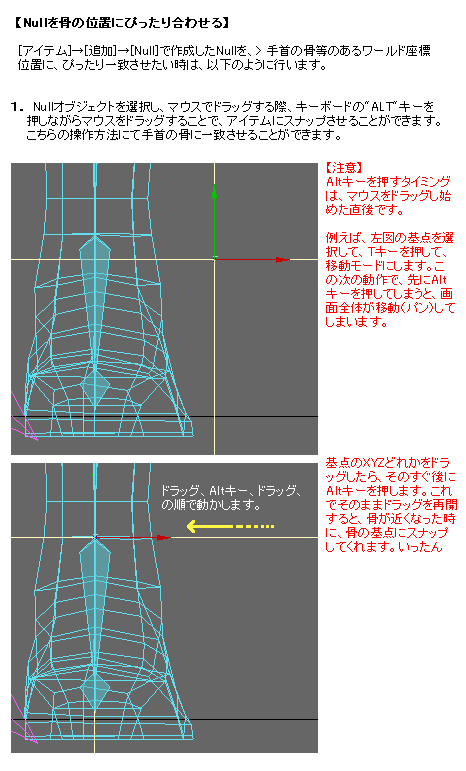 |
Model>プリミティブ>Null Nullを出した後、Nullを選択して Enterキーを押すとプロパティが 表示されます。ここで名前の変更、 Nullの形状変更(Defaultは十字形) サイズ変更等の設定が可能。 |
MayaではNullの事を「ロケータ」と言います。(Locator) [作成]>[ロケータ]を実行すると、画面内に 中心軸だけの、実体のないガイドが生成されます。 通常はワールド座標の原点0に配置されます。 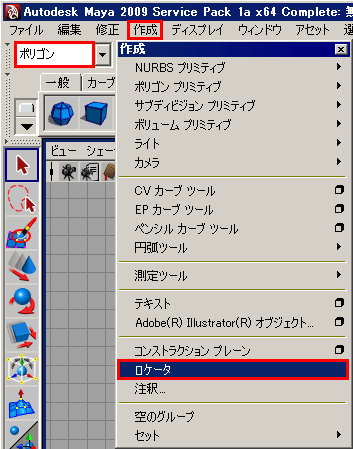 [ウィンドウ]→[アウトライナ]を表示するとlocatorという物が作成されています。 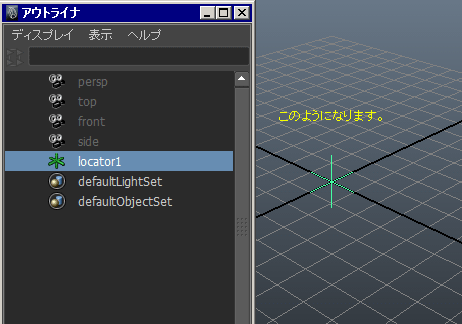 1. 例えば何かのオブジェクトの中心をロケータに合わせたいとします。 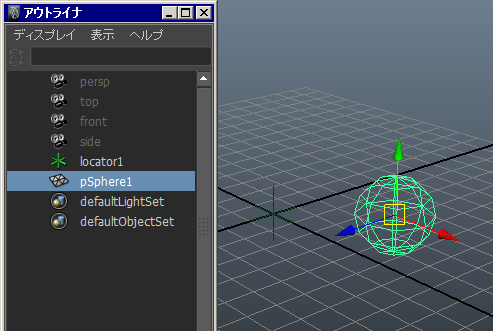 2. [ウィンドウ]→[アウトライナ]を表示して、オブジェクト(pSphere1)をlocatorの上にドラッグ&ドロップします。 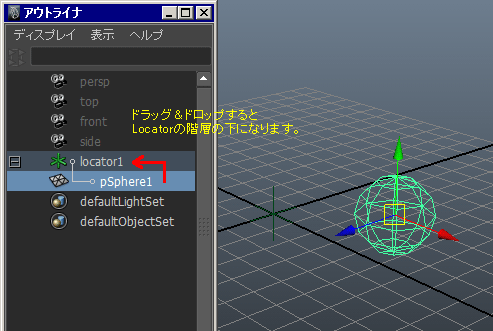 3. キーボードのInsertキーを押して、ピボットモードにします。 ポイントスナップをONにします。 ピボットをlocatorの上に動かして重ねます。 再度Insertキーを押してピボットモードを抜けます。 アウトライナでオブジェクト(pSphere1)を選択して、 [編集]→[ペアレント化解除]を実行します。 (ショートカットはShif+P)  4.これではまだピボットが中心と認識されていないのです。 オブジェクト(pSphere1)を選択して、 チャンネルボックス/レイヤエディタを開いて下さい。 移動のXYZ値にまだ、数値が入っています。 [修正]→[トランスフォームのフリーズ]を実行します。 これでピボットにリセットが適用されます。 移動のXYZの数値が0になるのがわかります。 5. ヒストリが残るので、削除したほうが良いです。 [編集]→[種類ごとにすべてを削除]→[ヒストリ]を実行します。 ----------------------------- 【Box形状のヌルを作る】 [Create]→[Polygon Primitives]→[Cube]で、 [Attribute Editor]→[Display]→[Template] をONにすると、レンダリングで表示されなくなります。 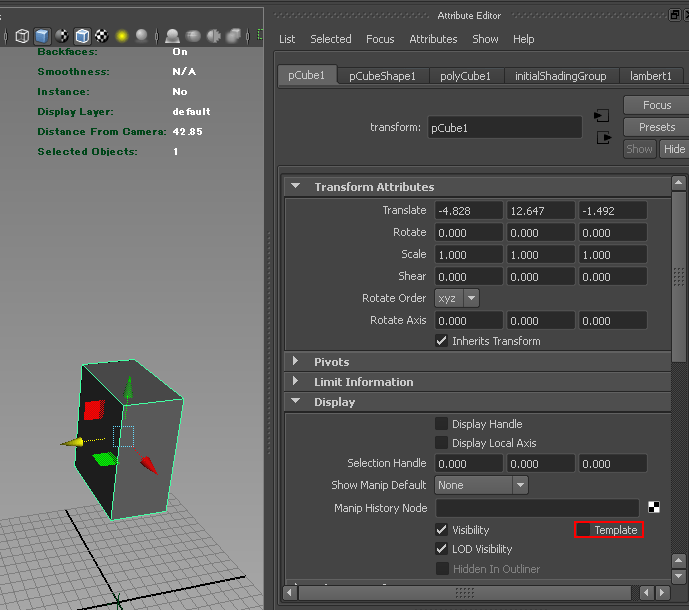 または別の方法です。[Create]→[Volume Primitives]→[Cube] を実行します。下図のようなオブジェクトが作成されます。 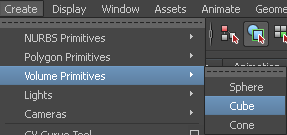 下図の赤枠の項目をすべてOFFにすると、 レンダリングで表示されなくなります。 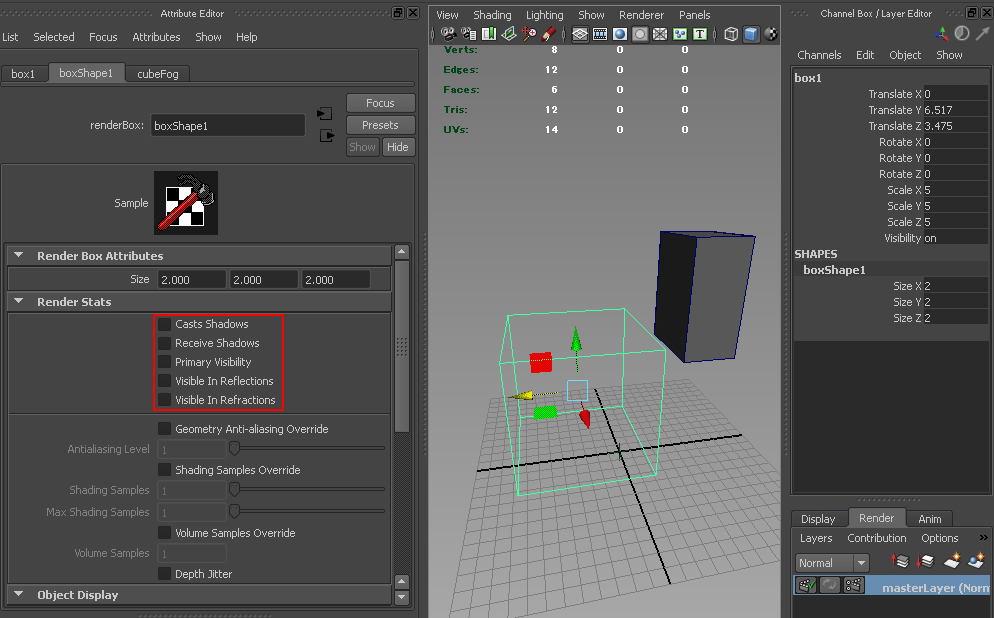 |
3dsMaxではNullと言わずに、 「ダミー・ヘルパーオブジェクト」と言います。 [作成]パネル>[ヘルパー]>[標準]>[ポイント]を ONにして、画面を左ボタンクリック→ドラッグで、 立方体が作成されます。 ※[ダミー]は、うまく作成できない事がありますので、 [ポイント]を選んだほうが確実です。また、レイヤーは [0(既定値)]を選んでおくと、混乱を防げます。 形状は必ず立方体で表示されますが、 [選択して均等にスケール]等で形状を 変えることができます。しかし、 ダミー作成後はなるべく変形させない 事が安全です。 注意: パースビューだと作れません。 必ずフロント、トップなどの 正投影方向から作成して下さい。 |
Nullに該当する物は無さそうです。 |
樹木・岩などを作成する時に 3Dデータライブラリから オブジェクトを読み込む |
XSIの標準機能では付いていません。データ集などを購入するか、 無料でダウンロードできるモデルデータのサイトをインターネットで 探して見つけるしか無さそうです。 【参考サイト】 ・Xfog(植物) ・Mountain Shader (山) ・Fractal Terrain Generator for XSI(地形) |
[作成]>[AECオブジェクト]から、以下の3Dデータを 簡単に[作成することができます。 樹木/レール/壁/扉/階段/窓…等。 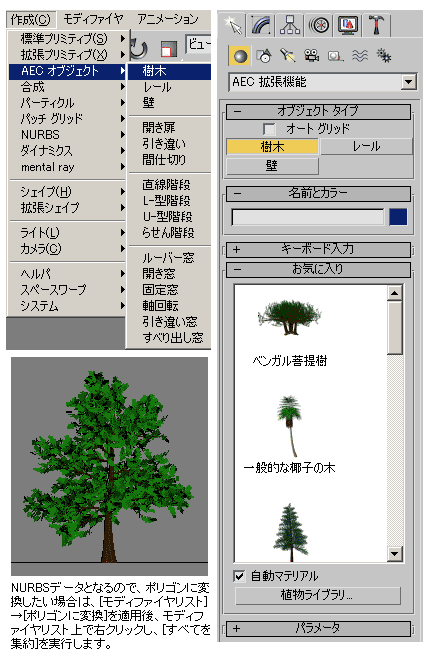 |
|||
NURBS(サーフェイス・パッチ)を ポリゴンに変換(コンバート)する |
[LightWave Layout] |
サーフェイスモデルを選択します。 [Model]>[作成]>[ポリゴンメッシュ]から、 [NURBSからメッシュ]を実行します。 ウィンドウが開くので、ステップ数(U,V)等の 数値を調整して形状を設定します。 |
[修正]→[変換]→[NURBSをポリゴンに]を実行します。  |
[モディファイヤリスト]>[ポリゴンに変換] を実行します。 AECオブジェクト(3dsmax標準の樹木データ等)は、 [モディファイヤリスト]>[ポリゴン編集]等を適用して モディファイヤリスト上で右ボタン→[すべてを集約]を 実行してから[ポリゴンに変換]を実行する必要があります。 |
|
オブジェクトの 情報を見る (名前を付ける) |
オブジェクトの情報は見れない。 ファイルを出力する時に、 レイヤー単位で名前を付ける。 その名前がオブジェクトの名前になる。 |
オブジェクト選択にして、 Enterキーを押すとそのオブジェクトの 情報が見れるので、 そこで名前を変更できる。 このウィンドウは画面外に出せない。 Shift+Enterでオブジェクト情報が見れる。 |
1. オブジェクト選択して、 画面右上にあるこのボタンを押します。 [チャンネルボックス/レイヤエディタの表示/非表示の切り替え]  2. ここで名前や位置情報を変更できます。 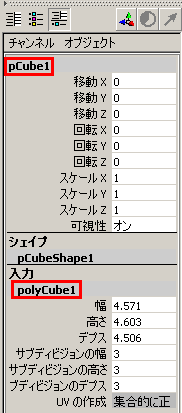 3. 画面右上にあるこのボタンを押します。 [アトリビュートエディタの表示/非表示の切り替え] 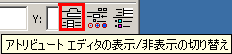 4. この画面が表示されます。polyCube: の[polyCube1] の名前を変更することができます。 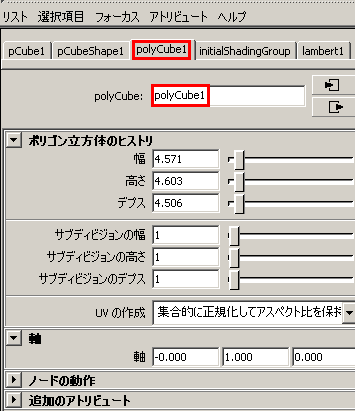 |
オブジェクト選択して、作成パネルの 「作成」モード>「名前とカラー」で 変更修正できる。 |
画面上のメニューから[パネル]> [オブジェクトパネル]にチェックを入れる。 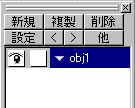 [obj1]は、現在画面内に表示されている 名称未設定のオブジェクトです。これを wクリック、または[設定]ボタンを押すことで 下図のような基本情報が開くので、ここで 名前を変えたりすることもできる。 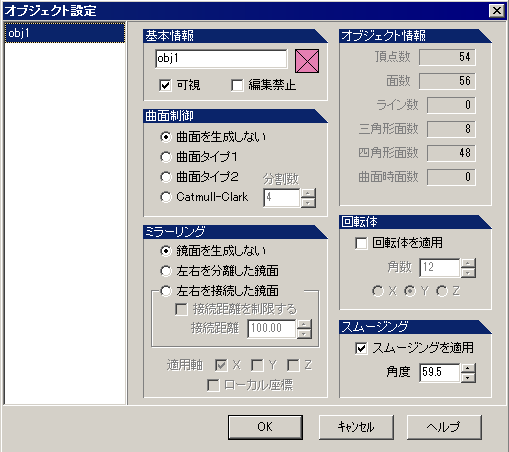 |
シンメトリーした オブジェクトを 連動表示する (左右対称の同時編集) |
まず、モデルを軸から半分作る。 画面下の[対象+Y]ボタンをONにしてから、 複製>鏡面(Shift+v)でシンメトリーさせる。 [対象+Y]ボタンはONのままで、 [ポイント]等に切り替えて、 片方のモデルを変形させると、 もう片方のモデルも同じように変形する。 |
Model-修正>ポリゴンメッシュ> ポリゴンの対称化をして、 Model-取得>プロパティ>対称マップにする。 画面右のTransform内の「対称」ボタンをONにすると 片方のモデル編集に合わせて連動表示される。 「対称」ボタンの上で右クリックすると、 合わせる軸のチェックができる。 【左右同時に連動しない場合】 既にシンメトリマップのクラスタを 持っている場合、2回目以降同じ作業を行うと これがどうも邪魔するいるようです。 一旦、Clusters以下のSymmetryMapClsを削除して、 再度、プロパティ>対称マップを実行 にて 対称マップを作り直してください。 これでずれなくなるはずです。 それでもダメな場合、v5.11では良い回避方法は 無いかと思います。 v6.01では対称マップを作らなくても 対称な編集ができます。 v6.01では実際の座標値をベースに 対称の座標値を計算し、一番近いポイントを 編集対象にしますので、こちらを推奨します。 |
Edit>Duplicateのオプション>Geometry Typeを Instanceにする。 |
[シンメトリ]モディファイアを適用し、 [最終結果表示]ボタンをオンにした状態で 編集しますと、シンメトリしたモデルの 頂点も同時に動いてる様子を見ながら 編集することができます。 ミラーツールでインスタンスコピーすれば 左右対称の編集ができます。 編集した後はアタッチして頂点の連結 (スレッショルドは0.0にして)します。 |
? |
オブジェクトの 分割数(面取り)の設定 |
作成>プリミティブ>オブジェクトを選択し、 nキーで数値入力する。 Enterで決定後には変更できない。 |
Model>修得>プリミティブ>ポリゴンメッシュ> 目的のオブジェクトを選択。 オブジェクトを選択状態にして Enterキーを押すとそのオブジェクトの 情報が見れる。 |
1. 画面内のオブジェクトを選択します。 (緑ワイヤー状態にします。) 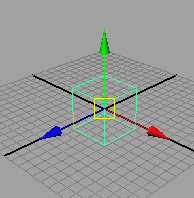 2. 画面右上にあるこのボタンを押します。 [チャンネルボックス/レイヤエディタの表示/非表示の切り替え]  3. ここで名前や位置情報を変更できます。 下の項目にある[polyCube1]をクリックすると、 形状変更の設定画面が開きます。 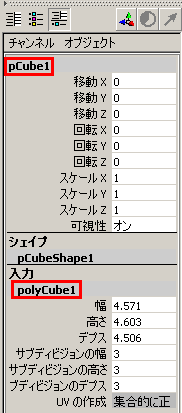 4. 画面上の立方体に反映されます。 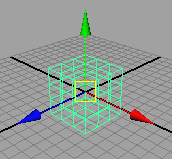 |
作成>標準プリミティブ>ボックス等を 表示する際に、画面右の作成メニューに パラメータが表示されるので、ここから 長さ、幅、高さ、セグメント数等入力する。 作成完了後もオブジェクトを選択して [修正パネル]からオブジェクト名を選択 すると、再編集が可能。 |
? |
オブジェクトを 分割する(分断・ 分離・抽出・切り分け 別オブジェクト化) |
ポリゴンモード(hキー)で選択して、コピー(ctrl+c)、 カット(ctrl+x)、空のレイヤーを選択して、ペースト(ctrl+v) します。このようにレイヤーが別れたら、 別オブジェクトになっています。 |
オブジェクトのフェース面を選択します。 [ポリゴン]モードで、[メッシュ]→[抽出]します。 ポリゴンが分割されて、別オブジェクトとなり、 全頂点の平均中心位置に、中心軸を持つようになります。 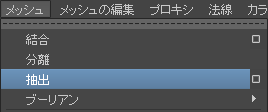 オブジェクトを複数選択(Shift+ctrl+左クリック)して [メッシュ]→[統合]で、再び合体させることができます。 |
? |
||
ドーナツをポリゴンで作成する |
作成>プリミティブ>トーロイド |
取得>プリミティブ>ポリゴンメッシュ>トーラス |
画面上のアイコンが並んでいるメニューから Polygons> Polygon Torus:Create a Polygonal torusの アイコンをクリックで作成。 |
標準プリミティブ>円環体 |
? |
ブーリアン (空間補間) |
【ブーリアン】 1.作成>プリミティブ>ボールで、 1つ球体を作成する。これを仮にAとします。 これは1番目のレイヤーにあります。 2.それをctrl+cでコピーして、2番目の レイヤーにctrl+vでペーストします。 これを仮にBとします。 3.2つの球体が半分ずつくらい重なるように 片方をずらして配置します。この時、 1番目のレイヤーを前景レイヤーとして、 2番目のレイヤーを背景レイヤーとします。 (レイヤーボタンが半分消えている状態) 参考画像 4.全部のポリゴンを選択。 5.構造>複合>ブーリアンを実行します。 【スピードブーリアン】 スピードブーリアンは、2つのレイヤーを同時に 選択するのではなく、同一レイヤー上に2つの ボールが存在する状態にしてから実行します。 この場合には、1番目のレイヤー上に、 AのボールとBのボールが存在する状態になります。 このスピードブーリアンの場合は必ず、 どちらか片方のオブジェクトのどこかのポリゴンを 選択されている必要があります。 参考画像 内側を取り除いてマージさせるには、 「Spブール加算」で可能です。 内側のみにするには「Spブール積算」で可能です。 その他の「Spブール…」の場合も同じく、 同一レイヤー上に2つのオブジェクトを重ねて置き、 どちらか片方のオブジェクトのどこかのポリゴンを 選択されている必要があります。 |
<サーフェイスからブーリアンモデルを作る> サーフェイス球を2つ並べます。 (NURBSサーフェスモデルであること!) その後二つの球を選択し、 作成>サーフェイスメッシュ> インターセクションのフィットにて、間に差を埋める ようなサーフェイスが出来上がります。 球の位置を変更してもこちらに関しては 補完がおこなわれます。 また、プロパティ設定を変更して 理想の形に修正していきます。 最終的にポリゴンモデルにしたい場合、 作成>ポリゴンメッシュ>NURBSからメッシュ でポリゴンモデルに変換できます。 <サーフェイスをブーリアンしてマージする> プリミティブ>サーフェイス>球を出します。 サーフェイスの編集は、ナーバスラインの流れに よって面が表現されるため、プリミティブを作成後、 縦に並べます。 ○ ○ ↑このような状態にして、各球のパラメータ内に 開始点と終端点を設定できるので、 Sphere1のプロパティから、V方向の開始点、 終始点を編集します。 これを調整して、お互いが向いている面に 穴が開くように調整します。 その後、2つのオブジェクトを選び、 マージコマンドを実行後、各オブジェクトの 切れ目を選択します。 2本の切れ目を選択したら、右クリックでこちらの 2つがマージされます。 |
Maya には、次の 3 つのブーリアン演算が 用意されています。 ・論理和(Union)は、選択する 2 つの メッシュの体積を結合します。 ・論理差(Difference)は、最初に選択する メッシュから 2 つ目のメッシュの体積を減算します。 ・論理積(Intersection)は、2 つのメッシュの 共有体積からなるメッシュを生成します。 【ブーリアン演算を使って2つのメッシュを統合】 1.統合するメッシュを選択します。 論理差演算の場合は、減算する元のメッシュを 最初に選択します。 2.メッシュ > ブーリアン(Mesh > Booleans) サブメニューでブーリアン機能の 1 つを選択します。 これでオブジェクトのフェースがコネクトされ、 オリジナルの両方のメッシュが単一のオブジェクト として機能するようになります。 【注意事項】 ・交差領域に境界エッジが含まれていてはいけません。 境界エッジは、 ディスプレイ > ポリゴン(Display > Polygons)> 境界エッジ(Border Edges)を選択 することで表示できます。 ・非多様体の性質を持つメッシュは避けてください。 つまり、エッジは 3 つ以上のフェースにはコネクト されません。 ・メッシュ上の法線が一貫してボリュームの外側を 向いている必要があります。メッシュ上の法線は、 ディスプレイ > ポリゴン(Display > Polygons)> フェース法線(Face Normals)で確認できます。 フェース法線を反転するには、 法線 > 反転 (Normals > Reverse)を使用します。 ・ブーリアン演算を実行する前に、(たとえば メッシュ> 穴を埋める(Mesh>Fill Hole)を使用して)オリジナル オブジェクトの隙間などを埋めて下さい。そしてしきい値 (Threshold)の許容値に適切な小さい値を指定して メッシュの編集 > マージ(Edit Mesh > Merge)の マージ機能を実行し、事実上同期している頂点をマージ してください。 ・関連するメッシュに非常に小さいフェースやエッジが 含まれていないことを確認します。ブーリアン演算は、 ゼロ領域の(つまり非常に小さい)フェースまたは ゼロ長の(つまり非常に短い)エッジが含まれる メッシュ上では機能しません。 ・ブーリアンの機能により、polyBoolOp ノードでしきい値 の使用(Use Thresholds)オプションを使用することで、 非常に小さいフェースとエッジが自動でチェックされます。 これによって 2 つのしきい値設定を制御して、小さい フェースとエッジをチェックするかどうか、そして ブーリアン演算中に自動的に削除されるようにするか どうかを指定します。デフォルト設定はオンです。 ・頂点距離のしきい値(Vertex Distance Threshold)では、 ゼロ長のエッジ(つまり非常に短いエッジ)をチェック します。指定した値より近い頂点があれば、自動的に 1つの頂点にマージされます。 ・フェース領域のしきい値(Face Area Threshold)では、 ゼロ領域のフェース(つまり非常に小さいフェース)を チェックします。指定した値よりも小さい領域があれば、 自動的に 1 つの頂点に折り畳まれます。 |
Maxでは[ProBoolean]という機能を使用します。 合成したいオブジェクトを用意し、 片方を選択します。[作成]パネル> [合成オブジェクト]>[ProBoolean] [パラメータ]ロールアウト>[操作]>[和] にチェックを入れ、[選択開始]ボタンをオンにし、 合成したい方のオブジェクトを選択すると、 重なった部分のみ削って残りの部分をマージできます。 また、このとき[交差]にチェックを入れると 重なった部分のみマージして、 残りは消すことができます。 |
? |
ブーリアン (共有部分) |
上記の、 【ブーリアン】【スピードブーリアン】 の手順参照。 |
【2つのモデルが重なる部分を切断してマージ】 モデルを選択して、作成>ポリゴンメッシュ> ブール>ユニオン>目的のモデルをPICKする。 ブールモードはユニオンのままで、 入力>削除を押してOKすると、元モデルを消去。 【2つのモデルが重なる部分を残してマージ】 モデルを選択して、作成>ポリゴンメッシュ> ブール>インターセクト>目的のモデルをPICKする。 ブールモードは交差のままで、 入力>削除を押してOKすると、元モデルを消去。 【2つのモデルが重なる部分を凹ませてマージ】 モデルを選択して、作成>ポリゴンメッシュ> ブール>ディファレンス>目的のモデルをPICKする。 ブールモードは差のままで、 入力>削除を押してOKすると、元モデルを消去。 |
上記の、 【ブーリアン演算を使って2つのメッシュを統合】 の手順参照。 |
Maxでは[ProBoolean]という機能を使用します。 合成したいオブジェクトを用意し、 片方を選択します。[作成]パネル> [合成オブジェクト]>[ProBoolean] [パラメータ]ロールアウト>[操作]>[和] にチェックを入れ、[選択開始]ボタンをオンにし、 合成したい方のオブジェクトを選択すると、 重なった部分のみ削って残りの部分をマージできます。 また、このとき[交差]にチェックを入れると 重なった部分のみマージして、 残りは消すことができます。 |
? |
切断面に蓋をする |
? |
? |
? |
Maxでは[ProCutter]という機能を使って、 オブジェクト面の切断が可能です。 1. 例として下図のように球体と平面のオブジェクトを用意します。 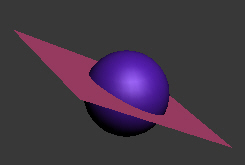 2. 切断に使用する平面を選択し、作成パネルの[ジオメトリ]> [合成オブジェクト]>[ProCutter]を選択します。 3. 表示されるProCutterのパラメータで以下の赤枠部分を 選択しておきます。 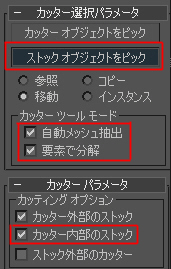 4. 切断される側の球体をクリックで選択します。球体が切断され、 別々のオブジェクトになります。 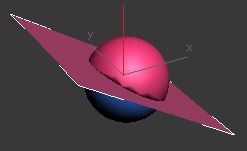 5. 切断に使用した平面は必要なくなったので、削除します。 ただし、切断処理を行ったために切り口部分の法線情報が 乱れて下図のように見た目の形状に問題が出ています。 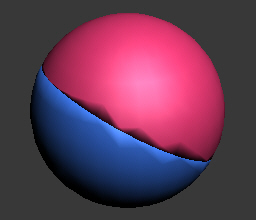 6. 切断したそれぞれのオブジェクトを選択し、修正パネルの モディファイヤから「スムーズ」を適用し、パラメータの 「自動スムーズ」にチェックを付けます。これで法線情報が整い 切り口部分が下図のように綺麗になります。 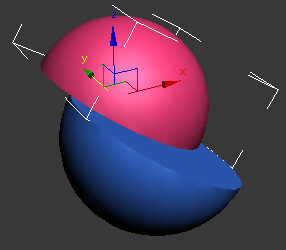 ただし、切断されるオブジェクトの形状が複雑になっていきますと、 切断した際の断面が乱れてしまいスムーズを適用しても綺麗に ならない場合がございますのでご了承ください。 まずは上記のProCutter機能をお試しください。 |
? |
細い指を太らせる・ 太くする・痩せる・ やせる・痩せさせる |
変形>変換>その他>スムース拡大縮小。 まずは 0.1 くらいから試すと良いでしょう。 |
モデルを選択して、 model>修正>デフォーム>プッシュ を実行。 |
【方法1】 オブジェクトではなく、頂点を選択した上で、 移動ツール(MoveTool)にします。(スケールではない。) ツール設定のoptionを開いて、 軸移動(move axis)を法線(normal)にすると、 Moveのマニュピレータが変わります。 この[N]と書いてある方向を引っ張れば、 太らせることができます。 マニュピレータが選択しずらい場合は、 +キー、−キーで、大きさを変えることができます。 これを実行する前は必ず、[法線]→[方向の一致]、 [法線のロック解除]、[ソフトエッジ]を適用しておくこと。 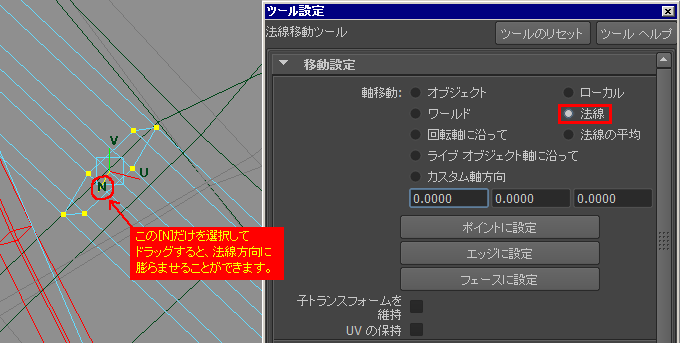 【円柱状の場合】 1、エッジをダブルクリックで、1周分のエッジを選択(エッジループ選択)します。 2、Ctrl+右クリックで、[エッジリングユーティリティ]→[エッジリング]にします。 3、再度、Ctrl+右クリックで、[頂点に]へ変換します。 4、移動ツールにして、上記の[ツール設定]を[法線]にして、Nの方向へドラッグします。 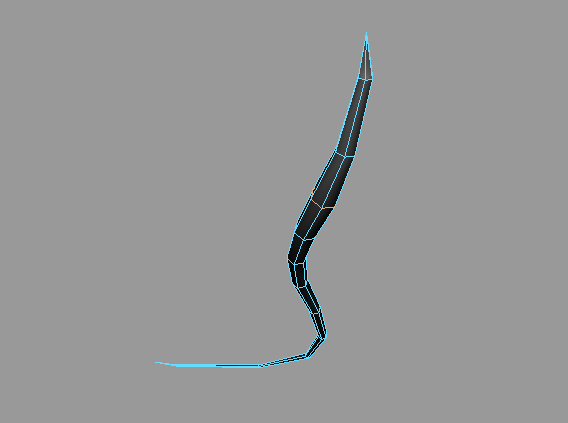 ----------------------------------------------------- 【方法2】 頂点を選択して、[メッシュの編集]→ [コンポーネントのトランスフォーム]→ [オプション]を開きます。 [ランダム]を0にして[頂点のトランスフォーム]をクリックします。 画面上にマニュピレーターが出るので、軸方向に動かすことで、 太る、痩せる、ができるようになります。  |
モデルを太らせる方法ですが、 [編集可能ポリゴン] などに変換して サブオブジェクト>ポリゴンを選択し、 オブジェクト全てのポリゴンを選択して ポリゴンを編集ロールアウト> 押し出しボタンの横の設定ボタンを押すと、 押し出しポリゴンダイアログが出てきます。 押し出しタイプ>ローカル法線にチェックを 入れて押し出したい数値を入れます。 また、面を押し出しモディファイアを適用しても 同じようなことができます。 |
? |
スプラインを作成して ポリゴンに変換する・ ベジェカーブ・ |
初めに、[作成]→[EPカーブツール]で、カーブを作ります。 この時、[移動ツール]オプションにある[対称設定]→[対称]に チェックが入っていると、3次元空間にカーブが作れない (平面的に作られてしまう)ので、 このチェックは外しておきます。 画面上をマウス左クリックで作って制御点を作っていきます。 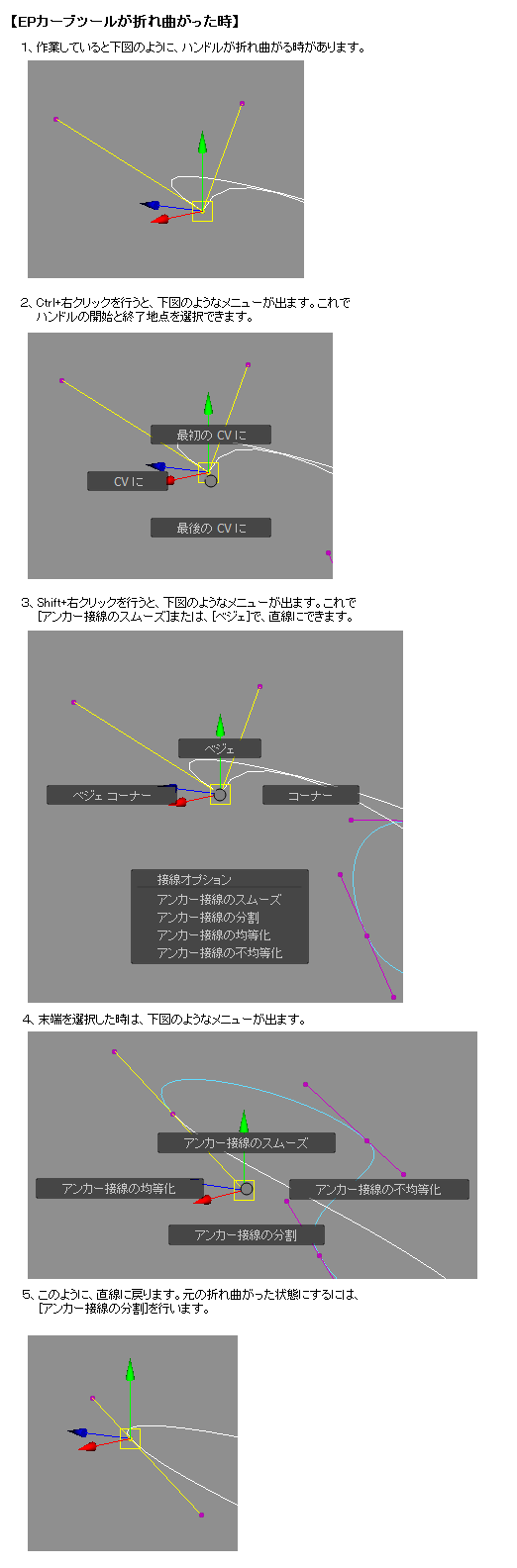 カーブのオプションです。[1一次]にすると、1クリックで1頂点となり、 リニアなカーブになります。[ベジェ]はベジェ曲線となります。 後々の修正を考えて[3三次]までにして作成すると良いでしょう。 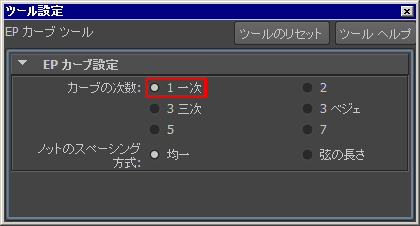 |
【スプラインを作成する】 [作成]→[シェイプ]→[ライン]で、画面上をクリックしていきます。 リニアのラインが描かれます。右クリックで終了です。 クリックではなく、ドラッグで作成すると、ベジェ曲線となります。 (リニアでも作成後にベジェ曲線にできます。) 開始点をクリックすると、スプラインを閉じることができます。 [モディファイヤリスト]で[レンダリング]タブの[ビューポートを有効] [レンダラーを有効]をONにします。 [円形][矩形]等の数値を入力して、[補間]のステップを変更すると、 スプラインがポリゴン化されます。 【Advanced Painterで作る】 市販プラグインで、Advanced Painter という物があります。 ポリゴン面に落書きするように、ラインを作成していきます。 どうしてもガタガタしてしまうので、最後は調整が必要ですが、 複雑な面にラインを描くには便利です。 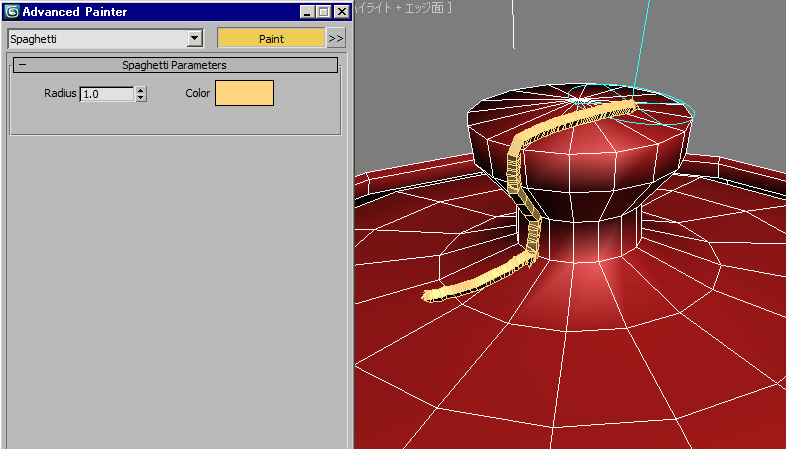 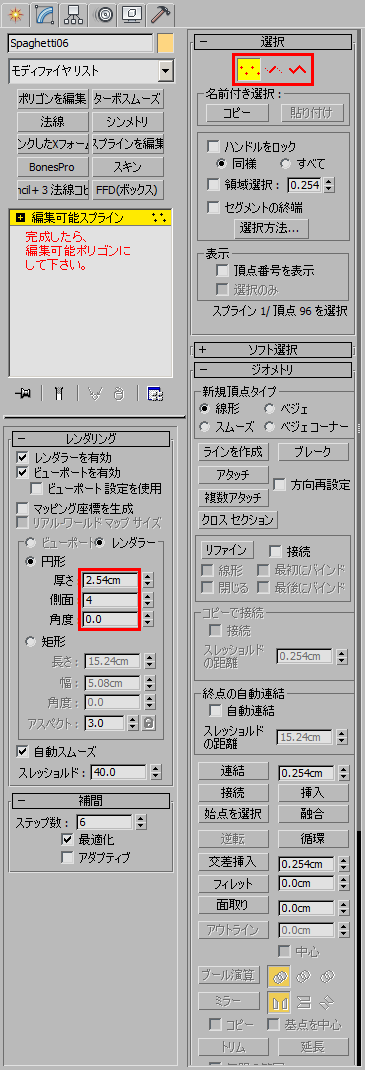 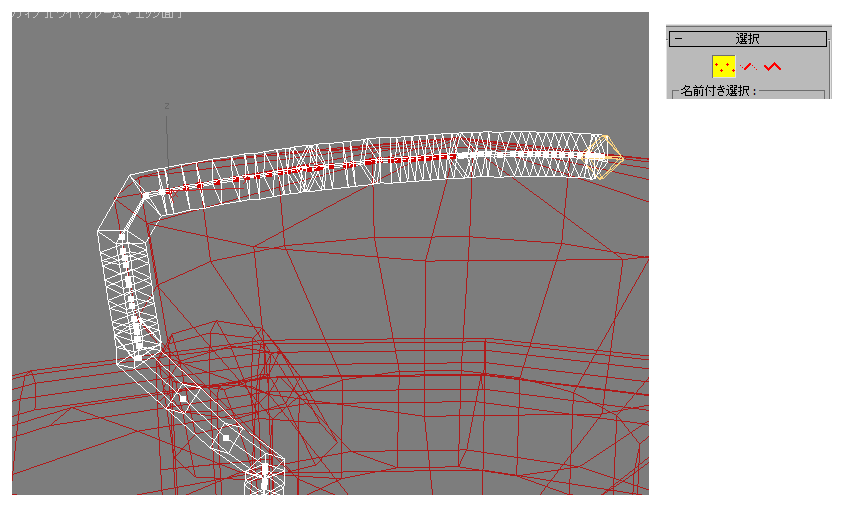 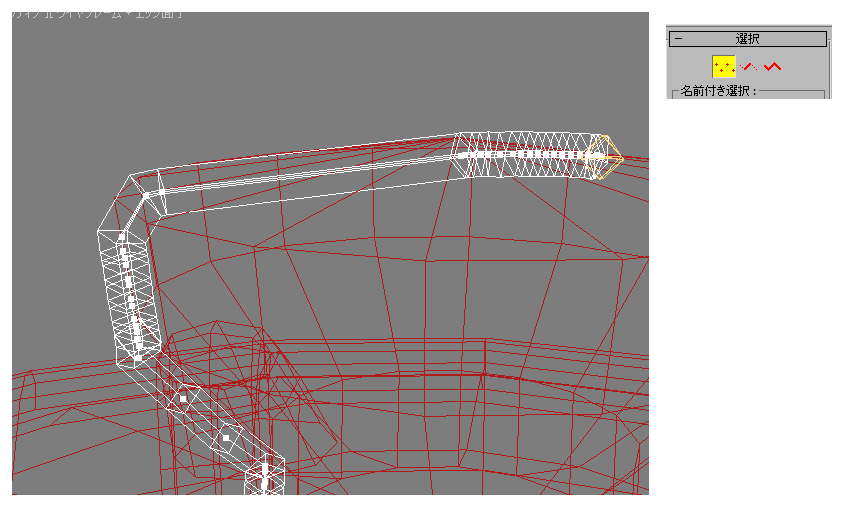 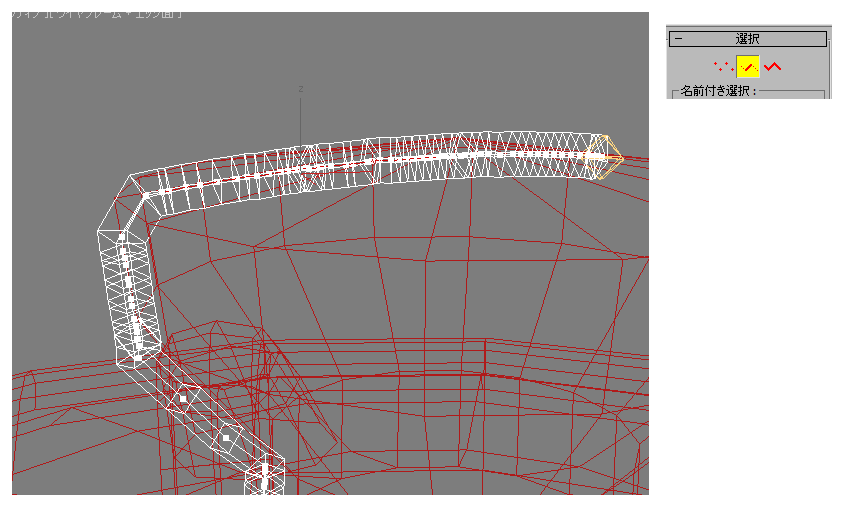 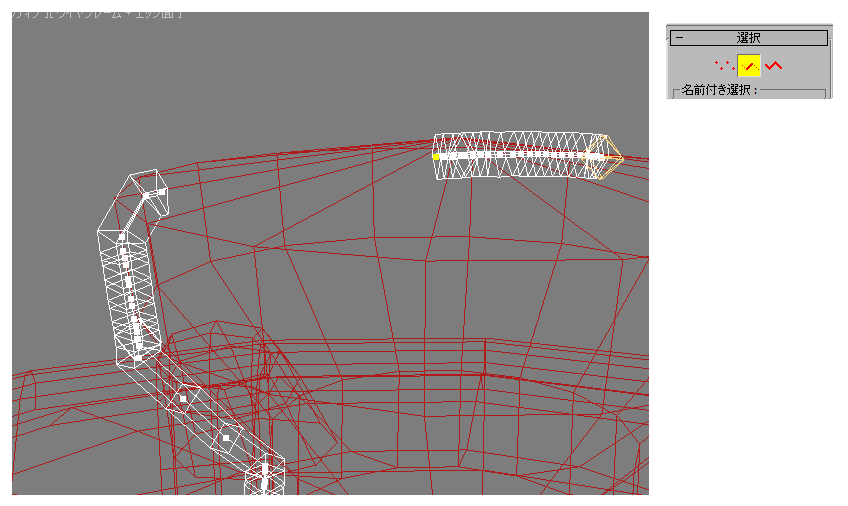 |
|||
スプラインをアニメ調の 実線にする |
【スプラインをアニメ調の実線にする】 ターボスムースを適用したラインに沿ったスプラインを作成できます。 可動部分には不向きです。 [ポリゴンを編集]モディファイヤを、[ターボスムース]の上に置きます。 [ターボスムース]は、[反復]を1か2かどちらかに決めておく必要があります。 [ポリゴンを編集]→[エッジ]モードで、ラインを生成したいエッジを クリックしていきます。[ループ][リング]等を使うと便利です。 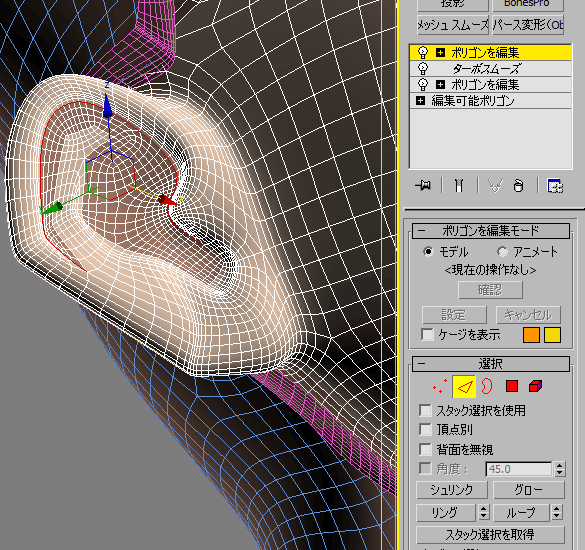 [シェイプを作成]のオプションで[線形]を選択します。 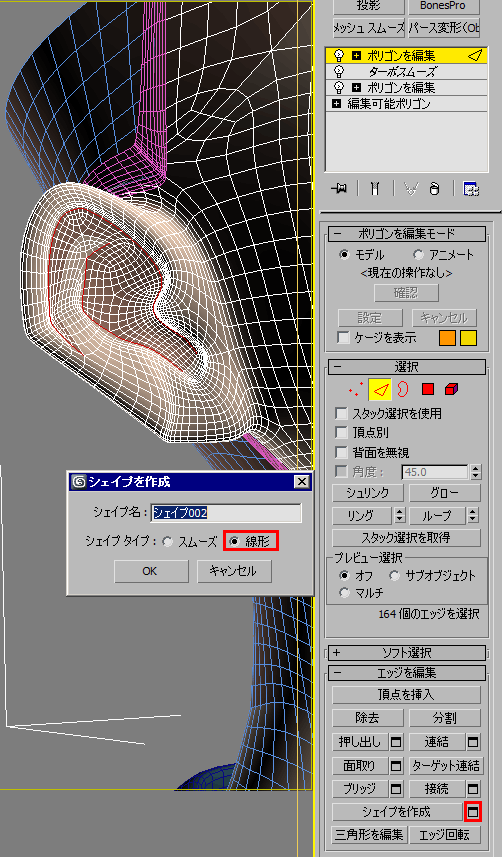 [編集可能スプライン]のモディファイヤリストで、[矩形]にして 長さを0.0cm、幅を0.001cmにします。 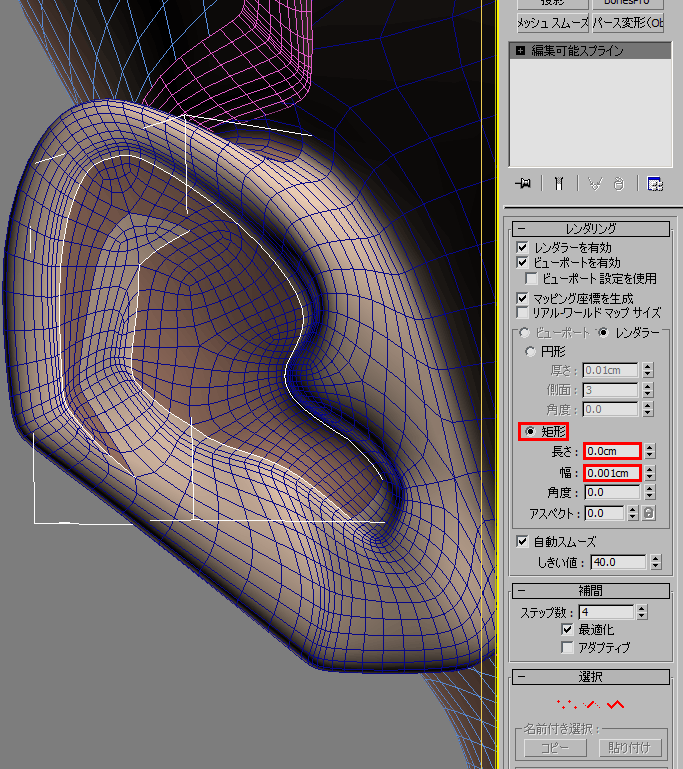 スプライン用のマテリアルを新規作成します。 [ブリン基本パラメータ]の[不透明度]は0にします。 一応、Pencil+3ラインを適用しておきます。ゾーン3のみで、色は適当です。 [効果]では、[ラインサイズ]を[絶対]にします。 スプライン用のマテリアルを[追加]します。 サイズは1.5くらいにします。 [アウトライン][交差]だけにチェックします。 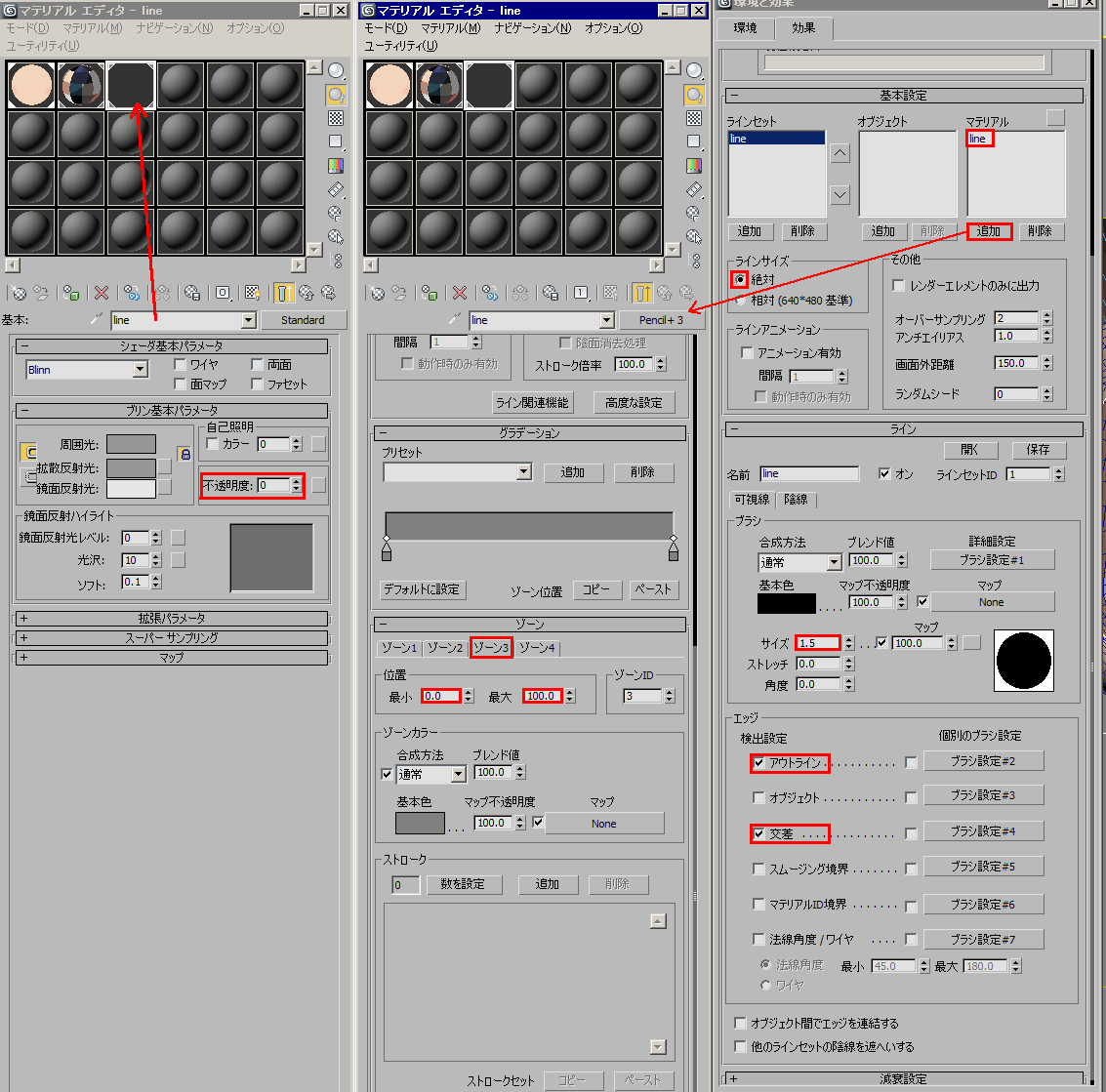 レンダリング結果を見るとこのようになります。形状によっては若干埋まる、 浮いてしまう、ということがあるので、頂点を微調整する必要があります。 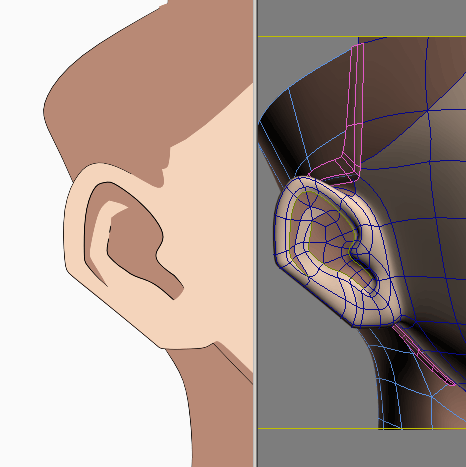 |
||||