| ノーマルマップ・バンプマップ・ディスプレイスメントマップ・レリーフマップ | |||||
| 項目 | LightWave | SOFTIMAGE|XSI | MAYA | 3ds MAX | |
ノーマルマップ(法線マップ) を作成する |
LightWave 3Dには標準でノーマルマップを作成する機能は 実装されておりません。 通常、ZBrushやmodoなどスカルプト機能を有しているソフト ウェアからノーマルマップを出力し、LightWave 3Dへと読み 込んで、ローポリレンダリングを実現させるといった手法を とることになります。 また、サードパーティ製となりますが、LightWave 3D内で ノーマルマップを作成するプラグインを紹介致します。↓ 【Normal Map Create】 ≪作者≫ ・Marvin Landis - Normal Map Create ・TB_Labo:改良版プラグイン[TB_NormalMap.p] ・TB_Labo のホームページ ≪仕様≫ ・Windows、MacOSX対応 ・ver.7.5〜8.0対応(以外のバージョンは動作未確認) 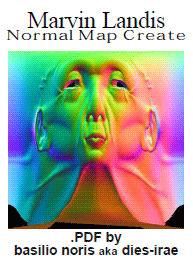 【プラグインのインストール】 1. こちらの lw_normalmap_plugin.zip を ダウンロード出来ます。 ファイル:2.Zip パスワード:lwnmap 2. ダウンロードできたら解凍して、以下の場所に入れます。 C:\Lightwave_8\Plugins\ 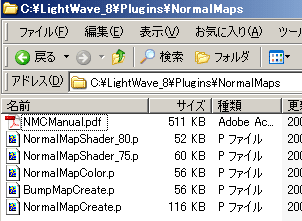 3. Lightwave8を起動し、[ユーティリィ]>[プラグイン追加] から、コピーしたプラグインを選択してOKします。すると、 すぐ下の項目に[NormalMapCreate]が追加されます。 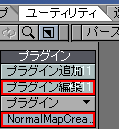 ------------------------------- 【制作手順】 1. Lightwave Modelerを起動します。 ハイポリゴンモデル(以下:ハイポリ)とローポリゴンモデル (以下:ローポリ)を用意します。 ※ ローポリにはUVTextureを貼られた状態にしておきます。 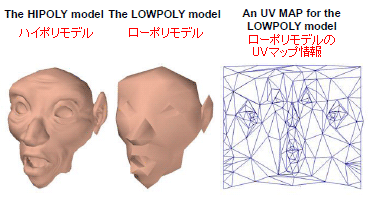 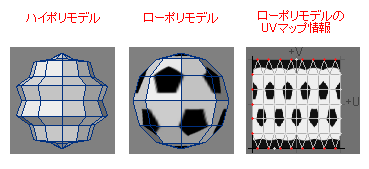 2. ハイポリとローポリを、グローバル座標の同位置、同方向を向かせて重なるように配置します。 3. ハイポリを選択して、[ユーティリィ]>[NormalMapCreate]を実行します。 以下のようなウィンドウが開くので、各種設定を調整してOKボタンを押します。 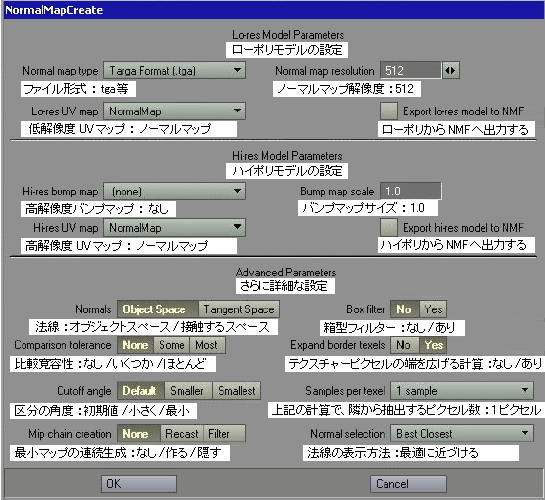 4. すると、ノーマルマップの画像をどこに保存するか聞いてくるので、適当な場所を 指定して、名前の最後に拡張子(下図ではtgaとしています)を付けて[保存]します。 Lightwave Modeler での作業はここまでです。 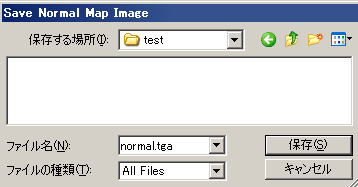 5. 保存したファイルを開いてみると、下図のような虹色の画像となっています。 これをLightwaveのLayoutに読み込み、貼り付けます。 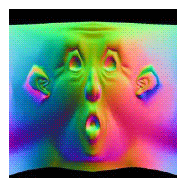  6. ローポリを選択して、[ファイル]>[出力]>[OBJファイル出力]から、 OBJファイルを出力します。ここでModelerの作業は終わりとなります。 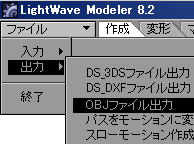 7. Layoutを起動して、[ファイル]>[開く]>[オブジェクトを開く]から、 先程出力したローポリのOBJファイルを開きます。 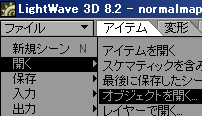 8. Modelerと同じように、プラグインを追加します。Layoutの [ユーティリティ]>[プラグイン追加]から、プラグインを追加します。 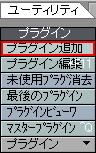 9. Surface editor(色・質感編集 F5)を開きます。読込んだローポリには、 Modelerで設定した時と同じように、UVテクスチャーを指定しておきます。  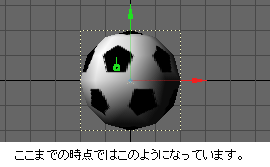 10. 次に[シェーダ]タブから、[NormalMapShader]、[TB's Normal-Map Shader]を指定します。 [TB's Normal-Map Shader]をダブルクリックすると右下にテクスチャー編集ボタンが表示され るので、ここの[T]ボタンを押します。 ※[NormalMapShader]は、ボーン等の変形、両面サーフェス、元サーフェスのバンプ 反映等で正常に動作しないそうです。その対処で作られた物が TB_NormalMap です。 [NormalMapShader]は使わずに[TB's Normal-Map Shader]を使うと安定します。 しかし、元々オリジナルの[NormalMap Shader]が対応するまでの暫定処置で作ら れた物なので、本家が直らないことには根本的な解決ができません。 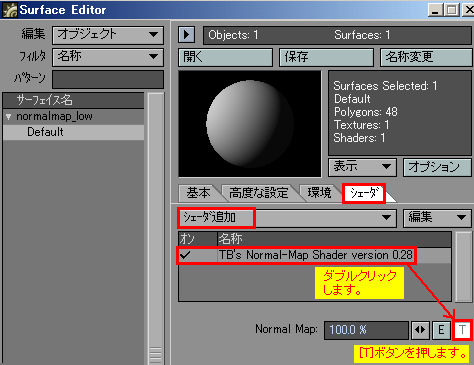 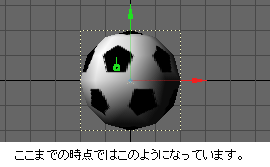 11. ここで、先程出力したノーマルマップの画像を指定します。  12. [F9]キーを押して、レンダリングするとノーマルマップの画像が再現されている ことがわかります。Layoutの画面下方にある、[ライト]ボタンを押して、yキーで 向きを回転させて確認します。※レンダリング以外の表示では確認できません。 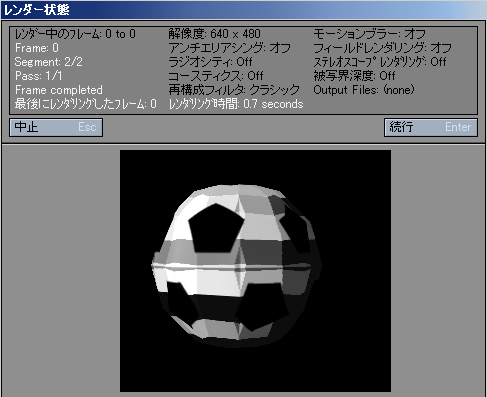 13. シーンを保存して終了する際は、必ず[ファイル]>[保存]>[全オブジェクトを保存] で保存します。これ以外の方法で保存すると、必要な情報が抜けて保存されます。 【Lightwave8.2のサンプルデータ】 こちらの lw82_nmtest.zip を ダウンロード出来ます。 ------------------------------------------------ この手順で貼り付けたノーマルマップの法線が照明側を向いているのに対し、 実際のポリゴンの法線が反転しており、近傍のポリゴンに遮られることでレイト レースの影が落ちてしまっている状態です。(PrimitiveのSphereなどを、両面 サーフェイス+レイトレースでレンダリングすると出る、カクカクの変な影と同じ 原理です。) しかもこれは元のジオメトリと法線マップで理想化される曲面の差異が、極めて 大きな物になりがちな為、小手先では誤魔化せません。 安直な誤魔化し方としてはシャドウマップを使うか、自己の影をオフにすると 取り合えず誤魔化せます。NormalMap自体は、ゲームなどリアルタイム計算の 考えなので、シャドウマップとの相性は比較的良いです。ステンシルとの相性は ちょっと悪いかもしれませんが、レイトレースが無い環境では問題無いですが。 もっとローポリを分割すれば、もっと誤魔化し易くなるとも言えます。 ------------------------------------------------ 【参考サイト】 ・LightwaveでNormal Mapを作成 (息するのもめんどくせぇ) ・竜の風丘 法線マップを使ってみる ・デイ・ストーム スカルプトマップを作成するためのシェーダプラグイン ・LightWaveでスカルプト(その3)(SecondLife イけるとこまでイってみる) ・LWでNORMALMAPを使用する(月間もこもこ2005/06/20) |
・XSI4.2 作成手順 はこちら 【アルティマッパー機能での作成手順】 ・XSI5.11 作成手順は以下の手順です。 参考ムービー:XSI5.0 Ultimapper 1. ハイポリゴンモデル(以下:ハイポリ)とローポリゴンモデル (以下:ローポリ)を用意します。 ※ ローポリにはUVもTextureも貼られていなくてOKです。 ※シーン内にあるライトは削除しておきます。 2. ハイポリとローポリを、グローバル座標の同位置、同方向 を向かせて重なるように配置します。 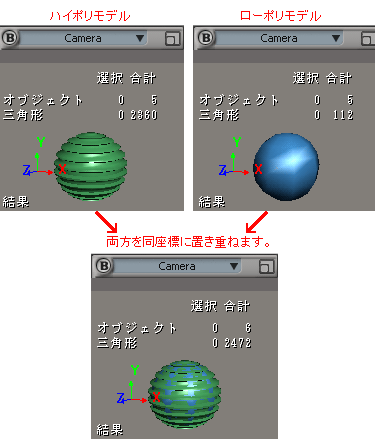 3. ローポリを選択し、[Model]>[プロパティ]>[Ultimapper]を実行。 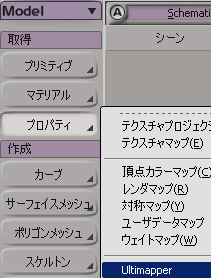 4. 最初に、[一般]タブから[高解像度ソース]>[ピック]を押し、 画面内にあるハイポリをピック(クリック)します。 (ピックすると、モデルが一瞬ハイライトするのが合図です。) 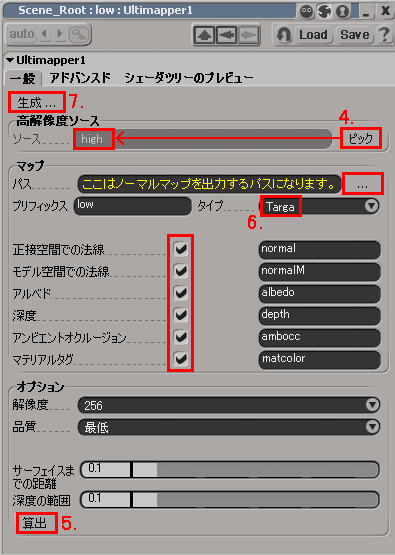 5. 次に、どのマップを生成するかをチェックします。 以下の項目すべてにチェックします。 [マップ]項目内の[正接空間での法線] [モデル空間での法線] [アルベド] [深度] [アンビエントオークション] [マテリアルタグ] チェックしたら、左下にある[算出]ボタンを押します。 これで計算が始まります。 ※この"Ultimapper"機能ではバーチャルカメラを設定して そこからのサンプルを取るという計算なのですが、その際 カメラ位置が分かりづらいという問題がありました。 今回のバージョンでは[算出]ボタンを押すと、バーチャル カメラまでの距離を算出できるようになりました。 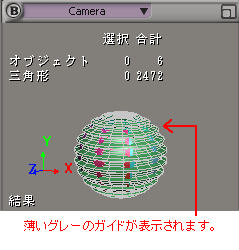 6. 計算が終わったら、次にファイルタイプを指定します。 [マップ]項目内の[タイプ]の右にある▼ボタンをクリック すると、ファイル形式が選べるようになっています。 通常は[Targa]で良いです。 7. 各種設定が終わったら、[生成]ボタンをクリックします。 (計算にしばらく時間がかかります) 「One or more files exist, do you want to overwrite them?」 (既に同名ファイルがある場合は上書きするか聞かれます。) という問いには[Yes]にします。これで計算が始まります。 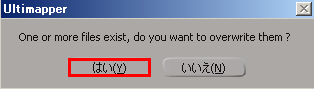 8. 計算が終わったら、[シェーダーツリーのプレビュー]タブ に行きます。ハイポリはもう必要ないので、[表示/非表示] の項目内にある、[高解像度ソース]をクリッして、ハイポリを 非表示にします。 9. ここまで進むと、画面内にあるローポリは 下図のような表示に変わっています。 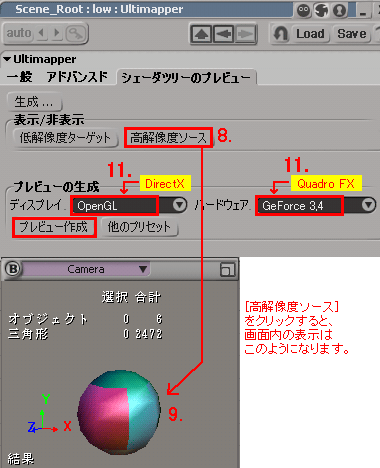 10. ここからプレビューの作成に進みます。ローポリを選択し、 RenderTreeを開いて見ます。(7キー) 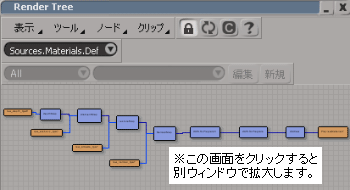 11. [Ultimapper]の[プレビューの生成]項目内を見ると、 ディスプレイは[OpenGL]、ハードウェアは[GeForce]になって います。ここで、ディスプレイは[DirectX9]、ハードウェアを [QuadroFX]に変えて、[プレビューの作成]を押します。 [DirectX9 View: Available texture mem: 584Mb]と表示が出ますが、 エラーではないので大丈夫です。DirectX9が使用している、または 必要なメモリが584MBという意味です。 ※うまくいかない時は下図のような表示になります。ノーマルマップ 作成前にシーン内にLightが置かれてるとこうなります。この場合 ライトを削除して、新たに1つポイントライトを配置してください。 必ず元のDeleteを削除した後に取得してください。そうしないと インデクスがずれてしまいますので。 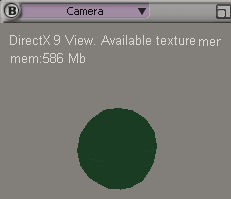 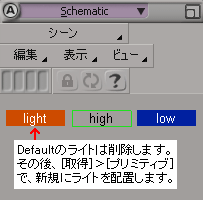 12. すると、ビューポートがリアルタイムシェーダに切替わり ます。RenderTree内を見ると、リアルタイムシェーダノード が自動的に作成されます。左からDepth(深度)や、 アンビエントクルージョン、アルベド、ノーマルマップが適用 されているのがわかります。 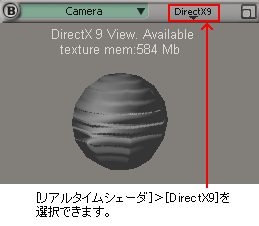 ビューを[テクスチャデカール]にすると、 ノーマルマップの状態が見れます。 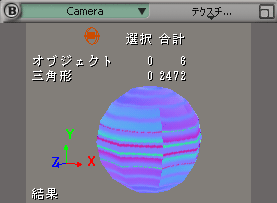 13. ここで、オブジェクトのシェーディングを見ると、一部分綺麗に繋がって いない個所が見つかりました。ライトを動かして確認します。 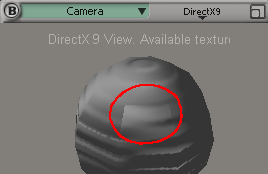 これを綺麗にするため、[Ultimapper]のアドバンスド]>[設定]に移ります。 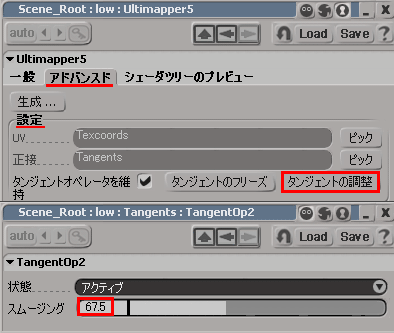 14. [タンジェントの調整]をクリックするとウィンドウが開きます。ここで、 [スムージング]のスライダをドラッグすると、タンジェントが調整できます。 カメラやライトの位置、シェーディングを確認しながら数値を変えます。 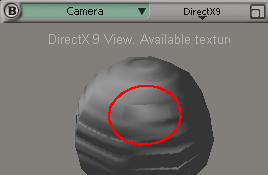 15. 次にレンダリング手順に入ります。[Ultimapper]> [シェーダーツリーのプレビュー]>[ディスプレイ]を [Mental Ray]に変えて、[プレビューの作成]を押します。 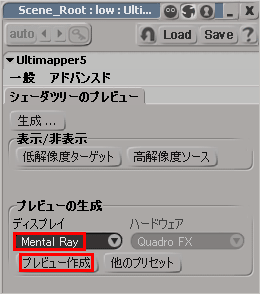 16. すると画面からオブジェクトが消えますが、 エラーではないので大丈夫です。 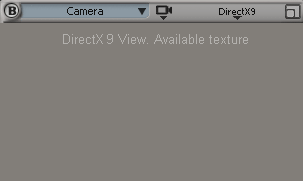 17. 簡易プレビューする時には、ビューをCamera以外に変えて、 [ワイヤーフレーム]等に変えればqキーで簡易プレビューできます。 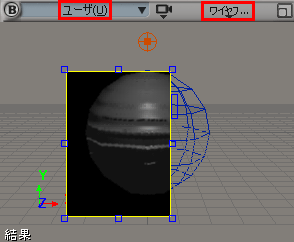 [プレビューの作成]を押した後、ローポリのRender Treeを 見ると下図のように変化しています。 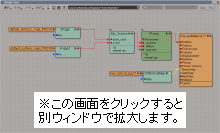 18. あとは通常のレンダリング設定と変わりません。 [レンダエンジン]は[Mental Ray]になっていることを確認します。 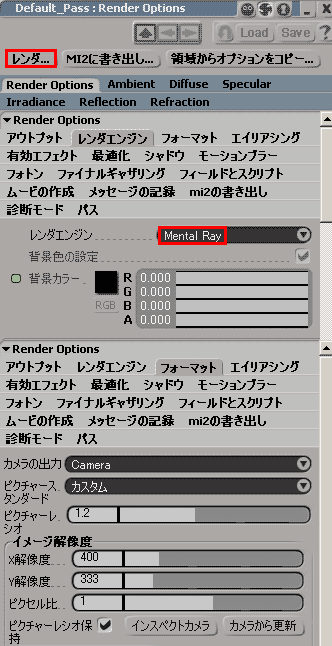 18. レンダリングすると真っ黒の画面が描画されるのでエラーかと 思いますが、ファイルを開くとちゃんと画像が作成されています。 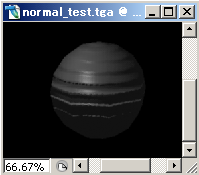 【XSI ver.5.11のサンプルデータ】 こちらの XSI511_nmtest.zip を ダウンロード出来ます。 ファイル:132.zip パスワード:xsi511nm 【注意】: Ultimapperでレンダリング処理が完了した後、出力先フォルダに 画像が作成されていないというエラーが発生することがあります。 その際は、C:\Softimage\XSI_5.0\Application\binに存在する、 RenderMap.picというファイルを削除してください。 参考画像: 1. |
【ノーマルマップ制作手順:Maya2015】 1. [ライティング/シェーディング]→[マップの転写] (Lighting/Shading→Transfer Maps)を選択します。 マップの転写(Transfer Maps)エディタがシーン ビューに表示されます。 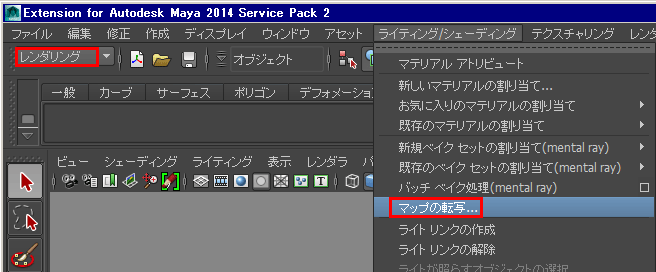 2. シーン ビューで、カスタム検索エンベロープとして定義する ポリゴン メッシュを選択します。 3. ターゲット メッシュ(Target Meshes)セクションで、 選択項目の追加(Add Selected)をクリックします。 選択したメッシュがターゲット メッシュとして マップの転写(Transfer Maps)エディタにロードされます。 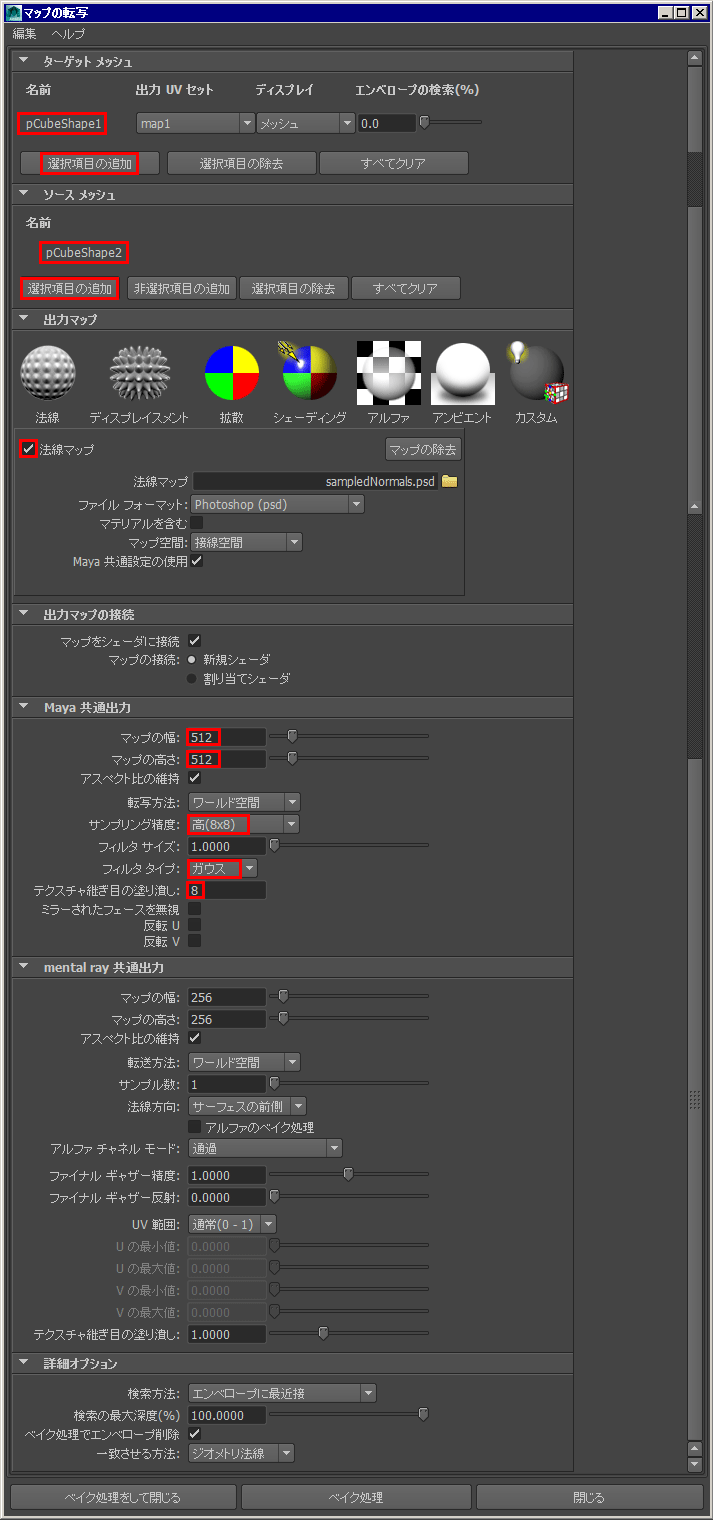 4. ターゲット メッシュ(Target Meshes)セクションで、 メッシュの名前を指定し、表示されるコンテキスト依存メニューから 選択項目をエンベロープとして使用する(Use Selection as Envelope)を選択します。 選択したポリゴン メッシュが、マップの転写(Transfer Maps)操作用の検索エンベロープになりました。 Maya6.5ノーマルマップ生成検証報告 Lambertマテリアルでノーマルマップを表示する方法 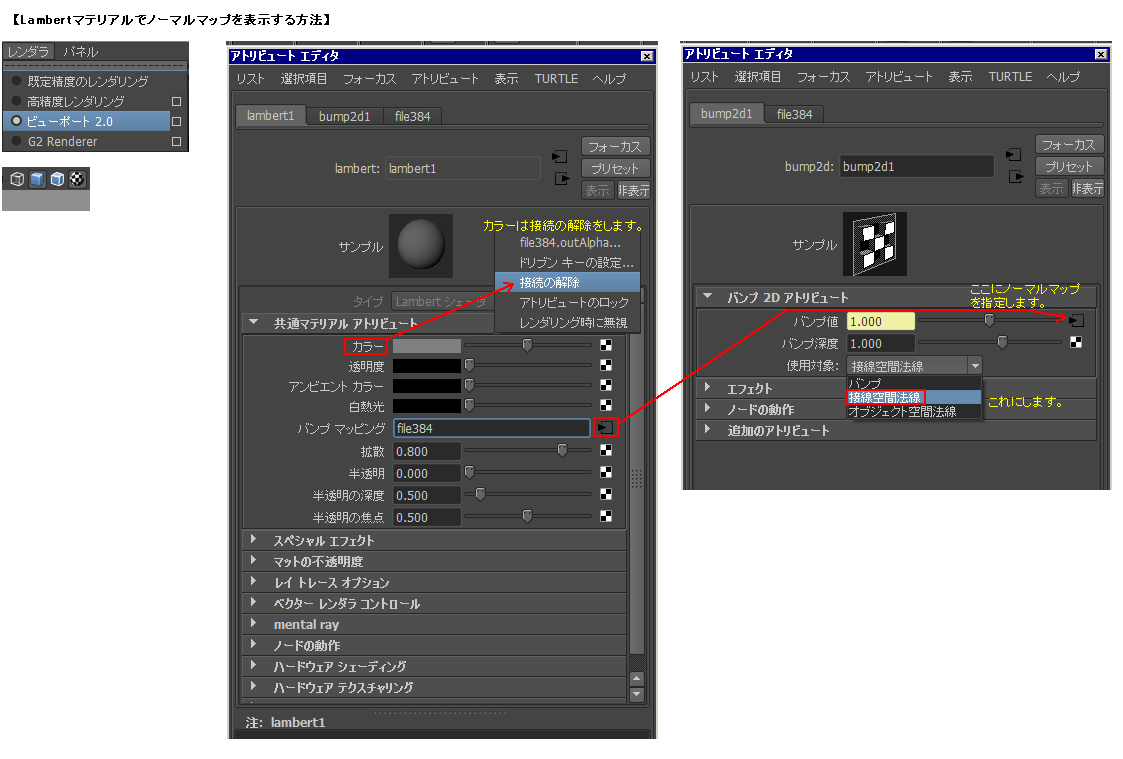 |
[参考サイト] Autodesk 法線マップクイックガイド Autodesk 3ds Max9 法線マップ機能ビデオ 【制作手順】 ハイポリモデルを最初に作ってから、それをガイドにしてローポリモデルを 作るという手順になります。 ローポリモデルはシルエットだけ残すよう、徹底した考え方で作らないと、 ノーマルマップの良さを生かせません。また、光源の変化がないシーンにおいては 明確な効果が感じられにくいです。 【問題点】 α抜きのTextureを板ポリゴンに貼りたい場合、α抜きが綺麗に抜けないという 問題があります。せっかくポリゴン数を節約したにも関わらず、α抜きTextureを 表現するには、抜き部分に合わせた形状にポリゴンを作り直す必要が出るという、 本末転倒になる場合があります。 【制作工程】 (結構長いです。設定項目が非常に多く、成功するまで苦労しました。) 1. ハイポリモデルとローポリモデルを作成して、重ねて配置します。 ローポリモデルには既にUVWマップ、UVWアンラップで適当なTextureを 貼っておきます。画像は仮に kabe.gif とします。 ↓このような感じの壁模様のTextureです。  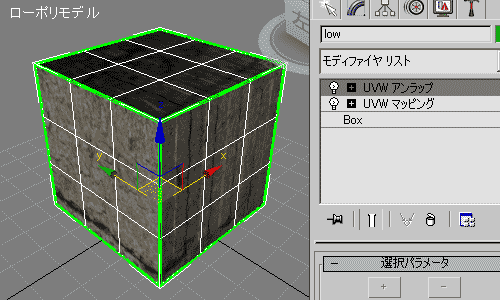 ↓ハイポリモデルは凹凸を目立たせるために、ポリゴン編集>スムージングを 0.0にしています。また、マテリアルやTextureは何も設定していません。 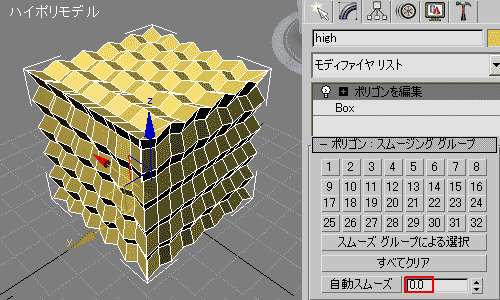 2. ローポリモデルを選択します。 3. レンダリング>テクスチャレンダリング>ベイクするオブジェクト> プロジェクションマッピング>[ピック]をクリックします。 プロジェクションマッピング>[有効]にチェック。 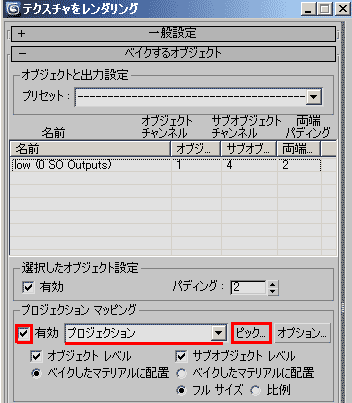 4. [ターゲットを追加]画面が表示されるので、ハイポリモデルを選択して[追加]。 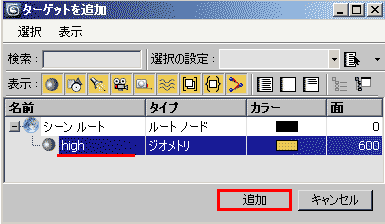 5. ローポリモデルが選択されているのを確認し、モディファイヤリスト> プロジェクション> ケージ>ケージ>リセット。(これで一旦、ケージの 選択領域をリセットします。) 6. ケージ>プッシュ>量を調節して、ハイポリモデルがはみ出さないように囲む。 はみ出している部分は赤色にレンダリングされてしまいます。 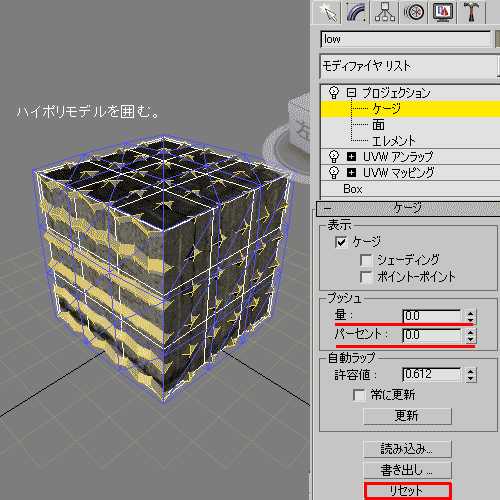 7. [テクスチャレンダリング]に戻り、ベイクするオブジェクト>マッピング座標> オブジェクト>[既存チャンネルを使用]にチェックを入れ、右の[チャンネル]を [UVWアンラップ]等で設定したUVチャンネルに合わせます。  8. [テクスチャレンダリング]>出力>追加>NormalsMapを選択して、[要素を追加]。 [選択した要素の共通設定]の有効がONになり、[名前]が「NormalsMap」となり、 [ファイル名とタイプ]がNormalsMap.tgaとなります。 [ファイル名とタイプ]右側の[...]で、レンダリングされた法線バンプマップが どこに保存されるかを決定します。 続いて法線バンプマップのサイズを決定します。[幅:][高さ:]から入力するか、 その右にあるサイズ表示のボタンを押します。 [ターゲットマップスロット]から、[バンプ]を選択します。 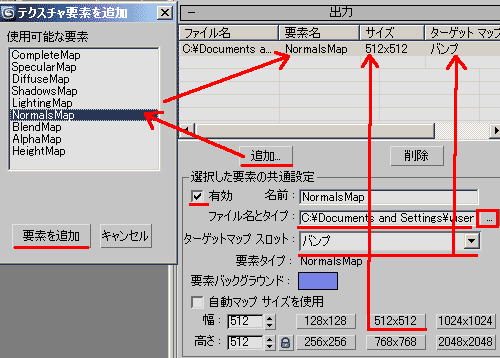 9. その下にある、[選択した要素の固有設定]から[法線バンプに出力]に チェックを入れます。 その下にある、[ベイクマテリアル]ロールアウト>[ベイクマテリアルの設定]> [元のマテリアルに出力]にします。([元のマテリアルに出力]にすると、 設定済みマテリアルの[バンプ]スロットに法線バンプマップが自動格納されます。 ※[シェルマテリアル]だと効果が分かりにくくなる場合もありますので、 [元のマテリアルに出力]の方がシンプルで分かりやすいかと思います。 [レンダリング]をクリックます。 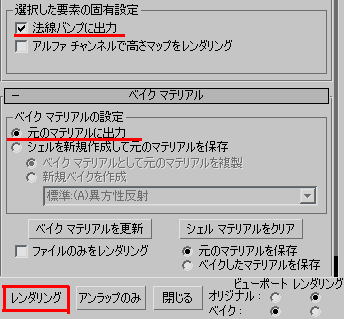 10. すると、ハイモデルの色の画像が表示されます。もしも… ------------------------------- 「マップターゲットが見つかりません」 次の要素はターゲットマップスロットを 指定していません、 low: Normalsmap [続行] or [キャンセル] ------------------------------- とメッセージが出る場合は、8.の行程で[テクスチャをレンダリング]> [出力]ロールアウト>[選択した要素の共通設定]領域> [ターゲットマップスロット]が指定されていない可能性があります。 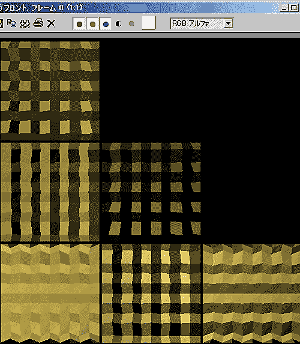 ↑この画像は一体何なんだ?と疑問に思いますが、正体は以下の通りです。 テクスチャをレンダリング]ダイアログで設定後、 最後に[レンダリング]ボタンを押しますが、 そのレンダリング結果のイメージが表示されているだけです。 3ds Maxでは、レンダリングボタンを押すと レンダリング結果が表示されてしまう、という仕様になっており、 そのため、このような画像が表示されてしまいます。 レンダリング結果を画像として保存して頂くことも可能ですが 特別、書き出したノーマルマップに何か関係があるというわけでは ありません。閉じてしまっても影響はありません。 11. マテリアルエディタの一番上にある、[マテリアル]メニュー> [ビューポートに表示されるマテリアル]>[ハードウェアディスプレイで マップを表示]を選択します。  12. [拡散反射光カラー]に貼られた「kabe.gif」が100%の場合、ノーマルマップの 視認性が下がって見える場合があります。ここはバランスを取ってください。 ローポリモデルのTextureが貼ってあるマテリアルの[バンプ]にチェックして、 マテリアルマップブラウザ>新規>法線バンプ>OKします。 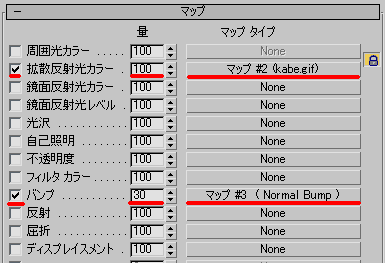 13. パラメータ>法線>[法線バンプ]を適用します。マテリアルマップブラウザ> 新規>ビットマップ>9.で指定した場所から、ノーマルマップのtgaファイルを 指定します。 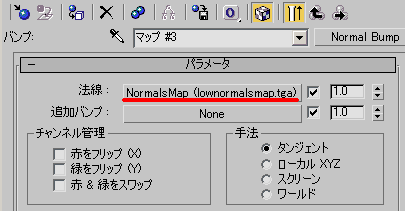 ↓たぶんこのような紫色の画像が生成されているはずです。 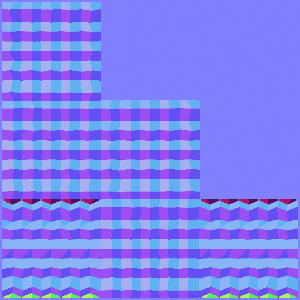 14. ハイモデルを非表示に、ローモデルを表示させて、F9キーでプレビューします。 マテリアルのバンプの量で、ノーマルマップの凹凸の強弱を調整できます。 ノーマルバンプは[高解像度モデル]のサーフェス形状を“転写する”ので、影響を 受けるのは[高解像度モデル]の凸凹です。ライトは影響いたしません。 インターネット上のチュートリアルで見たことがあるのですが、ノーマルマップ画像 をPhotoshopで開きレイヤーを複製、合成方法を[オーバーレイ]にして重ねると 凹凸を強くすることができます。 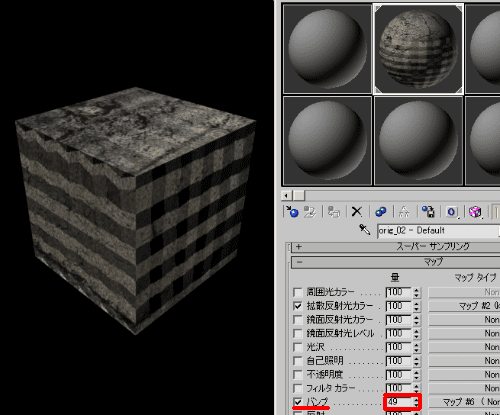 --------------------------------------------------- 【3dsmax2009sp1のサンプルデータ】 max_normalmap_test.zip --------------------------------------------------- 【法線バンプ マップの表示】 Nitrous ドライバ(既定では Nitrous Direct3D 11)または、 DirectX 9 以降による旧バージョンの Direct3D ドライバを使用する場合、 任意のシェーディング ビューポートで法線マップを表示することができます。 DirectX 8 以降による旧バージョンの Direct3D ドライバを使用する場合は、 メタルバンプ シェーダを使用してビューポートで法線マップを表示できます。 OpenGL ドライバを使用する場合は、ビューポートで法線バンプ マップの 3次元表示は行われません。 しかし、法線マップをレンダリングしたり、 レンダリングで法線マップを使用したりすることはできます。 Autodesk 法線バンプ マップの作成と使用: https://knowledge.autodesk.com/ja/support/3ds-max/learn-explore/caas/CloudHelp/cloudhelp/2015/JPN/3DSMax/files/GUID-9A503FA1-E2B1-4E20-984B-DAC9AD8AB7A0-htm.html --------------------------------------------------- 【Pencil+3と質感テクスチャーと法線マップの合成レンダリング】 下図の3か所を設定します。 ゾーン3、バンプ、拡散反射光カラーのマップ、です。 例えばゾーン3がベースとなる色にしている場合は、 そのゾーンカラーの合成方法を乗算などに変えて、さらにブレンド値を 調整しておく必要があります。ここが標準のままだと、Pencilの色が 勝ってしまう(一番上に出てしまう)からです。 また、仕方のないことですが、Pencilのラインは、ノーマルマップの 凹凸部分には描画されません。 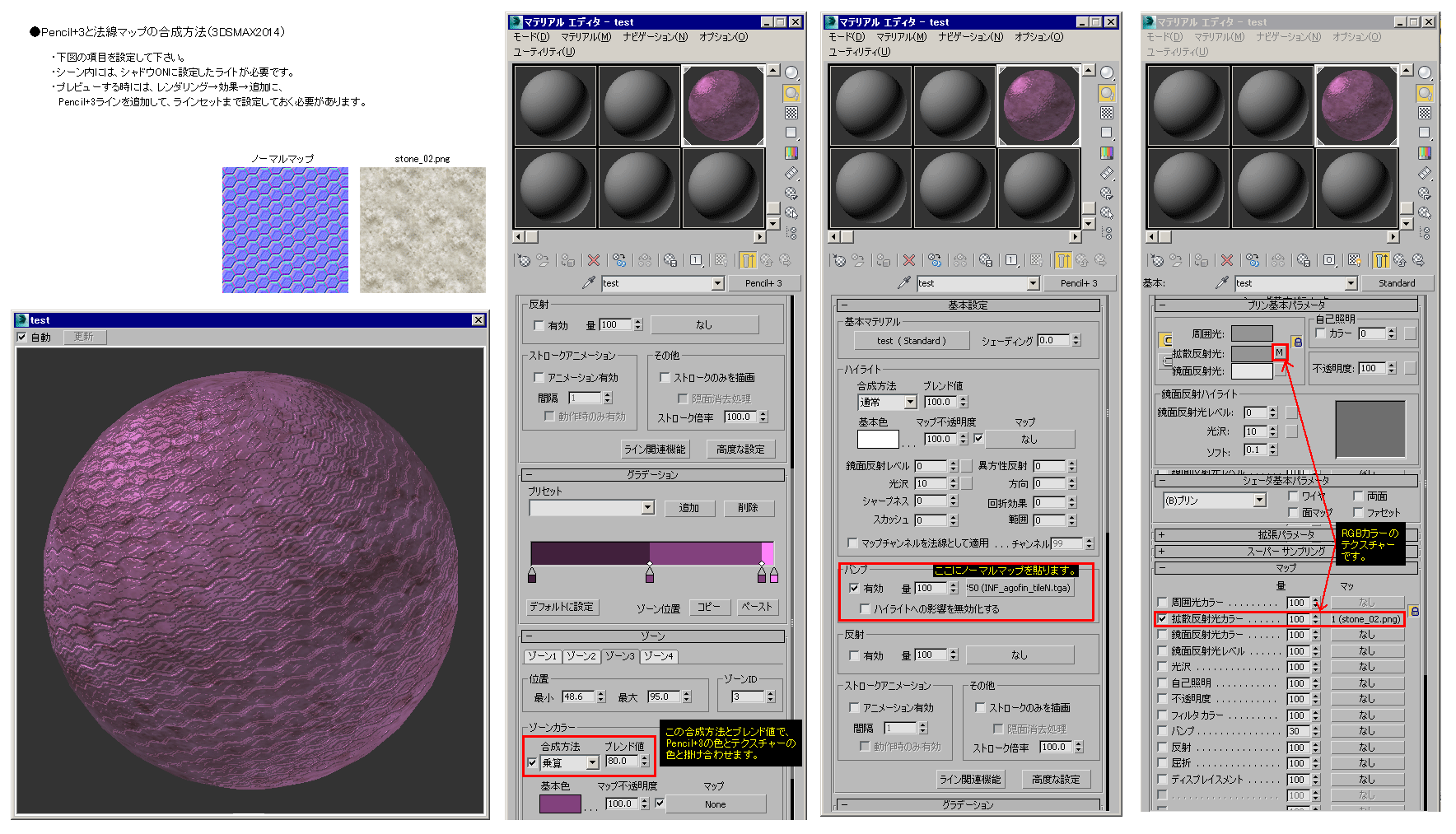 ↓Pencil+3と質感テクスチャーのみ。 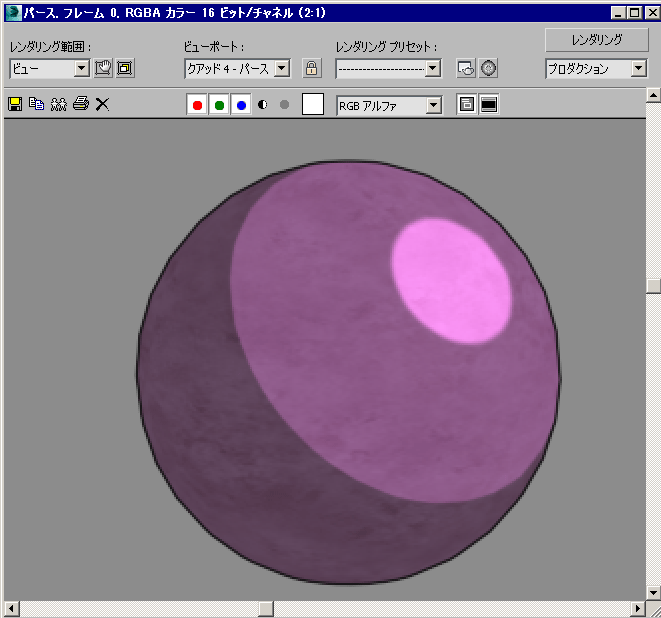 ↓Pencil+3と質感テクスチャーと法線マップ。 溝の模様に陰影の凹凸が付いているのがわかります。 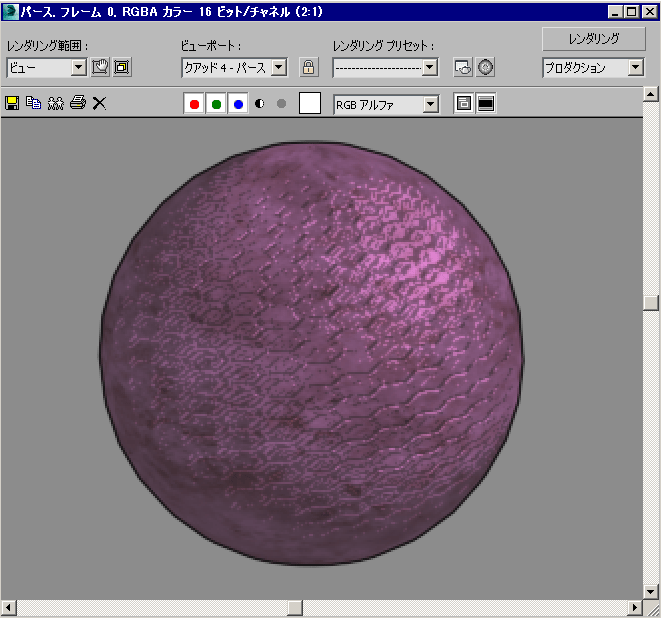 【サンプルデータ:3DSMAX2014,Pencil+3】 こちらの max_pencil_normal_test.zip をダウンロードできます。 |
|
ノーマルマップ をPhotoshopで 描いて作成する |
【ノーマルマップ(法線マップ)をPhotoshopで描いて作成する】 NvidiaのPhotoshopプラグイン、[NormalmapFilter] を使用して、法線マップを描くという方法があります。 ダウンロード先: http://developer.nvidia.com/nvidia-texture-tools-adobe-photoshop 上記が見れない場合は当ホームページに避難させていますので、 こちらからダウンロード可能です。 ↓ NVIDIA_pho_nvidia_nmap_plugin_32bit NVIDIA_pho_nvidia_nmap_plugin_64bit ※詳しくは、こちらで説明します。 (当HP左側のメニュー>2DソフトTips>Adobe Photoshop>ノーマルマップ(法線マップ)をPhotoshopで描いて作成する) |
||||
バンプマップを作成する |
【通常のテクスチャーをバンプマップとして貼る】 1. 現在、以下のようにRGBカラーのテクスチャーが1枚貼られているとします。 画像は羊の毛のような写真です。Surface Editor画面の下方に[バンプ]という項目が ありますので、[T]ボタンを押します。 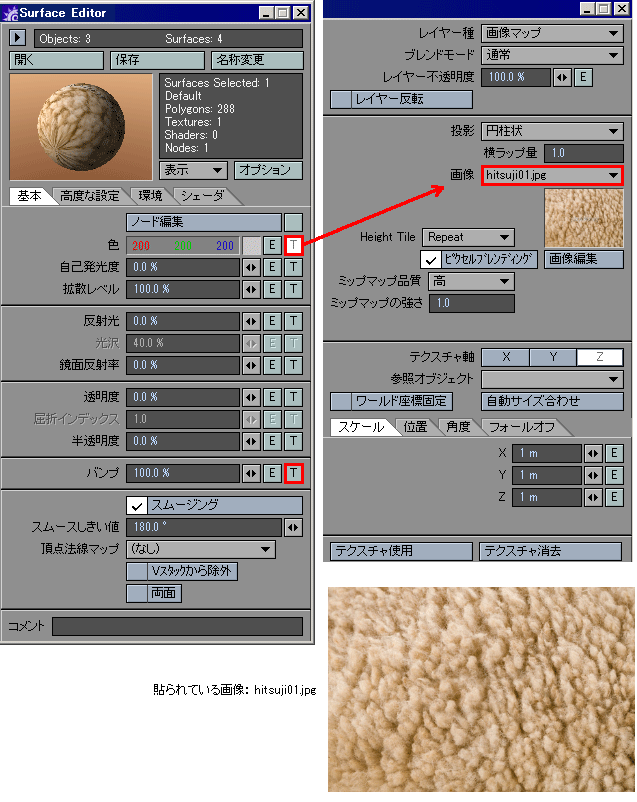 2. [投影]を決めます。下図では[球状]を選んでいます。その下にあります、[画像]欄から、 同じテクスチャーを選択します。[Texture Amplitude]を、5.0等に変えてみたら、Surface Editor 画面に戻って下さい。 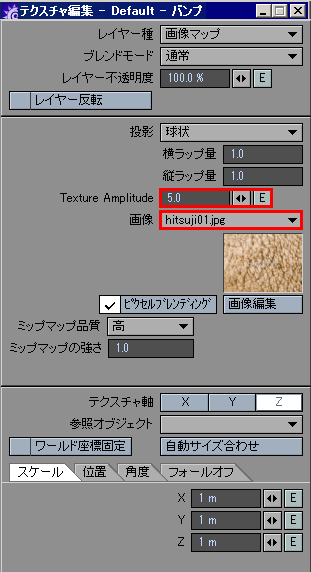 3. このように、プレビューの絵が変化しているのがわかります。画像内の明るい所を凸、 暗い所を凹面として計算します。  4. Modelerでは確認できませんので、オブジェクトをLayoutに送る、で 簡易プレビューしてレンダリング結果を見ます。いちいちこれをやらないと バンプの様子を確認できないのが欠点です。 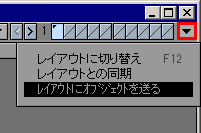 5. F9キーで、簡易プレビューします。通常のテクスチャーに立体的な凹凸が 作られていることがわかります。 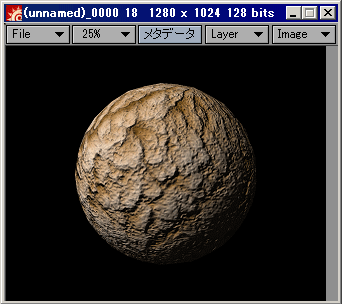 |
<作成手順> 1.白黒の絵が描かれたバンプにする画像を 用意します。ファイル形式は何でも構いません。 2.オブジェクトを選択し、7キーを押して レンダツリーを表示させます。 3.ノード>バンプ>バンプマップジェネレータを 開きます。 4.Bumpmap_generatorをwクリックして、 バンプの画像を読み込みます。 5.Bumpmap_generatorの右上にある 黄色の○ボタンをMaterialにドラッグして Bumpmapに接続します。 6.シェーディング画面でqキーを押して、 簡易プレビューで確認します。 ※「係数」が0に近いほど、凹凸は低くなります。 負の値では内側に隆起が反転し、 正の値では外側に隆起します。 ※「ステップ」は、バンプマップのU、V、Z ステップを 制御します。このパラメータを使用し、 バンプの滑らかさやジャギーを決定します。 FUJITSU CELSIUS CG講座 Back Number マッピングの手法の違い 上記リンクの画像 1 2 3 4 |
? |
<作成手順> 1. [作成]>[標準プリミティブ]>[球]を出します。 2. [マテリアルエディタ]を開き、左上の球アイコンボタンを押して、[マップ]>[バンプ] にチェックします。その右の[None]ボタンを押して、[マテリアル/マップブラウザ] を開きます。 3. [新規]>[ノイズ]でOKします。すると、左上の球アイコンの絵が変わりますが、 注意すべき点は、ここで見えているアイコンの絵がそのままレンダリングに 反映される訳ではないという事です。 ※[新規]>[ビットマップ]を選択して、他の画像をバンプマップとして 使用することもできます。基本的には白が浮き、黒が沈みます。 なるべく白黒階調で、別途用意したほうが調整し易いです。 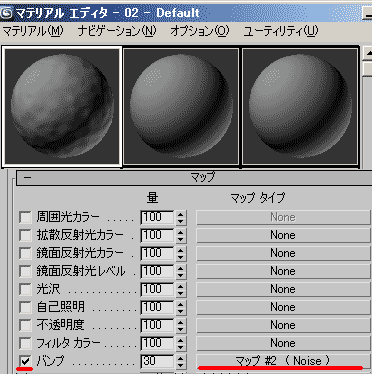 4. 3.で設定した[マップ#2(Noise)]をクリックします。 [サイズ]が 635.0 という物凄く大きな数字になっているので、2.0にします。 [低]の数字も 0.3 にします。このくらいの小数点の範囲で調整します。 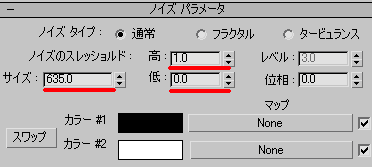 5. 4.で設定したレンダリング結果です。マテリアルエディタのアイコンには このような状態で表示されていません。注意してください。また、 マテリアルエディタの[マップ]から[量]の数値を変えることも影響します。 また、バンプの生成は凹面または凸面のどちらかになります。 凹凸の設定はカラーの色でそれを逆転することができます。 ※ハイライト、影の部分は綺麗にバンプが再現されません。 [鏡面反射光レベル]や、[出力]>[出力量]を増やせば明確に なりますが、全体的に強くされたりして、思うような形にできません。 残念ながら3dsMaxのバンプの性能はこれが限界のようです。 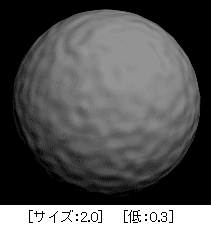 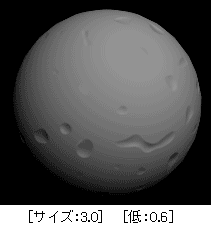 【HairとFurを適用した時の注意】 Pencilをマテリアルに設定している時に、HairとFurモディファイヤを適用すると、 バンプマップが消えてしまいます。HairとFurモディファイヤは、Pencilとは相性が 良くないようです。この場合はpencilの設定を外してレンダリングしてください。 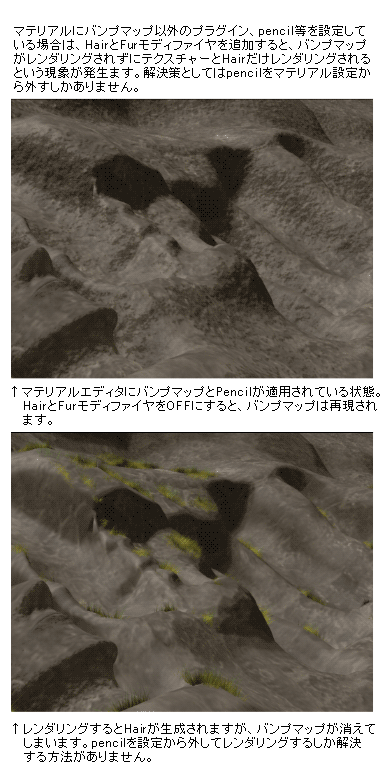 |
|
ディスプレイスメントマップ を作成する |
? |
<作成手順> 1.白黒の絵が描かれたディスプレイス メントマップにする画像を用意します。 ファイル形式は何でも構いません。 2.オブジェクトを選択し、7キーを押して レンダツリーを表示させます。 3.ノード>テクスチャ>イメージを 開きます。 4.Imageをwクリックして、ディスプレイス メントマップの画像を読み込みます。 5.Bumpmap_generatorの右上にある 黄色の○ボタンをMaterialにドラッグして Displacementに接続します。 中間をColor2scalarという変換タイプの ツールノードが補間します。 6.ディスプレイスメントの調整用に、 ノード>イメージ処理>強度からIntensityを 読み込みます。 Intensityの係数は0.5にします。 7.凹凸の調整のためにノード>計算> 範囲の変更からChange_rangeを読み込みます。 上から 元の範囲:開始 0 元の範囲:終了 +1 新規範囲:開始 -3 新規範囲:終了 +3 くらいの数値が適当です。 8.Image→Intensity→Color3scalar→ Change_range→Material の順に接続し直します。 9.Explorerでオブジェクトを開き、 Geometroy Approximationをwクリックします。 10.「ディスプレイスメント」を ファインにして、上から 最大ディスプレイスメント 2 改良設定長さ 0.02 ビュー依存シャープさ 20 サブディビジョン上限-再帰ステップ 最小 0 最大 4 くらいの数値が適当です。 11.シェーディング画面でqキーを押して範囲を選び、 簡易プレビューを確認します。 数値による微妙な変化の参考画像 |
? |
<作成手順> 1. [作成]>[標準プリミティブ]>[球]を出します。ディスプレイスメントマップは、 ポリゴン数を増やしておく必要があるため、セグメント数は60くらいにします。 2. [マテリアルエディタ]を開き、左上の球アイコンボタンを押して、[マップ]> [ディスプレイスメント]にチェックします。その右の[None]ボタンを押して、 [マテリアル/マップブラウザ]を開きます。 3. [新規]>[ノイズ]でOKします。すると、左上の球アイコンの絵が変わりますが、 注意すべき点は、ここで見えているアイコンの絵がそのままレンダリングに 反映される訳ではないという事です。 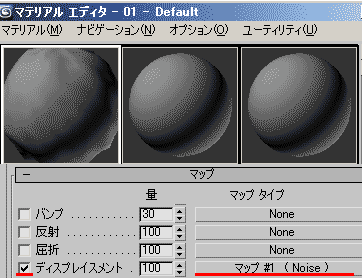 4. ディスプレイスメントマップはマテリアルエディタだけの設定だけではプレビュー できません。修正パネル>モディファイヤリスト>UVWマップ>パラメータ>球状、 チャンネル番号を確認して、位置合わせ>フィット。これでUVが設定されました。 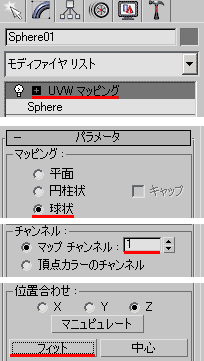 5. [マテリアルエディタ]に戻り、3.で設定した[マップ#1(Noise)]をクリックします。 座標>ソース>を[明示的マップチャンネル]にします(これはUV設定の意味です)。 ノイズパラメータ>[サイズ]>0.05、[低]> 0.2 にします。  6. 5.で設定したレンダリング結果です。マテリアルエディタのアイコンには このような状態で表示されていません。注意してください。また、 マテリアルエディタの[マップ]から[量]の数値を変えることも影響します。 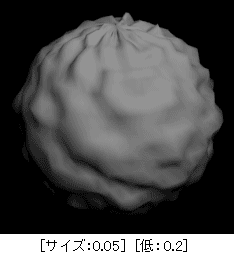 ----------------------------------------------- <頂点カラーによるディスプレイスメントマップ> 前述5.で選択した、[明示的マップチャンネル]のところに[頂点カラーのチャンネル] という項目があります。これをうまく使えばさらに表現の幅が広がります。 1. 前述3.まで進めて、モディファイヤリスト>メッシュを編集>頂点>にして、 モデルの頂点を選択します。サーフェイスプロパティ>頂点カラーを編集> カラーで、頂点の色を設定します。 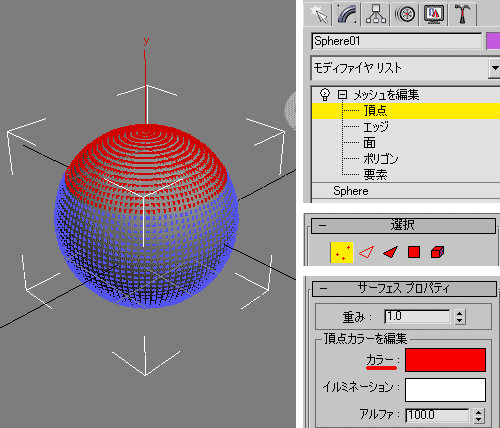 2. さらに別の箇所を選択して、頂点カラーをもう1色設定します。  3. 前述5.まで進めて、座標>ソース>を[頂点カラーのチャンネル]にします。 ノイズパラメータのサイズ>1.0、低>0.5にします。今回の場合、 [マテリアル/マップブラウザ]でノイズを選択しているために、ノイズの ディスプレイスメントマップも同時に重なります。 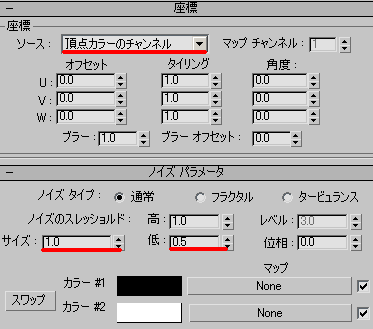 4. 3.で設定したレンダリング結果です。マテリアルエディタのアイコンには このような状態で表示されていません。注意してください。また、 マテリアルエディタの[マップ]から[量]の数値を変えることも影響します。 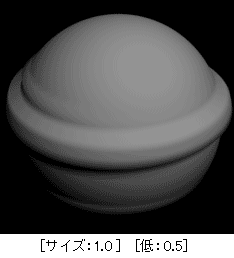 |
|
バンプマップとディスプレイス メントマップを同時に表示 |
? |
【バンプマップの適用】 1. Render Treeから、ノード>バンプ> バンプマップジェネレータを開きます。 2. Bumpmap_generatorノードを wクリックして、バンプ用の画像を指定します。 係数、ステップ等の数値を調整します。 【ディスプレイスメントマップの適用】 1. Render Treeからノード>テクスチャ> イメージを開きます。 2. imageノードをwクリックして、 バンプマッピング用の画像を指定します。 3. imageノードの接続矢印をmaterialへ ドラッグします。(Color2scalarが生成されます) 4. ノード>イメージ処理>強度から Intensityを読み込み、imageと Color2scalarの間に適用します。 5. 設定したモデルを白ワイヤー状態で 選択して、Render>プロパティ> ジオメトリアプロクシメーションを適用します。 6. 最大ディスプレイスメントを2、 改良設定>ステップを1にします。 7. 「ディスプレイスメント」タブから 各数値を調整しながらプレビューします。 (qキーでビュー内を領域選択) 参照先はこちら |
? |
※上記のディスプレイスメントマップの<作成手順>を先に行い、 手順6まで進めて下さい。 1. [マテリアルエディタ]>[マップ]>[バンプ]にチェックを付けます。 結果を分かり易くするため、[量]を200にします。その右の[None]ボタンを押して、 [マテリアル/マップブラウザ]から[新規]>[タイル]でOKします。 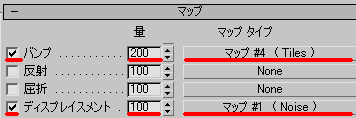 2. 下記画像のようにパラメータを調整します。 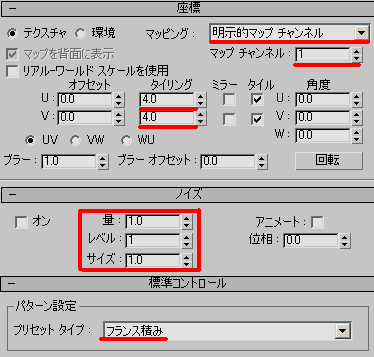 3. 2.で設定したレンダリング結果です。マテリアルエディタのアイコンには このような状態で表示されていません。注意してください。また、 マテリアルエディタの[マップ]から[量]の数値を変えることも影響します。 一般的に、バンプマップは木目等の薄い凹凸、ディスプレイスメントマップは 形状全体に凹凸を与える物です。両方のバランスをうまく取ることが必要です。  |
|
レリーフマッピング (法線マップの進化版です) |
? |
? |
? |
【レリーフマッピングの適用】 Relief Mappingとはバンプマッピングや法線マッピングのような凹凸表現の手法を 更に進化させたものです。デプスマップを使う事により奥行きを表現できる事ができます。 【ver.2009/09/05】 こちらからもダウンロードできます。↓ ・3dsMax6,7,8対応 3DSMax_ReliefMappingQD.zip (ver.1.7) ファイル名:123.zip/ パスワード:17607080 ・3dsMax8,9,2009対応 3DSMax_ReliefMapping_2009.zip (ver.1.8) ファイル名:124.zip/ パスワード:18200998 ・3dsMax2010対応 3DSMax_ReliefMapping_Max2010.zip (ver.1.8) ファイル名:125.zip/ パスワード:182010 ・3dsMax6,7,8,9対応 3DSMax_ReliefMapping.zip (ver.1.8) ファイル名:126.zip/ パスワード:186789 ダウンロードページ: ・HALLUCINO Relief Mapping Free Plugin ・作者HP 参考サイト: ・Manuel's the Relief Texture Mapping ・Indirection Mapping for Quasi-Conformal Relief Texturing ・プーの部屋 ・Relief Mapping ・TB Labo Relief Mapping ・レリーフマッピング ・MSNビデオ    |
|