| マテリアル・クラスタ・質感 | ||||||
| 項目 | LightWave | SOFTIMAGE|XSI | MAYA | 3ds MAX | Metasequoia | |
新規マテリアルを設定する・ マテリアルの詳細表示・ マテリアルを適用したオブジェクトを、 ビュー画面に表示させる マテリアルアイコンの表示 |
hキーでポリゴンを選択して、qキー。 「名称」のところにDefalut以外の文字を 新しく名前を入力すると、色を設定できます。 qキーで設定した色を再度編集する場合は、F5キー (色・質感編集)でウィンドウを開きます。  |
目的のモデルを選択する。 マテリアル>Phong/Lambert/Binn等を選択。 |
【新規マテリアルの適用:ビュー画面内での方法】 モデルを選択(緑ワイヤー状態)して、 右ボタン押しっぱなし>マテリアルアトリビュート。 ※または、[新しいマテリアルの割り当て]で 新規追加するか、既に存在するマテリアルを 適用する場合は、[既存のマテリアルの割り当て])。  画面右側にウィンドウが開くので、[カラー]の右にある グレーの部分をクリックすると、色を設定できます。  ---------------------------------- 【新規マテリアルの適用:Hypershade内での方法】 [ウィンドウ]→[レンダリングエディタ]→[ハイパーシェード]で、適用したいマテリアル を選んで、右クリック→[マテリアルを選択項目に割り当て]を実行します。  ---------------------------------- 【マテリアルの詳細を見る】 オブジェクトを選択しただけだと、マテリアルの詳細が表示されない場合があります。 オブジェクトに適用されているマテリアルを見るためには、下記の手順を行います。   ---------------------------------- 【マテリアルアイコンの表示】 1、HypershadeのWork Areaで、マテリアルのアイコンが表示されない場合。 下図のような表示になる場合、テクスチャの解像度を 低くする設定にされている可能性があります。  2、マテリアルのアイコンの上で右クリックして、 Refresh Swatch を行います。  3、これで表示されるようになります。  ---------------------------------- 【一時的にマテリアルを初期状態に切り替える】 [既定のマテリアルの使用]という項目があります。 オブジェクトに何かのマテリアルが既に設定されていて、 その設定を消去したくないけれど、初期状態のマテリアルで どのように見えるか確認したい時に便利です。 このON/OFFは表示だけの切り替えですので、 設定済のマテリアルは削除されません。  |
【マテリアルエディタ画面を開く】 モデルを選択し、マテリアルエディタボタンを開きます。   ボールが並んでいるアイコンの中から任意のアイコンを選択して  「マテリアルを選択へ割り当て」を押します。 「マテリアルを選択へ割り当て」を押します。基本色、影色、ハイライトの設定は[ブリン基本パラメータ]で行います。 [カラー]は自己発光度、[不透明度]はモデルが透明になっていきます。 [拡散反射光]の右のグレーの部分をクリックすると、色設定できます。  下図のような画面となります。  【マテリアルエディタ:2010以降】 ver.2010以降、マテリアルエディタ画面レイアウトが大幅に変えられてしまい、 さらに見づらくなりました。2009以前のレイアウトに戻したい場合は、 マテリアルエディタのアイコンを長押しして、[マテリアルエディタ:コンパクト] に変えることができます。    |
1.画面左のメニューから、「コマンド」> 「材質」ボタンをONにします。 画面上部のメニューから、パネル> 材質パネルをONにします。 ・新規 --- 新規材質を作成。 ・複製 --- 現在の材質を複製した 材質を作成します。 ・削除 --- 現在の材質を削除します。 ・設定 --- 材質の設定を行います。 ・他 ----- 未使用材質の削除や、 ファイルの読み書きなど。 [設定]ボタンを押して、色を設定します。 シェーディングの設定は、[名前]> [シェーダ]>[Constant]等を選択します。 テクスチャーを貼る場合は[Lambert]にして 基本色を白にすると良いです。 2. 画面上のメニューの[編集]>[すべてを選択]で、 オブジェクトを選択する。 3. 画面上のメニューの[選択部処理]> [面に現在の材質を設定]を実行すると、 選択したオブジェクトに設定が適用されます。 |
|
マテリアルをコピー&ペーストする マテリアルからオブジェクトを選択する マテリアルからポリゴン面を選択する |
F5キー[色・質感編集]を開きます。サーフェイス名の欄に マテリアル名が並んでいるので、目的のマテリアル名 の上でマウス右ボタン、[Copy]を実行します。 これを既存のマテリアルに上書きするのであれば、 そのマテリアル名の上でマウス右ボタン、[Paste]を実行します。  新規にマテリアルを作って、そこに[Paste]したい場合は、 qキー(色・質感サーフェイスの色・質感設定)を押します。 [名称]に何か名前を付けてOKします。 これで新規にマテリアルが作成されるので、 再びF5キー[色・質感編集]を開き、作成した マテリアルの名前の上でマウス右ボタン、[Paste]を実行します。  |
【Render Treeでの方法】 コピーしたいマテリアルを開いて、選択します。 その上で右クリックして、[シェーダブランチのコピー] を実行します。Render Tree内の何もない所を右クリックして、 [シェーダブランチの貼り付け]を実行します。これで ペーストされます。 |
【Hypershade内での方法】 [ウィンドウ]→[レンダリングエディタ]→[ハイパーシェード]で、 複製したいマテリアルのアイコンをクリックして、アイコンの周りに 黄色い枠が付いている状態で、ハイパーシェードのメニューの [編集]→[複製]→[シェーディングネットワーク]で複製できます。 ただし、mayaのデフォルトのマテリアルに、 lambert1, partticleCloud1, shaderGlow1, という3つのマテリアルがあり、 これは削除することも複製することもできません。 新規でマテリアルを作る場合はハイパーシェードの画面左の一覧から、 作成したいマテリアルをクリックすると右側に出てきますので、 そのマテリアルを選択して複製してください。   複製した後、オブジェクトにそのマテリアルを適用したい場合は ビュー上でオブジェクトのフェース面等を選択するか、または ハイパーシェードで入れ替えたいマテリアルをクリックして、 [マテリアルからオブジェクトを選択]して、フェース面をハイライトします。  複製されたマテリアルは、右クリックで開くメニューから変更できます。 オブジェクトに適用する場合は、[マテリアルを選択項目に割り当て]を 実行します。    ------------------------------------------ 【テクスチャーを設定したマテリアルを複製(Duplicate)すると、一番右端のマテリアルが1つ消えてしまう問題】 これは、マテリアルをDuplicateする時に、 一番右端のマテリアルを選択した状態で行わなかったために発生する現象です。 その場合は下記の対応で、複製元と 同じ状態を構築し直すことができます。 1、[HyperShade]で、[Create]→[Matreila]→[Layer Shader]を実行します。  2、[Work Area]に[LayerShader2]というマテリアルが現れます。 これを[AtttributeEditor]で開きます。  3、一番右端のマテリアル(下図の場合、darkGray)を、[LayerShader2]の 赤枠内へ、マウス中ボタンドラッグします。  4、赤枠に最初からあった黄緑色のシェーダーをdeleteします。 これで、複製元と同じ状態になります。  5、ここまで終えたら、一番右端のマテリアルを選択した状態で、 目的のフェース面に[Assign Material To Selection]を行います。  |
マテリアルエディタを開きます。 コピー元となるマテリアルのスロットを選択して、 空いているスロットにドラッグ&ドロップで、コピーできます。 または、[Standard]等のボタンの上で右クリックして、 [コピー]を選択、ペーストしたいマテリアルの[Standard]等の 上で右クリックして[貼り付け(コピー)]します。  または、 [マテリアルエディタ]内でマテリアルを選択、 右クリックまたは[マテリアル]メニューの [マテリアルによる選択]で、選ぶことができます。 ただしMayaのように直接選択するとまでは いかないようです。  |
? |
|
ポリゴンの裏面を 表示・非表示/ 表面と裏面に別々の 色やテクスチャーを設定する |
【裏面非表示】 各ビューの左上のメニューを ワイヤシェイドにして見るか、 陰線にして見ます。 陰線にすると背面のポイントは 選択されません。 【裏面表示】 Lightwaveのポリゴン裏面を表示するには、 マテリアルを設定しないと表示できません。 以下の手順でマテリアル設定を行います。 1. hキーでポリゴンモードにして、 ポリゴンを選択する。  2. qキーを押して、 「色・質感(サーフェイスの色・質感設定)」 を開いて「名称」に適当な名前を入力する。 (名前は後で変更できます)  3. F5キーを押して「色・質感編集」画面を開きます。 サーフェイス名の所に、作成した名前があるので それを選択します。 4. 基本>スムースしきい値の欄にある「両面」に チェックを入れる。スムージングにもチェックを 入れると、しに下に入力した数値の角度まで スムースシェーディングが適用される。 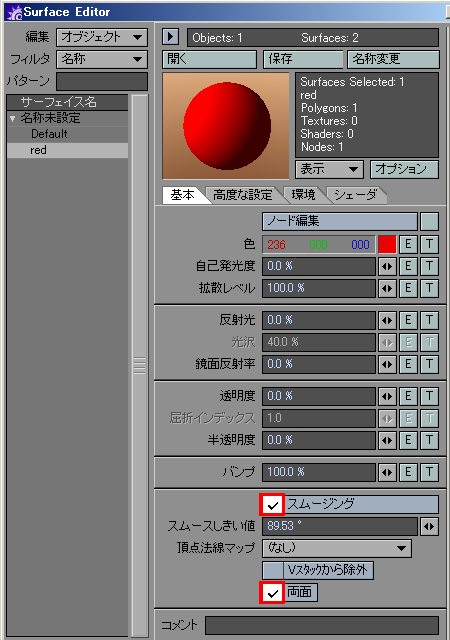 |
【レンダリング時】 1.モデルを選択して、Explorer (キーボードの8キー)> 「シーンルート」を開く。 2. 「モデル名」の階層を開いて、 Visibilityを選択し、Enterキーを押す。 3.「レンダリング」タブのジオメトリ>可視フェイス> 「バックフェイスのみ」「フロントフェイスのみ」 を選んでプレビュー(qキーで領域選択)し、 確認する。 4.シーン全体のオブジェクトに適用する場合は Render>領域>RenderOptions>最適化> フェイス>モードから、 「両面/フロント/バック」を選択する。 【作業時】 各ビューの右上にある、 [ワイヤーフレーム]メニューから、 陰線消去を選ぶ。 または、Explorer>Camera> CameraDisplayアトリビュートの パフォーマンスタブにある 背面除去にチェックをつけると、 そのカメラビューでは背面は 表示されなくなります。 |
【作業時】 ※MayaはDefaultでポリゴン両面表示の仕様になっています。 これは、ワイヤーフレームでの作業時もレンダリング時も 両面表示されます。 ■Maya8.5なら、Display> Polygons>Backface Culling で裏面を非表示にできます。 ■Maya7の場合、Display>ComponentDisplay>Backfaceです。 ※ちなみに、パネルメニューのBackface Cullingは ワイヤーフレーム等で裏面が表示がされなく なりますが、選択は出来てしまいます。 これと間違えないように気をつけてください。 ■Maya2009の場合 1. オブジェクトを選択して緑ワイヤー状態にします。 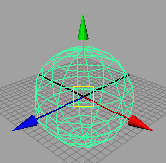 2. 画面右上にあるこのボタンを押します。 [チャンネルボックス/レイヤエディタの表示/非表示の切り替え] 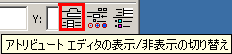 3. [pSphereShape1]と書かれてあるタブを押して、 [メッシュコンポーネントディスプレイ]の欄の、 [バックフェースカリング]を[全体]にします。 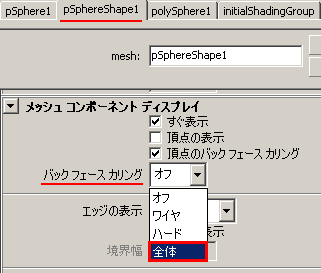 4. 背面が非表示になります。 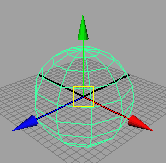 5. ビュー画面の[シェーディング]にも同じ項目があります。 [バックフェースカリング]のON/OFFで背面が非表示になります。 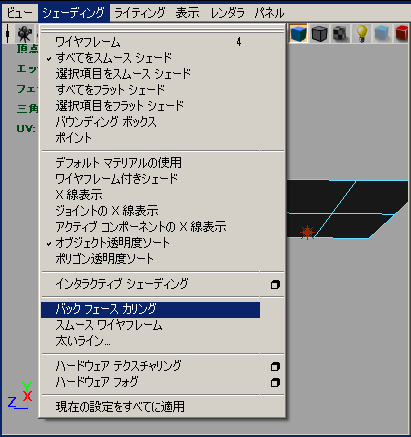 [ディスプレイ]→[ポリゴン]にも[バックフェースカリング]があります。 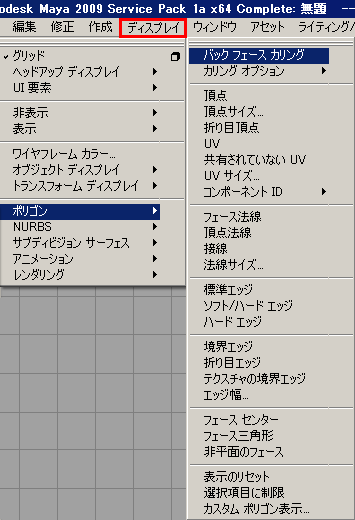 【レンダリング時】 オブジェクト単位で設定することになります。オブジェクトを選択して、 Maya画面右上に3つ並んでいるボタンの一番左をクリック、 [pPlaneShape1]のタブをクリック、[レンダリング詳細]にある、[両面]の チェックをON/OFFします。 プレビューボタンを押すと裏面が消えてレンダリングされます。 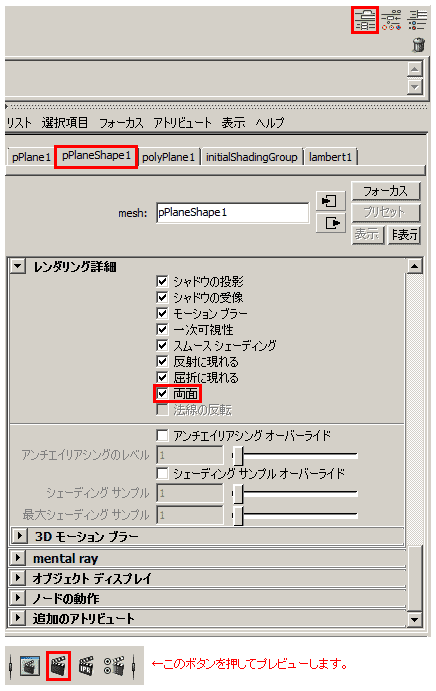 |
【ビューポート上で表示する場合】 ビューの左上の項目を右クリック、 設定>レンダリング方法>両面レンダリング。 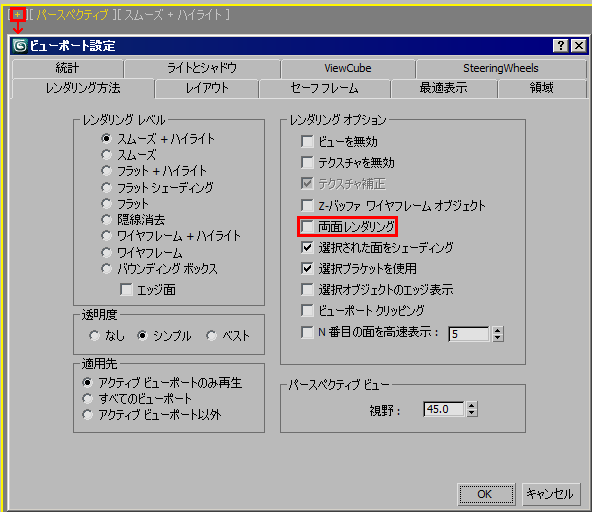 (または、オブジェクトを選択して右クリック、 [オブジェクトプロパティ]>[表示プロパティ]> [背面非表示]のチェックON/OFF。) 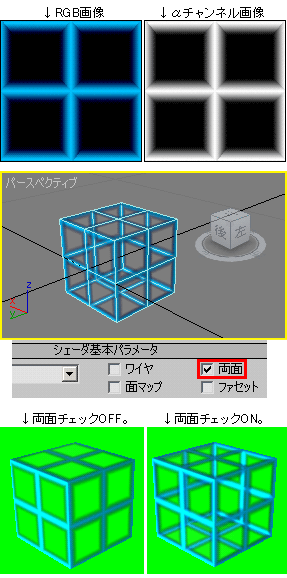 【オブジェクトから適用する方法】 モデルを選択>右クリック>[オブジェクトプロパティ]から、 [表示プロパティ]>[背面非表示]にチェックを入れる。 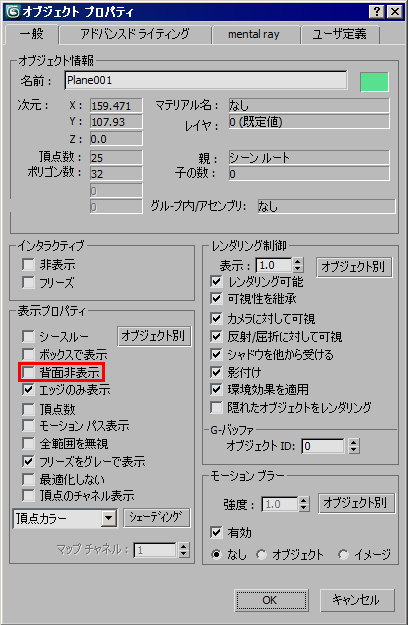 【マテリアルから適用する方法】 マテリアルエディタを開き、[シェーダ基本パラメータ]の [両面]のチェックのON/OFFで設定可能。 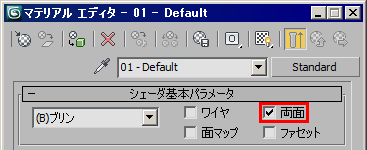 または、[メッシュを編集]→[サーフェイスプロパティ]→ [法線]→[フリップ]ボタンを押す。 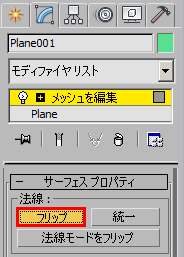 【レンダリング設定から適用する方法】 [レンダリング]>[レンダリング設定]>[オプション]> [両面レンダリング]のチェックのON/OFFで設定可能。 このオプションをONにした場合は、上記の マテリアルエディタの[両面]チェックをOFFにしていても、 それを無効化されます。 max8の場合:シーンをレンダリングアイアログから、 オプション>両面レンダリングにチェック。 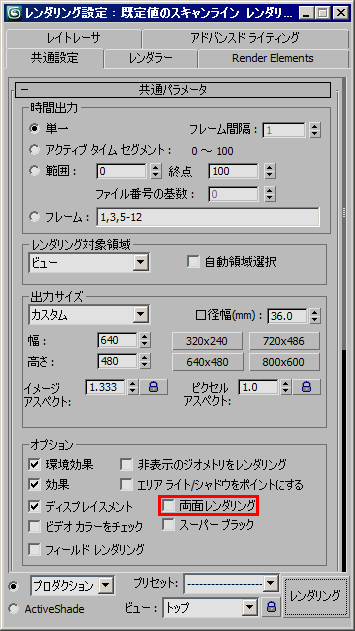 [オブジェクト単位での表示/非表示] オブジェクトを選択して、表示パネル> [表示プロパティ]>[背面非表示]にチェック。 または、オブジェクトを選択して右クリック、 [オブジェクトプロパティ]>[表示プロパティ]> [背面非表示]にチェック、も結果は同様です。 これはワイヤーフレーム時の表示設定です。 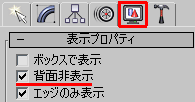 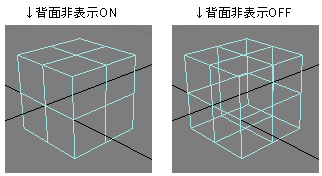 ------------------------------- 【マントやスカートなど裏表面で色が違う時の対処】 裏地が違う色だというだけの理由で、片面ポリゴンを裏面まで作る、 という方法がありますが、3DSMAXの場合は片面ポリゴンだけの情報量で、 マテリアルの追加設定で両面にするという方法がまります。 片面ポリゴンのマテリアルを開き、[Standard]等のボタンを押して、 [マテリアル/マップブラウザ]を開き、[両面]を適用します。 この設定で裏面の色やテクスチャーを適用することができます。 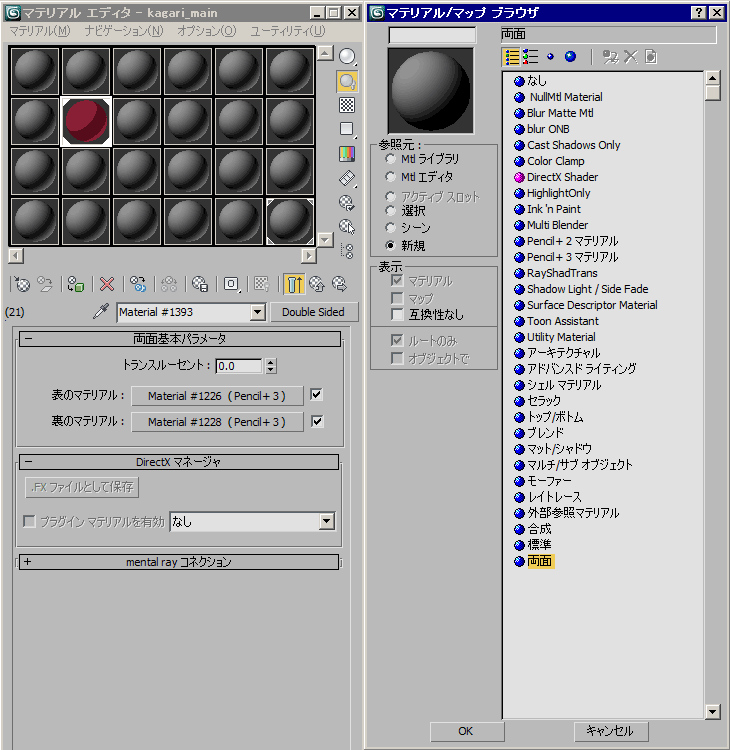 |
? |
|
フラットマテリアル(コンスタント) |
各ビューの左上メニューから、 ウェイトシェイドで確認するか、 または、マテリアルで設定する方法になります。 色・質感編集>自己発光度を100%に、 拡散レベルを0%にします。 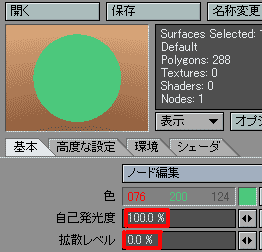 |
各ビューの右上の切り替え項目で コンスタント、または テクスチャデカールを選択。 |
モデルを選択(緑ワイヤー状態)して、 右ボタン押しっぱなし>マテリアルアトリビュート。 ※または、[新しいマテリアルの割り当て]で 新規追加するか、既に存在するマテリアルを 適用する場合は、[既存のマテリアルの割り当て])。 画面右側にウィンドウが開くので、[カラー]の右にある 白黒のアイコン部分をクリックすると、 [レンダーノードの作成]メニューが開きます。 この中にある[シェーディングマップ]を適用します。 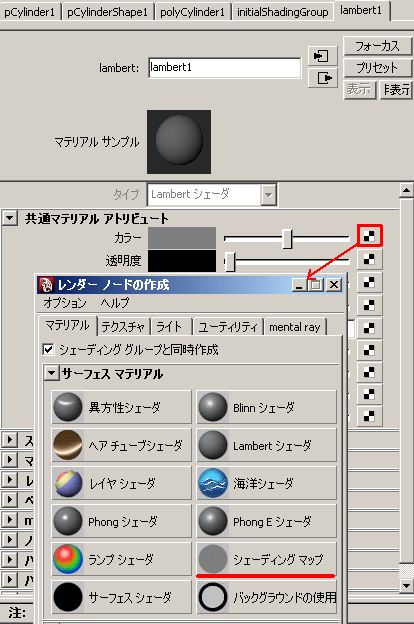
|
【ビュー画面での表示】 各ビューの左上、「パースペクティブ」 等の文字が表示されている所を右クリックで その他>フラット。 【マテリアルでの設定】 例えば空のTextureを板ポリゴンに貼る時に、Textureの色を そのまま再現したいとします。空に影やハイライトが付くと ただの壁に見えてしまうので、空の板ポリゴンは光の影響を 一切受けないようにしたいです。 マテリアルエディタでマテリアルを1つ選択し、 ブリン基本パラメータ>自己照明>カラーの チェックを外して、数値を100する。 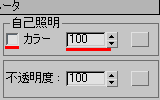 Textureは、ブリン基本パラメータの拡散反射光 から設定しておくだけで良い。 Textureがある場合、ブリン基本パラメータの 拡散反射光は真っ白にしておくと、Textureの色が 他の色と混ざらず、そのまま表示される。 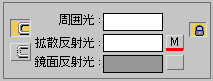 画面内にライトがある場合は、ライトのモディファイヤリスト> 一般パラメータから、除外をクリックしてモデルを除外する。 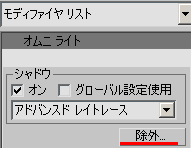 モデルを選択して「マテリアルを選択へ割り当て」。  プレビューすると空の板は、光の影響の陰影が付きません。  マテリアルエディタの[M]ボタンから、ビットマップパラメータ> フィルタ>なし、にしておくと、カメラから遠くてもTextureには アンチエリアスが付きません。 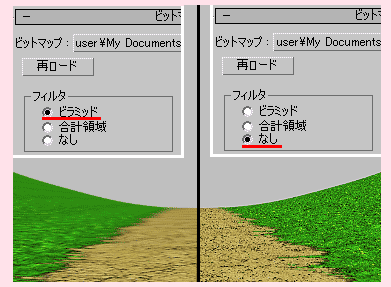 |
1.画面左のメニューから、「コマンド」> 「材質」ボタンをONにします。 画面上部のメニューから、[パネル]> [材質パネル]をONにします。 ・新規 --- 新規材質を作成。 ・複製 --- 現在の材質を複製した 材質を作成します。 ・削除 --- 現在の材質を削除します。 ・設定 --- 材質の設定を行います。 ・他 ----- 未使用材質の削除や、 ファイルの読み書きなど。 [設定]ボタンを押して、色を設定します。 シェーディングの設定は、[名前]> [シェーダ]>[Constant]等を選択します。 テクスチャーを貼る場合は[Lambert]にして 基本色を白にすると良いです。 2. 画面上のメニューの[編集]>[すべてを選択]で、 オブジェクトを選択する。 3. 画面上のメニューの[選択部処理]> [面に現在の材質を設定]を実行すると、 選択したオブジェクトに設定が適用されます。 |
|
読み込んだモデルに既存の マテリアルを再設定する |
? |
※このホームページの左側メニューの[テクスチャー]から、 【読み込んだモデルにマテリアルとテクスチャーを再設定する】 の欄も参考にご覧ください。 <LightwaveからのOBJ入力> Lightwaveで作成したオブジェクトには、マテリアルが 設定されてあります。  OBJファイル出力、またはFBXファイル出力で出力します。 XSIから[ファイル]>[読み込み]>[OBJファイル]または[FBX]で読み込みます。 成功すれば、元のマテリアルがそのまま再現されて表示されます。  キーボードの8キーでExplorerを開き、シーン>シーンルートを開きます。 オブジェクトの階層を開いて、[Clusters]の中を見ると設定したマテリアル が一覧されます。 (元マテリアルにUVテクスチャーが設定されている場合、XSIではマテリアル の色をうまく読込むことができません。元モデルのマテリアルのRGB数値 をメモしておき、XSIで読込んだ後でExplorerを開き、[Clusters]の中にある マテリアルを選んでRGB数値を入力し直すことになります。)  |
モデルを選択(緑ワイヤー状態)して、 右ボタン押しっぱなし>マテリアルアトリビュート。 ※または、[新しいマテリアルの割り当て]で 新規追加するか、既に存在するマテリアルを 適用する場合は、[既存のマテリアルの割り当て])。  【特定範囲のフェースに適用済のマテリアルを、別のマテリアルに入れ替える方法】 特定範囲のフェースにマテリアルが適用されていて、 そのフェース範囲を維持したまま、マテリアルの内容だけを 入れ替えるという方法です。似たモデルを量産する場合などに 有効な方法です。 1. 下図のようなモデルがあるとします。 球体モデルのピンクのマテリアル(コピーの元)を、 グリッドモデルの緑マテリアル部分(ペースト先)にコピーします。  2. グリッドモデルを右クリック→フェースにして、 緑のポリゴン(ペースト先)を1枚クリック選択します。  3. [ウィンドウ]→[レンダリングエディタ]→[ハイパーシェード]を開きます。 ハイパーシェード画面の[編集]→[オブジェクトからマテリアルを選択]を実行します。 これで、ハイパーシェード内で、緑のマテリアル(ペースト先)が黄色くハイライトされます。  4. 緑のマテリアル(ペースト先)のアイコン上で右クリック、 [マテリアルからオブジェクトを選択]を実行します。  5. すると、このようになります。緑のマテリアル(ペースト先)の フェース面がすべて選択されました。下図の例では単純なポリゴンですが、 もっと複雑でポリゴンの多いモデルだとこの方法で選択するのが速いです。  6. 5.のフェース面が選択されている状態で、 ハイパーシェード画面で、ピンクのマテリアル(コピーの元)を選択して、 右クリック→[マテリアルを選択]項目に割り当て]を実行します。 ※フェース面の選択を解除しないように注意して下さい。  7. これでピンクのマテリアル(コピーの元)を緑のマテリアル(ペースト先)に 入れ替えることができました。  |
【シーンを合成して、マテリアルを更新する】 他のシーンを合成したい時に、現在開いているシーンの マテリアルを最新の物として上書き更新して使いたい。 1. [ファイル]→[読み込み]→[合成]でシーンを開きます。 2. 開いた時に、下図のようなウィンドウが開くので、 このように行います。重要なのは2番目のウィンドウで、 [シーンマテリアルを使用]を連打することです。  <XSIからのOBJ入力> maxには.obj.mtlが読めます。mtlがあれば、 XSIで設定したUVTextureも維持されます。 1.ファイル>読み込み>objファイルを開く。 設定項目はそのままでOK。 2.モデルを選択して、マテリアルエディタを開く。 3.ボールの見本が6個ある中から左上を選択。 01_Defaultという名前の物。 4.ボールの見本の下にある 「マテリアルを取得」ボタンを押す。 5.マテリアル/マップブラウザが開くので、 参照元を「シーン」にチェック、このモデルの mtlファイル名を選択してwクリック。 左上のボールに色と模様が付くのを確認する。 6.ボールの絵の右端にある「バックグラウンド」 ボタンをONにして、ボールの見本の下にある 「マテリアルを選択へ割り当て」ボタンを押す。 ※現在適用されているマテリアルは見本の 枠の4隅に3角形マークが表示されます。 7.画面右上にある、「クイックレンダリング (プロダクション)」ボタンを押し、マテリアルと Textureが再現されているか確認する。 8.次にビュー画面にもTextureを表示します。 マテリアルエディタ画面の「マルチ/サブオブ ジェクト基本パラメータ」から、「サブマテリアル」 の下にある項目、「POLYCLS…(この名前は クラスタ名が表示)」をクリックする。 9.「シェーダ基本パラメータ」画面になったら その上にある「ビューポートにマップを表示」ボタン を押すと、シェーディング+Textureが見れる。 <LightwaveからのOBJ入力> Lightwaveからのモデル読み込みは非常に容易です。 先にLightwaveでマテリアルとアトリビュートと、 UV設定までを済ませます。 そのOBJファイルをMaxに読み込むと、修正パネルの モディファイヤリストに、マテリアルのアトリビュート とUV情報がID番号に割り振られて集約されます。 あとはそのIDを開いて、Textureファイルのパスを 設定し直すだけで終わります。 |
? |
|
マテリアルを保存する |
【マテリアルを保存する】 [色・質感編集](F5)ボタンでSurface Editorを開き、 左欄の[サーフェイス名]でマテリアル名を選択して、 右上にある[保存]ボタンをクリックすると、保存先 を指定して保存できます。ファイル名は*.srfとなります。 通常は、シーンの保存(sキー)で、マテリアルはシーンと一緒に 保存されます。しかし、シーン内に使用していないマテリアルが あった場合、シーンと一緒に保存してくれません。 【マテリアルを開く】 上記と同様に、[色・質感編集](F5)ボタンでSurface Editorを開き、 右上にある[開く]ボタンから開くことができます。 |
マテリアル>Phong等を選択すると、 設定ウィンドゥが開く。画面右上に [Load][Save]ボタンがあるので ここから[プリセットの保存]を行う ことができる。 |
[マテリアルアトリビュート]の右にある [プリセット]をクリックすると、 [アトリビュートプリセットの保存]画面が開きます。 ここで名前を付けて、 [アトリビュートプリセットの保存]ボタンを押します。  |
1. まずはマテリアル/マップブラウザ内でマテリアルを選択して、 [ライブラリに追加]のボタンを押します。または、[マテリアル]メニュー→ [ライブラリへ配置]→[ライブラリへ追加]です。  2.[マテリアルエディタ]→[マテリアルを取得]→[マテリアルマップウラウザ]を開きます。 3.[参照元]→[Mtlライブラリ]→[ファイル]→[名前を付けて保存]します。 ※[保存]だと場所がわかりませんので、[名前を付けて保存]を毎回選んで下さい。  4.読み込みは、[参照元]→[シーン]から実行します。次回からモデルを更新した場合でも、 ここで保存したマテリアルを読み込めば前の設定のまま再適用できます。 または、 マテリアルエディタ>目的のマテリアルを選択して マテリアル>ライブラリへ配置>ライブラリに追加> から、名前を入力してOKします。 次にそれを適用する時は、マテリアルマップウラウザの Mtlライブラリから名前を選択してOKする。 この時「インスタンス」を選ぶと元データを参照します。 注意: ・3DSMAXを終了、パソコンを再起動すると、[マテリアル/マップウラウザ]内に読み込んだ マテリアルは消去されます。シーンを保存しても、この内容は記憶されません。 ただし、リストに名前だけ残る場合があります。他の人にシーンを渡す可能性がある時は、 [マテリアルライブラリをクリア]ボタンを押して下さい。 残すにはシーン内の[マテリアルエディタ]に表示しておくか、Mtlライブラリの保存で 1つ1つ保存しておくことです。 ・[マテリアル/マップウラウザ]内に読み込んだ直後、必ず[ライブラリからシーンマテリアルを更新] ボタンを押して下さい。これを押さない限り、何度開いても更新されません。 この行為によって、一時的にマテリアルスロットの中身が[適用解除]表示になりますが、 [マテリアルを取得]ボタンを押して開くウィンドウから、[マテリアル名]をスロットへ ドラッグ&ドロップすることで再表示されます。(スロットに適用解除マテリアルが 残っているように見えるのは、古いマテリアルです。)また、 [マテリアルエディタ]に入れる時もドラッグドロップするよう心がけて下さい。  マテリアルライブラリを読み込んだら、[効果]→[pencil+3ライン]→[基本設定]の、 ここにあるグレーのボタンを押して下さい。これは忘れないように必ず行います。   |
1.画面左のメニューから、「コマンド」> 「材質」ボタンをONにします。 画面上部のメニューから、[パネル]> [材質パネル]をONにします。 2.[材質パネル]内の[他]ボタンを押して、 「ファイルへ保存」メニューを選択します。 |
|
マテリアル(クラスタ)を選択する |
ポリゴン面選択時と同様。左マウスボタンでクリック、 または右マウスボタンで囲んで選択。 マテリアル名から選択する場合は、wキーでポリゴ ン状態画面を表示、Surfの欄から目的の名前を選 択する。Partはマテリアルではなく、アトリビュート (定義付け)の情報です。 |
Explorer(8キー)を開いて、目的のClustersを選択する。 画面右上のSelectメニューから メンバ/コンポーネントの選択、を実行。 または、モデルを選択してからRender Tree (7キー)を開いてみると、マテリアル構造が 表示されるので、それを選んでEnterキーを押すと、 マテリアルの中身を見ることができる。 |
【アトリビュートエディタで選択する場合】 既にマテリアルが存在する状態であれば、画面右上にある [アトリビュートエディタの表示/非表示の切り替え]をONに すると、アトリビュートが一覧されます。 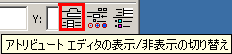 [lambert1]等のタブをクリックすると、下図のような 内容が表示されます。これがマテリアルを選択した状態です。  【ハイパーグラフで選択する場合】 [ウィンドウ]>[ハイパーグラフ:コネクション]を選択。 ウィンドウが開くので、上にある[レンダリング]から [マテリアルの表示]を選択します。これで現在存在する マテリアルが表示、選択できます。  【アウトライナで選択する場合】 [ウィンドウ]>[アウトライナ]を選択。ウィンドウが開くので、 オブジェクト名を選択して右クリック、[DAGオブジェクトだけを表示] をOFFにすると、マテリアル名が表示されます。  |
[マテリアルIDから選択する方法] 既にマテリアルにIDが設定されている場合は、IDを選択することで どこまでの範囲にマテリアルが適用されているか確認することができます。  [マテリアルエディタ]を開いて、IDの番号とマテリアルを確認します。  [マテリアル/マップブラウザから選択する方法]  マテリアルエディタを開く。 マテリアルエディタを開く。マテリアルエディタ内では、マテリアルは1つしか選択できない。 1つのマテリアルを複数のモデルに割り振る、という考え方になる。 画面内にモデルがある場合は、マテリアルエディタ内にある スポイドアイコンのボタンを押して、目的の箇所をクリックする。  ※[マテリアルエディタ]は、マテリアル、およびマップを編集、 作成する場所です。サンプルを一覧するためのスロットです。 そのため、シーンにあるマテリアルがすべて表示される訳では ありません。 マテリアル/マップナビゲータでマテリアル内容を確認して、  マテリアルを取得>シーンから、一覧を表示します。  [ルートのみ][オブジェクトで]にチェックすると見易いです。 ここからサンプルスロットに読み込みたいマテリアルを選択します。  |
[材質パネル]欄からマテリアル名をクリックできます。 |
|
マテリアルの追加設定と、 (ローカルマテリアル) テクスチャの追加設定 (ローカルテクスチャ) |
? |
目的のポリゴンをyキー、またはuキーで選択する。 マテリアル>Phong/Lambert/等を選択。 警告が出ます。 「選択されたクラスタが他と重なります。」 Yes-remove the overlap from the selected cluster. (選択されたクラスタからオーバラップを取り除く。) No-remove the overlap from the other cluster. (他のクラスタからオーバラップを取り除く。) これは「いいえ(NO)」を選択します。 Explorerを開いて、Polygon Mesh>Clusters 新しく作ったマテリアルを探して選択。 選択している状態でRender Treeの更新ボタン を押すと、そのマテリアルが表示される。 その状態でRender>修正>テクスチャ>イメージ から、テクスチャーを設定していく。 |
【マテリアルの追加設定】 モデルを選択(緑ワイヤー状態)して、 右ボタン押しっぱなし>マテリアルアトリビュート。 ※または、[新しいマテリアルの割り当て]で 新規追加するか、既に存在するマテリアルを 適用する場合は、[既存のマテリアルの割り当て])。 |
【マテリアルとテクスチャーの追加設定】 1.上記の「マテリアル設定」を行います。 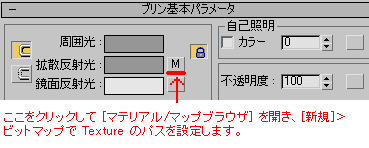 2.マテリアルエディタ画面の中央部、  [standard]ボタンを押して、  を選択します。 を選択します。3. 警告が出ますが、古いマテリアルを サブマテリアルとして保持します、でOK。  4. ズラッとサブマテリアルが並ぶ。  ※これは[修正パネル]>[ポリゴンを編集]>ポリゴンのプロパティ >マテリアル>マテリアルIDを設定しておく必要があります。 IDで設定されたポリゴンに対して適用されるのです。そのため、 [ポリゴンを編集]でポリゴンのIDを決めておく必要があります。 5. 例えば、オブジェクトに2つのマテリアルとTextureを設定したい 場合、最初のベースとなる部分のポリゴンを、IDの1番に設定します。 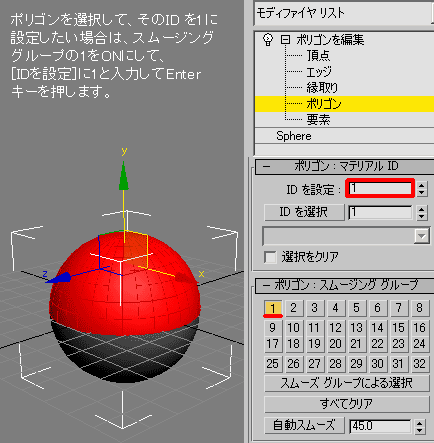 6. 次に、追加したいポリゴンを選択して、IDの2番に設定します。 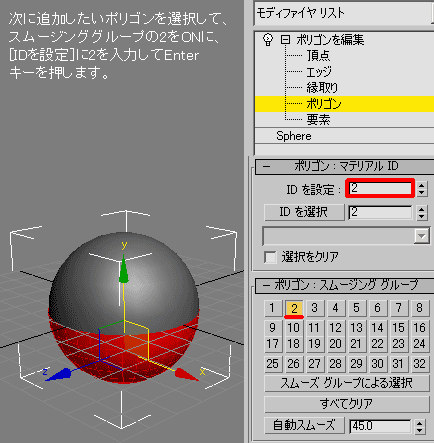 7. マルチ/サブオブジェクト基本パラメータから、設定したIDのマテリアルを それぞれ設定していきます。 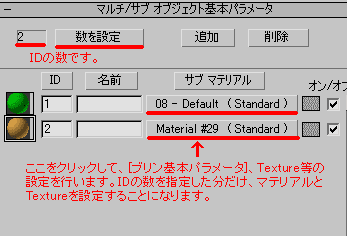 [標準マップをビューポートに表示]ボタンをONにして確認します。  8. このように2つマテリアルとTextureが設定されました。 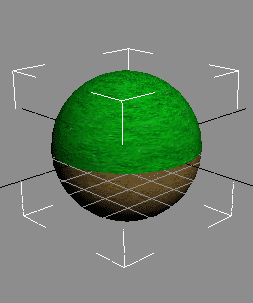 9. 次に、Textureの設定をしていきます。下図のようにモディファイヤリスト> ポリゴン>ポリゴンマテリアル[IDを選択]、の空欄に「1」と入力して Enterキーを押します。IDが設定されたポリゴンがハイライトされます。 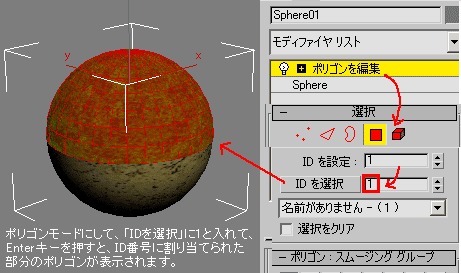 10. この状態で、モディファイヤリスト>UVWマップを選択します。 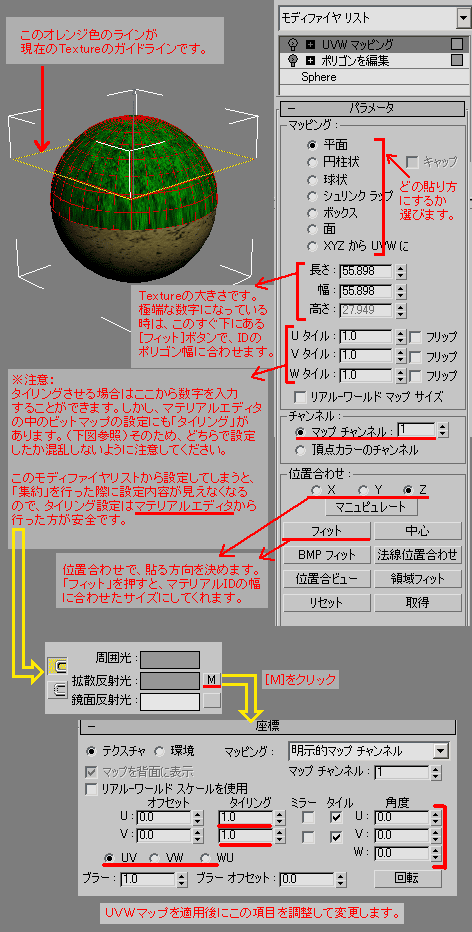 11. UV編集をしたい場合は、モディファイヤリスト>UVWアンラップを選択します。 12. ID1番のTexture設定は終わったので、次はID2番のTexture設定をします。 9.の時と同じようにポリゴンモードにして[IDを選択]、の空欄に「2」と入力 してEnterキーを押します。IDが設定されたポリゴンがハイライトされます。 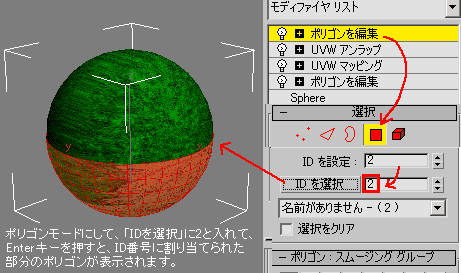 13. 10.の時と同じようにUVWマップ、UVWアンラップを設定します。 このように、ID毎にモディファイヤリストから1つずつ順番に設定します。 さらにTextureを追加する場合は再度5.の手順から、マテリアルIDを設定 して、それに対してUVWマップ、UVWアンラップを設定します。 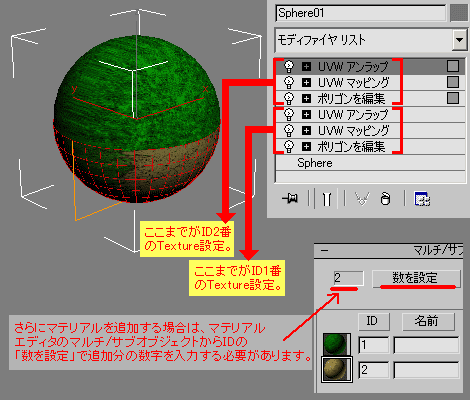 14. モディファイヤリストに並んだ項目をひとまとめに整理したい場合は、 モディファイヤリスト内を右クリックで[集約]します。 |
? |
|
名前の変更 |
F5(色・質感編集)>名称変更> サーフェイス名称変更で入力する。 |
Explorer>シーンルート>オブジェクト名> Scene_Materialを選択してEnter。 または Clusters>Polygon>Materialを選択してEnter。 Lambert/Phong等の項目から イルミネーション>名前の所に入力。 |
※Mayaで作成したマテリアル名は 2個所の設定項目がある。 Window>Rendering Editors>Hypershade Materials>マテリアル名をwクリックで設定が開く。 1個めはこの設定画面の一番上にある、 サーフェイスの名前。 2個めはシェーディンググループの名前。 その右にある3角ボタン(LMB:Go to output connection;RMB Show all output connections to choose from)を押す。 shadingEngineの欄に名前を入力する。 Hypershade内でマテリアルを選択して、 上にある3角が2つ並んでいるボタン (Input and Output Connections)を押すと シェーディンググループが表示される。 wクリックで同様の設定画面を見ることができる。 ・名前の先頭に数字は付けられない。 |
マテリアルエディタ内の中程上部に 名前を変更できる項目がある。  [01-Default]を任意の名前に変更する。 |
[材質パネル]欄からマテリアル名をwクリックして、 [材質設定]画面を開くと、[名前]の項目に入力できます。 |
|
色を付ける |
hキーでポリゴンを選択して、qキー。 「名称」のところにDefalut以外の文字を 新しく名前を入力すると、色を設定できる。 設定後に色変更したい場合。 ポリゴンを選択し、F5(色・質感編集)で決定。 既存の色に割り当てる場合はqキーで選択。 同一シーン内であれば、色の共有が可能。 他のシーンから色を持ち込む場合は、 色の付いたモデルをコピーし、 目的のシーンにペーストする。 |
オブジェクト/ポリゴンを選択し、 Model-取得>マテリアル> フォン/ランバート/コンスタント等を選択。 |
画面右上の右から3つ目のアイコン、 Show or hide the Attribute Editorをクリック。 List>マテリアル名を開くと色設定ができる。 または、 Window>Rendering Editors>Hypershade Materials>マテリアル名をwクリックで設定が開く。 または、 1. 必要な範囲のポリゴンを選択、 Window>Rendering Editor>Hypershade 左のウィンドウから色をクリックする。 2. Work Areaに表示された色をクリック、 中ボタンドラッグでオブジェクト上で離す。 |
上記の、 「マテリアル設定」 の手順参照。 |
1.画面左のメニューから、「コマンド」> 「材質」ボタンをONにします。 画面上部のメニューから、パネル> 材質パネルをONにします。 ・新規 --- 新規材質を作成。 ・複製 --- 現在の材質を複製した 材質を作成します。 ・削除 --- 現在の材質を削除します。 ・設定 --- 材質の設定を行います。 ・他 ----- 未使用材質の削除や、 ファイルの読み書きなど。 [設定]ボタンを押して、色を設定します。 シェーディングの設定は、[名前]> [シェーダ]>[Constant]等を選択します。 テクスチャーを貼る場合は[Lambert]にして 基本色を白にすると良いです。 2. 画面上のメニューの[編集]>[すべてを選択]で、 オブジェクトを選択する。 3. 画面上のメニューの[選択部処理]> [面に現在の材質を設定]を実行すると、 選択したオブジェクトに設定が適用されます。 |
|
色の修正 |
F5(色・質感編集)>目的の色を選択、 設定を変更する。 |
Explorer>シーンルート>オブジェクト名> Polygon Mesh>Clusterを開く。 編集したいマテリアル名を選択し、Enterを押すと 色編集画面が開く。 または 7キーを押してRender Tree内の色をwクリックすると、 色編集画面が開く。 1つのマテリアルに対して 1つのRender Treeしか開けない。 |
画面右上の右から3つ目のアイコン、 Show or hide the Attribute Editorをクリック。 List>マテリアル名を開くと色設定ができる。 |
上記の、 「マテリアル設定」 の手順参照。 |
[材質パネル]欄からマテリアル名をwクリックして、 [材質設定]画面を開き、各種項目を変更できます。 |
|
フォン(光沢)からランバート (つや消し・半光沢)への変更 |
F5(色・質感編集)>目的の色を選択、 設定を変更する。 |
Render Treeを開く。上部のプルダウンメニューから 変更したいマテリアル名を選択して、 更新ボタンを押す。 ノード→イルミネーションから新しいマテリアルを 選択して各設定項目を繋ぎ直す。 |
Window>Rendering Editor>Hypershade> 目的の色をWクリック>Colorの設定画面の上、 TypeをPhong等に変更できる。 |
マテリアルエディタを開き、 鏡面反射ハイライトの数値を変える。  |
[材質パネル]欄からマテリアル名をwクリックして、 [材質設定]画面を開き、[シェーダ]欄から 各種シェーディング設定を変更できます。 |
|
マテリアルの削除 (オブジェクトから色を消す) |
ポリゴンに他の色を上書きすると消える。 どのオブジェクトにも使用されていない色は シーンを保存して再び読み込むと 消えてしまっている。 |
Explorer>シーンルート>オブジェクト名> Polygon Mesh>Clusterを開く。 追加したマテリアル名を選択、Deleteする。 選択したマテリアルはビューで表示される。 または、 Explorer画面にして、左上のメニューを マテリアルにチェックすると、 マテリアルのみが表示される。 使用されていないマテリアルは 名前の後に「Not Used」と表記されるので 選択してDelete。 または、 アプリケーション>ビュー> RV-Material Editorを開いて、 RomoveAllUnusedMaterialをクリック。 未使用のマテリアルを一括消去できる。 |
Window>Rendering Editors>Hypershadeから 消したい色を選択してEdit>Delete |
【通常の消し方】 消したいマテリアルを選択して、  [マップマテリアルを規定値設定にリセット] を押します。 [マップマテリアルを規定値設定にリセット] を押します。または、何も適用されていないマテリアルを掴んで 消したいマテリアルにドラッグ&ドロップ。  【コマンド入力して消す】 手順はこちらです。→ Zで行こう!2010年06月22日 オブジェクトを選択した状態で、 $.material=undefined というコマンドを、3DSMAXの左下のウィンドウに ペーストしてEnterキーを押します。  これで消えないようでしたら、下記内容を試してみて下さい。 【マテリアル/マップブラウザの「なし」を適用して消す】 1、マテリアルを適用してしまったオブジェクトからマテリアルを削除するのに、 ver.2010までは、マテリアルエディタの「マテリアルを取得ボタン」を押して、 マテリアル/マップブラウザを出すと、一番上に「なし」の項目があって、 それをオブジェクトにドラッグ&ドロップしてやれば、 適用されていたマテリアルを削除することが出来たのですが、 ver.2011のマテリアル/マップブラウザには 「なし」の項目が無くなっています。 この、「なし」ボタンを復活させて適用することで、マテリアルを消すという方法です。 下図のように、最新版の3DSMAXのマテリアル/マップブラウザには「なし」ボタンがありません。  2、マテリアルエディタで不要なマテリアルを選択して、[マテリアルによる選択]ボタンを押すと、 それが割り当てられているオブジェクト(またはシェイプライン)が見つかったとします。  3、下記の場所に行き、SME.ini をメモ帳等で開きます。 file:///C:/Users/ログインユーザー名/AppData/Local/Autodesk/3dsMax/2013%20-%2064bit/JPN/plugcfg_ln/ ※この場所についての説明は下記リンク先に記載されています。不具合が起きる可能性があるため、Autodeskは推奨していません。 http://tech.autodesk.jp/faq/faq/adsk_result_dd.asp?QA_ID=6087  4、UseOldMtlBrowser=0 と書いてあるところの、最後の0を1に変えて、「上書き保存」します。  5、保存後、ファイルを選択して右クリックして[プロパティ]を開きます。 下図のように[読み取り専用]にチェックを入れてOKします。 これを行う理由は、3DSMAXが再起動した時に、前述の手順で設定した内容を リセットしてしまうようです。それを防ぐためです。  6、これで下図のように、「なし」という項目が表示されるようになります。 マテリアルを削除したいオブジェクト(またはシェイプライン)に、「なし」を ドラッグ&ドロップすることで、マテリアルを削除できます。 削除されているかどうかわからない時は、マテリアルエディタを一旦閉じて、 再び開いて確認して下さい。前述の手順が成功していれば、 マテリアルがスロットから消えているはずです。  |
[材質パネル]欄からマテリアル名をクリックして、 [削除]ボタンを押します。 現在のオブジェクトにそのマテリアルが適用されて いる場合は、Default(マテリアル設定無しの状態) に戻ります。 |
|
アンビエントカラー (オブジェクトの影の色) の変更 |
当ホームページの左側メニューにあります、 [レンダリング・トゥーンシェイド・フォグ・ヘアー・HDRI ]メニューの [シーン内のアンビエンスを変更する(環境光・周囲光)アンビエントカラーの変更] 欄に記載しています。 |
当ホームページの左側メニューにあります、 [レンダリング・トゥーンシェイド・フォグ・ヘアー・HDRI ]メニューの [シーン内のアンビエンスを変更する(環境光・周囲光)アンビエントカラーの変更] 欄に記載しています。 |
当ホームページの左側メニューにあります、 [レンダリング・トゥーンシェイド・フォグ・ヘアー・HDRI ]メニューの [シーン内のアンビエンスを変更する(環境光・周囲光)アンビエントカラーの変更] 欄に記載しています。 |
当ホームページの左側メニューにあります、 [レンダリング・トゥーンシェイド・フォグ・ヘアー・HDRI ]メニューの [シーン内のアンビエンスを変更する(環境光・周囲光)アンビエントカラーの変更] 欄に記載しています。 |
当ホームページの左側メニューにあります、 [レンダリング・トゥーンシェイド・フォグ・ヘアー・HDRI ]メニューの [シーン内のアンビエンスを変更する(環境光・周囲光)アンビエントカラーの変更] 欄に記載しています。 |
|
アンビエントオクルージョンの マテリアルを設定する |
【アンビエントオクルージョンの設定】(maya2013) ポリゴンへのアンビエントオクルージョンの マテリアル設定ですが、以下の方法があります。 ハイパーシェードを開き、mentalrayのユーティリティのリストから mia_amb_occulusion を作成します。 作成したユーティリティをポリゴンオブジェクトにアサインしますと、 オブジェクトにアンビエントオクルージョンの効果が出ます。 レンダラーをmentalrayに変更して、レンダリングを実行しますと アンビエントオクルージョンの結果が得られます。 レンダリング画像が粗い場合は、サンプル数をあげてみてください。 その他、mia_amb_occulusionのアトリビュートは下記をご参照下さい。 http://docs.autodesk.com/MENTALRAY/2013/JPN/ mental-ray-help/files/shaders/reference/occlusion.html#base:occlusion ・シーンデータのサンプル (maya2013) ambientocclusion_maya2013.zip 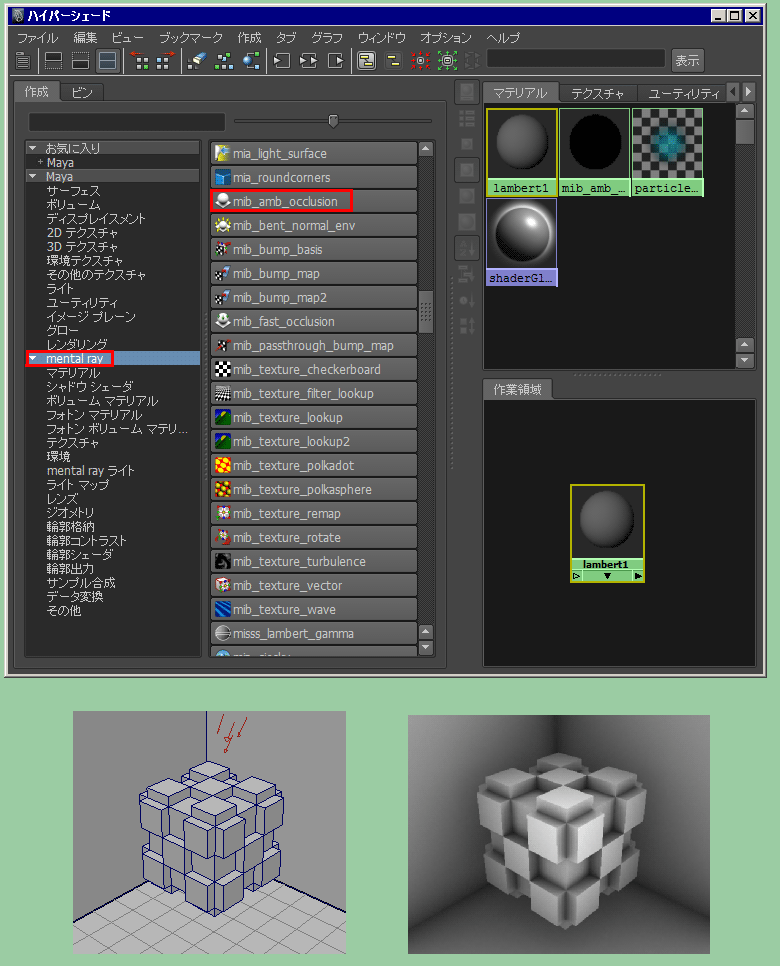 --------------------------------------------- 【アンビエントオクルージョン・mental rayの設定とレンダリング】 maya2015 1、オブジェクトをすべて選択します。 ライトは無しでもできます。 2、[Render]→[Layers]→[Create Empty Layer]で、 新規レイヤーを作ります。 3、このウィンドウ内で、上にあるのが新しく作ったレイヤーです。 この項目の上で右クリックして、[Add Selected Objects]を行います。 これで、すべてのオブジェクトがレイヤーに追加されます。 こうしておくと元のマテリアルを維持しておくことができます。 2つのレイヤーを切り替えるだけで、アンビエントオクルージョンだけを レンダリングすることができます。 4、layer1(Normal)の上で右クリック、[Attribute] を開きます。 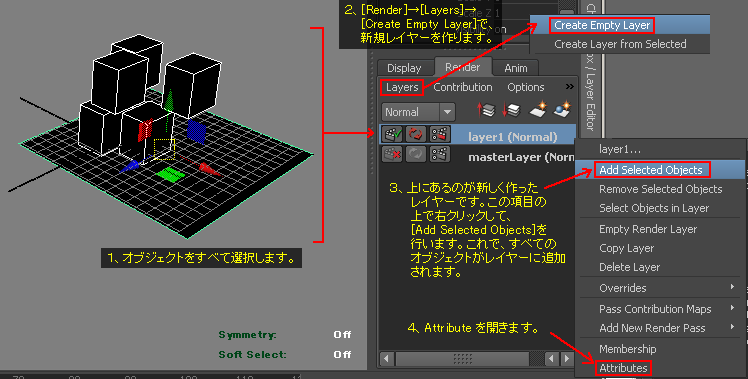 5、[Preset] から、[Occlusion] を選びます。 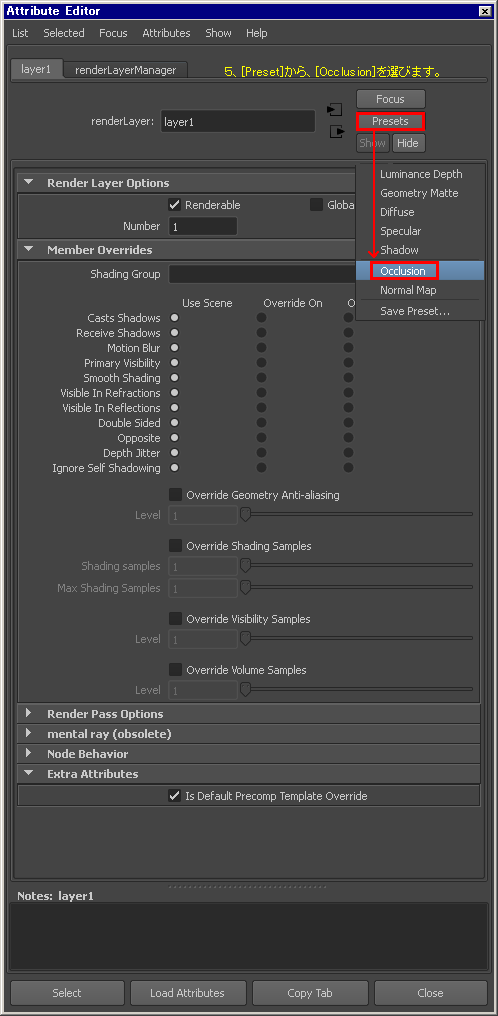 6、[Surface Shader Attribute] の [Out Color] の右のボタンを押します。 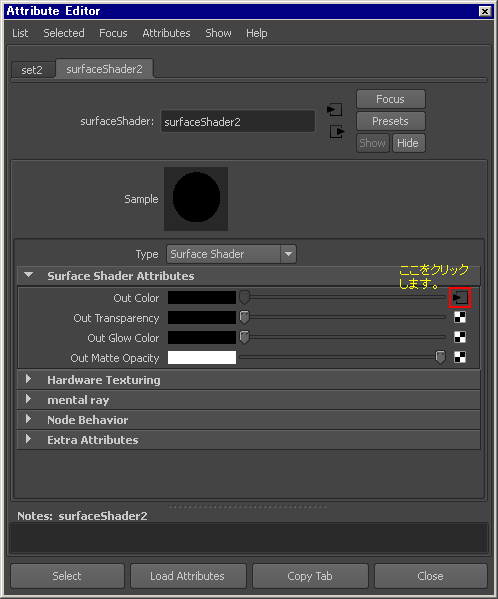 7、[mib_amb_occlusion]のタブを開きます。 各項目の数値を変えて、[mental ray] でレンダリングします。 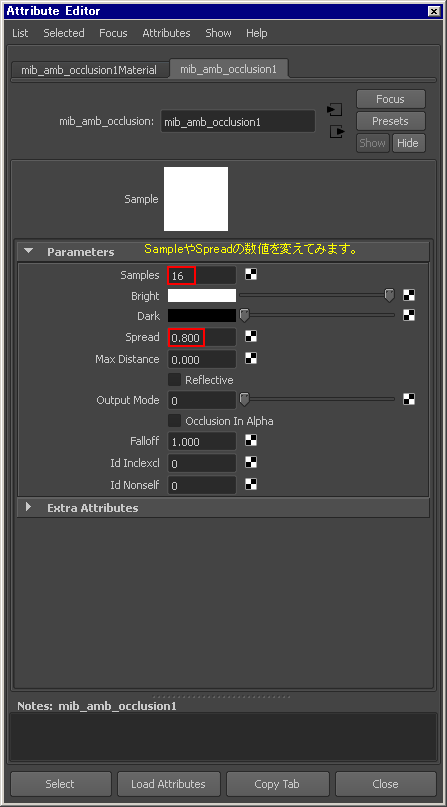 [Bright][Dark]は、最大に明るい箇所と最大に暗い箇所の色です。 真っ白、真っ黒を避けたいのであれば、ここを変えてください。 [Sample] の数値を上げると、影のざらつきがなくなります。 256以上にすると、レンダリング時間が極端に長くなります。 [Spread] の数値を上げると、影のコントラストが弱まり、光の強弱が全体になじみます。 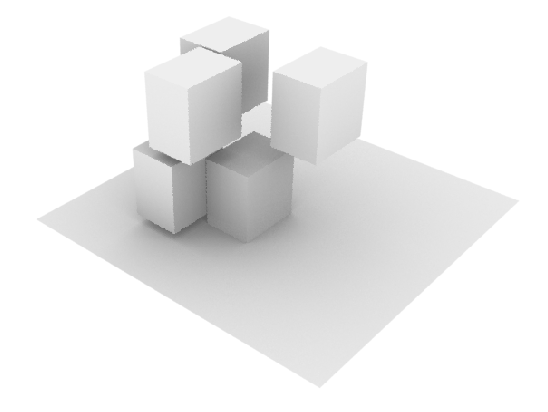 [Output Mode] 白黒の画像が必要なら0で良いです。3にすると、ノーマルマップのような色になります。 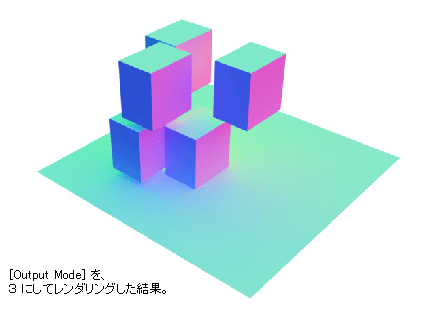 ・シーンデータのサンプル (maya2015) maya2015_mib_amb_occlusion.zip ----------------------------------------------------- 【アンビエントオクルージョン・Maya Hardware 2.0の設定とレンダリング】 maya2015 1、シーン内のオブジェクトをすべて選択し、 Ambient Occlusion 用のマテリアルを割り当てます。 Hypershadeを開いて、画面左上の欄に[Occlusion]と入力すると、 検索して見つけることができます。 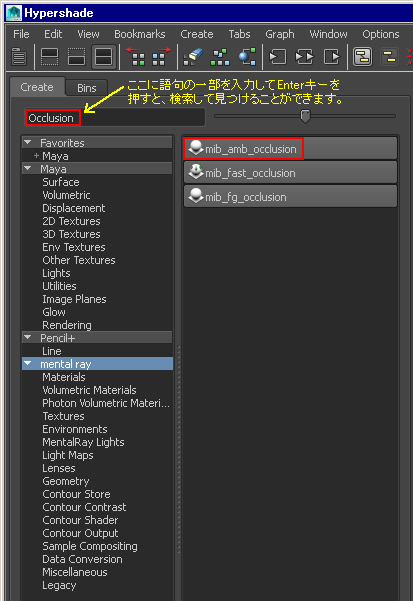 2、[Window]→[Rendering Editors]を開いて、 ・[Render Layer]を[masterLayer]にします。 ・[Render Using]を[Maya Hardware 2.0]にします。 ・[Maya Hardware 2.0]のタブの下方にあります、 [Screen-space Ambient Occlusion]を開き、 [Enable]をONにします。 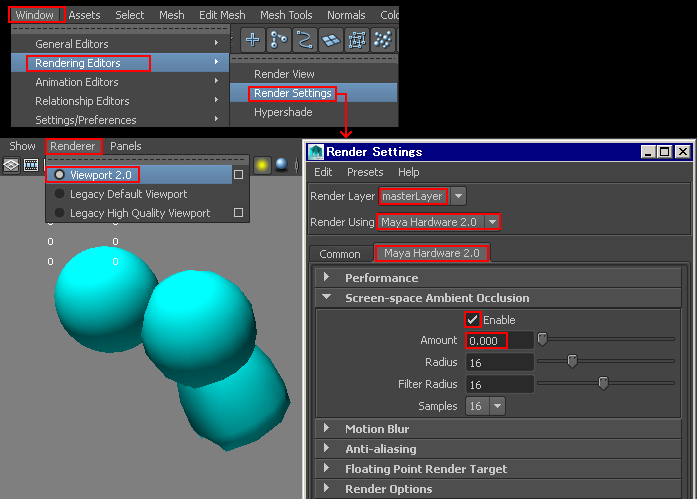 [Amount]は、影の濃さです。Defaultは 1.0 です。 数値を上げると濃くなります。 [Radius]は、影の影響半径です。Defaultは 16 です。 数値を上げるとコントラストが強くなり、奥行きが強調されます。 数値を下げると平面的なライティングに近づきます。 [Filter Radius]は、影の粒子の細かさです。 Defaultは 16 です。数値を下げると荒くなります。 3、[Render Seting]→[Render Using]を[Mental ray]に切り替えて、 [Indirect Ligthing]→[Final Gathering]をONにします。 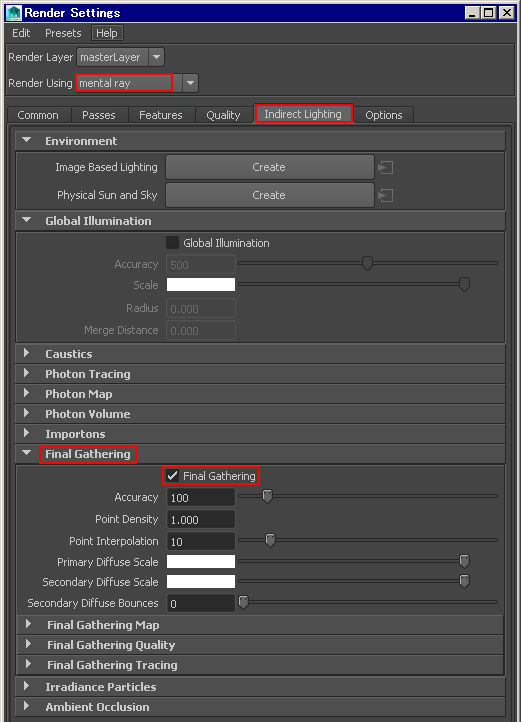 [Render Seting]→[Anti-aliasing]→[Multisample Anti-aliasing Enable]を ONにすると、輪郭にアンチエリアスが適用されます。 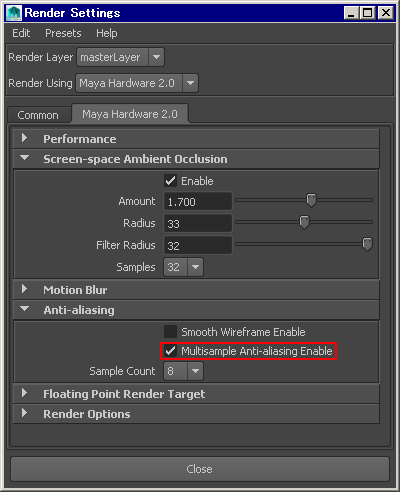 オブジェクト単体では、 Ambient Occlusion の効果がわかりにくいです。 複数オブジェクトがあり、陰影の影響を、 オブジェクト相互に与え合っているシーンだと、効果が高いです。 |
以下のファイルをダウンロードして、以下の場所にコピーします。 C:\Program Files\Autodesk\3ds Max 2010\materiallibraries 【ver.2013/10/03】 max_ambientocclusion.rar 3dsmaxの[マテリアルエディタ]を開いて、[Standard]と書いてるボタンを押して、 [参照元]→[Mtlライブラリ]にチェック、[ファイル]→[開く]で、上記のパスに行きます。 Anbient_Occlusion.matを選択して、[OK]します。 [ブリン基本パラメータ]の[拡散反射光]に[M]マークが付くので、それを押します。 [sample]は様子を見ながら、128くらいにします。オブジェクトの大きさによります。 [Max distance]は19.0cmくらいから合わせ始めます。 暗過ぎず明る過ぎず、形ある部分がちゃんと出ていることです。 もともと白いところはそれ以上暗くならないので、 まんべんなく陰影が付いている画像が出せると良いです。 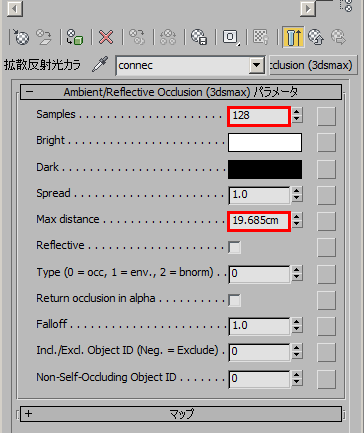 |
||||
マテリアルを透明にする・ マスク化してオブジェクトを隠す |
? |
【マテリアルを非表示にして透明化する方法】 オブジェクトを選択し、7キーを押してRender Treeを表示します。 [Scene_Material]等のマテリアル名をダブルクリックします。 イルミネーションのディフューズとスペキュラのチェックを外すと、 マテリアルの設定カラーが非表示になります。qキーで簡易プレビュー を行い、確認します。c 【マテリアルの透明度を設定して透明化する方法】 透明/反射の[混色]にあるR,G,B,Aの[A]を右端にスライドします。 これでマテリアル自体に透明の設定が適用されます。  |
? |
【マップを外して設定する方法】 [マテリアルエディタ]からマテリアルを選択して、 [ブリン基本パラメータ]の[不透明度](αチャンネル)の マップを外します。([M]の上でマウス右クリック→カット。) マップを外したら、数値を100→0へと調整します。 (9キーでプレビュー確認します。) 【マップを外さずに設定する方法】 不透明度(αチャンネル)のマップを外したくない時は、 オブジェクト右クリックで[オブジェクトプロパティ]> [レンダリング制御]>[表示]を1.0不透明〜0.0透明にします。 (ここでオートキーをONにして変更すれば、アニメーションします。) 【マスク化してオブジェクトを隠す】 [マット/シャドウ]を適用することで、それが重なった部分は 画面にレンダリングされなくなります。オブジェクト形状で 透明のマスクかけるということです。下図の設定になります。  |
? |
|
マテリアルを鏡面にする |
【Lightwave Layout】 HDRIを使用しないで、鏡面の質感(パチンコ玉)を作ります。 [色・質感編集]の[基本]の設定だけでは鏡面の質感になりませんので、 鏡面反射用の画像が重要になります。  [色・質感編集]パネル[環境]タブ内で画像を設定し、 鏡面反射率の数値や色、拡散レベル等の調整で確認することができます。   鏡面設定をした際には、「レンダー」タブ「オプション」グループ「レンダーオプション」 ボタンをクリックし、レンダーオプションパネルを開きます。「レンダー」タブをクリック して、「反射レイトレース」をクリックしてチェックをオンにしてからレンダリングを行って ください。   参考データ【Lightwave 9.6 Layout】 こちらの lw_kyoumen.zip を ダウンロード出来ます。 ファイル:194.zip パスワード:lwkyomen また、3dsmaxのインストールディスクのSamplesにも、 参考ファイルが何点かありますので、ご覧ください。 こちらの一覧表や目次等の解説はありませんので、 ファイル名やシーン名等で中身を判断して下さい。 ---------------------------------- 【Lightwave Layout】 HDRIを使用した場合です。  [参考データのダウンロード] 以下のデータを開くとHDRIの結果を確認できます。 【lightwave ver.9.6】 こちらの lw_hdri_metal.zip を ダウンロード出来ます。 ファイル:198.zip パスワード:lwhdrime ※Layoutでファイルを開き、F9キーを押して確認して見て下さい。 |
? |
? |
方法はいくつかあると思います。 ・鏡面に見えるテクスチャをマッピング ・Arch&Desigのシェーダを使う 、等。 下記リンク先にサンプルをUPしておきます。 他にも参考になるものがあると思いますので 3dsmaxのインストールディスクのSamplesを 確認してみてください。 ■マテリアルエディタの内容:    参考シーンデータ: A03Metal.zip (3dsmax2011)  参考シーンデータ: max2012_mirror_render.lzh (3dsmax2012)  3DSMAX2012の場合 1. [レンダリング]→[レンダリング設定]→[共通設定]→ [レンダリングを割り当て]→プロダクション: [既定値のスキャンラインレンダリング]の右にある、 [...]をマウス左クリックして、[Mental rayレンダラー] を選択してOKします。  2. オブジェクトに[マテリアルエディタ]でマテリアルを適用します。 マテリアルエディタ内の[マテリアル/マップブラウザ]へ進み、 [mental ray]タブ内にあります、[Autodesk 鏡]を選択します。 手順1.で、[Mental rayレンダラー]を選択していないと表示されません。  参考シーンデータ: max_mirror.zip (3dsmax2012) 上記の方法だと物は投影されるのですが、 ライトの光源は鏡に映りませんでした。 何か他の設定があるのかもしれません。  |
? |
|
マテリアルをガラスの 質感にする |
【Lightwave Layout】 ディストームのHPに「LightWave無償プラグイン」があります。 この中に「Glass Work」という、マテリアルをガラスにするプラグインがあります。 http://www.dstorm.co.jp/dsproducts/FreePlugins/Modeler/Glass_Work.html ■上記リンク先が消えた時のための避難所↓ 【Lightwave 7.5〜 Modeler用】 こちらの GlassWork.zip を ダウンロード出来ます。 ファイル:196.zip パスワード:lwglswok |
? |
? |
? |
? |
|
マテリアルを発光体にする (グローオブジェクト) |
? |
? |
マテリアルの設定の中に[スペシャルエフェクト]があります。 この中の[グローの強度]の数値を0以上にすることで、発行体に なっていきます。下図は[ランプシェーダ]マテリアルにして、 トゥーン調の発行体を狙ったものです。   |
下図のように、オブジェクト自身が発光体に見えるような グロー状態のマテリアルを設定します。  ■スキャンラインレンダラーの場合 1. [作成]>[標準プリミティブ]>[球]等でオブジェクトを出します。 2. [マテリアルエディタ]を開き、下図のように設定します。  3. F9キーでレンダリングして確認します。下図のように、オブジェクトが 完全な球体以外の、例えば立方体等の場合は輪郭線がボケてくれません。  4. 標準マテリアルの[自己照明]の値を上げることによって、拡散反射光カラー がそのままレンダリングに反映されるようになります。下図の場合、拡散反射 光カラーは白色に設定してあります。  5. このままではうまくいきませんので、レンズエフェクトのグローを設定します。 下図のように、同マテリアルの[マテリアルIDチャンネル]をフライアウト させ、「0」から「1」に変更します。(この値は任意のもので結構です)  6. [レンダリング]メニュー>[効果]を開き、[効果]に[レンズエフェクト]を[追加]、 [レンズエフェクトのパラメータ]で[Glow]を追加します。  7. 続いて下に表示される[グローの要素]ロールアウト>[オプション]タブ> [マテリアルID]にチェックを入れ、数値をマテリアルエディタで設定した、 [マテリアルIDチャンネル]と同じものにします。  8. この状態でレンダリングすると下図のようになります。[レンズエフェクトグロ ーバル]ロールアウト、および[グローの要素]ロールアウト>[パラメータ] タブで各種値を調整してみてください。 スキャンラインレンダラーでは、オブ ジェクト自体がライトとして機能することはできません。[自己照明]でも他の オブジェクトを照らすことができません。以下に記載するmental rayレンダラ ーでは、それが可能になります。  レンダリング時に以下のようなメッセージが出ることがあります。これは、 [レンダリング]メニューの[mental ray メッセージウィンドウ]から再確認する ことができます。   上記のエラーは[mental ray]レンダラー+[標準マテリアル]+[レンズ エフェクト]の組み合わせになっている場合に表示されます。[レンズ エフェクト](この場合は[Glow]ですが)は、元々[スキャンライン]レンダ ラー用に生まれた機能ですので、[mental ray]レンダラーに完全に対応 している訳ではありません。とりあえずはレンダリングができているよう でも、シーンによっては深刻な問題が発生する可能性もあります。[レン ズエフェクト]を使用するのであれば、可能でしたら[スキャンライン]レン ダラーを用いてください。 ■mental rayレンダラーの場合 1. 下図は、拡散反射光カラーを白色に設定し、反射と屈折を無い状態にした [Arch & Design]マテリアルを設定した状態です。(白色の文字が黄色が かっているのは、間接光により平面の色が映り込んでいるからです。)  [Arch & Design]マテリアルを適用するには、以下の手順が必要です。 [レンダリング]>[レンダリング設定]>[共通設定]>[レンダリングを割り当て]> [プロダクション]>[既定値のスキャンラインレンダリング]と書いてある右の [...]をクリックして、[mental ray レンダラー]を選択してOKします。 次に、マテリアルエディタ画面を開き、左上にあるメニューの[マテリアル]> [マテリアルを取得]を選択します。すると、下図のような画面になりますので 先頭に黄色の丸が付いた項目の中に、[Arch & Design]があるので選 択できます。  2. 下図は、[Arch & Design]マテリアル>[自己照明(グロー)]ロールアウト で[自己照明(グロー)]を有効にしたものです。  3. 下図は、[グローオプション]領域>[シーンを照明(FG使用時)]を有効に したものです。[シーンを照明]と[ファイナルギャザー]が共に有効な場合、 オブジェクトライトとして機能させることができます。  4. 下図の画像についての説明です。[レンダリング]メニュー>[レンダリング 設定]>[レンダラー]タブ>[カメラ効果]ロールアウト>[カメラシェーダ] 領域で[出力]を有効にします。(標準で[Glare]シェーダがロードされてい ますが、無い場合は手動でロードします。)そのままレンダリングしたものが 下図の画像です。  5. 下図は、[Glare]シェーダをマテリアルエディタへ[インスタンス]でクローンし、 パラメータを調整したものです。  |
? |
|
3Dテクスチャーの設定 (木目の質感のマテリアル) |
【3Dテクスチャで木目を作る】 1. [作成]→[ポリゴンプリミティブ]→[円柱]を作ります。 2. そのオブジェクトを選択し[アトリビュートエディタ]から、 [lambert]等のタブを探して、[共通マテリアルアトリビュート]の [カラー]と書いてある項目の右端にあります、 チェックパターンのボタンをクリックします。 3. [Maya]タブ内の[3Dテクスチャ]で、[木目]をクリックします。 3Dテクスチャは2Dテクスチャと違い、 円柱マッピング(Cylindrical Mapping)などの方向指定ができません。 オブジェクトに割り当てた3Dテクスチャの調整を 行う場合は以下の画像をご参考下さい。  4. 木目に歪みを加える場合は、ノイズアトリビュートを調整を 行うことで歪ませることは可能です。   ノイズを追加することで、ある程度は年輪の間隔に変更することが可能です。 以下の木目のサンプルシーン参考にして下さい。 【ver.2012/10/27】 maya_3dtex_wood.zip  |
|||||
シーン中にある未使用の マテリアルを一括削除 |
1. [Explorer]>[Materials]にします。  2. [Materials]を右クリック> [未使用のマテリアルをすべて削除]を実行します。  |
[ウィンドウ]→[レンダリングエディタ]→[ハイパーシェード]で [編集]→[未使用マテリアルの削除]を実行します。  |
||||
1オブジェクト内のポリゴン複数に それぞれマテリアルを設定する |
必要なポリゴンを選択し、qキーで選択。 |
必要なポリゴンを選択し、 マテリアル>Phong等を選択。 |
変更したいFace面を選択します。 Window>Rendering Editors>[ハイパーシェード](Hypershade)から 割り当てたいマテリアルを作成、または選択状態にします。 その上にマウスを置いて右ボタン> [マテリアルを選択項目に割り当て](Assign Material to Selection)を実行。 ---------------------------------------------------- ■UVシェルを参照してマテリアルを設定する方法 UVシェルを参照して自動でマテリアルを設定するMELです。 ダウンロード:AutoFaceAssign.zip 1、melを起動します。 2、色分けした数と同じだけ、必要な数のマテリアルをInputしていきます。 3、AutoFaceAsignで、割り振られます。 ※マテリアル境界にラインを出すためだけの物なので、 色のエントリー順にUVに割り振られる訳ではないです。 Inputのマテリアルの数が足りなければ、その分は割り振られません。 ※このmelはUVを参照する関係上、シェーダーとライン設定を 済ましてからUVの最終調整を進めたほうが良いです。 ---------------------------------------------------- ■単独のオブジェクトに適用されているマテリアルだけを選択する方法 ターゲットメッシュのフェースアサイン情報を UI上にリストし、各個選択できるようにします。 ハイパーシェードのSelectObjectsWidthMaterialでは 全てのメッシュが対象になってしまいます。 ダウンロード:maya_listfaceassigninfo.zip |
マテリアルエディタ画面の中央部、  [standard]ボタンを押して、  を選択する。 を選択する。警告が出ますが、古いマテリアルを サブマテリアルとして保持します、でOK。  ズラッとサブマテリアルが並ぶ。  これは[修正パネル]>[ポリゴンを編集]> ポリゴンのプロパティ>マテリアル> マテリアルIDを設定、選択で設定された部分の ポリゴンに対して割り当てられる。そのため ポリゴンのIDも決めておく必要がある。 |
? |
|
Defaultカラーの消去 |
色・質感編集のサーフェイス名に どこにも使用していない「Default」 という色は消せない。 wでポリゴン状態を見て、 Surf:とPart:の+をクリックし、表示されなければ、 その色はモデルに使われていない。 |
マテリアルで何らかの色情報を設定するまでは Defaultカラーは設定されていない。 |
できない |
上記の、 「マテリアル設定」 を適用しない限り、Defaultカラーは 設定されない。 |
Defaultはマテリアル設定無しの状態です。 画面内のオブジェクトは白いシェーディング となって表示されますが、[選択部処理]> [面に現在の材質を設定]を実行しない限りは、 何も設定されません。 |
|
単色表示・ Lambertカラーで表示 |
? |
? |
【一時的にデフォルトカラーで表示する】 ビューポート左上にある、[Shading]→[Ude deafult material]を ONに変えることで、デフォルトカラーで表示できます。 これはビュー画面だけでの表示であり、実際のマテリアルが上書きされて いるわけではありません。この色は、HyperShade で初期の状態からあります、 Lambert の色が使用されています。(未使用でも消せない Lambert のことです。) このLambertの色を変えると、Ude deafult material の表示色が変化します。 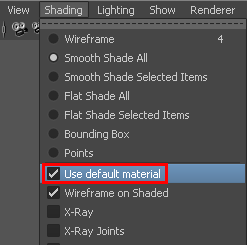 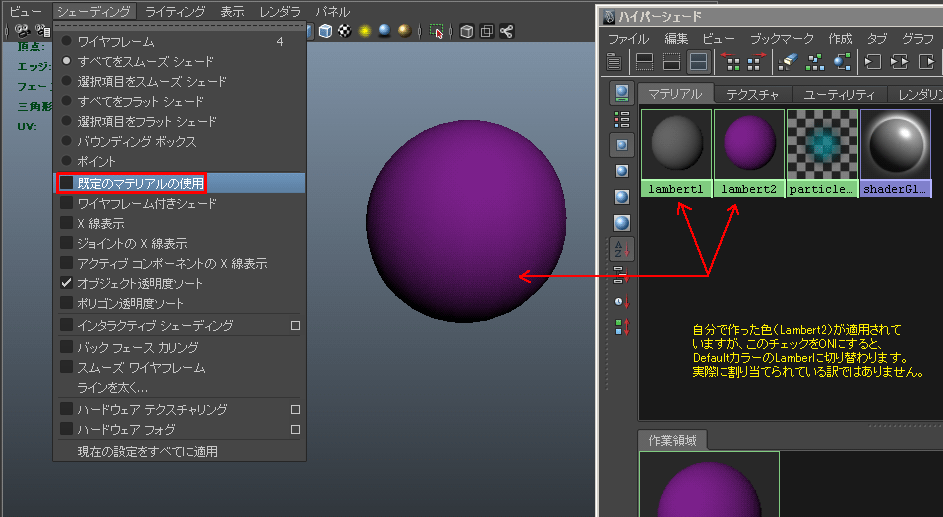 |
? |
? |
|
アトリビュートの設定 |
wキーでポリゴン情報を表示した時に、 SurfがLW上で見れる色情報。 Partがアトリビュートの設定。 RSDファイルで出力する時に重要なのは Partに残っている色。 1. ポリゴンを選択し、qキーで色を設定。 2. ポリゴン状態画面にSurfで設定した色が 表記されるので、+を押して名前を選択。 3. ビュー>選択セット>パーツ変換> 目的の色の名前を選択するか直接入力する。 (※ver.9.6では、詳細>パーツ>サーフェイスから 変...で、[Surface To Parts]画面が開きます。 [Surface Name]から割り当てたい名前を選択して OKボタンを押します。)  4. Surf,Part共に未設定の色が消えるまで。 設定付けを繰り返す。未設定の色は Default,[0 G C],(なし),等で表記される。  |
? |
? |
? |
? |
|
複数のモデルで共有している 1つのマテリアルを、ローカル マテリアルに設定する(マテリ アルを個別に設定する) |
シーン内に使用されているマテリアルは すべてのオブジェクトに共有される |
1. キーボードの9でSchematicを開き、 マテリアル表示にする。 2. (Ver.4.2の場合) ローカル設定したいオブジェクトをすべて選択し、 Model-取得>マテリアルをローカルに設定。 2. (Ver.4.0の場合) Explorer>シーンルート> オブジェクトの階層を1つ開く。 ローカル設定したいマテリアルを選択し、 wクリック。ローカル設定するか聞いてくるので Yesにする。 Schematicにこの結果が反映されない バグが確認されています。 一旦閉じて再度キーボードの9で開き直すか、 ビューのチェックをon/offを繰り返したり、 一度シーンを保存して再度開く、 などを試すことで正しく表示される。 注意: Schematicでは、ローカルマテリアルのみ 表示されます。グローバルマテリアルは Explorerで確認します。 |
? |
3dsMaxは、[マテリアルエディタ]という場所に全マテリアルが格納されて いて、その中から取り出して適用していく、という考え方になります。 つまり、オブジェクトがマテリアルを独占している訳ではないのです。 オブジェクトが何個複製されても、マテリアルは1つの物を共有します。 今回のように、オブジェクト個別にマテリアルを設定したい、という場合は 「オブジェクトの個数分、マテリアルを複製する」という考え方になります。 1. 現在、1つのマテリアルが2つのオブジェクトに割り当てられています。  2. まずは、マテリアルを複製します。 マテリアルを選択してドラッグすると複製されます。  3. 複製したマテリアルの名前を変更して、片方のオブジェクトを選択し、 [マテリアルを選択へ割り当て]ボタンを押して割り当てます。  |
? |
|
複数のオブジェクトで 1マテリアルを共有する (マテリアルのマージ・統合・集約) |
シーン内に使用されているマテリアルは すべてのオブジェクトに共有される |
1. Schematicビューで表示を オブジェクトとマテリアルにする。 2. 適用させたいオブジェクトを選択し、 Model-取得>マテリアル>マテリアルの適用> 3. 目的のオブジェクトをピックする。 |
? |
1. 現在4つのオブジェクトに個別のマテリアルが割り当てられています。 マテリアルエディタを開いて、割り当てたいマテリアルを選択します。 次に、画面内のオブジェクト(またはマテリアル)を全て選択して、 [マテリアルを選択へ割り当て]ボタンを押します。  2. 実行すると、選択したオブジェクト(またはマテリアル)に割り当てたい マテリアルが適用されます。  |
? |
|
UV情報を保持して マテリアルを追加変更する |
? |
1. マテリアルを変更したいポリゴンを選択する。 (そこは既にUV設定されていること) 2. Model-取得>マテリアル> フォン/ランバート/コンスタント等を選択、決定。 3. Render-修正>テクスチャ>追加>イメージ> ウィンドウを開く。 テクスチャ>イメージ>編集から 目的のテクスチャーを読みこむ。 テクスチャプロジェクションの名前入力欄を押し、 作成済みのプロジェクションを選択する。 |
? |
? |
? |
|
ポリゴンに適用されている マテリアルが、何かを調べる・ マテリアルを探す・検索 ・マテリアルが使われて いるオブジェクトを調べる |
i |
Explorer>シーンルート>Polygon Mesh> Clustersを開いて各マテリアルの名前を選択。 (ビュー画面には、そのマテリアルが設定された ポリゴンが白っぽく表示される。) |
【オブジェクトから調べる】 オブジェクトを選択して、ハイパーシェード内で、 下記の手順を行います。  【ポリゴン面から調べる】 ポリゴン面を選択して Window>Rendering Editors>Hypershade>Edit> Select Materials from Objectsで、Hypershade内に 選択面のマテリアルが表示される。 Hypershade内のマテリアルを選択して、 Edit>Select Objects with Materials (または右ボタン> Select Objects in initialShadingGroup)で、 使用されているポリゴン面が表示される。 【マテリアルが使われているオブジェクトを調べる】 [ハイパーシェード]を開き、調べたいマテリアルのアイコンの上で右クリック、 [マテリアルからオブジェクトを選択]を実行すると、オブジェクトが選択されます。 オブジェクトが非表示になっている場合は、[アウトライナ]や [ハイパーグラフ階層]で確認できます。  |
? |
? |
|
マテリアルとテクスチャの色 を混ぜる方法 |
? |
1. Renderモードにして、 修正>テクスチャ>追加>イメージから テクスチャーを貼ります。 (取得>テクスチャ>イメージから設定 しても、Render Treeで変更できます) 2. Render Treeで見ると、 Imageから出力される矢印が、 マテリアル(Phong等)の Layers>Image Layers> のColorに 接続されている状態になります。 3. レンダツリーの マテリアル(Phong等)をWクリックして パラメータ画面を開きます。 一番上のディフューズカラー、 アンビエントカラー等が 編集できる状態になっています。 3. 下のほうにある、ImageLayer> ウェイト>オーバーで、数値を0.5にすると テクスチャーカラーと混じっていきます。 1で不透明です。 |
? |
? |
? |
|
マテリアルの内容を編集する (グロ−バル・ローカルマテリアル の編集) |
? |
Explorer>シーンルートを開いて、 PolyMesh(目的のモデル名)を開く。 階層構造を見て、グローバルマテリアルは Polygon Meshと同じ並びにあります。名前は Scene_Material[DefaultLib](Scene_Root)等、 斜体で表示される。(Schematicでグローバル マテリアルは表示されません) これをWクリックすると「ローカルマテリアルに 変更して編集しますか?」と聞いてくるので、 「はい」を選択する。 Render Tree画面の上にあるプルダウンメニュー を開くと、どんなマテリアルがあるか確認できる。 |
? |
? |
? |
|
マテリアルとテクスチャーを 指定してマージする |
? |
1. オブジェクトを2つ選択する。 Model>作成>ポリゴンメッシュ>マージ。 2. マージ設定ウィンドウの、プロパティの指定 >転送の編集を開く。 3. プルダウンメニューからmaterialを選択、 必要な物を選んで「転送マージ」。 uv spaceにすると、UV情報も選択できる。 4. Explorerを開き、 ウェイトの数値を0.5にすると テクスチャーカラーと混じっていきます。 |
? |
? |
? |
|
不要なマテリアルを消去する |
? |
Explorer画面を開きます。 Mキーを押してマテリアルの表示をします。 フォルダとかライブラリを右クリックすると メニューから「不要なマテリアルを消去」 (5.11では「未使用のマテリアルを削除」) があるので、一括で全部消せます。 提供:2008年4月13日 みみかき様より または、 Explorer>シーンルート>Polygon Mesh> Clustersを開いて各マテリアルの名前を選択。 (ビュー画面には、そのマテリアルが設定された ポリゴンが白っぽく表示される。) Render Treeのプルダウンメニューから、同名の マテリアルを選択して更新ボタンを押す。ここで どのような内容かを確認しておく。 不要なマテリアルが特定できたら、Explorerで Deleteする。 |
? |
マテリアルエディタを開いて 6つのボールの画面を確認して下さい。 未使用のマテリアルは、見本の枠の 4隅に3角形マークが表示されていません。 不要なマテリアルの見本を選択し、 「Standard」と表示されるボタンを押します。 マテリアル/マップブラウザが開かれるので、 例えば、新規>標準などを選んでOKします。 これで残っていた古い情報は消えます。 |
[材質パネル]欄からマテリアル名をクリックして、 [削除]ボタンを押します。 |
|
ローカルマテリアルに設定した テクスチャーを UV Texture Editorで確認する |
? |
Explorerを開いて、Polygon Mesh>Clusters 目的のマテリアル名を探して選択。 選択している状態でRender Treeの更新ボタン を押すと、そのマテリアルが表示される。 その状態で「Image」と表示されている項目を 選択してAlt+7キーを押すと、現在設定されて いるUVの画像をUV Texture Editorで開ける。 |
? |
? |
? |
|
複数のローカルマテリアル (テクスチャー含む)を1つに合体 |
? |
追加したマテリアルを既存のクラスタに 吸収します。 マテリアルを追加した場合、Explorerを開くと クラスタとして生成されてます。 まずそれを最初に確認しておきます。 1.Explorer>シーンルート>モデル名> PolygonMesh>Clustersを開く。 2.吸収されたい(削除したい)クラスタを 選択してSelectメニューから メンバ/コンポーネントの選択を選ぶと、 クラスタがポリゴン選択状態になります。 3.次に吸収する側の(残したい)クラスタを Explorerから、Ctrlキーを押しながら 選択します。 4.次に画面右の「Edit」のすぐ下にある 「+」キーを押すと吸収されます。 このままでは削除したいクラスタが残っている ので、Explorerから削除したいクラスタを Deleteします。 5.これでマテリアルは1つになりましたが、 UVTextureはまだ合体できていません。 モデルを選択してAlt+7でUVTextureEditorを 開きます。 6.「UVs」メニューを開いて、吸収されたい (削除したい)UVTextuteを選択します。 表示されるUVワイヤーの中から、 必要なUVだけを選択して、 編集>UVsのコピーを実行します。 7.「UVs」メニューから吸収する側の (残したい)UVTextuteを選択します。 編集>UVsのペーストを実行します。 (ペースト後にUVTextureEditor画面内を 1度クリックしないと、実行結果が表示 されない時があります。) これでUVTextureが1つに合体しました。 8.Explorerには削除したいUVTextuteが、 まだ残っています。Explorerを開いて (削除したい)UVTextuteを選択して、 Deleteします。 |
? |
? |
? |
|
UV情報を維持して マテリアルを追加変更する |
1. マテリアルを変更したいポリゴンを選択する。 (そこは既にUV設定されていること) 2. Model-取得>マテリアル> フォン/ランバート/コンスタント等を選択、決定。 3. Render-修正>テクスチャ>追加>イメージ> ウィンドウを開く。 テクスチャ>イメージ>編集から 目的のテクスチャーを読みこむ。 テクスチャプロジェクションの名前入力欄を押し、 作成済みのプロジェクションを選択する。 参照先: UV情報を保持してマテリアルを追加変更する |
|||||
クラスタのオーバーラップ (重複マテリアルを避ける・ 同名マテリアルの削除) |
XSIでローカルマテリアルをアサインする際、 他のローカールマテリアルにオーバラップしてしまう仕様を 自動的に回避する方法が見つかったのでお知らせます。 ・クラスタのオーバーラップを避けるには? 1. ファイル → 設定 でプレファレンスウィンドゥを開き、 左の欄から「Rendering」を選びます。 2. 右欄から 「ローカルマテリアルオーバーラップ時」を探し、 「既存のクラスタからオーバーラップを削除」 を選択します。 これで、LightWave、Mayaと同じ感覚で ローカルマテリアルのアサインが できるようになります。 ちなみに、マテリアルがオーバラップした状態だと、 FBXやRSD、OBJでエスポートする際に エラーが出ると思います。 このオプションに設定しておけば安心です。 |
同じ名前があると、末尾に 1 が付いてしまいます。 [Hyper Shade]を開いて、上部の空欄にその名前を入力します。 同じ名前があると表示されるので、それが未使用であれば、 Deleteキーで削除します。  または、Outlinerも開いて、項目の左に[+]が付いていないもので、 不必要なものがあれば、ここでも削除します。 |
||||
基本色と影色を設定する (MayaのHyper Shade) |
【Hyper Shade で、基本色と影色を設定する】 [Window]→[General Editors]→[Connection Editor](接続エディタ)を開きます。 Aのマテリアルを選択して、[Reload Left]ボタンを押すと、その内容が左欄に表示されます。 Bのマテリアルを選択して、[Reload Left]ボタンを押すと、その内容が右欄に表示されます。 AとBの、つなげたい項目をここでマウス左クリックすると、文字が斜体になります。 斜体になれば、接続されているという意味になります。  マウスカーソルを矢印の上に重ねると、何と何が繋がっているかを確認できます。 アイコンの下にある、三角ボタンを右クリックすると、項目が表示されます。 つなげたいアイコンの先までドラッグすることで、Connection Editor と 同じことが行えます。  |
|||||
マテリアルシェーダー だけで縞模様を作る (MayaのHyper Shade) |
【Hyper Shade で、基本色と影色を設定する】 下図のような縞模様をマテリアルだけで作ります。 ただし、UVはあらかじめ展開しておく必要があります。 (この内容は記載途中です。)  UVが貼られたオブジェクトを選択して、[Hyper Shade]で開きます。 [Create]→[Maya]→[2D Texture]→[Ramp]を適用します。  下図のように設定します。  [Create]→[Maya]→[Other Texture]→[Layered Texture]を適用します。  [Create]→[Maya]→[Other Texture]→[Layered Shader]を適用します。  [Create]→[Maya]→[Surface]→[Ramp Shader]を適用します。  [Create]→[Maya]→[Utilities]→[Blend Colors]を適用します。  下図のように接続します。   [Node Editor]でも同じ接続ができます。   下図のような縞模様ができます。   【Maya2015のサンプルシーンデータ】 ver.2017/03/30 maya_ramp_sample.zip ---------------------------------------- 【マテリアルの中身を展開して確認する】 マテリアルに何が接続されているかを、Hyper Shade 内で確認します。 1. トップノードを選択して、[Input and output conections]を押します。  2. 下図のように展開されます。  3. 下図の4つを選択して、[Output connections] を押します。  4. 下図のように、さらにその先の接続が展開されます。  |
|||||
・mtlファイルの内容説明 (05/03/24) map_Kd filename = テクスチャマップ map_Bump filename = バンプマップ map_Ks filename = 光沢マップ map_Ka filename = 環境マップ map_D filename = 透明マップ refl filename = 反射マップ Ka 0.0〜10 0.0〜1.0 0.0〜1.0 --- エンベローメントカラー環境色 (RGBの順に0.0〜1.0で指定、RGBの間はスペースで区切る) Kd 0.0〜10 0.0〜1.0 0.0〜1.0 --- デフュズカラー拡散反射色 (RGBの順に0.0〜1.0で指定、RGBの間はスペースで区切る) Ks 0.0〜10 0.0〜1.0 0.0〜1.0 --- スペキュラーカラー光沢色 (RGBの順に0.0〜1.0で指定、RGBの間はスペースで区切る) Ns 3.00000 --- スペキュラーパワー光沢強度 <略語> newmtl: --- 以降はシェーディンググループの名前 kd --- サーフェイスカラー ka --- アンビエントカラー Tf --- 不透明度 Ni --- ? Ks --- スペキュラ Ns --- リフレクション | ||||||