| レイヤー・階層構造 | |||||
| 項目 | LightWave | SOFTIMAGE|XSI | MAYA | 3ds MAX | Metasequoia |
レイヤー画面の表示 |
画面右上の、シーン名の隣の小さな長方形。 1〜10まで枠がある。必ず1つはメイン画面となる。 長方形の左上の小さな黒い三角を押すと、全表示。 Shiftを押しながら複数レイヤーを表示。 |
表示>一般>Layer Control。 または、キーボードの6を押す。 または、画面右下のKP/Lボタンを押す。 |
【レイヤ エディタ(Layer Editor)を表示する】 [ディスプレイ]→[UI 要素](Display → UI Elements) →[チャンネル ボックス/レイヤ エディタ] (Channel Box/Layer Editor)を選択するか、 ステータス ライン(ツール バー)のチャンネル ボックス/レイヤ エディタの表示/非表示の切り替え (Show or hide the Channel Box/Layer Editor) ボタンをクリックします。 ポップアップ メニューをディスプレイ(Display) に設定します。 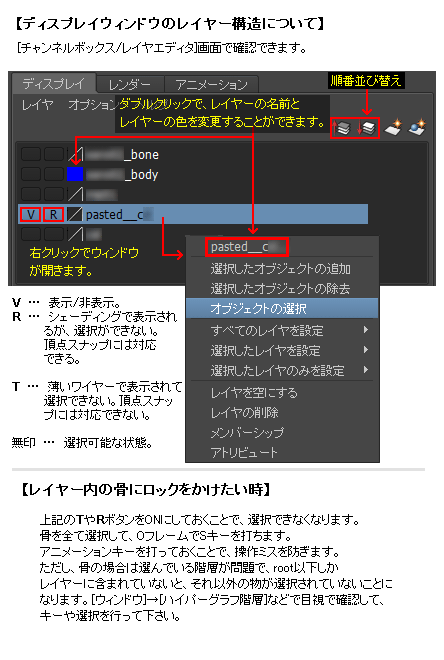 注意: レイヤーに入れる物は、親と一緒に入れないと、[V]での表示/非表示に 対応できません。その逆の発想で、親の階層に含まれている物は、 親を非表示にしている時には表示できなくなります。一時的に親子を外して 表示するレイヤーから抜く必要があります。 (※Mayaのスキンウェイトは親子関係を解除しても維持されます。) 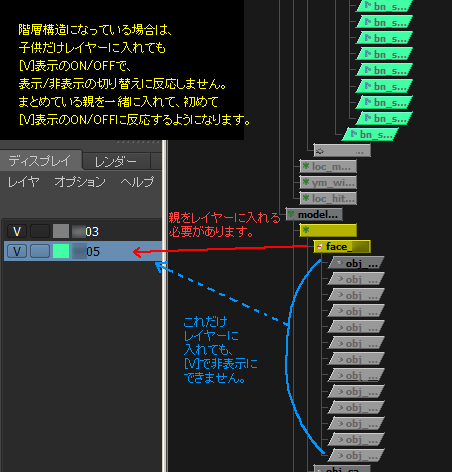 【ハイパーグラフ(階層)を表示する】 [ウィンドウ]→[ハイパーグラフ(階層)]が表示されます。 [オプション]→[ノード表示のオーバーライドカラー]にすると、 レイヤーで指定した色が表示されて見やすくなります。 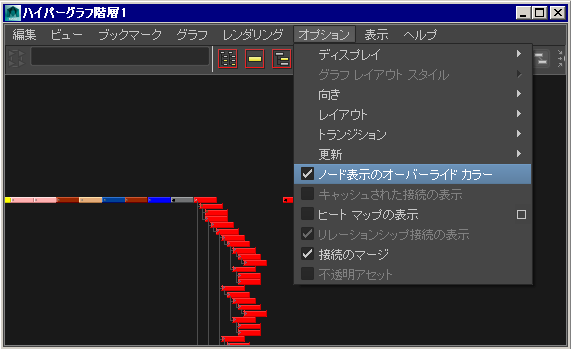 |
画面上にある、 紙が3枚重なっているようなアイコン、 「レイヤーマネージャ」ボタンを押す。  Maxのレイヤは他のソフトに比べてわかりにくい。 使いこなすまである程度の慣れが必要。 例:【Aのモデルのみ別レイヤに移す方法】 1.レイヤマネージャを開く。 設定前は全部のモデルが1つのレイヤになっている。 Aモデルを別レイヤに移して、選択できなくしたい。 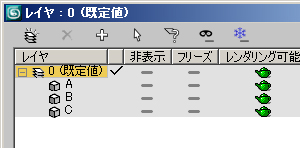 2.左上にある「レイヤを新規作成」ボタンを押す。 「レイヤ01」が作成され、その右にチェックが付く。  3.Aモデルを選択して「+」ボタンを押す。 これでチェックを付けた「レイヤ01」に Aモデルが移動した。右にある「フリーズ」に チェックをすれば、画面からは選択できなくなる。 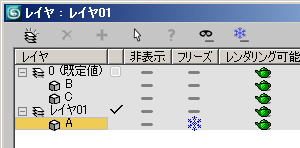 4.元に戻す方法: Aモデルのフリ−ズのチェックを外して、Aモデルを 画面から選択する。「0(規定値)」を黄色に選択して、 右にあるチェックを付ける。 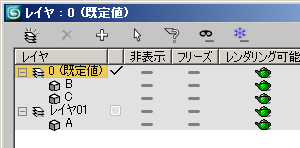 5.「+」ボタンを押すと、チェックを付けた 「0(規定値)」にAモデルが移動する。 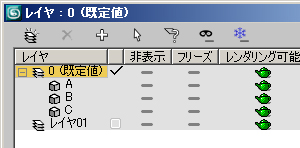 6.空になった「レイヤ01」は「×」ボタンで 削除できる。 |
? |
作業中ではないレイヤー内の オブジェクトをワイヤー表示に する |
ボタン下半分を押すとワイヤー表示となる。 必ず1つはメイン画面(全表示)がされていること。 |
レイヤー画面から「新規レイヤ」を作成。 オブジェクトを選択してCtrl+dでコピー(複製)する。 「選択したものを現在のレイヤに移動」で移動する。 この時、レイヤー画面内の可視とビューのチェック を注意して行うこと。 各ビュー画面の右上にあるプルダウンメニューから 「オブジェクトプロパティのオーバーライド」の チェックを外す。 <方法1:モデル単位で設定する> 1.シェーディング表示にする。 2.画面左下のパレットアイコンをクリック。 3.Display Typeの欄にある「W」(ワイヤー) 表示ボタンを押し、 4.目的のモデルをクリックする。 <方法2:レイヤー単位で設定する> 1.Explorerからシーン>レイヤ。 ワイヤー表示にしたいレイヤを選択。 2.取得>プロパティ>ディスプレイ。 3.すべて「ワイヤーフレーム」にして、 4.「スタティック選択モードをすべてにコピー」 を押すと、その項目の内容が反映される。 5.モデルを選択して、レイヤ> 「選択したものを現在のレイヤに移動」を 実行すると、編集したいモデルが直ちに シェーディング表示に切り替わる。 |
上記の 「Aのモデルのみ別レイヤに移す方法」の、 手順 3.で可能。 |
? |
|
新規レイヤーを作成する |
目的のオブジェクトをコピーして、 画面右上の任意のレイヤーボタンを選択し、 ペーストする。 F7キーでレイヤーウィンドウ表示。 ・オブジェクトは元レイヤーに残ります。 |
表示>一般>Layer Control。 または、キーボードの6を押す。 または、画面右下のKP/Lボタンを押す。 ・全てのオブジェクトは「Layer_Default」 という名前の初期レイヤーに置かれている。 緑表示が現在編集可能のレイヤー。 (カレントレイヤーと言う) レイヤー画面から「新規レイヤ」を作成。 オブジェクトを選択してCtrl+dでコピー(複製)する。 「選択したものを現在のレイヤに移動」で移動する。 この時、レイヤー画面内の可視とビューのチェック を注意して行うこと。 |
1.画面一番右上のアイコン、 Show or hide the Channel Box/Layer Editor ボタンをクリック。 2.Layers>Create Layerで新規レイヤー作成。 3.オブジェクトを緑ワイヤーで選択している状態で 目的のレイヤーの上で右ボタン> Add Selected Objectsで、 実行したレイヤーに移動する。 ・オブジェクトを元レイヤーに 残して置きたい場合は、 コピー&ペーストで戻さなければいけない。 V --- オブジェクトが表示されている状態。 チェックを外すと非表示になる。 T --- テンプレート。ワイヤーが見えるが、触れない。 R --- リファレンス。シェイドが見えるが、触れない。 何もチェックがない時は編集可能状態。 ※画面の拡大縮小は下の≪ ≫ボタンで調整できる。 |
上記の 「Aのモデルのみ別レイヤに移す方法」の、 手順 2.で可能。 |
? |
レイヤーを削除する |
画面内のオブジェクトを消去すると、 レイヤーが空の状態となる。 |
1.消去したいレイヤーをカレントにする。 (カレントレイヤーを変更するには、 画面右上のLayersの下のメニューから 目的のレイヤーを選択する) 2.画面右上のLayers>現在のレイヤを削除。 |
レイヤーの上で右ボタン>Delete(レイヤの削除)。 レイヤを削除しても、レイヤに追加しているオブジェクトは削除されずに、 「どのレイヤにも属さない状態」となるだけです。 |
上記の 「Aのモデルのみ別レイヤに移す方法」の、 手順 6.で可能。 |
? |
|
レイヤーに名前を付ける・ 名前変更 |
ビュー>レイヤー>レイヤー設定 |
Layer Controlの画面で 名前をWクリックする。日本語は文字化けする。 |
Layer上で右ボタン>Edit Layer>Nameで入力。 |
上記の 「Aのモデルのみ別レイヤに移す方法」の、 手順 2.で、「レイヤ01」を右クリックすると 「名前変更」が可能。 |
? |
|
複数のレイヤーを表示する |
目的のレイヤーボタンをShift全選択。 |
Layer Controlの画面で 必要なレイヤーの「ビュー」をチェックする。 |
LayerウィンドウにVをチェックする。 |
デフォルトで全てのレイヤ表示はONになっている。 Maxでは、「複数のレイヤを非表示にする」 という発想になる。 上記の 「Aのモデルのみ別レイヤに移す方法」の、 手順 2.で、新規作成した「レイヤ01」の 「非表示」をONにすると、そのレイヤに含まれている 内容が見えなくなる。 |
? |
特定のレイヤーをワイヤー表示 にする |
目的のレイヤーボタンをShiftで半分選択。 |
1.ビュー画面右上のシェーディング> オブジェクトプロパティのオーバーライドの チェックを外す。 2.画面左下のパレットアイコンをクリックし、 Display Typesの「W」ボタンを押し、 目的のオブジェクトをピックする。 Escキー、または右ボタンで設定終了。 |
目的のレイヤーの[V]の右にあるチェックを[T]モードにする。 クリックする度に[T]→[R]→[無印]、となります。 [V] … すべて表示されている状態。 [T] … シェーディングで表示されるが、選択できない。 [T] … 薄いワイヤーで表示されるが、選択できない。 [無印] … 選択可能な状態。 |
上記の 「Aのモデルのみ別レイヤに移す方法」の、 手順 3.で、「レイヤ01」を右クリックすると 「名前変更」が可能。 |
? |
階層構造を表示する |
【Lightwave Modeler】 【Lightwave Layout】 |
XSIのシーンの階層構造は、 ・Explorer(エクスプローラー:8キー)と ・Render Tree(レンダーツリー:7キー)と ・Schematic(スケマティック:9キー)と ・Layer Control(レイヤーコントロール:6キー) で表示されます。 【操作手順】 各ビュー上部にある、[トップ]等のメニューから Render Tree、Explorer、Schematicを開きます。 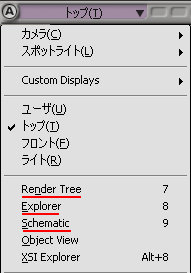 または、[表示]>[一般]から、 Explorer、Layer Control、Schematicを開きます。 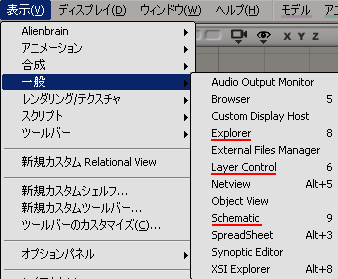 【Explorer(エクスプローラー:8キー)】 …シーン内のオブジェクトを階層形式で分岐表示します。 複雑な階層からの選択や、ノードを階層内で変更する 事ができます。 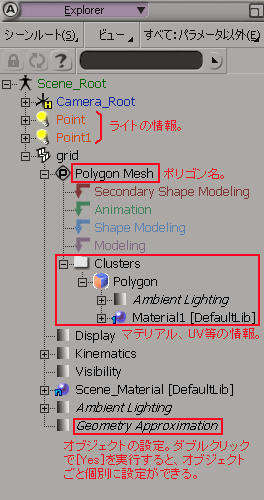 【Render Tree(レンダーツリー:7キー)】 …各ノード間のコネクション表示および編集が出来ます。 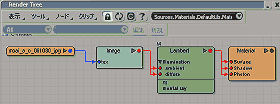 【Schematic(スケマティック:9キー)】 …オブジェクトや骨の親子構造を編集する事が出来ます。 SOFTIMAGE時代から受け継がれてる表示方法です。 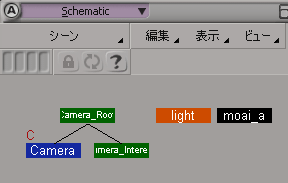 【Layer Control(レイヤーコントロール:6キー)】 …オブジェクトをレイヤーに分けて表示/非表示が出来ます。 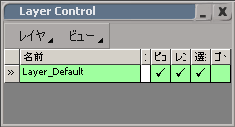 |
Mayaのシーンの階層構造は、 ・Outliner(アウトライナ)と ・Hypergraph(ハイパーグラフ)で表示されます。 どちらも同じような内容ですが、アウトライナが最初からあった機能で、 ハイパーグラフの方が後から追加された機能です。アウトライナの方が 使っている人が多く、プラグイン等もそれに対応している事が多いです。 【操作手順】 [ウィンドウ]>[アウトライナ]または[ハイパーグラフ]を選択します。 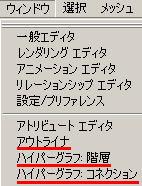 【Outliner(アウトライナ)】 …シーン内のオブジェクトを階層形式で分岐表示します。 複雑な階層からの選択や、ノードを階層内で変更できます。 親以下の階層を全部展開するには、名前の左にある [+]ボタンを、Shift+マウス左クリックします。 再度同様の操作で、親以下を全部閉じることができます。 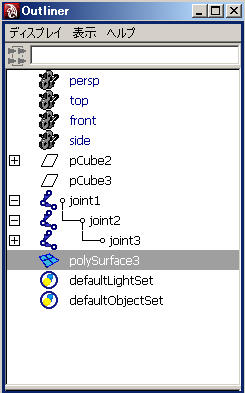 (Maya2012の場合)↓ オブジェクトをコピーペーストすると、[group](グループ)という 階層の中に組み込まれてしまいます。下図の例では[pCube1]を [編集]→[コピー]、[編集]→[ペースト]した状態のOutlinerです。 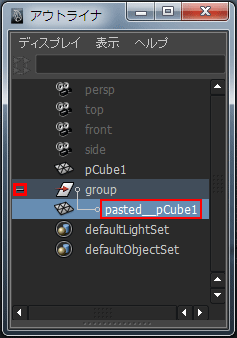 ペーストされたオブジェクト[pasted_pCube1]を選択して、 マウス中ボタンで、何もない所にドラッグ&ドロップします。 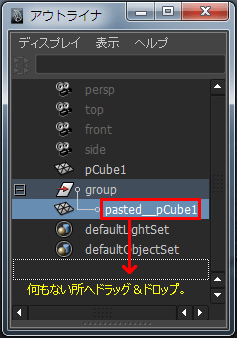 このように、[group]から外れて、同じ階層に移動できます。 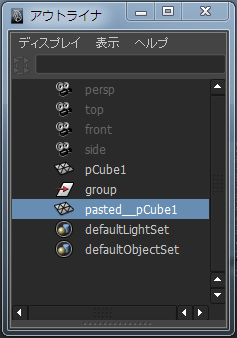 【Hypergraph(ハイパーグラフ)】 …各ノード間のコネクション表示および編集が出来ます。 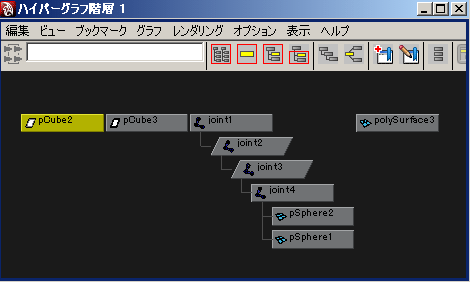 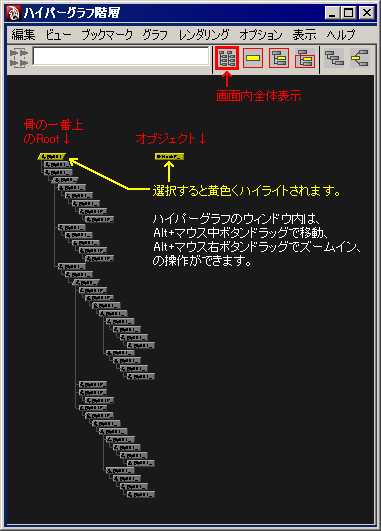 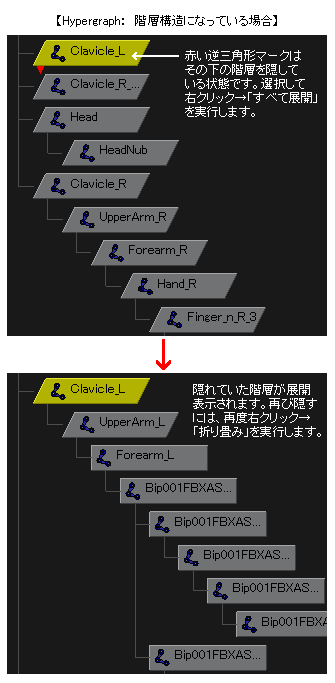 |
3dsMaxのシーンの階層構造は、 ・名前による選択画面と ・スケマティクビュー画面と ・レイヤー画面で表示されます。 【名前による選択画面】 …シーン内のオブジェクトを階層形式で分岐表示します。 【操作手順】 [名前による選択]ボタンをクリックします。  下図のような画面が表示されます。 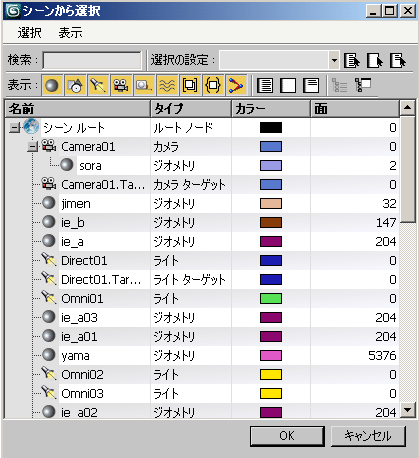 【スケマティクビュー画面】 …シーン内のオブジェクトを階層形式で分岐表示します。 複雑な階層からの選択や、ノードを階層内で変更する 事ができます。 【操作手順】 [スケマティクビュー]ボタンをクリックします。  下図のような画面が表示されます。  |
? |