| 画面表示・レイアウト・法線・グーローシェーディング・フラットシェーディング・スムース(スムーズ)・サブパッチ・ウィンドウ・距離・単位・背景色・背景画像 | |||||
| 項目 | LightWave | SOFTIMAGE|XSI | MAYA | 3ds MAX | Metasequoia |
ビュー切替 (単一画面→4画面) |
各画面の左上から、上面/底面/背面/正面/右面/ 左面/パース/UV 等を選択。 |
【画面分割の切り替え】 各ビューの左上にある[camera]等をクリックすると、 メニューが開きます。ここで画面分割を選択できます。 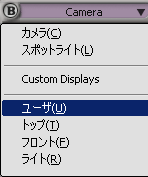 画面左下にあるアイコンを押すことでも 表示を切り替えることができます。 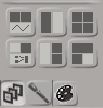 また、上部の目のアイコンの右にある XYZのボタンを右、左クリックすることで その場で方向を切り替えることもできます。  |
画面左側にあるこれらのボタンを押すと、 その絵の通りのレイアウトになる。 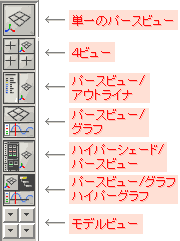 作業画面(ビュー画面)の切替は、[ビュー]メニューから [定義済みのブックマーク]内に項目があります。  ビューの左上にあるカメラアイコンを右クリックで、 既存のビューに切り替えられます。  |
【画面分割の切り替え】 ビュー画面内の何もない所をクリックします。 これで、ビュー画面の枠がオレンジ色に ハイライトされている状態になるので、 Alt+wキーで、単一画面→4画面に切り替わります。 max2013では、画面の左下付近に下図のような ボタンがあるので、それをクリックすることで 画面レイアウトを選ぶことができます。  【メニュー項目から切り替え】 各ビューの左上の、表示文字を右クリック。 「ビューポート選択」から他の項目を選べます。 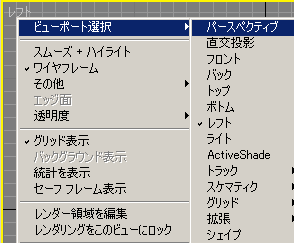 または、 画面上部にある[ビュー]メニューから、 [ビューポート設定]>[レイアウト]で 画面分割方法を変更できます。 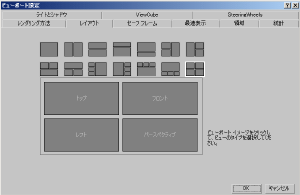 ビュー切り替えのショートカットは以下の通りです。 ・カメラビュー :cキー ・パースビュー :pキー ・フロントビュー :fキー ・レフトビュー :lキー ・ライトビュー :なし ・ボトムビュー :bキー ・直交投影ビュー:uキー [カスタマイズ]>[ユーザインターフェースをカスタマイズ]> [キーボード]欄を参照。 |
? |
レイアウトの変更・保存 (レイアウトのカスタマイズ) モディファイヤリストの ショートカットボタン作成 |
? |
【レイアウトのカスタマイズ】 [表示]>[レイアウト]メニューから 現在のレイアウトを変更できます。 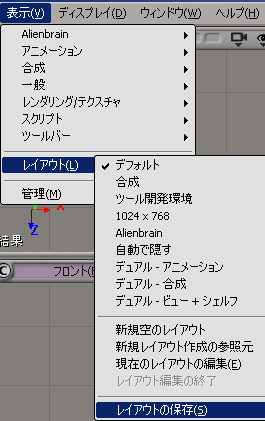 |
【レイアウトのカスタマイズ】 Maya画面左側にあるアイコンボタンを押すと、その構図に変わります。 カーソルのある画面でスペースキーを押すと、その画面が最大サイズになります。  [ウィンドウ]→[設定/プリファレンス]→[プリファレンス]→[インターフェース]で メニューの位置やメニューのON/OFF、等ができます。 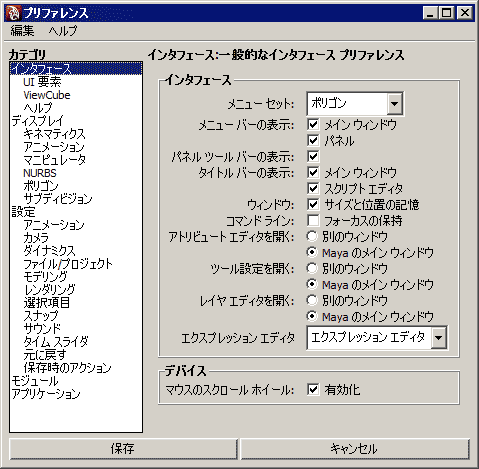 よく使う項目は、メニューを選択した状態で、Ctrl+Shift+マウス左ドラッグで、 シェルフに登録することができます。 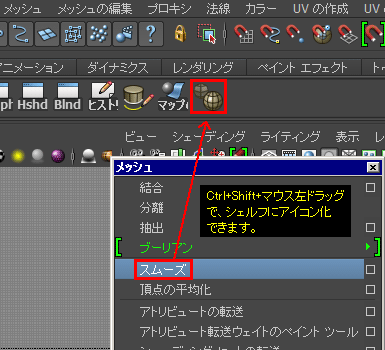 ------------------------------- 下記の項目で、起動時に4画面にすることができます。 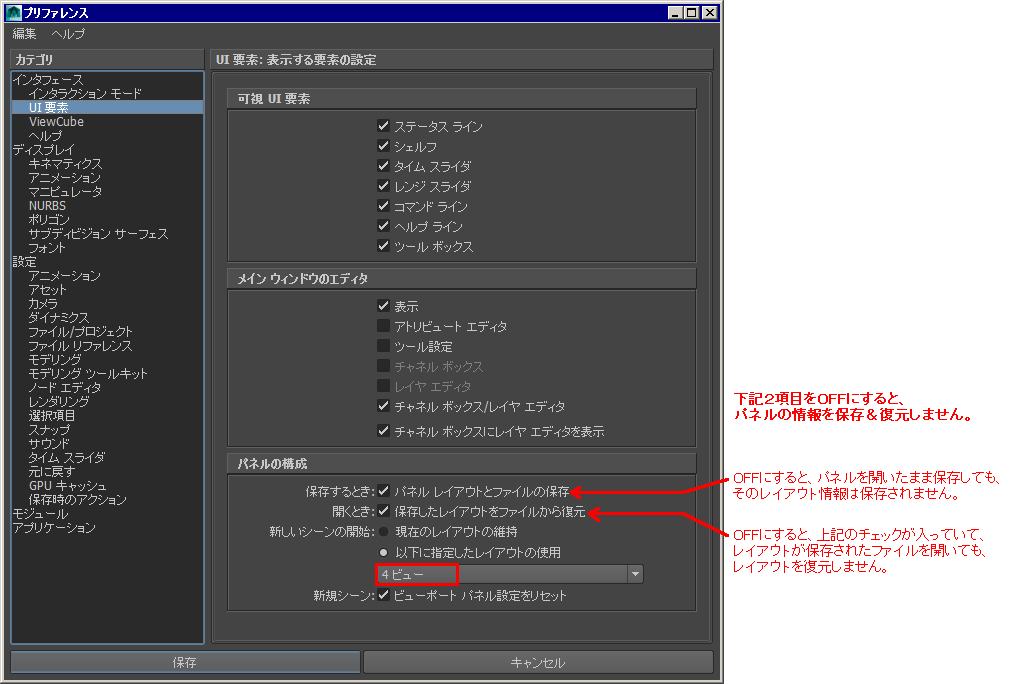 [現在のレイアウトの保存]で、自分のPCでMayaを起動する時に、 決められたレイアウトで開くことができます。 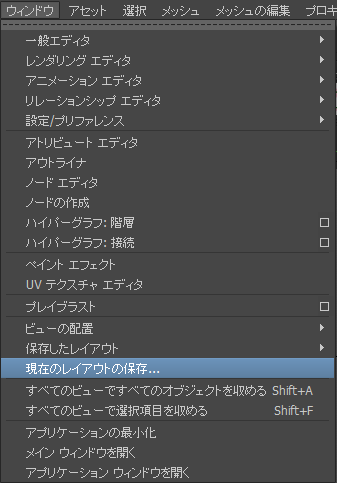 |
【レイアウトのカスタマイズ】 [カスタマイズ]>[ユーザインターフェイスをカスタマイズ] を開くと現在のレイアウト変更ができます。 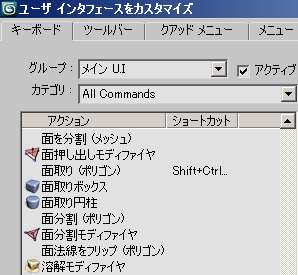 【モディファイヤリストのショートカットボタン作成方法】 [モディファイヤセットを設定]というアイコンがあるので、 これをクリックして[モディファイヤセットを設定]を実行します。 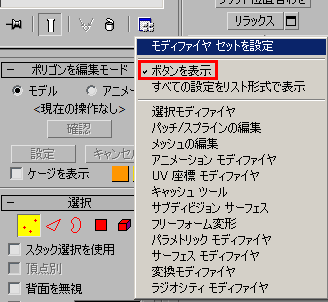 [設定]のプルダウンメニューから、 標準で用意されているレイアウトが色々選べます。 空欄のボタンの所に、左側の項目から必要なメニューを ドラッグドロップします。[保存][削除][ボタンの総数] 等のボタンで、好みのレイアウトに変えます。 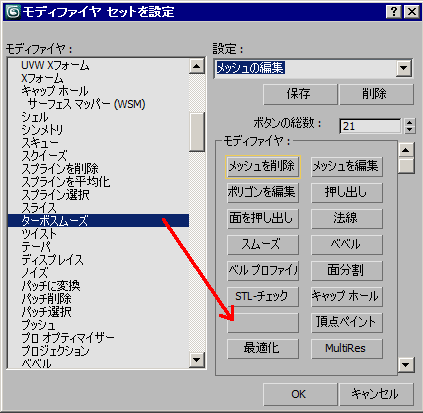 [OK]するとこの位置に、ショートカットのボタンが表示されます。 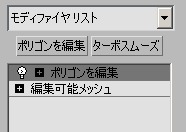 |
? |
ウィンドウ類各種 表示方法 (オプション画面等の表示方法) メニューが表示されない場合・ 消えてしまった場合の対処 |
? |
? |
【ビュー画面】 上部に並んでいる各アイコンの説明です。 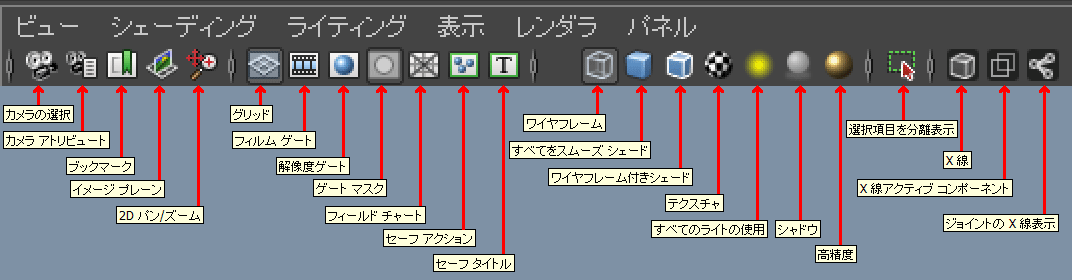 ・カメラの選択 ・・・ このビューを見ているカメラを選択します。右クリックでビュー切り替えメニューが表示されます。 ・カメラアトリビュート ・・・ アトリビュートエディタにカメラのプロパティが表示されます。 ・ブックマーク ・・・ カメラのブックマークがアトリビュートエディタに登録されます。 ・イメージプレーン ・・・ 画像を読み込んで背景にします。読み込んだ後で[カメラの選択]を右クリックし、[新規パースビュー]で、違う角度から見れます。 ・2Dパン/ズーム ・・・ ・グリッド ・・・ グリッドを表示します。 ・フィルムゲート ・・・ フィルムゲート範囲を表示します。 ・解像度ゲート ・・・ 解像度範囲を表示します。 ・ゲートマスク ・・・ ・フィールドチャート ・・・ 画面に定規をガイドとして表示します。 ・セーフアクション ・・・ セーフアクション範囲を表示します。 ・セーフタイトル ・・・ セーフタイトル範囲を表示します。 ・ワイヤーフレーム ・・・ ワイヤーフレームで表示します。 ・すべてをスムースシェード ・・・ スムースシェードで表示します。 ・ワイヤーフレーム付きシェード ・・・ ワイヤーフレーム付きシェードで表示します。 ・テクスチャー ・・・ テクスチャーを表示します。 ・すべてのライトを使用 ・・・ ライトがある場合は表示します。ない場合は、オブジェクトは真っ黒になります。 ・シャドウ ・・・ ・高精度 ・・・ レンダリング結果に近いクオリティで表示します。 ・選択項目を分離表示 ・・・ フェース等を選択している時に、それ以外を非表示にします。 ・X線 ・・・ 半透明表示にします。 ・X線アクティブコンポーネント ・・・ ・ジョイントのX線表示 ・・・ 骨がある場合、オブジェクトの最前面に表示にします。 ◎Mayaでよく使うウィンドウ3種 Mayaはとにかく開いておかないといけないウィンドウが多いです。 特に以下の物は使用頻度が高い物です。 1、【アウトライナ】 [ウィンドウ]→[アウトライナ] シーン内の物がここで確認できます。 [+]の表示がある物は階層になっています。 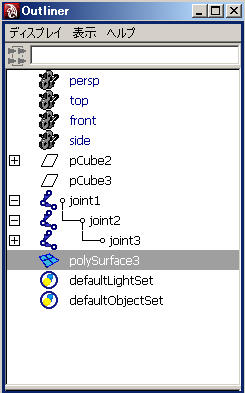 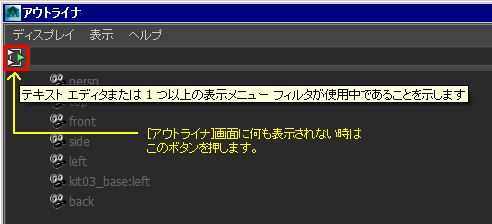 2、【ハイパーシェード】 マテリアルの整理やテクスチャーの更新などを行います。 [ウィンドウ]→[レンダリングエディタ]→[ハイパーシェード]  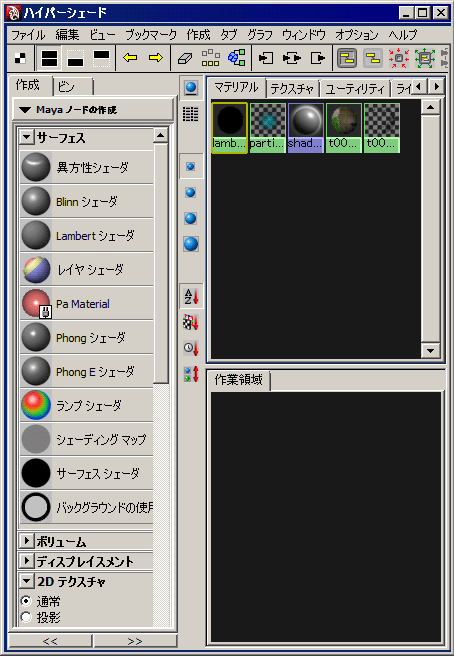 ----------------------------- 3、【ハイパーグラフ:階層】 骨やウェイトを設定する時、親子構造、ゴミデータの発見などに使います。 [ウィンドウ]→[ハイパーグラフ階層] 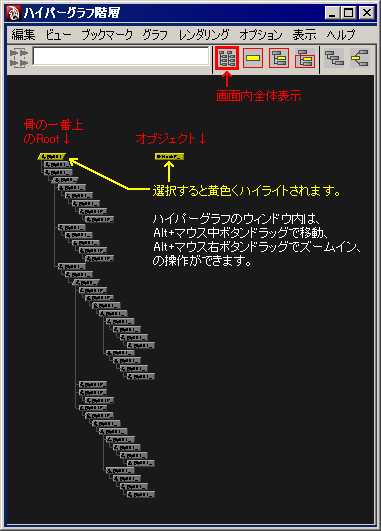 ※ハイパーグラフについては、左記メニューの 骨・親子付け欄にも記載しているので、 ここでの説明は簡略化します。 【ハイパーグラフ:階層を2画面開く】 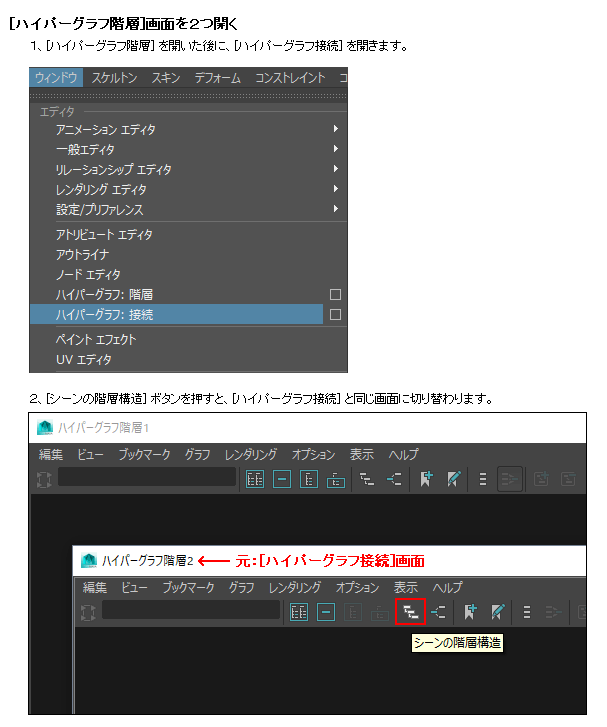 【チャンネルボックス/レイヤエディタの表示/非表示の切り替え】 Mayaの画面右上にある3つのボタンの、右から3つ目のこのボタンを 押すと切り替わります。 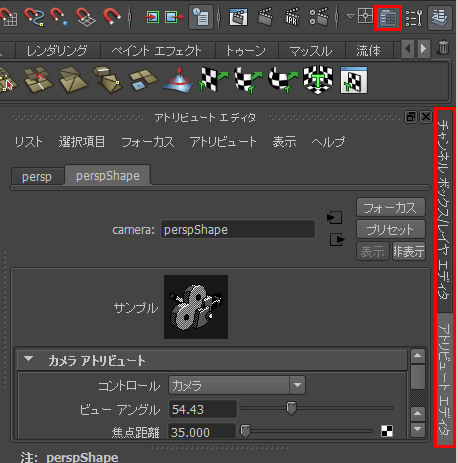 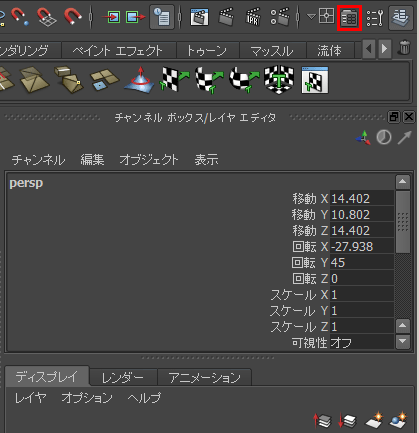 -------------------------------------- 【ビュー画面のメニューが消えた】 何かのきっかけて下図のようにメニューが消えてしまう場合があります。 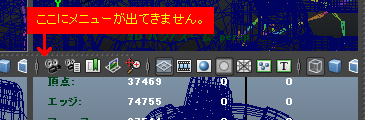 ほとんどのメニュー表示は[ディスプレイ]→[ヘッドアップディスプレイ]または、 [UI表示]→[UI要素をすべて表示]で表示されます。 これで直らない場合は、初期設定をリセットします。一度Mayaを終了させます。 [マイドキュメント]内にある[maya]と書かれたフォルダの名前を変えます。 例えば下図のように_oldとして、Mayaを再起動します。これでインストール直後の 初期状態に戻ります。 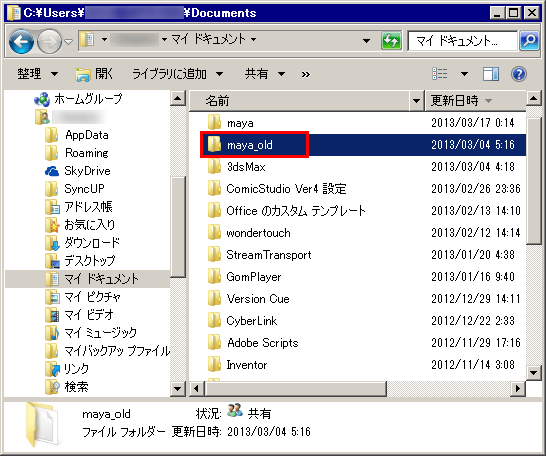 -------------------------------------- 【各種ウィンドウが表示されない】 モニタを2台使っている時などに発生する現象です。 Alt+スペースキーで復活できます。 参考リンク: ZENTOY2010年9月16日木曜日 http://yu-zentoy.blogspot.jp/2010/09/blog-post.html 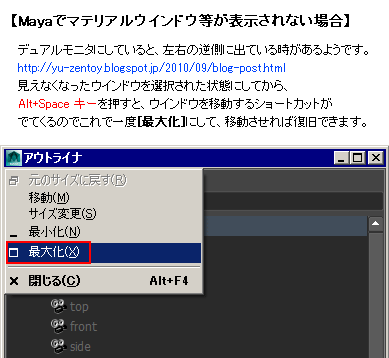 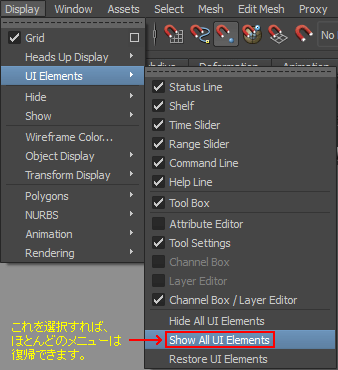 -------------------------------------- 【タイムスライダの右端にAutoKeyボタンを表示する】 下図の項目が消えた場合。 [Display]→[UI Elements]→[Range Slider] をONにします。下図の場所に表示されるようになります。 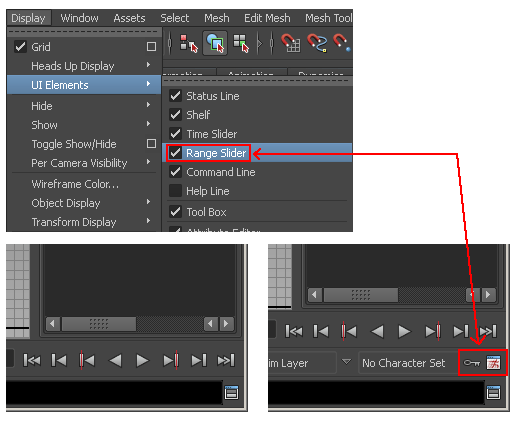 -------------------------------------- 【sRGBgamma が表示されない】(maya2016) 下図の項目が消えた場合。 新規シーンを開いて、そこにファイル読み込みで、 インポートしてくると直ります。 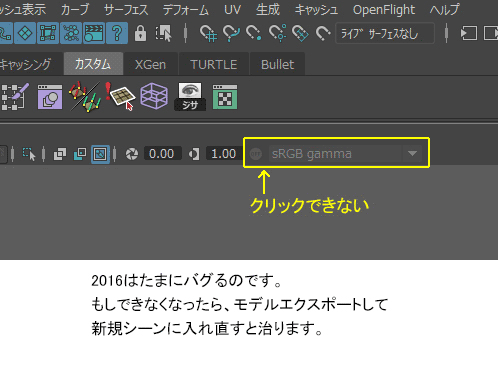 |
? |
? |
バックグラウンドカラー (作業画面内の背景色)の変更 |
dキーで表示オプション>レイアウト>背景色 で変更できる。 |
画面上のカメラアイコンからシーンのカラー> オブジェクトの色、選択時のワイヤー色、 背景・グリッドの色を変更できる。 |
Window>Setting/Preferences>Colors> General>3D Views>Background から変更できます。 または、Alt+bで一時的に変更することもできます。 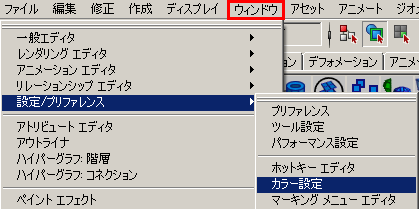  下図は、Maya2014の画面です。 背景色がDefaultでグラデーションになっています。 同様の設定で変更できます。 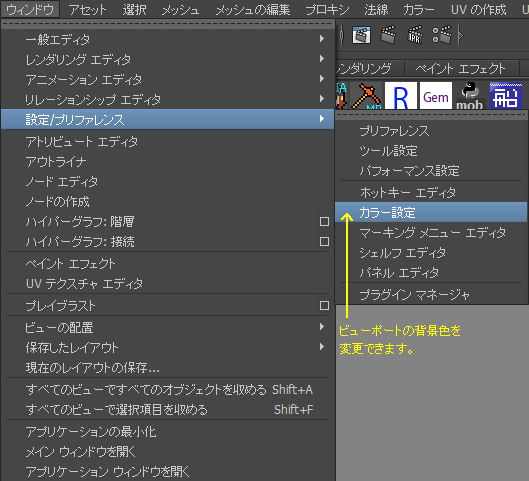 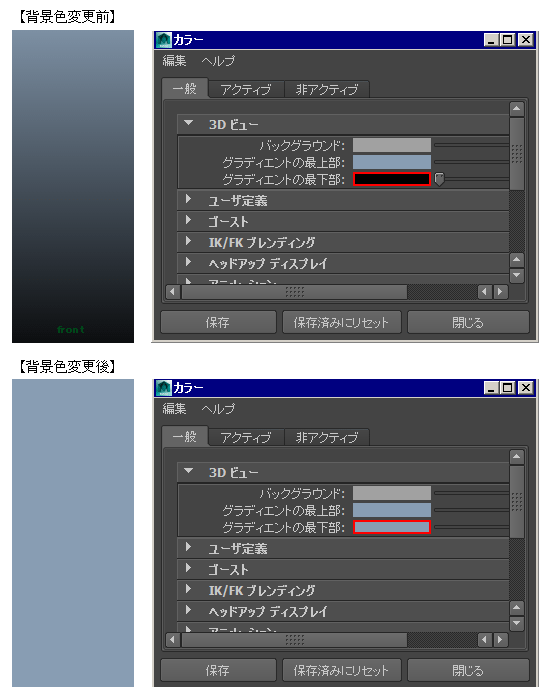 ----------------------------------------- 【レンダリング時の背景色を変更する】 カメラを選択して、Attribure Editor を開き、 [環境(Enviroment)]→ [バックグラウンドカラー(Backgroundcolor)]で、変更できます。 これは、既にシーン内にあるカメラでレンダリングする場合の設定です。 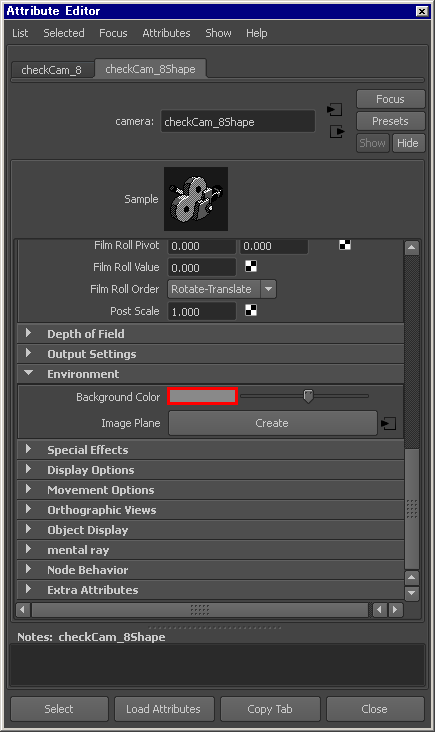 パースビューをレンダリングする際の背景色の変更は、 パースビューにした画面の左上にあります、 左から2つめの[camera Attribure]ボタンを開いて、そこから変更します。 これは、パースビューでレンダリングする場合の設定です。 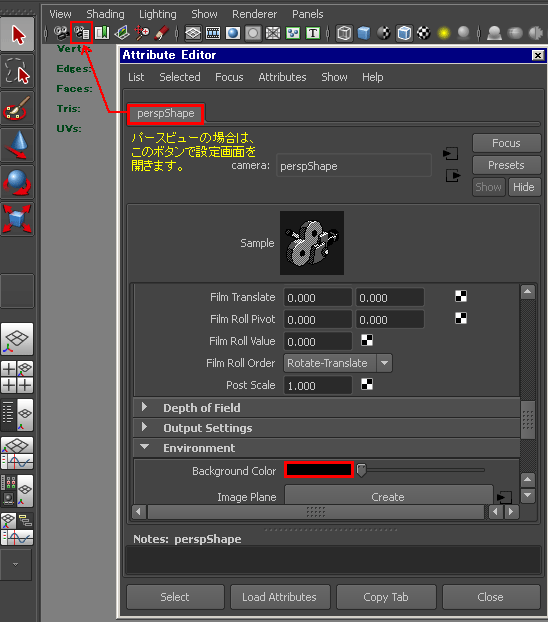 |
【ビューポートの背景色を変更する】 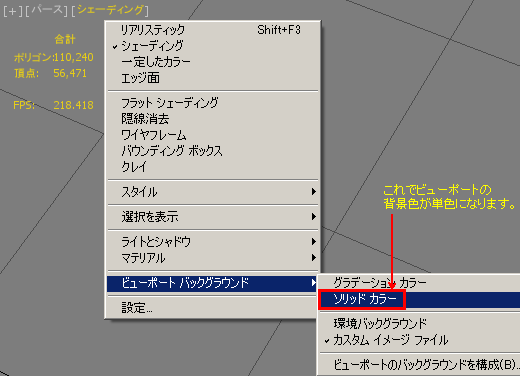 ----------------------------------------- 【背景色を含める、画面全体の色を変更する】 カスタマイズ> ユーザインターフェースをカスタマイズ> カラー>要素>ビューポート> ビューポートバックグラウンドから、 カラーを選んで[すぐにカラーを適用]する。 保存とロードは、 C/Program Files/Autodesk/3ds Max9/ui から読み書き可能。この中にあるDefaultUIclr (またはMaxStartUIclr)をロードすると、初期状態に戻る。 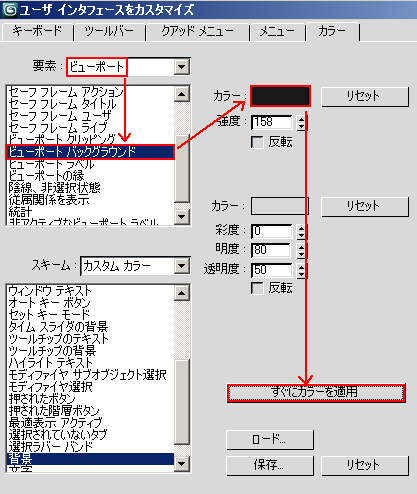 |
? |
単位設定・グリッド幅設定 |
【単位設定・グリッド幅設定】 dキー(編集>表示オプション)で、ウィンドウを出します。 単位タブの、[単位システム]と[デフォルト単位]で、単位を設定変更できます。 グリッド幅はその下にあります、[グリッド単位]で変更できます。 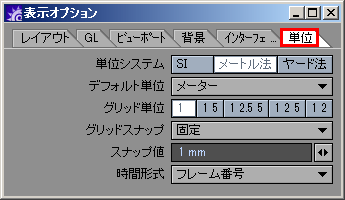 |
【単位設定】 ? 【グリッド幅設定】 画面のグリッド幅は、各ビューの上部にある目のアイコン、または、 ディスプレイ>可視性オプション>ビジュアルキー> フロア/グリッド設定>Uセルサイズ、Vセルサイズから変更できます。 面倒な事に、これは各ビュー毎の設定となってしまいます。 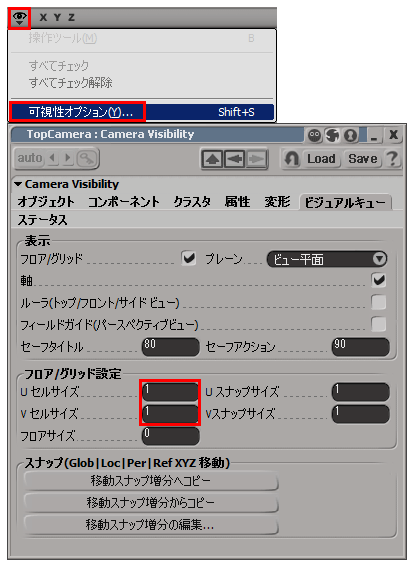 ■Softimage:1=1cm Softimageの単位は、基本的には、ユーザが任意に定義できます。 例えば、1 Softimage Unitを1 cmとみなせば、10Unitは10 cmに、 100 Unitは1mとなります。 しかしながら、次のように例外もありますので 注意して下さい。 1.Camera SettingのDepth of Fieldについて、 Distanceは1 Softimage Unit = 1 footです。 2.Dynamic Simulationについて、1 Softimage Unit = 1 meterです。 3.モデルのImportまたはExportについては、デフォルトのスケーリング パラメータ を含むことがあります。 |
【単位設定】 単位設定は、ウィンドウ>設定/プリファレンス>プリファレンス> 設定>作業単位>リニアから変更できます。 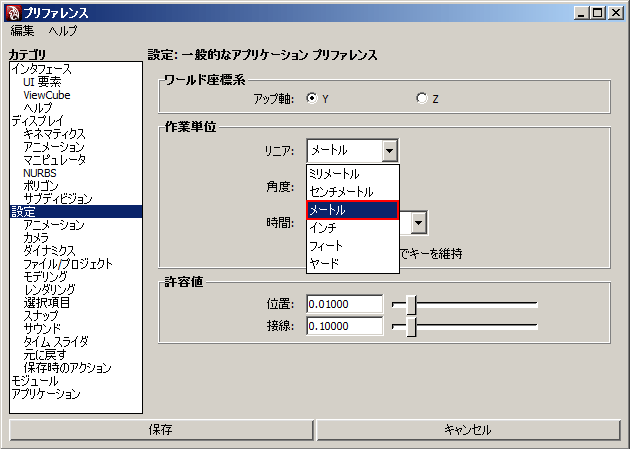 【グリッド幅設定】 グリッドのサイズ変更は、 ディスプレイ>グリッド(単語の右にある四角いオプション)から、 単位を設定できます。 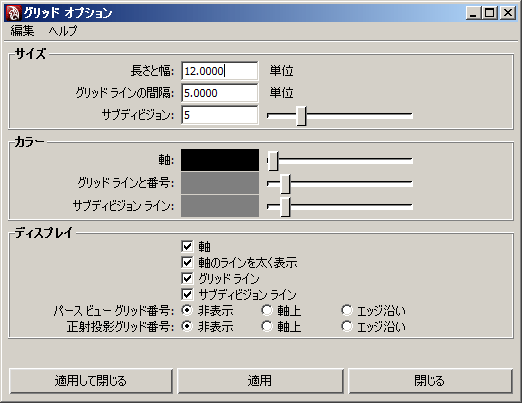 ■MAYA:1=1cm単位 移動やスケーリングなど長さの値を使用する操作の計測単位を設定します。 デフォルト単位はセンチメートル(centimeters)です。 別途指定しない限り、すべての API メソッドで Maya の内部単位 (cm およびラジアン)が使用されます。 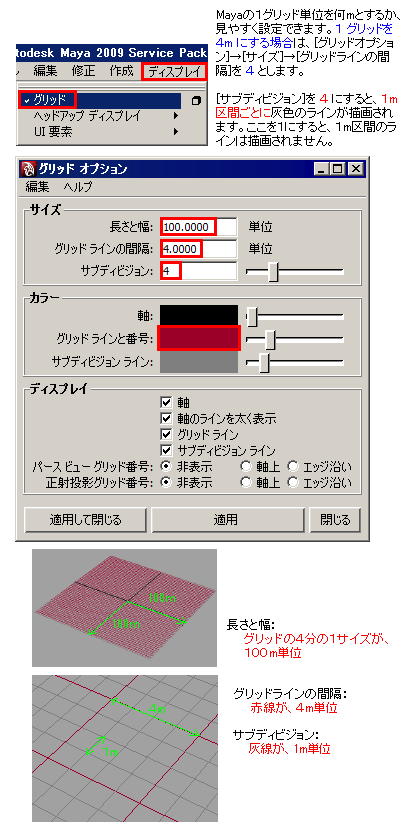 【グリッド単位表示設定】 ディスプレイ>グリッド(単語の右にある四角いオプション)から、 正射投影グリッド番号を[非表示/軸上]にチェックすることで、 下図のような単位を表示することができます。 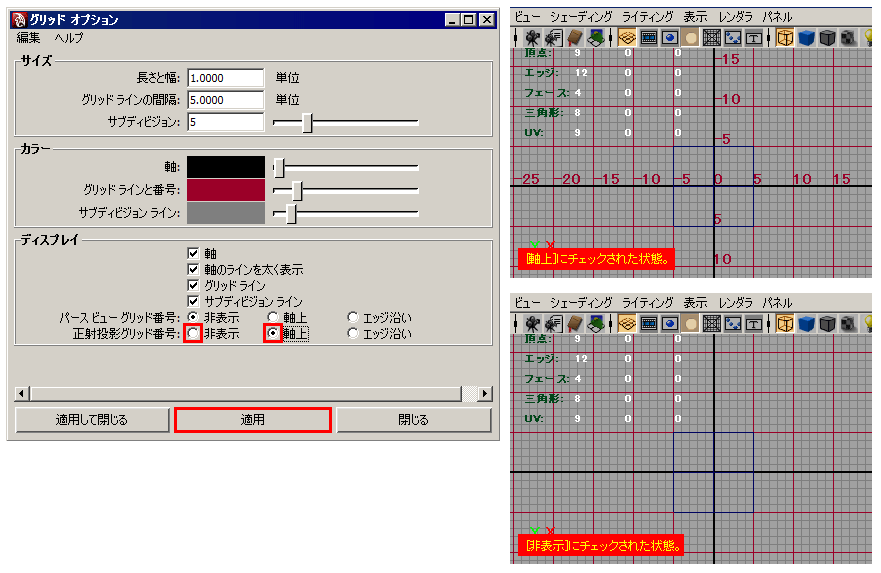 |
【単位設定】 カスタマイズ>単位設定>システム単位設定> 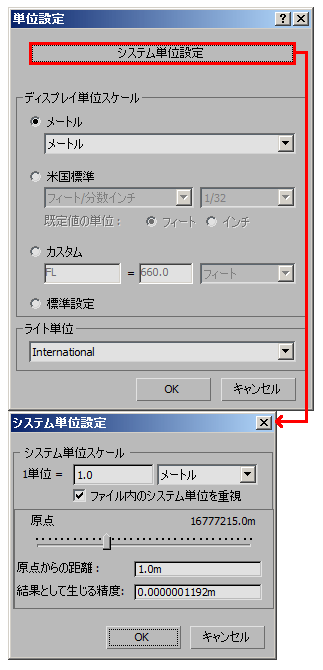 【グリッド幅設定】 スナップ切替ボタンのどれかの上で右クリックします。 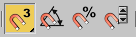 すると、下図のようなウィンドウが出ます。[ホームグリッド]で グリッドサイズを変更できます。 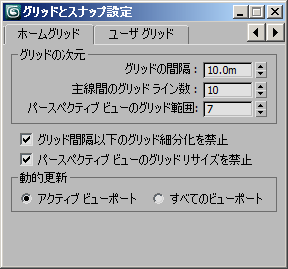 ■3DSMAX:1=1inch単位 既定値のシステム値は、1.000 インチとして定義されます。 |
? |
過去バージョンの レイアウトに戻す・ 変更する (画面全体の色を変更) |
? |
? |
? |
【バージョン2009以前の様な、明るいグレーのUIに変更したい 】 2010以降、画面全体が黒色になってしまい、ボタンのON/OFFが非常に見づらい 仕様に改悪されてしまいました。以下の手順で2009以前の画面の色に戻します。 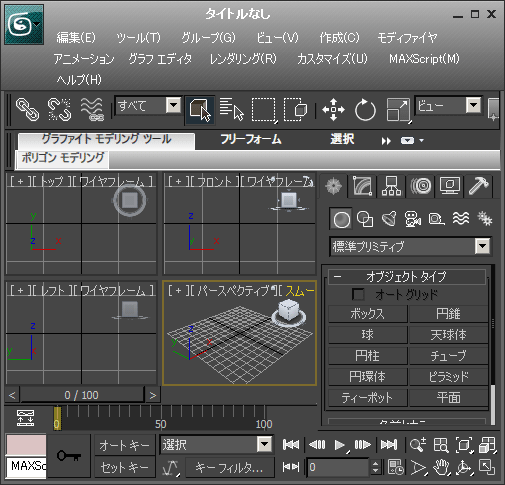 1. [カスタマイズ]メニュー>[カスタム UIスキームをロード]を選択。 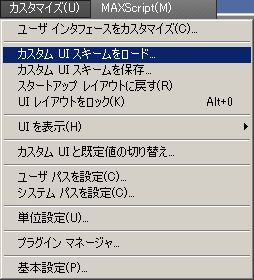 2. 以下のファイルを開きます。(注1) C:\Program Files\Autodesk\[製品バージョン名]\ui\ame-light.ui 注1 この操作を行うと、カラーと共にキーボードショートカットやクアッドメニュー などのUIも、規定値の状態に変更されます。カラーのみ変更したい場合は、 [カスタマイズ]メニュー>ユーザ インタフェースをカスタマイズ を選択して、 [カラー]パネルからファイルを開きます。 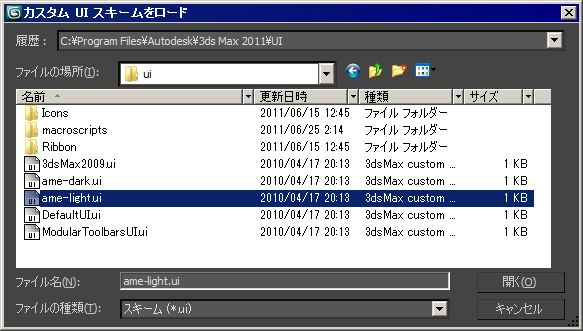 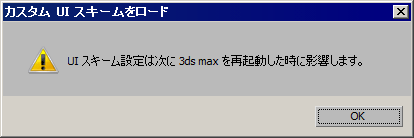 3. 3dsmaxを再起動すると、このような色になります。 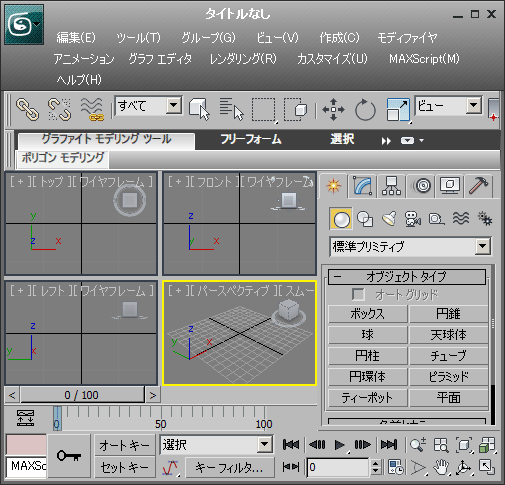 |
? |
レイアウトのリセット (メニューバーを消してしまった、 表示ボタンがなくなった、等に 元に戻す対応・初期設定に戻す・ スタートアップレイアウトに戻す) |
? |
? |
全画面になった場合は、Ctrl+スペースキーで戻れます。 【メニューバーが消えてしまった場合】 画面の端にあります、点線のところで右クリックすると、 下図のようなウィンドウが開きます。必要な項目にチェック すると、メニューバーが復活します。 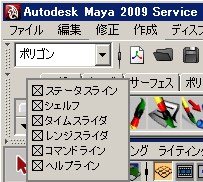 同じことが以下の手順でもできます。[ディスプレイ]→ [UI要素]で、必要な項目にチェックすると、メニューバーが復活します。 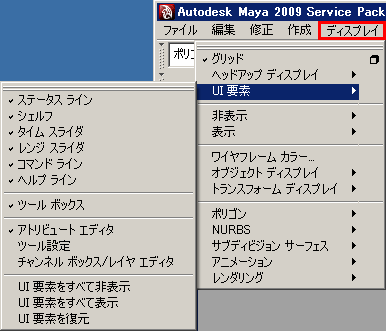 【シェルフバーが消えてしまった場合】 何らかの操作で消えてしまう時があります。 下記のチェックで戻りますが、カスタムシェルフの内容は 消えていることがあります。普段からバックアップを取っておくと良いです。 C:\Users\ユーザー名\Documents\maya の中が、設定ファイルです。 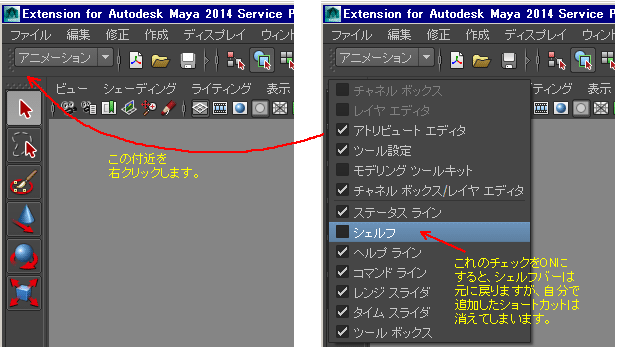 |
【メニューバーが消えてしまった場合】 ctrl+x で、メニューバーがON/OFFします。  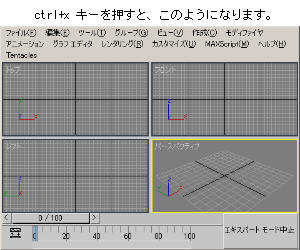 【コマンドパネルが画面から外れた場合】 コマンドパネルのグレーの何も無い所をWクリックすると、 3dsmaxの画面から外れてしまいます。上の青いバーを Wクリックすると、元に戻ります。右上にある[×]ボタンを 押すと、閉じてしまいます。元に戻すには、[カスタマイズ]> [スタートアップレイアウトに戻す]を実行します。 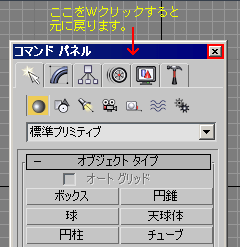 【コマンドパネルが消えて、カーソルを重ねるとポップアップするようになった】 3dsmax2012くらいから、このようにわずらわしい、変な仕様となりました。 ポップアップした時にコマンドパネルの端をダブルクリックします。 ウィンドウがmaxの画面外に出ますので、この状態でウィンドウ上部を 右クリック、ドッキングで、元に戻せます。または、 [カスタマイズ]→[スタートアップレイアウトに戻す]でも戻せます。 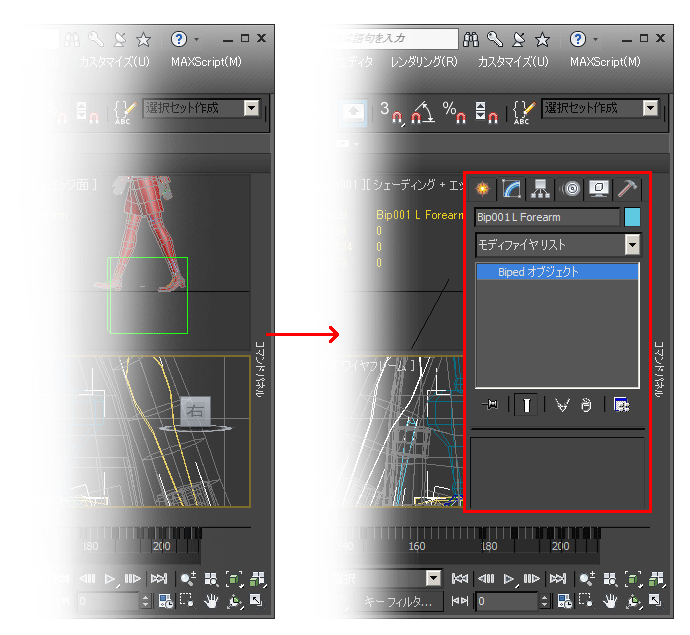 また、次の方法でも元に戻せます。 画面の一番右で右クリックすると、メニューが現われます。 ここで最小化を選択します。このメニューが開かない時は、 右クリックする位置を何度か変えて試して下さい。 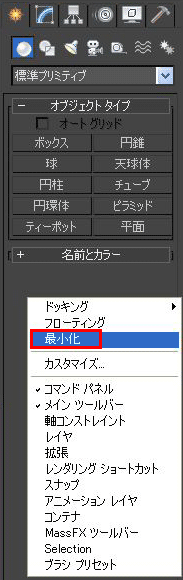 [ドッキング]→[右]を選択すると、常に表示される状態に戻ります。 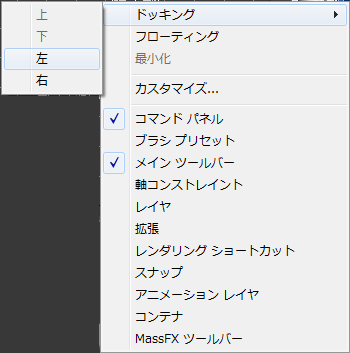 |
? |
レフト(左面)表示 ボトム(底面)表示 |
各画面の左上から、左面/下面 を選択。 |
各ビュー上部の目のアイコンの右にある、 Xボタンを右クリック、左クリックで切り替える。 |
各ビューの上にある項目の[ビュー]から、 [定義済みのブックマーク]>[左側面]を選択。 または、各ビュー右上にある ViewCube(下図画像)を クリックすることで切り替えることができます。 ちなみに、ViewCube(下図画像)の 右上の家のアイコンを右クリックして、 [現在のビューをホームビューに設定]をすることもできます。 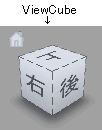 ※ ViewCubeの設定は、画面上の[ウィンドウ]から、 [設定/プリファレンス]>[プリファレンス]> [インターフェイス]>[ViewCube]を選択します。 ※注意: 各ビューの上部メニューにある[レンダラ]の選定によっては、 ViewCubeが表示できない場合もあります。 |
各ビューの左上の、表示文字を右クリック。 「ビューポート選択」から他の項目を選べる。 |
? |
ワイヤーフレームシェーディング |
各ビューの左上の切り替え項目で ワイヤシェイドを選択。 |
各ビューの右上の切り替え項目で シェーディングを選択。 その項目内から、ディスプレイオプション> シェーディングモードワイヤーフレームハイライト> 選択オブジェクト上のワイヤーフレーム表示と、 非選択オブジェクト上のワイヤーフレーム表示の、 両方にチェックを入れる。 |
各ビューのパネルメニュー> シェーディング>ワイヤフレーム。 Shading>Wireframe |
F3でワイヤーフレームとシェーディングの 表示切り替えができる。 F4でワイヤーフレーム+シェーディング。 または各ビューの左上、「パースペクティブ」 等の文字が表示されている所を右クリックで 「エッジ面」にチェックを入れる。 |
? |
ワイヤーフレーム (オブジェクト)の、 色・線幅・頂点の サイズを変更する |
【Lightwave Modeler】 線幅・頂点(ポイント)のサイズは変更できませんが、非選択時の色は変えられます。 【ワイヤーフレームの色の変更】 詳細>ポリゴン>スケッチ色から変更します。 ワイヤシェイド表示で有効となります。 選択範囲のみの変更も可能。 dキーでデフォルトスケッチ色を代えていれば 以降に作成するモデルはその色になります。  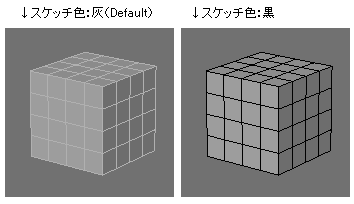 【オブジェクト生成時の色の指定】 また、ポリゴン生成時のDefaultのワイヤー色の変更ができます。 dキーを押して、[レイアウト]→[デフォルトスケッチ色]を変えることで、 最初に作るポリゴンモデルのワイヤー色がこの色になります。  |
【ワイヤーフレームの線幅変更】 ビュー上にある表示切替から ディスプレイオプション> シェーディングモードワイヤーフレームハイライト> ワイヤーフレームハイライトライン幅> の、数値を変更する。1以下にはできない。 【ポイントサイズ変更】 ファイル>設定>Display>ポイント> ポイントサイズ。 【ワイヤーフレームの色の変更】 画面右下のパレットアイコンをクリック。  WireColorをクリックして、モデルをピック。 反応が悪いので、何度かクリックを繰り返す。 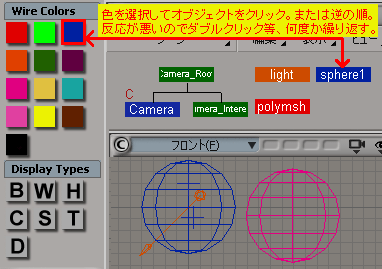 |
【レイヤーの色の変更】 オブジェクト単位に色を付ける場合は レイヤーに分けて個別に設定することになります。 レイヤーをダブルクリックすればレイヤーの編集画面が開きます。 ここでカラーを設定すると、このレイヤーに追加しているモデルの 色が変化します。 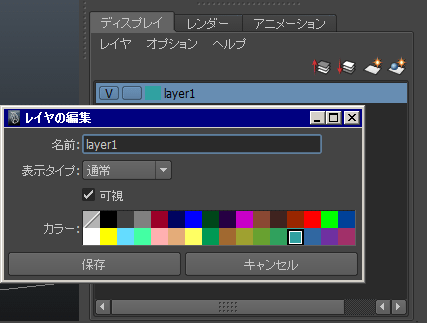 【ワイヤーフレームの色の変更】 Window>Setting/Preferences>Colors>で変更できます。 ただしここでの設定はMayaのインターフェースの変更になるので、 他のシーンを開いても同様の設定を継承されてしまいます。 Activeは選択状態の色、 Inactiveは非選択状態の色。 任意の色は作れません。 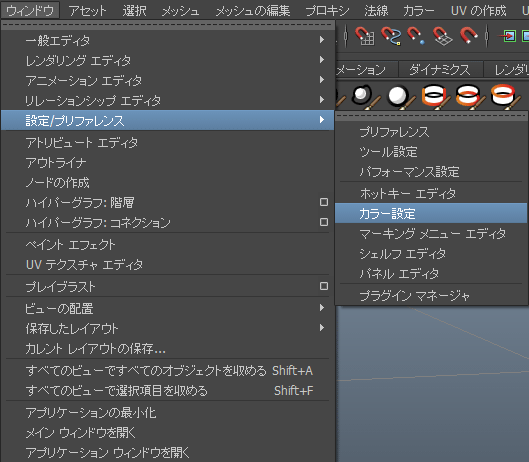 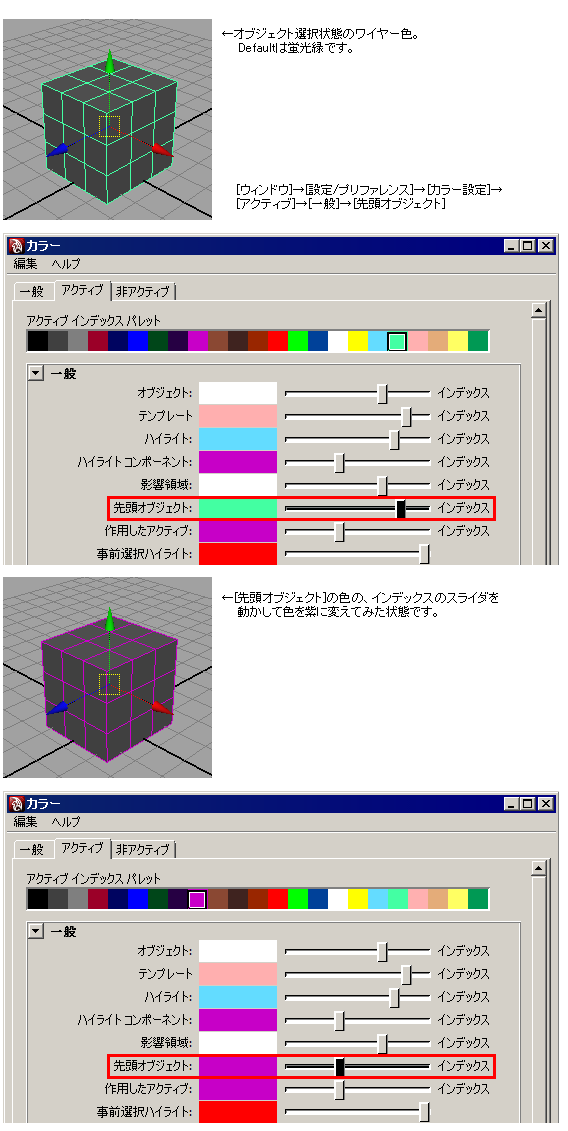 【ワイヤーフレームの太さの変更】 ビュー画面上でのワイヤーフレームの太さを変更できます。 [シェーディング]→[ラインを太く]で、数値を変更します。 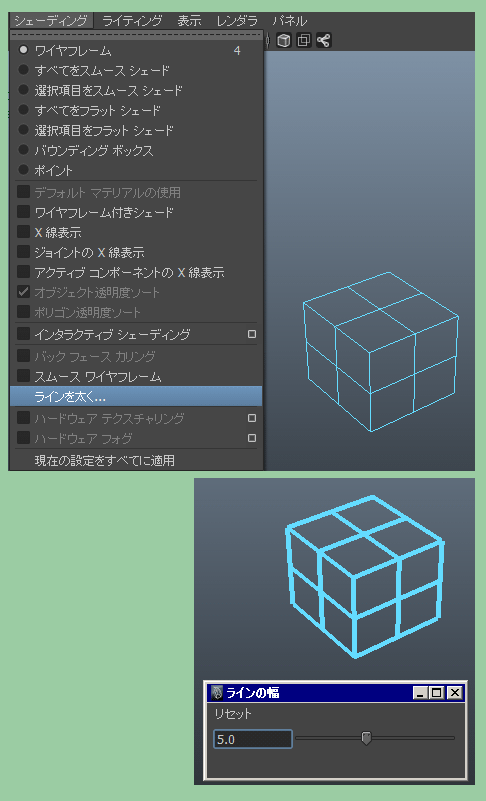 【ワイヤーフレームの点線表示】 下図のように、何かのきっかけで点線表示になることがあります。 以下の手順で元に戻せます。 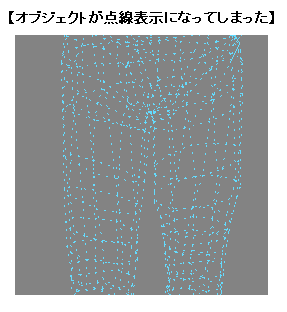 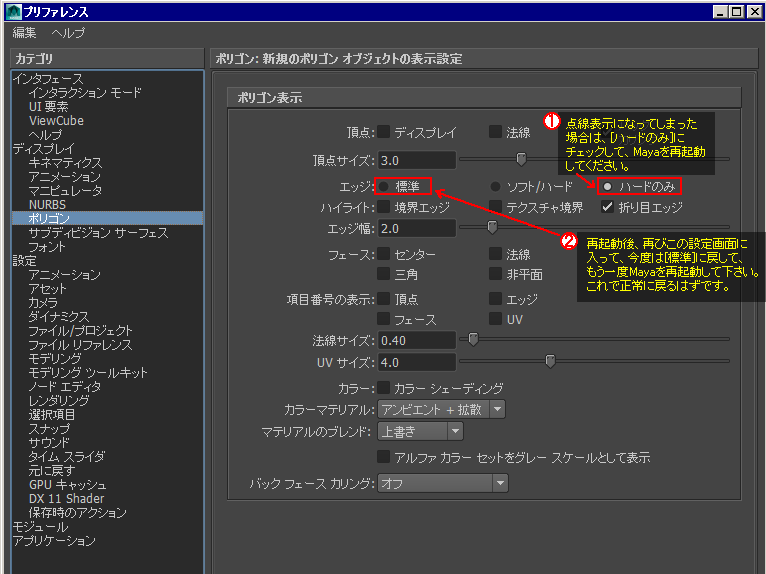 |
【ワイヤーフレームの線幅変更】 3ds Maxの標準機能で、ワイヤフレームの線の太さを変更する オプションは無いようです。ただし、[カスタマイズ]>[基本設定]> [ディスプレイドライバ]>[ドライバを設定]で、Direct3Dから OpenGLに変更して3dsmaxを再起動し、同じシーンを開くと、 ワイヤフレームの線が太くなる場合があります。これはOpenGL 変更時に[ディスプレイドライバ]>[ドライバを設定]>[ワイヤ フレームビューでアンチエイリアスされたラインを有効にする] にチェックが入っていると、ワイヤフレームの線が太くなります。 元に戻すにはチェックを外してください。Direct3D変更時には、 アンチエイリアスを有効にしても太くならないようです。 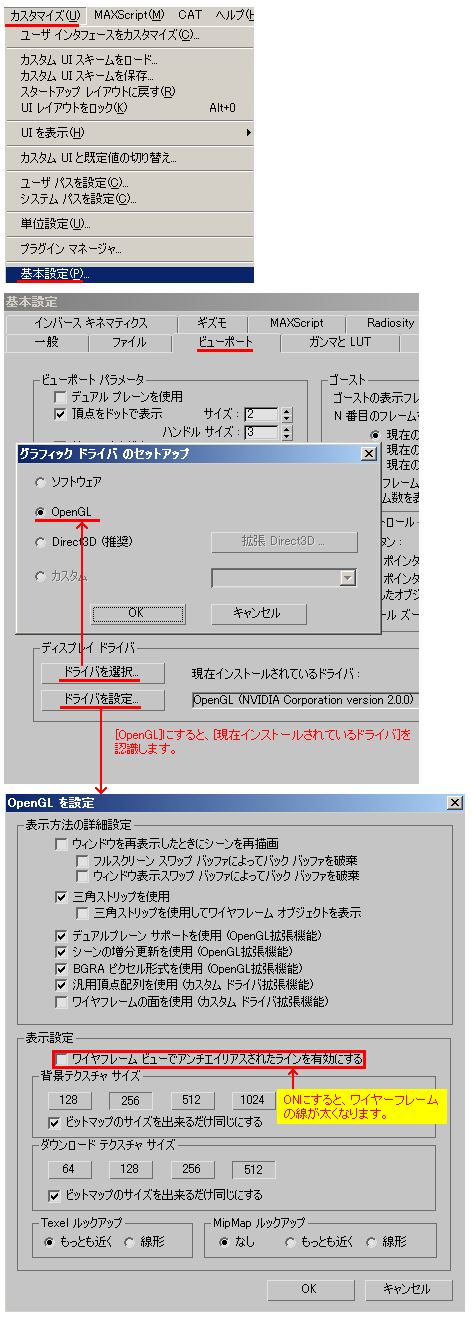 もし上記のチェックで直らないとしたら、 初期設定ファイルの破損かもしれませんので、下記ファイルを デスクトップなどに移動し、3ds Maxを再起動してみてください。 C:\Documents and Settings\<ログインユーザ>\Local Settings \ApplicationData\Autodesk\3dsmax\2009 - 32bit\jpn\3dsmax.ini 3ds Maxを再起動すると、新しい「3dsmax.ini」が作成されます。 それで問題が解決するようでしたら、古い「3dsmax.ini」は削除 してください。尚、「3dsmax.ini」を新しくすると、パス等の一部 設定が初期状態に戻ってしまいます。 --------------------------------------- 【ポイントのサイズ変更】 [カスタマイズ]メニュー>[基本設定]> [ビューポート]タブ>[ビューポート]の パラメータ>[頂点をドットで表示]に チェックが入っていると思います。 その横の[サイズ]が数値で表示されています。 この数値を上げると頂点のサイズを 変更することができます。 【ワイヤーフレームの色の変更】 オブジェクトを選択して、作成パネル内の オブジェクト名が表示されている欄の右、 色の付いた四角いボタンをクリックすると ワイヤーカラーが設定できる。 [カスタマイズ]メニュー>[基本設定]> [ビューポート]タブ>[ビューポート]の パラメータ>[頂点をドットで表示]に チェックが入っていると思います。 その横の[サイズ]が数値で表示されています。 この数値を上げると頂点のサイズを 変更することができます。 また、ワイヤーフレームの色は オブジェクトカラーを変更すると、 オブジェクトの色に合わせて色が変わります。 --------------------------------------- 【ワイヤーフレームの色の変更・グラデーション色】 下図のように、ワイヤーフレームにグラデーションが付いた 色になる時があります。 これは、[ビューポート設定]→[ライトとシャドウ]→ [ビューポートライティングオプション(ビューポートシェーディング)]→ [シーンを照明:]→[既定値のライト]を、[シーンライト]に変更することで、 単色のワイヤーフレーム色に戻ります。 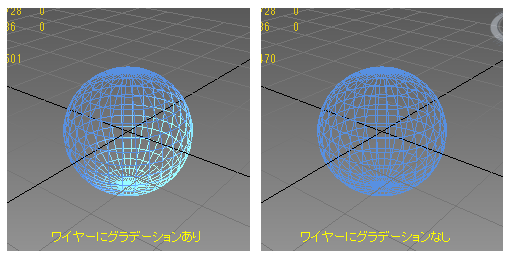 |
? |
選択時のワイヤー色の変更 |
変更できない。 |
画面上のカメラアイコンからシーンのカラー> オブジェクトの色、選択時のワイヤー色、 背景・グリッドの色を変更できる。 |
Window>Setting/Preferences>Colors> Activeは選択状態の色、 Inactiveは非選択状態の色。 任意の色は作れない。 オブジェクト単位に色を付ける場合は レイヤーに分けて個別に設定することになる。 |
オブジェクトを選択して、作成パネル内の オブジェクト名が表示されている欄の右、 色の付いた四角いボタンをクリックすると ワイヤーカラーが設定できる。 [カスタマイズ]メニュー>[基本設定]> [ビューポート]タブ>[ビューポート]の パラメータ>[頂点をドットで表示]に チェックが入っていると思います。 その横の[サイズ]が数値で表示されています。 この数値を上げると頂点のサイズを 変更することができます。 また、ワイヤーフレームの色は オブジェクトカラーを変更すると、 オブジェクトの色に合わせて色が変わります。 |
? |
スムースシェーディング・ ソフトエッジ・ハードエッジ |
【ビュー画面での見え方】 各ビューの左上にある[ワイヤーフレーム]等の文字を クリックするとメニューが表示されます。 [シェーディング]を選択すると[スムースシェーディング] の表示になります。 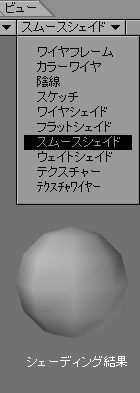 【マテリアルの設定でスムースの適用をON/OFF】 F5キー[色・質感編集画面]を開きます。 左側の欄からマテリアル名を選択して、右下にあります、 [スムージング]にチェックします。これだけでは綺麗な シェーディングにならないので、その下にある、 [スムースしきい値]が、Defaultでは[89.53°]になっていますが、 これを180°にすれば、綺麗なスムースシェードとなります。 ここを少ない数値(90°以下等、)にすれば、ハードエッジ (フラットシェーディング化)されます。 [色・質感編集画面]の[スムージング]のチェックがOFFの場合、 前述のビュー画面での見え方で[スムースシェーディング]を 選択しても、見た目はカクカクしたままとなり、 スムースシェードがかかることはありません。 |
【スムースシェーディング化】 各ビューの右上にある[ワイヤーフレーム]等の文字を クリックするとメニューが表示されます。 [シェーディング]にチェックするとスムースシェーディング の表示になります。 たまに陰影がうまく表示されない時があります。 こういう場合は[Model]>[取得]>[プリミティブ]> [ライト]から、インフィニットまたはポイント等の ライトを作成することで陰影が付きます。 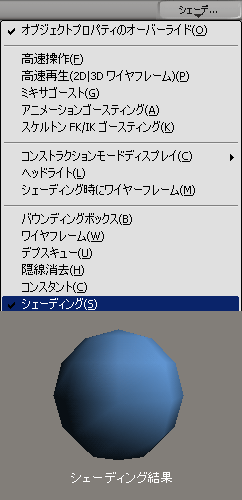 【ソフトエッジ・ハードエッジ化】 Explorerの画面から 目的のモデル名を1階層開いて、 Geometry Approxmation をwクリック。 「はい」でローカル設定、 「いいえ」でグリーバル設定できる。 (斜体表示はグローバル設定状態。) ポリゴンメッシュ>不連続性>角度から、 数値入力でシェーディングの角度調整ができる。 |
【簡単な切り替え方法】 キーボードの1〜6のキーで切り替えできます。 1キー:スムースのかかっていないポリゴンとなります。 2キー:スムースのかかったポリゴン(サブパッチ化、またはNURBS状態)となります。 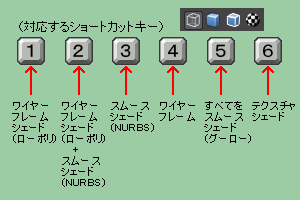 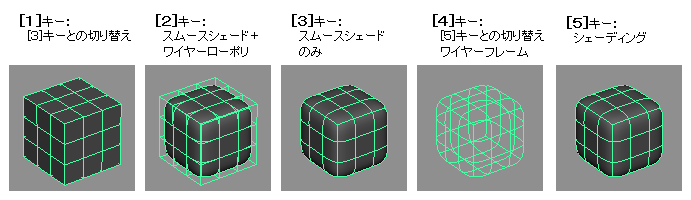 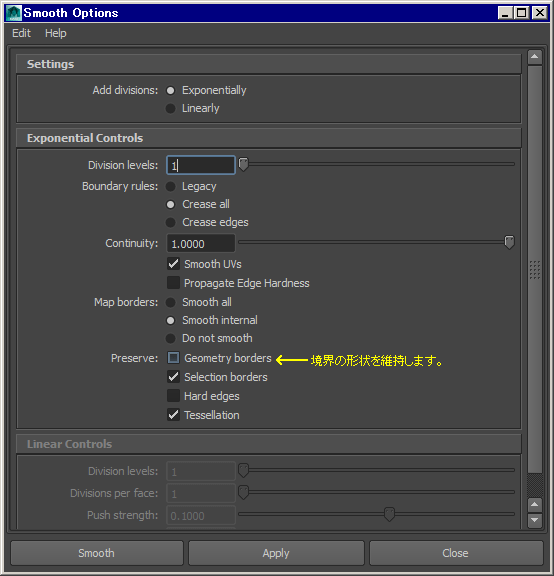 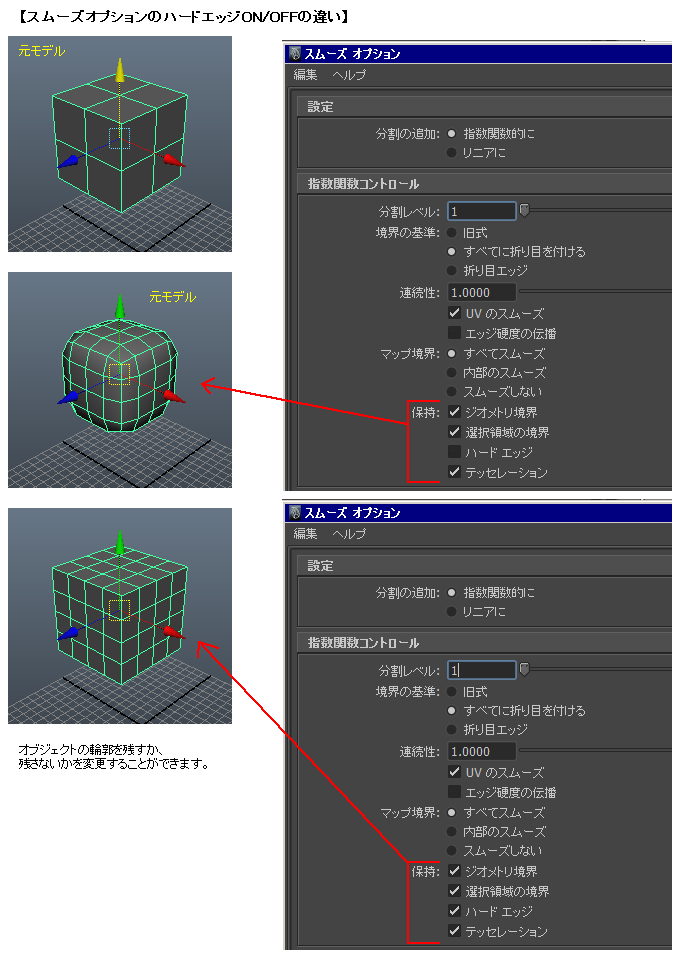 ------------------------------ 【スムースシェーディング化】 ビュー左上にある[ワイヤーフレーム]等の文字を クリックするとメニューが表示されます。 [すべてをスムースシェード]または、 [選択項目をスムースシェード]にチェック するとスムースシェーディング表示になります。 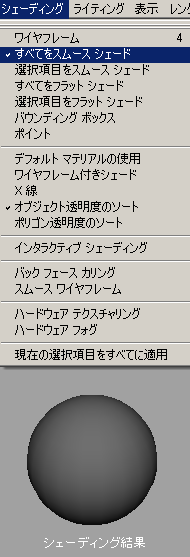 ------------------------------ 【スムースシェードとフラットシェード(ハードエッジ)の切替】 1つのオブジェクト内でも、鋭角な部分を残したい、 または部分的にスムージング処理したい、という場合の設定です。 1. 下図のような球体のポリゴンオブジェクトがあるとします。 分割数は8×8で、マテリアルも何も設定していない状態です。 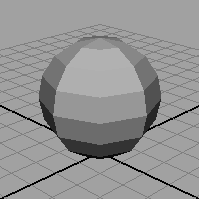 2. このオブジェクトを選択します。部分的に選択したい場合は、 オブジェクト上でマウス右ボタンを押して、[エッジ]または [フェース]等を選択します。 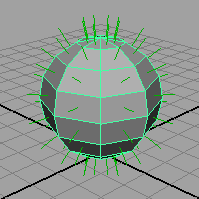 3. Maya画面左上のモードを[ポリゴン]に切り替えます。これで上部の メニューがポリゴンモードの内容に変化します。[法線]という項目が 現れているはずですので、[ソフトエッジ]または[ハードエッジ]を実行します。 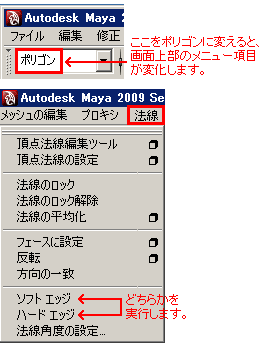 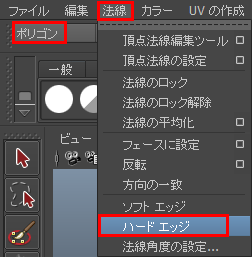 4. 下図のように、スムースシェードとなります。 【注意!】 mayaのハードエッジは見た目を変えているだけで、隣接する頂点が分離されてる という構造に変化していません。見た目がハードエッジになっていても、頂点が1つなのか 2つ重なっているのかわかならいので、一度全てのエッジにソフトエッジを適用してから、 スムースシェーディングで確認すると早いでしょう。 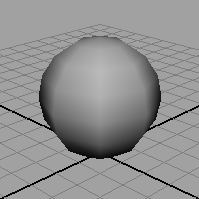 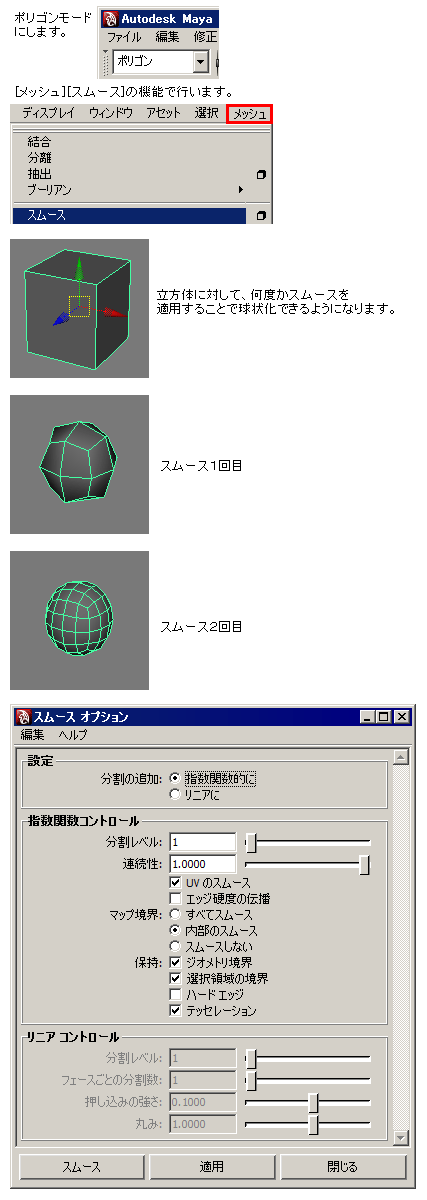 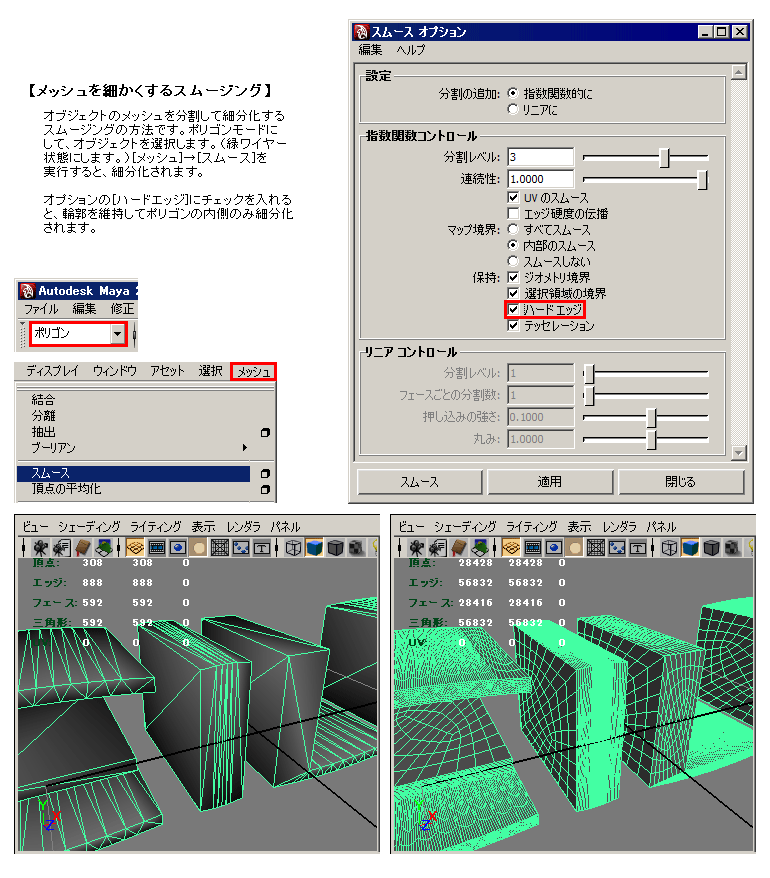 ------------------------------ 【mentalray Subdiv Approxでのスムースシェード】 Mentalrayレンダリングでスムース処理する場合です。 1. Mentalrayのプラグインをロードします。 (既に設定済であればこの工程は不要です。) [レンダリング]モードにして、 [ウィンドウ]→[設定/プレファレンス]→ [プラグインマネージャ]を開きます。 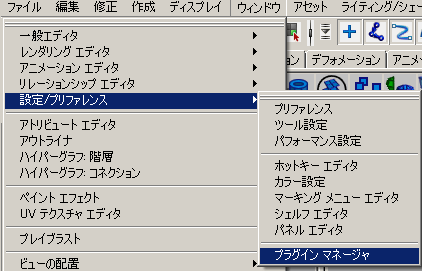 2. [Mayatomr.mll]に、[ロード]と[自動ロード]に チェックが入っていることを確認します。 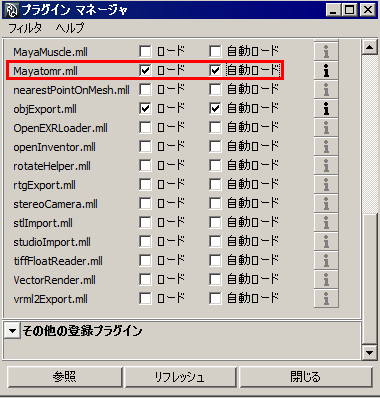 3. オブジェクトを全選択して、[レンダリング]→ [レンダリングエディタ]→[mental ray]→ [近似エディタ] (mentalraySubdivApproxApporoxMethod)を実行します。 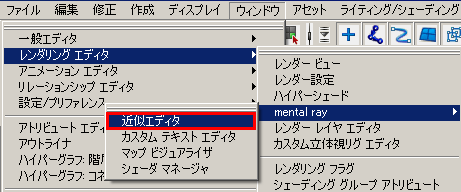 4. 設定画面が開きます。[サブディビジョン (ポリゴン及びサブディビジョンサーフェイス)] の欄で[作成]ボタンを押します。これで左側に mentalraySubdivApprox1 という項目が表示 されます。次に、右側にあります[編集]ボタン を押します。 これで設定画面が開くので、mentalraySubdivApprox タブの[Nサブディビジョン]のスライダーバーを 1.0〜2.0の範囲で設定します。 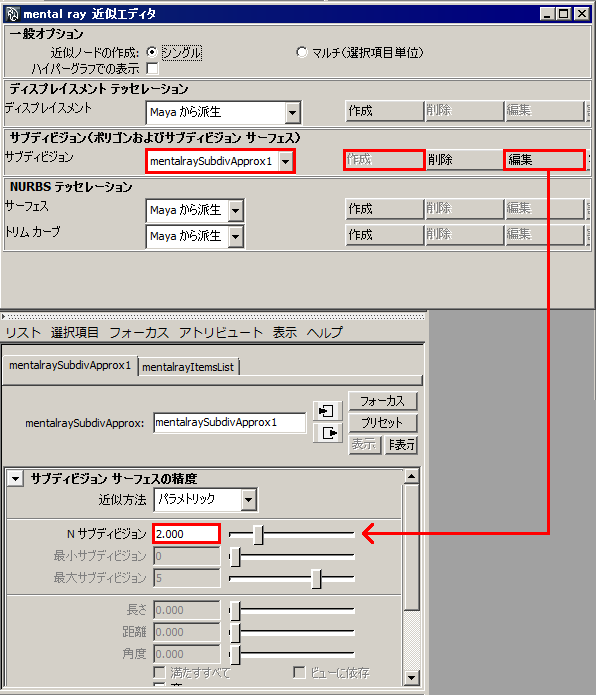 例えば立方体であれば球体になってしまうので、 オブジェクトのシェーディングの状態を見て 判断して下さい。 オブジェクトは1個1個別々に設定するのではなく、 全部のオブジェクトを選択した状態で、1回で 適用して下さい。修正する時も同様に1回で 済ませて下さい。 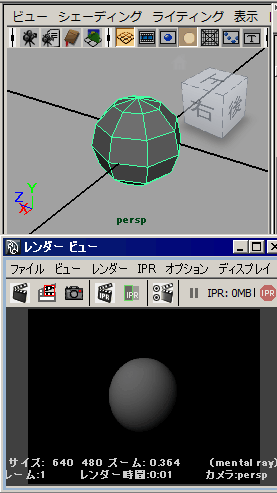 ------------------------------ 【ハードエッジのみシェーディング】 Mayaでは下図のように、ハードエッジのみ表示する方法があります。 このモデルはあらかじめ、一部のエッジを選択して[ポリゴン]モードの 上部にあるメニューの[法線]→[ハードエッジ]を適用しています。 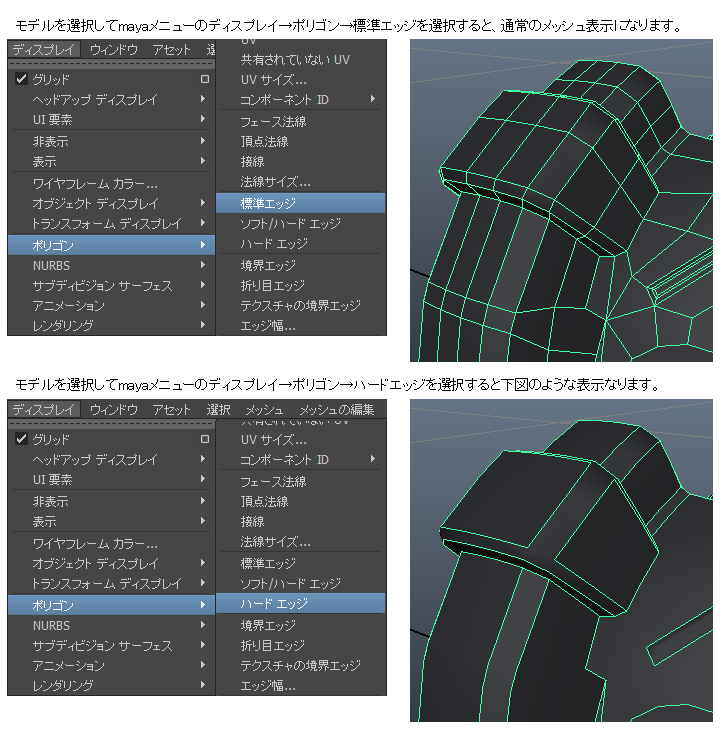 ------------------------------ 【スムースシェーディングがおかしい・正常に表示されない場合】 他ソフトから読み込んだオブジェクト等、 グーローシェーディングになっていない場合 (フラットシェーディング状態)という事があります。 まずは以下の事を疑います。 [ポリゴン]→[法線]→[法線のロック解除] これでも変わらない場合は、 [ポリゴン]→[法線]→[ソフトエッジ]または [ハードエッジ]を実行します。 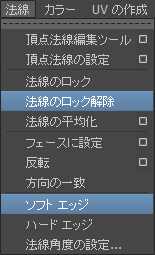 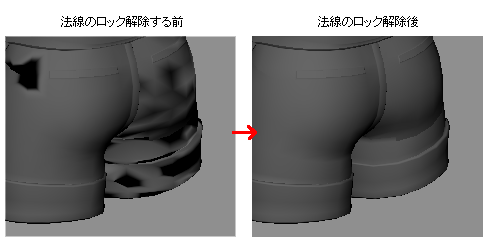 ------------------------------ 【テンキーの3キーを押しても、スムースシェーディングがおかしい・正常に表示されない場合】 下図のように、テンキーの3キーを押した時、グーローシェーディングが暗くなって、 スムースシェーディングが正常に見えない場合があります。 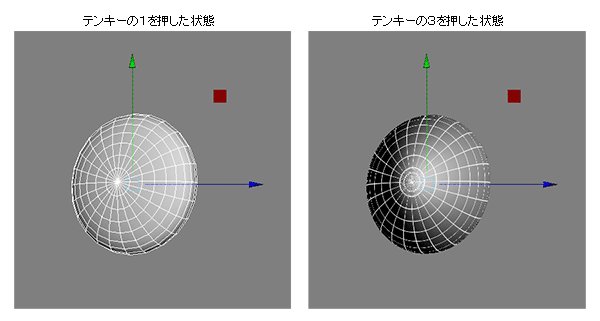 スムースのタイプが「OpenSubdiv」に なっているのではないかと思います。 その状態ですとLegacyDefaultViewportは 3キーの表示を正しく描画できません。 Maya2015からデフォルトがそれになっているのですが、 従来の「Maya Catmull-Clark」を使用したい場合、 下記の修正用のMelをシーンにドラッグ&ドロップで改善します。 ダウンロード:ch_allMayaCatmullClark_mel.zip 「Maya Catmull-Clark」をデフォルトにする方法としましては、 Window > Settings/Preferences > Preferences > Modeling > Subdivision Method を Maya Catmull-Clark で可能です。(下図参照) 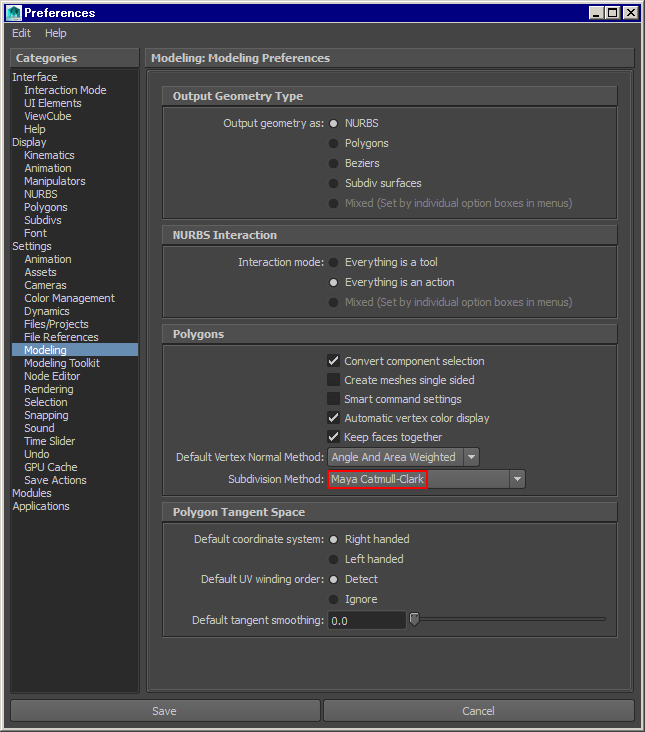 また、下図の設定も確認してください。 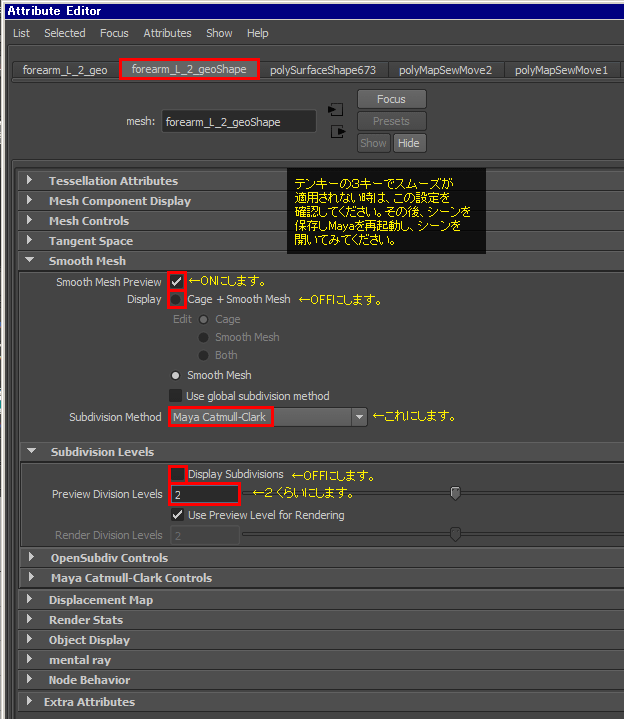 ------------------------------ 【3キーのスムースシェーディングで角を残すようにエッジを入れる】 角が丸くならないように、角の近くにエッジを足します。また、この際には、 UVシェルで選択できるようにエッジを入れて下さい。 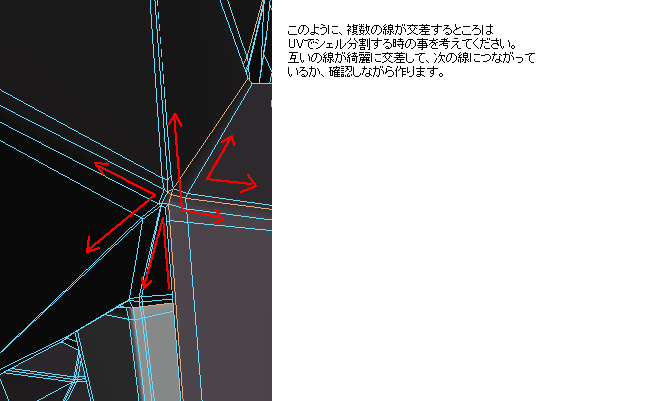 ---------------------------------- 【3キーでスムージングをかけた状態でレンダリングする】 [Maya software]では、3キーでスムージングをかけた状態は レンダリング結果に反映されません。以下の手順でレンダリングできます。 1、3キーでスムーズをかけます。 2、オブジェクトのアトリビュート設定のサブディビジョンレベルに入ります。 3、[Use Preview Level for Rendering](レンダリングのためにプレビューを使用) をONにしておきます。 4、Mentalrayでレンダリングします。これでスムーズがかからない場合は、 何か外部プラグインの処理がレンダリング時に勝っていて、それによって スムーズがOFFになっている可能性があります。 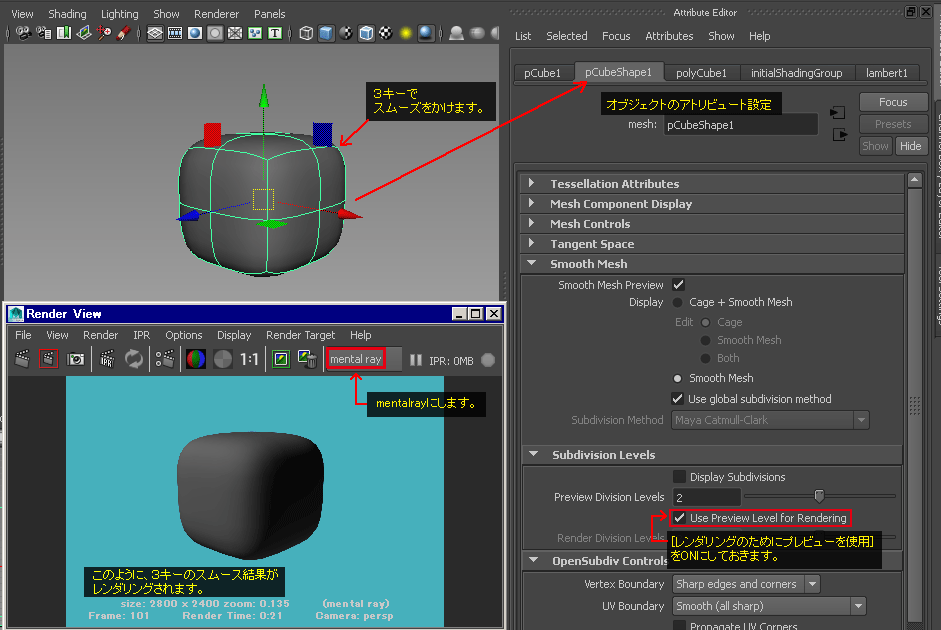 |
【表示の切り替え】 F2でワイヤーフレームとシェーディングの 表示切り替えができます。 【マテリアルIDで法線の向きを均一化してスムージング調整】 他のソフトからOBJ形式でモデルを読み込んだ時には フラットシェーディングになっている時があります。 以下の方法でスムースシェーディングにします。 1. オブジェクトを選択して[モディファイヤリスト]から [ポリゴンを編集]を選択します。 2. [選択]から[ポリゴン]をONにして、[IDを選択]の右欄に スムージングしたいマテリアル番号を入力して、 [IDを選択]ボタンをクリックします。 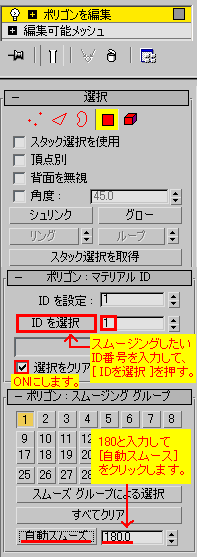 3. その後、[自動スムース]の右欄に180度と入力して [自動スムース]ボタンをクリックします。 ※上記の方法でスムースシェードにならない場合は、 頂点が分割されている可能性があります。[選択]から [頂点]をONにして、スムースできない頂点を選択します。 1つ選択したはずなのに、[2個の頂点を選択]と表示 されたら、その頂点は分割されてます。 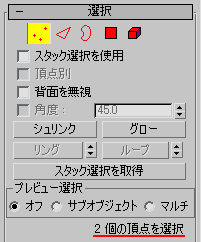 この場合は繋げたい頂点を選択して、[頂点を編集]の [連結]ボタンをクリックすると繋がります。 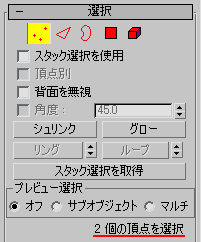 ※スムースシェードが表示されない場合 [表示]パネル内の以下の項目を確認します。 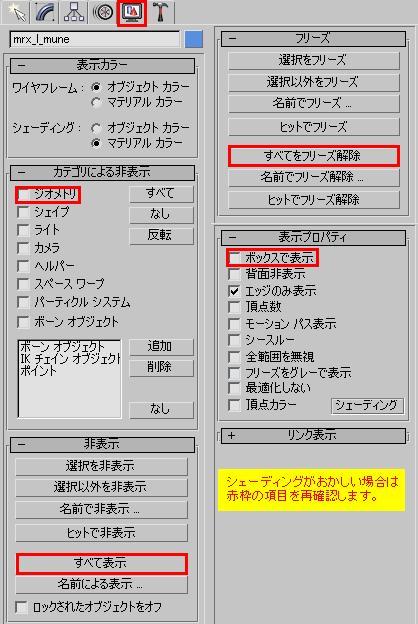 上記の項目を確認しても改善されない場合は、 グラフィックドライバが[OpenGL]を選択されて いるかどうかを確認します。 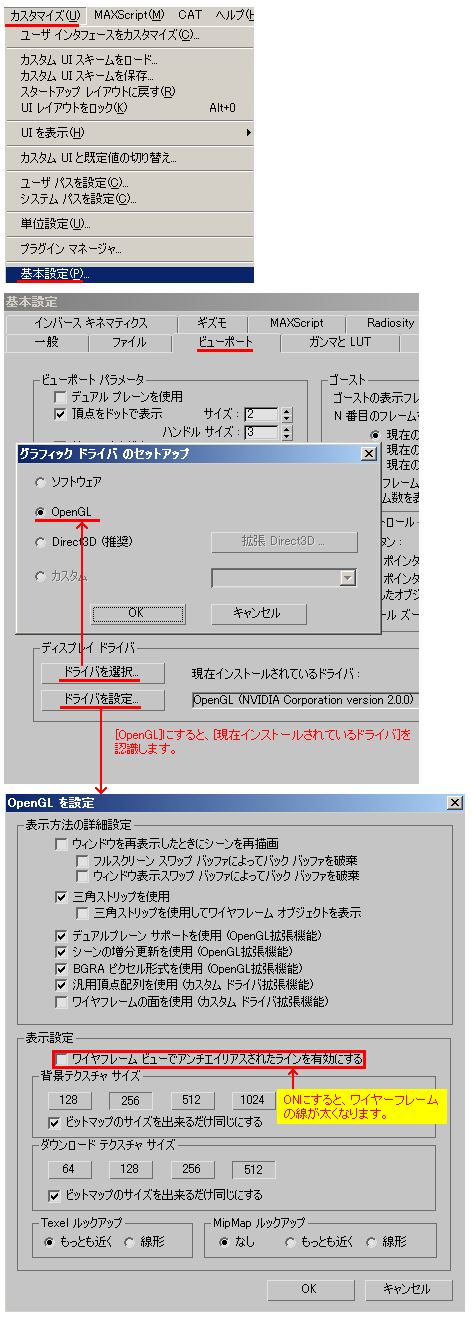 【すべての面をハードエッジ化】 [ポリゴンを編集]等で、ポリゴンを選択します。[スムージンググループ]にあります、 [すべてクリア]を実行すると、全面ハードエッジ化されます。 [自動スムーズ]を実行すると、スムースシェーディングになります。 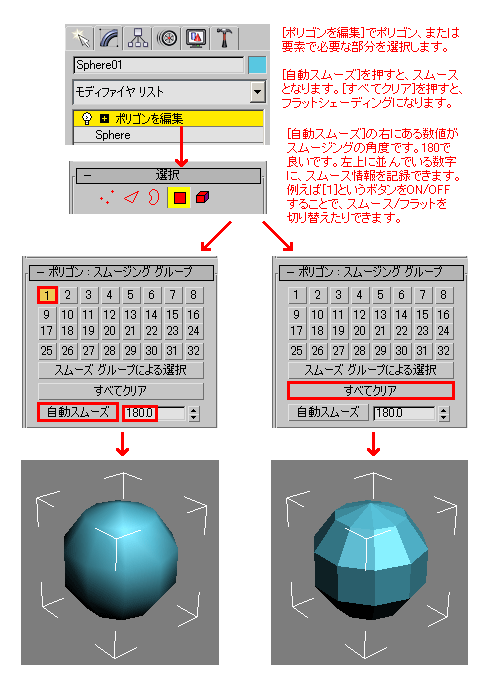 【一部の面をハードエッジ化】 複雑でわかりにくいので、以下の説明と合わせて、maxのシーンファイルをダウンロードして 確認してみて下さい。 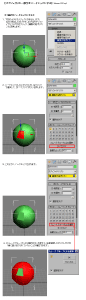 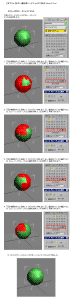 参考:3DSMAXシーンファイル 【ver.2011/05/30】 max_hard_edge.zip |
? |
スムースシェーディングが 正常に表示されない場合 考えられる原因と解決策 (内側にあるポリゴンが 透過してしまう、等) |
? |
? |
【テクスチャーシェーディングの表示設定】 ビュー画面の[シェーディング]メニュー内で行います。 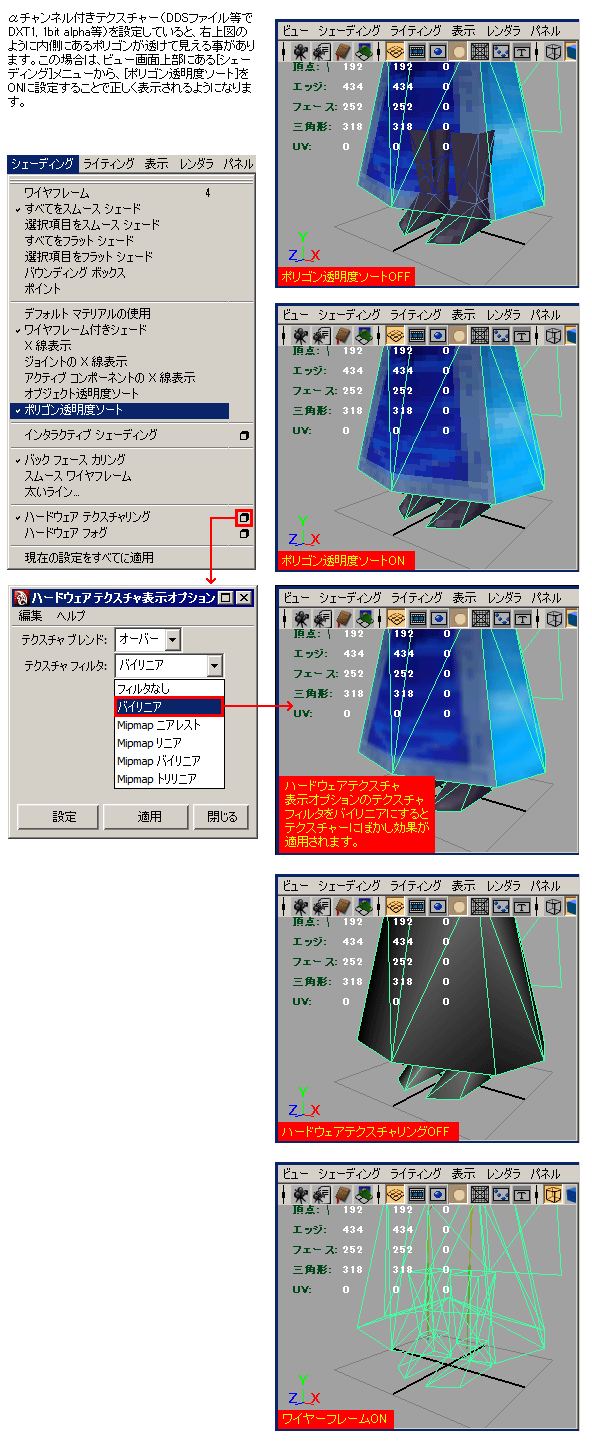 また、オブジェクトが突き抜けて表示されてしまう、 などの見え方になってしまう場合は、以下の ポリゴン透明度ソートのON/OFFを切り替えます。 テクスチャーにαチャンネルが入っていると、 それが原因になってる可能性があります。 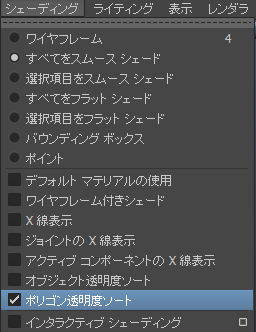 または、アトリビュートエディタのマテリアルアトリビュートの欄に、 [カラー]以外に例えば[透明度]などの欄に、何かのファイル指定が されていないか確認して下さい。 [透明度]などの項目を右クリックで、[コネクションの削除]で、 不要なファイル指定をクリアできます。 |
他ソフトから読込んだモデルでよく発生する現象です。 主な原因は下記の項目が予想されます。 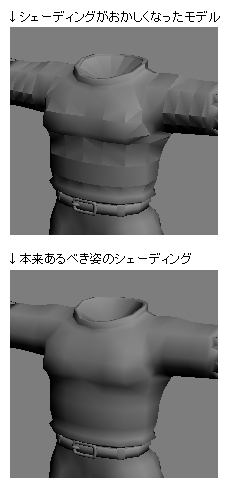 【ポリゴンが2重に重なっている】 編集可能メッシュの状態で、頂点、または要素等を選択して 頂点やポリゴンをクリックします。すると、現在何個選択されて いるか表示されます。この数値が適性がどうか確認します。 ポリゴンが2重になっている場合は、ポリゴンをクリックすると 外側のポリゴンだけが選択されます。そこでDeleteキーを押すと、 外側のポリゴンが削除され、重なっていた内側のポリゴンが 表示されます。 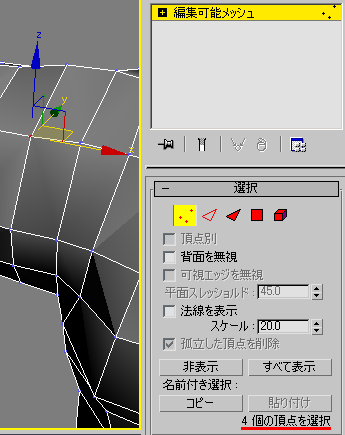 【STL-チェック】 同じ位置にポリゴンが重なっているかを確認する場合、 モディファイヤリストから[STL-チェック]モディファイアを適用します。 [パラメータ]ロールアウトの[エラー]>[二重面]にチェックを入れて [選択]>[面を選択]にチェックを入れます。 最後に[確認]にチェックを入れると、そのオブジェクトで二重に面が 重なっているところの色が変わりますので、確認することができます。 (2重ポリゴンのどちらか片方だけ選択することはできません。) 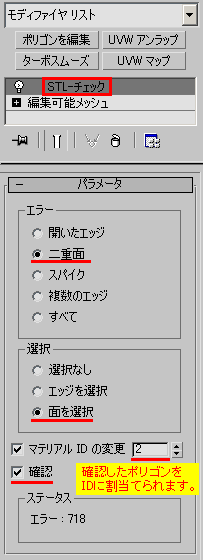 【頂点が分割されている】 上記の確認方法で頂点がバラバラに分割されていると分かった場合は、 問題の頂点を全て選択して[連結]>[選択]ボタンを押します。 これでバラバラだった頂点がマージされます。  【スムージングされていない】 マテリアルIDが設定されてある場合は、以下の場所でIDを選択して、 [自動スムース][180.0]と入力します。これでスムージングされます。 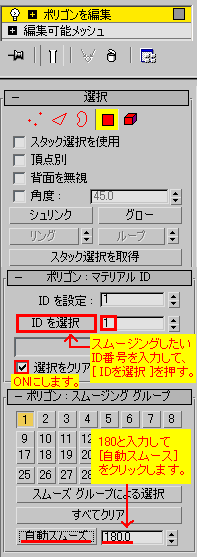 【それでも直らない場合】 [モディファイヤリスト]から[法線]を適用して、 [法線を統一]をONにしてから、[ターボスムース]を適用して下さい。 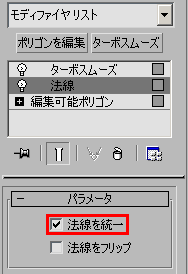 |
? |
|
サブパッチ |
Tabキーを押す。 構造>変換>サブパッチ。 |
テンキーの+-でサブパッチ表示になる。 |
【一時的にスムージング処理をかけて確認する場合】 キーボードの3キーでスムース、 キーボードの1キーで元のメッシュに戻ります。 ビューポート上での表示なので、元オブジェクトの ポリゴン数は変化しません。 【スムージング処理を実際にかけて、ポリゴン数を変えてしまう場合】 オブジェクトを選択して緑ワイヤー状態にします。 [メッシュ]>[スムース]を実行します。 ヒストリを削除した後は、アンドゥしなければ元にもどれません。 |
[修正]パネル>[モディファイヤリスト]> [ポリゴンを編集]>[サブディビジョンサーフェイス]> [NURMS サブディビジョンを使用]にチェック。 このON/OFFでサブパッチのような表現が可能。 |
? |
サブディビジョン サーフェイス・ メッシュスムース・ ターボスムース |
Tabキーを押す。再び押すと元に戻ります。 他に以下のような手法もあります。 [マルチ加工]>[細分化]>[細分化] 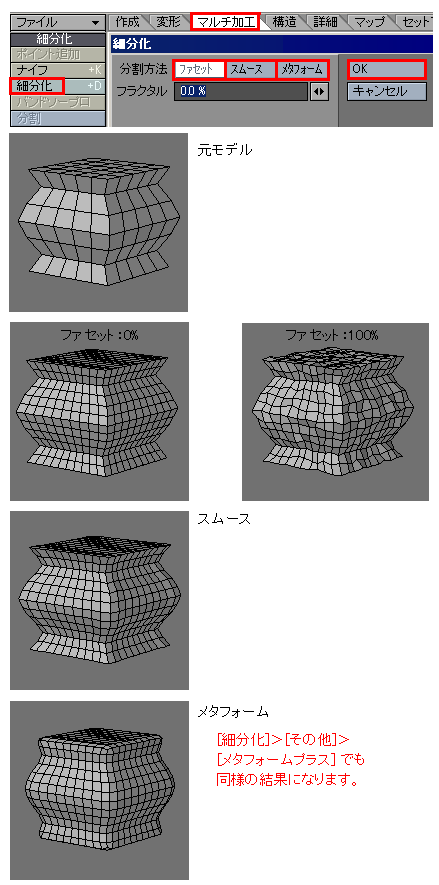 [マルチ加工]>[細分化]>[フラクタル化] 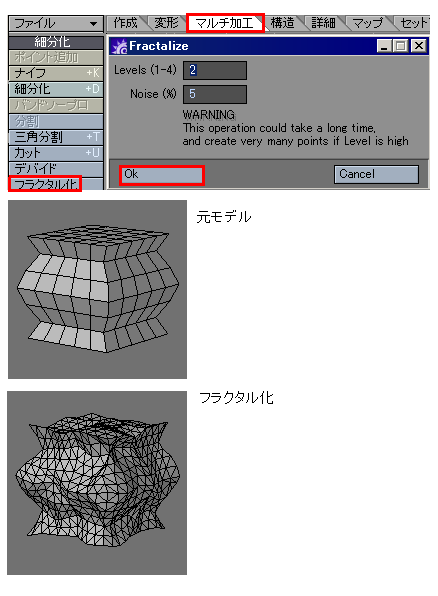 |
作成>ポリゴンメッシュ>サブディビジョン。 表示/非表示 --- 元モデルを非表示にする。 レベル --- 数値を上げると密度が上がる。 |
1キーと3キーの切り替えで、ビューポート上での スムージングが切り替わります。 この機能は、ポリゴン数が実際に変わっている訳ではありません。 オブジェクトを選択して緑ワイヤー状態にします。 [メッシュ]>[スムース]を実行します。 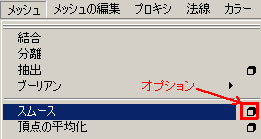 [スムース]の右にあるオプションで分割数を設定できます。 分割レベルの数値は、1で半分の分割となります。 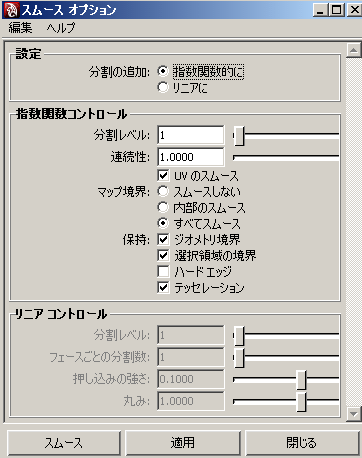 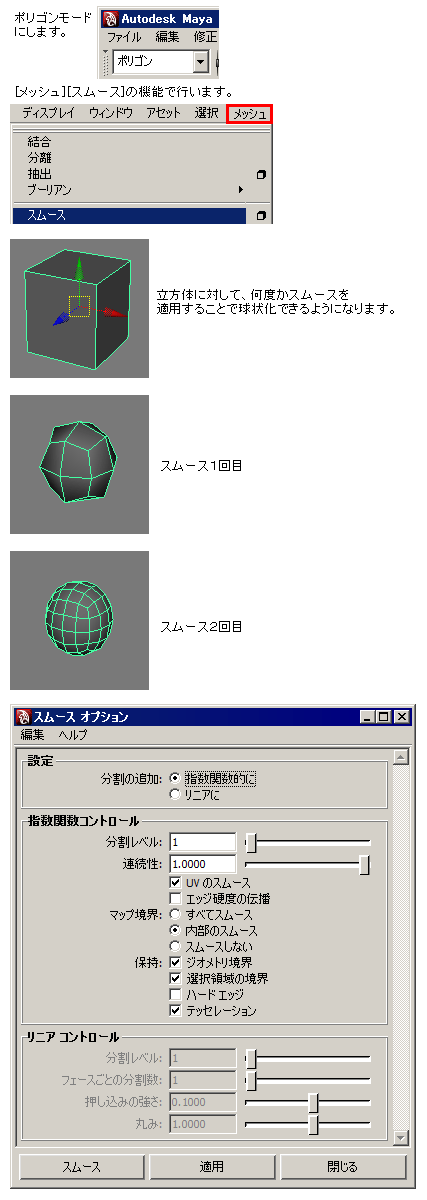 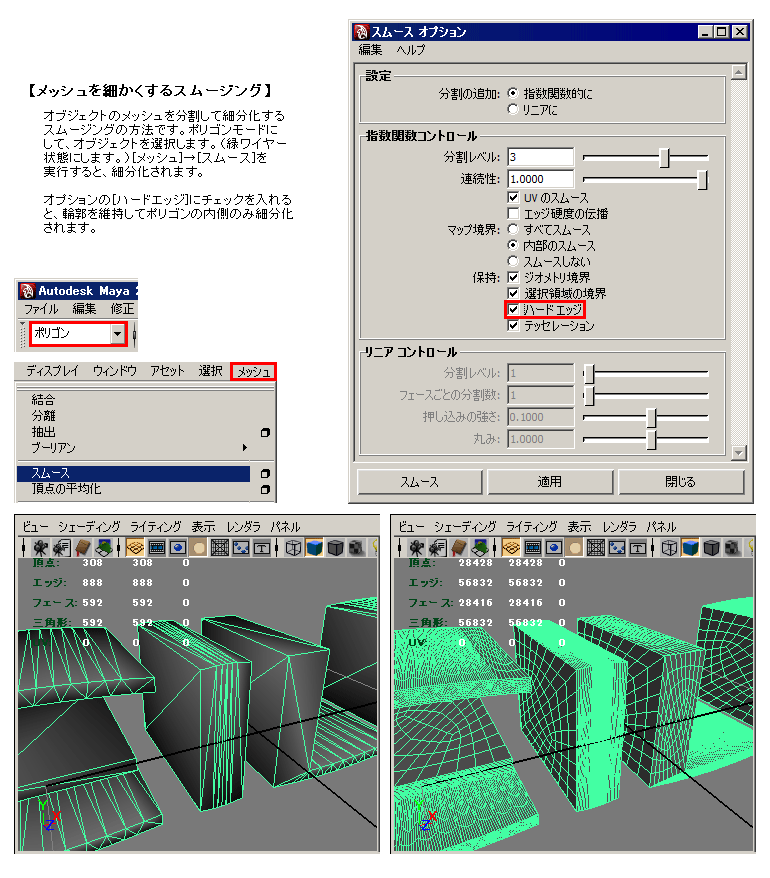 |
【面分割】 モディファイヤリスト→[面分割]→[テンション]で 分割数を増やせます。 【ターボスムース】 [修正]パネル>[モディファイヤリスト]> [ポリゴンを編集]>[ターボスムース]を適用する。 (メッシュスムースでも同様の結果だが、ターボス ムースの方が処理が軽い。) 「ターボスムース」のメニュー>[反復](通常は1) となっています。レンダリング反復にチェックして 数値を入力すると、作業画面ではターボスムースが OFF状態で見えて、レンダリングするとターボスムー スがON状態で見えます。デフォルトではチェックが 外れています。 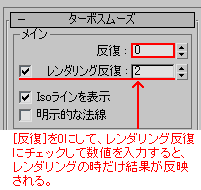 注意: モデリングする際には、ターボスムースをONにした時と OFFにした時とで、どのくらい違いが出るかを確認しながら 制作していかねばなりません。例えば下図のように、 ポリゴンが正方形で分割されていない場合や、長方形に なっている場合、ターボスムースを適用すると補正されて、 テクスチャーまでも影響を受けてしまいます。 綺麗に見せたい部分はなるべく正方形に近づけたり、 長方形は分割して正方形に近づける等、ポリゴン形状と テクスチャーの双方でバランス取りが必要となります。 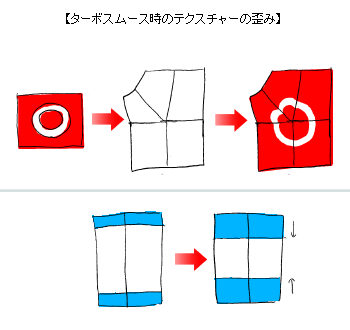 また、[モディファイアリスト]内の位置によっては 正常に表示されない場合があります。このような時は [モディファイアリスト]の上の方に[ターボスムース] を移動すると直ることがあります。 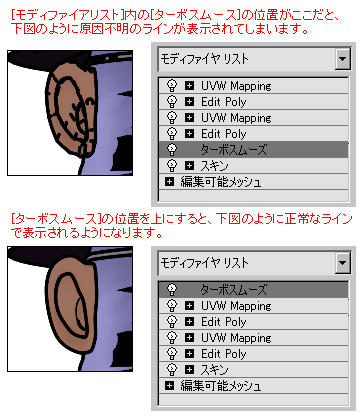 ターボスムースを使用する際には以下のようなエラーが 発生する事があります。参考にしてください。 【Physique+ターボスムーズで発生する問題について】  【複数オブジェクトにターボスムースを適用する】 複数オブジェクトを選択して、ターボスムースを適用することができます。 この場合、モディファイヤリストでは斜体文字となって表示されます。 単独オブジェクトに適用されている場合は、斜体になりません。 後から追加したオブジェクトにも追加可能です。 例えば既に複数オブジェクトに適用済みのモディファイヤリストから、 [ターボスムース]を右クリックして[コピー]します。 そして、追加したオブジェクトのモディファイヤリストに右クリックで、 [貼り付けをインスタンス化]を選択します。 これで、既存のターボスムースと同様の適用を行うことができます。 左記のLightwaveの[細分化]の状態であれば、 頂点を追加せずとも、複数のエッジを選択して、 [接続]オプションで数値を変更すると、 エッジ間にエッジを生成してくれます。 |
? |
スムージング(スムースシェード) |
Shift+dで数値を入力。 |
必要なポリゴンを選択。 Model>修正>デフォーム>スムーズ。 何も選択しないでコマンドを実行すると マウスがPICKモードに切り替わり、 オブジェクト単位で選択することになる。 強さ --- 数値を上げるとやせる。(角をなくす) 境界頂点 --- 切れている頂点を維持する。 ハードエッジ/頂点 --- 維持するか。 エッジ/頂点の限界 --- 維持するか。 非選択頂点を考慮 --- 非選択頂点を無視する。 減衰 ----------- 数値が10に近いとやせにくい。 シャープさ ----- 数値が10に近いと形状維持。 |
【ビュー画面の表示で切り替える】 オブジェクトを選択し、緑ワイヤー状態にします。 各ビューの上にあるメニューから、[シェーディング]> [すべてをスムースシェード]または、 [選択項目をスムースシェード]にチェックします。 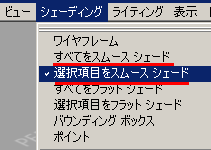 【法線の方向の調整でスムージング化】 オブジェクトを選択して緑ワイヤー状態にします。 キーボードの[8]または[9]キーで行ってください。 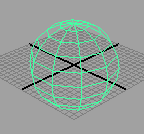 メニューから[法線]>[法線の平均化]を実行します。 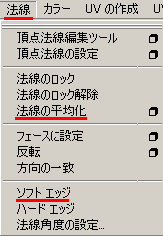 【ある角度以上の面になるとスムースをかける】 上記メニューから[法線]>[ソフトエッジ]を実行します。 |
【スムージンググループの設定】 オブジェクトを選択して、コマンドパネル内の 「修正」タブをクリック。モディファイヤリスト となっている状態で、その下にある「選択」 から「ポリゴン」ボタンをONにする。 ビュー内でマウスをクリック、ドラッグすると ポリゴンを領域選択できる。選択部分は赤くなる。 この状態にして、モディファイヤリスト画面内の 一番下までスクロールする。 「スムージンググループ」という項目があるので、 「1」のボタンをONにして、下の数値を180と入力。 表示されない場合は、以下の点を確認します。 モデルを選択し、[マテリアルマップエディタ] から適用するマテリアルを選択し、 [マテリアルを選択へ割り当て]ボタンを押す。 |
? |
スムージングの なめらかさの調整 |
色・質感編集で目的の色をクリックし、 スムージングを180度にする。 画面でスムースシェイドにして確認する。 |
ビューの右上のメニューをシェーディングにする。 ポリゴンのエッジを全選択してから、 Model>修正>コンポーネント> マークハードエッジ/頂点で、チェックを外す。 またはExplorerの画面から、 目的のモデル名を1階層開いて、 Geometry Approxmation をwクリック。 ポリゴンメッシュ>不連続性>角度から、 数値入力でシェーディングの角度調整ができる。 スライダーバーでは100までしか行かないが、 180と入力すると画面に結果が反映される。 以上の作業を行ってもスムージングが 改善されない時はクラスタの消去を実行する。 Explorer>表示をシーンルートにする> オブジェクト名を開く>Polygon Mesh> Clustersを開く。この中のUser_Nomal_Clusterを Deleteすると直ることがある。 ただし、Texture_ProjectionはUV情報なので これは消さないでおくこと。 |
Edit Polygons>Normal> Soften/Hardenのオプションから Angleに数値を入力する。 |
上記の、 【スムージンググループの設定】 の手順参照。 |
? |
フラットシェーディングで表示する |
各ビューの左上の切り替え項目で フラットシェイドを選択。 |
Explorerの画面から 目的のモデル名を1階層開いて、 Geometry Approxmation をwクリック。 「はい」でローカル設定、 「いいえ」でグリーバル設定できる。 (斜体表示はグローバル設定状態。) ポリゴンメッシュ>不連続性>角度から、 数値入力でシェーディングの角度調整ができます。 |
各ビューのパネルメニュー> シェーディング> 選択項目をフラットシェード。 Shading>Flat Shade Selected Items 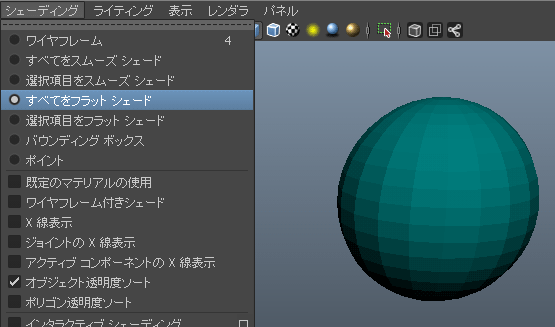 すべて平面的に見せる意味でのフラットシェーディングにするならば、 ビュー画面上部の、[Lighting]→[Use Flat Lighting] となります。 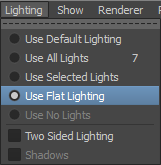 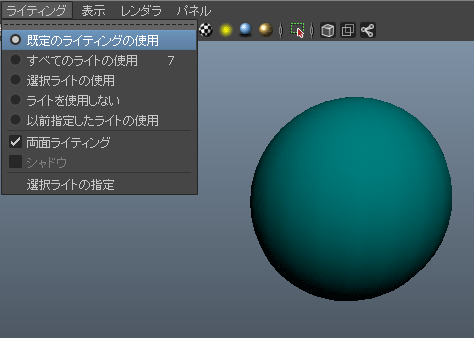 ※注意: ビューポート画面の上部にあるメニューの、 [レンダラ]を[既定精度のレンダリング]にしておかないと 実行できません。 |
各ビューの左上、「パースペクティブ」 等の文字が表示されている所を右クリックで その他>フラットシェーディング。 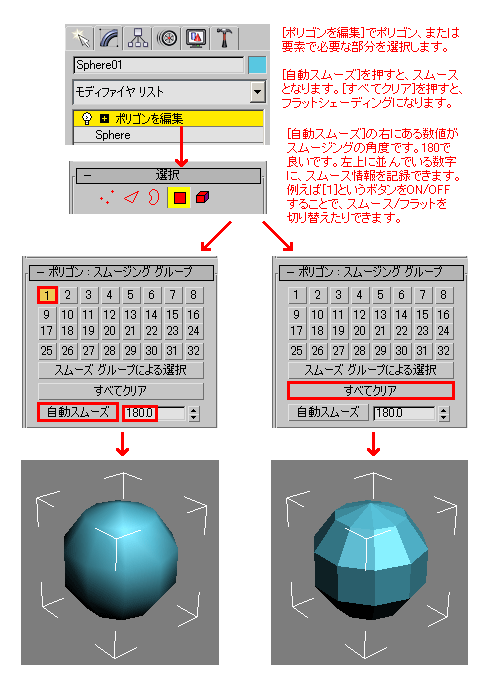 |
? |
3角形化表示 (4角形ポリゴンの エッジを表示にする・ 分割エッジの表示) |
4角形ポリゴンを3角形化表示します。 実際に3角形に分割するのではなくて、 作業画面の見た目だけ3角形に見せる、 という表示方法です。 必要なオブジェクトをまとめて選択して、 [オブジェクトプロパティ]の[エッジのみ表示] をONにします。下図のように3角形化表示となります。 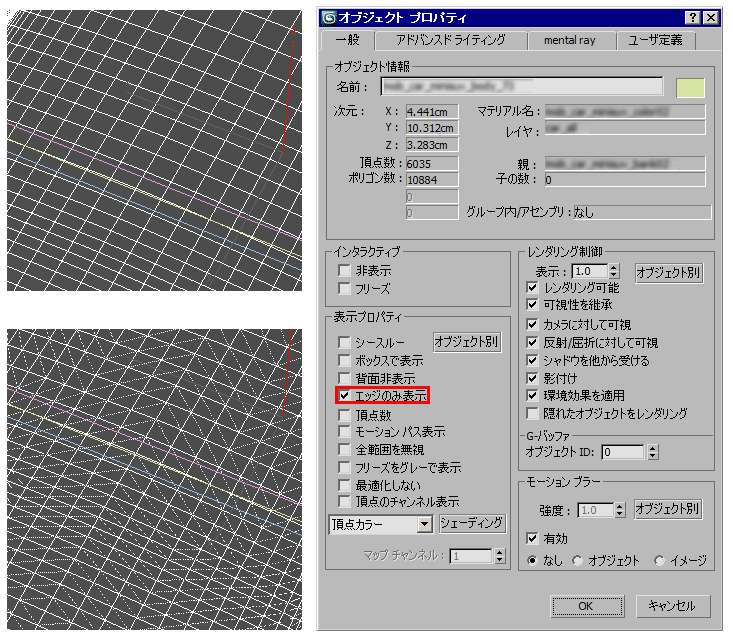 |
||||
カメラ回転中にワイヤフレーム 表示になるのを、バウンディング ボックス表示にする |
[LightWave Modeler] Modelerでの機能はありません。 [LightWave Layout] レイアウト内、左上部にあるメニューの 編集>表示オプションを選択します。 表示されるパネル内の中央にあります、 [再描画しきい値]の数値を"0"にする事で 目的の動作ができるようになります。 |
各ビュー右上のメニュー>ディスプレイオプション> ディスプレイモードから、インタラクション>モード> バウンディングボックスに変える。 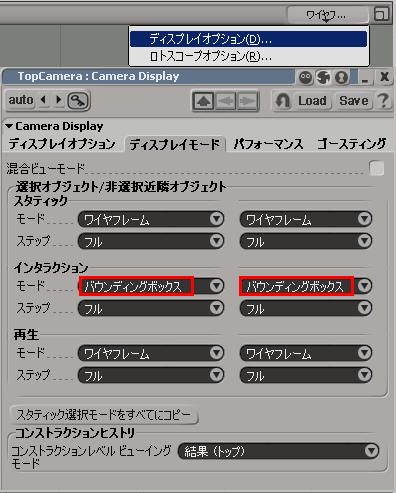 |
Display > Object Display Bounding Box/No Bounding Box で変更できます。 |
oキー押した後、 Alt+マウス中ボタンドラッグで バウンディングボックス 表示になる。 (再度oキーを押すと元に戻る) |
? |
バウンディングボックス で常時表示する |
[LightWave Modeler] Modelerでの機能はありません。 [LightWave Layout] レイアウト内、各ビューの上にある、 左から2つ目のプルダウンメニューから、 バウンディングボックスを選択します。 |
【ビュー毎に設定】 各ビューの右上、「パースペクティブ」 等の文字が表示されている所をクリックで バウンディングボックスにチェックする。 |
ウインドゥ内のシェーディング> インタラクティブシェーディングオプション から変更できます。 |
【ビュー毎に設定】 各ビューの左上、「パースペクティブ」 等の文字が表示されている所を右クリックで 設定>レンダリング方法>バウンディングボックス。 |
? |
フラットマテリアル (コンスタント)・ シルエット表示 |
各ビューの左上メニューから、 ウェイトシェイドで確認するか、 または、マテリアルで設定する方法になります。 色・質感編集>自己発光度を100%に、 拡散レベルを0%にします。 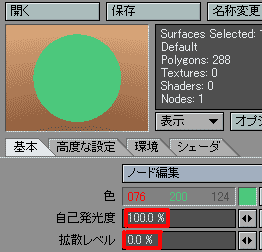 |
各ビューの右上の切り替え項目で コンスタント、または テクスチャデカールを選択。 |
モデルを選択(緑ワイヤー状態)して、 右ボタン押しっぱなし>マテリアルアトリビュート。 ※または、[新しいマテリアルの割り当て]で 新規追加するか、既に存在するマテリアルを 適用する場合は、[既存のマテリアルの割り当て])。 画面右側にウィンドウが開くので、[カラー]の右にある 白黒のアイコン部分をクリックすると、 [レンダーノードの作成]メニューが開きます。 この中にある[シェーディングマップ]を適用します。 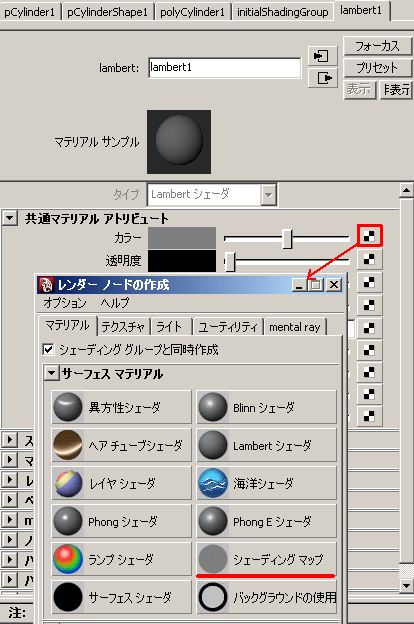
【シルエット表示】 単色表示にしてシルエットを見たい場合、下図の設定で可能です。 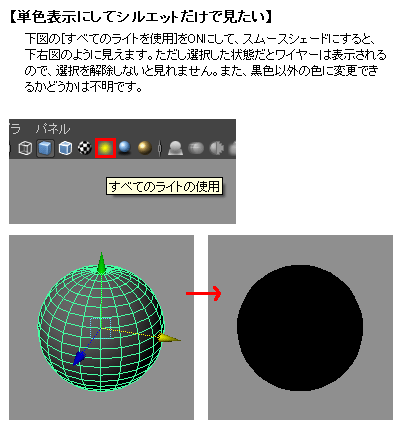 |
【ビュー画面での表示】 各ビューの左上、「パースペクティブ」 等の文字が表示されている所を右クリックで その他>フラット。 【マテリアルでの設定】 例えば空のTextureを板ポリゴンに貼る時に、Textureの色を そのまま再現したいとします。空に影やハイライトが付くと ただの壁に見えてしまうので、空の板ポリゴンは光の影響を 一切受けないようにしたいです。 マテリアルエディタでマテリアルを1つ選択し、 ブリン基本パラメータ>自己照明>カラーの チェックを外して、数値を100にする。 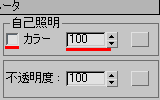 既にテクスチャーが貼ってある場合は、 色を白にして、[拡散反射光]の[M]ボタン上で 右クリック>コピーして、自己照明>カラーの 右にあるグレーのボタン上で右クリック、 コピー(貼り付け)して[M]の状態にします。 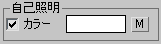 Textureは、ブリン基本パラメータの拡散反射光 から設定しておくだけで良いです。 Textureがある場合、ブリン基本パラメータの 拡散反射光は真っ白にしておくと、Textureの色が 他の色と混ざらず、そのまま表示されます。 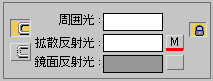 画面内にライトがある場合は、ライトのモディファイヤリスト> 一般パラメータから、除外をクリックしてモデルを除外します。 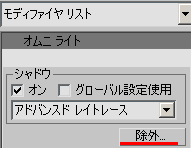 モデルを選択して「マテリアルを選択へ割り当て」。  プレビューすると空の板は、光の影響の陰影が付きません。  マテリアルエディタの[M]ボタンから、ビットマップパラメータ> フィルタ>なし、にしておくと、カメラから遠くてもTextureには アンチエリアスが付きません。 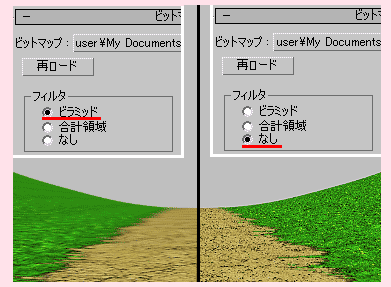 |
? |
単色表示・ Lambertカラーで表示 |
? |
? |
【一時的にデフォルトカラーで表示する】 ビューポート左上にある、[Shading]→[Ude deafult material]を ONに変えることで、デフォルトカラーで表示できます。 これはビュー画面だけでの表示であり、実際のマテリアルが上書きされて いるわけではありません。この色は、HyperShade で初期の状態からあります、 Lambert の色が使用されています。(未使用でも消せない Lambert のことです。) このLambertの色を変えると、Ude deafult material の表示色が変化します。 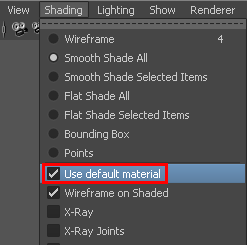 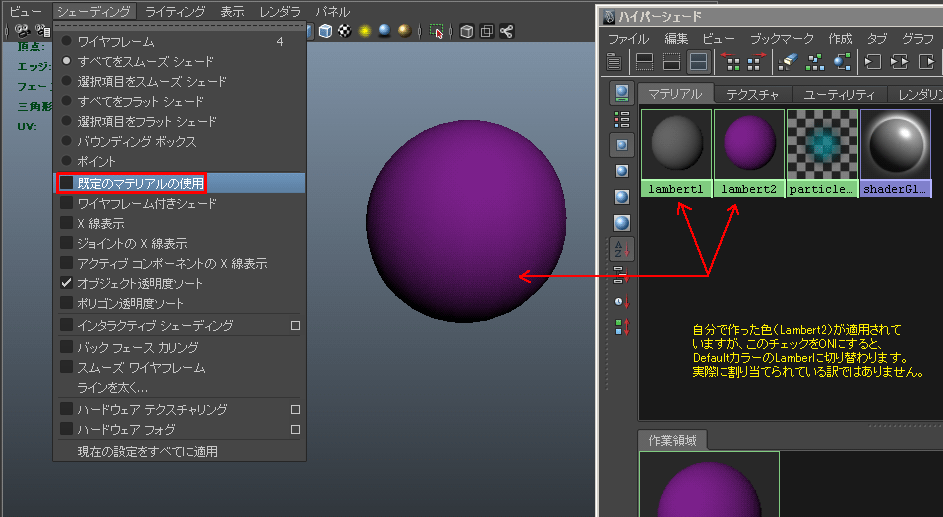 |
? |
? |
マニュピレータ(中心軸・基 点・ギズモ)が表示されない |
選択しただけでは、マニュピレータが表示されません。 [Transform]欄の[s]スケール、[r]回転、[t]移動、の いずれかのボタンをONにすれば表示されます。 [Transform]メニューの[変換設定]> [3Dマニュピレータ使用]のチェックがOFFの場合や、 [Transform]メニューの[変換マニピュレータを有効]の チェックがOFFの場合は、マニュピレータが表示され ていてもうまく操作できない場合があります。 |
? |
【ギズモ」が表示されない時】 …カスタマイズ>基本設定>ギズモ> 「オン」にチェックしているか確認。 |
? |
|
オブジェクトの表示・非表示 (特定モデルをレンダリング する・しないの設定) 孤立表示・分離表示・単独表示 |
レイヤーのON/OFFで切り替わります。 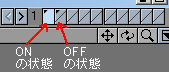 |
hキーで表示・非表示が切り替わります。 |
【オブジェクトの表示・非表示】 [ディスプレイ]>[非表示]または[表示]> [選択項目の非表示]または[選択項目の表示]。 [選択していないCVの非表示]は、 可視にしておくCVを選択してからこれを実行すると、 選択していないCVすべてを非表示にします。 ※CVとは:制御頂点の事を言います。 NURBS カーブやサーフェスのシェイプを制御するポイント。 この頂点は小さな黒点で表示されます。 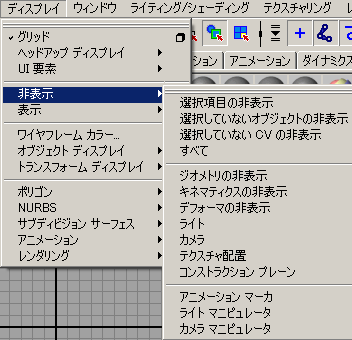 ------------------------------------ 【隠れているポリゴンを表示させる】 例えば、下図のようにポリゴン同士がめり込んでいる場合に、 片方を非表示にするやり方です。 最終的に残したいポリゴン部分を、マウス左ボタンクリックで選択します。 選択するポリゴンが多い場合は、1ポリゴンだけ選択して、 Shift+> または Shift+< を何度か実行すると、連続面選択ができます。 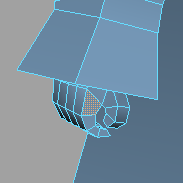 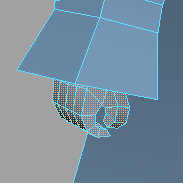 ビュー画面の上にあるShow>Isolate Select>View Selectedを実行します。 View Selectedで選択部分のみ表示/非表示。 日本語では、[表示]>[選択項目の分離表示]>[選択項目をビュー]です。 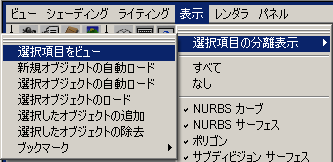 チェックがONの状態で、非選択のポリゴンが非表示になります。 再度View Selected(選択項目をビュー)のチェックを外すと、表示が戻ります。 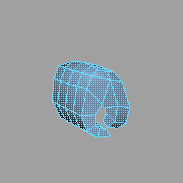 オブジェクトのアトリビュートの"可視性"のON/OFFで、 表示と非表示のアニメーションはできますが、半透明にはできません。 フェードイン・アウトのアニメーションをする場合には、シェーダの透明度、 ライトの場合は強度などをアニメーションさせる必要があります。 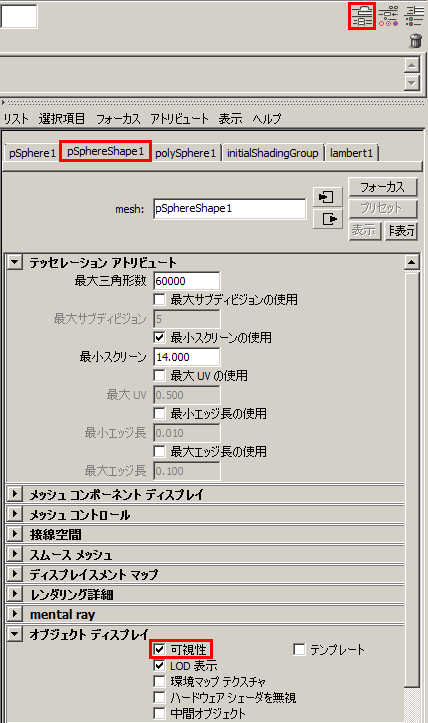 アトリビュートの透明度 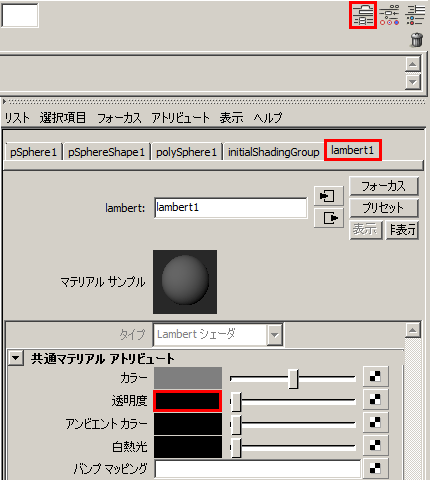 ライトの強度 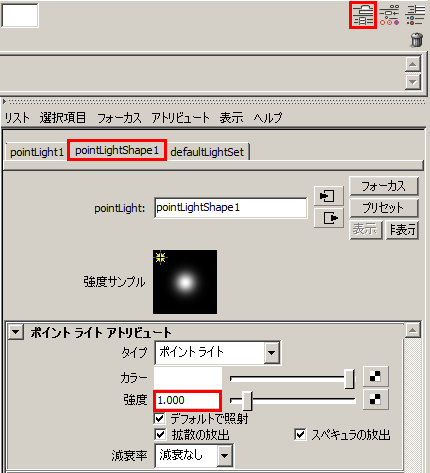 ----------------------------- 【表示・非表示】 Display>Show>Show Selection (ディスプレイ→表示→選択項目の表示)。 ショートカットは、 Ctrl+H 、戻すのは Ctrl+shift+H (またはShift+H) 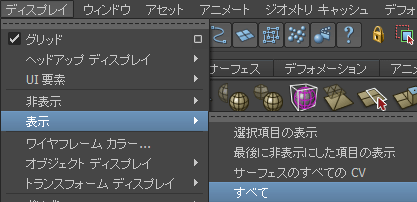 【"選択項目をビュー"コマンドをショートカットにする】 1、下記のmelをフォルダごと、C:\Program Files\Autodesk\Maya2014\scripts にコピーします。 maya_toggleisolate.zip 2、mayaを起動して[ウィンドウ]→[設定/プリファレンス]→[ホットキーエディタ]を開きます。 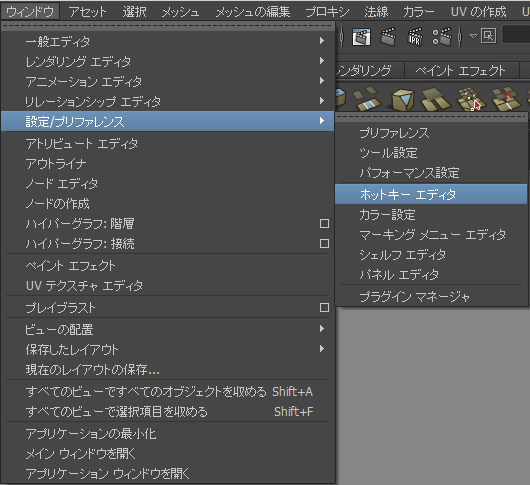 3、[カテゴリ]→[User]を選択し、[新規]→名前を[show_only]とします。 [新しいホットキーの割り当て]→[キー]に、h と入力します。 [コマンド]の欄に、下記の一文をそのままコピーします。 source "D:/*/*/maya85/scripts/general/s001879_toggleIsolate.mel";catchQuiet(s001879_toggleIsolate()); 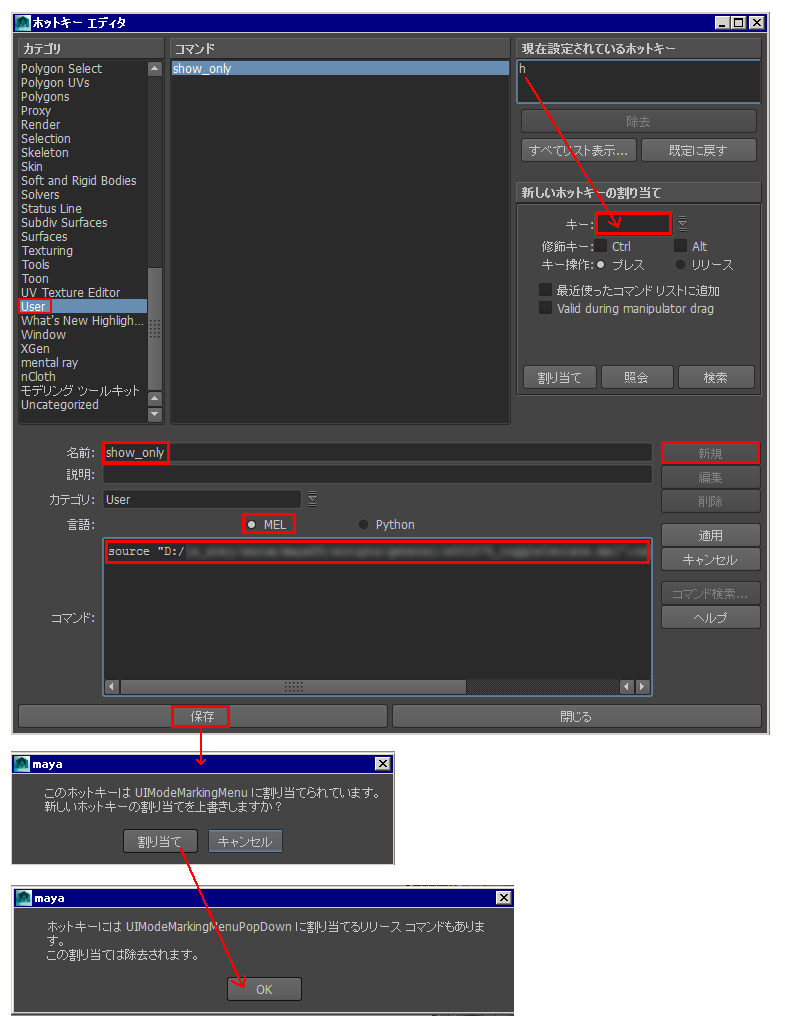 4、[保存]します。この時に、既に別のショートカットキーが 割り当てられているのを上書きして良いかどうか聞かれるので、 上書きして消して良いです。登録を完了させるにはmayaを再起動してください。 【選択項目の分離表示のショートカット】 画面が小さいと端に隠れてしまいますが、下図の位置にあります。  |
■3DSMAX2013の場合: 画面の下部にある、電球マークのボタンをON/OFFで、 選択中のオブジェクトを単独表示に切り替えできます。 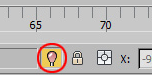 ■3DSMAX2009の場合: 【選択オブジェクトを以外を非表示にする】 オブジェクトを選択した状態で右クリック、 [孤立ツール]を実行します。 簡単に非表示できるので便利です。 ただし、1つ以上適用しないほうが良いでしょう。 どれだったのか後でわからなくなります。 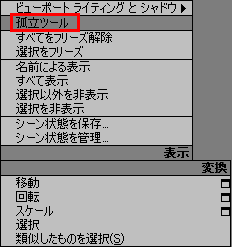 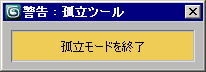 【オブジェクトを非表示にする】 オブジェクトを選択した状態で右クリック、 [選択を非表示][名前による表示]で非表示にします。 ※オブジェクトや骨に[フリーズ]が適用されていると、 [名前による表示]で確認することができません。 おかしいなと思った時は、[表示]パネルの[フリーズ] の、「すべてをフリーズ解除」を実行して下さい。 または、レイヤーが設定されている場合、目的の オブジェクトを表示しようとしても、レイヤーが非表示 となっていると表示されません。こういう時は[レイヤーを管理] ウィンドウを開き、非表示ボタンがONになっているレイヤーを OFFにする必要があります。 【レンダリング時にオブジェクトを非表示にする】 オブジェクトを選択して右クリック> [オブジェクトのプロパティ]>[レンダリング制御]> [表示]を、0.0にすると、 レンダリング時にオブジェクトを非表示にします。 例えばオブジェクトからHair等が発生していると、 オブジェクトのみ消えてHairのみレンダリングされる。 オブジェクトプロパティ>レンダリング制御> レンダリング可能にチェックON/OFFで、 レンダリング時のみ結果が反映されます。 注意: ポリゴンまたは要素を選択して[ジオメトリを編集]> [選択を非表示]または[すべて表示]という機能が ありますが、これは作業画面で機能するコマンドで あって、レンダリング時には反映されません。 オブジェクト内の特定のポリゴンを、レンダリング時 に非表示にしたい場合はオブジェクトを別々に分け て、オブジェクトを選択した状態で右クリック、 [選択を非表示][名前による表示]で非表示にする 以外に方法はありません。 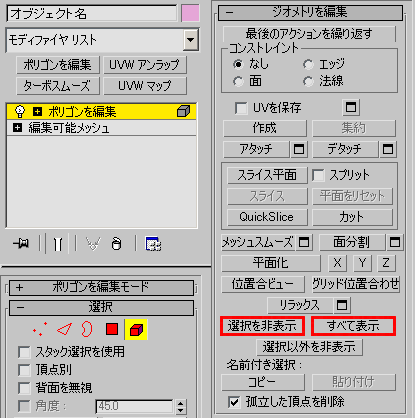 |
? |
ポリゴンの裏面(背面)を 表示・非表示 |
【裏面非表示】 各ビューの左上のメニューを ワイヤシェイドにして見るか、 陰線にして見ます。 陰線にすると背面のポイントは 選択されません。 【裏面表示】 Lightwaveのポリゴン裏面を表示するには、 マテリアルを設定しないと表示できません。 以下の手順でマテリアル設定を行います。 1. hキーでポリゴンモードにして、 ポリゴンを選択する。  2. qキーを押して、 「色・質感(サーフェイスの色・質感設定)」 を開いて「名称」に適当な名前を入力する。 (名前は後で変更できます)  3. F5キーを押して「色・質感編集」画面を開きます。 サーフェイス名の所に、作成した名前があるので それを選択します。 4. 基本>スムースしきい値の欄にある「両面」に チェックを入れる。スムージングにもチェックを 入れると、しに下に入力した数値の角度まで スムースシェーディングが適用される。 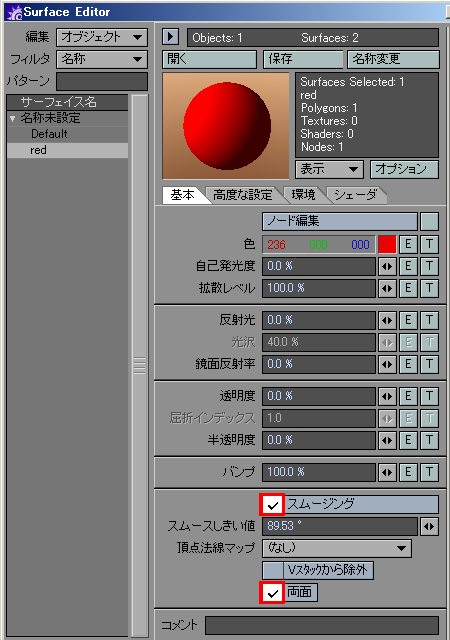 |
【レンダリング時】 1.モデルを選択して、Explorer (キーボードの8キー)> 「シーンルート」を開く。 2. 「モデル名」の階層を開いて、 Visibilityを選択し、Enterキーを押す。 3.「レンダリング」タブのジオメトリ>可視フェイス> 「バックフェイスのみ」「フロントフェイスのみ」 を選んでプレビュー(qキーで領域選択)し、 確認する。 4.シーン全体のオブジェクトに適用する場合は Render>領域>RenderOptions>最適化> フェイス>モードから、 「両面/フロント/バック」を選択する。 【作業時】 各ビューの右上にある、 [ワイヤーフレーム]メニューから、 陰線消去を選ぶ。 または、Explorer>Camera> CameraDisplayアトリビュートの パフォーマンスタブにある 背面除去にチェックをつけると、 そのカメラビューでは背面は 表示されなくなります。 |
【作業時】 ※MayaはDefaultでポリゴン両面表示の仕様になっています。 これは、ワイヤーフレームでの作業時もレンダリング時も 両面表示されます。 ■Maya8.5なら、Display> Polygons>Backface Culling で裏面を非表示にできます。 ■Maya7の場合、Display>ComponentDisplay>Backfaceです。 ※ちなみに、パネルメニューのBackface Cullingは ワイヤーフレーム等で裏面が表示がされなく なりますが、選択は出来てしまいます。 これと間違えないように気をつけてください。 ■Maya2009の場合 1. オブジェクトを選択して緑ワイヤー状態にします。 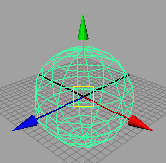 2. 画面右上にあるこのボタンを押します。 [チャンネルボックス/レイヤエディタの表示/非表示の切り替え] 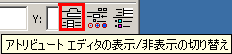 3. [pSphereShape1]と書かれてあるタブを押して、 [メッシュコンポーネントディスプレイ]の欄の、 [バックフェースカリング]を[全体]にします。 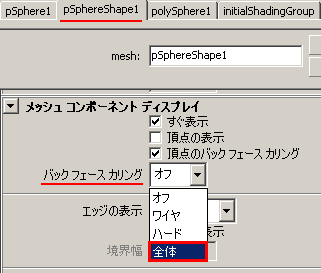 4. 背面が非表示になります。 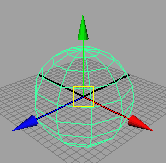 5. ビュー画面の[シェーディング]にも同じ項目があります。 [バックフェースカリング]のON/OFFで背面が非表示になります。 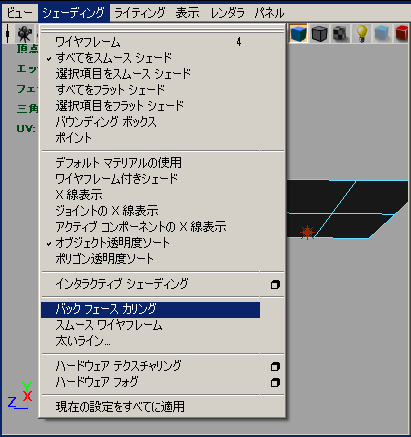 [ディスプレイ]→[ポリゴン]にも[バックフェースカリング]があります。 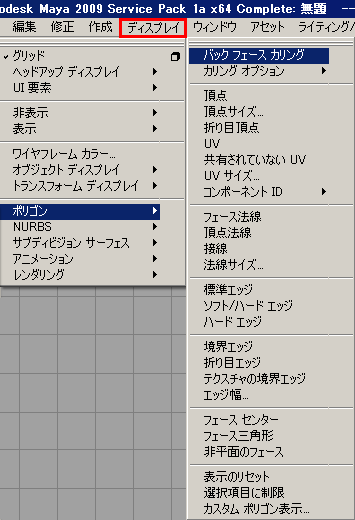 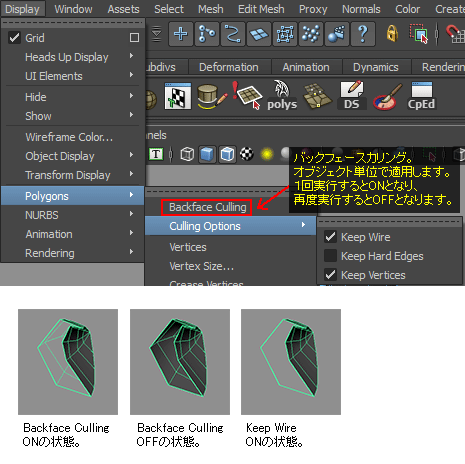 ---------------------------------- 【レンダリング時】 オブジェクト単位で設定することになります。オブジェクトを選択して、 Maya画面右上に3つ並んでいるボタンの一番左をクリック、 [pPlaneShape1]のタブをクリック、[レンダリング詳細]にある、[両面]の チェックをON/OFFします。 プレビューボタンを押すと裏面が消えてレンダリングされます。 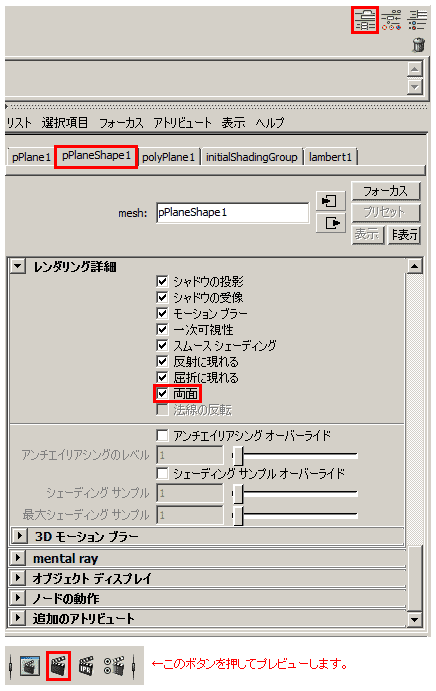 |
【ビューポート上で表示する場合】 ビューの左上の項目を右クリック、 設定>レンダリング方法>両面レンダリング。 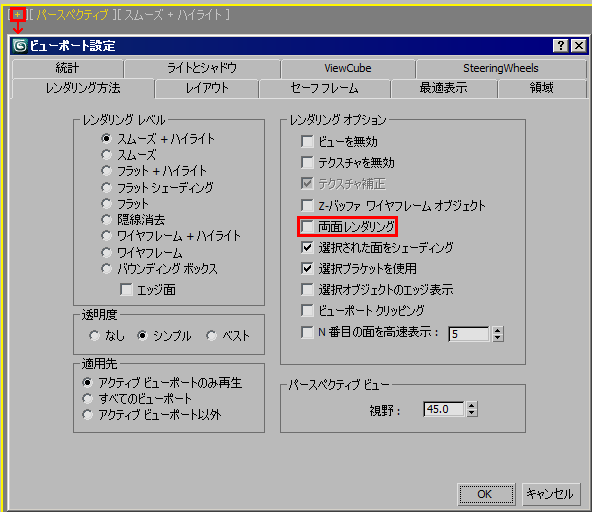 (または、オブジェクトを選択して右クリック、 [オブジェクトプロパティ]>[表示プロパティ]> [背面非表示]のチェックON/OFF。) 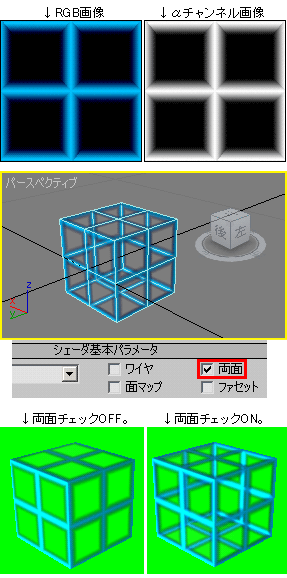 【マテリアルから適用する方法】 マテリアルエディタを開き、[シェーダ基本パラメータ]の [両面]のチェックのON/OFFで設定可能。 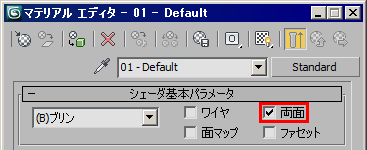 または、[メッシュを編集]→[サーフェイスプロパティ]→ [法線]→[フリップ]ボタンを押す。 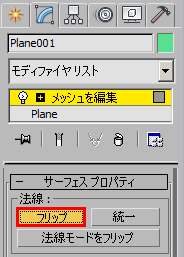 【レンダリング設定から適用する方法】 [レンダリング]>[レンダリング設定]>[オプション]> [両面レンダリング]のチェックのON/OFFで設定可能。 このオプションをONにした場合は、上記の マテリアルエディタの[両面]チェックをOFFにしていても、 それを無効化されます。 max8の場合:シーンをレンダリングアイアログから、 オプション>両面レンダリングにチェック。 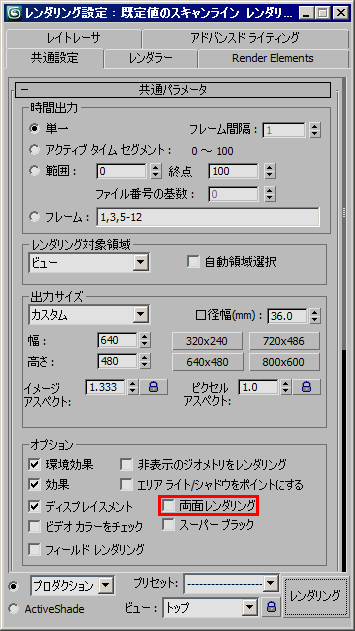 [オブジェクト単位での表示/非表示] オブジェクトを選択して、表示パネル> [表示プロパティ]>[背面非表示]にチェック。 または、オブジェクトを選択して右クリック、 [オブジェクトプロパティ]>[表示プロパティ]> [背面非表示]にチェック、も結果は同様です。 これはワイヤーフレーム時の表示設定です。 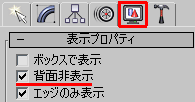 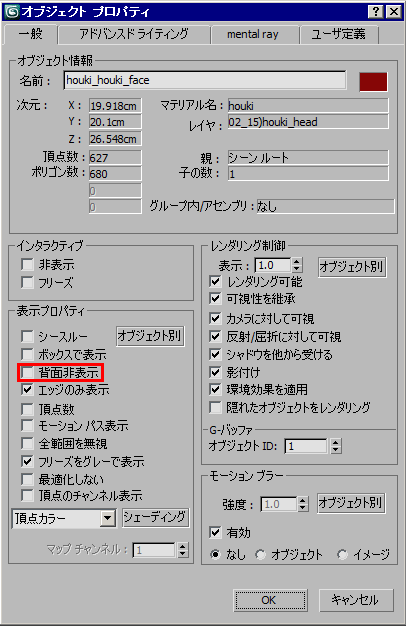 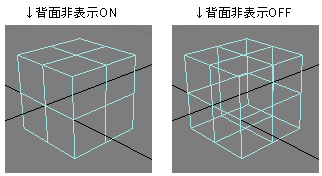 |
? |
Aをスムースシェイドにして、 Bをワイヤーフレームにして 同画面に表示したい |
・レイヤーで設定します。 AとBを別々のレイヤーに移動する。 AのレイヤーボタンをONにして、 Bのレイヤーボタンを半分ONにする。 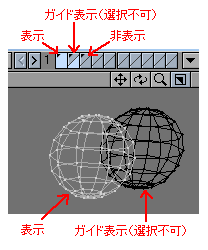 |
・モデルごとに設定します。 目的のモデルを選択、Explorer>Displayを開き、 モードの項目をワイヤーフレーム等に設定する。 ビューの切り替えメニューから、 オブジェクトプロパティのオーバーライドのチェック を外す。 |
各ビューのメニューにある[シェーディング]から、 [選択項目をスムースシェイド]にチェック。 選択したオブジェクトだけシェーディングされます。 選択状態が解除されると、ワイヤーフレーム に戻ってしまいます。 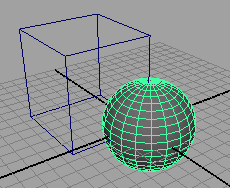 |
モデルを選択して右クリック> オブジェクトのプロパティ> 一般>表示プロパティ>シースルー にチェックする。 |
? |
4画面表示 |
【Lightwave Modeler】 dキーを押して[表示オプション]を出します。 [レイアウト]>[レイアウト]を[4面]にします。 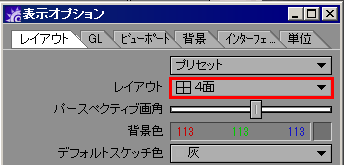 【Lightwave Layout】 dキーを押して、[プリファレンス]画面を出します。 [表示]→[ビューポート配置]を[四面]にします。 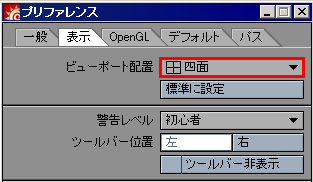 |
画面左下にある、[4画面デフォルト]ボタンを押す。 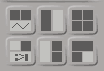 |
画面左にある、4ビューボタンを押す。 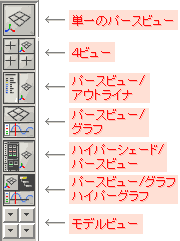 |
ビュー>[ビューポート設定]>[レイアウト] から、4画面のアイコンを押す。 |
各ビュー右上にあるボタンを押すと、 その絵の通りの画面表示に切り替わる。 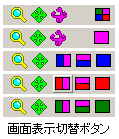 |
|
一括表示切替 |
ctrl+テンキーの1〜9に、現在の画面表示を それぞれ記憶できる。 テンキーの1〜9を押すと記憶した画面に 一括表示切替してくれる。 |
できない。 スクリプトを組めば作れるかもしれない。 |
できない。 |
画面右下にある[ビューポート最大化切り替え]を押す。  |
? |
|
単一画面切替(全画面表示) |
各ビューの右上の4角ボタンを押す。 |
各ビューの右上の4角ボタンを押す。 |
各ビューでスペースキーを押す。 |
ビューの枠を黄色にしている状態で、 Alt+wキーを押すと切り替わる。 Alt+Xで、メニュー画面が表示/非表示状態になります。 または、画面右下の 「ビューポート最大化切り替え」 を押す。 |
各ビュー右上の四角のアイコンを クリック。 |
|
メニューバーの表示・非表示 |
なし |
アプリケーション>レイアウト> Auto-Hide-Standard w. Full Screen VM にする。 XSI Standardで元に戻る。 |
Display>UI Elementsで、各項目をチェック。 画面右上の▼ボタン (Menu of items to modify the shelf)を押すと Shelf Editorが開く。Optionから Icon Onlyがデフォルト。 Icon Text Belowで、アイコンの下に名前が表示。 Icon Text Besideで、アイコンの横に名前が表示。 |
カスタマイズ>スタートアップレイアウトに戻す。 コマンドパネル等、ついドラッグしてしまい メイン画面の外に出してしまった場合は、 コマンドパネル上部をドラッグして メニューバーの近くにドラッグしていく。 すると、アイコンの形が変わる瞬間があるので その時に離すと元通りになる。 |
? |
4画面連動して動かす |
dキーで表示オプションを開きます。 [ビューポート]の画面に対して、 [独立設定有効]、[ズームの独立]、[中心の独立]、を すべてOFFにすると、できます。 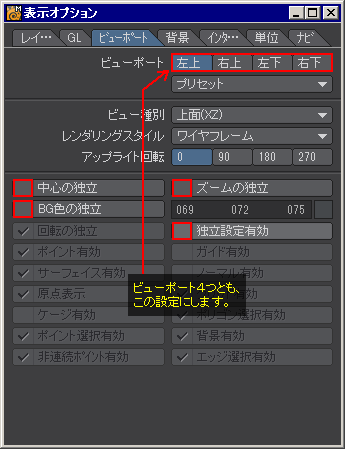 Alt+Shift+マウス(左/中/右どれか)ボタンドラッグで、画面をパンできます。 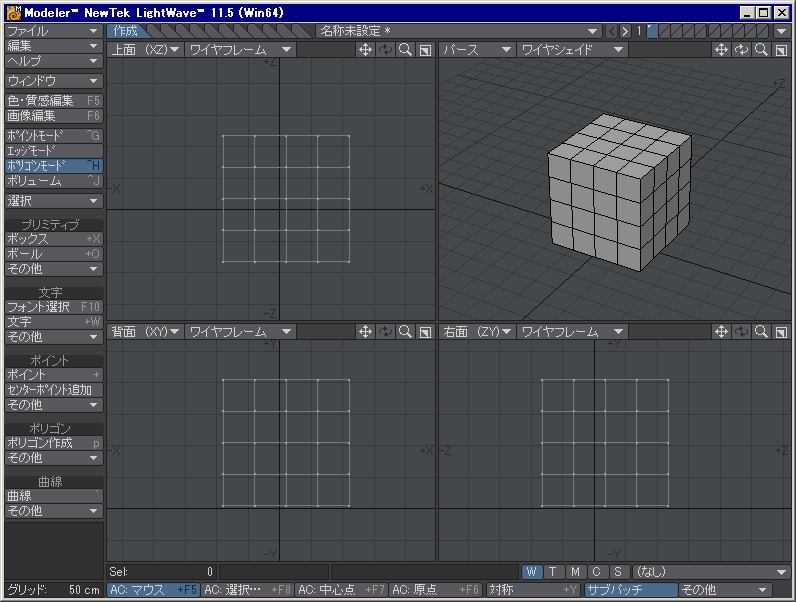 選択して、Shift+Aで、フィットします。 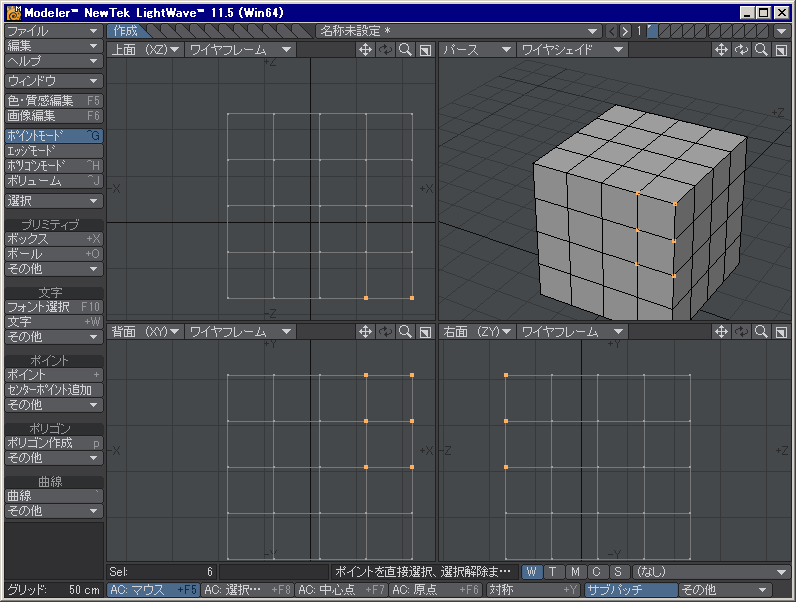 |
基本的には出来ない。スクリプトを作成して 似たような状況は作れるらしい。 |
基本的には出来ない。 |
4画面連動してズームすることはできます。 画面右下にある[全てをズーム]ボタンを オンにしてからズームすると 4画面連動してビューを動かすことはできます。 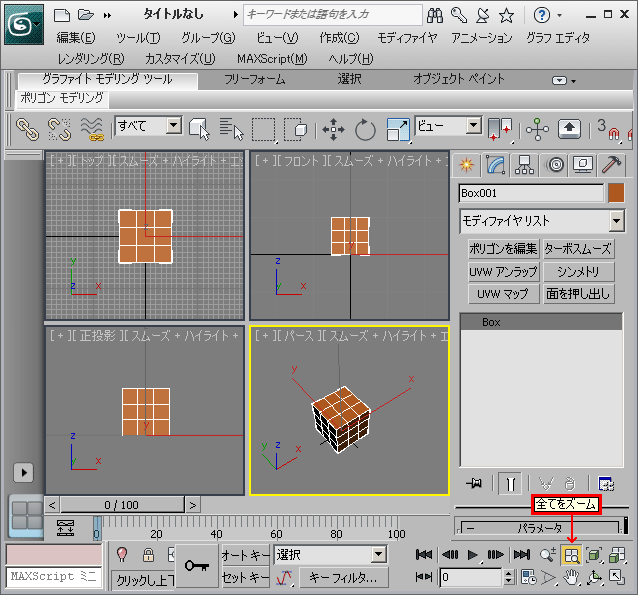 [選択図形ズーム全ビューポート]を押すと、選択物を画面にフィットします。 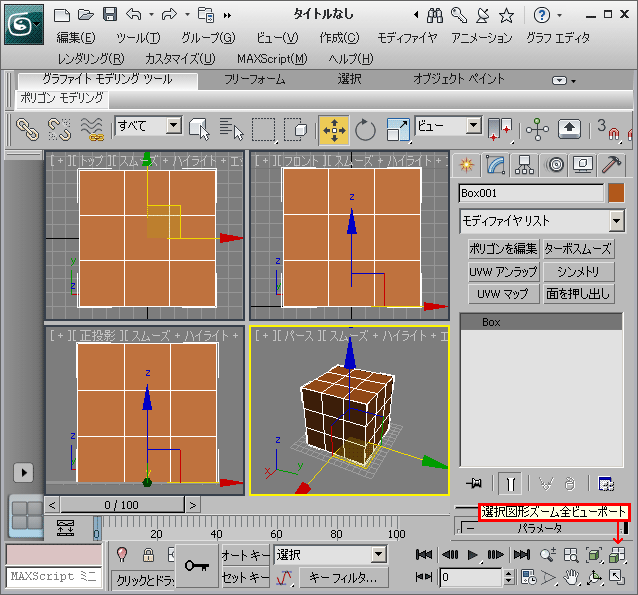 |
? |
|
フラットシェイド・ スムースシェイドの切替 |
各ビューの上部の表示切替メニューから選択。 |
ビューの右上のメニューをシェーディングにする。 ポリゴンのエッジを全選択してから、 Model>修正>コンポーネント> マークハードエッジ/頂点で、チェックを外す。 |
各ビュー上のメニューの項目からShading> Flat Shade All/Smooth Shade Allにチェック。 |
ビュー画面での見え方を変えるには、 カスタマイズ>ビューポート設定> レンダリング方法>フラットシェーディング。 モデルごとに設定する場合は、 修正パネル>モディファイヤリスト> ポリゴン編集>選択>ポリゴン、で ポリゴンを選択する。 ポリゴン編集タブの[ポリゴンのプロパティ]> スムージンググループから、 [すべてクリア]または、[自動スムーズ]を押す。 |
? |
現在選択してるポイント数を 知りたい |
画面左下のsel:のところに表示される。 または、Ctrl+hキーを押してポリゴンモードに変えて、 オブジェクトのポリゴンを選択した状態で、wキーを押すと、 現在選択されているポリゴン数が「合計」の欄に表示されます。 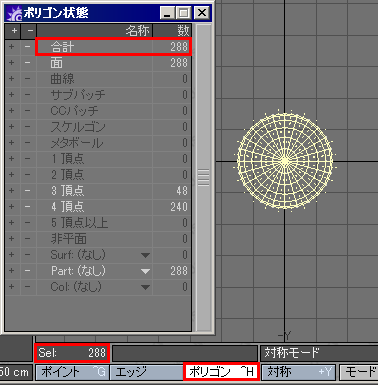 |
各ビューの上の目のアイコンから、 メニューの一番下、可視性オプション>ステータス 選択情報の表示、シーン情報の表示にチェック。 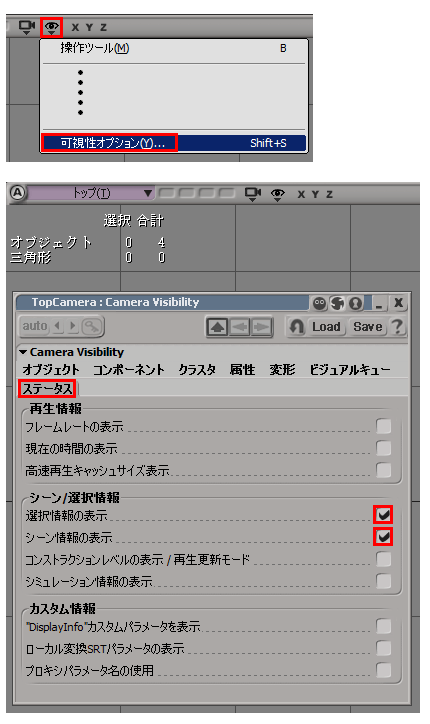 |
Display>Hard Up Display>Poly Countを選択。 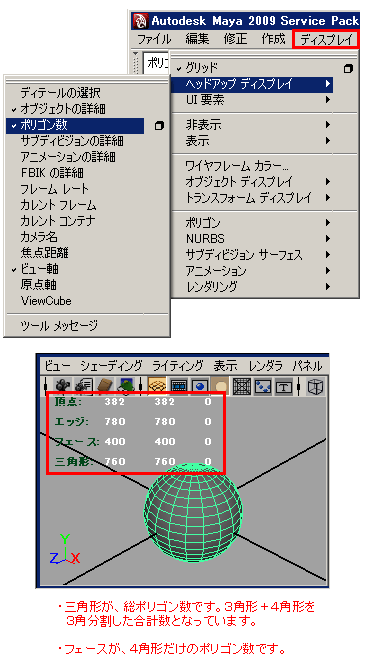 |
【オブジェクトを個別に調べる方法】 修正パネル>モディファイヤリスト> 選択>頂点/エッジ/ポリゴンを選択すると、 選択タブの下に「*個のポリゴンを選択」等 メッセージが表示される。 【シーン全体から調べる方法】 [ファイル]メニュー>[シーン情報]から 上段の[メッシュ総数]を確認します。 オブジェクト個別の情報は、下段に一 覧で表示されます。 また、[パースペクティブ]などの ビューの名前の上で右クリックし、 [統計を表示]を選択すると、ビューポート上 にポリゴン数を表示できます。 [ビュー]>[ビューポート設定]> [統計]タブで表記方法を変更できます。 [合計+選択]にすると、シーン全体と選択 しているオブジェクト両方のポリゴン数・ 頂点数などを表示できます。 【常に画面に表示する方法】 各ビュー左上にある[パースペクティブ]等の文字を 右クリックして、[設定]画面を表示します。 [統計]タブの[アプリケーション]の[統計をアク ティブビューに表示]にチェックを入れます。 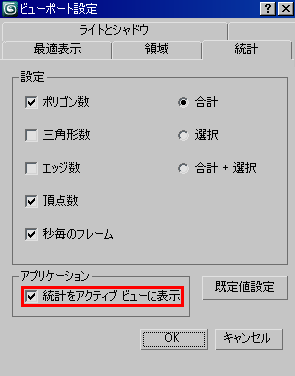 すると、画面左上に現在表示されているオブジェクト のポリゴン数等の情報が表示されます。 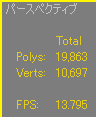 |
? |
オブジェクトの総ポイント数・ 総ポリゴン数を知りたい |
wで状態表示画面を出す。 選択した範囲の ctrl+gでポイント数、 ctrl+hでポリゴン数が表示される。 何もモデルが選択されていない場合は 可視レイヤー全てのオブジェクトを計算する。 頂点ポリゴン、0ポリゴン頂点は消去すること。 |
各ビューの上の目のアイコンから、 メニューの一番下、可視性オプション>ステータス 選択情報の表示、シーン情報の表示にチェック。 |
Display>Hard Up Display>Poly Countを選択。 |
【オブジェクトを個別に調べる方法】 修正パネル>モディファイヤリスト> 選択>頂点/エッジ/ポリゴンを選択すると、 選択タブの下に「*個のポリゴンを選択」等 メッセージが表示される。 【シーン全体から調べる方法】 [ファイル]メニュー>[シーン情報]から 上段の[メッシュ総数]を確認します。 オブジェクト個別の情報は、下段に一 覧で表示されます。 また、[パースペクティブ]などの ビューの名前の上で右クリックし、 [統計を表示]を選択すると、ビューポート上 にポリゴン数を表示できます。 [ビュー]>[ビューポート設定]> [統計]タブで表記方法を変更できます。 [合計+選択]にすると、シーン全体と選択 しているオブジェクト両方のポリゴン数・ 頂点数などを表示できます。 【常に画面に表示する方法】 各ビュー左上にある[パースペクティブ]等の文字を 右クリックして、[設定]画面を表示します。 [統計]タブの[アプリケーション]の[統計をアク ティブビューに表示]にチェックを入れます。 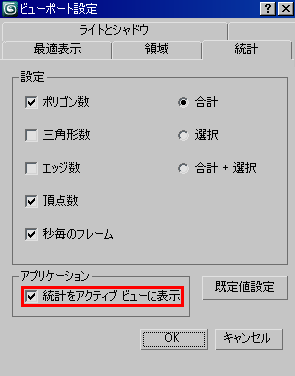 すると、画面左上に現在表示されているオブジェクト のポリゴン数等の情報が表示されます。 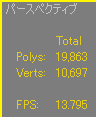 |
? |
|
エッジフラグを表示する (切断面の表示) |
エッジフラグを表示する機能はない。 スムースシェイドで見て確認するか、 ]キー(連続面選択)で確認する。 |
オブジェクトを選択した時に水色ワイヤーで エッジフラグが表示されている。 |
Display>Custom Polygon Displayオプション> Highlight>Border EdgesにチェックしてApplyする。 Border Widthで太さを調整できる。 |
モディファイアリスト>[STL-チェック]> [パラメータ]>[エラー]>[開いたエッジ]を選択し [選択]>[エッジを選択]その下にあります[確認]に チェックを入れてください。 すると分割されたエッジが赤くハイライトします。 |
? |
法線の表示 |
ポリゴン面を選択すると表示される。 |
各ビューの上の目のアイコンから、 メニューの一番下、可視性オプション>属性 法線の表示にチェック。 ポリゴン法線は、ポリゴン方向の法線が表示される。 |
[ディスプレイ]>[ポリゴン]メニューから、 [フェース法線]または[頂点法線]等にチェックします。 同欄にある[法線サイズ]を開くと、法線の長さを 変えることが出来ます。 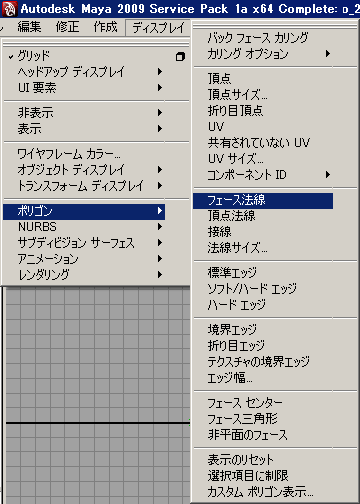 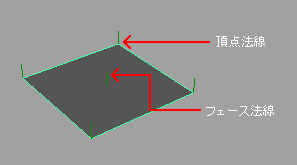 |
法線を見るだけであれば、 修正パネル>モディファイヤリスト> メッシュを編集>選択>ポリゴン> 法線を表示にチェックして、ポリゴンを 選択すると法線が表示される。 すごく小さくなっている場合もあるので、 その下にある[スケール]の数値を大きく すると法線が見えてきます。 法線を調整したい場合は、 修正パネル>モディファイヤリスト> 法線を編集を適用する。 パラメータのハンドルを表示で、 各法線の調整が行える。 |
コマンドパネル>UV操作>面>面をクリック。 UV操作のパネルをONにした時に表示される、 各ビュー左上のメニュー内にある[Select]を オンにすると、頂点から表示が出ます。 非常に小さくて見えにくい線です。 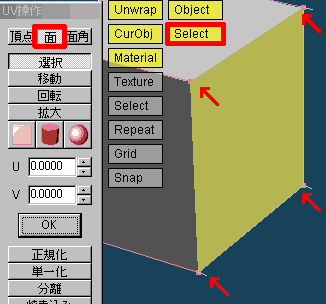 |
|
グリッドの表示・非表示 |
d>単位>グリッドスナップ設定。 標準で画面の大きさに対して動くが、 ズームイン・アウトの分だけ 移動量も変化してくる。 |
gキー。 各ビューの目のアイコン>可視性オプション> グリッドのチェックを外す。 |
各ビューの上のメニューのShow>Gridのチェック。 |
各ビューの左上のメニューから [グリッド表示]のチェックをON/OFFで 設定できる。 【詳細な設定】 カスタマイズ>単位設定> システム単位設定>1単位=「1.0」 「ミリメートル」にしておきます。 ミリメートルにする理由ですが、 眼球の動き等の繊細なモーション付けの際に、 ミリ単位の方が調整できる幅が広がるからです。 また、「原点」のスライダーバーは 一番左にしておくと精度が上がります。 |
? |
|
グリッドのサイズ変更 |
d>表示オプション>単位>グリッド単位。 |
各ビューの目のアイコン>可視性オプション> ビジュアルキー>フロア/グリッド設定> Uセルサイズ、Vセルサイズを入力する。 フロアサイズの変更は、ユーザ/Cameraビュー でのみ有効。 |
Display>Gridのオプションから。 |
カスタマイズ>グリッドとスナップ設定> ホームグリッド>グリッドの間隔、から 調整可能。 |
? |
オブジェクトの表示・非表示 |
・表示 \ ・非表示 -(マイナス) |
オブジェクトを選択して、 hキーを押すと非表示になります。 再度hキーを押すと表示されます。 または画面上のメニューから 表示>選択の非表示/表示を実行します。 |
Display>Show>Show Selection ビュー画面のShow>Isorate Select> View Selectedで選択部分のみ表示/非表示。 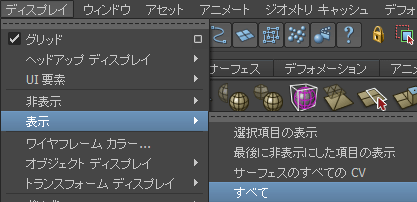 |
オブジェクトを選択して右クリックすると メニューが開くので、「すべて表示」を 選択する。 または作成パネル内の「表示」>「非表示」 からも設定できる。 または、 表示パネル>カテゴリによる非表示> からも表示のON/OFFができる。 こちらにチェックが入っていると、 右ボタン>全表示でも表示されません。  【レンダリング時に非表示モデルを表示】 レンダリング>共通設定>オプション> 非表示のジオメトリレンダリング、に チェックをすると非表示のモデルが レンダリング時に表示される。 【レンダリング時にモデルを非表示にする】 オブジェクトを選択して右クリック> [オブジェクトのプロパティ]>[レンダリング制御]> [表示]を、0.0にすると、 レンダリング時にオブジェクトを非表示にする。 例えばオブジェクトからHair等が発生していると、 オブジェクトのみ消えてHairのみレンダリングされる。 |
? |
オブジェクトの透明度設定 (透明化・半透明化) |
? |
ディスプレイオプション>X線モードをチェック。 反対側にあるワイヤーが透けて見える。 |
ビュー画面のShading>Shade Option> Wireframe on ShadedとX-Rayの2つにチェック。 |
モデルを選択して右クリック、[オブジェクトのプロパティ]> [一般]>[表示プロパティ]>[シースルー]にチェックする。 または、テクスチャーを貼ってテクスチャーの不透明度で 調整する方法もあります。テクスチャーにはαチャンネル を持たせておいて、[マテリアルエディタ]の[拡散周囲光] と[不透明度]に貼り付けします。 [マテリアルエディタ]内にある[マップ]から、[不透明度]に チェックを入れて[量]の数値を変更します。 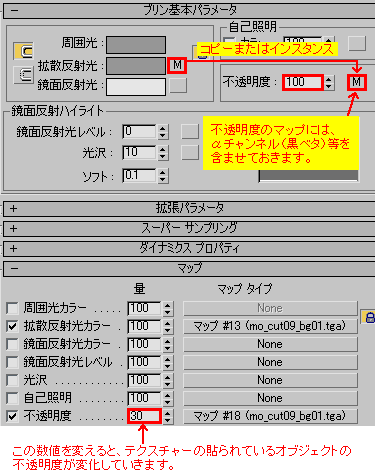 [不透明度]の設定は[アルファソース]をイメージアルファに、 [モノチャンネル出力]をアルファにしておきます。 これで[スムース+ハイライト]やレンダリングで確認します。 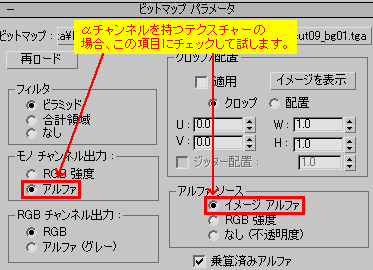 |
? |
Zソート(オブジェクト の手前と奥の優劣判定) |
[LightWave Modeler] [テクスチャー][テクスチャーワイヤー]で見た時に、 手前にあるポリゴンが奥にあるポリゴンの裏に表示 されてしまう事があります。(下図) 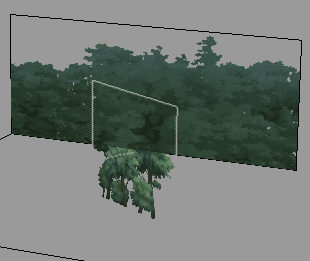 [ウェイトシェイド]で見ると、下図のようにちゃんと、 手前のポリゴンが奥のポリゴンの前に表示されています。 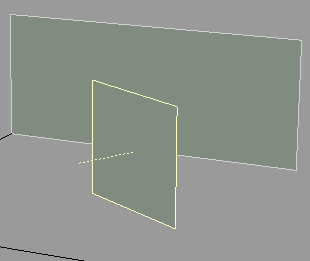 dキーで[表示オプション]を出して、[GL]の[トランスペアレン ソーティング]を[Sort By Polygon]にします。 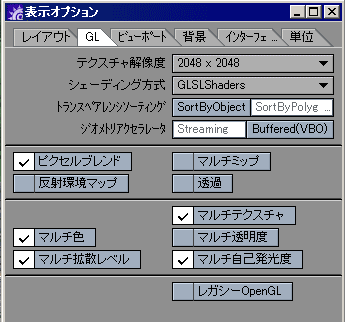 これで手前のポリゴンが手前に表示されるようになります。 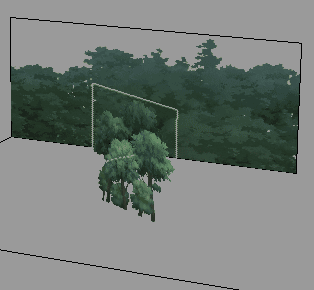 描画周りによりビューの回転などをおこなった際、 ポリゴンが欠けてしまったり表示が逆転します。 奥行き方向へのポリゴンの重なりが多い場合は、 完璧に表示できないようです。 |
? |
? |
? |
? |
クラスタの色変更 |
- |
クラスタとは? ------ ポリゴン面、ポイント(頂点カラー)、エッジを グループ化した情報である。 オブジェクトを選択した状態で 画面右のSelectメニューの下にある、 「クラスタ」ボタンを押すと内容が一覧できる。 Explorerから見に行くには、 シーンルート>目的のオブジェクト名を開く> Polygon Mesh>Clusterとなる。 ビュー画面の上、目のアイコンから 可視性オプションを開く。 ポイントクラスタ、ポリゴンクラスタ、エッジクラスタを それぞれチェックをする。 |
- |
? |
? |
|
ポップアップウィンドウを 画面外に出す |
タイトルバーの青い部分をマウス左ドラッグ。 |
出来ない。 |
タイトルバーの青い部分をマウス左ドラッグ。 |
各メニューの端にカーソルを持っていくと、 ポインタの形状が以下のように変わる所がある。  この時にwクリック、またはドラッグすると 画面外に出すことができる。 元に戻す時はタイトルバーの部分を wクリックする。 |
? |
ポップアップウィンドウを 消さないように固定する |
ウィンドウ右上の[!]ボタンをONにすると、 他のウィンドウが出てきても消えない。 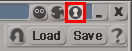 |
||||
画像を下絵として表示する・ 背景画像の表示 (ロトスコープの表示・ ビューポートにマップを表示・ イメージプレーン) |
dキー>表示オプション>背景>画像> 下絵に設定したいパスを読む。  |
ビュー画面右上の切り替えのメニュー> ロトスコープにチェックを入れる。 ロトスコープオプション>イメージ>編集 または新規>下絵に設定したいパスを読む。 編集ボタンを押すと、さらに詳細な設定の変更可能。 画面を拡大したい場合は、ビュー上部にある、 虫メガネのアイコンをオンにして、画面上で Zキー+マウスボタンでスームインできる。 |
カメラ自体のEnvironmentに画像を張ることで ロトスコープの操作を行う事が可能です。 事前に、シーン内にカメラを1つ作成しておきます。 1.画像を読み込みたいビューポート内メニュー [View][Camera Attribute Editor] を選択します。 または、[View]→[Image Plane]→[Import Image Plane ]です。 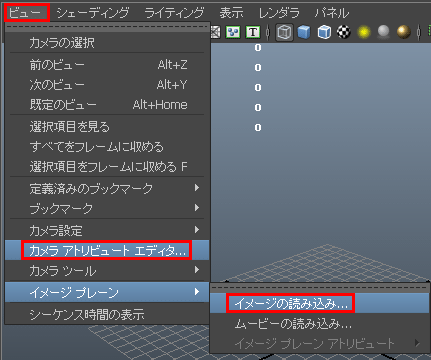 2.Attribute Editor内Environmentセクションで Image Planeの横のボタンCreateをクリック。 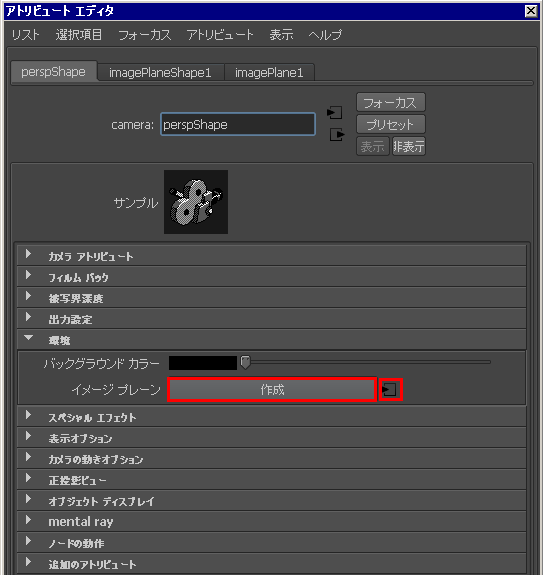 3.ImagePlaneノードが作成されますので、 Image Nameの横のフォルダをクリックして 画像を読み込みます。 4.読み込んだ画像を削除したい場合には、 Edit>Delete All by Type>Image Planeを 選択します。特定のビューの画像のみを 削除する場合には、HypergraphやHypershadeで 特定のImageplaneノードを選択して、 Deleteキーを押す事で削除する事が可能です。 【背景画像を半透明にする】 camera を選択して、Attribute Editor を開き、 ImagePlaneShape タブに行き、ImagePlaneAttribute の Alpha Gain の値を0.0に近づけると、透明になっていきます。 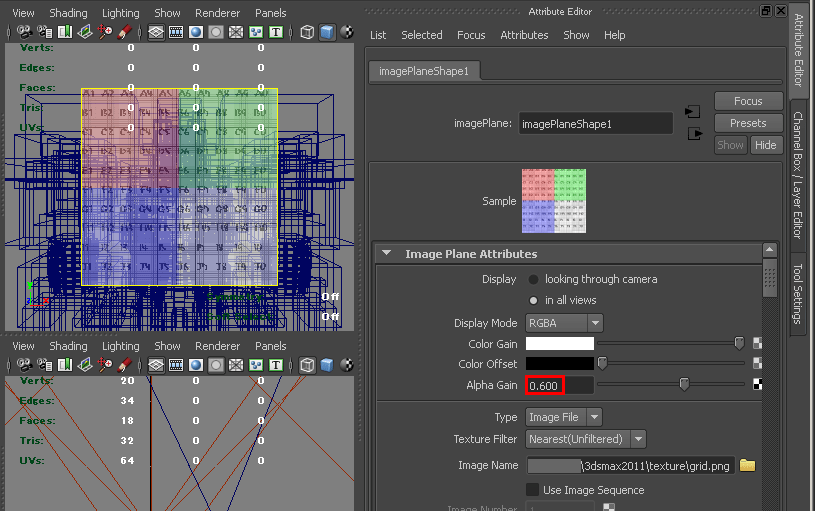 【imagePlaneが対象物に埋まってしまう場合】 imagePlaneが対象物に埋まってしまう場合、 カメラのimagePlaneの設定の、Depthの数値で ずらす位置を変更できます。 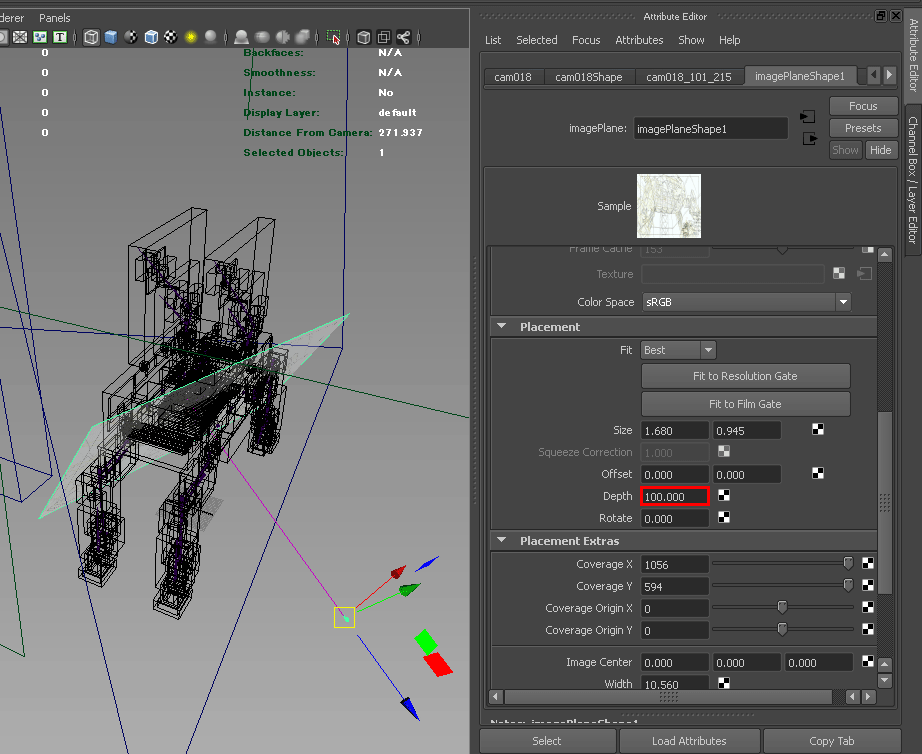 [show]→[imagePlane]をONにしておかないと、ビューポート上で表示されません。 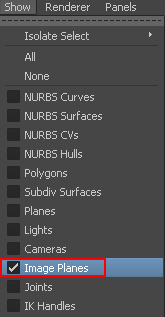 |
3DSMAXでビューを[camera01]にしたところで、 [ビュー]→[ビューポートバックグラウンド(Alt+B)]を選びます。 または、ビュー画面の上にある[ワイヤーフレーム]等の 文字のところを右クリック→[ビューポートバックグラウンド]を開きます。 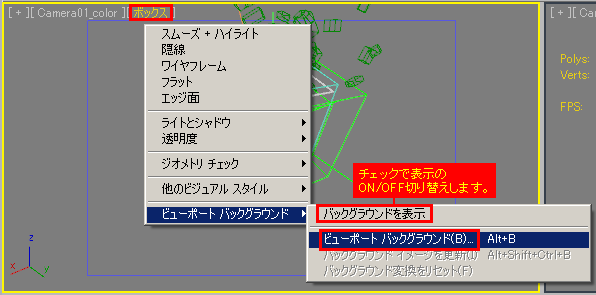 [ビューポートバックグラウンド]画面の左上の [ファイル]ボタンを押して目的の画像を開きます。 jpgなどの連番ファイルは、 開く時の画面で[シーケンス]にチェックを入れると、 iflファイル化されてアニメーションが再現できます。 [アスペクト比]は、 既に[レンダリング設定]で最終出力の画像解像度が設定済みであれば、[ビューポートに一致させる]にします。 読み込んだ画像サイズを維持したい場合は、[ビットマップに一致させる]にします。 レンダリングの出力サイズで適用したい場合は、[レンダリング出力に一致させる]にします。 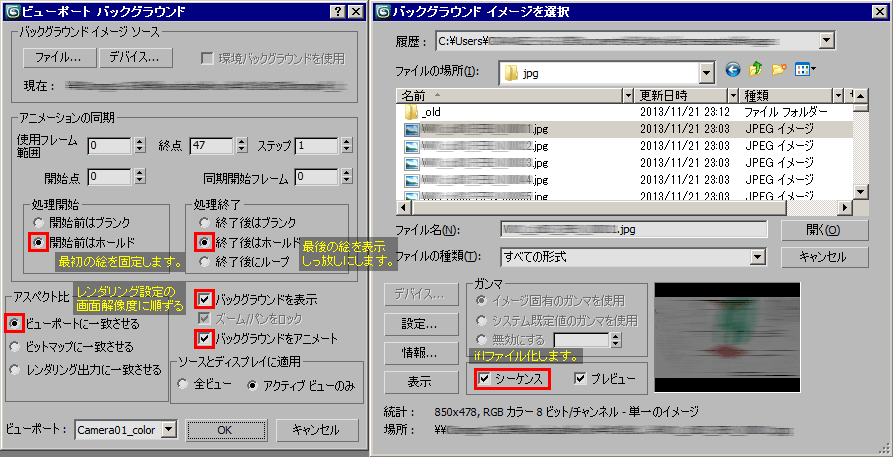 ビュー画面の[ビューポートバックグラウンド]→ [バックグラウンドを表示]のチェックで表示ON/OFFが可能です。 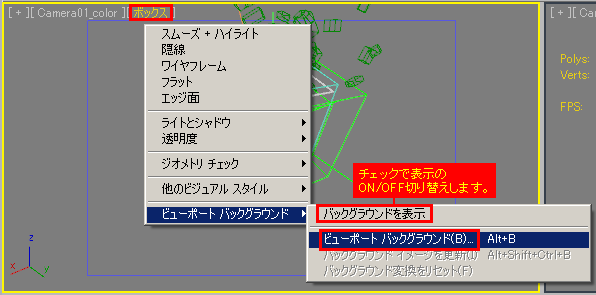 ------------------------------------ 【質問】 [ビューポートバックグラウンド]の機能で画像を読むと、 ビューの画面いっぱいに表示されてしまいます。 ビューの中で、サイズ変更することはできないでしょうか? 【回答】 [ビュー]メニュー>[ビューポートバックグラウンド]> [アスペクト比]「ビットマップに一致させる」にチェックを入れます。 その後、[ズーム/パンをロック]にチェックを入れます。 OKボタンを押すとビューポート上で、 ズームアウトしたり、クローズアップできます。 ただし、Lightwaveのように3DSMAXのビュー内で 画像の位置調整やコントラスト、スケール等を 行うことができません。それをやりたい場合は、 板ポリゴンに画像を貼って、ポリゴンに対して編集を 行うしか方法がありません。 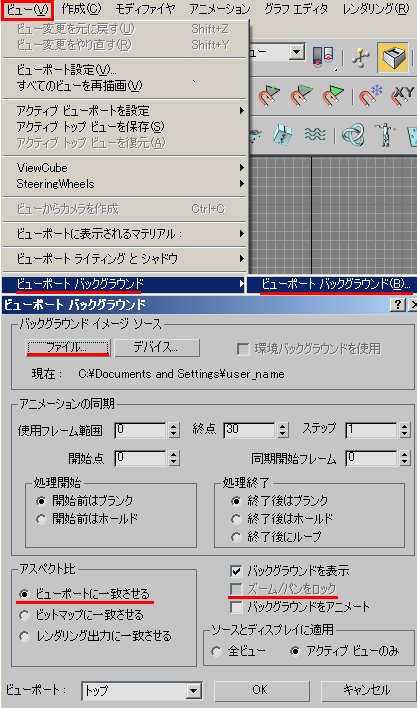 解像度について 上記の手順で読み込んだ画像が、ビューポート上では 低解像度で表示されてしまうことがあります。 そのような場合は、[カスタマイズ]→[基本設定]→ [ビューポート]→[ディスプレイドライバ]→[ドライバを設定] のボタンを押します。 ここで[表示設定]欄の[バックグラウンドテクスチャサイズ]と、 [ダウンロードテクスチャサイズ]を、[ビットマップサイズに近づける] に、変更して下さい。 これがグレーになっていて押せない場合、[ドライバを設定]ボタンを押します。 ここで、ドライバを[Direct3D]等に変更して、3DSMAXを再起動してください。 これで[ドライバを設定]ボタンを押せるようになります。 |
? |
画像を下絵として表示したら、 その時の設定を保存する (ロトスコープの保存) |
背景画像の情報は設定ファイルなどに保存され ない状態になります。しかし下記の方法により、 背景画像の情報を保存させることが可能です。 表示オプションにて、背景画像を設定した後の 操作手順になります。画像タブ内、「プリセット」 ポップアップより、「現在の背景設定を保存」又は 「全背景設定を保存」を選択します。 ファイルリクエスターが開きますので、名称を つけて保存します。モデラーを終了し再度起動 したら、再度、このパネルを開きます。 「プリセット」ポップアップより、「背景設定を 開く」を選択、保存したファイルを読み込むことで 前回設定した背景画像情報を読み込むことが可能 になります。 「現在の背景設定を保存」は、現在選択されている ビューの背景情報の保存。 「全背景設定を保存」は、全てのビューに設定され た背景情報の保存です。  |
ロトスコープで読み込んだ画像は、他のシーンを 開くと消えてしまい、読み込み直さなければ いけません。この手間を無くすことはできないか。 ロトスコープの設定をしてシーンを保存しすれば ロトスコープのデータもそのまま読み込めます。 シーンを超えてロトスコープを共有したい場合は 以下の作業を適応することで、手間を改善できる かもしれません。 【ロトスコープをプリセットとして保存する】 1.ロトスコープを適応しているViewのカメラを Exploer等で開きます。 2.ViewCのライトビューに設定しているなら Views>ViewC>RightCamera を開きます。 この中にCameraRotoscopyというプロパティが あるので(ロトスコープを適応していなければ 枠しか存在しない)これを開く。 右上のSaveボタンよりプリセットをSaveします。 3.その後新しいシーンを開き、適応したいカメラの CameraRotoscopy を開いてLoadボタンより 先ほど保存したプリセットをロードします。 その際スクリプトでも実行でるので、以下の ようなログが出てきます。 例:LoadPreset "C:\temp\lot.Preset", "Views.ViewC.RightCamera.rotoscope" この作業でロトスコープの設定が行われます。 また、これだけではViewの設定がロトスコープに なっていないので 例:SetValue "Views.ViewC.RightCamera. camdisp.rotoenable", True といったようにロトスコープの表示をする スクリプトを読み込めば、表示もロトスコープ に変わります。 また、現在のXSIの使用上、新規シーンには、 この作業で読み込まれるテクスチャを 最初に読み込んでいないといけませんが、 XSIを立ち上げなおさない限りは、 メモリに残っているデータを参照しているので こちらのスクリプトで、ロトスコープの表示が できます。 例:LoadPreset "C:\temp\lot.Preset", "Views.ViewC.RightCamera.rotoscope" SetValue "Views.ViewC.RightCamera.camdisp. rotoenable", True このようなスクリプトを作成し、 ユーザツールバー等に登録して実行すれば、 理想に近い状態になります。 |
? |
上記の手順で[ビューポートバックグラウンド] を設定してシーンを保存すると、この内容も 一緒に保存されている。 |
? |
シーン内のアンビエンスを 変更する(環境光・周囲光) |
? |
Render>修正>アンビエンス。 ctrl+左ボタンで3色同時に変更できる。 |
? |
ライトの色をいくら調整しても良くならない場合は、 [周囲光]が設定されている可能性があります。 [レンダリング]>[環境]>[共通パラメータ]>[周囲光] から、[周囲光]の色を変更します。 [周囲光]が白だと、全体的に影の薄い仕上がりとなります。 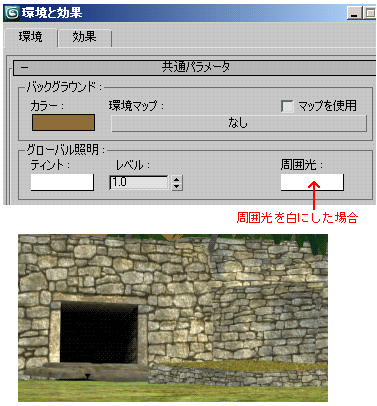 [周囲光]が黒だと、全体的に影の濃い仕上がりとなります。 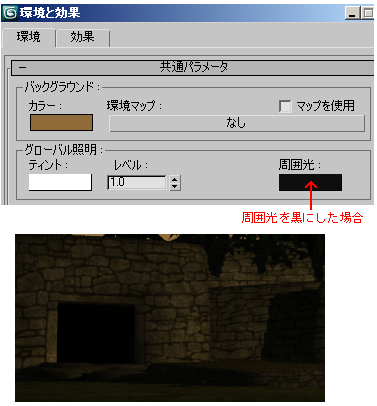 |
? |
ターンテーブル (VuewCube) |
なし |
SOFTIMAGE 3D の時にあった機能。 XSIから無くなりました。 |
各ビュー右上にある ViewCube(下図画像)の 右上の家のアイコンを右クリックして、 [現在のビューをホームビューに設定]をします。 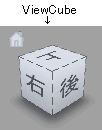 ※ ViewCubeの設定は、画面上の[ウィンドウ]から、 [設定/プリファレンス]>[プリファレンス]> [インターフェイス]>[ViewCube]を選択します。 ※注意: 各ビューの上部メニューにある[レンダラ]の選定によっては、 ViewCubeが表示できない場合もあります。 |
Max2009から搭載された機能。 各ビューの右上に向きを回転するアイコンがあります。 家の形のボタンを押すと、初期値にリセットしてくれます。  ※ ViewCubeの設定は、画面上のメニューの[ビュー]から、 [ビューポート設定]>[ViewCube]を選択。 |
? |
|
メニューのレイアウト変更 |
? |
できない。 |
? |
各メニューバーのグレーの 何もない所をドラッグして 画面外に移動することができる。 元に戻す時は再びグレーの 何もない所を右クリックして ドッキングを選択。 |
? |
ウィンドウを再表示した時に シーンを再描画 |
|
他ウィンドウを表示していて、 Maxに戻ると、以前の描画跡が 残ってしまいます。これをクリアに する方法です。 ビューポート>ドライバを設定> ウィンドウを再表示した時にシーンを再描画、 をチェックする。 |
? |
||
メインメニューバー、 コマンドパネル等を 表示・非表示にする |
画面右下にある[アニメーションプリファレンス] ボタンをクリックしてウィンドウを開きます。 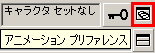 [インターフェース]>[メニューバーの表示]> [メインウィンドウ]にチェックして保存します。 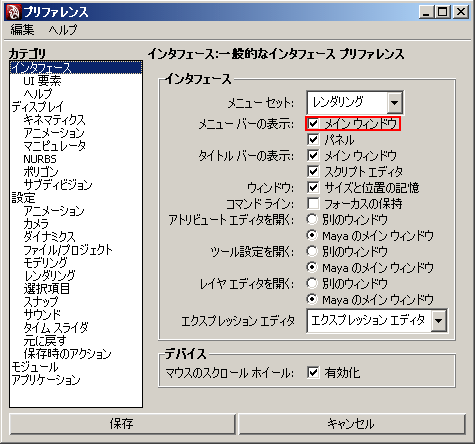 または、画面端にある点々の部分を右クリックして 必要な項目をチェックします。 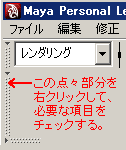 |
メニューバー付近の何もない、グレーの所を右クリック。 ウィンドウが表示されるので、必要な箇所にチェックします。 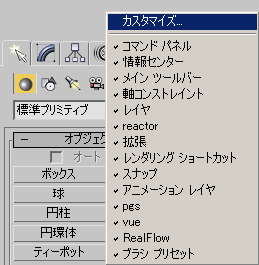 一番上の[カスタマイズ]は、[カスタマイズ]>[ユーザーインター フェースをカスタマイズ]からも開くことができます。ここでも 上記と同様の設定が行えます。 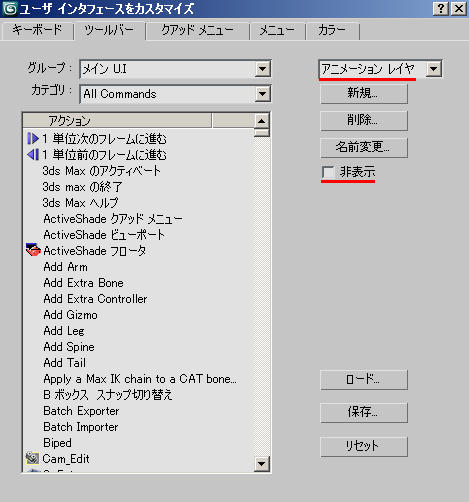 |
? |
||
作業画面(ビューポート上)で 表示されるテクスチャーの 解像度を上げる・下げる |
dキーを押して「表示オプション」を表示。 「GL」タブから「テクスチャ解像度」を選択、 これを大きい値にする。 UV編集時の解像度を上げるには、 「背景」タブから「画像解像度」の値を上げる。 また、「ピクセルブレンディング」にも チェックをすると鮮明になる。 |
【作業画面内での表示】 1. [ファイル]>[設定]>[Preference]>[Display]内の [最も近い2のべき乗までハードウェアテクスチャをスケール] を、2のn乗の数値を入れます。>2048にします。 (例:64,256,512,1024,2048,4096,8192,16384...) 2. 次に、RenderTreeでテクスチャー名を選択してEnterキー、 [変換]>[再スケール]>[タイプ]=[フルサイズ]にします。 [テクスチャリング]タブに進み、OpenGLテクスチャーを[2048] にします。[テクスチャ縮小フィルタ(達点)]= [補間ミップマップ解像度を使用した補間ピクセル]にします。 [テクスチャ拡大フィルタ(近傍)]=[リニア補間ピクセル]にします。 3. 3Dビュー画面から[リアルタイムシェーダ]を[OpenGL]にします。 [画像による解説] 1. 【OpenGLシェーダを使っての表示】 [F1]キー>[リアルタイムシェーダ]>[OpenGLリアルタイムシェーダ]> [OpenGLテクスチャの設定]を参照下さい。 [画像による解説] 1. 2. 3.  これはグリッドのポリゴンに、4096×4096pixelのテクスチャーを 上記の設定を行った物です。RenderTreeの内容は以下の通りです。 [画像による解説] 1. 【Texture Editor内での表示】 Texture Editorのビュー>最大表示解像度 から、64*64〜ハードウェアの最大値 で、Texture Editor内の画像解像度が変わる。 (レンダリングには反映されないようである。) |
? |
[テクスチャーシェーディングで表示する] または各ビューの左上、「パースペクティブ」 等の文字が表示されている所を右クリックで 「スムーズ+ハイライト」にする。 マテリアルエディターでテクスチャーが 設定されていれば、これで表示できる。 [テクスチャーの解像度を上げる] カスタマイズ>基本設定>ビューポート> ディスプレイドライバ>ドライバを設定> HEIDIを設定> ダウンロードテクスチャサイズ> 512をONに、「ビットマップサイズに近づける」 にチェックを入れて、Maxを再起動する。 |
? |
Schematicビューのツリー構造を コンパクトに収納するには |
Softimageの時と同じように、 Schematicビューのツリー構造を コンパクトに収納できます。 親子構造の親を選択して、 マウス中ボタンWクリックで収納されます。 親を再度Wクリックすることで展開されます。 |
||||
シェーディング表示の アンビエントカラーを 明るくする方法 |
3キーを押して、 Renderのメニューに切り替え、 修正→アンビエンスを押します。 小さいウィンドゥが開くので、 そこでカラーバーをいっぱいまで上げ、 白にします。 ビューのシェーディング表示が 変わるのが確認できます。 |
||||
ビューを無効化 (ビューを動作 できないようにする) |
各ビューの左上の[+]→[ビューポートを無効]で、 そのビューは触ることができなくなります。 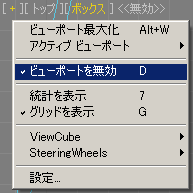 |
||||
ディスプレイドライバ (グラフィックカード)の選択と設定 |
各ビューの右上にある[ワイヤフ…]等の文字をクリックして、 [リアルタイムシェーダ]>[OpenGL]にします。 また、レンダリング時は[Render]>[レンダ]>[レンダ]>[オプション]> [レンダエンジン]>[OpenGL]を選択します。 また、RenderTreeで指定するには、[ノード]>[リアルタイムOpenGL]で 設定することができます。 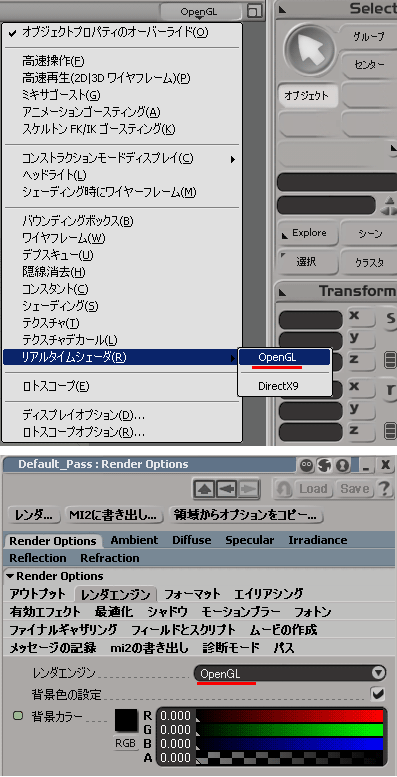 |
カスタマイズ]>[基本設定]>[ビューポート]>[ディスプレイドライバ]> [ドライバを選択]>[OpenGL]にチェックをしてOKします。 [Direct3D]を選択している場合は、エラーが出たり、スムースシェードや テクスチャーが正しく表示されないなどのトラブルが起きます。 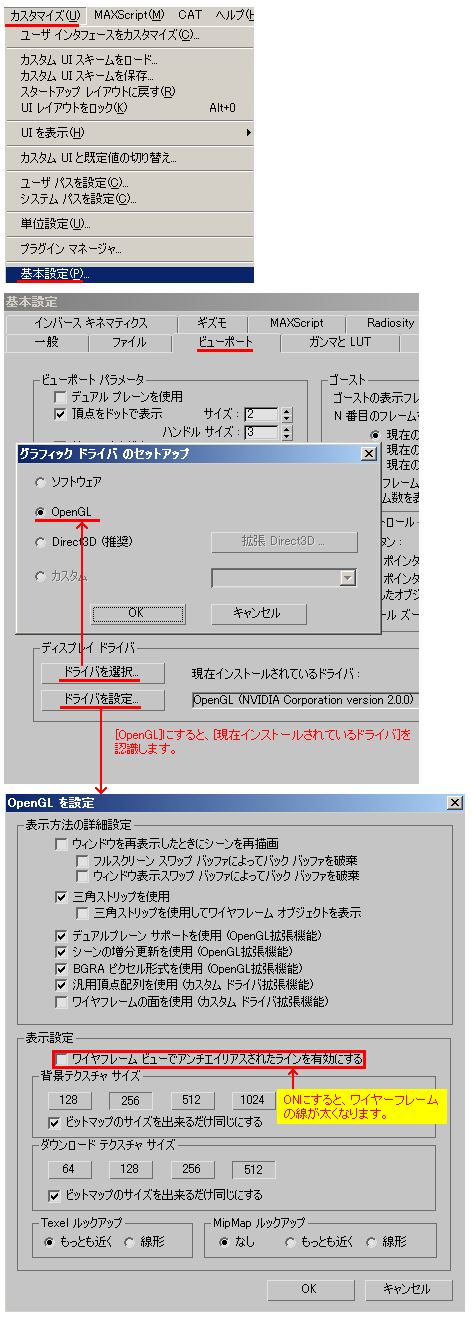 |
|||
距離の測定 (ポイントからポイントまで) |
詳細>計測>巻尺>巻尺で、開始点から終了点まで マウスをドラッグします。数値は画面左下のウィンドウに表示されます。  |
≪同一オブジェクト内のポイントからポイントまでの距離の計測≫ 表示>一般>Netview>XSI Local>mcp&uiの 43番にsummed Distanceというのがあります。 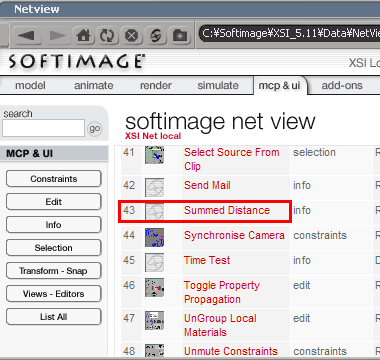 実行して、2点をピック後に右ボタンを押すと その間の距離が表示されます。 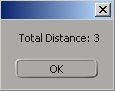 -------------------------- ≪別オブジェクト間のポイントからポイントまでの距離の計測≫ 表示>一般>Netview>XSI Local>mcp&uiの 22番にInfo Distanceというのがあります。 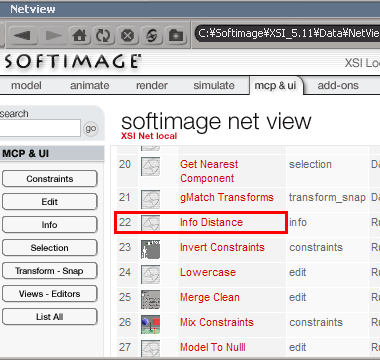 直接クリックして実行するとXSIがフリーズするので スクリプトエディタにドラッグ&ドロップして実行します。 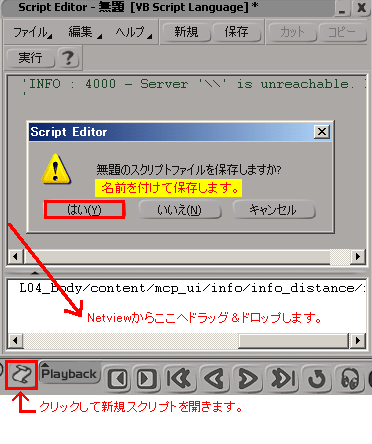 保存したスクリプトファイルをスクリプトツールバーの、 何もない所へドラッグ&ドロップします。 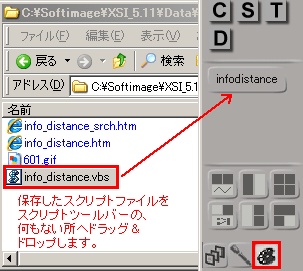 ドラッグ&ドロップするとこのような画面が出ます。 特に問題なければこのままOKします。 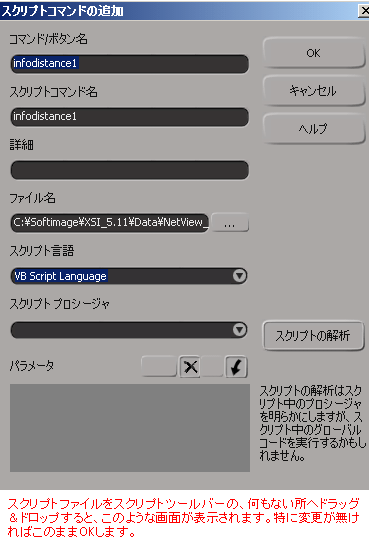 実行するとピックモードになり、2点を続けて ピックすると距離がログに出力されます。 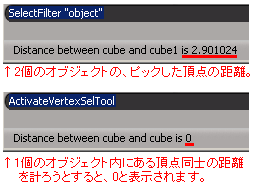 |
作成 > 測定ツール > 距離ツール(Create > Measure Tools > Distance Tool) を選択します。 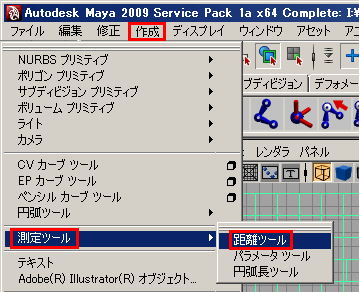 画面上の2点をクリックすると、距離が表示されます。 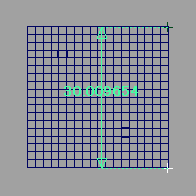 一度測定を終えた頂点を再度選択して、マウス左ドラッグで 移動することもできます。これによって再測定ができます。 この2点は選択してDeleteキーで削除できます。 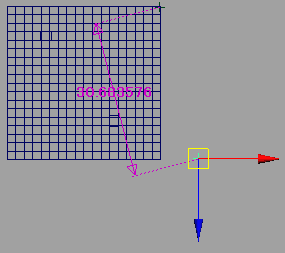 この時に表示される単位が何メートルかの設定は、 ウィンドウ>設定/プリファレンス>プリファレンス> 設定>作業単位>リニアから変更できます。 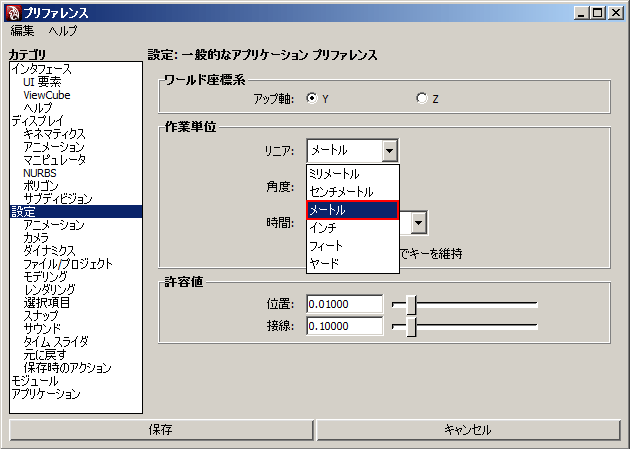 |
ツール>距離を測定、を実行。 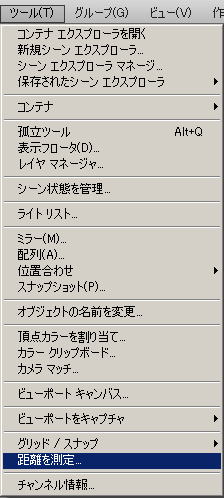 開始点をクリック、終了点をクリックすると、 画面左下に距離が表示されます。  |
? |
キーブラケット表示 (3DSMAX) |
シェーディング表示でオブジェクトを選択、または、 プレビュー上でキーフレームを打っているコマになると オブジェクトに白い枠が表示されます。 この白い枠はキーボードの「J」で消えます。 [ユーザーインターフェースをカスタマイズ]→[基本設定]→ [アニメーションタブ]→[キーブラケット表示]→ [なし]をONにすると、新規シーンでは出なくなります。 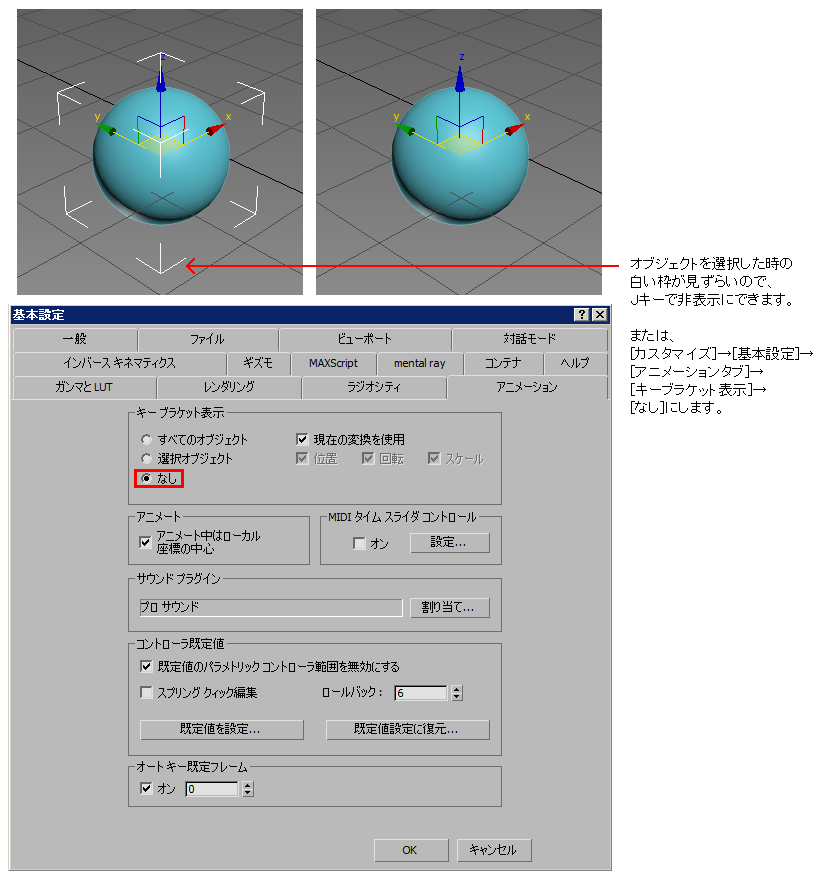 |
||||