| エッジ・ハードエッジ・ソフトエッジ | |||||
| 項目 | LightWave | SOFTIMAGE|XSI | MAYA | 3ds MAX | Metasequoia |
エッジの選択・移動 エッジループ選択 |
ver.9から選択可能。 画面下のパネルにある「エッジ」 ボタンをONにしてエッジを選択。 -------------------------------- ■デイ・ストーム社から提供されているエッジツールのプラグイン(Lightwave9以降) 下記の場所からダウンロードできます。 ・http://www.dstorm.co.jp/dsproducts/FreePlugins/Modeler/Edge_Tool.html?searched=Edge+Tool&advsearch=oneword&highlight=ajaxSearch_highlight+ajaxSearch_highlight1+ajaxSearch_highlight2 解凍して、EdgeTool.p を、下記の場所にコピーします。 C:\Program Files\NewTek\LightWave_11.5\support\plugins\input-output こちらの画像をクリックすると、大きい画像で解説が見れます。↓ 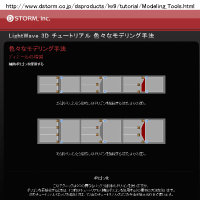 Lightwave11では、この場所になります。↓ 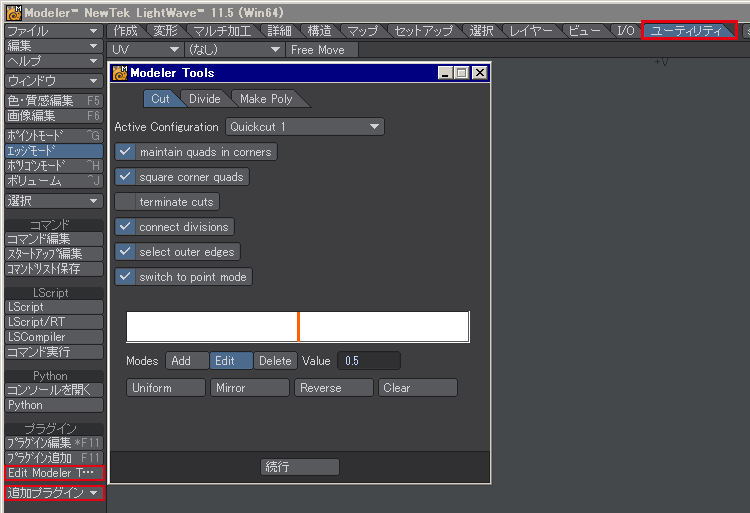 ポリゴンを選択して、[マルチ加工]→[細分化]→[その他]→[QuickCut1]です。 ただしこれは、UVの配置次第で、UVが壊れることもあります。 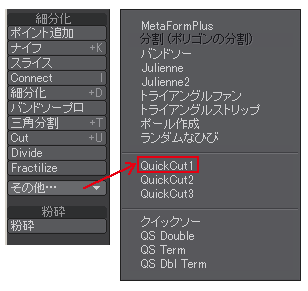 |
eキー。 または画面右のSelect>「エッジ」ボタンを押す。 スペースキー+左ドラッグで エッジを囲むと選択できる。 クリックでも同様。 F8キーで投げ縄選択できる。 (スペースキーで通常選択モードへ戻る) 追加選択はshift押しながら。 選択状態は赤ワイヤーになる。 iでクリック選択。 |
オブジェクト上でマウス右ボタン>Edgeを選択。 エッジのクリックで選択できる。 左マウスボタンで複数を囲んで選択できる。 一周しているエッジを選択する場合は、 最初の1エッジをダブルクリックすると、 連続した一周のエッジを選択できます。 メニューから出すには、[選択]→[エッジループの選択ツール]です。 その下にある[エッジリングの選択ツール]は、リング状選択となります。 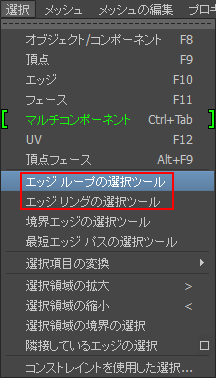 【エッジの移動】 エッジを1本選択します。次に、 [メッシュの編集]→[エッジのスライドツール]をONにして、 選択したエッジ上でマウス中ボタンドラッグします。 【エッジの選択がずれる時】 下記の場所で選択する範囲を変えられます。 2以上にすると、マウスのカーソルでクリックした所から ずれやすくなっていきます。 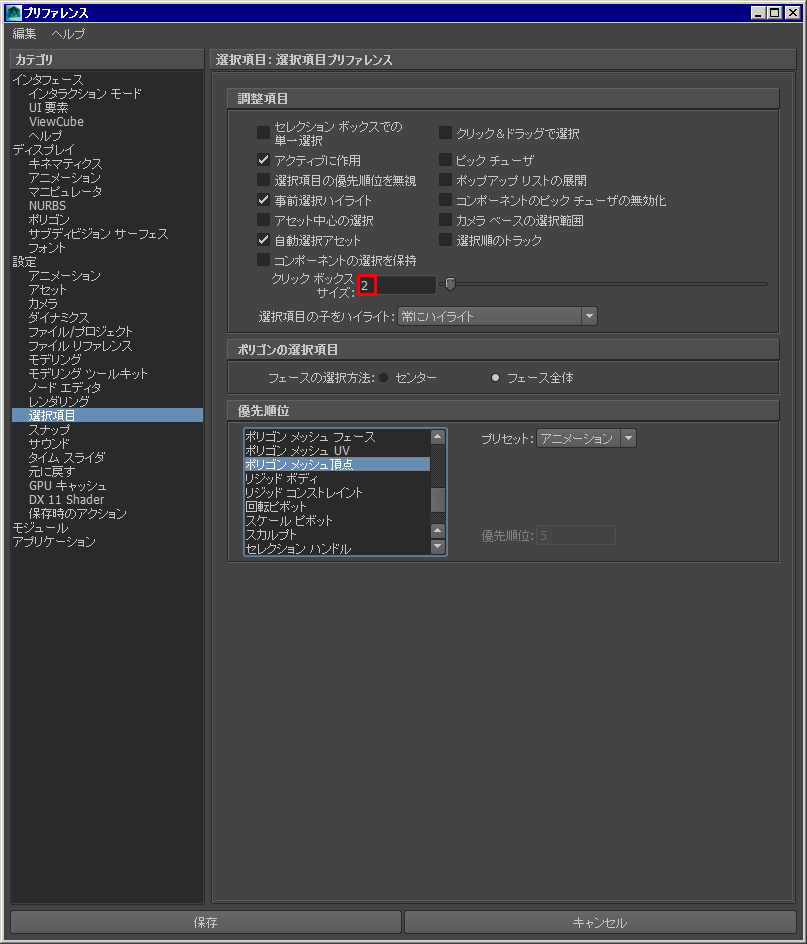 【頂点がエッジをスライドする】 Maya2014:下図の設定で可能です。 [メッシュの編集]→[モデリングツールキットを表示]を起動します。 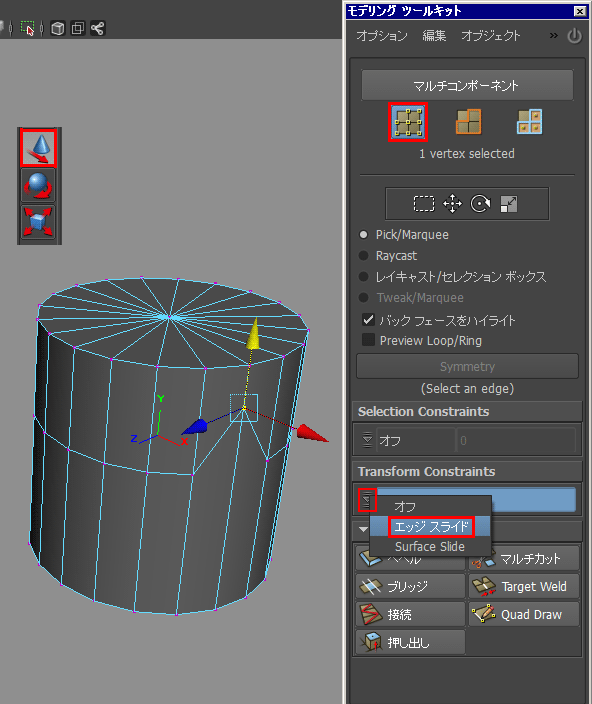 |
修正パネル>モディファイヤリスト> ポリゴンの編集>選択>エッジ。 左クリックで選択。 ctrl+左クリックで追加選択。 画面の何もないところを左クリックで選択解除。 alt+左クリックで追加選択解除。 ------------------------------------------ 【エッジループ選択】 [ポリゴンを編集]モディファイヤを追加して、 [ポリゴン]または[エッジ]を選択して、 グラファイトモデリングツールをONにして、 [モデリング]タブ→[選択を修正]に入ります。 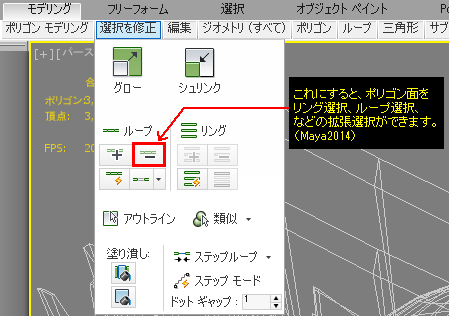 ------------------------------------------ 【エッジループの追加】 1、[ポリゴンを編集]で、ポリゴンを選択して、 [グラファイトモデリングツール]→[選択]→ [ループ]→[ループを挿入]を実行します。 2、このように、エッジループを追加できます。 Mayaでは、三角形ポリゴンにエッジループを 追加することができません。 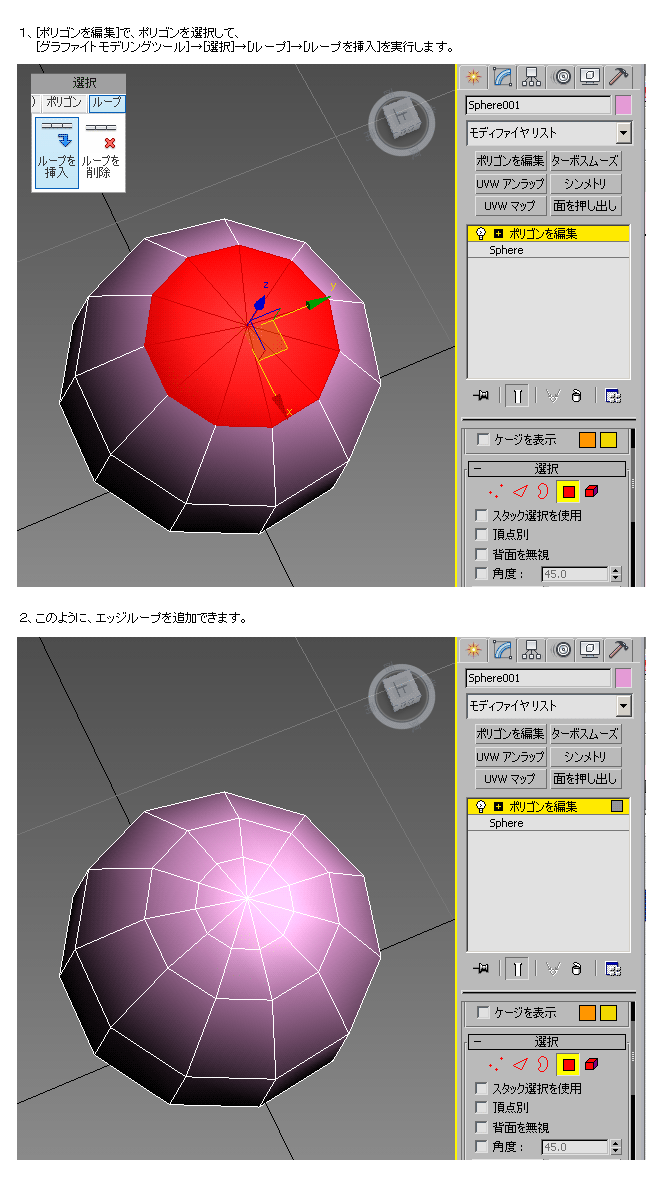 ------------------------------------------ 【エッジループをスライドする】 エッジループの位置を直したい時は、[ポリゴンを編集]で エッジを選択して、[ジオメトリを編集]→[エッジ]に切り替えて、 [選択してスケール]ツール等で動かすことで、調整できます。 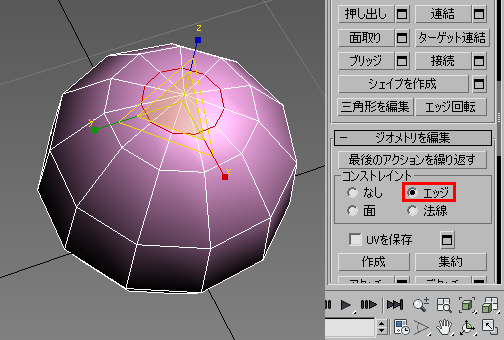 |
? |
|
エッジの 選択解除 |
画面左下の何もないグレーの部分をクリック。 |
画面右上のメニューにある、 Select>すべて選択解除。 (Ctrl+Shift+A) 追加選択解除はctrl押しながら右クリック。 非選択状態は黄ワイヤーになる。 |
画面の何もないところをクリックで選択解除。 |
修正パネル>モディファイヤリスト> ポリゴンを編集>選択>エッジ。 左クリックで選択。 ctrl+左クリックで追加選択。 画面の何もないところを左クリックで選択解除。 alt+左クリックで追加選択解除。 |
? |
|
選択したエッジを ポリゴン/頂点選択 へと変換する |
|
エッジを選択した状態で、 Ctrl+マウス右クリックすると、下図のようなメニューが出ます。 ここから、各メニューをたどっていくことで他の選択に変換できます。 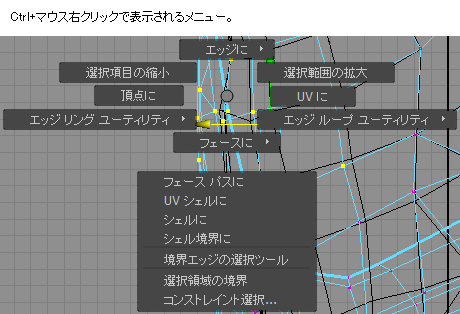 |
? |
||
現在選択している ポイント数、エッジ数、 ポリゴン数の表示 |
wで状態表示画面を出す。 選択した範囲の ctrl+gでポイント数、 ctrl+hでポリゴン数が表示される。 何もモデルが選択されていない場合は 可視レイヤー全てのオブジェクトを計算する。 頂点ポリゴン、0ポリゴン頂点は消去すること。  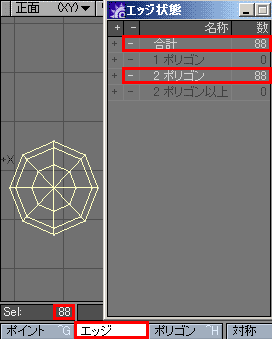 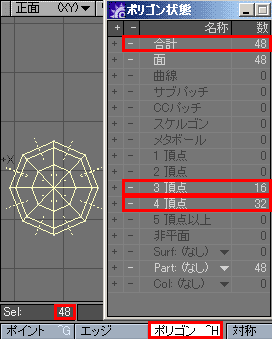 |
各ビューの上の目のアイコンから、 メニューの一番下、可視性オプション。 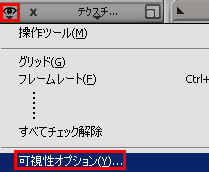 ステータス>選択情報の表示、シーン情報の表示にチェック。 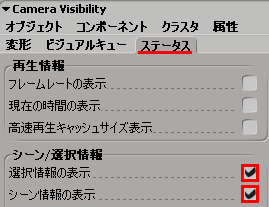 このように表示されます。 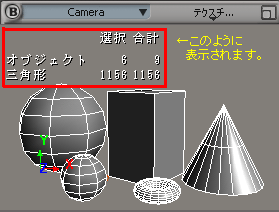 |
Display>Hard Up Display>Poly Countを選択。 【Maya2009の場合】 1. ディスプレイ>ヘッドアップディスプレイ> ポリゴン数にチェックを入れます。 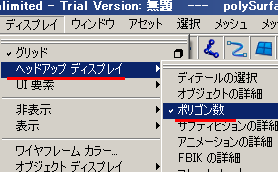 2. 現在選択されている頂点数が表示されます。 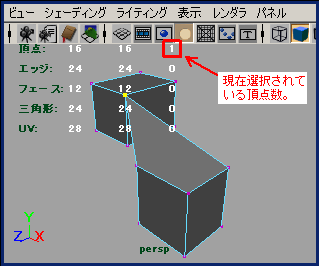 |
「修正」>「モディファイヤリスト」> 「ポリゴンの編集」>「選択」> 「頂点」モードにして頂点を選択する。 すると、「選択」枠内の下に 「1個の頂点を選択」というメッセージが出る。 |
? |
選択した頂点間に エッジを作成する (ポイントとポイントを、 エッジで繋いで結合する) |
最初に[ポリゴン]モードで、編集部分のポリゴン面を 選択しておきます。これをしておかないと「フェース面 または曲線が選択されていません」というエラーが出ます。 次に[ポイント]モードにしてポイントを選択します。 その後 ctrl+l を実行すると、エッジが挿入されます。 (メニューからは、[マルチ加工]>[細分化]>[分割]) 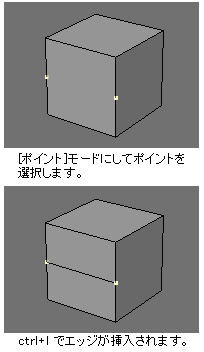 ---------------------------------------- 下図のように、選択したポリゴンに対して [リング分割]を実行すると、エッジリングが生成されます。 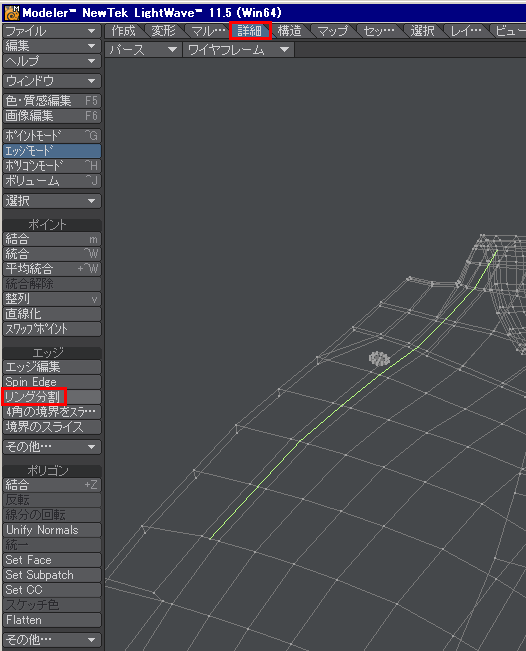 |
1. 繋げたい頂点を1つ選択します。 下図ではわかりやすいように2頂点選択しています。 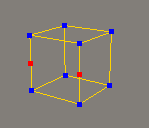 2. [Model]>[修正]>[ポリゴンメッシュ]>[エッジ追加ツール] (ショートカットは\キー)を選択します。  3. 最初の頂点をクリックすると赤いラインが出てきます。 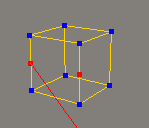 3. 接続したい頂点へマウスを移動して、クリックします。 これで終わる場合はEscキー、または右クリックで終了。 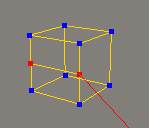 3. このように2頂点間にエッジが追加されました。 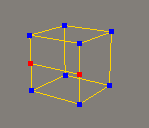 |
1. オブジェクトを選択(緑ワイヤー)状態にします。 [ポリゴン]モードにして[メッシュの編集]> [ポリゴンのスプリットツール]を実行します。 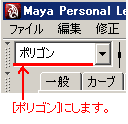 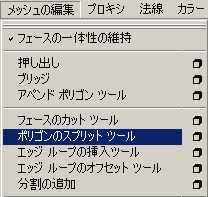 Maya2012では[インタラクティブスプリットツール] という名前になっています。処理が重いです。 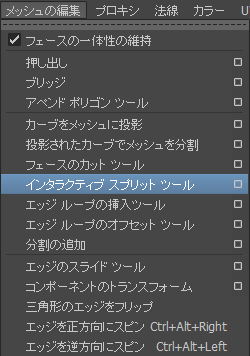 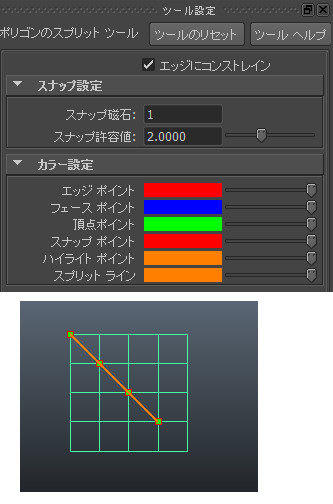 Maya2014では[インタラクティブ分割ツール] という名前になっています。 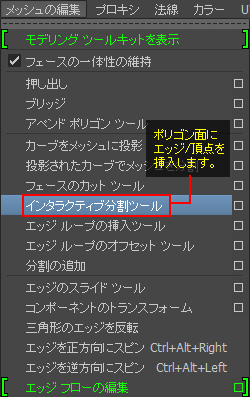 2. コマンド右にある四角いボタンを押すと、 オプション画面が表示されます。DefaultでOKです。  3. エッジのライン上をクリックすると、頂点が追加されます。 クリック直後はドラッグで位置調整できますので、 目的の位置まで頂点をドラッグします。対角線にエッジを 入れたい場合は、エッジの端まで頂点をドラッグします。 次に終点となるエッジをクリックして、ドラッグして位置を 決めます。終了したい時はEnterキーを押します。 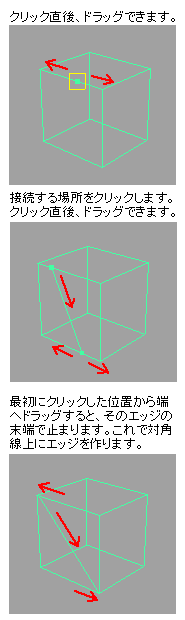 【モデリングツールキットの機能】 Maya2014から、「モデリングツールキット」という機能が追加されました。 [メッシュの編集]→[モデリングツールキットを表示]→[マルチカット] を実行すると、ポリゴン面の何もない所に頂点を追加していくことができます。 このモードから抜けたい時、終了したい時は[Select Tool]をクリックします。 [インタラクティブ分割ツール]で、エッジを分割できない時は こちらの機能を試すと良いです。 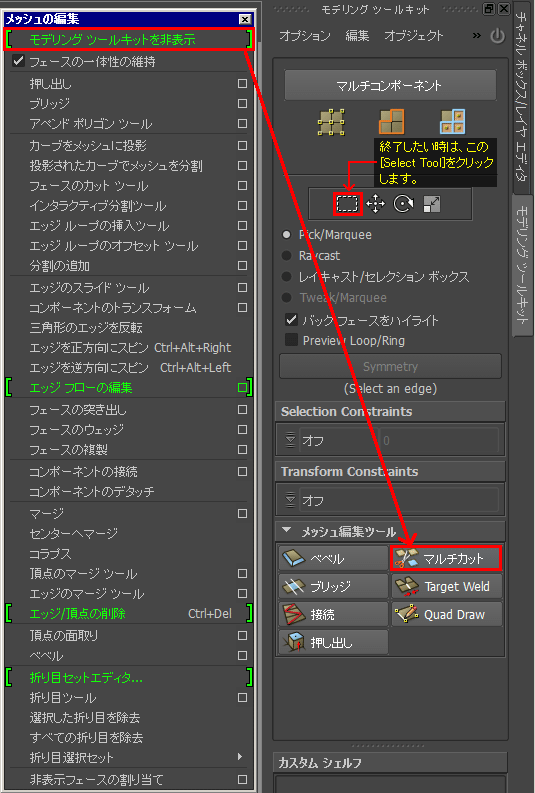 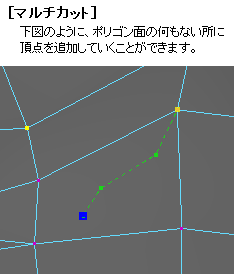 ----------------------------- 【旧式のポリゴンスプリットツール(Split polygon tool )を使用する】 Maya2014のポリゴンスプリットツールは、反応が悪い時が多々あり、 うまく機能しない時があります。メニューには表示されていませんが、 MEL欄に、下記のコマンドを入力することで、 Maya2012年式のポリゴンスプリットツールを使用することができます。 SplitPolygonTool または、 SplitPolygonToolOptions; 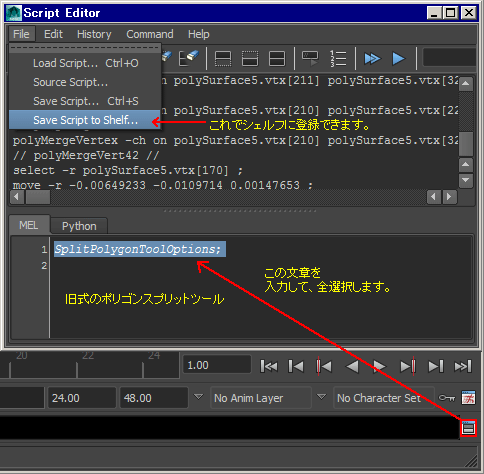 上記の方法が駄目なら、下図の方法で試して下さい。 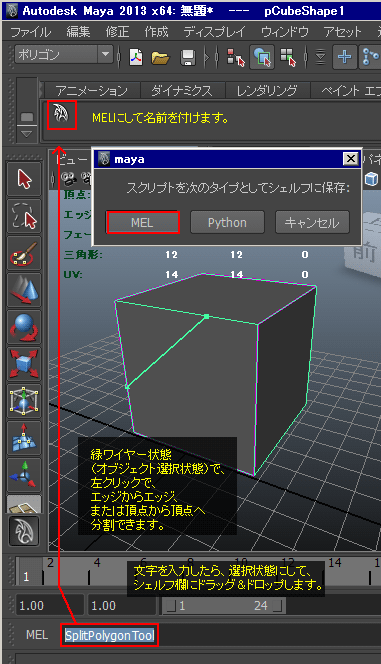 |
モディファイヤリスト]>[ポリゴンを編集]> [選択]>[頂点]で、頂点を選択します。 次に、 [モディファイヤリスト]>[ポリゴンを編集]> [頂点を編集]>[接続]を実行します。 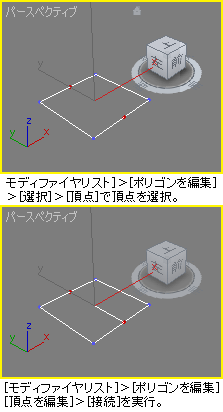 頂点を追加せずとも、複数のエッジを選択して、 [接続]オプションで数値を変更すると、 エッジ間にエッジを生成してくれます。 |
? |
内部エッジの表示 (4角形以上のポリゴン がどのように分割され ているかを知る機能) |
? |
各ビューの表示メニュー(目のアイコン)→ ポリメッシュの内部エッジ(PolyMesh Internal Edges) を有効にします。 下図の破線が内部エッジです。 ただしこちらは、オブジェクトのワイヤーフレームが 表示可能な状態にあり、且つこのオブジェクトが 選択されている時にのみ表示されます。 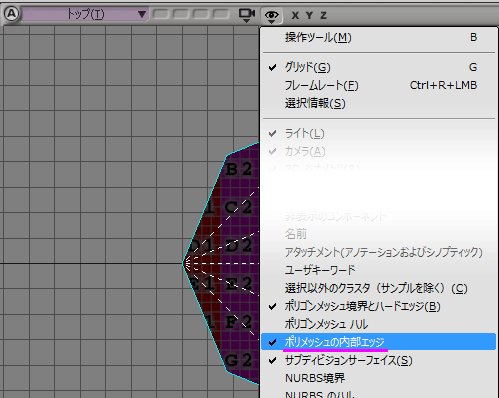 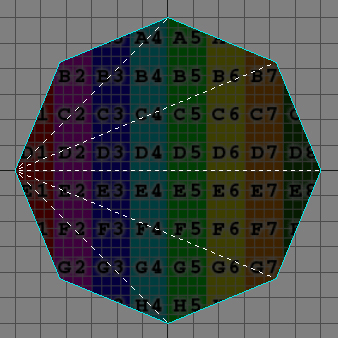 |
? |
? |
? |
4角ポリゴンを 任意の方向に切って 3角ポリゴン2つにする (エッジの追加・3角形化) |
エッジを追加したい複数の頂点と、それを含む ポリゴンを選択して、ctrl+l。 ポイント選択した順に切る。 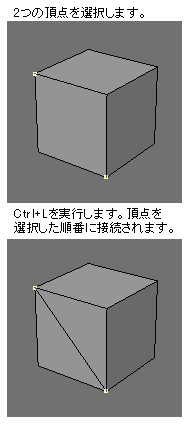 |
1. [Model]>[修正]>[ポリゴンメッシュ]> [エッジ追加ツール](ショートカットは\キー) を選択します。  2. 最初の頂点をクリックすると赤いラインが出てきます。 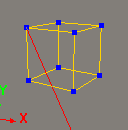 3. 接続したい頂点へマウスを移動して、クリックします。 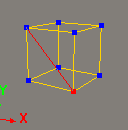 4. 続けて他の頂点もクリックできますが、これで終わる 場合はEscキー、または右クリックで終了。 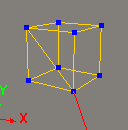 または、yキー・uキー等でポリゴンを選択し、 Model>修正>ポリゴンメッシュ>三角形分割を実行。 (どの方向に分割されるかはわかりません) 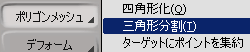 |
1. オブジェクトを選択(緑ワイヤー)状態にします。 [ポリゴン]モードにして[メッシュの編集]> [ポリゴンのスプリットツール]を実行します。 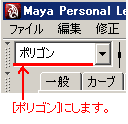 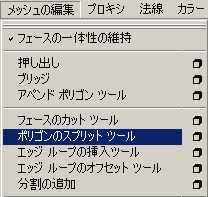 2. コマンド右にある四角いボタンを押すと、 オプション画面が表示されます。DefaultでOKです。  3. エッジのライン上をクリックすると、頂点が追加されます。 クリック直後はドラッグで位置調整できますので、 目的の位置まで頂点をドラッグします。対角線にエッジを 入れたい場合は、エッジの端まで頂点をドラッグします。 次に終点となるエッジをクリックして、ドラッグして位置を 決めます。終了したい時はEnterキーを押します。 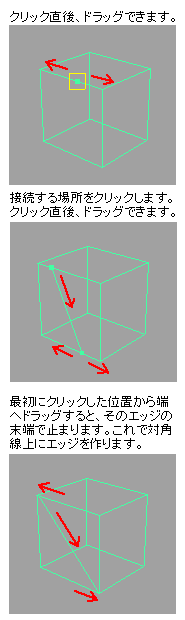 |
[修正]>[モディファイヤリスト]> [ポリゴンの編集]>[選択]>[エッジ]> [ジオメトリを編集]>[作成]または、 [カット]をONにする。カーソルを頂点に 重ねるとアイコン形状が変わる。  は、頂点に重なっている場合。 は、頂点に重なっている場合。 は、エッジに重なっている場合。 は、エッジに重なっている場合。 は、ポリゴン面に重なっている場合。 は、ポリゴン面に重なっている場合。頂点から頂点へ、対角線上にエッジを引く場合。 最初の頂点へカーソルを重ねて、  になった時にクリック。 になった時にクリック。次の頂点にカーソルを重ねて、 同じアイコンになった時にクリック。 そのまま続けて次の頂点もクリックできるが、 終わらせたい時は右クリック2回、左クリック1回。 |
? |
3角形ポリゴンを 4角形ポリゴンにする |
? |
隣接する3角形ポリゴンを2枚選択して、 [ポリゴン]モードにして[メッシュ]→[四角形化]でできます。 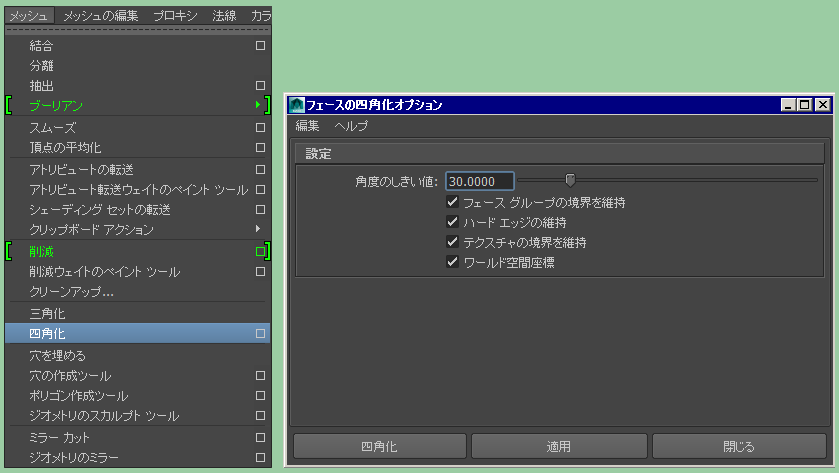 |
[編集可能ポリゴン]の状態で、 リボンインターフェイス→ [グラファイトモデリングツール]→ [ジオメトリ(すべて)]→[すべて四角形化] [ポリゴンを編集]モディファイアに適用する事も可能。 |
? |
|
エッジの削除 |
目的のエッジを共有する2ポリゴンを選択し、 Shift+z。 または、[構造]>[減少]>[ディゾルブ]をクリック することで選択しているエッジを削除できます。 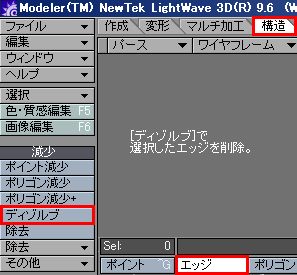 また、このディゾルブ機能では、隣接している ポイントやポリゴンなどの削除を選ぶことはで きません。ポリゴンの形成状態により挙動が変 化します。 例として奥行きの無い板状の形状で、ポリゴン が縦に分割されているとします。ここで、縦に 分割されたエッジを削除するとエッジに共有し ていたポイントは残り、ポリゴンも残ります。 そして、この板状の端にありますエッジを削除 するとポイント、ポリゴンは削除されます。 ポリゴンの形成により動作が異なります。 |
基本的にはDeleteで消去。 4角形ポリゴンの1エッジだけ消去したい場合は、 あらかじめ3角形に分割しておかないと 隣接するポリゴンごと消去されてしまう。 3角形に分割のやり方は、 Model>修正>ポリゴンメッシュ> Add Edge Toolを選択。 エッジ上を左クリックで追加。 右ボタンで終了。 |
オブジェクト上でマウス右ボタン、Edgeモードにします。 目的のエッジを選択してから、 Ctrl+x、またはDeleteキーを実行します。 Deleteキーは、隣接する頂点を残したまま、エッジだけ削除します。 Ctrl+Deleteキーにすると、隣接する頂点も同時に削除します。 |
[修正]>[モディファイヤリスト]> [ポリゴンの編集]>[選択]>[エッジ]> モデルのエッジを選択し、 BackSpaceキー、またはDeleteキー。 【Deleteキー】の場合、 エッジと隣接するポリゴンも同時に消えます。 【BackSpaceキー】の場合、 エッジと隣接するポリゴンは消えません。 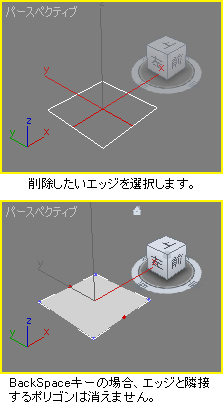 |
? |
エッジフラグを表示する 切断面の表示・ ハードエッジの表示・ ハードエッジを調べる・ |
[Lightwave9.6] エッジフラグを表示する機能はない。 スムースシェイドで見て確認するか、 ]キー(連続面選択)で確認する。 |
オブジェクトを選択した時に水色ワイヤーで エッジフラグが表示されている。 |
【ハードエッジを設定する方法】 Maya画面左上のモードを[ポリゴン]に切り替えます。これで上部の メニューがポリゴンモードの内容に変化します。[法線]という項目が 現れているはずですので、[ソフトエッジ]または[ハードエッジ]を実行します。 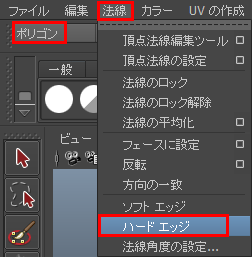 ------------------------------------- 【ハードエッジを表示する方法】 オブジェクトを選択します。 Display>Custom Polygon Displayオプション> Highlight>Border EdgesにチェックしてApplyする。 Border Widthで太さを調整できる。 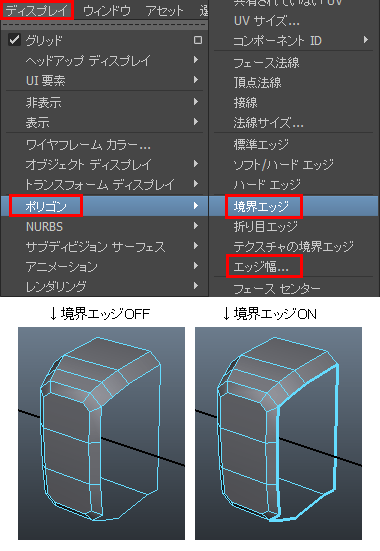 ------------------------------------- 【ハードエッジの太さを変える方法】 オブジェクトを選択して、上記の[エッジ幅]で変更します。 これは、オブジェクト個別でしか設定できません。 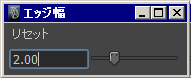 [ディスプレイ]→[ポリゴン]→[標準エッジ]で、Default表示です。 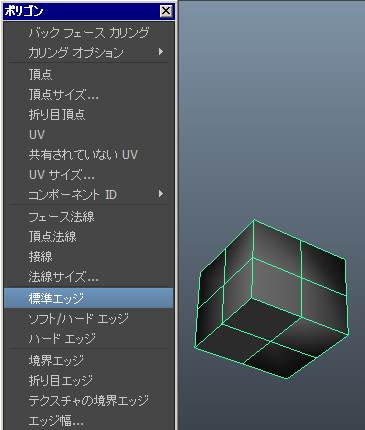 [ディスプレイ]→[ポリゴン]→[ハードエッジ]で、ハードエッジだけを 表示します。 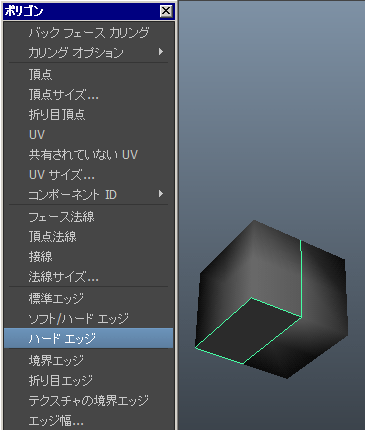 [ソフト/ハードエッジ]にすると、ソフトエッジは点線に、 ハードエッジは実線になります。 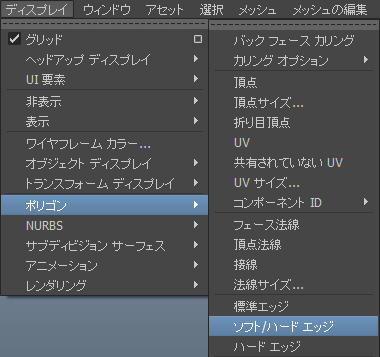 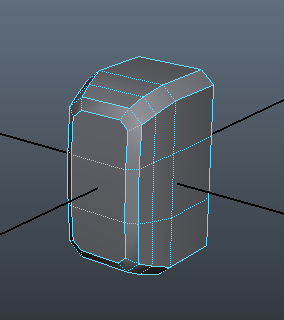 ビュー画面上でのワイヤーフレームの太さを変更できます。 [シェーディング]→[ラインを太く]で、数値を変更します。 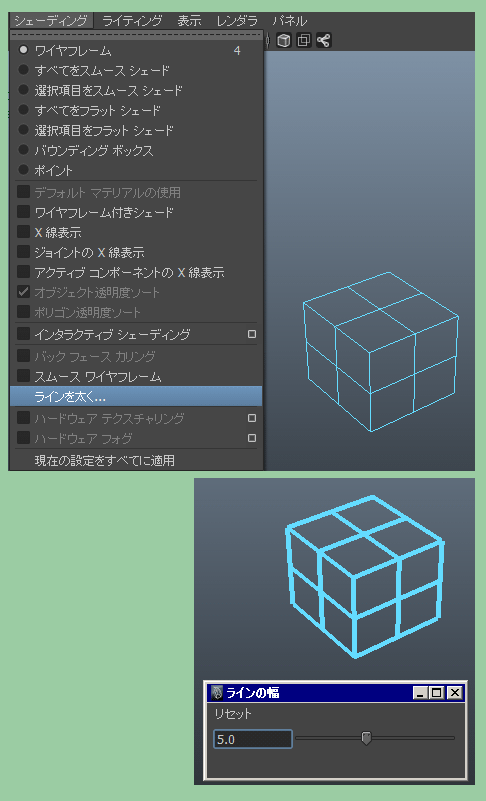 [ディスプレイ]→[ポリゴン]→[カリングオプション]で、 背面のエッジラインの表示方法を変更します。 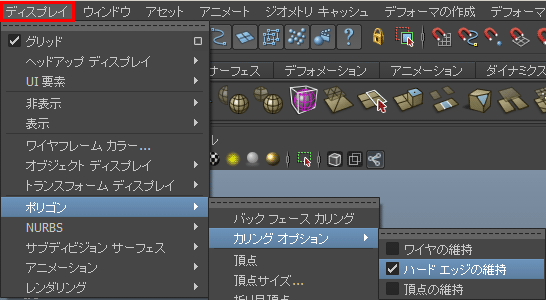 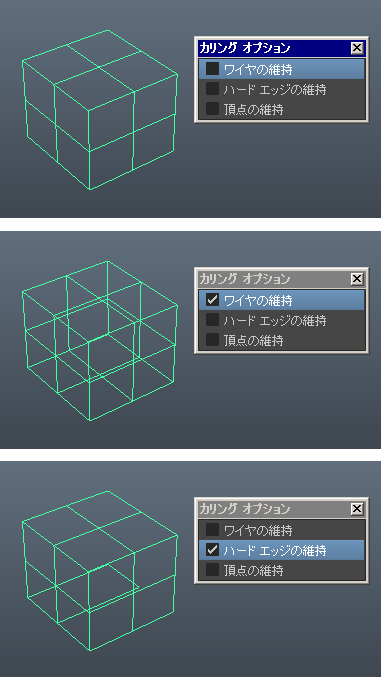 ------------------------------------- 【手早くハードエッジを適用する方法】 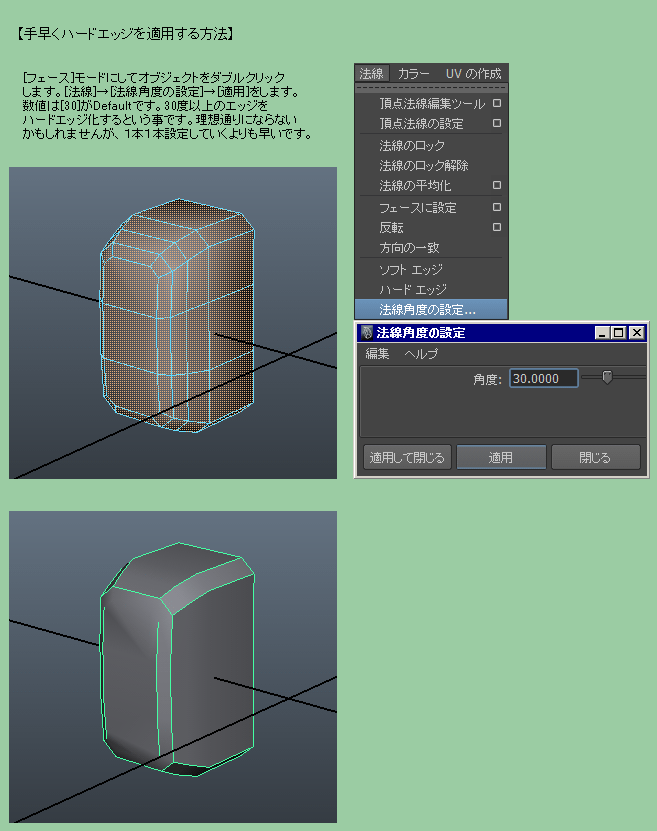 ------------------------------------- 【ハードエッジのみを選択する方法】(maya2013) 手動になりますが、ハードエッジのみを選択する方法があります。 [選択]→[コンストレインを使用した選択]を選びます。 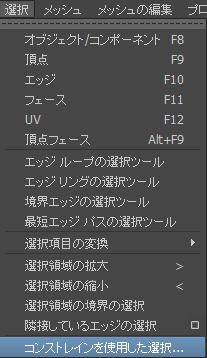 [エッジ上にポリゴンセレクションコンストレイン]の画面で 以下のチェックをします。[コンストレイ]→[カレントおよび次] [スムージング]→[ハード]にします。 (Maya2012では、"現在および次"と表示されています。) 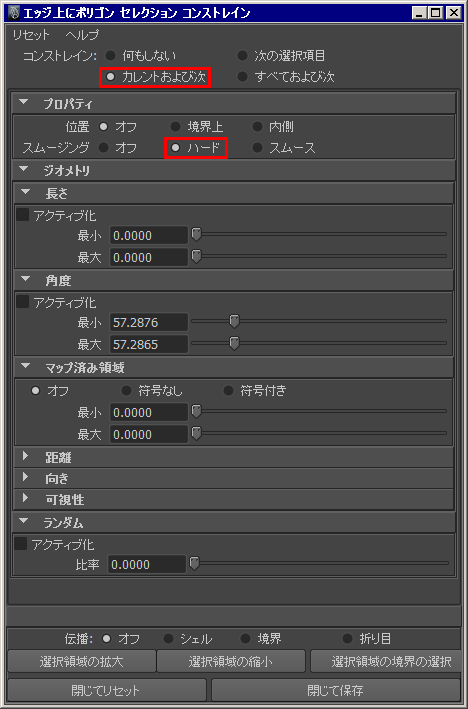 オブジェクトを[エッジ]モードにしてすべてのエッジを選択すると、 ハードエッジだけがハイライトされます。 この機能の[プロパティ]→[スムージング]→[ハード]になっているときは、 ハードエッジのみの選択しかできなくなります。 元のように全てのエッジを選択するには、スムージングをオフに 戻す必要があります。選択を切り替える際にスムージングを 変更する手順が必須となります。 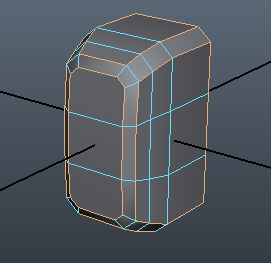 ※この機能はmaya2015では見つかりませんでした。 どこか他の場所に移動されたか、名前が変わったのか不明です。 --------------------------------------- 【選択オブジェクトのハードエッジのみを選択するMEL】 (Maya2013) maya_selectHardEdge.zip --------------------------------------- ※注意: ・ハードエッジのシンメトリーコピーはできません。 ・ハードエッジのコピーもできません。 ・ハードエッジの設定だけを抽出して保存して、 オブジェクトを再読み込みして再度、そのハードエッジを 読み込み設定し直す、ということはできません。 --------------------------------------- 【クリースエッジ(Crease Edge・折り目エッジ)でハードエッジのような表示にする方法】 エッジの尖り具合を残します。ハードエッジとは違う処理です。 エッジを選択して、[メッシュの編集]→[折り目ツール](Crease Tool)を実行します。 1. エッジを選択 2. Shift+右クリック→折り目ツール 3. マウス右ドラッグで右へ移動します。 画面下部に移動値が表示されます。 0だとクリース無効、 10で最大値。 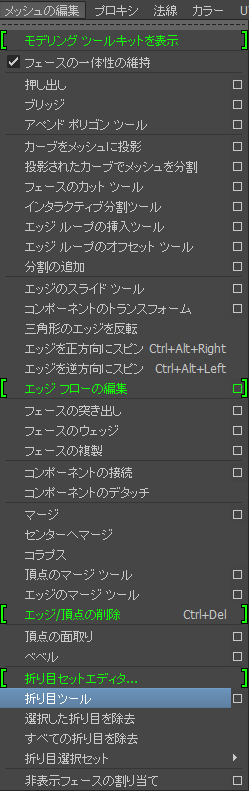 [ディスプレイ]→[ポリゴン]→[カスタムポリゴンディスプレイ]を表示して、 [折り目エッジ]をONにします。 カーソルが尻尾無しの矢印に変化します。この状態でエッジの上で、 マウス中ドラッグで、カーソルを右に移動すると、エッジが太くなります。 太いエッジは折り目が適用されている状態です。 左に移動すると細くなります。 細いエッジは折り目が適用されていない状態です。 [メッシュ]→[スムーズ]などを行うと、折り目設定したエッジが尖る様子が確認できます。 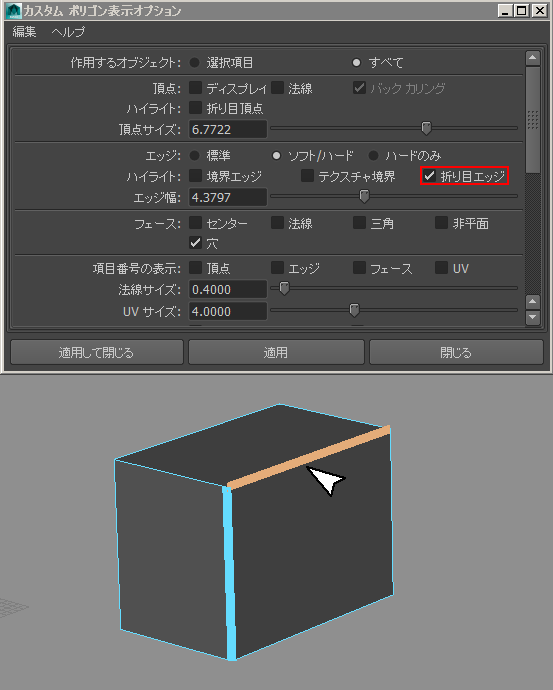 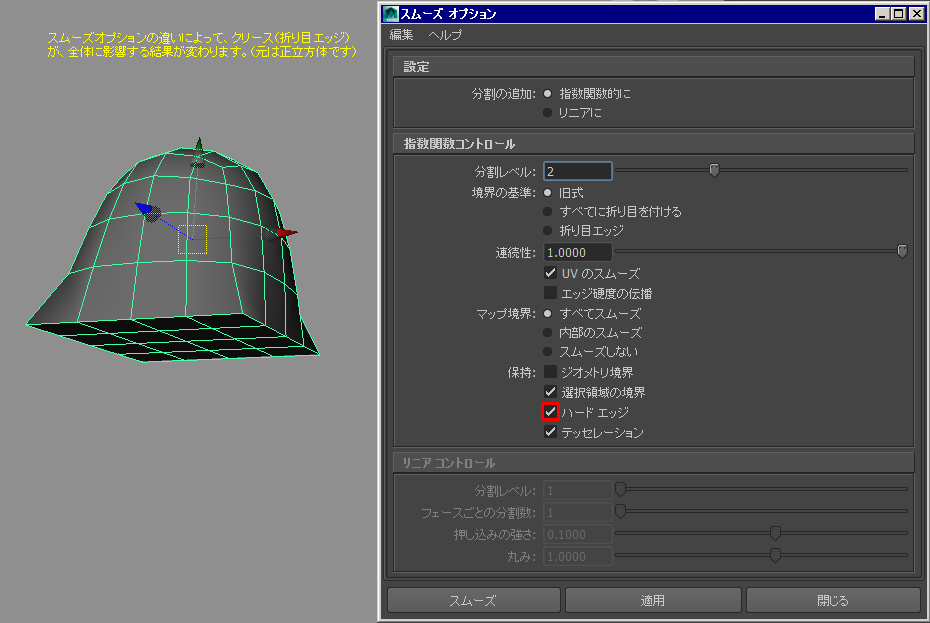 【エッジの太さを変える】 [ディスプレイ]→[ポリゴン]→[カスタムポリゴンディスプレイ]を開いて、下記の項目を変えます。 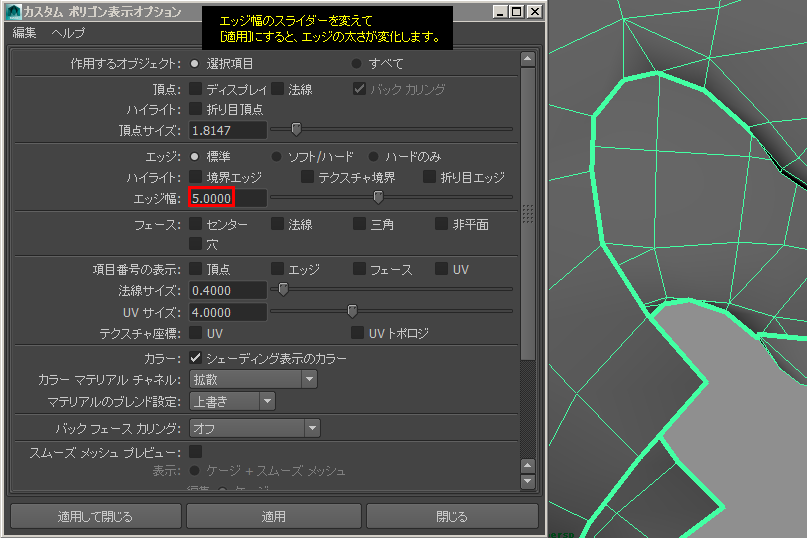 ------------------------------------- 【ハードエッジの保持をONにする】 下記の3か所を確認して下さい。 1、Attribute Editor の pfxToon の common Toon Attributes の、 Crease Linesのチェック。 2、Attribute Editor の pfxToon の Crease Lines タブの、 Crease Angle Min と Crease Angle Maxを0.0にする。 3、smoothMeshPreviwは、デフォルトの設定だと法線が維持されないため、 ハードエッジの保持をONにしておかないと、 pfxToon の CreaseLine が消えてしまいます。 オブジェクトを選択して、[Attribute Editor] →[モデル名_Shape]タブに行き、 下方にある [Maya Catmull-Clark Controls] を展開します。 (Propagate Edge Hardness をONにする。) 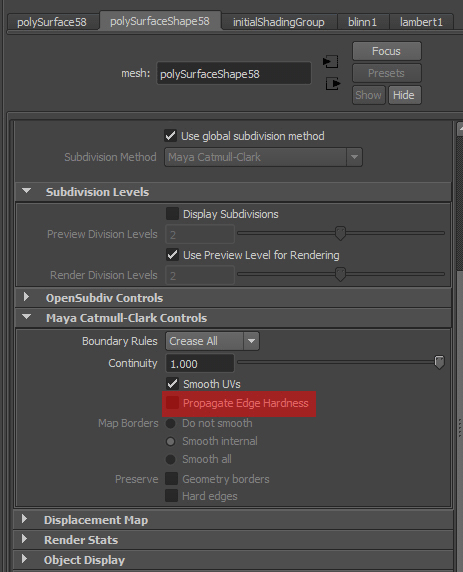 ------------------------------ 【3キーのスムースシェーディングで角を残すようにエッジを入れる】 角が丸くならないように、角の近くにエッジを足します。また、この際には、 UVシェルで選択できるようにエッジを入れて下さい。 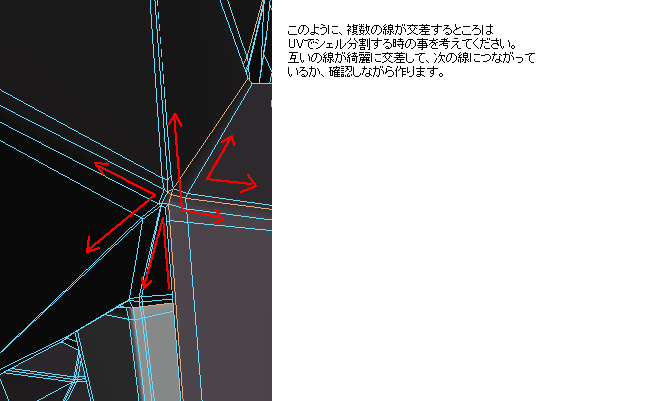 ------------------------------ 【3キーのスムースシェーディングで凹凸が出ないようにエッジを入れる】 下左図のように、エッジが接近していると綺麗になりません。 下右図のように、エッジ同士の距離を広げて、凹凸を分散させます。 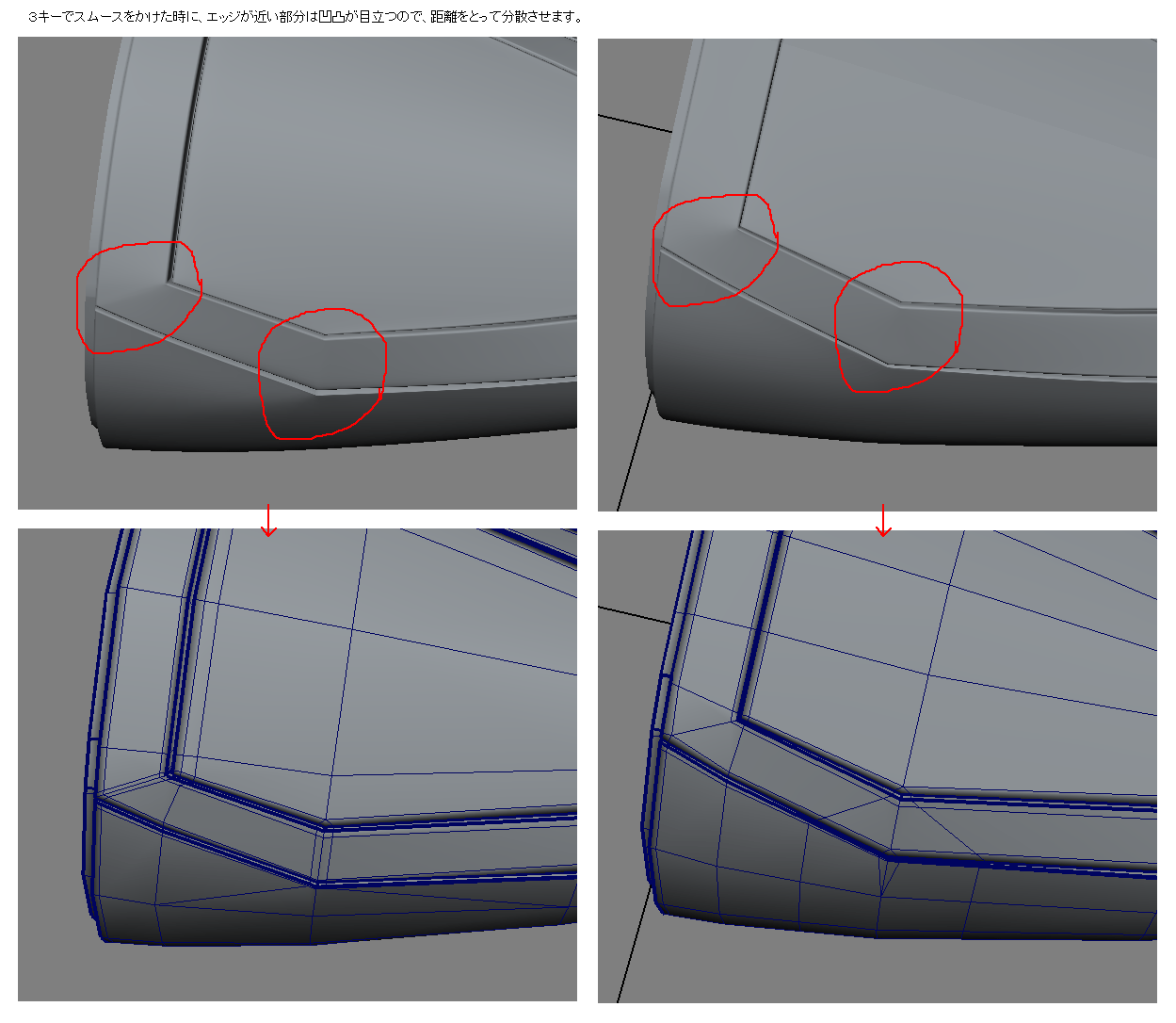 ------------------------------------- 【クリースエッジ(Crease Edge)を一時記憶して再度選択する方法】(maya2014) Crease Edge が設定されているポリゴンオブジェクトを、 複数のオブジェクトとcombineすると、 Crease Edge が破綻する、または消えてしまいます。 combine後も元のCrease Edge を維持させる方法が、下記の手順になります。 ※オブジェクト内のハードエッジを検出するスクリプトを 使ってみると良いでしょう。 ・ハードエッジの検出: select_hrad_edge.py (Maya2014で動作確認済) ・折り目エッジの検出: importmayaapiOpenMayaasom2.py (Maya2014で動作確認済) 1. Maya2013では、[Create]→[Sets]→[Set]で、 このオブジェクトのクリースエッジを記録できます。 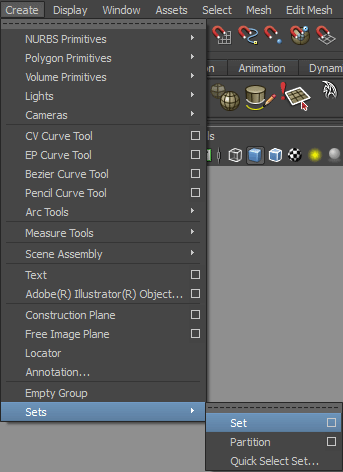 2. アウトライナを開いておくと、登録した名前がアウトライナで表示されます。 セット内のコンポーネントは、Combineされてトポロジが変更されても、 変更前のコンポーネントの位置を正しく記憶し続けます。 そのため、creaseが壊れた後、set内を参照及び選択してcreaseをかけ直すことで、 問題は解決できるのではないかなと思います。 下記のスクリプトを実行すると直る場合があります。 ・Combine後の選択エッジの修正プログラム: maya_ConvertSelectionToEdges_mel.zip (Maya2014で動作確認済) 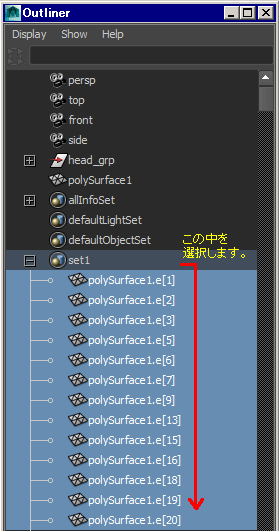 3. Maya2014では、オブジェクトのクリースエッジを選択して、 [Edit Mesh]→[Crease Set Editor]を開きます。 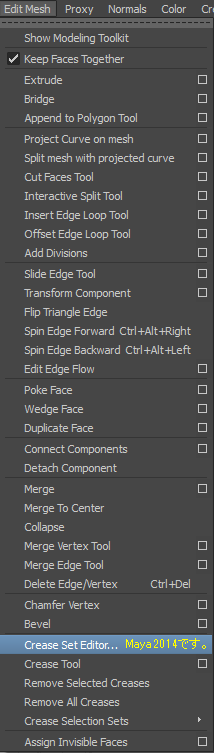 4. [Crease Set Editor]の画面が開きます。このオブジェクトのクリースエッジを ここで記録できます。 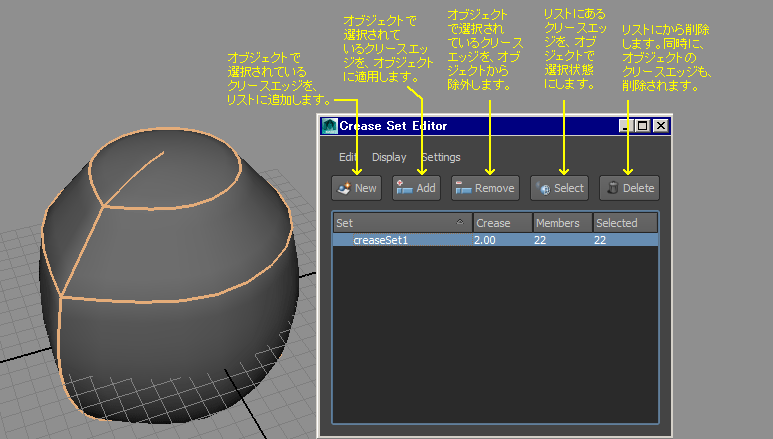 --------------------------------------- 【クリースエッジ(Crease Edge・折り目エッジ)を3DSMAXで読み込めない問題】 質問 mayaでオブジェクトにCrease Edgeを設定して、 FBX出力して、3DSMAXでFBX入力した際に、 ターボスムースのスムージンググループをONにしても、 Crease Edgeの情報が再現されません。 または、[File]→[send to 3dsmax]→[send as new scene] (3DSMAXに送る)で、3DSMAXでそのデータを見ると、 ターボスムースのスムージンググループをONにしている状態でも、 ハードエッジが保持されているところと、 保持されていないところが混在しています。 情報が保持されていないところと、保持されたところの違いが どうしてもわからず、困っております。 Crease Edgeをそのまま3DSMAXに読み込むことは できないでしょうか。 3DSMAXでスムージンググループを 再度設定せずに済ませたいです。 Maya2014でFBX出力して、3DSMAX2014でFBX入力します。 または、[3DSMAXに送る]も試してみました。 この時、Mayaにて、各所ハードエッジ、クリースエッジ、 ハードエッジの保持、スムージンググループ、を設定しましたが、 その結果が反映されていません。 回答 そもそも、Creaseの情報は3dsMaxでは再現できないようです。 (ちなみに、MudboxではCreaseが有効化されて読み込まれました) ただ、Hard edgeについては3dsMax側で再現出来ます。 バージョン2017のMaxとMayaですと、Opensubdiv がサブディビジョンの規定になるので、 Crease edgeの設定は情報として転送可能です。 ただ、FBX書き出し時にスムージンググループを有効にしていると、 CreaseおよびHard edgeの情報は欠落する場合があります。 また問題がありまして、Send to 3dsMaxですと、FBXオプションの調整ができないので、 FBXの書き出しから行う方が良いと思われます。 また、検証の中で問題が出たので、それが起因するかわからないですが、 Hard edgeの追加をMayaで行ってSend toを使って更新を行うと、 それが反映しない場合もあります。 FBX2014のバージョンだと改善のプライオリティが下がるため、 新しいバージョンを使うように促されると思われます。 それ以外考えらられるHard edgeの問題としては、 法線がロックされているかどうかを確認頂くのが良いと思います。 法線がロックされていると、Hard edgeがMax側で表示できないからです。 もし、法線がLockされているようでしたら、Unlock Normalを実行してみて下さい。 参考動画: Opensubdiv - Extension 1 for Autodesk 3ds Max 2015 https://www.youtube.com/watch?v=D-kjzqu8cx8 --------------------------------------- 【ハードエッジを調べる】 ソフトエッジとハードエッジが混在しているオブジェクトの場合、 Defaultの表示方法だと、見分けがつかない場合があります。 3キーでスムースのかかり具合で判断しようとしても、見落とすことがあります。 下図のように表示を変えて確認すると確実に見つけられます。 オブジェクトを選択した状態で、ディスプレイ→ポリゴン→カスタムポリゴン表示 を開き、下図のように設定します。複数のオブジェクトまとめて適用できます。 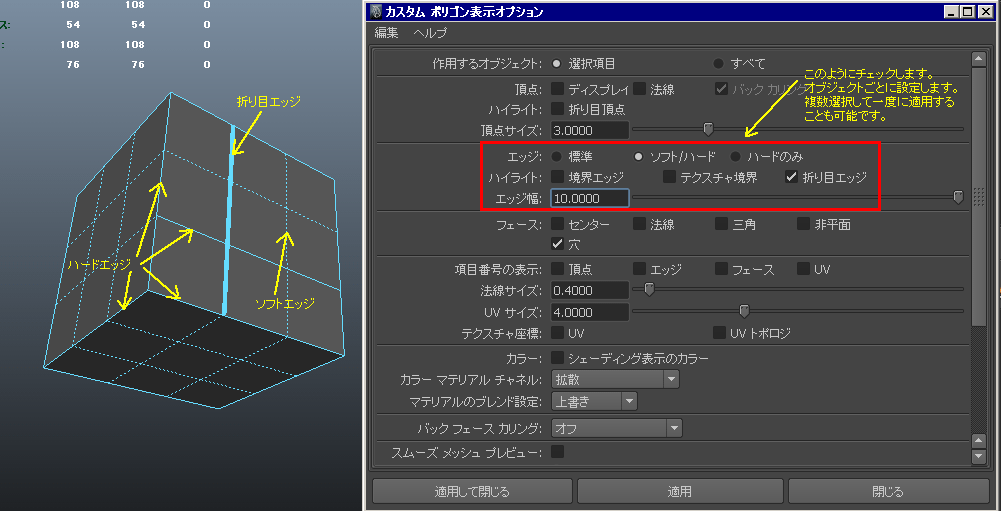 |
【ハードエッジの検索】 モディファイアリスト>[STL-チェック]> [パラメータ]>[エラー]>[開いたエッジ]を選択し [選択]>[エッジを選択]その下にあります[確認]に チェックを入れてください。 すると分割されたエッジが赤くハイライトします。 ------------------------------------------ 【ハードエッジの検索・グラファイトモデリングツール】 [ポリゴンを編集]モディファイヤを追加し、 [選択]を[ポリゴン]または[エッジ]にして、 [グラファイトモデリングツール]をONにします。 下記の箇所からハードエッジに変換・検索ができます。 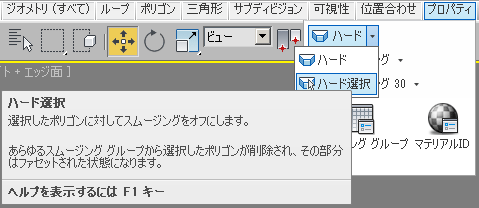 ------------------------------------------ 【折り目の設定】 [編集可能ポリゴン]で、エッジ選択にして、 [エッジを編集]タブの中→[折り目]を1.0にします。 これで設定したエッジは、ターボスムースを適用されていても、 ハードエッジとして維持されます。 ただしこれの問題は、どこに折り目設定を行ったか、 人間が記憶していないと、後で見つけられないという点です。 視覚的に、折り目エッジをハイライト表示できればいいのですが、 2013バージョンでは、そういう機能が見つかっていません。 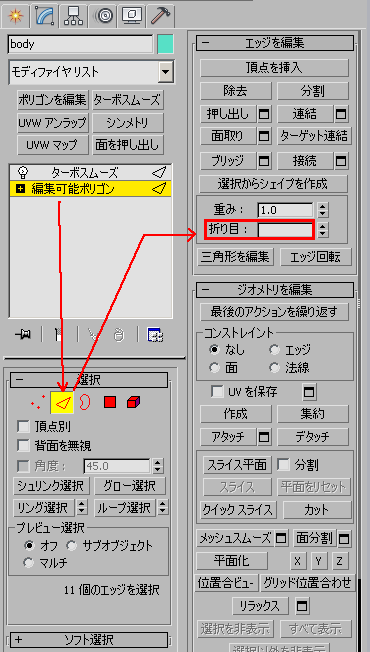 [折り目]の設定は、[グラファイトモデリングツール]の[境界]と、 [エッジ]の中にも追加されました。(3DSMAX2013の仕様) 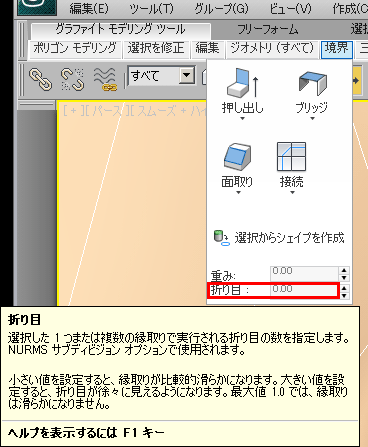 下図の場所からでも同様の設定行えます。 [編集可能ポリゴン]モディファイヤでエッジを2本以上選択して、 [グラファイトモデリングツール]の[エッジ]→[折り目]を1.0にします。 これで、[ターボスムース]を追加しても、そのエッジだけハードエッジになります。 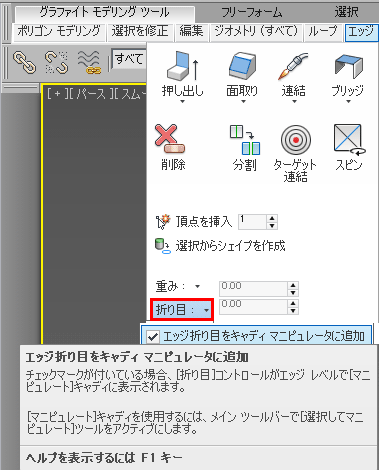 |
? |
エッジフラグ(ハードエッジ) を作成する (ポリゴンに切れ目を入れる) |
切断したいエッジを持つポリゴンを選択して、 ctrl+cでコピー、 ctrl+xでその場所からカット、 ctrl+vで同じ場所にペーストする。 切断面を残しておきたいポイントだけを ctrl+gで、mキー(ポイントマージ)する。 |
eキーでエッジを1本以上選択、 Model>修正>ポリゴンメッシュ> コンポーネントの切り離し、を実行。 または、 切断したいエッジを選択、そこでマウス右ボタン、 コンポーネントの接続解除を選択する。 |
4ポリゴンが共有するVertexを1つ選択して Edit Polygons>Split Vertexを実行すると Vertexが4つの状態になる。 シングルクリックで2つ選択し、移動させる。 その2つはSnapさせてMerge Vertexを実行。 元の2つもMerge Vertexを実行。 最後に、移動したVertexを 元の位置にSnapしてマージはしない。 |
[修正]>[モディファイヤリスト]> [ポリゴンの編集]>[選択]>[エッジ]をONにする。 エッジを1本以上選択して、右クリック> [分割]を実行。 【問題点】 Maxではエッジを分割した後も、見た目に変化が無いので、 どこが切れているのか確認することが難しいです。 (XSIの場合、分割したエッジは水色に表示される。) 参考画像:エッジの分割箇所の表示方法 【解決策】 モディファイアリスト>[STL-チェック]> [パラメータ]>[エラー]>[開いたエッジ]を選択し、 [選択]>[エッジを選択]その下にあります[確認]に チェックを入れてください。 すると分割されたエッジが赤くハイライトします。 [編集可能ポリゴン]の[サブオブジェクト]> [エッジ]をを選択すると、 ハイライト部分が分りづらくなりますが、 [STL-チェック]モディファイアの階層に戻って 確認するとハイライト部分を再び見ることができます。 |
? |
エッジのフリップ (4角形内の対角線を逆転) |
目的のポリゴンを選択し、 Shift+zで4角形化する。その後に Shift+tで3角分割する。 |
フリップ機能はないようです。 こちらのSpinEdgeというプラグインを試してみてください。 <同じ結果を得る方法> 一度、目的のエッジをDeleteして、4角形にした後、 Model>修正>ポリゴンメッシュ>Add Edge Toolで 3角形に分割します。 またはuキーでポリゴンを選択し、修正> ポリゴンメッシュ>四角形化を実行。 エッジモードに切り替え、エッジ追加ツールで 切りたい方向に切ります。 |
オブジェクト上でマウス右ボタン、Edgeモードにします。 次に、目的のエッジを選択します。 Edit Polygons>Flip Triangle Edge |
[修正]>[モディファイヤリスト]> [ポリゴンの編集]>[選択]>[エッジ]をONにする。 [エッジを編集]ロールアウトから、 [エッジ回転]して目的のエッジをクリック。 |
? |
エッジにスナップ(エッジに 吸着・フィット・マグネット) |
エッジ同士の吸着をおこなうことはできません。 ポイント同士でおこなっていただく必要があります。 以下のURLで公開している無償のプラグインで 表現可能かも知れませんので、試してみては いかがでしょうか。 Snap_Line :lw7.5- modeler tool 選択した2ポイントの線上に、オブジェクトの 選択したポイントを、スナップ・移動 http://www.pictrix.jp/?page_id=81#a-s 【ver.2006/1/23】 lw_Snap_Line_007.zip また、エッジやポリゴン同士でポリゴンを接続する "ブリッジ"ツールでポリゴンを接続後、不要なポリ ゴンやエッジを削除する方法もあります。 "ブリッジ"ツールは、[構造]タブ>[複合]カテゴリ> [ブリッジ]になります。 |
Snapの[スナップを有効]ボタンと、 [セグメントにスナップ]ボタンをONにします。 Snapパネルから[スナップオプション]> [セグメントオプション]>[エッジ]にチェックします。 ただ、Cubeのような直線基調のものですとピッタリしますが、 球などの曲線ですとエッジの位置は吸着するものの、 エッジの端(ポイント)は、現状ポイントでマグネットしていく 方法になってしまいます。 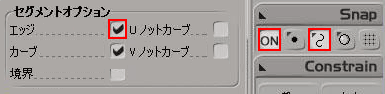 |
? |
2つのエッジ中心を位置合わせするだけでしたら 下図のように[スナップの切り替え]アイコンを 右クリックし、[エッジ/セグメント]にチェックすれば 位置を合わせる事は可能です。 ただし、エッジの長さや方向までターゲットとなる エッジに合わせたいのでしたら、 頂点単位でスナップする必要があります。 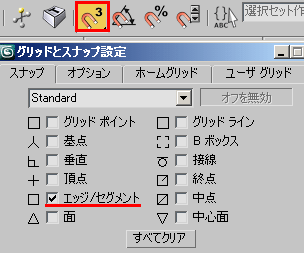 |
? |
エッジループの追加・ 1列選択したポリゴンに エッジを挿入 (隣接ポリゴンの同時分割) ポリゴン間に溝を作る |
【エッジループ機能】 目的のポリゴンを選択します。 [マルチ加工]→[細分化]→[Cut]を実行します。 ショートカットはShift+U 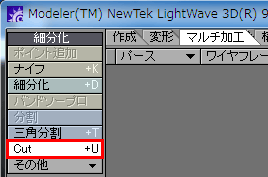 [続行]をクリックします。 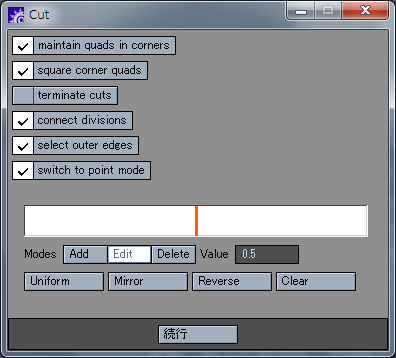 このように頂点が追加されます。 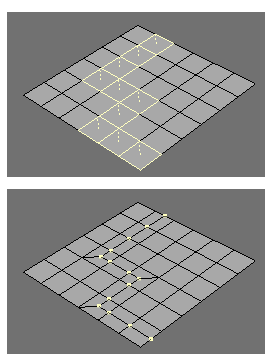 ---------------------------------------- 【ポリゴン間に溝を作る】 ポリゴンを選択して[マルチ加工]→[拡張]→ [ラウンダー]を実行します。 nキーでオプション画面が開くので、 数値を設定します。 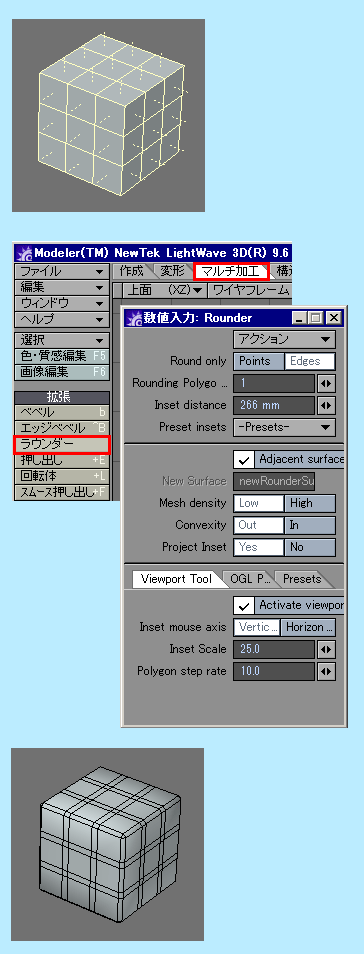 ---------------------------------------- 下図のように、選択したポリゴンに対して [リング分割]を実行すると、エッジリングが生成されます。 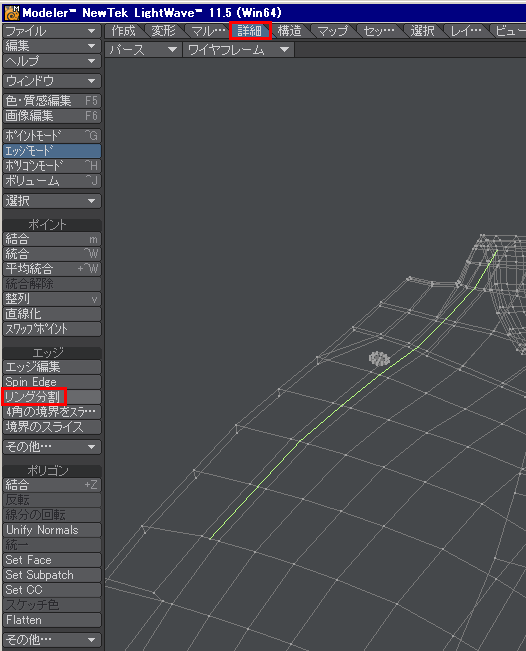 |
? |
[ポリゴン]モードで[メッシュの編集]→[エッジループの挿入] を実行します。エッジをクリックすると、ループを設定する位置を決められます。 クリック中は位置を変更できます。マウスから指を離すと、そこで決定です。 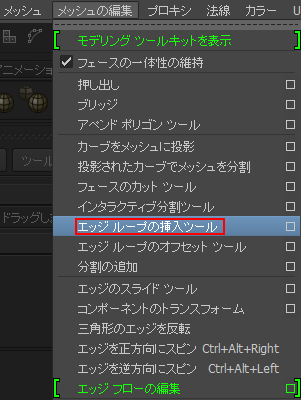 [エッジループの挿入]オプションで、[エッジフローで挿入]をONにすると、 追加した部分が平面にならずに、中間の立体形状を補正してくれます。 [エッジフローの調整]数値は1.0で良いです。増やすと高さの強度が増します。 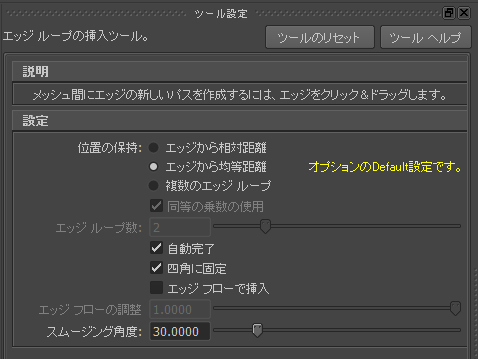 【選択したエッジだけにエッジループを入れる方法】 1.[エッジループの挿入]オプションで、[エッジから相対距離]と[自動完了]をOFFにします。 他はDefault設定です。 2.最初に、エッジループを入れたい範囲の、始点と終点のエッジをそれぞれ1本ずつ選択します。 または、必要なエッジすべてを選択してもOKです。 (選択していなくてもエッジループは可能ですが、失敗する時があります。) 3.[エッジループの挿入]ツールを選択します。 4.オブジェクトのエッジを1つクリックすると、そこが始点となり頂点が追加されます。 次に、終点にしたいエッジをクリックすると、始点と終点の頂点が繋がります。 5.Enterキーで決定(終了)します。 6.[自動完了]をONに戻せば、通常の[エッジループの挿入]方法に戻ります。 -------------------------------------------------- 【ポリゴンの真ん中にエッジループを追加する方法】 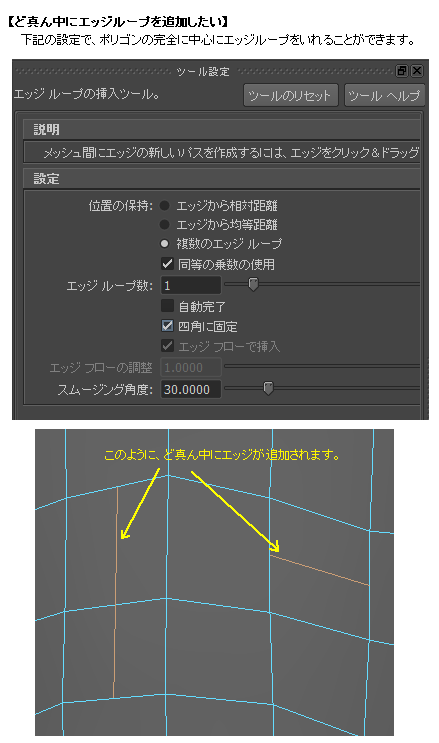 -------------------------------------------------- 【モデリングツールキットの機能】 Maya2014から、「モデリングツールキット」という機能が追加されました。 [メッシュの編集]→[モデリングツールキットを表示]→[マルチカット] をONにして、エッジ上でCtrlキーを押すと、どこにエッジループを入れるか ガイドとなる点線ラインが表示されます。そのままCtrl+マウス左クリックで決定、 エッジループを追加していくことができます。 このモードから抜けたい時、終了したい時は[Select Tool]をクリックします。 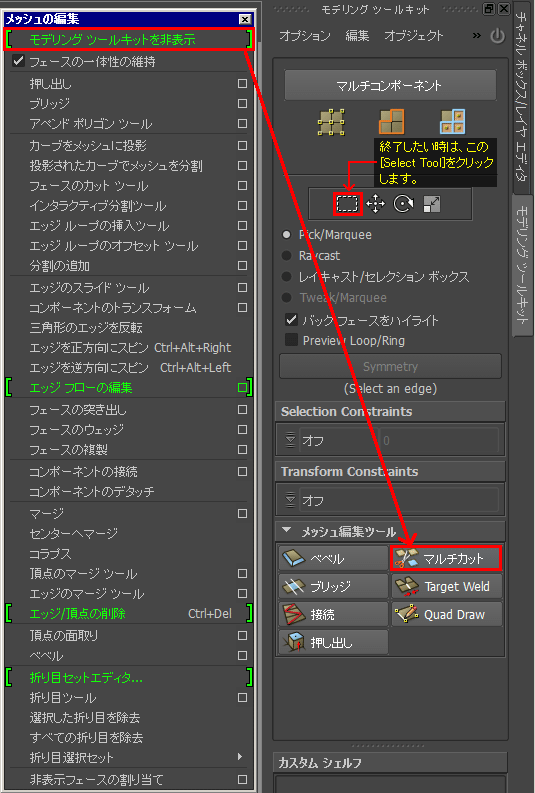 -------------------------------------------------- 【円にエッジループを入れる】 下図の手順で、円形にエッジループを入れられます。ただし、これは 円形が平面でない場合、スケール調整を行った時に歪みが生じるという欠点があります。 参考サイト: GAMERnium http://gamernium.com/archives/1066 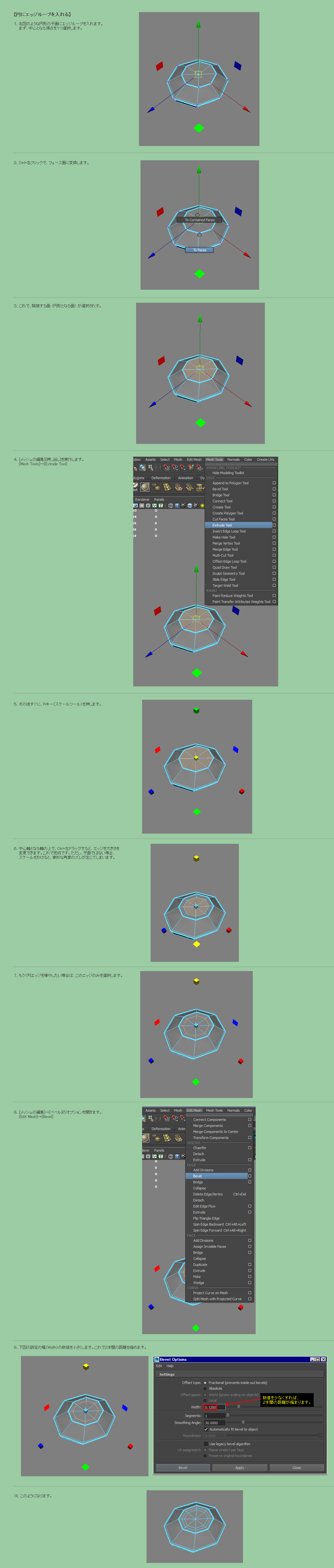 -------------------------------------------------- 【エッジの両端にエッジループを入れる】 Modeling Toolkitの、 Connent(接続)ボタンをONにします。 エッジリングを選択した後、 下図の設定で、エッジループを挿入できます。 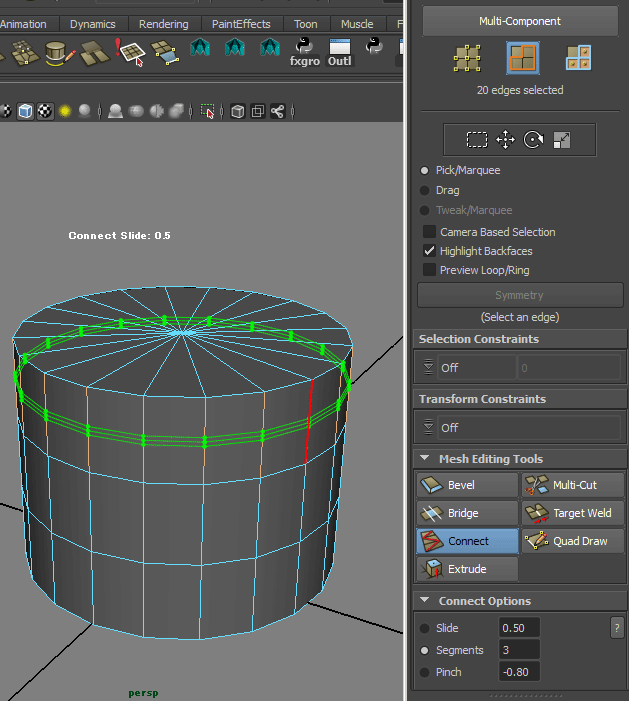 ■offset_edge_loop_tool 1、オブジェクトをコンポーネントモード 選択(水色ワイヤーの状態)にします。 2、[Mesh Tools]→[offset_edge_loop_tool] を実行します。 3 エッジをマウス左クリックすると、両端にエッジが追加されます。 そのままマウスドラッグで、エッジ間の距離を調整できます。 複数のエッジに対して一度に追加することはできないようです。 1本1本、適用するしかなさそうです。 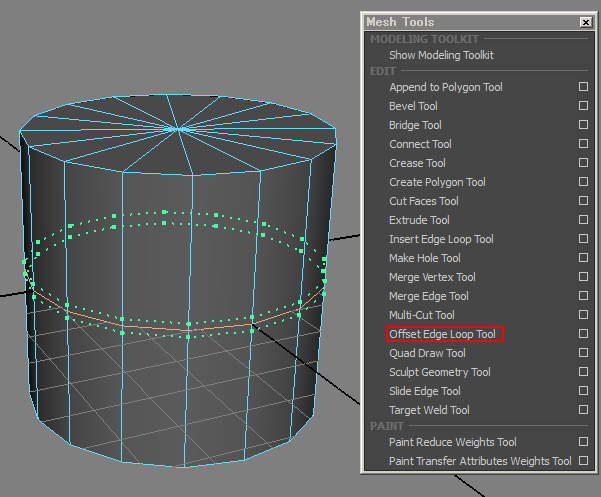 4、下図のように、円の中心が三角形になっているポリゴンにも、 エッジループを追加することができます。 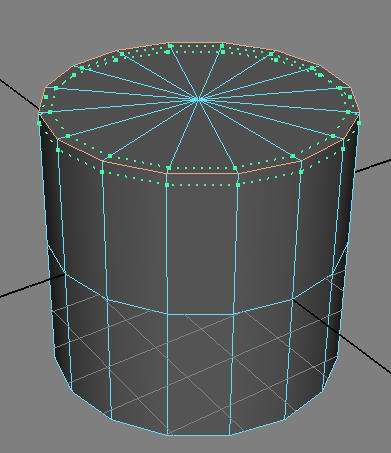 |
【標準機能でのエッジループ追加】 1. [ポリゴンを編集]モディファイヤで、 [選択]→[エッジ]で、必要なエッジを選択します。 (綺麗に一周繋がっているポリゴンは、[リング]選択で選択可能です。) ショートカットはAlt+Rです。 2.[接続]のオプションを開きます。 [スライド]で位置、[ピンチ]で2本間の距離、 [セグメント]で本数です。 ---------------------------------------------- 【グラファイトモデリングツール機能でのエッジループ追加】 [ポリゴンを編集]モディファイヤを追加し、 [選択]を[ポリゴン]または[エッジ]にして、 [グラファイトモデリングツール]をONにします。 これで、下図の機能が表示されます。 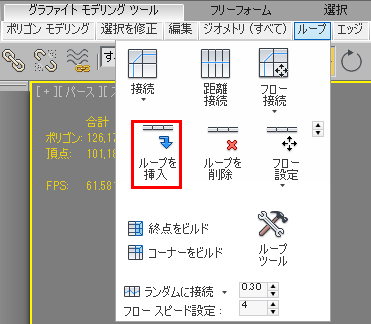 |
? |
エッジをなじませる・ エッジフロー |
【エッジをなじませる】 「エッジフロー」というMaya2014の機能です。 選択したエッジを、付近の中間値へ移動してくれます。 Edit Mesh → Edit Edge Flow 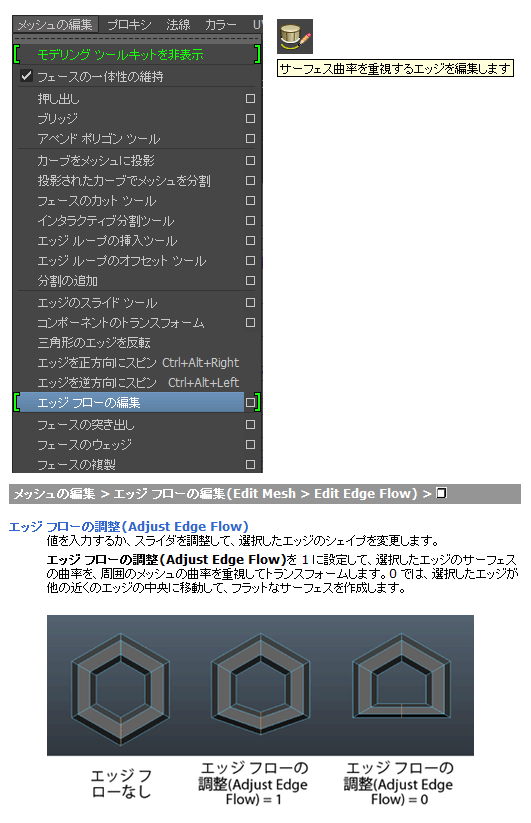 |
【エッジフロー設定】 [ポリゴンを編集]モディファイヤを追加し、 [選択]を[ポリゴン]または[エッジ]にして、 [グラファイトモデリングツール]をONにします。 すると、下図の機能が表示されます。 [フロー設定]のアイコンの下にある、小さな逆三角形▼を押すと、 自動で行うか、マニュピレータを表示するか選択できます。 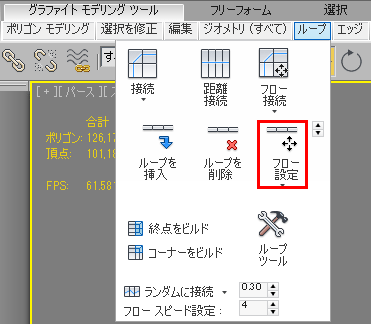 |
? |
||
エッジを集約する (コラプス) |
【エッジを集約する(コラプス)】 エッジを選択して、[メッシュの編集]→[コラプス]を実行します。 対象エッジの頂点同士をエッジの中心へ集約します。 エッジリングで選択された区間にコラプスを実行すると、 隣接する列を一度に消すことができます。 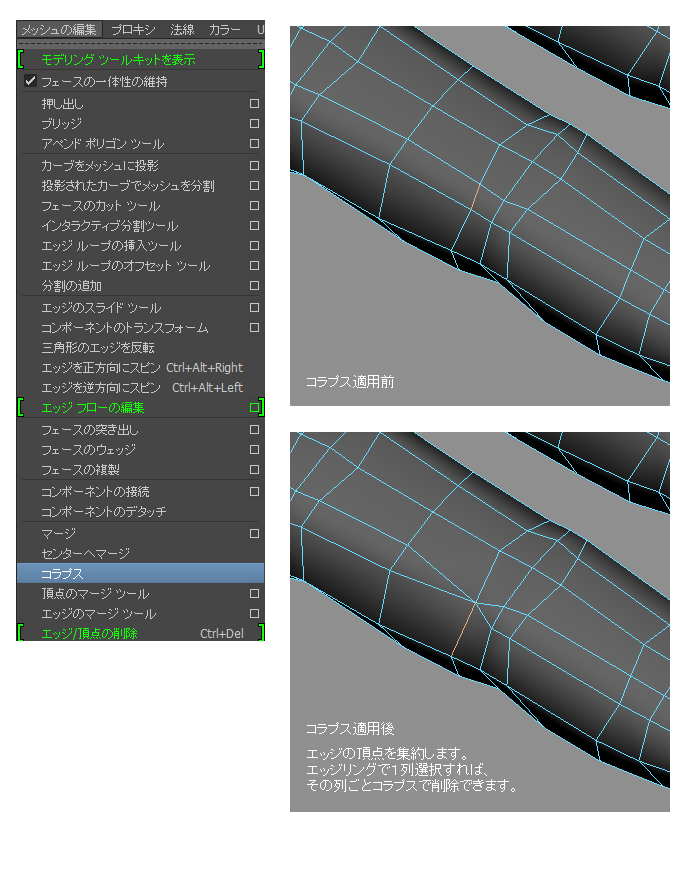 |
[ポリゴンを編集]モディファイヤを追加し、 [選択]を[ポリゴン]または[エッジ]にして、 [ジオメトリを編集]タブの[集約]を押します。 エッジと言うよりも、頂点同士を繋げるやり方です。 2本のエッジが1本になるという訳ではありません。 |
? |
||