| 中心軸・位置合わせ | |||||
| 項目 | LightWave | SOFTIMAGE|XSI | MAYA | 3ds MAX | Metasequoia |
中心軸を選択する |
[LightWave Modeler] ビュー>レイヤー>中心点で、画面内をクリック。 マウスをドラッグすると移動できるようになります。 [LightWave Layout] オブジェクトが選択されている状態で、[変形]タブの [移動]→[中心点移動]、または[回転]→[中心点回転]にします。 これでもう、選択されている状態となります。 XYZの軸が表示されるので、マウス左ボタンドラッグで動かせます。 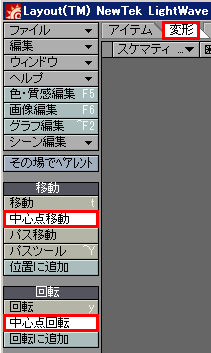 |
モデルを選択して、画面右上のSelectから [センター]ボタンをONにして、X・C・Vキーで編集可能。 |
Mayaでは中心軸の事をピボットと言います。 オブジェクト選択状態にして、画面左側にある [ユニバーサルマニュピレータ]ボタンをクリック すると、中心軸(マニュピレータ)が表示されます。 または[Insert]キーでもPivotモードに切り替えできます。 Dキーを押すことによって簡易的にPivotを移動することが可能です。 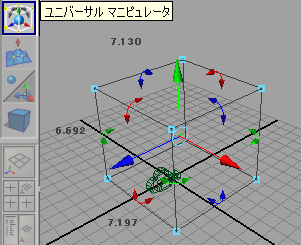 画面左にある、移動・回転・拡大縮小のいずれかの ボタンを押すことでも、中心軸は表示されます。 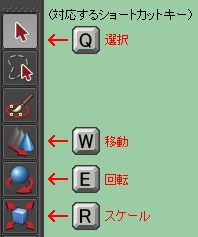 |
オブジェクトを選択して、階層パネル> [基点のみ影響]をONにして、 [選択して移動]ボタンをONにして選択、 移動できる。 |
? |
中心軸の移動 (Nullの位置を 中心軸に設定する) |
[LightWave Modeler] ビュー>レイヤー>中心点で、画面内をクリック。 tキーで移動モードにして、マウスをドラッグすると 移動できるようになります。 オブジェクトの場合は、基本的に マウスを置いた所が中心軸となります。 または、ビュー>レイヤー>中心点を 選択すると、中心点を設定できます。 [LightWave Layout] オブジェクトが選択されている状態で、[変形]タブの [移動]→[中心点移動]、または[回転]→[中心点回転]にします。 これでもう、選択されている状態となります。 XYZの軸が表示されるので、マウス左ボタンドラッグで動かせます。 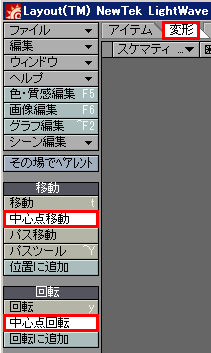 |
画面右にあるSelect>センターボタンを押す。 Transformのt(またはvキー)で左マウスドラッグ。 中ボタン、右ボタンでビューの軸方向へ移動。 選択したポイント/ポリゴン/エッジに対して 中心軸を決めて編集したい場合… X,C,V,のいずれかを選択後、Altキーを押すと 編集用の中心軸を移動できる。 |
d+左/中マウスボタンドラッグ。 または F8で緑ワイヤー状態にして、Wキーを押し、 キーボードのInsertキーを押すと 中心軸を移動できる。再度Insertキーで解除。 または F8で緑ワイヤー状態にして、Ctrl+aで設定を開き、 Transform Attributes>Pivots>World Spaceと Local Spaceから数値入力移動できる。 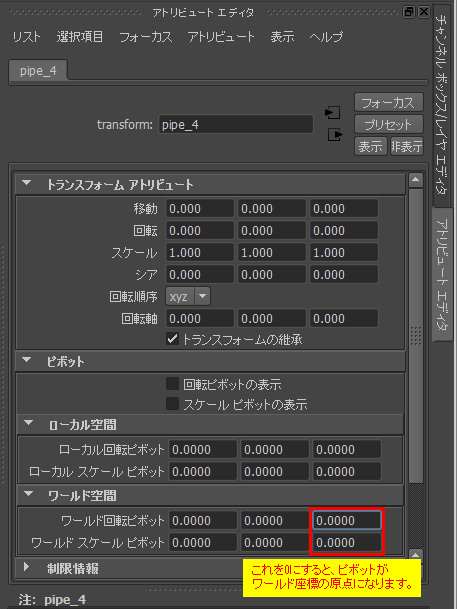 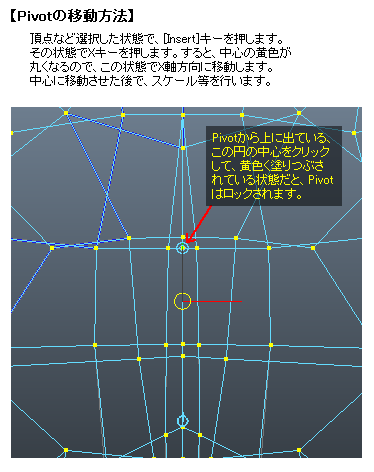 または、 頂点を選択した状態で、D+マウス左ドラッグでPivotを移動して、 ボタンを放すと、そこにPivotが設定できます。 D+V+マウス左ドラッグで、Pivotはポイント上にスナップ移動します。 D+C+マウス左ドラッグで、Pivotはエッジ上にスナップ移動します。 Ctrl+マウス左ドラッグで、Pivotは画面上の各種ポイント上にスナップ移動します。 ※例えば、ロケータを作成して、ロケータにスナップさせる場合は、この方法で行います。 または、[回転設定]の、[ステップ回転]機能で行うこともできます。 頂点を選択した状態でShift+Ctrl+マウス右クリックを行うと、 何種類かメニューが開くので、そこで行うこともできます。  【スキンを適用する前のPivot位置を移動する】 スキンを適用する前にPivotを見て、原点0からずれていれば、 位置を移動します。 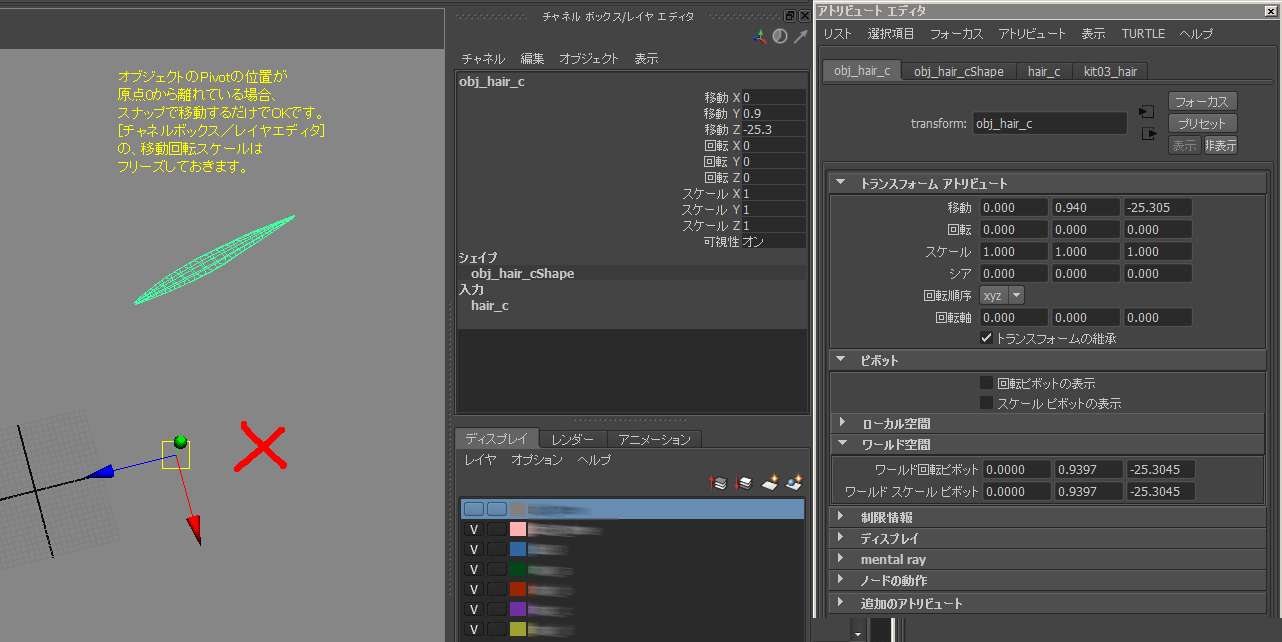 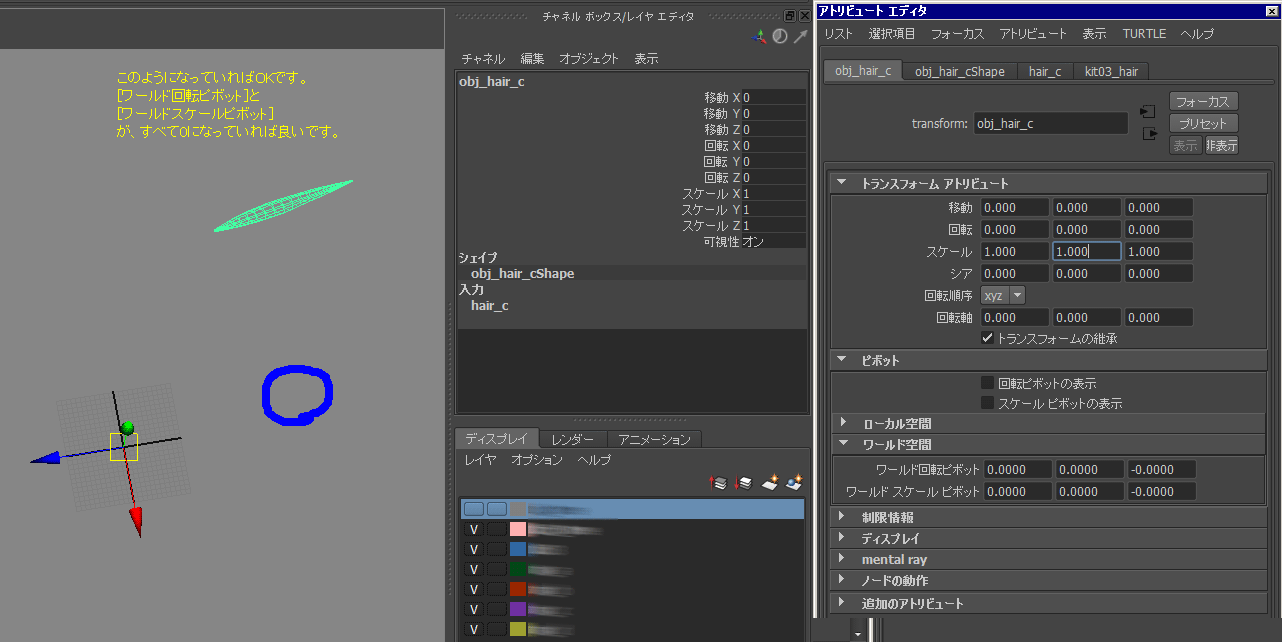 |
オブジェクトを選択して、階層パネル> [基点のみ影響]をONにして、 [選択して移動]ボタンをONにして選択、移動できます。 この状態で[位置合わせ]ボタンを押して、 Nullに合わせたければNullをクリックします。 位置、回転のチェックをすれば、Nullがある位置を 基点とみなして設定されます。 しかし、 maxで作成したオブジェクトの基点 (中心軸)は、動かさないのが基本です。 モディファイヤリストからポリゴン編集> 頂点、またはポリゴンで動かす方法を取ります。 オブジェクトの基点は最初の作成時の位置を ずっと記憶しているのです。 どうしても基点を動かす時は、 まず「選択して移動」をONにして 階層>「基点のみ影響」をONにして ドラッグして移動します。 移動が終われば「基点のみ影響」をOFFにします。 「基点をリセット」で元に戻ります。 【基点がずれている場合】 最初から基点がずれている場合は、オブジェクトを選択した時、 下図のようにガイドが傾いています。この問題は「基点をリセット」を 実行することで、基点が元の位置に移動して直すことができます。 しかし基点の位置、回転を基準にしてオブジェクトを動かすと、 今度はポリゴン形状が歪んでしまいます。このような場合は、一旦 OBJ出力してLightwave等で開き、再びOBJ出力した物をmaxで開きます。 これで基点は原点0に直せます。  |
? |
選択した部分に 中心軸を移動し たい |
[LightWave Modeler] ビュー>レイヤー>中心点を 選択すると、中心点を設定できます。  その後、どこかの頂点・ポリゴンを選択して、 hキー(スケール)や、yキー(回転)等で、 マウス左ボタンドラッグして見て下さい。 先程設定した地点を中心として制御されるのが 確認できると思います。 |
ポイント/エッジ/ポリゴンを選択した部分を中心に 移動・回転・拡大縮小等の編集を行う場合は、 Alt+左ボタンでマニュピレータと呼ばれる中心軸を 表示することができる。これはモデルの中心軸と は別のものである。 <マニュピレータの位置を固定したい場合> 1. Altキーを押しながらマニュピレータの中心に ある、▽マークにカーソルを重ねる。 2. うまく重ねるとカーソルが目マークになるので、 左ボタンを押すと「ロック/リセット」の選択肢が 表示されるので、ロックを選択する。 マニュピレータの中心のマークが、●から− (マイナス)マークになる。 3. これでマニュピレータは固定されます。 リセットで解除されます。 |
モデルを選択し、Modify>Center Pivotで Bounding Boxの中心に移動する。 【オブジェクトの中心にPivotを移動】 [修正]→[中央にピボットポイントを移動]で、 選択したオブジェクトの中心に移動します。 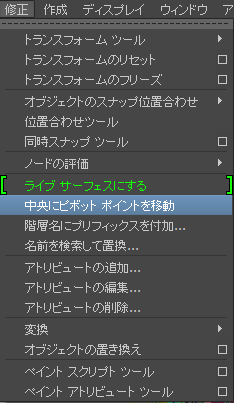 このコマンドはShift+Ctrl+マウス左ドラッグで、 メニューの空欄にドラッグすることで、 ショートカットを作成できます。 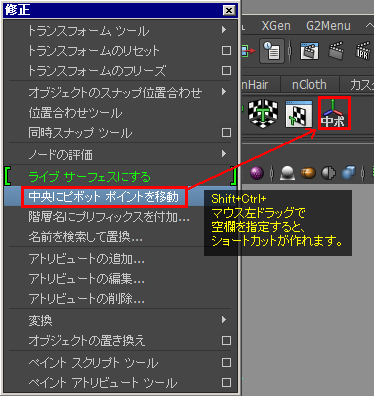 【関節の曲がり方を確認したい場合】 一時的にPivotの位置を変える方法です。 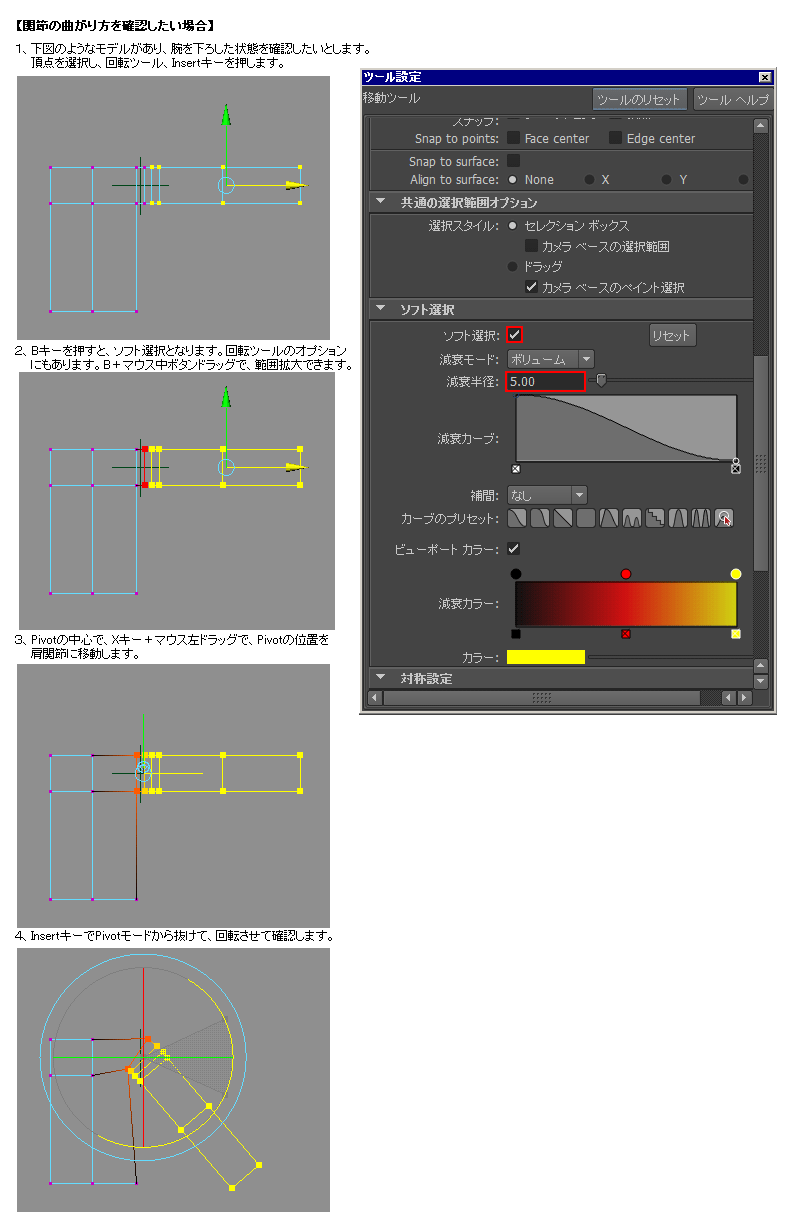 |
メインツルバーにある「基点中心を使用」 アイコンを押しっ放しにすると、 「選択部分の中心を使用」が選べる。 これをONにしてオブジェクトの 必要な部分を選択する。 その少し左にある、 「シーンをレンダリングダイアログ」 ボタンを押すと詳細設定画面となる。 ----------------------------- 既にスキン、モーファ等の設定が完成しているモデルの場合は、 上記の方法は避けた方が安全です。 ヘルパーダミーを新たに設置して、 [編集可能ポリゴン]モディファイヤを追加します。 (モーファの上、スキンの下に[編集可能ポリゴン]を入れたほうが良いです。) [編集可能ポリゴン]内で頂点を選択して、3DSMAX画面上部にある参照座標を [選択]にして、その右にあるボタンは[変換座標の中心を使用]で、 [名前による選択から]作成したダミーを選択します。 頂点をダイレクトに動かせないため、 回転軸をつくるためにひと手間かかりますが、 今のところこれしか方法は見つかっていません。 |
? |
中心軸の回転 |
ビュー>レイヤー>中心点から出した中心点は 回転できないようです。 頂点・辺・ポリゴン面に対して回転を与えたい場合は、 マウスを置いた所が中心軸となる。 |
画面右にあるSelect>センターボタンを押す。 Transformのr(またはcキー)で左マウスドラッグ。 中ボタン、右ボタンでビューの軸方向へ回転。 |
■マウスで直接回転させる方法 1、移動ツールにして[Insert]キーを押します。 2、下図のようなスイッチが現れるので、これをクリックしてONにします。 (スイッチが右に90度傾いた状態になります。)  3、このままの状態で回転ツールをクリックすると、Pivotoが回転できます。 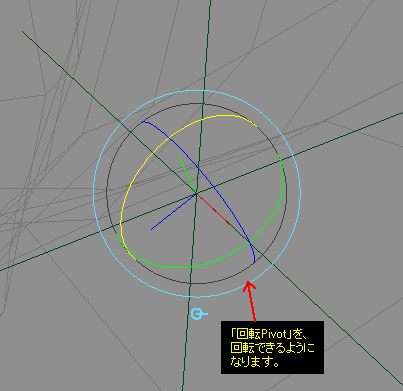 ※注意: この方法は、3DSMAXでは当たり前のように行う作業ですが、 Mayaではこのように非常に手間のかかる工程が必要です。 そのため、このような作業を行う可能性がある物は、完成直前まで オブジェクトのローカル軸を残しておくと安全です。 ■数値座標から入力して行う方法 F8で緑ワイヤー状態にして、Ctrl+aで設定を開き、 Transform Attributes>Rotate Axissが 中心軸の回転座標となる。 ここに数値を入力した後、その上にあるRotateの 同じ方向にマイナスの値を入力することで オブジェクトの向きを変えずに 中心軸のみを回転させる。 |
「選択して回転」をONにして 階層>「基点のみ影響」をONにして ドラッグして回転する。 |
? |
|
中心軸の 拡大縮小 |
ビュー>レイヤー>中心点から出した中心点は 回転できないようです。 頂点・辺・ポリゴン面に対して拡縮を与えたい場合は、 マウスを置いた所が中心軸となる。 |
画面右にあるSelect>センターボタンを押す。 Transformのs(またはxキー)で左マウスドラッグ。 中ボタン、右ボタンでビューの軸方向へ拡大縮小。 |
+-キーで拡大縮小。 またはWindow>Setting Preferences> Preferences>Manipulators> Global Sizeから変更できる。 Line Sizeで太さの変更も可能。 |
? |
|
選択した ポイントの位置 に中心軸を 合わせる |
基本的には、マウスを置いた所が中心軸となる。 または、ポイントモードにして、頂点を選択して ビュー>レイヤー>中心点をクリックると表示される。 |
画面右上のSelectの下にある「センター」を押す。 vキーを押して、Snapの「ON」と「・」を押すと ポイントに吸着移動できる。 |
wキーを押し、Insertキーを押し、 画面上のSnap to pointsボタンを押す。 左ドラッグでポイント吸着。 再度Insertキーで解除。 |
【ヌルを出して基点とする】 作成パネル>ヘルパー>ポイントを選択し、 画面内の任意の位置をクリックして 場所を決める。「Point01」が表示される。 オブジェクトを選択モードで オブジェクトを選択する。 画面上のプルダウンメニューの 「ビュー」を「選択」にして、画面内に出した 「Point01」を選択。 選択して移動/選択して回転/ 選択して均等にスケール、のどれかを選び、 「Point01」の右にあるボタン 「変換座標の中心を使用」を選ぶ。 |
? |
オブジェクトの 中心に中心軸を 合わせる・ 位置合わせ |
基本的には、マウスを置いた所が中心軸となる。 画面にオブジェクトがある状態で、ビュー>レイヤー> 中心点をクリックすると、Defaultでオブジェクトの中心に 表示される。tキーで中心点を移動してしまい、中心から ずれてしまっても、ビュー>レイヤー>中心点センターで 再びオブジェクトの中心に戻してくれる。 |
基本的にはできない。 やるとしたら、 オブジェクトのポリゴン/ポイントを全選択して 画面右のEdit>センターでクラスタの作成。 Model-取得>プリミティブ>ヌルを出し、選択する。 Transform>移動値の一致>で、 クラスタのセンターをピックする。 位置が決まったヌルをオブジェクトの親にして、 センターをフリーズすることになる。 |
モデルを選択し、Modify>Center Pivotで Bounding Boxの中心に移動する。 |
オブジェクトの基点がオブジェクトから離れた所にあるとします。 [階層]→[基点]→[基点調整[基点のみに影響]をONにします。 [位置合わせ]→[中心オブジェクト]を実行します。 これで、下図の表示にすると、オブジェクトの中心位置に 基点が配置されます。 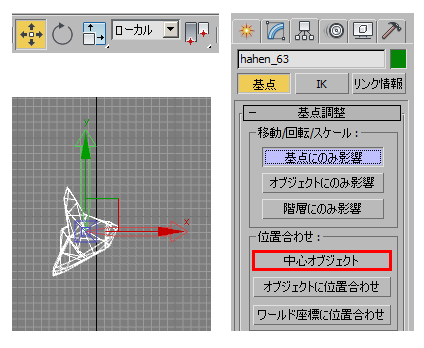 |
? |
基点(中心軸) のリセット・ 中心を原点に 整列させる |
[階層]→[基点]→[基点調整]→ [基点のみ影響]をONにします。 この状態で[選択して移動]ボタンを 右クリック、ずれがある数値に0を入力します。 [絶対値:ワールド][オフセット:ワールド] と2箇所ありますが、入力数値の加算方法が違うので、 目的に合う方を選んでください。 終わったら[基点のみ影響]をOFFにします。 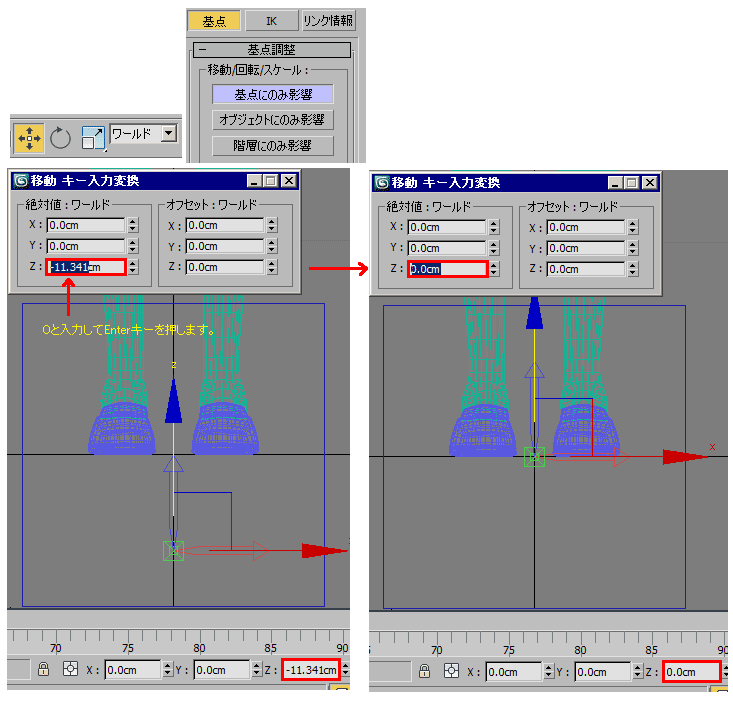 |
? |
|||
マニュピレータ (中心軸・基点・ ギズモ)が表示 されない・ 中心軸が大き過ぎる・ 中心軸を小さくしたい 表示がおかしい |
選択しただけでは、マニュピレータが表示されません。 [Transform]欄の[s]スケール、[r]回転、[t]移動、の いずれかのボタンをONにすれば表示されます。 [Transform]メニューの[変換設定]> [3Dマニュピレータ使用]のチェックがOFFの場合や、 [Transform]メニューの[変換マニピュレータを有効]の チェックがOFFの場合は、マニュピレータが表示され ていてもうまく操作できない場合があります。 |
以下の項目をチェックして下さい。 [ウィンドウ]→[設定/プリファレンス]→[プレファレンス]→ [カテゴリ]→[ディスプレイ]→[マニュピュレータ]→ [マニュピュレータサイズ]→[ラインサイズ]と[グローバルスケール]を、 変更して下さい。極端に大きいサイズになっていたら、数値を小さくします。 例えばインターネットブラウザを見ている時に、 ctrl+マウスホイールボタンのスクロール等で、 画面の拡大縮小を行った際にMayaに影響を与えている 場合があるようです。  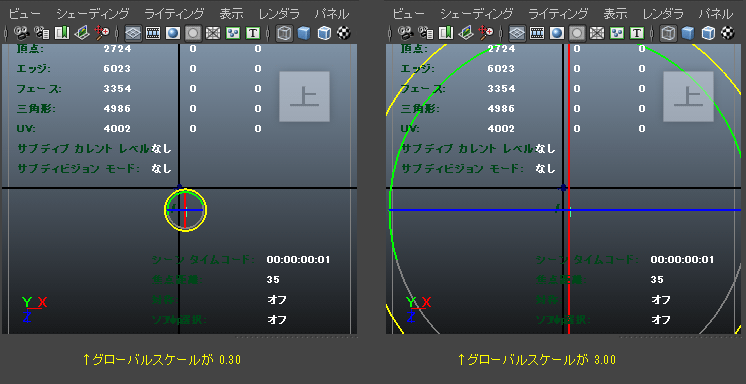 【Pivotの中心の黄色の表示が平面的になる現象】 下図のようになる事があります。操作感覚もおかしくなります。 「Ctrl+中心の黄色い四角を左クリック」で、元に戻すことができます。 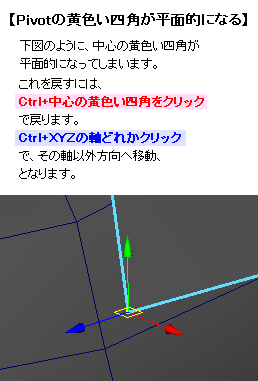 |
【ギズモ(Pivot)が表示されない時】 [カスタマイズ]>[基本設定]>[ギズモ]>[変換ギズモ]>[オン]のチェックを確認。 または、オブジェクトを選択して[選択して移動]等を選択している状態で、 キーボードの[X]キーを押すと、ギズモがON/OFFされる。 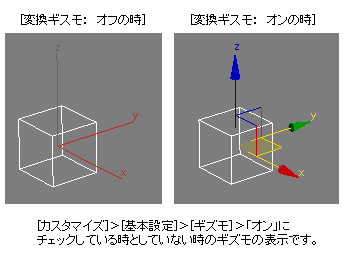 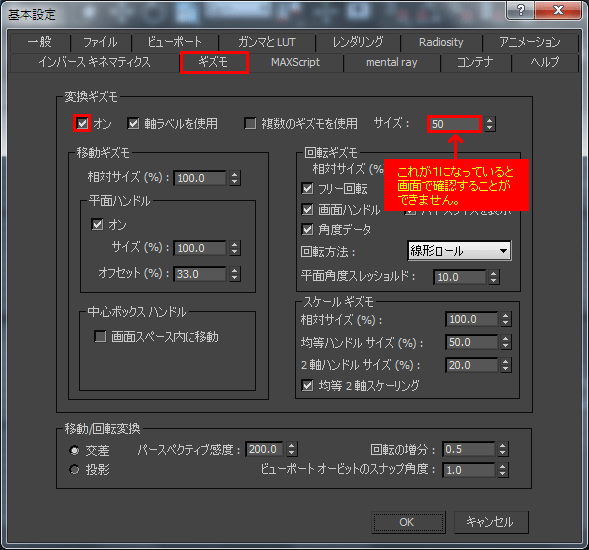 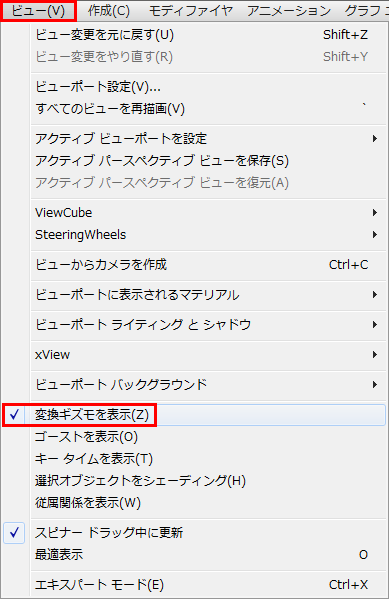 |
? |
|