| 骨・親子付け | |||||
| 項目 | LightWave | SOFTIMAGE|XSI | MAYA | 3ds MAX | |
親子付けの設定と解除 |
Modeler内ではできない。 レイヤー毎にパーツを分けて 整理しながらモデリングをする、 という管理の仕方になる。 |
親にしたいモデルを選択して、画面右下にある項目、 Constrainの下にある「親」を押す。 子にしたいモデルをPICKする。 解除するには、子を選択してConstrainの下にある 「カット」を押す。 |
1.子にしたいモデル(A)を選択。 2.  「選択してリンク」ボタンをON。 「選択してリンク」ボタンをON。3.モデル(A)の上にカーソルを重ねると、 カーソルアイコンの形状が変わるので、 親にしたいモデル(B)へドラッグ&ドロップする。 (B)のモデルが一瞬ハイライトしたら成功。 4.一旦、全選択解除。(編集>選択を解除。 または、ビュー内の何もない所をクリック。) 5.  「名前による選択」から確認する。 「名前による選択」から確認する。ウィンドウのリスト内で、子のモデルの名前が 親よりもずれている位置になっていればOK。  6.親子解除するには、子のモデルを選択して  「選択をリンク解除」ボタンを押す。 「選択をリンク解除」ボタンを押す。 |
||
骨を表示/非表示・ 骨を選択/骨を全部選択・ ブランチ選択 (階層の選択・ 先祖へ順戻り選択・ 子孫へ順送り選択 |
【Lightwave Modeler】 [ポリゴン]モードにして骨をクリックします。全選択するには、ビュー内にすべての骨が見える ように表示させて、マウス右ドラッグで囲んで選択する、という方法 になります。 ポリゴン選択と同じように、]キーで連続する骨を選択できます。親子関係の子供ではなく、 最初に骨を作る時に、連続して作成された子供の骨となります。 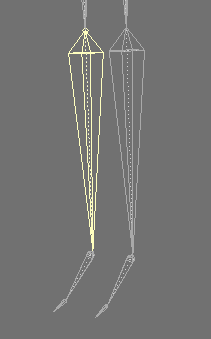 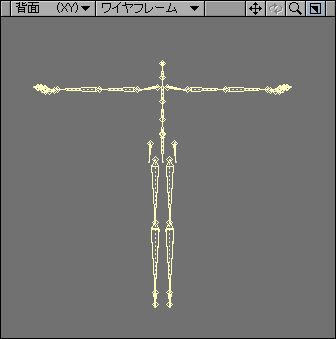 【Lightwave Layout】 [ボーン]モードにして骨をクリックします。マウス左/中ボタンクリックで選択です。 Modelerのように全選択することができないので、Shiftキーを押しながら左クリックで 追加選択していくしか方法 が無いようです。 |
【骨を選択】 左マウスボタンで領域選択。 または、クリック選択。 追加選択は、Shift+左クリック。 または、Ctrl+左クリック。 追加選択解除は、Shift+ctrl+左クリック。 【ブランチ選択・先祖へ順戻り選択、子孫へ順送り選択】 親オブジェクトを中ボタンクリックすると、 親以下の子供を全部選択できる。 9キーでSchematicを開いて 親を探すと確認し易い。 |
【事前準備】 Mayaの画面左上のモード切替を[アニメーション]にします。 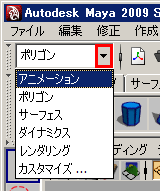 【ブランチ選択・先祖へ順戻り選択、子孫へ順送り選択】 親オブジェクトを選択した状態で、上下キー[↑][↓]。 但し、間にPolygonやLocator等Shapeが含まれている場合、 階層を下ることによってShapeノードが選択されます。 シーンの階層内、ジョイントの下にコンストレインがあると そのコンストレインが選択されます。 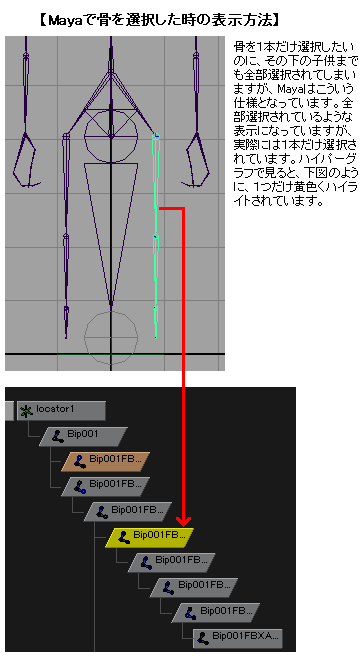 【親から下階層を全選択】 [ハイパーグラフ階層]にて、親のrootを選択します。 MEL欄にて、下記コマンドを実行します。 select -hierarchy; これで、階層以下全選択できます。 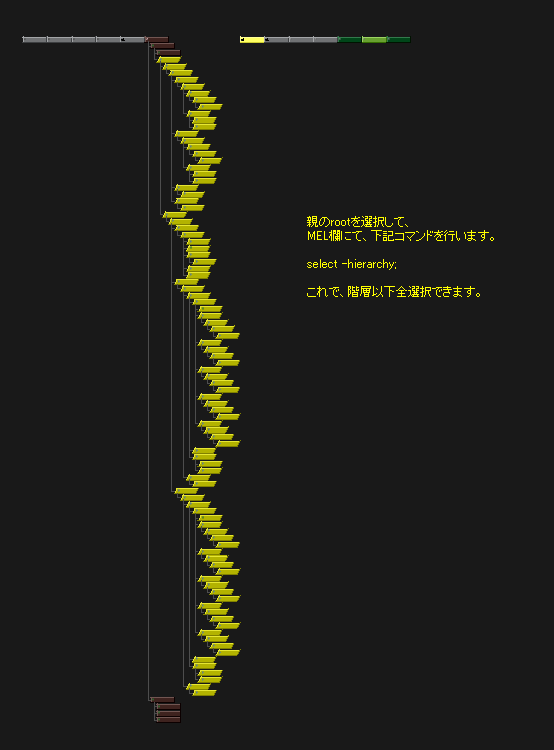 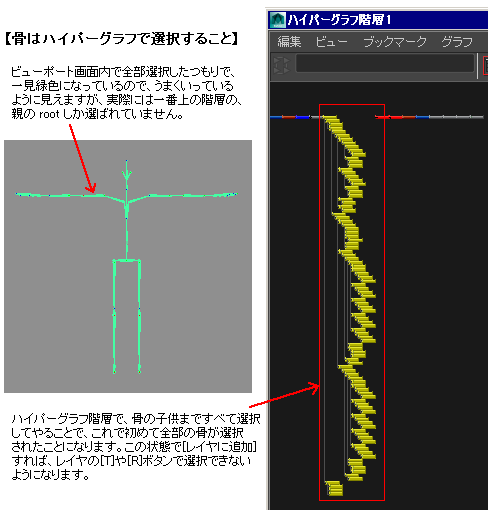 【ハイパーグラフ階層の表示について】 下図のように、平行四辺形になっていると、 キーが打たれているという意味になります。 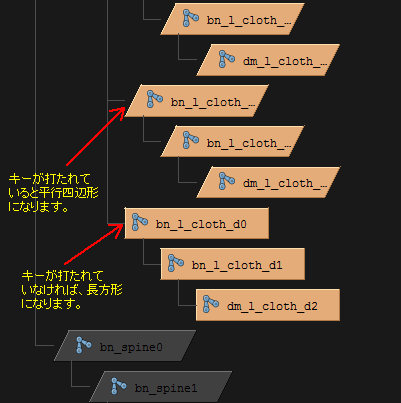 [ディスプレイ]→[ワイヤーフレームカラー]で、 骨などのワイヤーフレームの色を変更できますが、 [ハイパーグラフ階層]では、1つ変えるとその下の階層の色までも 全部変わってしまうので、使いにくいです。注意してください。 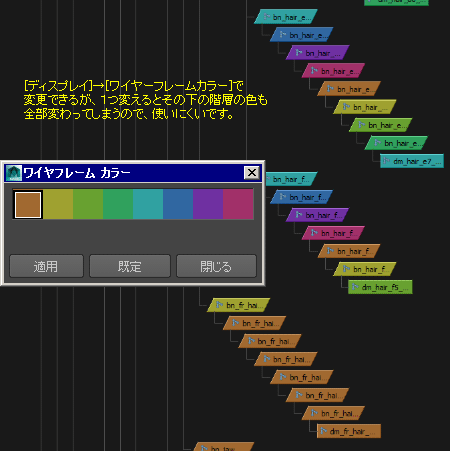 データの提出前には、ゴミノードの削除を行ってください。 いつのまにかこういう物が増えている事があります。 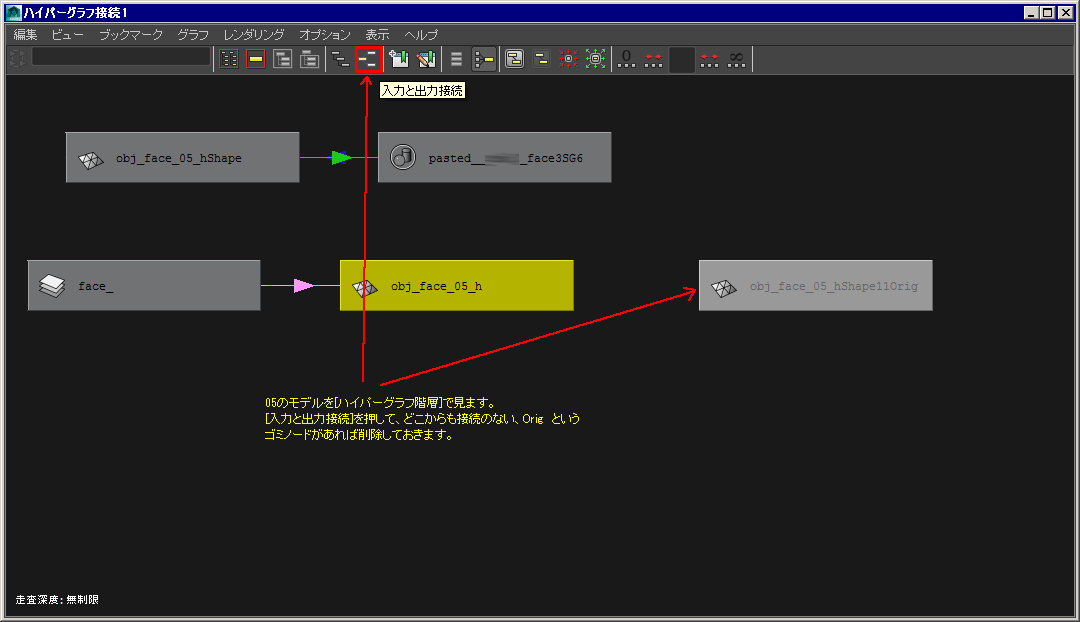 【ハイパーグラフ階層のズームイン・アウトについて】 マウス中ボタン、またはAlt+マウス右ドラッグで、ズームイン・アウト。 Ctrl+Alt+マウス左で囲むように選択すると、そこをクローズアップ。 Aキーでシーン内の物を全体表示。 Fキーで、現在選択されている物をフォーカス。 Alt+マウス中ドラッグで、画面の全体移動。 ※2013で上下キーで上階層を選択出来ない不具合について 通常のMaya2013(インストールディスクよりインストールしたMaya) においてこちらの問題が起こっております。 Maya2013は通常版をご使用の場合は、 Maya2013SP2をアップグレードを行う必要があります。 こちらのMaya2013SP2においては、 問題なく上下キーから階層の移動が可能となっております。 Maya2013SP2は、下記リンクよりダウンロードできます。 http://usa.autodesk.com/adsk/servlet/ps/dl/item?siteID=123112&id=20537489&linkID=9242259 なお、Maya2013SP2のインストールを行う場合は、 あらかじめMaya2013のアンインストールを 行う必要がございます。 【骨の表示/非表示を切り替える】 他人が作ったデータを見た時に、 骨が表示されていない時があります。 その場合、骨を表示するために、 いくつかチェックする項目があります。 1. ビュー画面上部の[表示]→[ジョイント]を開き、 [ジョイント]にチェックします。 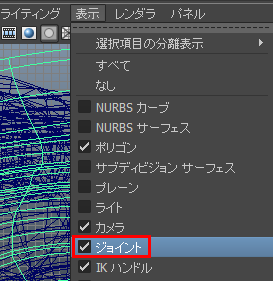 2. [ディスプレイ]→[UI要素]→[チャンネルボックスレイヤエディタ]を開きます。 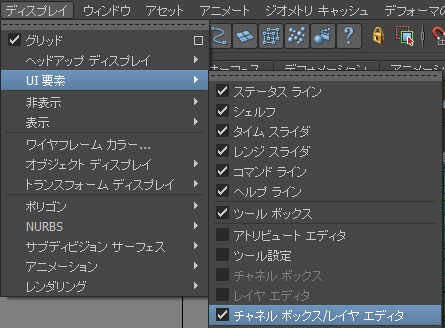 3. [ディスプレイレイヤー]、[レンダーレイヤー]を開き、骨のレイヤーがないか確認します。 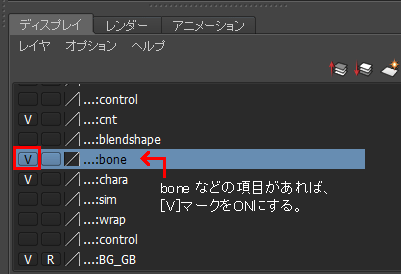 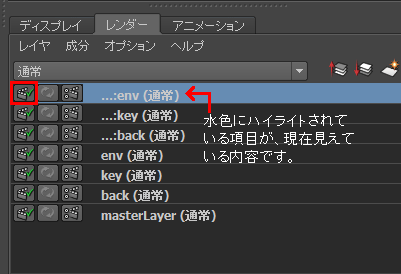 4. [ディスプレイ]→[表示]→[キネマティクスの表示]→[ジョイント] 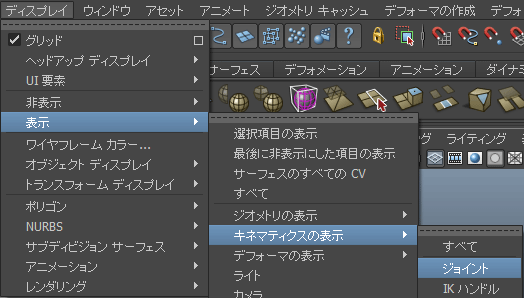 【骨とオブジェクトを同時に表示する】 ビューの上部にある[シェーディング]→[ワイヤーフレーム]で、 通常は下図のように表示されます。 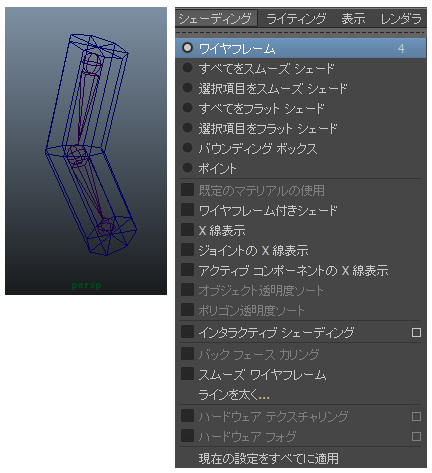 [シェーディング]→[すべてをスムースシェード]と、[X線表示]で、 オブジェクトが半透明になり、中にある骨が見えます。 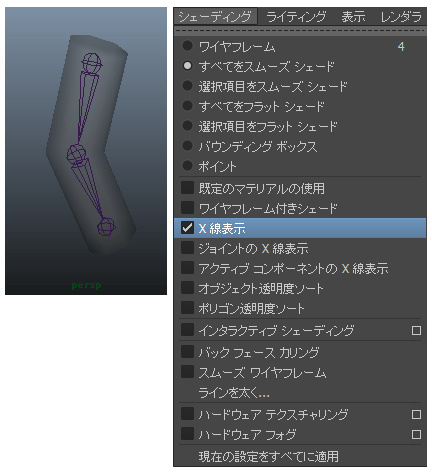 [シェーディング]→[すべてをスムースシェード]と、[ジョイントのX線表示]で、 オブジェクトが不透明になり、骨は最前面で表示されます。 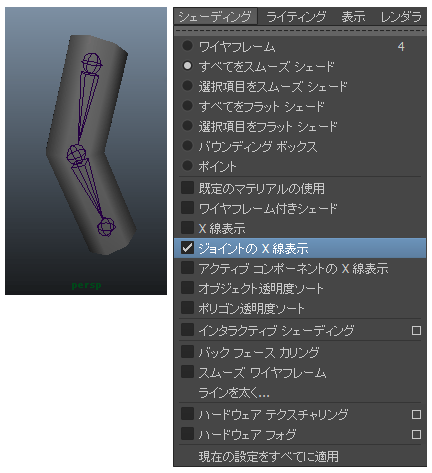 【骨を選択・ビュー画面】 骨を左マウスボタンクリックで選択。 【骨を選択・アウトライナ】 アウトライナ上部メニューの[表示]→[オブジェクト]→[ジョイント]で、 骨だけを表示させることができます。 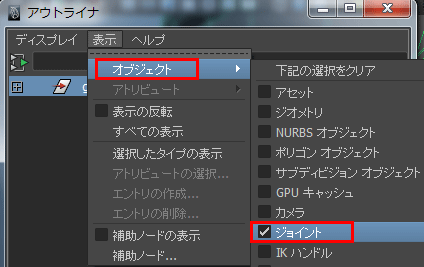 最上階の[+]を、Shift+マウス左/右クリックで、骨だけ展開されます。 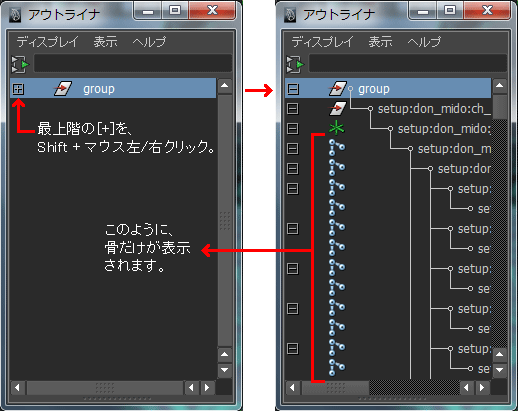 【画面内の骨だけを全部選択】 Edit→Select all by type→joint で可能。  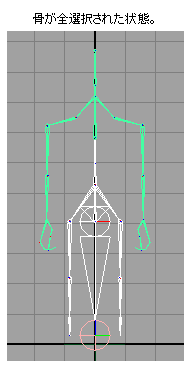 【骨にアニメーションキーが設定している場合】 骨を選択した時に、[アトリビュートエディタ]または [チャンネルボックスレイヤエディタ]を見ます。 移動、回転、スケール等の数値が赤くなっていれば、 そこにはキーフレームが設定されているという事です。 タイムスライダ上に赤い細い線が表示されている箇所が キーを設定しているフレームです。 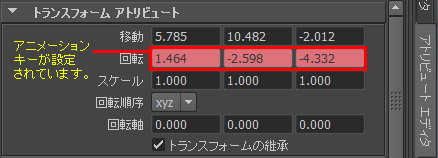 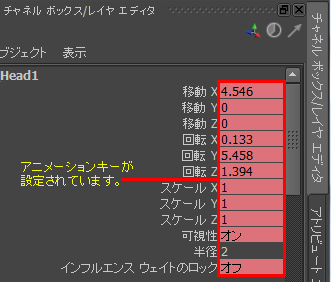 ここでキーを削除したい場合は、項目を選択して右クリック、 [コネクションの削除]でキーが削除されます。 タイムスライダ上で赤い線が消えるのを確認して下さい。 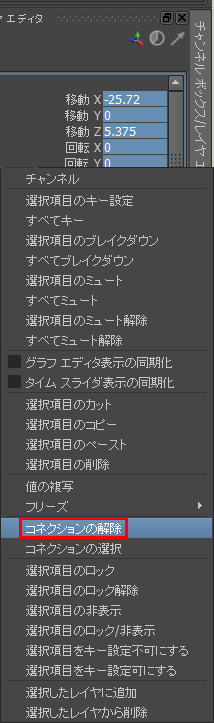 【骨のローカル軸(オブジェクト軸)を表示する】 Default設定では表示されないので、下記の手順で行います。 1、目的の骨を選択して、 チャンネルボックスレイヤエディタ上でCtrl+右クリックで、 [チャネルコントロール]を表示します。 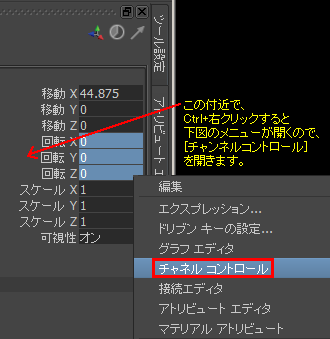 2、[キー設定不可の非表示]に[ローカル軸の表示]があるので選んで、 右下にある[移動]ボタンで、左欄に移るよう移動します。 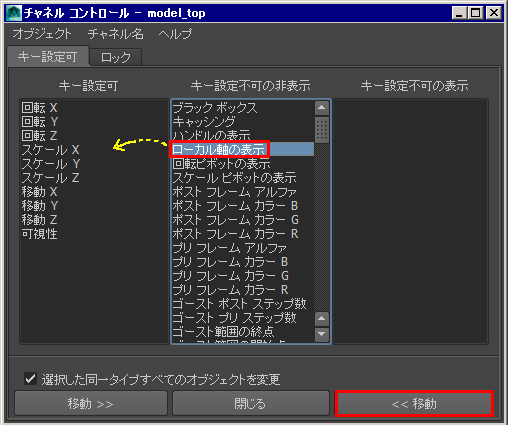 3、下図のように、骨のローカル軸が表示されます。 このローカル軸の大きさは、[レンダラ]の選択によって変化します。 [レンダラ]→[既定精度のレンダリング]で標準サイズです。 これは、表示したい物すべてに設定を行う必要があります。 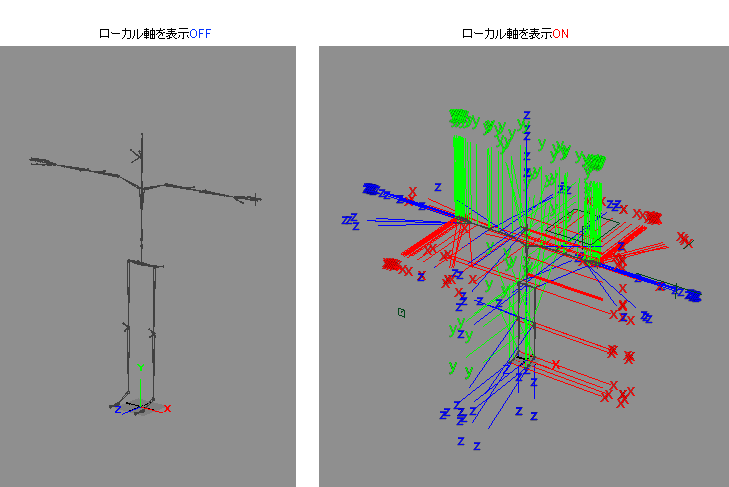 下図の項目の設定で個別に設定できます。 骨を1つ選択して、Attribute Editorを開きます。 Display Local Axis をONにすると、 骨が選択されていない状態でも、骨のローカル軸を表示します。 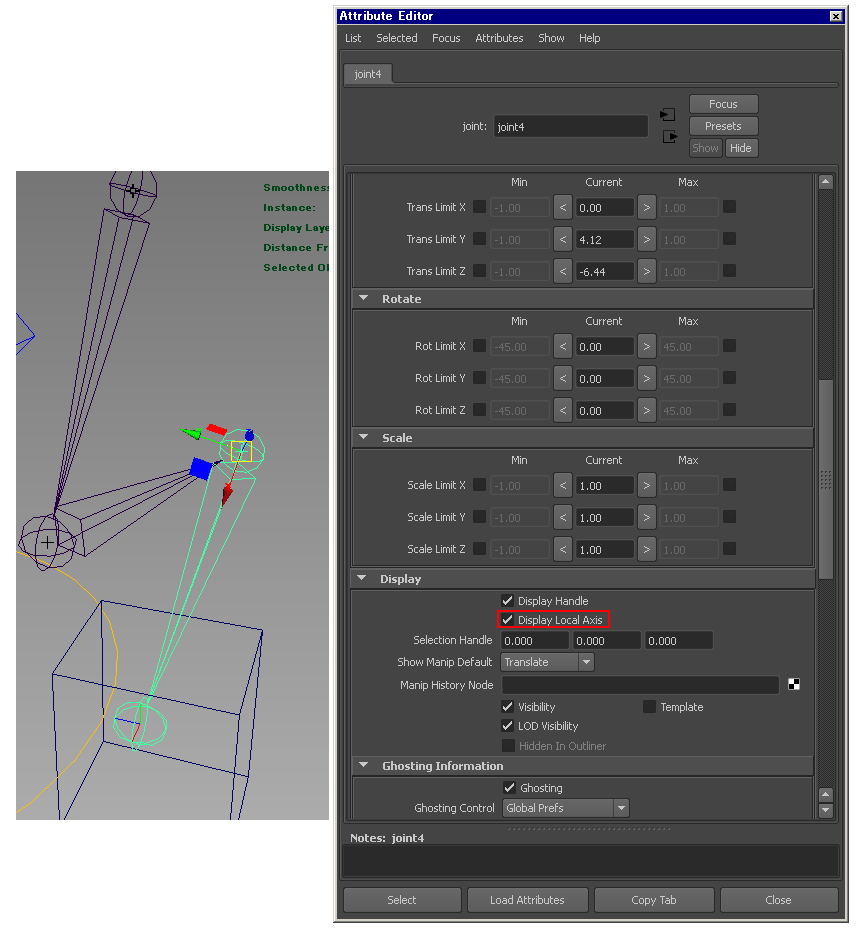 Maya2016の画面の場合↓ 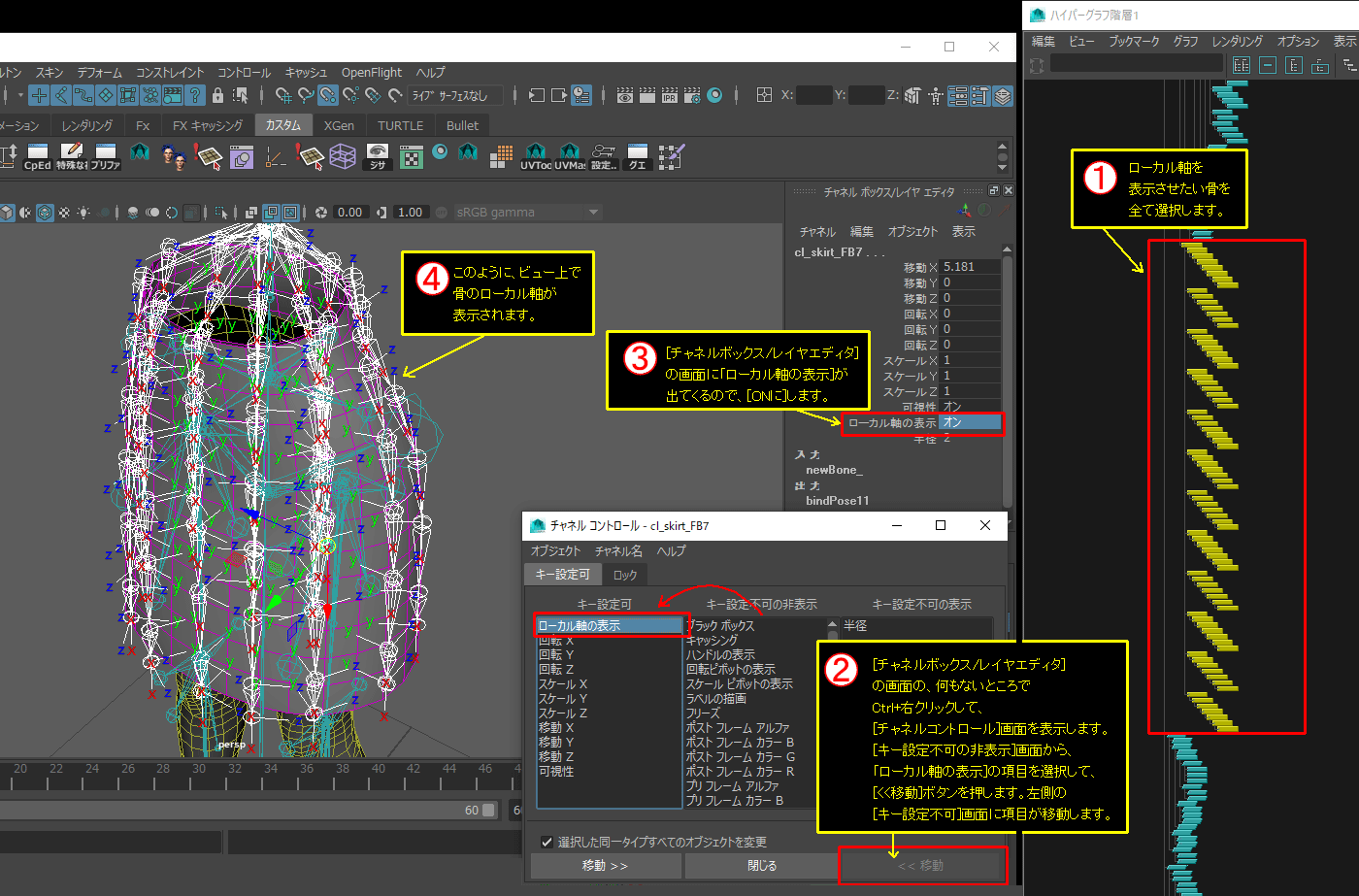 下記の場所からでも同様に設定できます。↓ 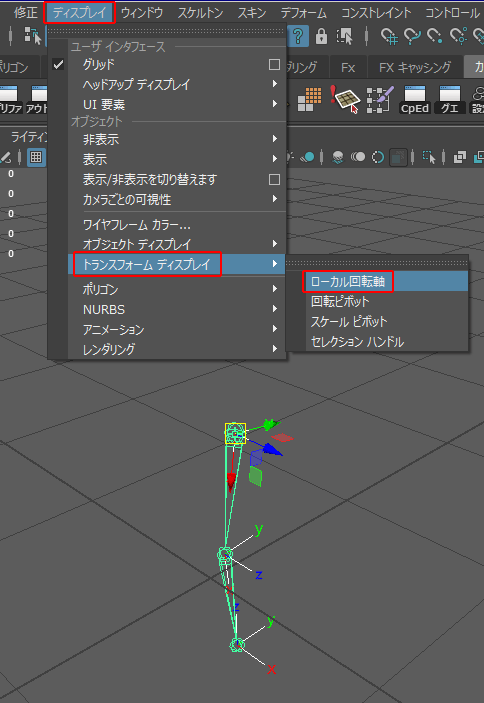 スカートなど筒状のものは、回転軸が放射状になるように合わせて、 傘が開くように配置しておくと扱い易いです。ただしプロジェクトによって 作り方は全く異なるため、この方法が絶対正しいとは断言できません。 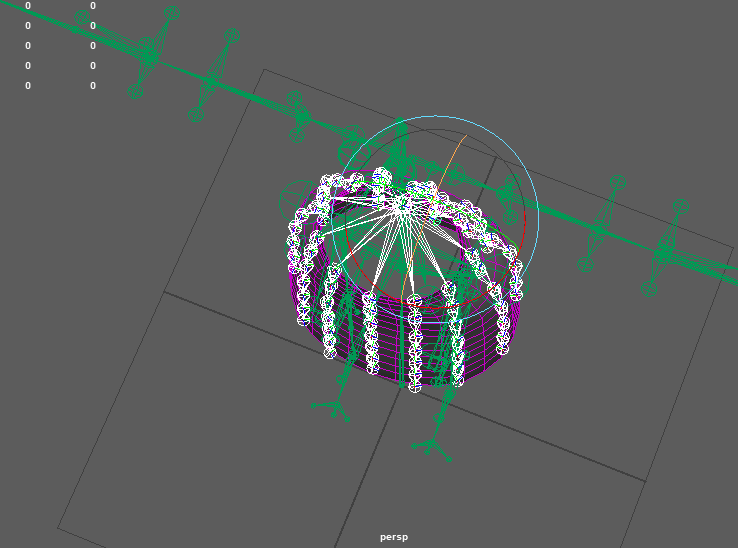 ここで表示される、骨のローカル軸のサイズを変更する方法は調査中です。 ---------------------------------------- 【骨を親から順番に回転できるように選択する】 右:親の骨だけを選んで回転させた状態。 左:骨を1本ずつ、追加選択で選んで回転させた状態。 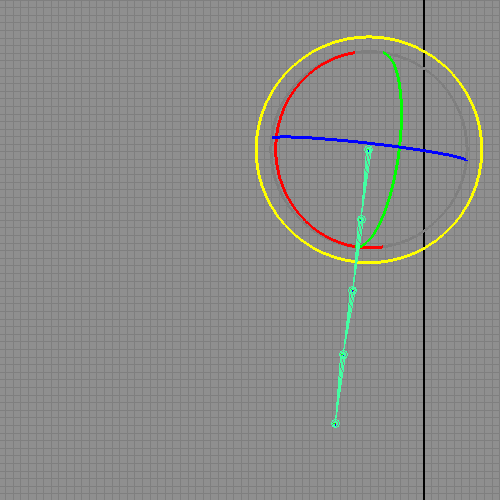 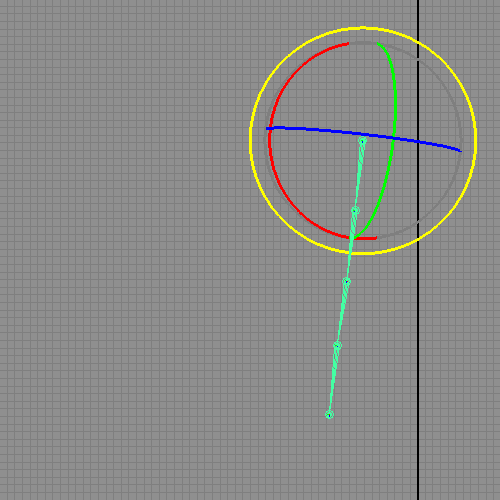 |
【骨を表示/非表示】 画面左にあるコマンドパネルの[表示]タブを開く。 [カテゴリによる表示]タブの[ボーンオブジェクト] のチェックをON/OFFで表示が切り替わる。 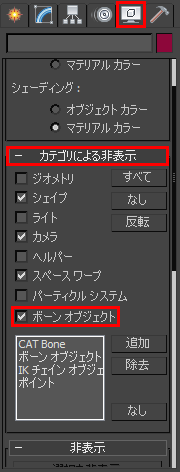 もう1つの方法として、 [名前による選択]ボタンをクリックして開き、 [表示]→[オブジェクトタイプ]→[ボーンを表示]だけを チェックして選択してOKすると、骨だけ選択されます。 骨が選択された状態で右クリック、[選択を非表示]でも、 表示をOFFにすることができます。ただしこの方法は前述の 手順と同じアルゴリズムではありません。 結果は同じでも、[カテゴリによる表示]でOFFにするのとは 違う設定をしていることになります。  【骨を選択】 左マウスボタンで領域選択。 クリック選択だと1つずつ選択。 【骨を追加選択】 追加選択は、ctrl+領域選択。 追加選択解除は、ctrl+Alt+領域選択。 または、hキーでリストから選択。 【骨を全選択】 親の骨をダブルクリックで、子供を全部選択できます。 もう1つの方法として、 親の骨を選択して、PageDown+Ctrlキーで その子供を全て選択できます。 Bipedの場合は、Bip01を選択して、 PageDown+Ctrlキーで Bipedの骨を全て選択できます。 PageDownキーのみでは子供を選択しますが、 親の選択は解除されます。 または、名前による選択ボタン  を開いて、上に並んでいるアイコンの中から [ボーンを表示]だけのボタンをONにすると、 ここで骨のみ選択できるようになります。 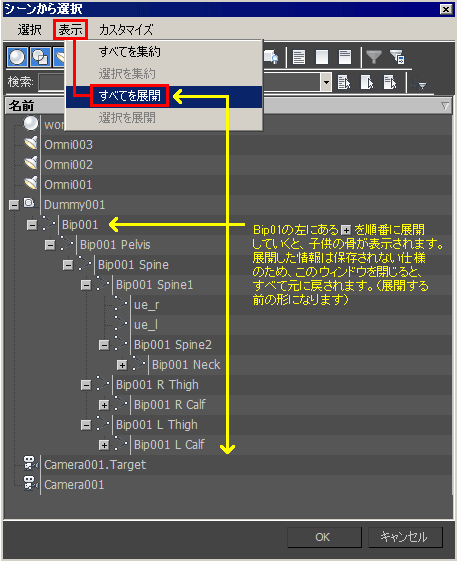 【ブランチ選択・先祖へ順戻り選択、子孫へ順送り選択】 親オブジェクトを選択後、 Ctrl+PageDownキー。 または、親オブジェクトをwクリック。 |
|
骨をロックする、 ロック解除する |
? |
? |
ロックがかかっていると、基点がグレーになってしまい、動かすことができません。 [トランスフォームアトリビュート] 画面で右クリック、[アトリビュートのロック解除] を行えば、動かすことができます。 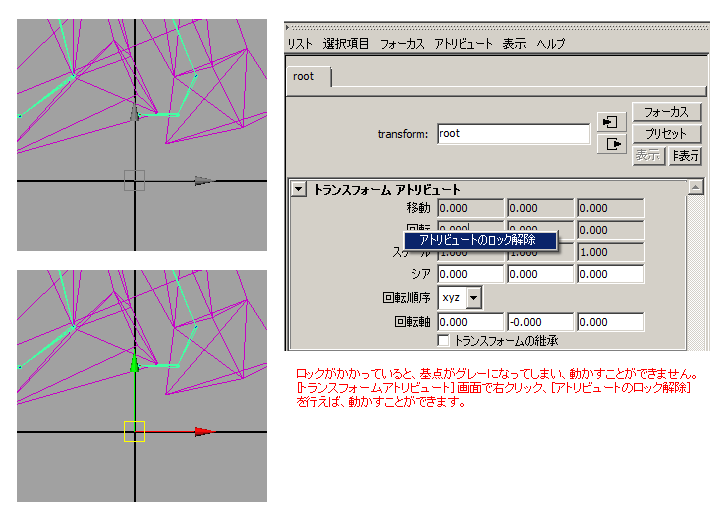 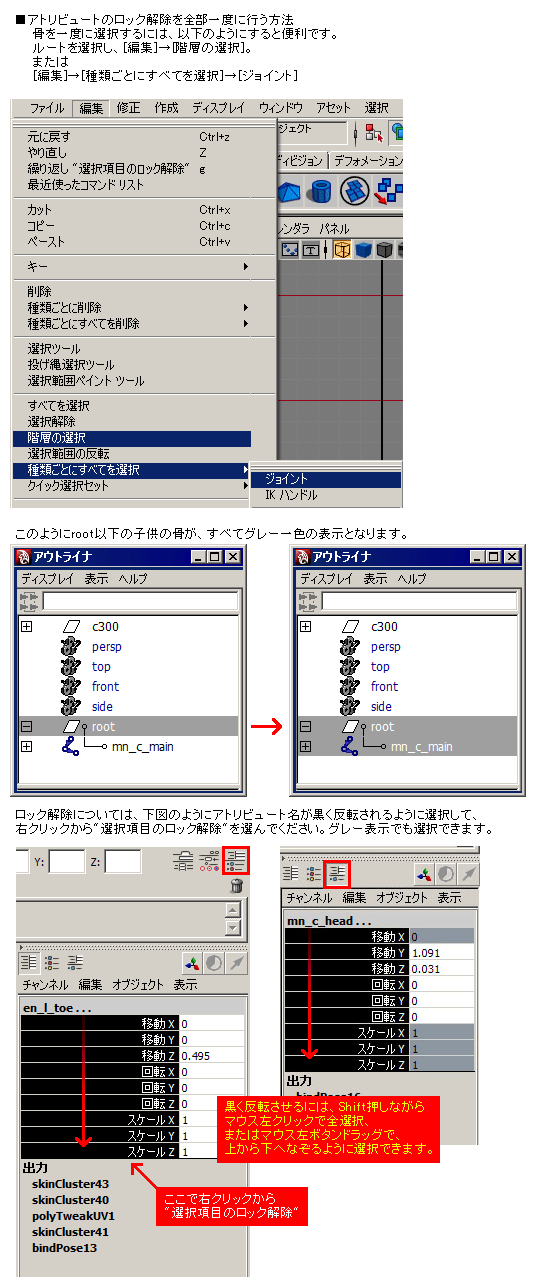 Maya2015の画面↓ 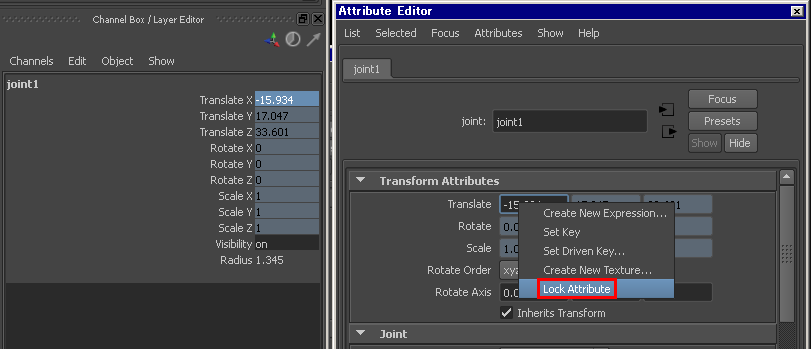 |
? |
|
骨を作る |
■骨を作る [LightWave Modeler] 1. [セットアップ]→[スケルゴン]→[スケルゴン作成]をONにします。 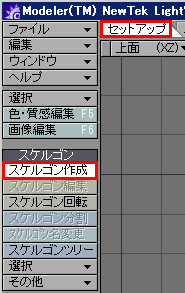 2. 右面/左面ビュー等で、画面内をクリックします。そのまま続けて別の場所をクリックすると、骨が生成されます。 この時、最初の1本目の骨を作るにはコツが要ります。一度クリックしたらマウスから指を離さず、そのままドラッグで 次の場所へと引っ張るようにして、適度な距離を取れたらマウスから指を離します。 こうしないと、最初のrootとなるところに、0ポイントの骨ができてしまうのです。 (作成後に選択して削除する事もできます。結果は同じです。) 骨の作成を終了(決定)する時はスペースキー、またはポイント/エッジモード等に切り替えます。 骨の削除は、骨をポリゴンモードで選択してDeleteキーです。 骨の位置調整は、ポイント/ポリゴンモードで選択して、Tキーで移動モードにして、マウス左ドラッグで変更することができます。 一度、「スケルゴン作成」をクリックしてツールを解除してしまった場合、ポリゴン選択モードにて、スケルゴンを選択し、 再度「スケルゴン作成」ボタンをクリックして、ビュー上でクリックアンドドラッグすることで、選択したスケルゴン(ポリゴン)を 親としてスケルゴンを描画することができるような仕組みになっています。 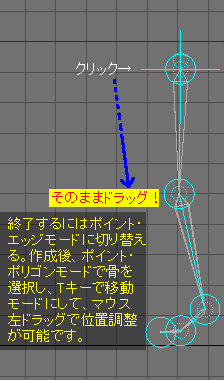 3. 骨の名称変更は、[ユーティリティ]→[追加プラグイン]→[SkelgonEditor]を選択します。 [SkelgonEditor]は、挙動が不安定になる時があるので、以下の方法でも変更できます。 [セットアップ]→[スケルゴンツリー]でウィンドウを開いて、[Skelegons]一覧の名前を ダブルクリックすることで変更できます。 [SkelgonEditor]の右下にある虫メガネツールで、ズームイン・アウトできるのですが、これを 使い過ぎるとModelerが落ちます。[SkelgonEditor]内のビュー切替を、[パースペクティブ] ビューに切り替えてから、虫メガネツールでズームイン・アウトだと、まだ安定します。 何かと不安定なので、こまめに保存して作業して下さい。 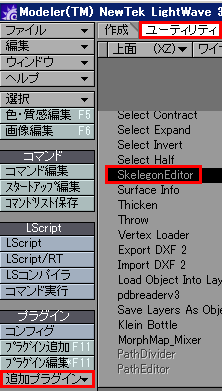 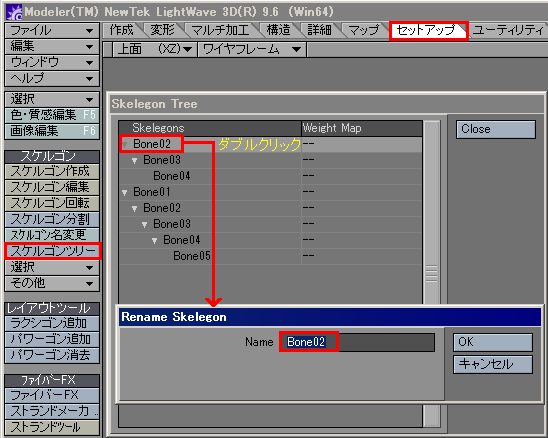 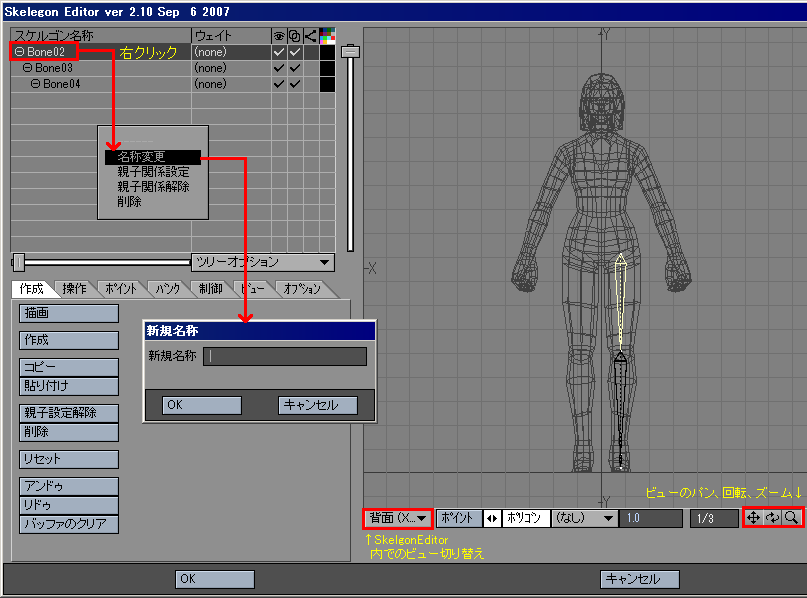 ※骨の作り方ですが、Lightwaveの場合はちょっと癖があります。例えば鎖骨の骨からそのまま続けて二の腕を作ると、 二の腕がうまく動かなくなります。これは、骨の回転軸が1つ前の骨に影響されるためです。鎖骨の骨は単独で左右 作り終えます。腕の骨は、二の腕から手首までを続けて作るようにします。キャラクターの間接部分がDefaultで曲がって いる場合、骨をその曲がりに合わせて作る(途中で分断せずに作るという意味です)と、後々の制御が難しくなります。  ■骨の名称変更 骨の名称変更は[SkelgonEditor]内でもできるのですが、名前の一部だけ変更、ということができないので、 骨を選択した後、[セットアップ]→[スケルゴン名変更]で、変更すると良いです。または、その下にある項目の [スケルゴンツリー]を開き、名前をダブルクリックして変更することも可能です。  ■骨の親子構造 骨を選択した後、[セットアップ]→[スケルゴンツリー]を開きます。ウィンドウ内で骨を選択して、 親にしたい骨の名前にドラッグ&ドロップします。この画面での操作はアンドゥ/リドゥが出来ません。 また、並びを変えた時に、画面上での骨の位置までも変えられてしまうので、操作が難しいです。 [ユーティリティ]→[追加プラグイン]→[Skelgon Editor]でも、親子付けの変更はできます。何度か やってみて、慣れていくしかないようです。 ※親子付けはLayoutでもできますが、Modelerで親子付けしておくことをお勧めします。 その理由は、Layoutで親子付けした後でModelerのデータを再読み込みすると、全部リセットされるのと、 Layoutで作った親子構造をModelerに移行できない、Layoutでの[スケルゴン変換]の際に、Modelerで 設定した親子構造が維持されている、という理由です。 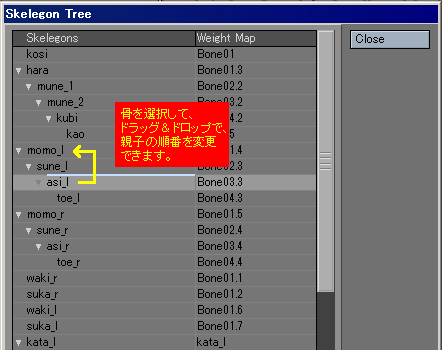 ----------------------------------------------- 【Lightwave Modeler:SkelgonEditor での親子設定】 【質問】 SkelgonEditorでの親子関係設定で、Aの骨にBの骨を子供にしたい場合ですが、 Bの骨を選択して、右クリック→親子関係設定を実行して、「親スケルゴン」のところで Aの骨を選択してOKします。これを行うと、確かに子供になるのですが、座標の位置 までも変えられてしまいます。Aの骨の先端に、Bの骨の根元がくっつく感じです。 Bの骨の座標を動かさないで親子にする方法はないでしょうか? 【回答】 これはlightwaveのスケルゴンの仕様でして、常に始点と終点が重なるようになります。 しかしながら、SkelegonEditor上で、チェックボックスをクリックしてオフの状態にして 親子関係を組むことで、始点と終点が重ならず、配置した通りの親子関係を組むことが 可能となります。 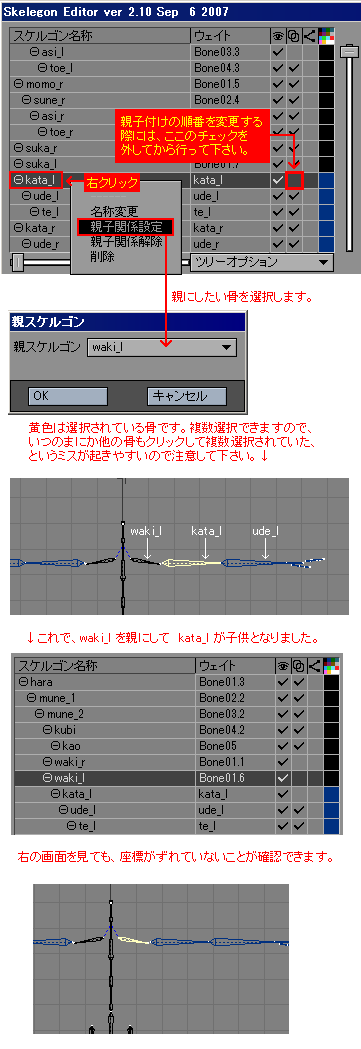 【質問】 Modelerで骨を入れて、ウェイト設定したキャラクターをLayoutで読み込み、 スケルゴン変換で骨を展開して、骨の親子構造を再設定しました。 再設定とは、全部オブジェクトの子になっていた骨を、Aの骨の子供にBの骨を 設定する・・・という作業です。スケマティックで骨を右クリックし、モーション オプションでの付け替えです。このようにLayoutで設定した骨の親子構造を、 再びModelerに持っていくことは可能でしょうか? 【回答】 Layoutでボーンの親子関係を組み直した情報をModelerへ読み込むことは できません。しかし、[ファイル]→[入力]→[Vertex Loader]を選択し、ボーン構造を 組み直したシーンファイルを選択し開くことで読み込むことは可能です。 Modelerに読み込み後、ウェイト等を再設定しようとしているでしょうか? Vertex Loaderで読み込んだボーンの情報はスケルゴンとして読み込まれますので、 Layoutで1からスケルゴンをボーンに変換したり、ウェイトの調整用として利用して下さい。 ●SkelgonEditorのマニュアル: 1. 2. ----------------------------------- |
Animate>作成>スケルトン>2Dチェインを描くで ライトビューからマウスをクリックしていく。 |
【通常の骨の作成手順】 Mayaの画面左上のモード切替を[アニメーション]にします。 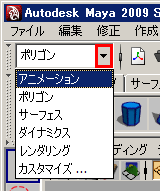 Sideビューで Animation>Skeleton>Joint Toolで、 マウス左でクリックして作成。 Enterで作成終了。 【ジョイントの角度を変えて親子付けする】 軸が特定の方向を向いた骨を作る手順です。 Pキーは、末端(子供の骨)から親へ付けていくと安全です。 最後の骨は、1つ余分に作ってから、それを削除すると、 最後の骨の角度が綺麗に整列されます。 また、親の骨がある場合は、新しく作った骨を親子付け してからフリーズさせます。 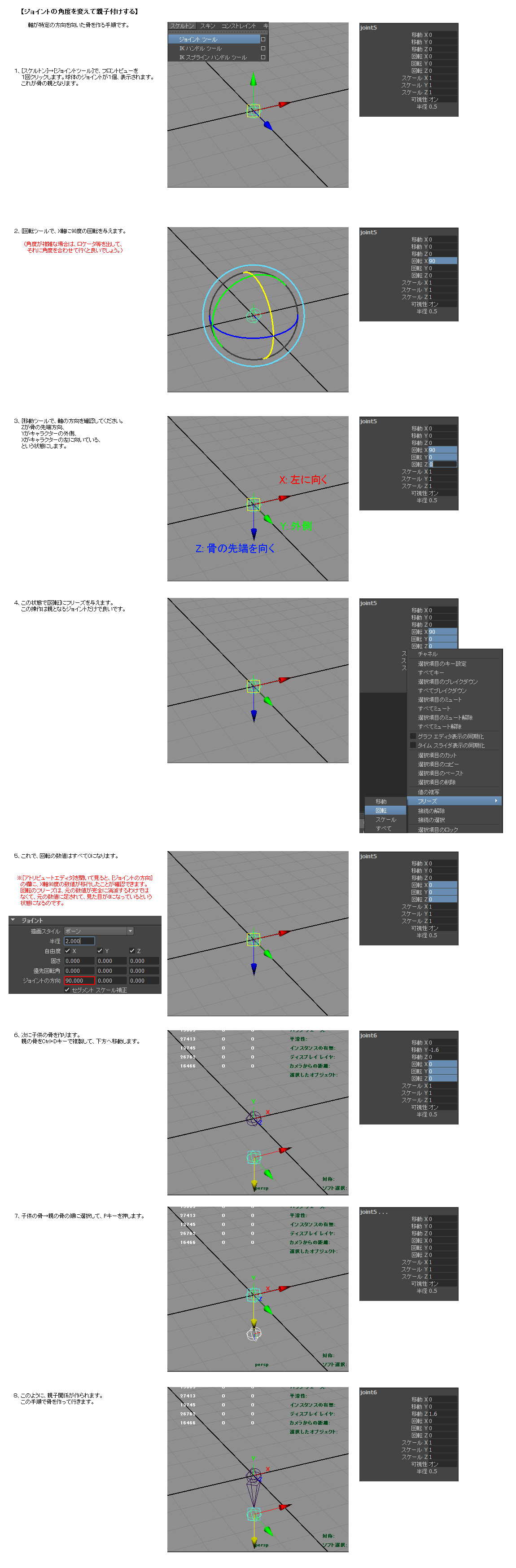 【ジョイントに角度を付けたい場合の注意】 下図のように、軸から見た骨の向きが、 Aが揃っているのに対して、Bは曲がっています。 Bは失敗例です。 Bのようにしないためには、前述の手順8まで行い、 子の移動ではなく、親の骨を回転させて好みの角度にします。 長さを変えたいたい場合は、ジョイントをZ方向移動して位置を合わせます。 Bのように失敗した時は親のジョイントまで戻って(子をDeleteして)、 親の回転の角度をフリーズしてから、子を複製する、という手順をやりなおします。 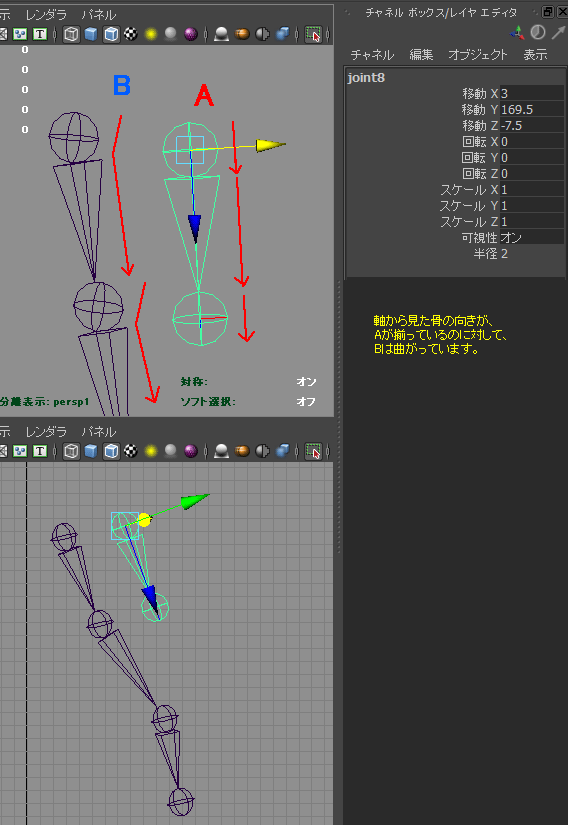 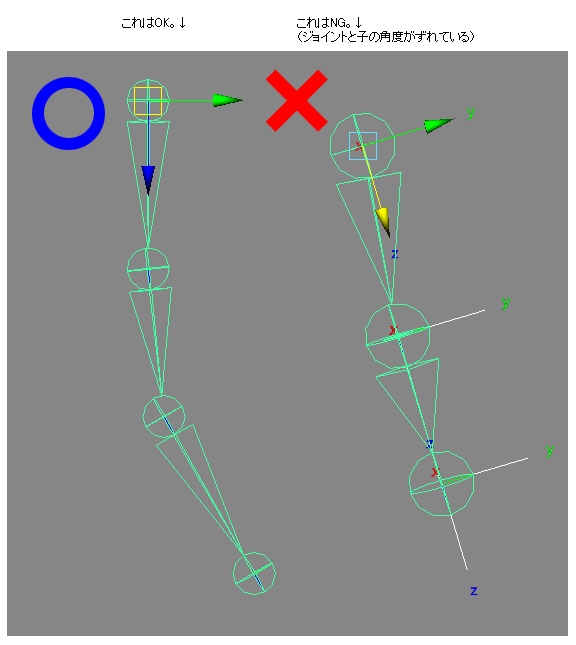 【ジョイントの角度を修正する場合】 下図は、親の骨の軸が子の骨の中心からずれている場合の対処です。 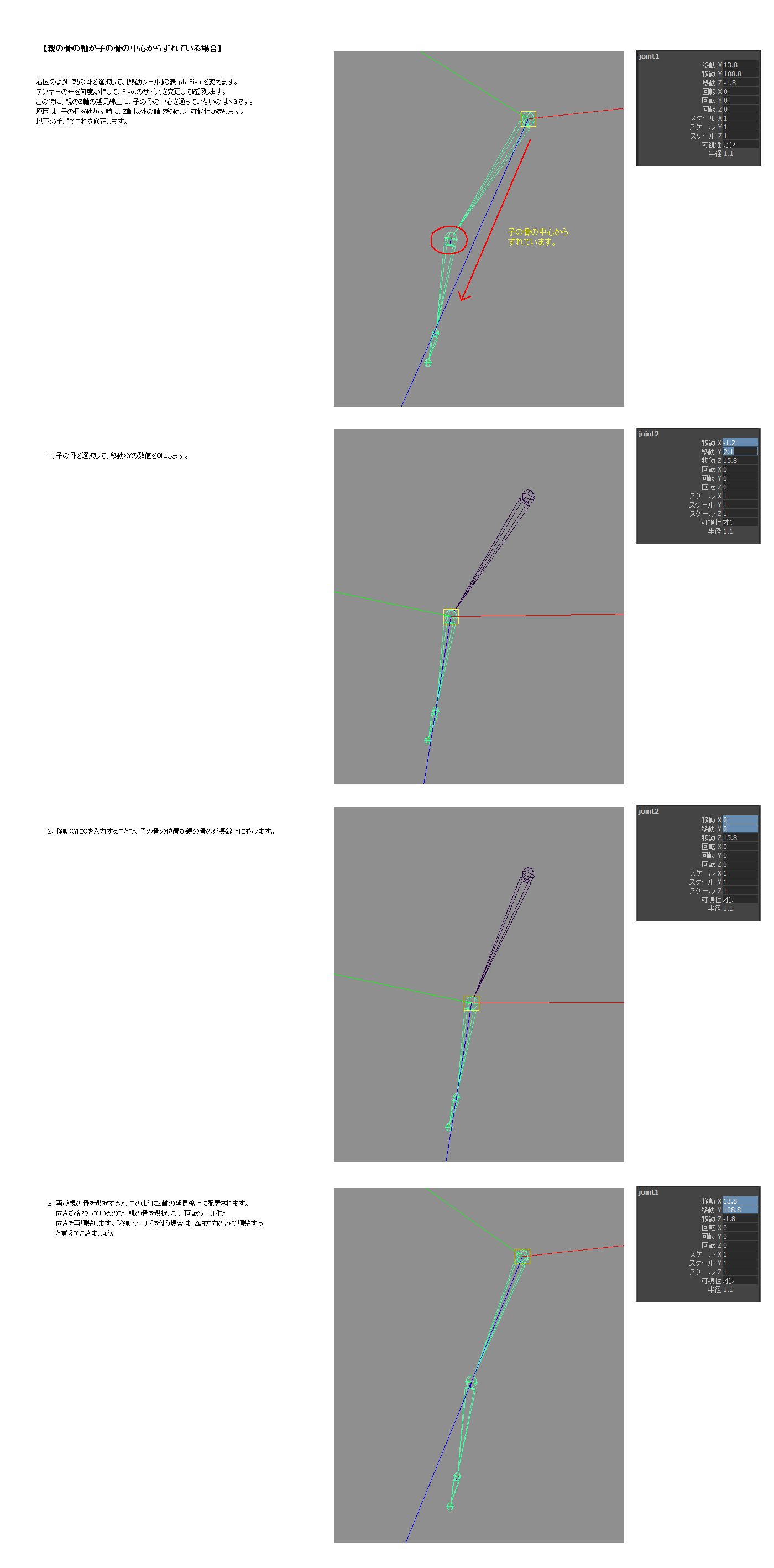 【ジョイントの長さを変えたい場合】 [スケールツール]で長さを変えてはいけません。 [移動ツール]でZ方向のみ、位置を変えることで、長さを変更します。 または、親の骨を選択して[回転ツール]で向きを変えます。 XY軸方向へ動かしてはいけません。 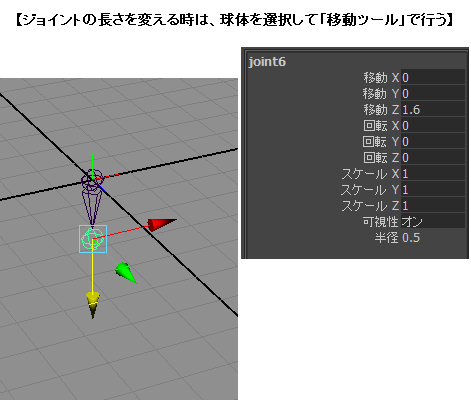 【骨にマイナス値が入っていないか確認する】 Defalutの状態の骨に、マイナスの値が入っている事があります。 [チャネルボックス/レイヤエディタ]では隠れています。 [アトリビュートエディタ]を開かないと見つけることができません。 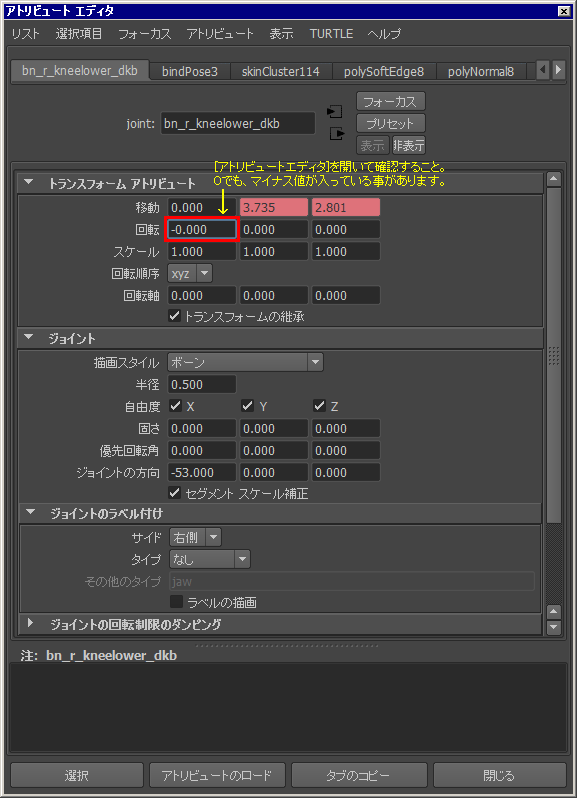 参考プラグイン: AnimSchoolPicker 別ウィンドウで骨を選択しやすく、アニメーションも付けやすいです。 https://www.animschool.com/DownloadOffer.aspx |
作成パネルから「作成」モード、 右にある歯車のアイコン「システム」> オブジェクトタイプ>Bipedを実行。 ビュー上でクリックして大きさを決めます。 決定(完了)は右ボタン。 (※Bipedはデフォルトで腕や脚が曲がっていますが、 好きな向きに設定しても支障はありません。) -------------------------------- または、[アニメーション]→[ボーンツール] のウィンドウからも、作成することができます。 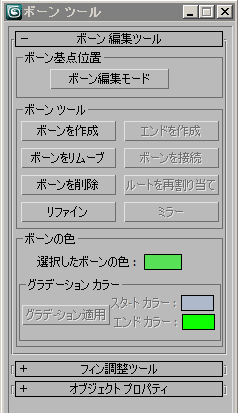 |
|
手の骨の構造 を変えたい |
3DSMAX2010から、Bipedの指の関節を 下図のように変更できるようになりました。 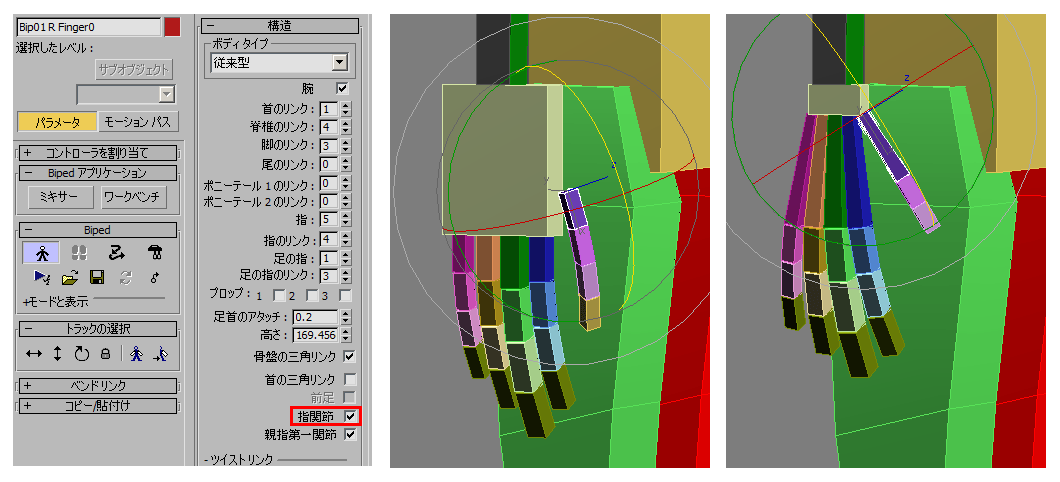 |
||||
骨を動かす (移動・回転・スケール) |
【Lightwave Modeler】 tキー: 移動 yキー: 回転 hキー: スケール 通常のポリゴンオブジェクトと同じ操作です。 【Lightwave Layout】 tキー: 移動 yキー: 回転 hキー: スケール 通常のポリゴンオブジェクトと同じ操作です。 ※IKブースターを利用されている場合は、グラフ編集パネルを利用してのエンベロープの調整はできないようです。 IKブースター内にてキーフレームの位置や動かした時の位置などを調整してモーションを決めていく事になります。 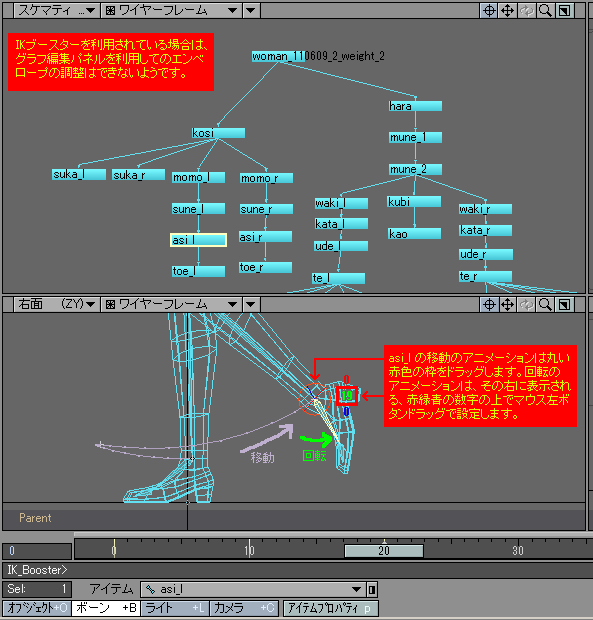 |
? |
【Bipedの骨の場合】 選択して移動 :wキー 選択して回転 :eキー 選択してスケール:rキー 通常のポリゴンオブジェクトと同じ操作です。  【ボーンにスケールをかけたい場合】 ボーンを作った場合、[選択してスケール]で、スケールを変えてはいけません。 [アニメーション]→[ボーンツール][ボーン編集モード]で、長さを変えてください。  骨の太さを変えるだけでしたら、モディファイヤリストの [ボーンパラメータ]の数値変更で行います。  【骨の回転が5度ずつしかできない場合】 角度スナップがONになっているかもしれません。 上部のアイコンにもありますが、 ツール > グリッド/スナップ > 角度スナップ切り替え を行ってみてください。 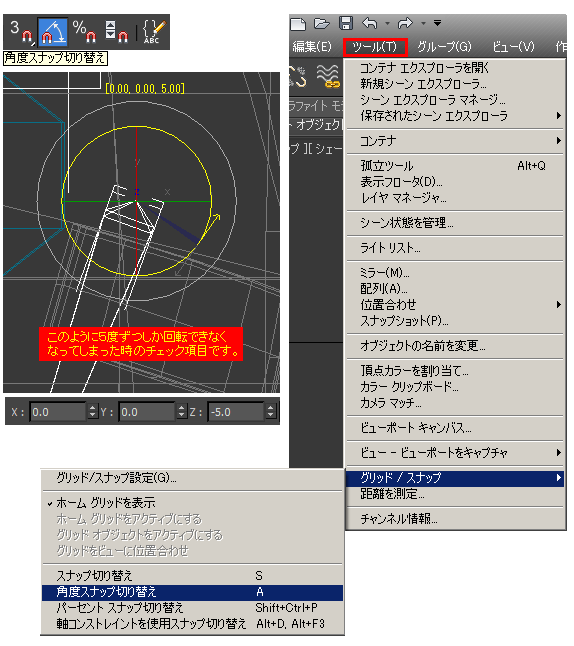 |
||
骨を追加して増やす (腕のねじれ・ ツイストリンク) |
このページに記載されています、■骨を作る 欄の設定を繰り返す作業となります。 |
? |
? |
通常の親子付けと同じ手順となります。 1.子にしたい骨を選択(複数可)(A)を選択。 2.  「選択してリンク」ボタンをON。 「選択してリンク」ボタンをON。3.モデル(A)の上にカーソルを重ねると、 カーソルアイコンの形状が変わるので、 親にしたい骨(B)へドラッグ&ドロップする。 (B)の骨が一瞬ハイライトしたら成功。 4.一旦、全選択解除。(編集>選択を解除。 または、ビュー内の何もない所をクリック。) 5.  「名前による選択」から確認する。 「名前による選択」から確認する。ウィンドウのリスト内で、子の骨の名前が 親よりもずれている位置になっていればOK。  6.親子解除するには、子の骨を選択して  「選択をリンク解除」ボタンを押す。 「選択をリンク解除」ボタンを押す。-------------------------------- ※既に[スキン]等でエンベロープが設定して ある場合は、子供として追加した骨を、 エンベロープのボーンのリスト内へ[追加] する必要があります。 【ツイストリンク】 Bipedで骨を作成後、[モーションパネル] [フィギュアモード]をONにして、 [構造]タブの[ツイストリンク]で、 [上腕]または[前腕]の数値を2にします。 画面を見ると、腕の骨の中に、薄いグレーで 四角い骨が描画されています。 これはDefaultでフリーズがかかっているので、 スキン等適用する際にはフリーズを解除します。 [レイヤー]を開いて、[Bip01 R ForeTwist1]等を展開すると、 フリーズが適用されているのが確認できます。 |
|
骨を作成後に 間接を増やす・減らす |
[LightWave Modeler] ■骨の削除 減らしたい骨を選択して、Deleteキーで削除できます。 ■骨の増やし方 ◎既存の骨を分割するだけで良いなら、以下の方法となります。 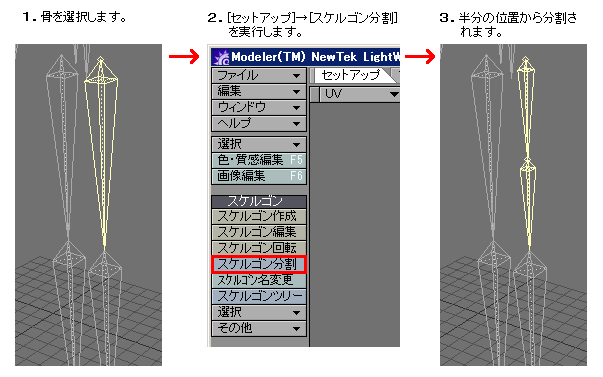 ◎骨を削除した空間に新しい形状の骨を追加したい場合は、親子構造の変更も含めた、以下の方法となります。 1. Modelerで、骨を削除した空間に、上記の手順 ■骨を作るで新たに骨を作成します。 2. Modelerでのレイヤーはすべて1レイヤーにまとめて保存します。 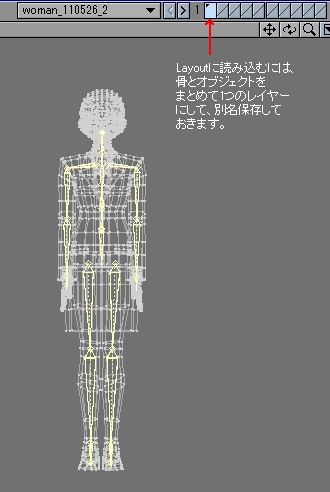 3. 次に、Layoutでデータを開きます。[ファイル]→[オブジェクトを開く]で、保存したlwoファイルを開きます。 ※ModelerとLayoutは、同期させると良いです。同期の説明は、当ホームページの左側メニューの [ファイル管理] 内にある項目の一番上にあります、[ソフトの紹介と各種フォルダ内容説明]内の、 【ModelerとLayoutの同期について】 を参考に見て下さい。 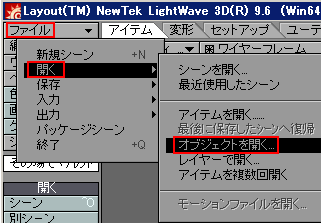 4. オブジェクトを左マウスクリックで選択し、[セットアップ]→[スケルゴン変換]を実行します。 これで、今まで見えていなかった骨がちゃんと表示されます。 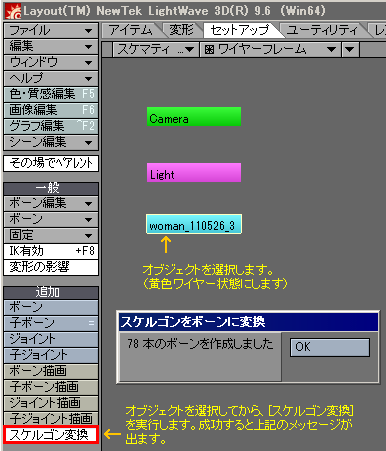 ※[スケルゴン変換]では親子構造を保持できない SkelegonEditor上で親子関係を設定され、レイアウト上にて親子関係を保持させたい場合には、 レイアウト上のスケルゴン変換ではなく、「ユーティリティ」タブ、「プラグイン」グループ、 「プラグイン」ポップアップより「SkelegonReader」よりスケルゴンの変換を行って下さい。(下図参照) 「SkelegonReader」によりSkelegonEditorで設定された親子関係等の情報を保持しボーンへと 変換を行うことができます。SkelegonEditorを利用された際、ボーンへの変換はSkelegonReader にて変換するという方法もあります。 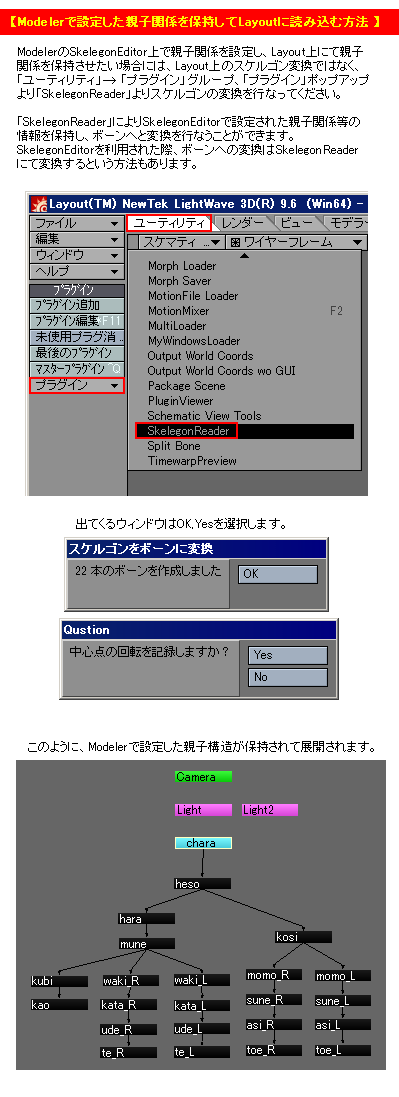 5. Layoutでスケマティック画面を開きます。以下の画像では、[momo_l]が[woman]の子供になっています。 これを、[kosi]の子供になるよう、設定し直したいです。[momo_l]を選択した状態で右クリックして、 [モーションオプション]を選択します。 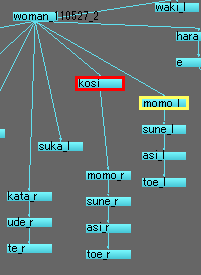 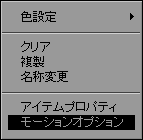 6. [親アイテム]のところをクリックして、[kosi]を選択します。 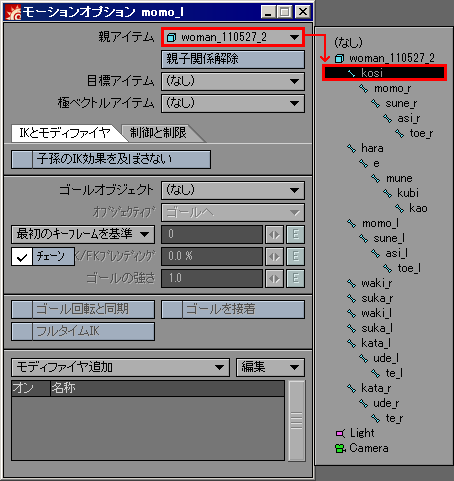 7. これで、[kosi]から[momo_l]へと、親子関係が設定されました。 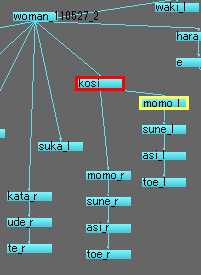 なお、ボーンの親子関係を組み替える際の注意事項を記載します。 ボーンが無効の場合は無視してくださって構いません。 ボーンが有効の場合、親子関係を組み替える前に、 セットアップタブ、一般グループ、ボーンポップアップより、ボーンオフを選択します。 これにより一時的にボーンが無効になります。次にボーンの親子関係を組み替えます。 組み換え後、全てのボーンを選択(ビュータブ、選択グループ、全てポップアップ内 にあります、すべてのボーンを選択)にてすべてのボーンを選択後、セットアップタブ、 変形グループ、その他ポップアップもしくは、 オリエンテーションポップアップ内にあります、ボーンの固定位置を記録を選択することで、 ボーンが有効になりますのでこちらをご利用ください。 ※親子付けはLayoutでもできますが、Modelerで親子付けしておくことをお勧めします。 その理由は、Layoutで親子付けした後でModelerのデータを再読み込みすると、全部リセットされるのと、 Layoutで作った親子構造をModelerに移行できない、Layoutでの[スケルゴン変換]の際に、Modelerで 設定した親子構造が維持されている、という理由です。 ----------------------------------------------- 【Lightwave Modeler:SkelgonEditor での親子設定】 【質問】 SkelgonEditorでの親子関係設定で、Aの骨にBの骨を子供にしたい場合ですが、 Bの骨を選択して、右クリック→親子関係設定を実行して、「親スケルゴン」のところで Aの骨を選択してOKします。これを行うと、確かに子供になるのですが、座標の位置 までも変えられてしまいます。Aの骨の先端に、Bの骨の根元がくっつく感じです。 Bの骨の座標を動かさないで親子にする方法はないでしょうか? 【回答】 これはlightwaveのスケルゴンの仕様でして、常に始点と終点が重なるようになります。 しかしながら、SkelegonEditor上で、チェックボックスをクリックしてオフの状態にして 親子関係を組むことで、始点と終点が重ならず、配置した通りの親子関係を組むことが 可能となります。 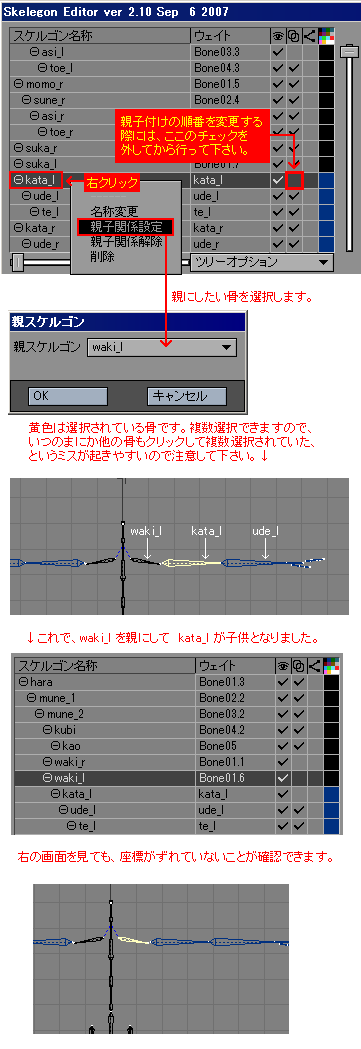 【質問】 Modelerで骨を入れて、ウェイト設定したキャラクターをLayoutで読み込み、 スケルゴン変換で骨を展開して、骨の親子構造を再設定しました。 再設定とは、全部オブジェクトの子になっていた骨を、Aの骨の子供にBの骨を 設定する・・・という作業です。スケマティックで骨を右クリックし、モーション オプションでの付け替えです。このようにLayoutで設定した骨の親子構造を、 再びModelerに持っていくことは可能でしょうか? 【回答】 Layoutでボーンの親子関係を組み直した情報をModelerへ読み込むことは できません。しかし、[ファイル]→[入力]→[Vertex Loader]を選択し、ボーン構造を 組み直したシーンファイルを選択し開くことで読み込むことは可能です。 Modelerに読み込み後、ウェイト等を再設定しようとしているでしょうか? Vertex Loaderで読み込んだボーンの情報はスケルゴンとして読み込まれますので、 Layoutで1からスケルゴンをボーンに変換したり、ウェイトの調整用として利用して下さい。 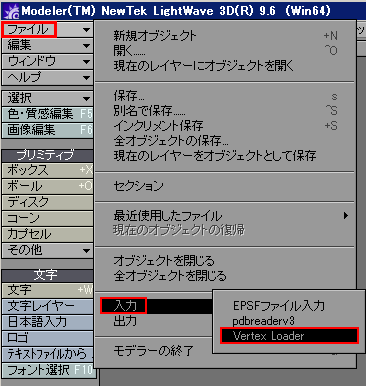 ●SkelgonEditorのマニュアル: 1. 2. ----------------------------------- |
残念ながらボーンとボーンの間に 新規ボーンを追加することは出来ないようです。 その為、終端にボーンを追加(作成> スケルトン>チェインにボーンを追加)して 各ボーンの長さを調整(作成>スケルトン> ジョイント/ブランチの移動)するしか ないと思います。 代替手法として以下のサイトに 1つのボーンを2つに分割するプラグイン が公開されております。 http://www.xsibase.com/forum/index.php? board=29;action=display;threadid=23869 (日本語訳) ここから SplitBone.js をダウンロードします。 C:\users\username\Softimage\XSI_5.11 \Application\Plugins に置いて、 作成 > スケルトン > SplitBone で使用できます。 メニューを実行して、ボーンをピックするだけです。 |
【骨を作成後に、骨を追加する、削除する】 ■質問 骨を作成後に、骨を追加する、削除する方法を教えて下さい。 スケルトン→ジョイントツールで、画面内をクリックして、 5本くらいの繋がったジョイントを作ります。 その2番目と3番目の骨の間に1本追加したい場合は、 どういう方法が良いでしょうか。 また、2番目から枝分かれするように、1本の骨を追加した場合の 手順も教えて下さい。 また、3番目の骨だけを削除したい場合に、Mayaだと子供階層まで 全部選択されてしまいます。途中の1本だけ削除する、という方法も 教えて下さい。 ■回答 >2番目と3番目の骨の間に1本追加したい ボーンの追加とウェイトの追加は同時にはできません。 ボーンを追加後、ウェイトを設定します。 スケルトン>ジョイントの挿入ツールを選択します。 親になるジョイント(ジョイント2)をクリックし、そのままドラッグします。 ジョイント2と3の間の、新しいジョイントが追加されます。 枝分かれの場合は、通常のジョイント作成通り ジョイントツールで、任意の場所をクリックし、ジョイントを作成します。 その後、新規に作成した子ジョイント、親にするジョイント(ジョイント2)を 選択し親子付け(pキー)をクリックします。 ジョイントが作成できたら、ウェイトを追加します。 新しく追加したジョイントを選択、次にジオメトリデータを選択します。 スキン>スムーススキンの編集>インフルエンスの追加>オプションを開きます。 現在のウェイトを崩さないため、ウェイトロッキングをオンに設定し、 デフォルトウェイト0に設定、適用ボタンをクリックします。 これでウェイトが設定可能になります。 コンポーネントエディタで確認すると、新しく追加したジョイント名が 追加されていることがわかります。 保持という項目がonになっていると思うので、0と入力し、 任意のウェイトを割り当ててください。 ジョイントを削除する場合には、親子付けを解除してからジョイントを削除します。 ジョイント3を削除したいのであれば、ジョイント3を階層構造から外します。 (通常の親子付けを解除するのと同じです) 次にジョイント2とジョイント4を親子付けします。 最後にジョイント3を削除します。 ジョイント構造は階層構造なので、階層に組み込まれている限り、 その下にある階層も一緒に削除されます。 上記から階層構造から外してしまえば、そのジョイントだけ削除が可能です。 |
【Bipedの骨を減らす:エンベロープが未設定の時】 骨をどこか1つ選択し、作成パネルから「モーション」モード、 「パラメータ」>「Biped」>人形のアイコンの「フィギュアモード」をONにします。 その下の「構造」から骨の設定を変更できます。 「○○のリンク」は、間接の数、「高さ」はスケールです。 【スキン適用後に骨を減らす方法】 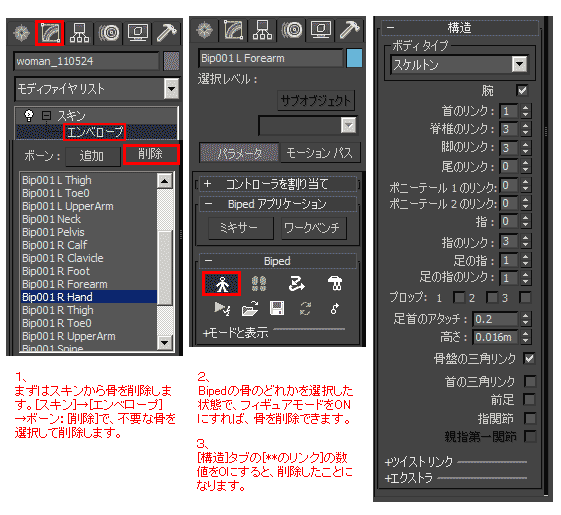 |
|
骨の表示サイズを変更する |
? |
? |
[ディスプレイ]→[アニメーション]→[ジョイントサイズ]を実行します。 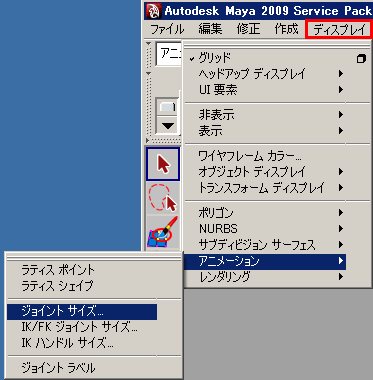 数値を変更すると、骨の見た目のサイズが変化します。 ここは、1.00にしておいてください。 [ジョイントサイズ]の数値を基準に、下記の[半径]が変化します。 [ジョイントサイズ]は1.00を基準に変更しないでください。 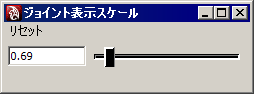 基点の位置には影響しません。 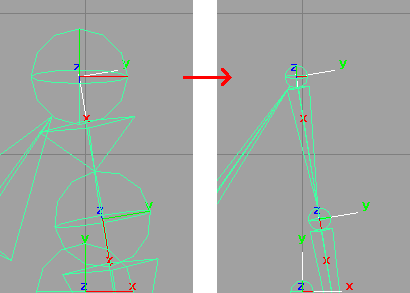 骨を個別に選択して、[半径]の数値でもジョイントの大きさを変更できます。 [ハイパーグラフ階層]で、複数選択して、一度に変更することもできます。 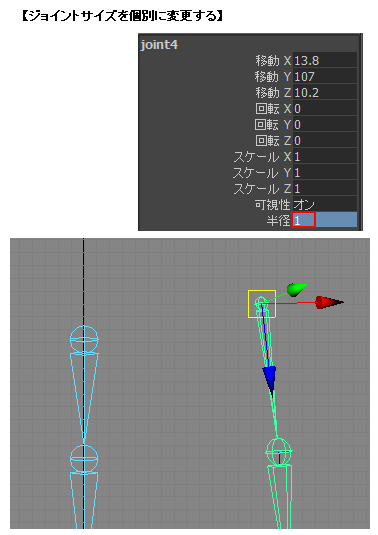 表示サイズは下記の項目でも変更可能です。 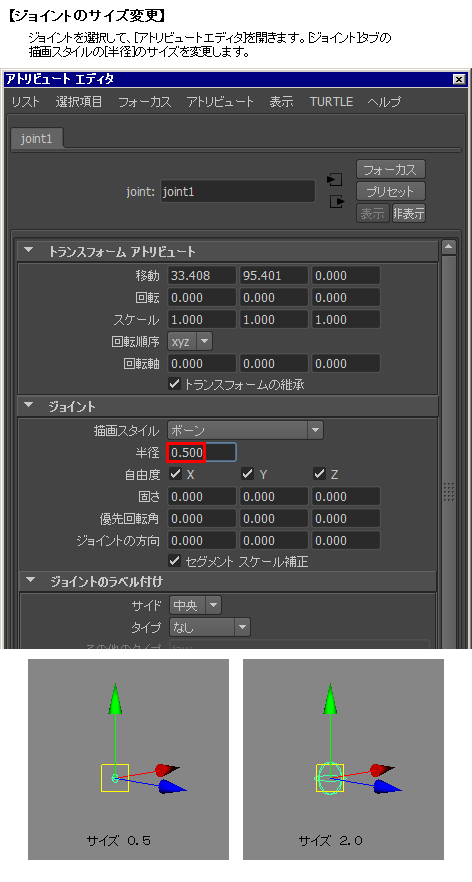 |
? |
|
骨の形(デザイン) を変更する・ 骨の長さ/幅/位置の変更 |
? |
? |
骨を選択して[アトリビュートエディタ]を開きます。  [joint]→[描画スタイル]を変更します。 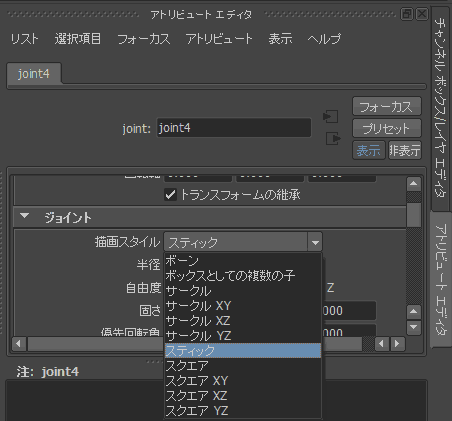 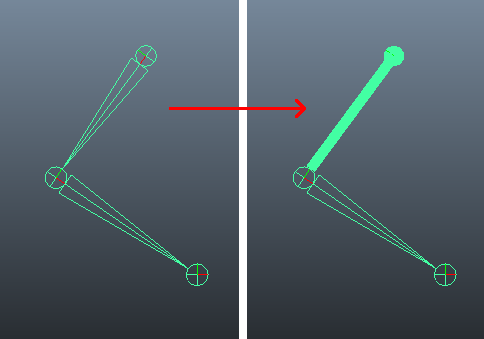 -------------------------------------- Maya2015の画面です。↓ [Skelton]→[JointTool]で、骨を作った後に、 [Attribute Editor]→[joint]→[DrawStyle]から、 [Multi-child as Box]を選択します。 ただしこれは、ボーンではなくボックスで表示できるのは、 複数の子ジョイント チェーンを持つジョイントのボーンだけです。 通常、複数の子ジョイント階層が背中の上部と脊椎のルートに表示されます。 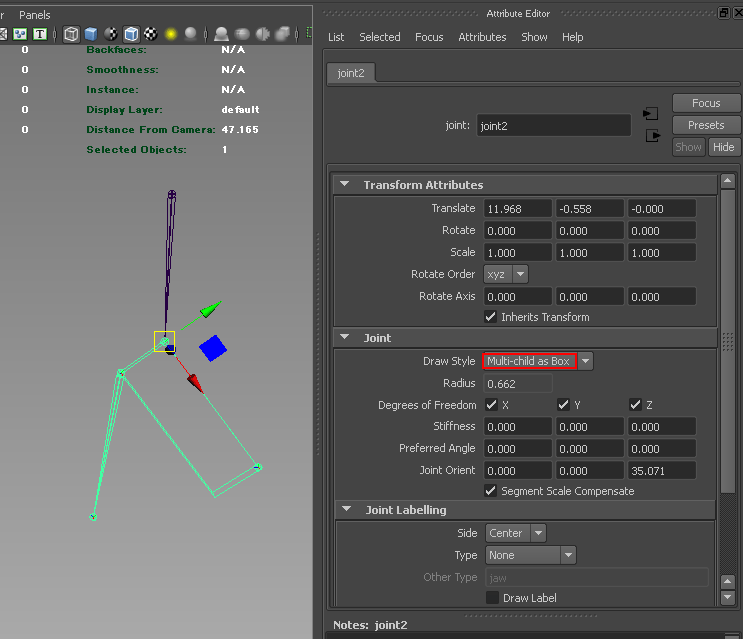 |
Bipedの場合は以下の2通りの方法があります。 [モーション]パネルから[Biped]タブの[フィギュアモード] を、ONにします。[モードと表示]のタブを開き、[表示]欄の [ボーン/オブジェクト]のボタンで切り替えます。 [フィギュアモード]にしたら[選択して移動/回転/スケール]などで 好みのサイズに調整します。この時、階層のトップにあるBip01は、 X軸0の位置になっていることを確認して下さい。 [フィギュアモード]のON/OFFを切り替えても、位置がサイズが 変化しないようにしてください。 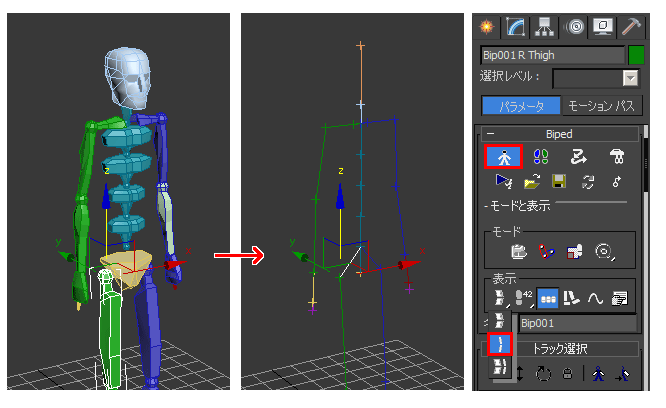 前述の続きで、[構造]→[ボディタイプ]を[スケルトン] 以外を選択することでも、表示が変化します。 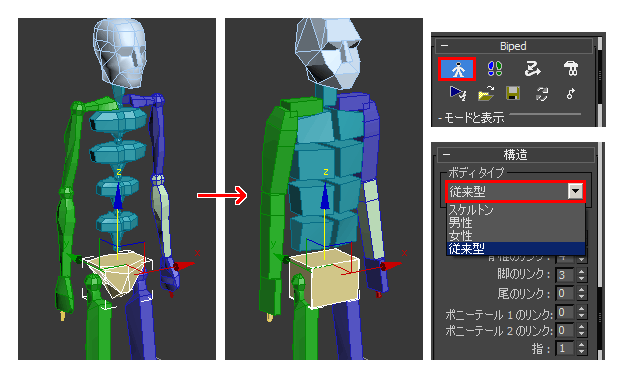 Bipedではなく、通常の[ボーン]で作られた骨は、 [コマンドパネル]の[表示プロパティ]→[ボックスで表示] のON/OFFで、ボックス形状に切り替わります。 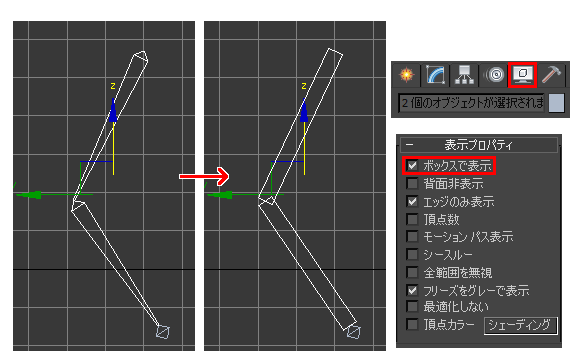 |
|
骨をインポート・ エクスポートする (骨の保存、読み込み) |
【Lightwave Modeler】 |
[ファイル]→[選択項目の書き出し] [ファイル]→[読み込み] で、可能です。*.ma(MAYA ASCII)形式にしておきます。 |
【3dsmax2012から2011へ出力】 [ファイル]→[名前を付けて保存]で、ファイルの種類の所で、 [3dsmax2011(*max)]を選択できます。2012独自の新機能が保存 されていなければ、2011でも読み込む事ができます。 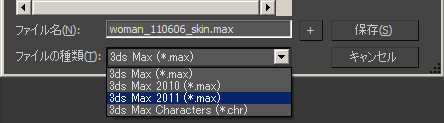 【Bipedの骨をオブジェクトとして書き出し】 Bip01以下を全選択します。この状態で、 [ファイル]→[書き出し]→[選択を書き出し]を実行。 ファイル形式は、gw:OBJ-Exporter(*.obj) にします。 これであれば、3dsmaxのバージョン違い(上位→下位)でも 関係なく、読み込むことができます。ただし、親子関係は解除 されてしまい、骨ではなくオブジェクト扱いにされてしまいます。 これ以外の形式(3DS,FBX,DAE等)では、うまく読み込めません。 |
||
右の骨を選択 したら、 左の骨も選択 して欲しい (骨のシンメトリー選択) |
? |
選択が必須条件であれば、 予め左右をグループ化しておき グループで選択する方法が考えられます。 単純に左右対称にコントロールするなどの場合は、 対称コンストレイントを使うことで可能です。 [Constrain]>[対称]を選択し、 左右対称にコントロールしたい オブジェクトを選択します。 XSI6以降は、[Transform]パネルにある [対称]ボタンをクリックすることでも 可能になっています。 |
? |
左右対称の骨を1つ選択する。 作成パネル>「モーション」モード パラメータ>Bipedを「フィギュアモード」ON、 「トラックの選択」から「シンメトリ」ボタンを 押す。 「シンメトリ」の右にある「反対」ボタンは、 現在選択されている骨の選択を解除して、 対称となる骨を選択する。 |
|
骨を対称にコピーする・ ミラーする・ (シンメトリーコピー) アニメーションが付いて いれば、そのアニメーション ごと左右対称にコピーする |
? |
Animate>作成>スケルトン>対称に複製 |
Mayaの画面左上のモード切替を[アニメーション]にします。 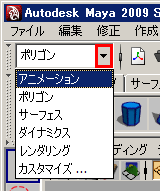 [スケルトン]→[ジョイントのミラー](Skeleton>Mirror Joint) MIrror Across --- コピーされる方向 YZにすると、X軸から対称にコピーされます。 MIrror Function Behavior --- 骨の向きが元と反対になる。 Orientation --- 骨の向きを元と合わせる。 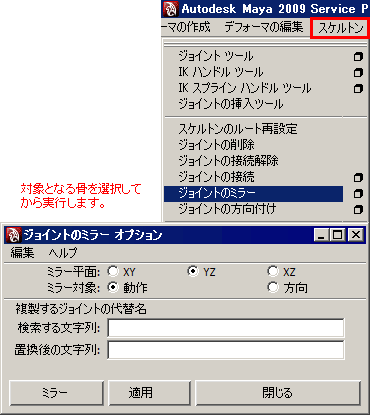 【ジョイントのミラー】 1、ジョイントのミラー[オプション]で、 ミラー平面を[YZ]、 ミラー対象を[動作]にします。 2、最初の骨を選択して、 [チャネルボックス/レイヤエディタ]の回転Xに 180.0を入力します。これで真上を向きます。 この段階で回転をフリーズします。 ※回転をフリーズは、骨の子供に何らかのアニメーションキーが 付けられていると、実行できません。一旦、キーを削除して下さい。 3、2本目以降は、[アトリビュートエディタ]の 移動Zの数値を、−を+に変えていきます。 【ジョイントの方向を左右で一致させたい場合】 [ジョイントのミラー]を行う時、 [ミラー対象]を[動作]にして行うと、骨の見た目は反転してくれますが、 骨の軸の方向(オブジェクト軸)はひっくり返ってしまいます。 下図のようになってしまいます。 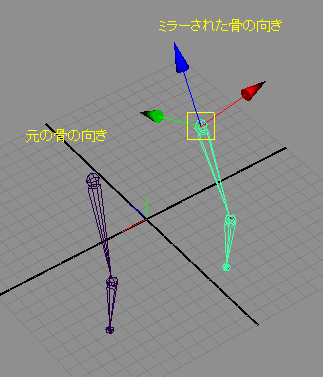 そのため、ミラーする際にオプションで、[ミラー対象]を [動作]ではなく[方向]にします。 その後、回転のYZ軸の、+-を逆にします。 これで骨の見た目の向きを一致させることができますが、 骨の軸の方向は揃っていないことになります。 (回転のフリーズを行う前にやります。) 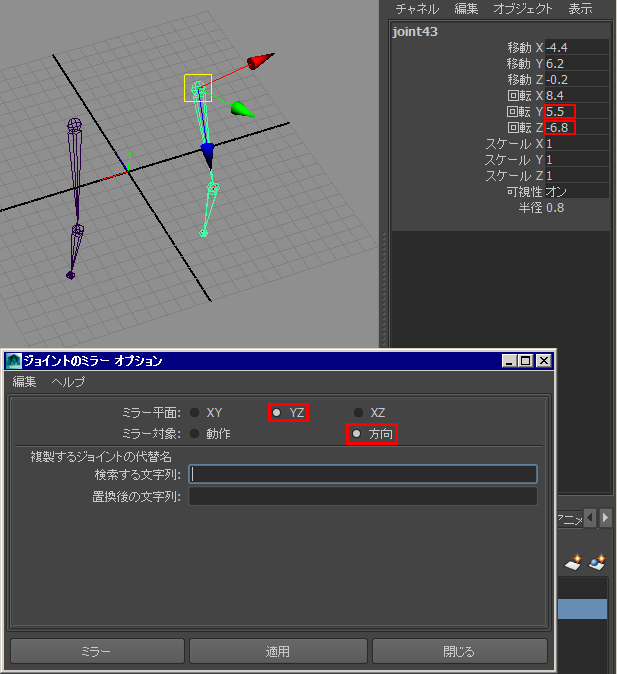 【ジョイントの軸を揃える方法】 上記の問題を解決するには、下図の手順を行うことになります。 1、[ジョイントのミラー]で、オプションの[ミラー対象]を[動作]にします。 これでミラーを実行すると、下図のようになります。 事前準備として、元の骨のジョイントのアトリビュートエディタ内の数値、 [移動]のXYZと、[回転]のXYZをメモしておきます。 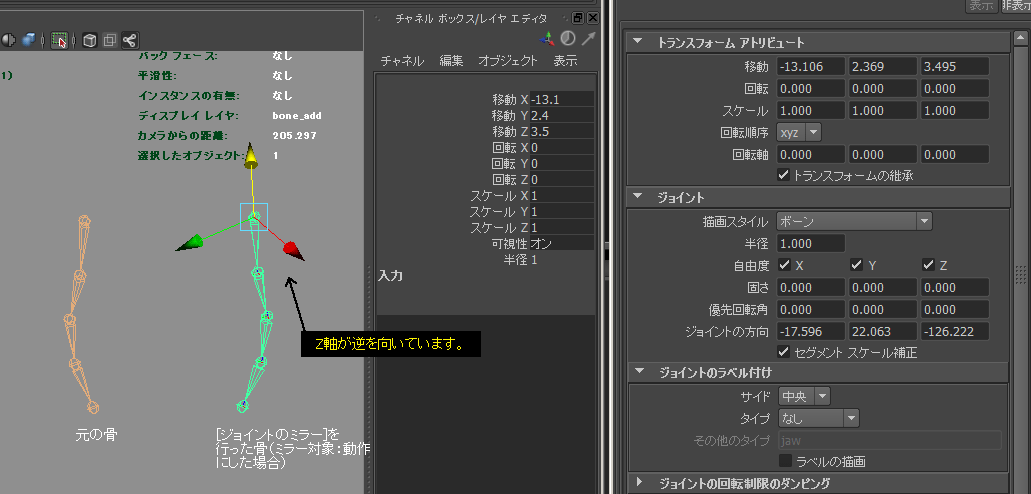 2、ミラーされた骨の数値を見ます。まずは真下に向けたいので、X軸を180度回転すれば 真下に向くことがわかります。アトリビュートエディタ内の数値のジョイントの方向 を見ます。-17.596となっているので、162.404を足せば180となることがわかります。 ここに162.404を入力します。 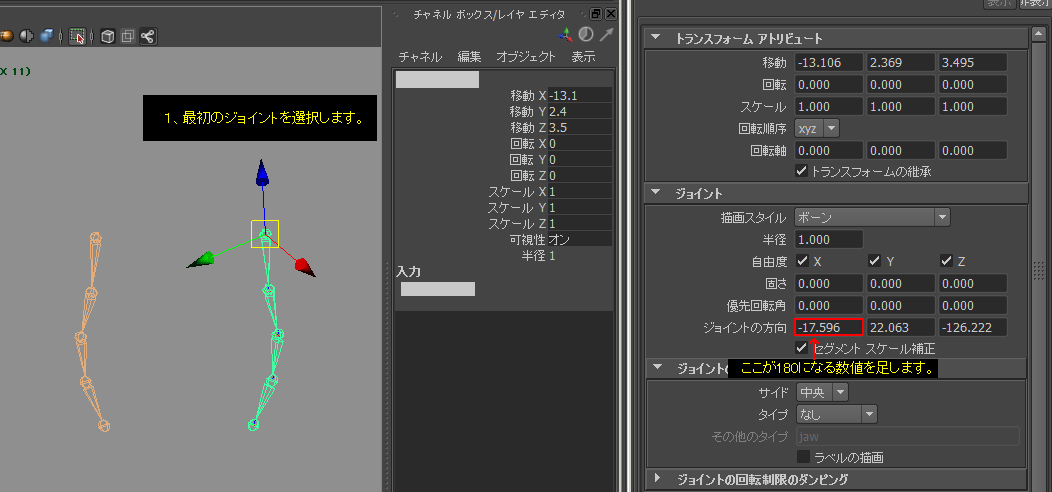 3、162.404を入力すると、上下がひっくり返ります。最初の骨はこれでOKです。 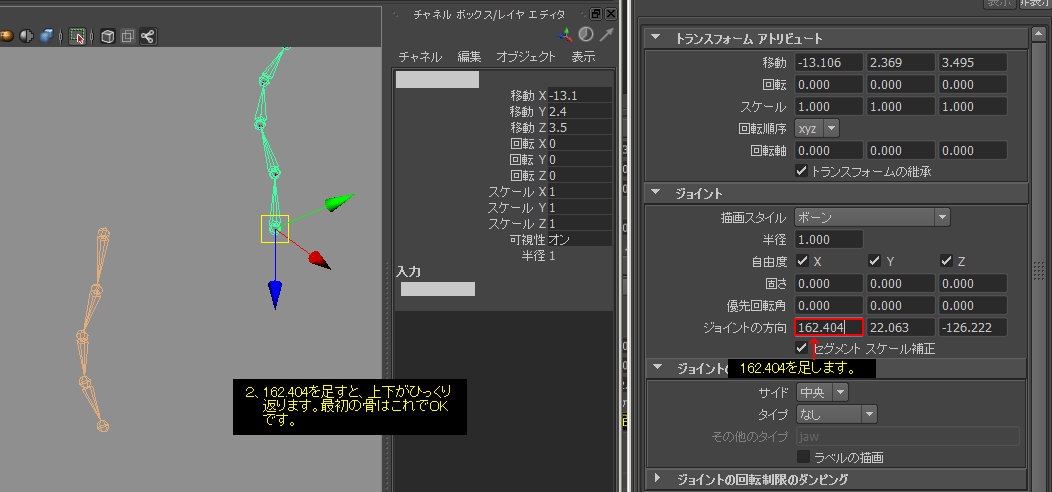 4、次に、元の骨の2本目の数値を調べます。[移動]のZに7.436が入っています。 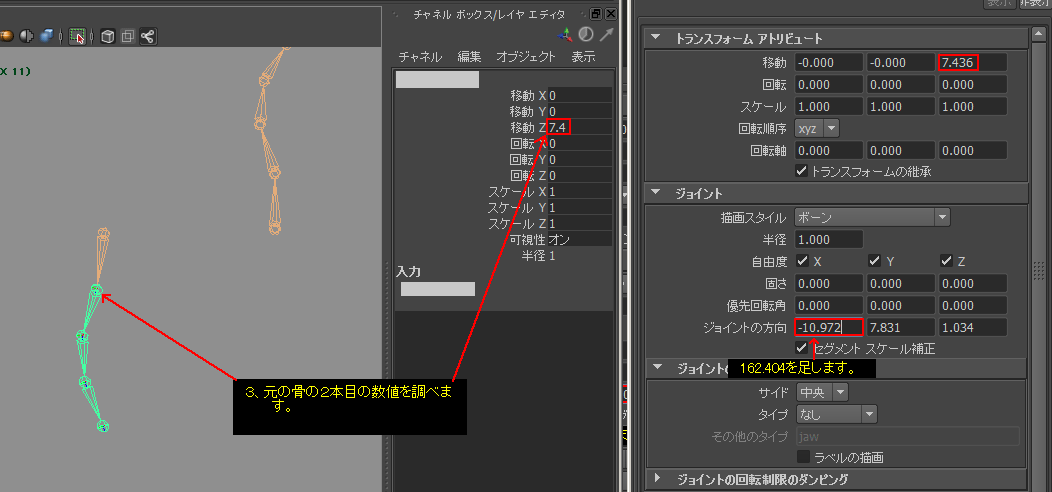 5、ミラーした骨には[移動]のZに-7.436が入っているので、- を + に変えます。 [ジョイントの方向]も、YとZの数値に対して、- を + に変えます。 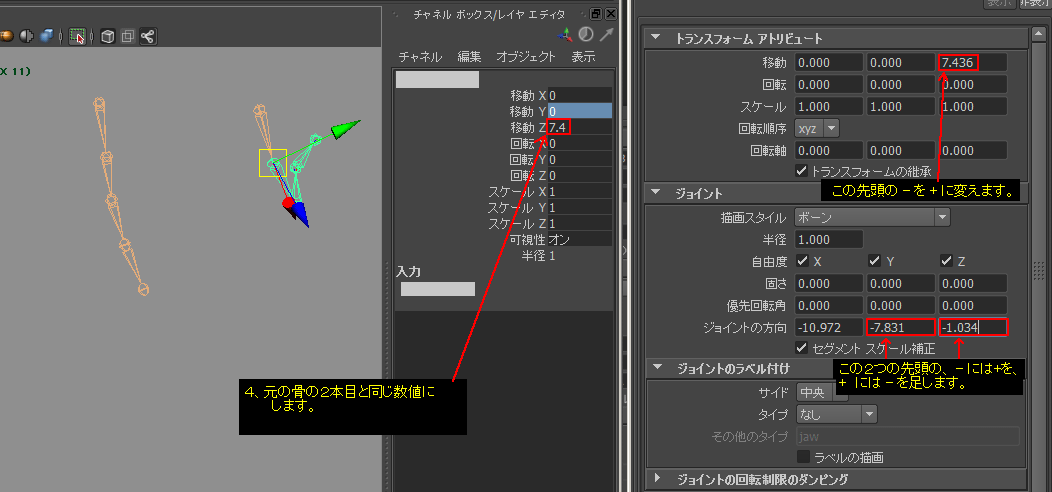 6、同じように、次の骨の数値も変えます。 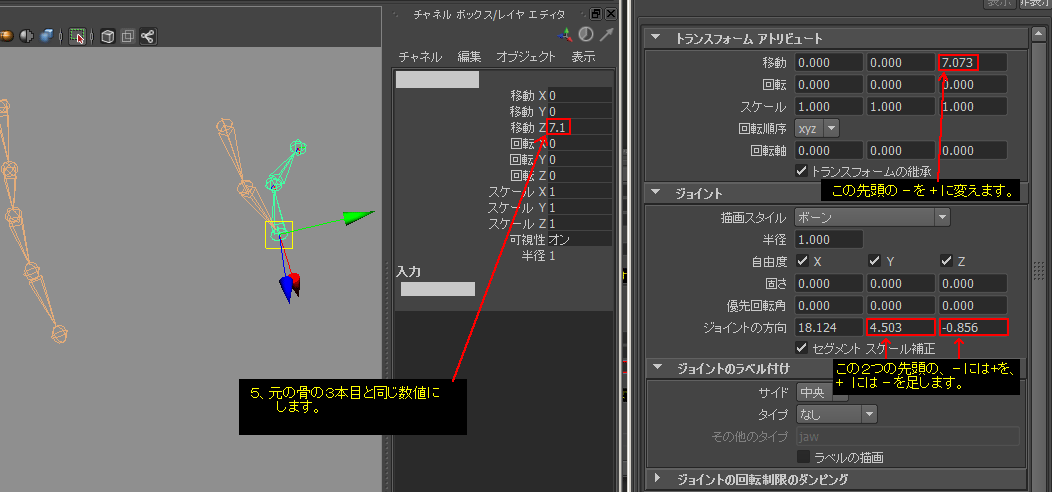 7、同じように、次の骨の数値も変えます。 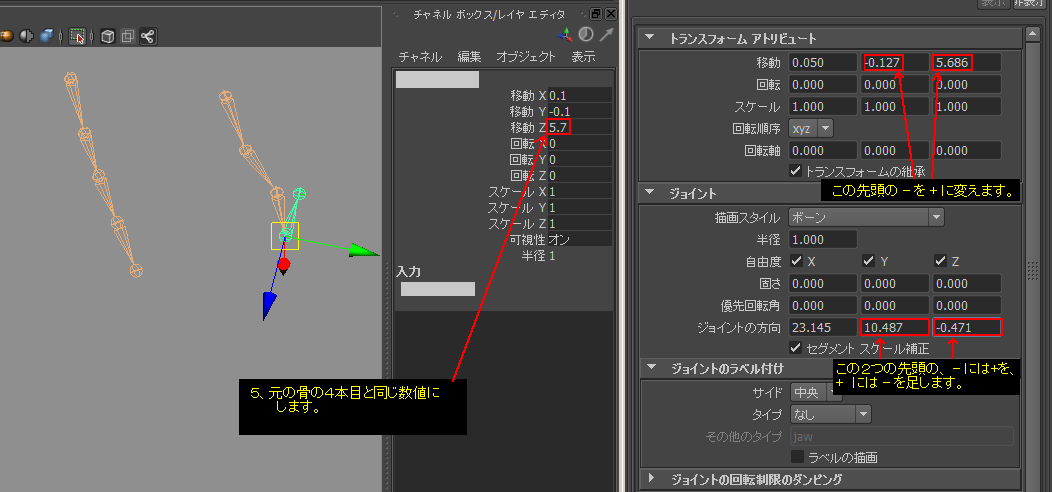 8、同じように、次の骨の数値も変えます。 ここまでやって、ようやく左右の骨の軸が同じ向きになりました。 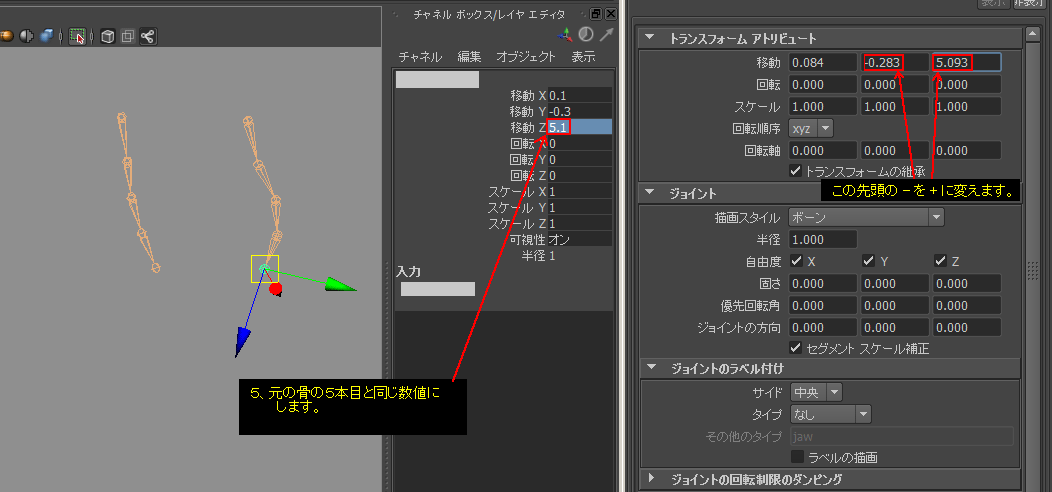 9、説明図では、子の骨の[移動]XYに数値が入っていますが、 0にしてください。数値が入るのは、[移動]Zだけにしてください。 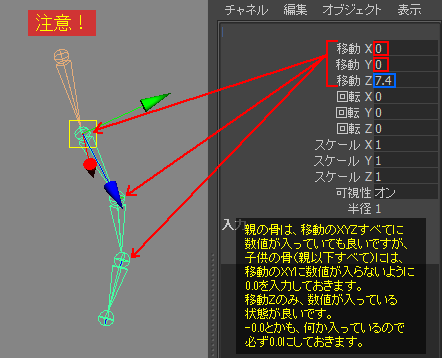 |
【Bipedの骨の形状・角度を対称コピー】 必要な骨を選択する。(対称にならない所から選択する。) 作成パネルの「モーション」>パラメータ>Bipedの「フィギュアモード」をON、 「コピー/貼り付け」>黄色の光がフラッシュしたようなアイコンの、 「コレクションを作成」ボタン>姿勢>「姿勢をコピー」ボタンを実行。 次にその2つ右にある「反対の姿勢をコピー」ボタンを実行すると完成する。 ※オートキーがONの時にフィギュアモードをONにしていると、この操作が 実行出来ません。その時はフィギュアモードをOFFにして下さい。 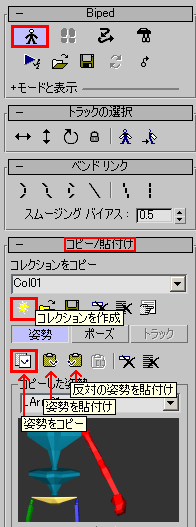 ※レフト/ライトビューでズームインすると 左右の骨の位置が微妙にズレて見えますが、これは表示でズレている だけの問題であって、実際の数値には影響していないようです。 試しに骨を選択して「選択して移動」ボタンで座標を確認すると良いです。 【通常の骨を対称コピー】 変換中心が「基点中心を使用」にして座標を「ワールド」座標にしておきます。 骨を選択して、メインツールバーにある「ミラー」を選択します。軸はX方向、 選択のクローンはコピーでOKすると作成されます。 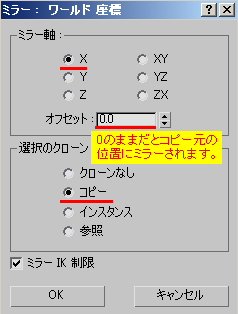 オフセットに座標値を入力しない場合は、コピー元の位置にミラーされます。 位置も対称にするためには、[ミラー]作成後にコピー元の位置を確認します。 その後ミラーされた物を選択して、[選択して移動]ボタンを右クリック> [絶対値:ワールド]のミラー軸にマイナスの数値を入れます。 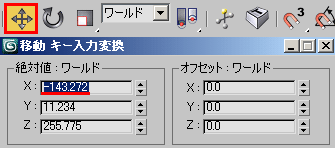 このままでは基点が逆転しています。 以下の手順で、XYZのうち2方向を同じ向きにする必要があります。 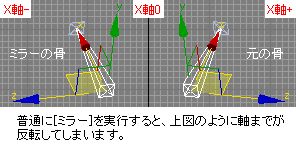 新しい骨を選択して、まずは「選択してスケール」ボタン上で 右クリック、「絶対値:ローカル」の100+-αとなっている座標を探し、 -か+の値を入れる。(Xが-100なら、X+100にする。)100+-αの 数値は、XYZのうちの1つです。その+-を逆転すれば下図の ようになるので、それ以外の数値は変更しないよう注意して下さい。 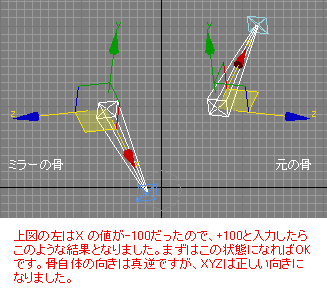 次に「選択して回転」ボタン上で右クリック、「絶対値:ローカル」 のどれか1つの数値を、-や+を入力して色々試して、元の骨 と正反対になる向きを探します。-180、+180、-90、+90等の 数値を入れて様子を見ます。(大抵の場合、YかZの-を削除します。) 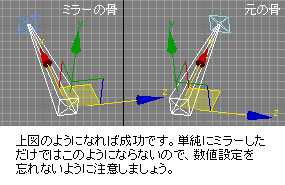 ミラーの骨が親子構造になっている場合は、親のXYZを直せば 子供のXYZも同時に直ります。 --------------------------------- 【骨をアニメーションごと左右対称にコピーする】 [質問] 人間の右半身のアニメーションが付いている骨を、 そのアニメーションごと左半身にミラーして、 左右対称なアニメーションを作りたい。 [回答] ここで言われているボーンというものが、 Character studioのBipedであればミラー可能です。 Bipedのモーションパネルでコピーしたいbipedオブジェクトを選択、 トラックコレクションを作成し、コピー、反転ボタンを押せば ミラーされます。 一方、通常のボーンオブジェクトで組まれたリグの アニメーションミラーは、普通の手段ではできません。 親ボーンからの回転値にそれぞれ逆ベクトルを掛けて 計算をした値を、1フレーム毎に対称となるボーンへと 設定していく必要があります。 正直上記の作業を行うのは無理があると思うので、 もしボーンオブジェクトでリグを組まれているのであれば、 Bipedを使用してください。 |
|
骨を作成後に各部の骨の 位置、回転、拡大縮小の 変更をする |
【Lightwave Modeler】 ポリゴンの編集と同じ手順で可能です。 tキー ・・・ 移動 hキー ・・・ スケール yキー ・・・ 回転 ※回転すると捻りが入ってしまいます。骨を回転させたい時は、最初から作り直した方が安全です。 【Lightwave Layout】 Modelerのポリゴンの編集と同じ手順で可能です。 tキー ・・・ 移動 hキー ・・・ スケール yキー ・・・ 回転 |
Animate>作成>スケルトン> ジョイント/ブランチの移動( ctrl+j ) |
Mayaの画面左上のモード切替を[アニメーション]にします。 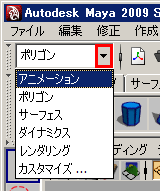 ビュー画面で子となる骨を選択、ドラッグ。 Display>joint Size |
【フィギュアモードONで骨にスケールをかける場合】 1.必要な骨を選択する。 メインツールバー内の、「参照座標系」メニューを 「ローカル」にしておく。 2.作成パネルの「モーション」モードから、 「パラメータ」>「Biped」> 「フィギュアモード」をONにして モードと表示> 「ラバーバンドモード」をONにしておく。 3.「選択して移動」 「選択して回転」 「選択して均等にスケール」 のどれかで編集する。 ・上記3つのボタン上で右クリックすると 数値入力変換できます。 ・脊髄のような間接は、最初の1つは移動可能 だが、中間の骨はデフォルトで移動できない。 中間の骨は回転、拡大縮小で編集調整する。 ・位置や回転を修正していて、角度がおかしく なった場合は修正>パラメータ>Biped> フィギュアモードON>構造>骨のリンクの数を 増減することでリセットされます。 ・この方法は骨に「キーを設定」後でも調整可能です。 ・Physiqueを設定していない状態であれば、 キャラクタ>ボーンツール>ボーン編集モード をONにして、オブジェクトプロパティの 長さを固定にチェックしたまま、 骨をドラッグする。(選択して移動ツール) ・複数の子がある場合、子を親子解除してから 編集しなければ正しい数値にならない。 編集された親の骨に対して、複数の子を お互い中間位置に設定しようとするために 骨と骨の間に隙間ができてしまいます。 ≪注意≫ Bipedの骨はDefaultの状態から回転を加えると、 その子供にまで影響を与えてしまいます。 例えば鳩胸のキャラを作りたい時、背骨を反らせる 回転を加えると、その子供である首の骨までが回転し、 簡単に直らない状態になってしまいます。 文章での説明よりも、以下のリンク先の画像を見れば 何が問題なのか分かりやすいかと思います。 【Bipedの骨がフィギュアモードのON/OFFでずれる問題】 【Bipedの骨がフィギュアモードのON/OFFでずれる問題の解決策】 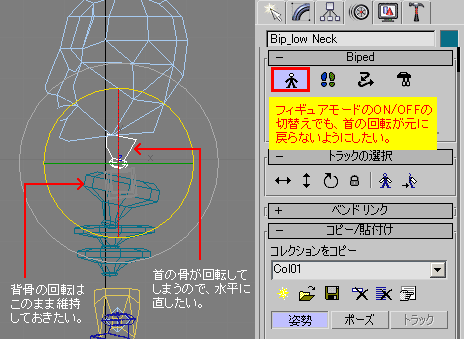 【Bipedの骨にスケールをかける場合】 単純に腕を長く伸ばす、というだけなら以下の方法で可能ですが、 エンベロープのウェイトは補間されないので、大幅は変化は形状 が破綻する影響を及ぼします。 ・手順 1. 【スキン設定後の肩と腕の骨の長さを80%に変更して、それをDefaultにする】 モデルにモーションを付けている時に、腕が長くしたい、手を短かくしたい、 など変更したくなる事はよくあります。以下の方法は、ポリゴン形状だけに スケールをかけた後、骨には骨だけにスケールをかけて、後で位置合わせする 方法です。少々ややこしいですが、腕と脚だけならこの方法で対処できます。 ・手順 1. 2. 3. 4. 5. 【標準ボーンにスケールをかける場合】 [作成]→[システム]→[ボーン]で作成した骨に対して、 スケールを適用することは可能ですが、やらないほうが無難です。 下図のように骨を回転すると、骨が歪んで変形します。 できることなら、作成時の最初の1発で形状を決めてください。 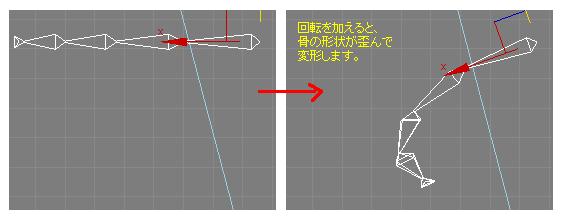 |
|
骨を作成後に腰の骨の スケールを変更する (股関節を広くする) |
【Lightwave Modeler】 骨にスケールをかけても股関節は広がらない仕様です。単純に股関節の距離だけを 広げるのであれば、脚の骨を親から全部選択して、tキーで移動するだけで良いです。 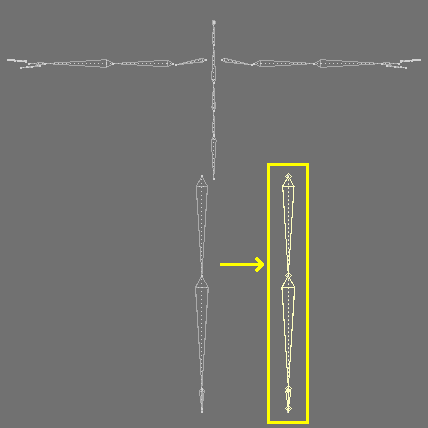 試しに下図のような骨を作りました。これは両脚の骨(r1,r2,l1,l2,)と腰の骨(kosi)を 作成した後、[SkelgonEditor]内でドラッグ&ドロップして、親子付けした物です。 この状態でできるかどうかやってみます。 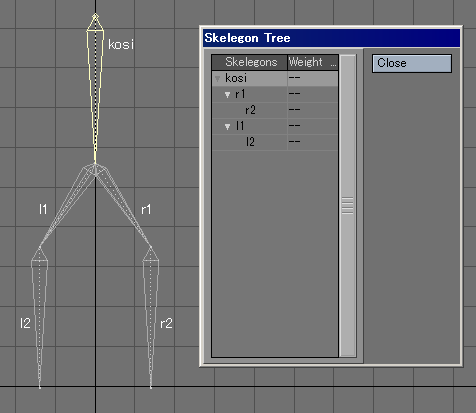 kosiの骨を選択し、hキーを押してスケールをかけると、下図のようになります。 kosiの骨にはスケールが適用されますが、子となる両脚の骨は動いてくれません。 親の大きさに合わせて子が形を変えてしまいます。 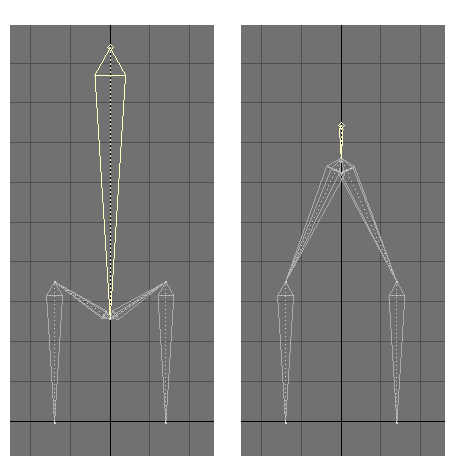 こうなってしまうので、一度親子関係を切ってから動かした方が良いです。 【Lightwave Layout】 Modelerで既にウェイト設定がされている骨であれば、下図のようにkosiの骨の下にmomo_lとmomo_r を子供にします。親子付の手順は、当ホームページの左メニューにあります「ウェイト・エンベロープ設定 」の、 ■エンベロープ(スキン)の設定の、手順7. 親子関係の変更で順番を関連付けます。 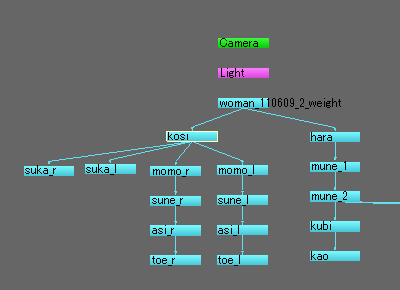 kosiの骨を選択してhキーを押して、マウスで基点をドラッグすると、下図の右のようになります。 綺麗に仕上げるならば、Modelerに戻って骨の位置とポリゴン形状を調整した方が良いでしょう。 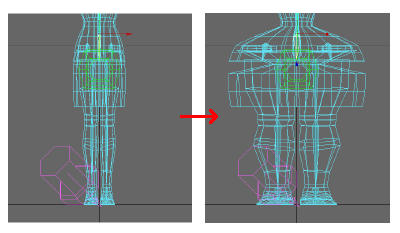 |
? |
Mayaの画面左上のモード切替を[アニメーション]にします。 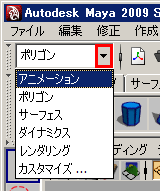 Display>joint Size |
【3dsmax2009の場合】 hキーでBip01を選択する。 これはBip01-Pelvisの直上の親で、 これを動かさないと全体が動かない。 作成パネルから「モーション」モード、 「パラメータ」>「Biped」>人形のアイコンの 「フィギュアモード」をON。 「ラバーバンドモード」を解除しておく。 「参照座標系」メニューは「ローカル」にして、 「選択して移動」ボタンで編集する。 腰を変えると骨全体の位置も変わるので、 ここを修正する際は注意すること。 「ボーン」で作成した骨の長さやスケールを 変更したい場合は、「選択して均等にスケール」 で行ってはいけません。スケールが狂うからです。 親の骨の長さを変えたい場合は、子の骨を選択して 「選択して移動」ツールをONにして、 キャラクタ>ボーンツール>ボーン編集モード をONにして、長さを変更します。 【3dsmax2012の場合】 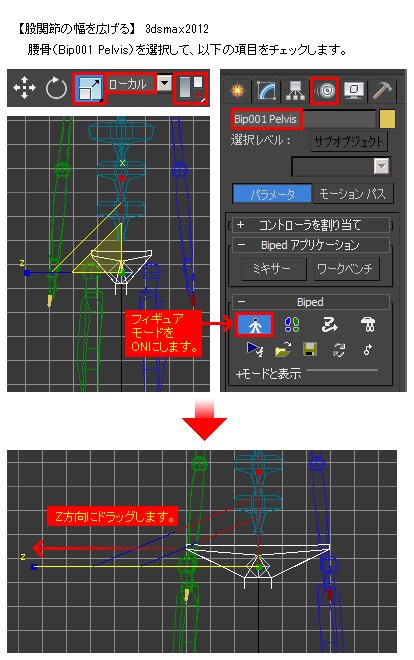 |
|
エンベロープウェイトの 設定後に骨と体のオブジェクト 全体のスケールを変更する |
? |
? |
Mayaの画面左上のモード切替を[アニメーション]にします。 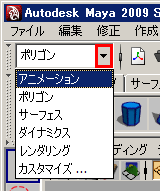 Display>joint Size |
【質問】 Bipedの骨を使い、[スキン]>[エンベロープ設定]を行った人間の キャラクターモデルがあります。顔の表情のモーファなども持っており、 帽子やメガネなど、骨が入っていないモデルも付属しています。 また、スカートや長い髪もあり、Bipedではない通常の骨を使って それらにエンベロープを設定しています。 このモデルに120%のスケールをかけたいのですが、うまく適用できません。 モデルだけにスケールをかけようとすると、モーファが破綻してしまいます。 全体を大きくするのはどうすれば良いでしょうか。 【回答】 スキニング済みのキャラクタをスケールすると、通常は破綻してしまいます。 一旦エンベローブの情報を書き出してからスケールすると、回避できるかも しれません。下記をお試しください。 1. [スキン]モディファイヤ>[拡張パラメータ]ロールアウト>[保存]ボタン を押して、エンベローブの情報をファイルとして保存します。 [スキンモーフ]の情報は、残念ながら持って来れないようです。 2. [スキン]モディファイヤを削除します。 3. キャラクタ、および付属オブジェクトをスケールします。(この際、モーフ ターゲットのオブジェクトも一緒にスケールしてください。) 骨にスケールを適用する場合は、Bip01を選択し、[モーション]パネルの [Biped]で[フィギュアモード]をONにします。Bip01を選択した状態で、 Ctrl+PageDownキーで、それ以下の骨を全選択します。次に[選択して 均等にスケール]ボタンを右クリックで、オフセット:ワールドに[120]% 等の数値を入力します。この時気をつけないといけないのは、スケール する際の中心座標を、オブジェクトと骨とを同じにしておくと良いでしょう。 4. 再び[スキン]モディファイヤを適用します。[ボーン]>[追加]から、 すべての骨を追加します。その次に[拡張パラメータ]ロールアウト> [ロード]ボタンを押してエンベローブの情報を読み込み、[名前で一致] ボタンを押します。また、[モーファー]モディファイヤを削除、スケール後 に再度[モーファー]モディファイヤを適用し、モーフターゲットを再登録 してみてください。 エンベローブのデータを移すには、保存したときと同じボーンが対象 に入っていないといけません。[エンベローブをロード]ダイアログで、 左右の[現在のエンベローブ][受け取ったエンベローブ]が完全に一致 していることが望ましいのです。 [名前で一致]ボタンを押して、一発で左右が揃えば、正しくエンベロー ブ情報を受け渡せると思われます。[名前で一致]ボタンを押さないと、 ウェイトが破綻して適用されてしまいます。 必ずしも保存したときと全く同じでなくても結構ですが、その場合は ダイアログで[上へ移動][ブランクを作成][下へ移動]などを用いて、 左右を極力一致させる手順を踏まなければなりません。手間が増える だけですので、[選択セット]なども駆使して、全く同じボーンをリストに 入れた方がいいと思います。 例えば髪オブジェクトですが、恐らく影響を与えるのは髪用の追加ボ ーン5本と、頭、首だと思われますが、元の[スキン]モディファイヤでは 他にも多くのBipedボーンが参加しています。保存した時と同じボーン にしておけば、より忠実に再現できるのではないでしょうか。 |
|
エンベロープウェイトの 設定後に、 骨の間接位置だけを 動かして変更する (ポリゴン形状 は変更しない) |
? |
? |
Mayaの画面左上のモード切替を[アニメーション]にします。 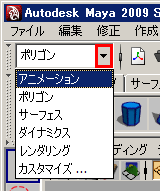 Display>joint Size |
【スキンモデルが0フレームで追従しない】 スキンオブジェクトに設定された、[スキン]モディファイヤのパラメータ にある[常に変形]というチェックが外れていると、骨を動かしてもモデルが 追従して来なくなります。 このチェックを付けておくと、0フレームでもスキンオブジェクトがボーンに 追従して動くようになります。 スキンオブジェクトを選択し、修正パネルの上部モディファイヤスタック内の [スキン]を選択後、下部のパラメータ内にある[常に変形]というチェックを 入れておきます。 この[常に変形]というチェックはエンベロープに影響を与えることなく、 ボーンとスキンのコントロールポイントとの変換関係を編集する際に使用 します。 チェックを外すと、0フレームでのみボーンとスキンの変換関係が切断され、 ボーンのみを動かして位置関係を調整することが可能です。調整後、 再度チェックをつけることで変換関係が更新されます。 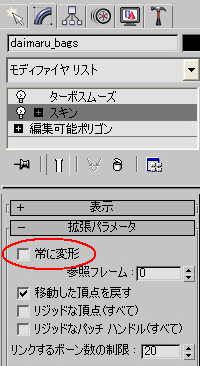 |
|
|
新しい骨の 位置と回転 とスケールを 古い骨に 合わせる |
? |
? |
? |
新しい骨を選択する。 画面上にある「位置合わせ」ボタン えおONにして、合わせたい古い骨を 選択する。 「位置合わせ(ローカル)」が座標、 「方向位置合わせ(ローカル)が回転、 「スケール合わせ」がスケール。 |
|
|
骨を作成後に 太もも同士の 距離を変更する |
? |
? |
? |
hキーでBip01-Pelvisを選択。 作成パネルから「モーション」モード、 「パラメータ」>「Biped」>人形のアイコンの 「フィギュアモード」をON。 「参照座標系」メニューは「ローカル」にして、 「選択して均等にスケール」ボタンで、 z方向にスケールをかける。 |
|
|
骨を作成中、 余計な数値が 入ってしまい、 元の位置から 歪んでしまった |
? |
? |
? |
問題の骨を選択して、ツールバーから 「選択して移動/回転/均等にスケール」の どれか目的のアイコン上で右クリック。 「移動/回転/スケールキー入力変換」の ウィンドウが開くので、絶対値:ワールド内の X,Y,Zの数値を根気良く修正していきます。 何度も正しい数値を入れ直すうちに、 元に戻る場合があります。 修正し終わったら、Bipedにキー設定しておくと、 今回のようなミスはない。 または、正しい数値が入力されたBipedを、 もう1つ別に作成して保存しておく。 (Biped>ファイルを保存) Biped>ファイルを開くで、骨だけ差換える 方法もあります。この場合、Physiqueの情報が 消去されることはありません。 |
|
骨に セーブキー を設定する |
? |
k キー設定する骨とタイムスライダを選択して、 画面下のAnimationボタンから キーの設定を実行する。 |
s 骨を選択して、画面下のタイムスライダを選択して Animate>Set Key |
[Bipedの場合] まず骨を選択し、 作成パネル>モーションモード> パラメータ>キー情報>赤い●ボタンの 「キーを設定」を実行する。 ※フィギュアモードから抜けておくこと。 Bipedの場合のみ、ここでキーを設定 しなければならない。 |
|
親子関係を設定付ける (親子付け) |
【Lightwave Layout】 1. Layoutでスケマティック画面を開きます。以下の画像では、[momo_l]が[woman]の子供になっています。 これを、[kosi]の子供になるよう、設定し直したいです。[momo_l]を選択した状態で右クリックして、 [モーションオプション]を選択します。 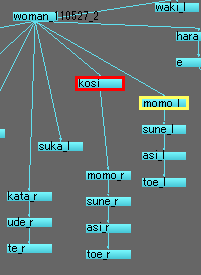 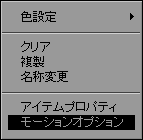 2. [親アイテム]のところをクリックして、[kosi]を選択します。 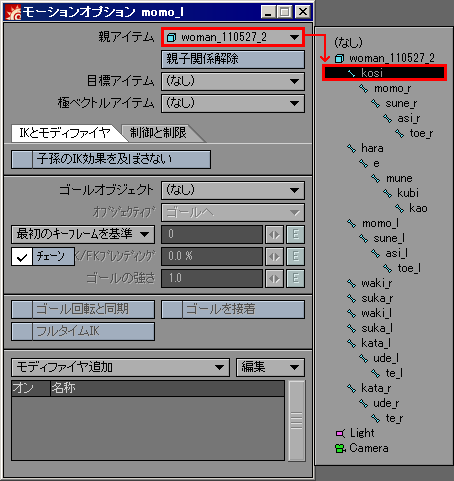 3. これで、[kosi]から[momo_l]へと、親子関係が設定されました。 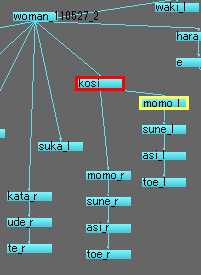 なお、ボーンの親子関係を組み替える際の注意事項を記載します。 ボーンが無効の場合は無視してくださって構いません。 ボーンが有効の場合、親子関係を組み替える前に、 セットアップタブ、一般グループ、ボーンポップアップより、ボーンオフを選択します。 これにより一時的にボーンが無効になります。次にボーンの親子関係を組み替えます。 組み換え後、全てのボーンを選択(ビュータブ、選択グループ、全てポップアップ内 にあります、すべてのボーンを選択)にてすべてのボーンを選択後、セットアップタブ、 変形グループ、その他ポップアップもしくは、 オリエンテーションポップアップ内にあります、ボーンの固定位置を記録を選択することで、 ボーンが有効になりますのでこちらをご利用ください。 ※親子付けはLayoutでもできますが、Modelerで親子付けしておくことをお勧めします。 その理由は、Layoutで親子付けした後でModelerのデータを再読み込みすると、全部リセットされるのと、 Layoutで作った親子構造をModelerに移行できない、Layoutでの[スケルゴン変換]の際に、Modelerで 設定した親子構造が維持されている、という理由です。 ----------------------------------------------- 【Lightwave Modeler:SkelgonEditor での親子設定】 【質問】 SkelgonEditorでの親子関係設定で、Aの骨にBの骨を子供にしたい場合ですが、 Bの骨を選択して、右クリック→親子関係設定を実行して、「親スケルゴン」のところで Aの骨を選択してOKします。これを行うと、確かに子供になるのですが、座標の位置 までも変えられてしまいます。Aの骨の先端に、Bの骨の根元がくっつく感じです。 Bの骨の座標を動かさないで親子にする方法はないでしょうか? 【回答】 これはlightwaveのスケルゴンの仕様でして、常に始点と終点が重なるようになります。 しかしながら、SkelegonEditor上で、チェックボックスをクリックしてオフの状態にして 親子関係を組むことで、始点と終点が重ならず、配置した通りの親子関係を組むことが 可能となります。 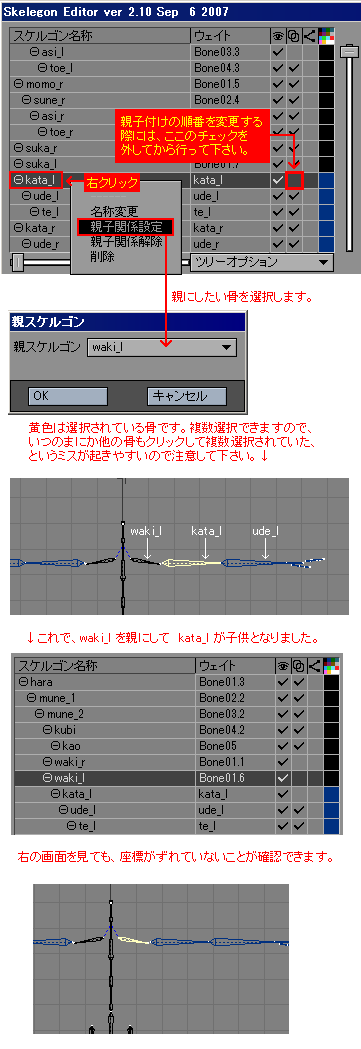 【質問】 Modelerで骨を入れて、ウェイト設定したキャラクターをLayoutで読み込み、 スケルゴン変換で骨を展開して、骨の親子構造を再設定しました。 再設定とは、全部オブジェクトの子になっていた骨を、Aの骨の子供にBの骨を 設定する・・・という作業です。スケマティックで骨を右クリックし、モーション オプションでの付け替えです。このようにLayoutで設定した骨の親子構造を、 再びModelerに持っていくことは可能でしょうか? 【回答】 Layoutでボーンの親子関係を組み直した情報をModelerへ読み込むことは できません。しかし、[ファイル]→[入力]→[Vertex Loader]を選択し、ボーン構造を 組み直したシーンファイルを選択し開くことで読み込むことは可能です。 Modelerに読み込み後、ウェイト等を再設定しようとしているでしょうか? Vertex Loaderで読み込んだボーンの情報はスケルゴンとして読み込まれますので、 Layoutで1からスケルゴンをボーンに変換したり、ウェイトの調整用として利用して下さい。 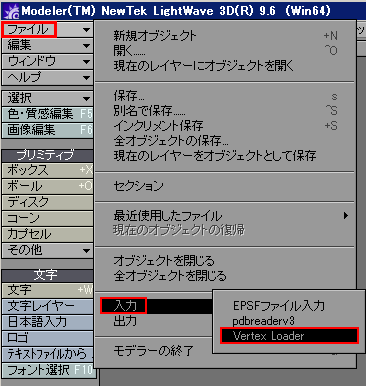 ●SkelgonEditorのマニュアル: 1. 2. ----------------------------------------------- |
親を選択して、画面右のConstrainの下にある 「親」ボタンを押す。 子となる骨をピックする。 |
【ビューポート上で親子関係を設定する】 骨の場合は、子を先に選び、次に親を選びます。 この状態でPキーを押すと、親子関係が作られます。 子を選択し、Shift+Pで親子解除です。 メニューからは、[編集]→[ペアレント化]、[ペアレント解除]です。 【アウトライナ上で親子関係を設定する】 Window>Outlinerで子を選択して、 親の上にドラッグ&ドロップします。 親以下の階層を全部展開するには、名前の左にある [+]ボタンを、Shift+マウス左クリックします。 再度同様の操作で、親以下を全部閉じることができます。 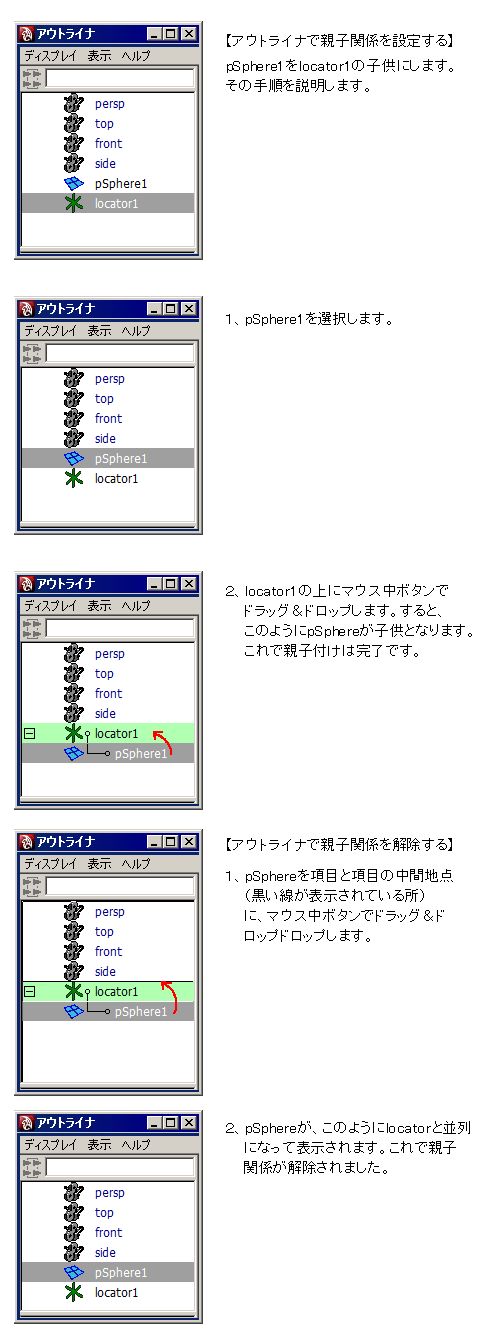 【ハイパーグラフ上で親子関係を設定する】 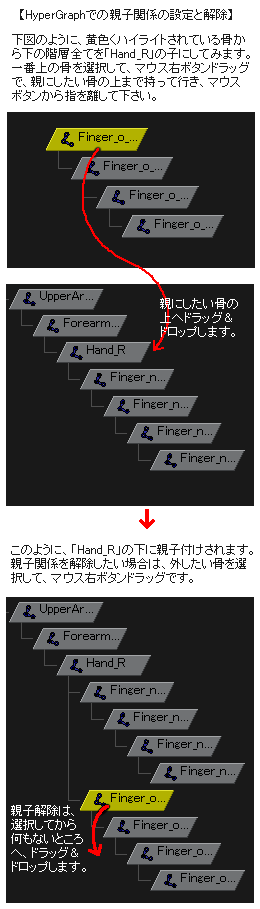 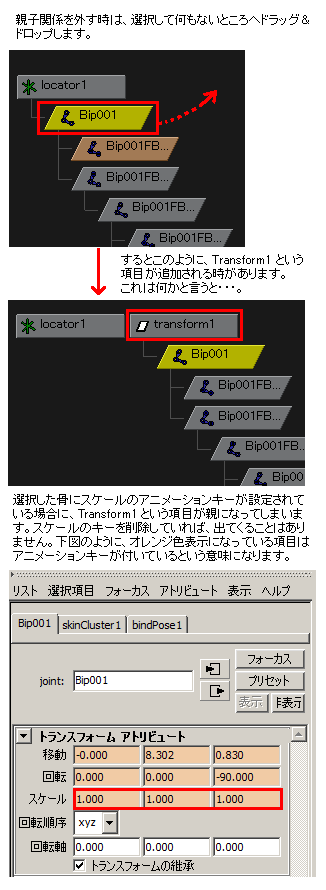 スケールのキーだけを削除するには、オレンジ色で ハイライトされている数字を選択して右クリック、 [コネクションの削除]を実行します。これで オレンジ色が白色になり、目的のキーのみが外されます。 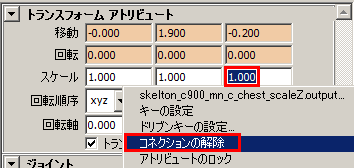 |
骨を選択し、画面左上のアイコンメニュー から、「選択してリンク」をONにします。 親にしたい骨までドラッグします。 複数の子がある場合、子を親子解除してから 編集しなければ正しい数値になりません。 編集された親の骨に対して、複数の子を お互い中間位置に設定しようとするために 骨と骨の間に隙間ができてしまいます。 |
|
親子関係を 解除する |
? |
子を選択して、画面右のConstrainの下にある 「カット」ボタンを押す。 |
Window>Outlinerで子を選択して、 Skin>Disconnect Joint。 または、[編集]メニューの[ペアレント化解除]からでも可能です。 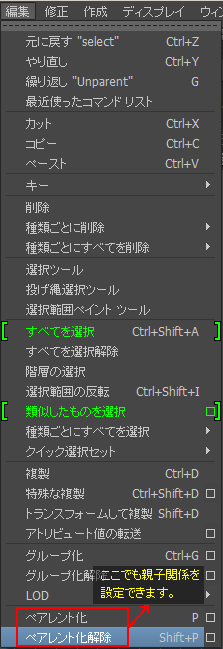 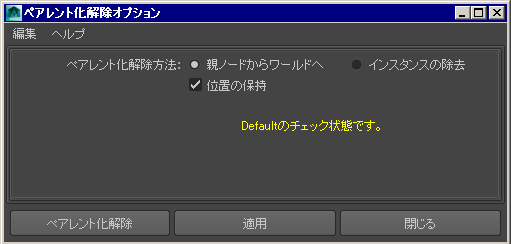 |
骨を選択し、画面左上のアイコンメニュー から、「選択をリンク解除」をONにする。 複数の子がある場合、子を親子解除してから 編集しなければ正しい数値にならない。 編集された親の骨に対して、複数の子を お互い中間位置に設定しようとするために 骨と骨の間に隙間ができてしまいます。 |
|
グループを 設定する |
? |
? |
[作成]→[空のグループ]を実行します。 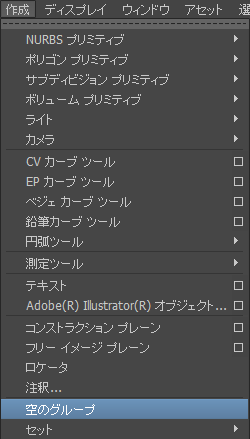 [ウィンドウ]→[アウトライナ]で確認することができます。 下図のような白い平行四辺形に赤い矢印のアイコンです。 これは実体のないフォルダのような物とお考え下さい。 アウトライナで階層構造をまとめるために活用されます。 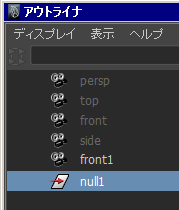 |
? |
|
コンストレインを 設定する |
? |
≪準備≫ 1. 9キーでSchematicを開きます。 拘束対象モデルがどれか、確認しておきます。 2. コンストレインモデル(操作するモデル)を 出します。nullなどが良いでしょう。(取得> プリミティブ>ヌル) 3. コンストレインモデルと、拘束対象モデルは 一時的に親子付けして、同じ位置に合わせて 置くと良いでしょう。 ≪手順≫ 1. 拘束対象モデルを選択します。 人間の骨の場合、エフェクター(eff)を選択 すると、操作し易いでしょう。 2. 画面右のメニューから、Constrain>位置 を選択します。 3. コンストレインモデルを選択します。 ≪設定≫ ・拘束対象モデルを選択、ctrl+kで設定画面 を開きます。オプション>コンストレイント> 各種チェックのON/OFFを調整します。 ≪注意≫ ・将来複雑な動きを付ける可能性がある場合は、 コンストレインモデル1つに対して、拘束対象 モデルは1つに決めておくと操作し易いでしょう。 ≪参考資料≫ コンストレインを追加した骨構造 |
・アニメーション:棒(オブジェクト)を両手で持たせて動かす場合: 【両手で棒を持つ】 ●棒に主導権があるようにする場合 棒のオブジェクトの基点となる位置にLocatorを作成して、 オブジェクトの親にします。 次に、そのLocatorを腰に親子付けします。 これは例えば、腰の上半身を回転した時に、棒を追従させるためです。 1、[Animation]モードで、 棒(のLocator)を選択、右手のIKを選択、の順で、 [Constrain] → [Parent] → [Add]を実行します。 2、棒(のLocator)を選択、左手のIKを選択、の順で、 [Constrain] → [Parent] → [Add]を実行します。 3、IKだけコンストレインでは、手首(手のひら)の回転に ついて来れないので、手首(手のひら)も左右、同じように コンストレインを設定する必要があります。 つまり、両手首のIKと、両手首の回転の骨、計4箇所に対して コンストレインを設定する必要があります。 -------------------------------------- ●右腕に主導権があるようにする場合 1、棒のオブジェクトの、左腕が持つところにLocatorを作成して、 子供にします。 2、右手のIKを選択、棒(のLocator)を選択、の順で、 [Constrain] → [Parent] → [Add]を実行します。 3、左手のIKを選択、棒(のLocator)を選択、の順で、 [Constrain] → [Parent] → [Add]を実行します。 4、IKだけコンストレインでは、手首(手のひら)の回転に ついて来れないので、手首(手のひら)も左右、同じように コンストレインを設定する必要があります。 つまり、両手首のIKと、両手首の回転の骨、計4箇所に対して コンストレインを設定する必要があります。 -------------------------------------- ●コンストレインの解除 Hypergraph Editorを開きます。 コンストレインを設定した箇所には、下図のようなノードが付いています。 これを削除すれば、コンストレインを解除できます。 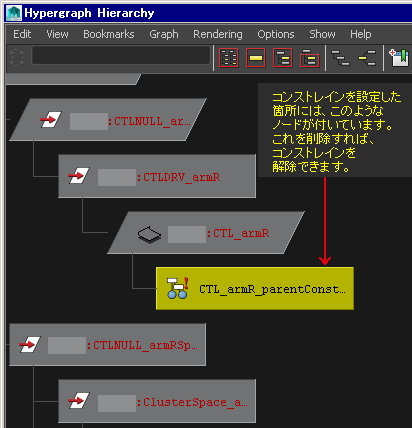 |
? |
|
肘や膝を曲げた時に 尖らせる設定 |
? |
? |
【ドリブンキーを設定する】 関節部分のポリゴンを外側や内側へ引っ張る補助ボーンを設定します。 |
? |
|
IK(インバース・キネマティクス) を設定する ※IKとは・・・ 関節の末端の位置を先に決めて、 アニメーションさせる手法。 |
? |
XSIは、デフォルトがIKボーンです。 (もちろんFKアニメーションも付きます) ボーンのプロパティで、 IKとFKのブレンドが可能。 |
【IKを設定する】 普通にボーンで作っただけでは、移動モードで動かすと、下図のように 親の骨が伸びてしまいます。このままだと移動モードで関節を動かせません。 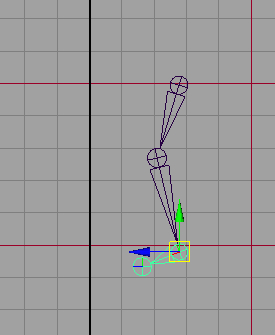 May Mayaの画面左上のモード切替を[アニメーション]にします。 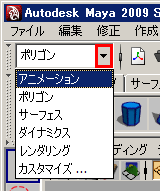 Skelton>Joint Toolでジョイントを作成します。 Skelton>IK Handle Tool>オプションボックスで、 IKの種類を設定します。 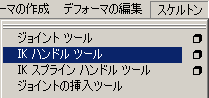 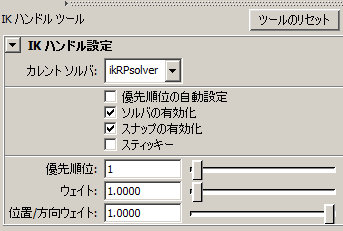 IK Handle Toolにすると、カーソル形状が+に変化します。 IKを通したい最初のジョイントと最後のジョイントの順で選択し、終了です。 (※クリックする場所が重要です。根元をクリックしないと反応しません。) ヒザが逆に曲がる場合は、骨を作る時のヒザに、軽く角度が 付いているとこうなりません。骨を作り終えた後でも設定できます。 ヒザの骨の上で左クリック、ジョイントの方向:Z(プレファドアングル) に、マイナスの数値を入れておきます。-0.1等で結構です。  または下図のように、[優先回転角]に数値を入れる方法もあります。 まっすぐなジョイントを作った時のIK設定に、これを行うと良いです。 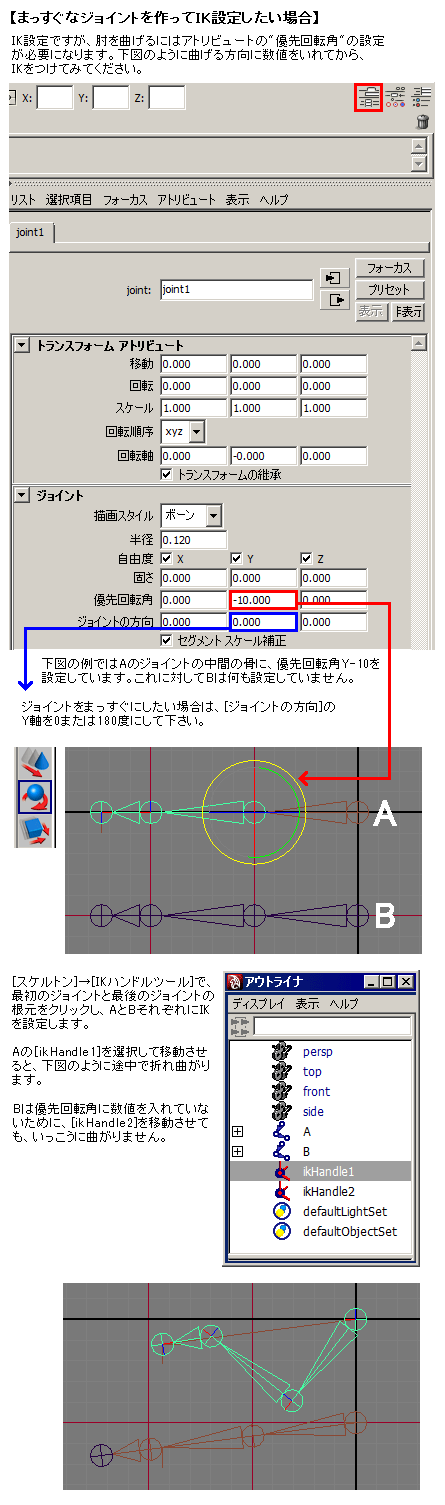 上記のIKハンドルの参考データをUPしています。↓ 参考:Mayaシーンファイル 【ver.2011/11/10】 maya_ikhandle_yusenkaitenkaku_test.zip 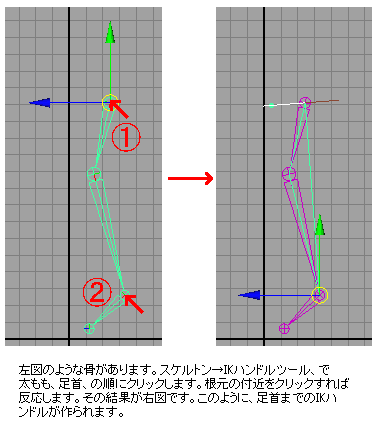 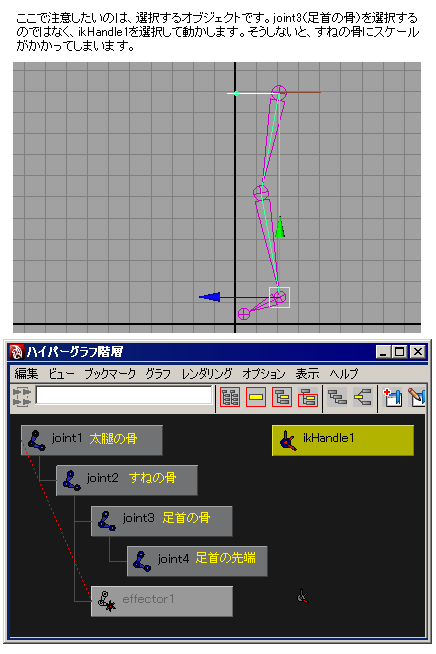 |
【脚などの間接に適用する場合】 1. [作成パネル]>[システム]>[ボーン]で、ボーンオブジェクトを複数個 作成します。下図では骨を3本、画面上でクリックして作成しました。 IKを適用する場合、曲がる方向に少しだけ曲げて作っておく必要があります。 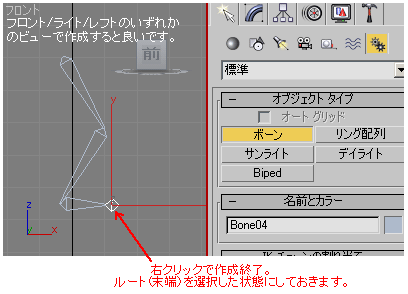 2. ルートのボーンを選択してから、アニメーションメニュー> IKソルバ>HIソルバを選択します。 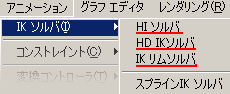 3. ビューポート上のチェーン適用先ボーンを選択します。 (下図の例では一番上の骨になります。) 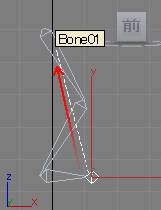 4. このようにIKが作成されます。 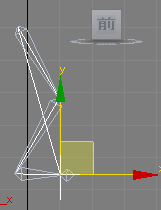 5. HIソルバはつま先がChainとなります。 HDIKソルバは階層Chain全体に IK パラメータを指定できます。 HIソルバはかかとがChainとなります。 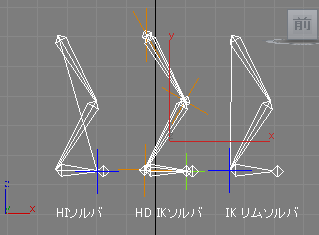 ------------------------------------ 【直線に整列された骨の末端の間接に、IKを適用して動かす場合】 1. 前述でIKを適用する時は、骨を少し曲げて作ると記載しましたが、 Defaultの回転値を直線にしたい場合、例えば工学的な物などは、 曲げないで作っておきたい場合があります。そのような骨には[HD IKソルバ]を使います。 末端の骨を動かすと、それに影響されて親の骨も動くというものです。 [スプラインIKコントロール]を適用する方法もありますが、 こちらの方法だと設定も少なくて済みます。 ※このホームページの[アニメーション]メニューの 「触手・蛇のような長い物にうねらせるアニメーションを付ける」→ 【スプラインIKで制御する構造を設定する】欄に記載しています。 下図の例で説明します。これは円柱にボーンをスキンで適用しただけの簡単なモデルです。 多少曲がっていますが、直線に揃えられた骨だと思ってください。 [HD IKソルバ]を適用する場合は、末端の骨をもう1本くらい多めに持っていると、 後で扱い易くなるかもしれません。 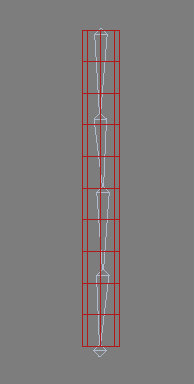 この状態で末端の骨を[選択して移動]すると、下図のようになります。 末端の骨は動くのですが、その上にある親の骨は動きません。 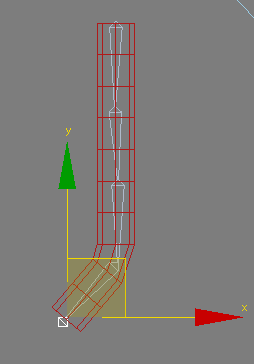 2. 末端の骨を選択、[アニメーション]→[IKソルバ]→[HD IKソルバ]を適用します。 末端の骨から伸びる点線を引っ張り、一番親の骨をクリックします。 するとオレンジのポインタが生成されて、下図のようになります。 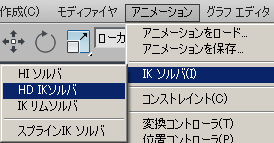 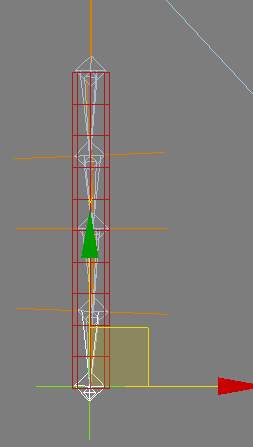 3. この状態で末端の骨を[選択して移動]すると、下図のように捩れたり、異常な振動が起こります。 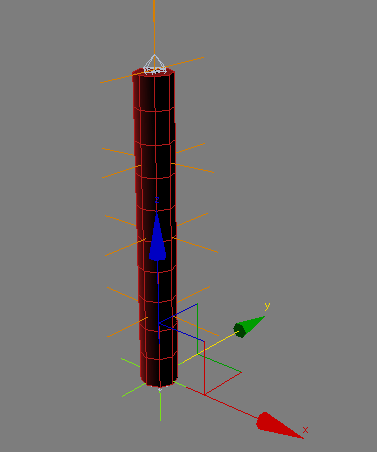 4. この問題を回避するために、[モディファイヤリスト]パラメータ内にある、[エンドエフェクタ]→ [回転]→[作成]を実行します。 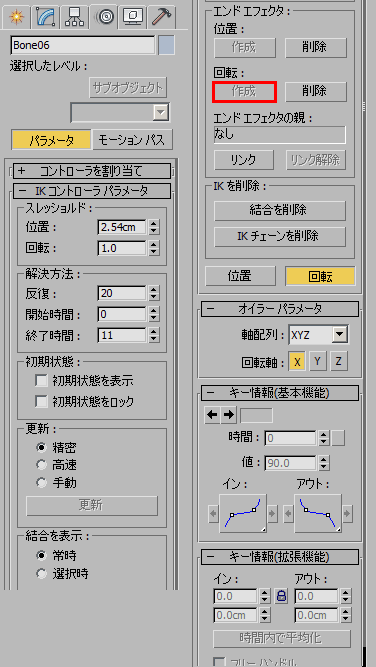 5. これで、振動も止まります。ただし末端が硬い感じになってしまうので、 移動の他に回転キーの動きを末端の骨に加えるか、 または前述のように骨を1本多めに作り、 そこにはウェイト値を適用しない、などの対処が必要かと思います。 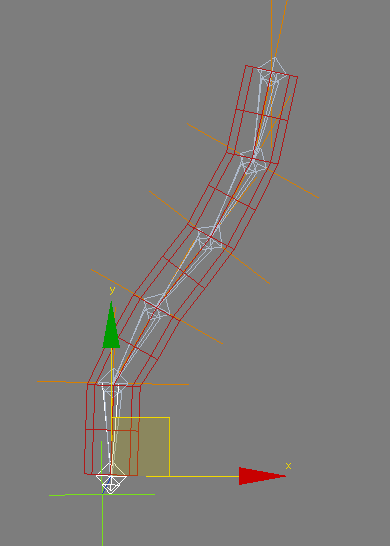 どういうわけか、-Z方向の骨は振動しますが、-Y方向に作った骨は振動しません。 原因と解決策を模索中です。 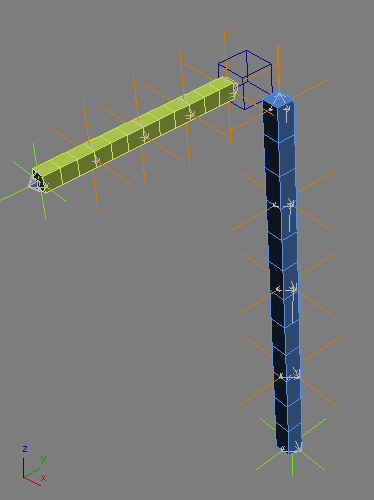 |
|
IK (インバース・キネマティクス) FK (フォワード・キネマティクス) のON/OFF切替 |
? |
? |
? |
1.最初に骨を用意します。 [作成]パネル>[標準]>[Biped]で、画面内に Bipedの骨を表示します。この中から、 [Bip01 R Hand] [Bip01 L Hand] [Bip01 R Foot] [Bip01 L Foot] の、どれかを選択します。 2.次に[モーション]パネルに移動し、[キー情報]から [設置キーを設定]ボタンをONにするとIKになり、 [フリーキーを設定]ボタンをONにするとFKになります。 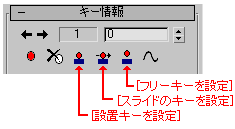 |
|
スプリング(親の動きに子が 追従して揺れて動く) |
? |
? |
? |
【スプリング(親の動きに子が追従して揺れて動く)】 頭から生えている髪の毛が、頭を動かすと、その動きを追うように 揺れて動く構造を設定します。スカートや、鎖など揺れ物に使えます。 大変複雑なので、セーブしながら、確認メモをとりながら進めると良いです。 1. [レフトビュー]で[ボーン]を1本作ります。位置は原点に合わせます。 [ボーンパラメータ]の[幅][長さ]は、あまり小さくしないほうが良いです。 長すぎないように、視認しやすい大きさで作ります。 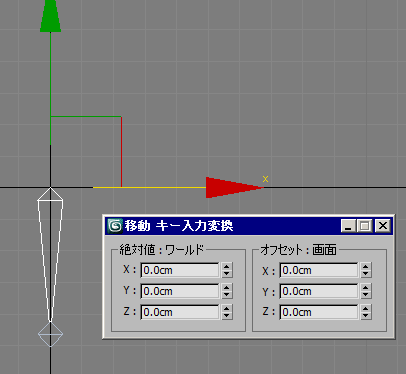 2. [作成]→[ヘルパー]→[ポイント]で、ポイントを原点に作ります。 視認しやすいように[パラメータ]を[ボックス]にして、 [サイズ]→[50cm]くらいにします。 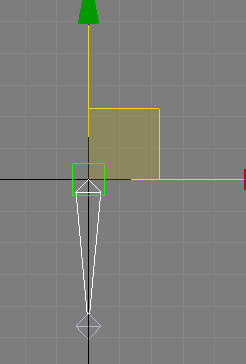 3. 全選択して、Shift+ドラッグで下方へコピーします。 [クローン]→[コピー]→[OK]します。 この時、骨と骨の距離を少し空けてコピーします。 一番最後に[ヘルパーポイント]を、距離を空けて作ります。 骨が4本、[ヘルパーポイント]は5個、となります。 骨の角度は若干、曲がるべき方向に角度が付いているのが理想です。 直線でも特に問題はありません。 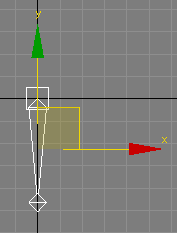 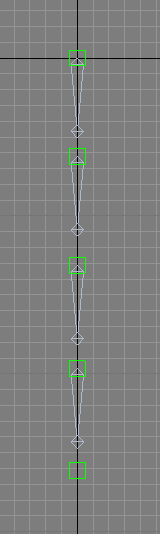 4. 次に、下図のように親子付けをします。ややこしいのでこまめに 保存しながら進めて下さい。親子付けが完了したら、一番上の[ヘルパーポイント]を 左右に動かしてみて、子供が全部付いてくるか確認して下さい。 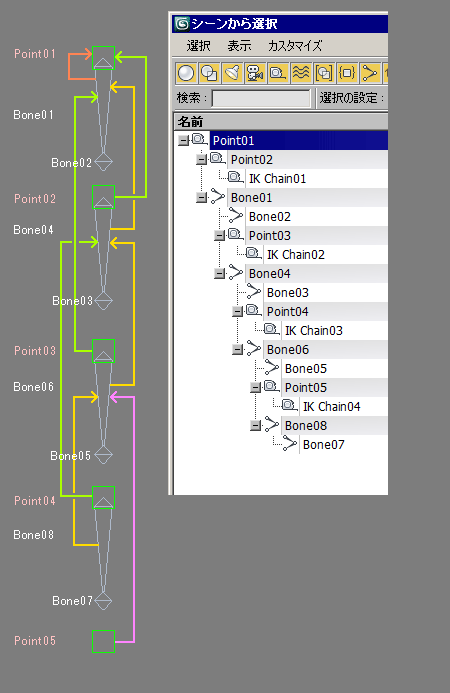 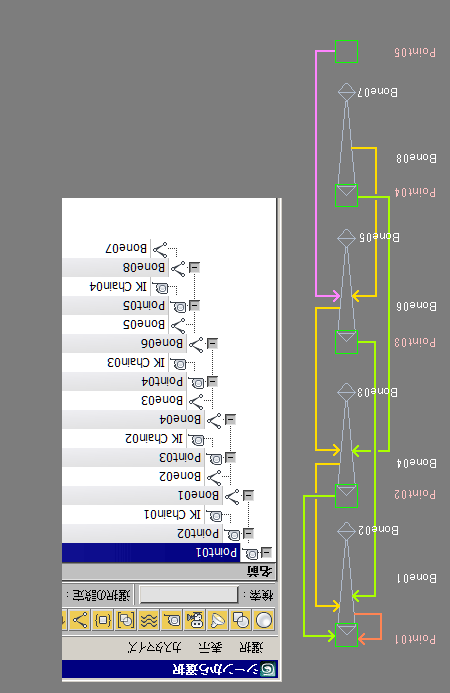 5. 一番上の骨を選んで、[アニメーション]→[IKソルバ]→[HIソルバ]で、 一つ下の骨をクリックします。それを順番に繰り返します。 最後は、自分の骨の末端のエフェクターを選んで終わりです。(下左図) 自分の骨のエフェクター(末端にある小さい骨)を選んだ場合、以後6.の 手順を行うことによって、同じ結果になります。(下右図) 前述の手順に進んだ場合は7. に進みます。 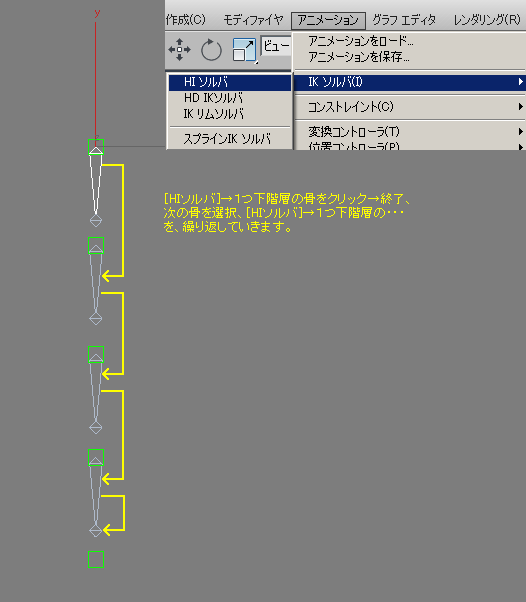 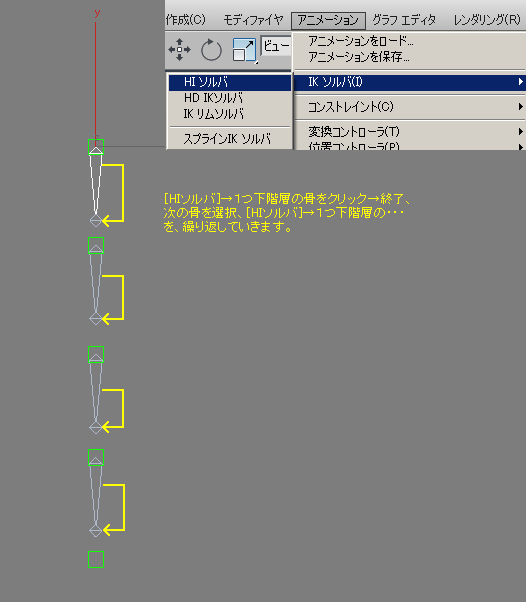 6. 一番下の骨から出ている、青い十字(IK Chain04)を選んで、Alt+aで、 一番下の[ヘルパーポイント]をクリックして[位置を合わせ]を行います。 4つの骨全てを、このように設定して下さい。 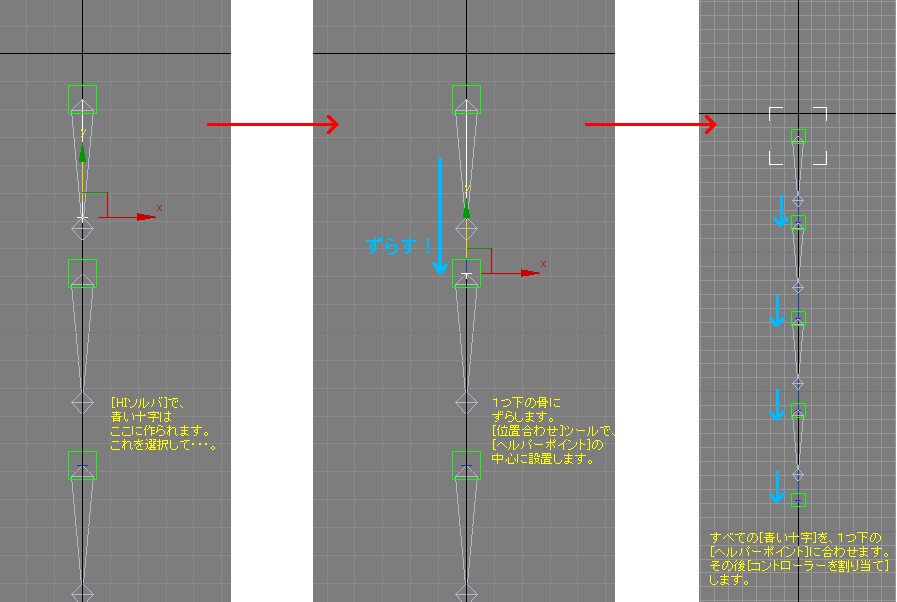 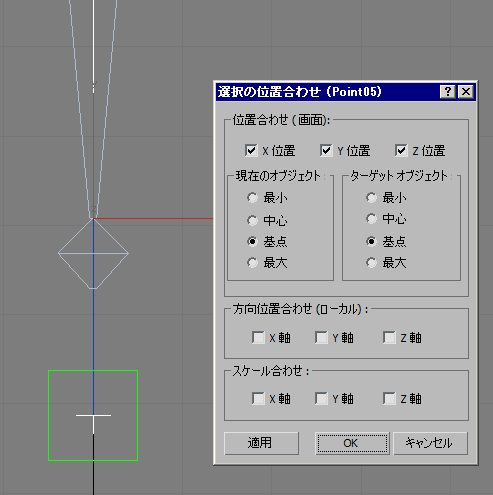 7. その後、青い十字(IK Chain04)を選んで、その位置にある[ヘルパーポイント]に [選択してリンク]します。[ヘルパーポイント]の子供になっている状態にします。 [ヘルパーポイント]は、一番上を除くすべてに青い十字が子になっている という状態がOKです。 [HIソルバ]設定後、[ヘルパーポイント]に位置合わせをしたら、最末端から親子付けすると安全です。 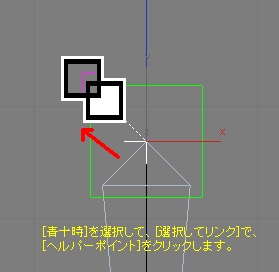 8. 次に、骨の上に作られた青い十字(IK Chain01)を、上から順番に選びます。 [モーション]パネル→[IKゴール:位置/回転]を展開して、 [位置:XYZ位置]を選んで、[コントローラーを割り当て]をクリックします。 [スプリング]→[OK]で、設定完了です。 これを全ての青い十字(IK Chain**)に設定していきます。 以上の操作を行うと、(IK Chain**)が[ヘルパーポイント]の子供になります。 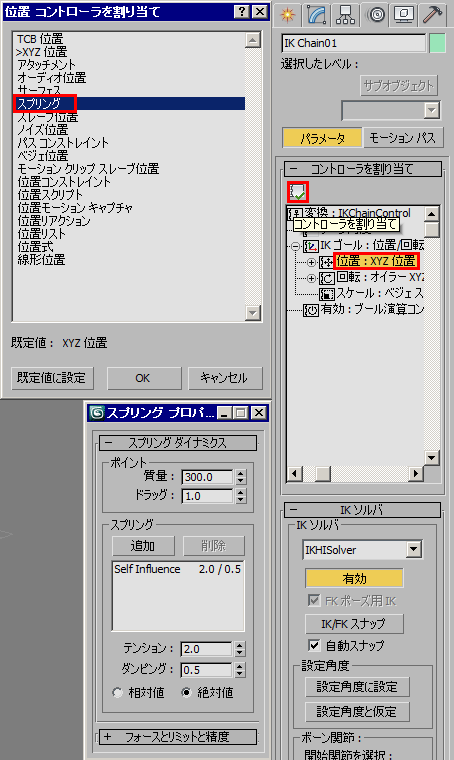 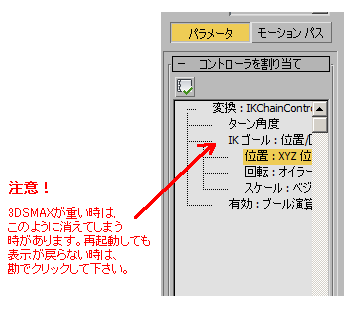 9. 移動のアニメーションのキーフレームを一番上の[ヘルパーポイント]に打って、 再生ボタンを押して動くか確認して下さい。0フレームや[選択して移動]では 正しく動きませんので、再生して確認することになります。 9. 10. 数値の設定はDefaultのままでも良いのですが、変えるとしたら[質量]だけの調整にしておくと良いです。 Defaultではここは[300]ですが、揺れ過ぎると感じる場合、末端のIK Chainを[50]にしてみて下さい。 [50]だと、硬い感じになります。[10]だと、軽過ぎるような、初動が大きくなり過ぎます。 [100〜120]くらいにすると、だいぶ滑らかで自然な揺れになります。Defaultの[300]は、揺れの反動が 細かく、すごく柔らかい物に感じるかもしれません。 ・振動の調整 --- 揺れが止まる時に起きる、ブルブルとした振動を無くしたい時は、 すべての[質量]を50〜100にすると良いです。 ・軽さの調整 --- 柔らかく軽い素材の物にしたい時は、すべての[ドラッグ]を2.0にすると良いです。 揺れが止まる時に、すぐに完全停止せずに、ワンテンポ遅れて止まります。 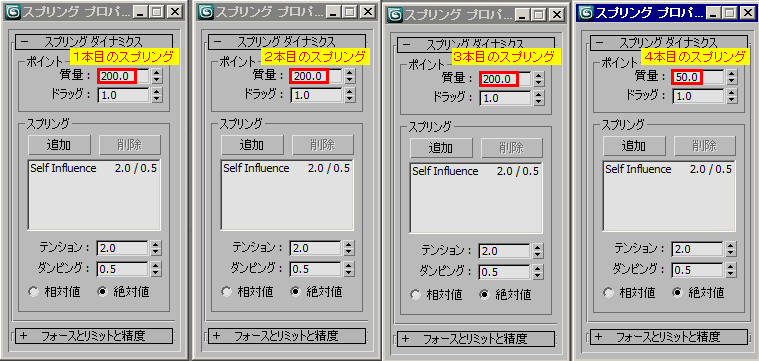 --------------------------------- 【失敗例】 手順6.で親子を付け忘れていると、下図のようになります。 (青い十字の親子付けです) [HIソルバ]で青い十字(IK Chain01)を作った後、 [ヘルパーポイント]に移動して位置合わせをして、 それが出来てから[コントローラーを割り当て]です。 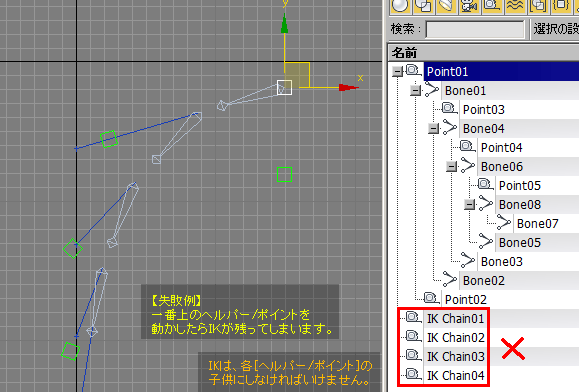 --------------------------------- 【その他の例】 元のオブジェクト形状が斜めになっている場合、それに合わせて骨を調整することになります。 例えば前述の手順で直線状に作られたスプリングの骨構造を、そのまま回転させると、あちこちに 歪みが生じてしまいます。回転させて大体の位置をオブジェクトにあわせたら、一旦[HIソルバ]を 削除して、骨、ヘルパーポイント、をすべて垂直に合わせたほうが綺麗に動きます。 下図のように、「骨と骨の間の空間が曲がっている」という状態になっていればOKです。 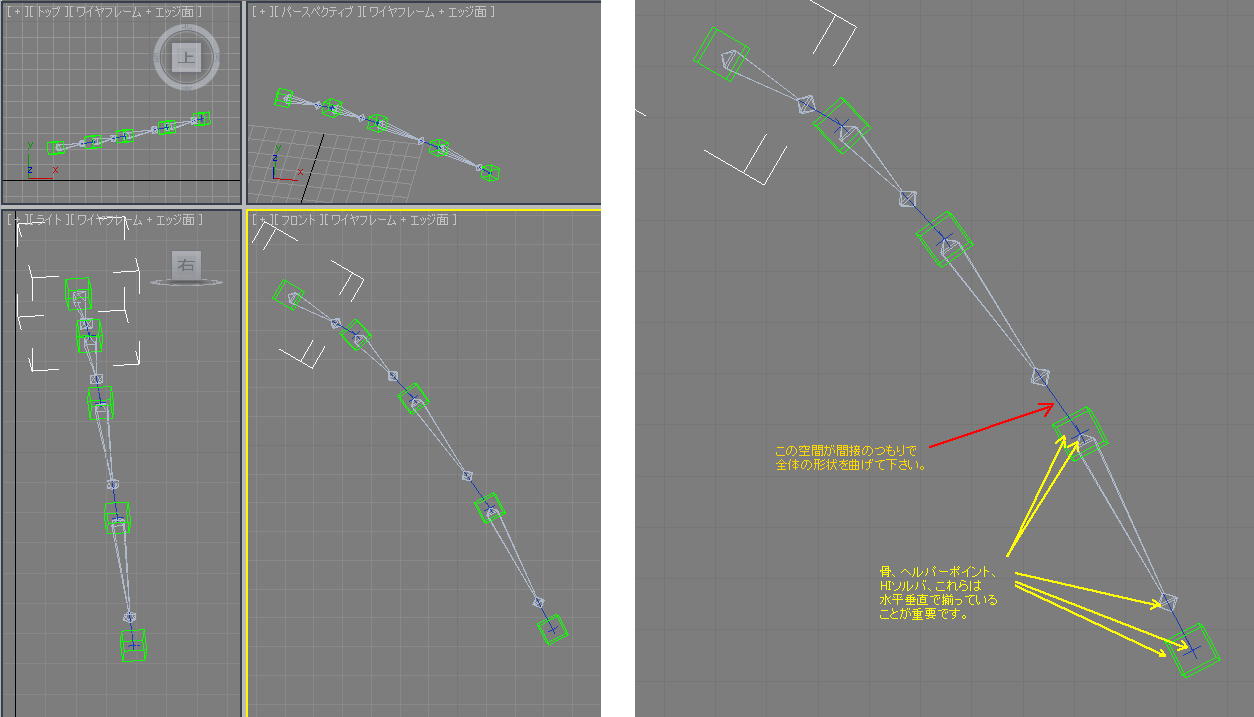 10. 設定が終わったら、一番上のヘルパーを[選択して移動]で動かして確認します。 [オートキー]にして、例えば20フレームで[選択して移動]でX軸50cm移動して、 40フレームでX軸-50cm移動して、元の位置に戻します。[再生]ボタンを押さないと 動きが見れません。ビュー画面上でちゃんと動かないからといって焦らない事です。 挙動がおかしい場合は、親子付けがどこか間違っています。あとは、ヘルパーと骨の 間隔が狭過ぎると、綺麗に動きません。 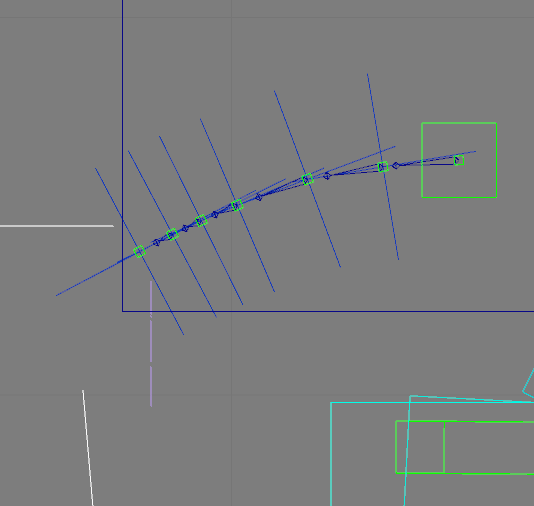 確認する際は、各ヘルパーポイントを[選択して移動]すると、骨のライン上を スライドしていきます。そうなっていれば成功ですが、ヘルパーだけ単独で動くようなら、 [HIソルバ]のクリック先が間違っています。 【スプリングをOFFにして、スキンに切り替える場合】 スキンにするには、普通に骨だけをエンベロープに追加します。 動かす時は、骨は回転できないので、ヘルパーを[選択して移動]で 動かしてアニメーションを付けます。ただしこのヘルパーは、 ねじれ方向の回転が付けられないので、状況によってはもう1セット ねじれ用の骨を用意して、それには普通にスキンモディファイヤを 適用するしかないです。 |
|
シンメトリーした 骨の名前をまと めてリネーム |
? |
例えばシンメトリコピーした骨の名前***_l1を まとめて***_rに変えたい場合。 1. 名前を変更したいノードをmultiで選択 (branchは不可) 2. Net Viewを開く:デフォルトで↓ここが開くはず C:Softimage\XSI_5.0Data\NetView_Database \L04_body\content\mcp_ui\edit\default.htm 3. mcp&uiタブの中のRenameをクリック 4. Choose the options.に文字列を入力 Search :_l1 Replace:_r 5.Preview or RenameのRenameをクリック |
? |
? |
|
|
レンダリング した時に骨を 表示させる |
? |
Bone(スケルトン)をメンタルレイで レンダリングする機能は存在しません。 OpenGLなどのハードウェアレンダリングなら Bone(スケルトン)のレンダリングが 可能になりますので、ポリゴンのマテリアルの 透明度を適切に設定することで 透けてレンダリングされます。 「マテリアルを透明にしないで骨を表現したい」 については、以下の方法があります。 1.CameraDisplayプロパティ>ディスプレイオプションタブ >シェーディングモードのX線モードにチェックをつける。 2.RenderOptionsプロパティのレンダエンジンタブにある、 レンダエンジンをシェーディングやテクスチャに切り替える。 この状態でレンダリングすると一応ご希望に近い状態で レンダリングできると思います。 ただし、ハードウェアレンダリングなので影が出来ない等、 色々と条件があります。 また、メンタルレイなどのレンダリングをご希望の場合は 残念ながら一度のレンダリングでは出来ないでしょう。 そのような場合考えられる方法としては、 骨のみをレンダリングした結果と、 それ以外をレンダリングした結果を、合成ソフトを使って 後から合成するしかないと思います。(ベタな方法では マテリアルに骨のテクスチャを貼り付けてレンダリング するという方法もあります。) |
? |
骨を選択した状態で 右クリック>プロパティ> レンダリング制御> レンダリング可能、にチェックする。 |
|
|
[ジョイント/ブランチの移動] コマンドを一方向だけに実行 したい |
Animtate>作成>スケルトン> ジョイント/ブランチの移動は、 作成後の骨の位置を動かすツールです。 これを実行すると、 通常は任意の方向に動かすことができます。 しかしXYZが一緒に動いてしまうので、 動かしたくない軸まで歪んでしまいます。 1つの軸の方向だけを動かしたい場合は、 Shift+マウス左ボタンで調整で、 エフェクターの位置は固定されたまま、 骨の中間位置を移動できます。 Shift+マウス中ボタンで調整で、 エフェクターの位置も一緒に移動できます。 |
|
|||
|
コンストレインを 追加した骨構造 |
「人間が地面を歩いて、離れた所にある椅子に座る。」 この一連のモーションを途切れなく作成する方法。 詳しい解説は以下の画像をクリック ↓  |
|
|||
市販プラグイン |
【BornsPro】 「ボーンズプロ」という外部プラグインです。[スキン]モディファイヤよりも綺麗に、簡単に設定できます。 指間接や、ひじを尖らせることも出来るようです。 http://www.cvalley.co.jp/max_plugin/3d_io/bones_pro/ Single Seat License 46,200 円 モディファイヤリストのここに追加されます。 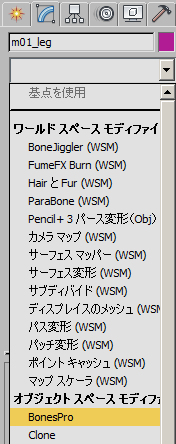 【画面説明】(クリックで拡大表示)↓ 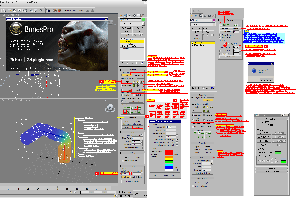 設定手順 1. エンベロープを適用したい骨とオブジェクトを用意します。 2. オブジェクトを選択して、[モディファイヤリスト]→[BornsPro]を適用します。 3. [Assign]ボタンで骨を選択してOKします。以下のメッセージはOKします。 オブジェクトは、骨の子供にリンクされていないといけないようです。 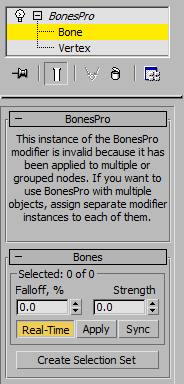 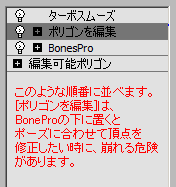 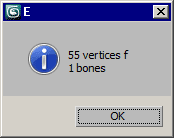 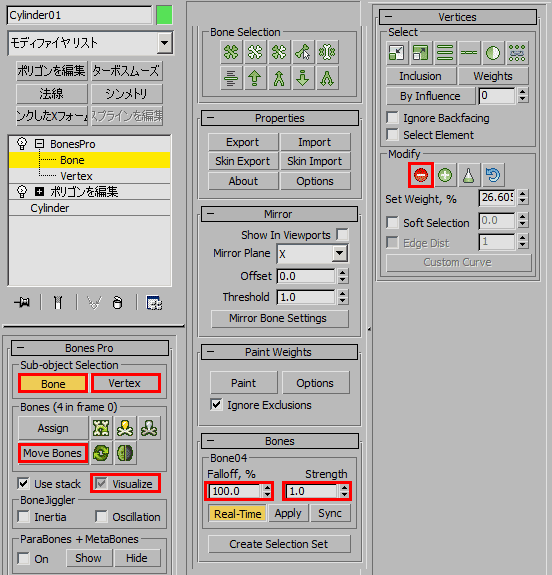 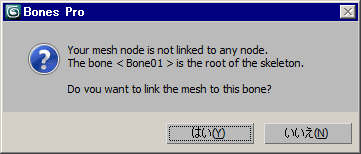 4. ウェイトの様子を見るには、[Visualize]をONにします。 5. [Bone]ボタンをONにして、[Strength]と[Falloff]の数値を マウスドラッグで変化させてみてください。 骨の調整を行いたい時は、[Move Bones]をONにして骨を触ってください。 ここで注意すべきは、青い色の部分は停止しているように見えても、 ウェイトは適用されています。完全な0%にすると、青ではなく白になります。 頂点を完全にウェイト0%にするには、まず[Vertex]ボタンをONにします。 オブジェクトの頂点を選択して、[Modify]内にある赤い進入禁止マークのボタン、 [Exclude selected vertices from selectede bones]を押すと、その頂点が 真っ白となり、どこにも属していないウェイト値となります。 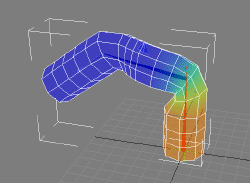 ※以降制作中です。 【ひじを尖らせる】 1. [作成]→[3d-io Plugins]→[MetaBone]で、球体を作成します。 これがBonesProの[ひじを尖らせる]プラグインとなります。 2. ひじの付近に置きます。移動は[選択して移動]で、回転は[選択して回転] で、スケールはモディファイヤリスト内の[Size]の[Length][Width][Height]で行います。 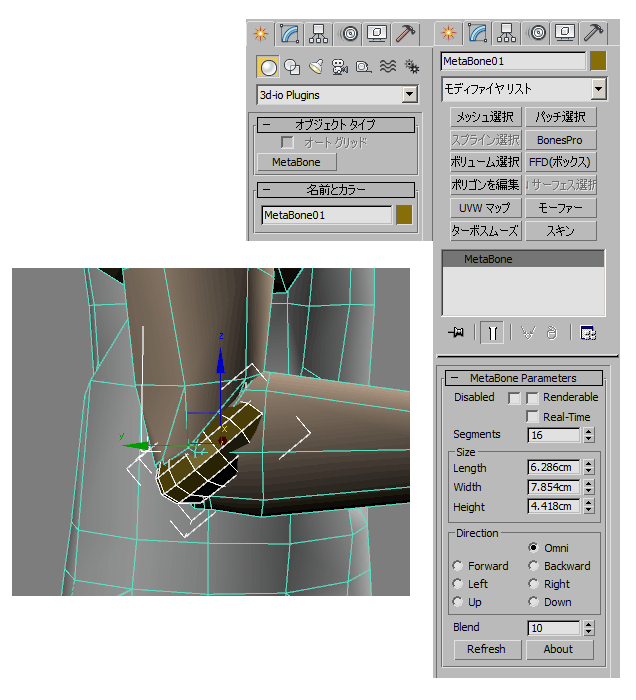 3. [選択してリンク]で、[MetaBone]をひじの骨の子供にします。 4. 体のオブジェクトを選択して、モディファイヤリストの[BonesPro]で、 [ParaBones+MetaBones]を[On]にします。[Hide]で非表示になります。 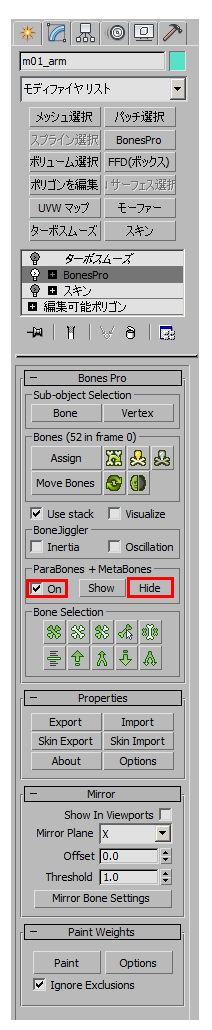 5. [MetaBone Parameters]の[Blend]で、尖り具合の影響度を変更できます。 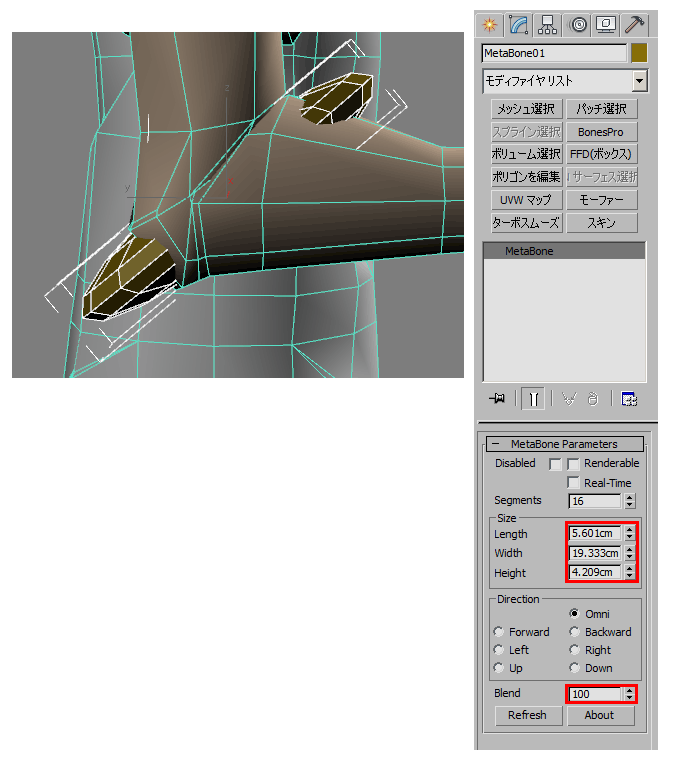 |
||||