| �@�A�j���[�V�����E���[�t�@�E�X�v���C���J�[�u�@ | |||||
| �@���� | �@LightWave | �@SOFTIMAGE|XSI | �@MAYA | �@3ds MAX | |
�@�L�[��ݒ肷�� �@�i�A�j���[�V�����L�[/�Z�[�u�L�[�j �@�@�L�[��\������E �@�@�L�[��I������E �@�@�L�[��ݒ肷��E �@�@�L�[���ړ�����E �@�@�L�[�̃V���[�g�J�b�g�E �@�@�I�[�g�L�[�i�����L�[�j |
�@�yLightwave Layout�z �@�@���h�[�v�g���b�N�̕\�� �@�@�@lightwave�ł͂܂��ŏ��ɁA�u�h�[�v�g���b�N�v�Ƃ����Q�[�W��\������K�v������܂��B �@�@�@���i�͉B����Ă��܂��̂ŁA���}�̂悤�Ƀ^�C�����C���̏㑤�̃o�[���N���b�N���� �@�@�@�\�������ĉ������B���̃h�[�v�g���b�N���ŁA�L�[�̕ҏW��Ƃ��s���܂��B �@�@�@�@ 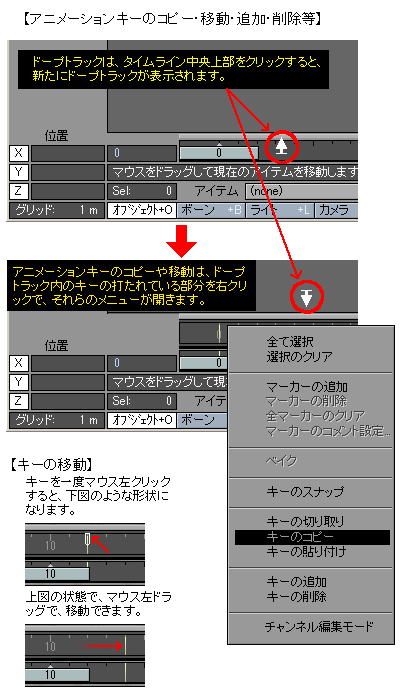 �@�@���L�[�̐ݒ� �@�@�@1. �I�u�W�F�N�g/����I�����܂��B �@�@�@2. �^�C���X���C�_�� 0 �t���[���ɂ��Ă����āA[�L�[�쐬]�{�^���������܂��B �@�@�@�@ �I�v�V������ʂ��J���̂ŁA�ݒ���m�F����OK�{�^���������܂��B �@�@�@�@ ����ŁA�^�C�����C����� 0 �t���[���ڂɉ��F�̐����\�����ꂽ���Ƃ��m�F �@�@�@�@ �ł���Ǝv���܂��B���̐������鏊�́A�L�[���ł���Ă���Ƃ����Ӗ��ł��B �@�@�@�@��[�����L�[]�{�^����ON�ɂ��Ă����ƁA�I�u�W�F�N�g/���������u�ԂɁA �@�@ �@�@ ���̒n�_�ɃL�[���ݒ肳��܂��B �@�@�@�@  �@�@�@3. �^�C���X���C�_��ړI�̈ʒu�ɃX���C�h���āAt�L�[�i�ړ��j�Ay�L�[�i��]�j���[�h �@�@�@�@ �ɂ��āA�I�u�W�F�N�g/�������܂��B �@�@�@4. [�L�[�쐬]�{�^���������ƁA�^�C�����C����̈ʒu�ɉ��F�̐����\������܂��B �@�@�@5. ��ʉE���ɂ���܂��A�Đ��{�^�����������āA����m�F�����܂��B �@�@�@�@�@��IK�u�[�X�^�[�𗘗p����Ă���ꍇ�́A�O���t�ҏW�p�l���𗘗p���ẴG���x���[�v�̒����͂ł��Ȃ��悤�ł��B �@�@�@�@�@IK�u�[�X�^�[���ɂăL�[�t���[���̈ʒu�⓮���������̈ʒu�Ȃǂ����ă��[�V���������߂Ă������ɂȂ�܂��B �@�@�@�@ 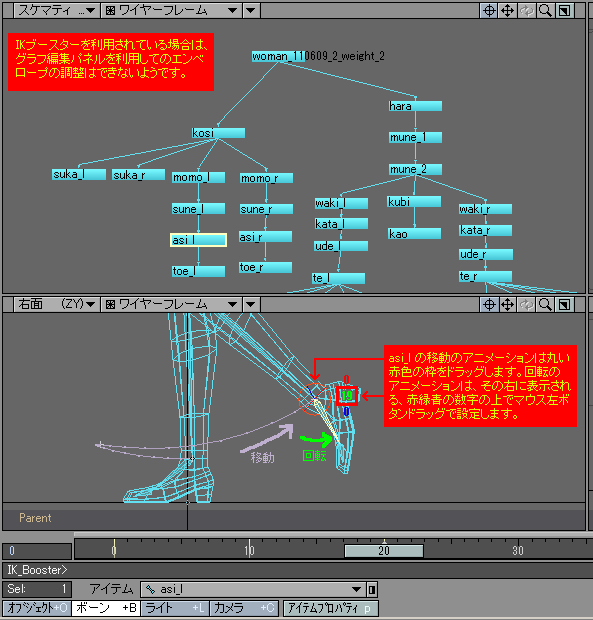 �@�@---------------------------------- �@�@���L�[�̑I���ƈړ� �@�@�@1. �L�[�̐ݒ肳��Ă��鍜��I�����āA[�O���t�ҏW]��ʂ��J���܂��B �@�@�@2. [�`�����l��]������ҏW���������ڂ�I�����āA�E���ɕ\������Ă���J�[�u��́E�E�E �@�@�@�@ �E�ړI�̃L�[���}�E�X���{�^���N���b�N�ŁA�I���ł��܂��B �@�@�@�@ �E�ēx�}�E�X���{�^���N���b�N�őI�������ł��B �@�@�@�@ �E�����I����Shift�L�[�������Ȃ���}�E�X���{�^���N���b�N�ł��B �@�@�@�@ �E�}�E�X�E�{�^���h���b�O�ŁA������̈�I�����邱�Ƃ��ł��܂��B �@�@�@�@ �E�����Ȃ��Ƃ�����}�E�X�E�{�^���h���b�O�ŁA�I�������ƂȂ�܂��B �@�@�@3. �����ɂ���܂��A[�Ȑ�]�^�u��[�t���[��]�̐��l����͂��邱�ƂŁA�L�[�̈ړ����s���܂��B �@�@�@�@ 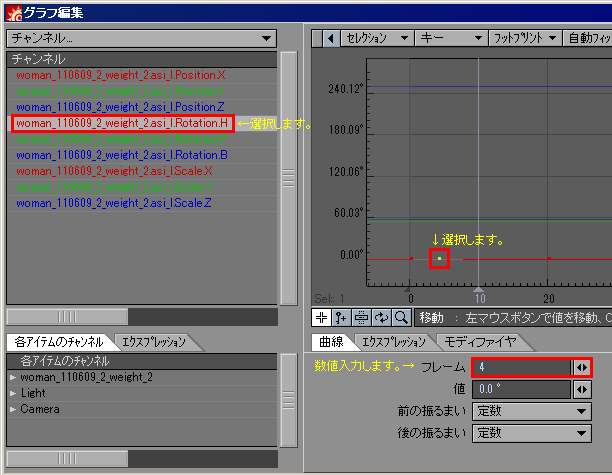 |
�@�y�L�[��ݒ�z �@�@k�L�[�B �@�@�L�[�ݒ肷�鍜�ƁA�^�C���X���C�_��I�����āA �@�@��ʉ���Animation�{�^������ �@�@�L�[�̐ݒ�����s����B �@�@�y�ړ��̃A�j���[�V������t����ɂ́z �@�@�@1�t���[����v�L�[�������A�ʒu�����߁Ak�L�[�B �@�@�@10�t���[���Ń��f�����ړ����āA�Ă�k�L�[�B �@�@�@�^�C���X���C�_��1-10�܂ŃX���C�h�����Ċm�F�B �@�y�L�[�̑I���z �@�@�^�C���X���C�_��ł͑I���ł��Ȃ��悤�ł��B �@�@�L�[���ł���Ă���I�u�W�F�N�g��I��������ԂŁA �@�@0�i�[���j�L�[�������āAAnimation Editor ���J���܂��B �@�@�����ŃL�[�̃|�C���g�������ăN���b�N�A�܂��� �@�@�̈�I���őI�����邱�Ƃ��ł��܂��B |
�@�y�L�[��ݒ�/�ړ�����z �@�@��ʓI�ȕ��@�͉��}�̎菇�ɂȂ�܂��B �@�@1. �^�C���X���C�_��ړI�̃L�[�ɍ��킹�܂��B �@�@2. �A�E�g���C�i�ŕK�v�ȃW���C���g��I�����܂��B �@�@3. s�L�[�������ƃL�[���ł���܂��B �@�@�@�@[�A�j���[�V����]��[�A�j���[�g]��[�L�[�̐ݒ�]�B �@�@�@�@  �@�@�@�@�i�������As�L�[���ƈړ��E��]�E�X�P�[�����ׂĂɃL�[���ł���Ă��܂��܂��B �@�@�@�@��������]�����ɃL�[��ł������ꍇ�́A�`�����l���{�b�N�X���J���āA �@�@�@�@��]�̍��ڂ�I��ʼnE�N���b�N��[�I�����ڂ̃L�[�ݒ�]�����s���܂��B �@�@�@�@ 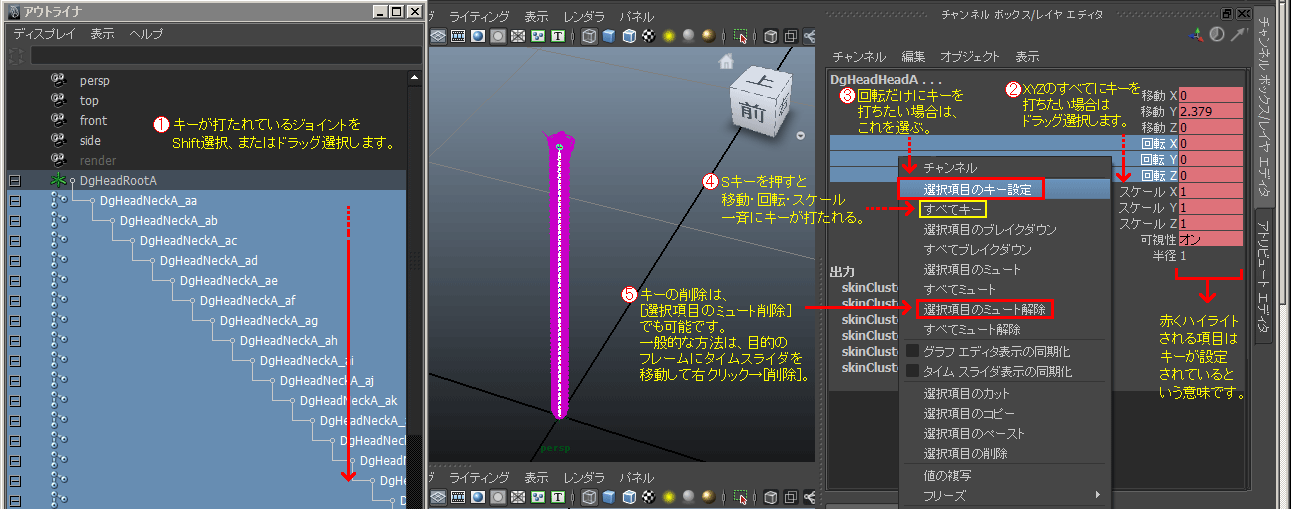 �@�@�@�@ 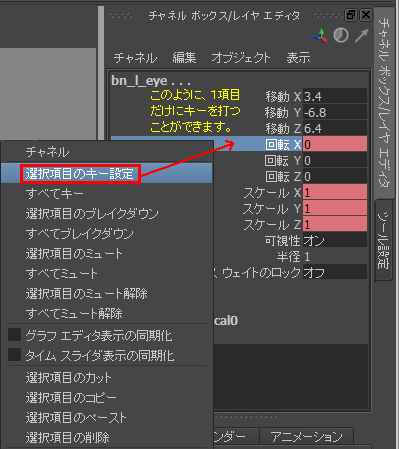 �@�@------------------------------- �@�y�O���t�G�f�B�^�ŃL�[��ݒ�/�ړ�����z �@�@1. [�E�B���h�E]��[�A�j���[�V�����G�f�B�^]��[�O���t�G�f�B�^]���J���āA �@�@�@�@�ړI�̃J�[�u��I�����܂��B �@�@�@�@  �@�@2. ��ʂ̍�����Q�Ԗڂ̃A�C�R����ON�ɂ��܂��B �@�@�@�@ 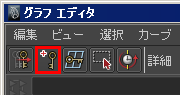 �@�@3. �J�[�u��Ń}�E�X���{�^���N���b�N����ƁA�L�[���ݒ肳��܂��B �@�@�@�@  �@�@4. ���_�i�L�[�j���A�}�E�X���{�^���h���b�O�őI���A�ړ��ł��܂��B �@�@�@�@ 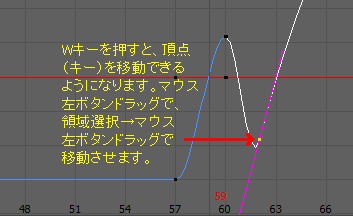 �@�@------------------------------- �@���^�C���X���C�_��ő��삷��ꍇ �@�@�y�蓮�ŃL�[��ݒ�z �@�@�@s�L�[�B �@�@�@����I�����āA��ʉ��̃^�C���X���C�_��I������ �@�@�@Animate��Set Key �@�@�@ 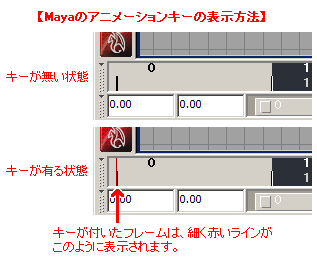 �@�@------------------------------- �@�@�y�L�[��I������z �@�@1. �P��̃L�[��I������ɂ̓^�C���X���C�_�iTime Slider�j�ŁA �@�@�@ �L�[��Shift+�}�E�X���{�^���N���b�N���܂��B �@�@�@ �J�����g�^�C���C���f�B�P�[�^���N���b�N�����ʒu�Ɉړ����A �@�@�@ �L�[���I������܂��B �@�@�@ Shift+�}�E�X���{�^�����A�_�u���N���b�N�ŁA�S���̃t���[������x�ɑI�����܂��B �@�@�@  �@�@�@  �@�@�@�Ԃ��n�C���C�g��Ԃ���������ɂ́AShitf+�}�E�X���{�^���N���b�N���܂��B �@�@�@�܂��́A���̃t���[�����N���b�N�ł������ł��܂��B �@�@2. �����̃L�[��I������ɂ́A�^�C�� �X���C�_�ŃL�[�͈̔͂� �@�@�@ Shift+�}�E�X���{�^���h���b�O���܂��B�L�[�͈̔͂��Ԃ��n�C���C�g����܂��B �@�@�@ 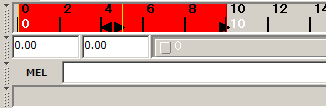 �@�@3. ���̏�ԂŁA���������ɂ��鍕���O�p���}�E�X��/���{�^���h���b�O�ŁA �@�@�@ �I������Ă��镡���̃L�[���ړ��ł��܂��B�E�[�ƍ��[�̍����O�p�́A �@�@�@ �}�E�X��/���{�^���h���b�O����ƃX�P�[����������悤�ɂȂ��Ă��܂��B �@�@�@ 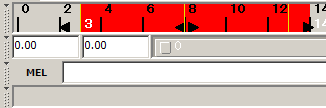 �@�@�@ ���}��2. �ɁA�X�P�[��������������Ԃł��B�X�P�[���������ꍇ�́A�Ⴆ��10�t���[���܂ł� �@�@�@ �A�j���[�V�������Ƃ���ƁA���̎���11�t���[���܂ł�I�����Ă����Ȃ��ƁA10�t���[���� �@�@�@ ���c���ꂽ��ԂɂȂ��Ă��܂��̂Œ��ӂ��ĉ������B �@�@�@ 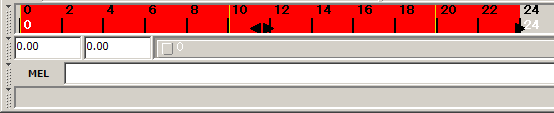 �@�@------------------------------- �@���L�[�̈ړ� �@�@�y1�̃L�[�t���[�������ړ�����z�imaya2015�j �@�@�@�L�[�̏��Shift+�}�E�X���N���b�N�ŁA�Ԃ��n�C���C�g����܂��B �@�@�@�Ԃ��͈͂̕������AShift+�}�E�X���h���b�O�ŁA �@�@�@�L�[�����E�Ɉړ��ł���悤�ɂȂ�܂��B �@�@�@�^�C�����C����̉����Ȃ��A�����������N���b�N�Ō���ł��B �@�@�@ 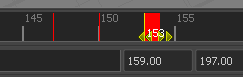 �@�@�y�����̃L�[�t���[�����܂Ƃ߂Ĉړ�����z�imaya2015�j �@�@�@�L�[�̏��Shift+�}�E�X���N���b�N�ŁA�Ԃ��n�C���C�g����܂��B �@�@�@�Ԃ��͈͂̕������AShift+�}�E�X���h���b�O�ŁA �@�@�@�Ԃ��͈͂����E�Ɋg��ł���悤�ɂȂ�܂��B �@�@�@���̂悤�ɂ��āA�Ԃ��͈͂ŕK�v�ȃL�[���݂͂܂��B �@�@�@�Ԃ��͈͂̏��Ń}�E�X���h���b�O�ŁA���E�Ɉړ��ł��܂��B �@�@�@�܂��́A���S�̉��F�����̏�Ń}�E�X���h���b�O�ł��A�ړ��ł��܂��B �@�@�@���[�̉��F�����̏�Ń}�E�X���h���b�O����ƁA �@�@�@�L�[�ƃL�[�̊ԂɃX�P�[����������܂��B�i�Ԋu���L����܂��B�j �@�@�@ 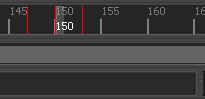 �@�@------------------------------- �@�@�y�����ŃL�[��ݒ肷��z �@�@�@3DSMAX�Ō����Ƃ���́A�I�[�g�L�[������ɊY�����܂��B �@�@�@�������x��s�L�[�������Ȃ��Ă��A���̃{�^����ON�ɂ��Ă����A �@�@�@���������u�ԂɎ����ŃL�[���ݒ肳��܂��B �@�@�@ 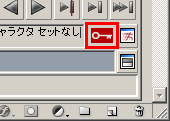 �@�@------------------------------- �@���O���t�G�f�B�^�ő��삷��ꍇ �@�@�y�L�[�̈ړ��z �@�@�@�㕔�ɕ���ł���A�C�R���́A��ԍ��̃{�^����ON�ɂ��܂��B �@�@�@��ԉE����R�Ԗڂ̃{�^�������}�̊G�̏�Ԃɂ��܂��B �@�@�@����ŃL�[���ړ��ł���悤�ɂȂ�܂��B �@�@�@��ʏ��[�ڍ�]�����琔�l���͂��s�����Ƃ��ł��܂��B �@�@�@ 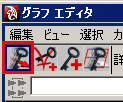 �@ �@ �@�@�@ 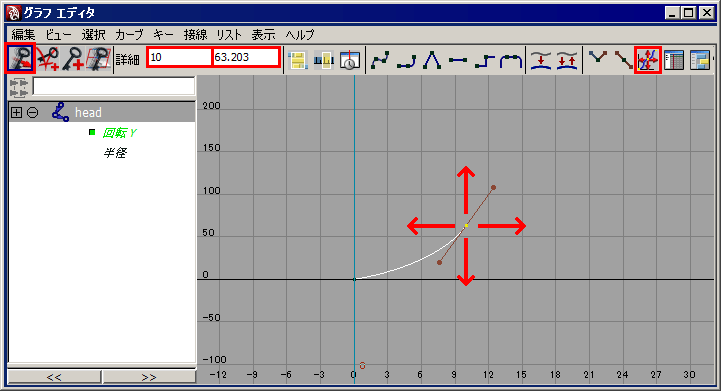 �@�@�@�L�[���甭�����Ă���Q�{�̐��i�A���J�[�|�C���g�j�̑���⒲�����@�͉����ɋL�ڂ���Ă��܂��A �@�@�@�y�A���J�[�|�C���g��\�����Ē�������z �����m�F�������B �@�@�@------------------------------- �@�@�@S�L�[�ŃL�[��ł̂ł͂Ȃ��A�A�g���r���[�g�G�f�B�^���œ��荀�ڂ�I�сA �@�@�@[�I�����ڂ̃L�[�ݒ�]�ŃL�[���ł��ꂽ��Ԃ́A���}�̂悤�ɂȂ�܂��B �@�@�@ �@�@�@ 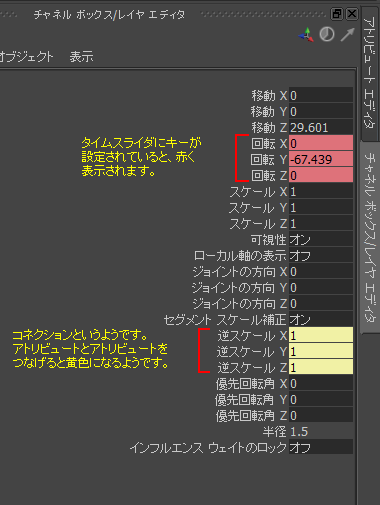 �@�@�@�y�I�[�g�L�[�i�����L�[�j���\������Ȃ��ꍇ�z �@�@�@�@MEL�ʼn��L���ڂ���͂��܂��B �@�@�@�@�@HideUIElements; �@�@�@�@�@ShowUIElements; �@�@�@�@Show/HideUIElements;�@�ŁA��\���ɂȂ������j���[��S�\�������܂��B �@�@�@�@MEL���ւ̓��͂́A�e���L�[��Enter�L�[�łȂ���Ύ��s�ł��܂���B �@�@�@ 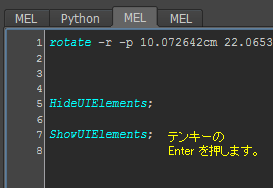 �@ �@ �@�@�@�܂��́A���}�̕��@�ł��\������܂��B[�����W�X���C�_]�Ƃ������ڂ̕\��/��\���ł��B �@�@�@ 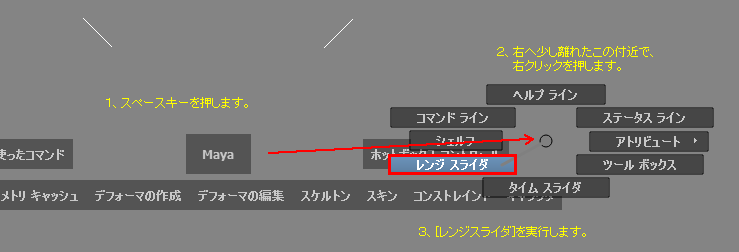 �@���`���l���{�b�N�X���C���G�f�B�^��ŃL�[��ݒ肷�� �@�@�@���L�̎菇�ōs�����Ƃ��ł��܂��B �@�@�@ 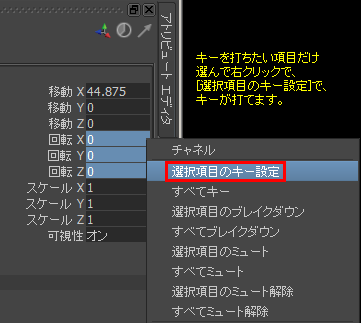 |
�@���L�[��ݒ肷�鎞�́A�t�B�M���A���[�h��OFF�ɂ��Ă��������B �@�@ON�̏�ԂŃL�[��ݒ肷��ƁA�g���u���̌��ɂȂ�܂��B �@�y�����ŃL�[�ݒ�z �@�@�u�I�[�g�L�[�v��ON�ɂ�����ԂŃt���[�����ړ����āA �@�@���f���ɑ��ĉ����ҏW������ƁA�Z�[�u�L�[���ݒ肳���B �@�@ 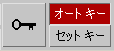 �@�y�蓮�ŃL�[�ݒ�z �@�@�u�Z�b�g�L�[�v��ON�ɂ��Ă����ƁA���̍��ɂ��錮�̃A�C�R���u�L�[��ݒ�v�{�^���� �@�@�������ƂŁA�w�肵���t���[���ɃZ�[�u�L�[���ݒ肳���B �@�@�L�����S�̂Ɉړ�/��]���̃L�[���͂���ɂ́ABip01��I�����ABiped���g���b�N�̑I���� �@�@�uCOM�L�[�����b�N�v��ON�ɂ��āA�����ړ��������ړ�����]���I�ԁB �@�@�r���[��ō���ړI�̕����Ƀh���b�O���ăL�[��L�[��ݒ�����s����B �@�@ 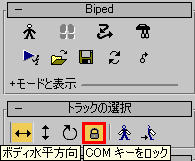 �@�@Biped�̍��ɃL�[����͂���ꍇ�́ABiped�̍���I������[���[�V����]�p�l���ɍs���A �@�@[�L�[��ݒ�]�{�^���������܂��B �@�@ 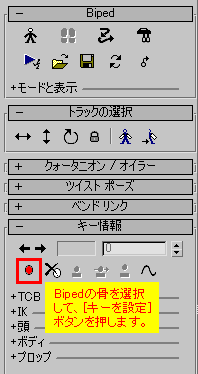 �@�@Biped�̍��̘r�Ƌr�͍��E�ŐF��������Ă��܂��B�Иr�̎w�̊Ԑ�1�ӏ��� �@�@�L�[��ݒ肷��ƁA���̘r�S�̂ɃL�[�����͂���܂��B �@�@ 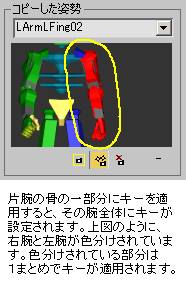 �@�@Biped�̍��̏ꍇ�A���ׂĂ̍�����x�ɃL�[��ł��Ƃ��ł��܂��B �@�@Bip01��I�����āA�^�C���X���C�_��̖ړI�̃t���[���ʼnE�N���b�N���܂��B �@�@���}�̂悤�ȃE�B���h�E���o��̂Ő��l����͂���OK���܂��B �@�@ 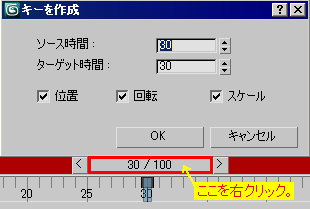 �@�y�L�[�̑I���z �@�@�L�[���ł���Ă��郂�f���⍜��I������ƁA��ʉ����ɂ���^�C���X���C�_�� �@�@�L�[���\������܂��B�����̈�I������ƑI������܂��B�����n�C���C�g���ꂽ �@�@��Ԃ��A�I������Ă����Ԃł��B �@�@�܂��́A��ʉE��ɂ���܂�[�J�[�u�G�f�B�^]�̃{�^�����N���b�N���āA�g���b�N�r���[�E �@�@�J�[�u�G�f�B�^�̉�ʂ��J���܂��B��ʍ����ɂ���c���[�\����H���ĖړI�̏��܂� �@�@�s���Ƃ������@������܂��B�������A���F���n�C���C�g����Ă��鍀�ڂ̓L�[�� �@�@�ł���Ă���Ƃ����Ӗ��ł��B �@�@  �@�@[���̕��@] �@�@�@���ɃL�[���ł���Ă���Ƃ���փW�����v������@������܂��B �@�@�@��ʉE���ɂ���܂��A[�L�[���[�h�̐�ւ�]�{�^����ON�ɂ��܂��B �@�@�@[���̃t���[��]�{�^���������ƁA�L�[���ݒ肳��Ă���Ƃ���ւ� �@�@�@���ԂɃW�����v���Ă����܂��B �@�@�@ 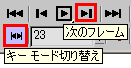 �@�y�L�[�̃V���[�g�J�b�g�z �@�@�����L�[�ŁA���̃t���[���Ɉړ����܂��B �@�@�H�L�[�ŁA�t���[�����Đ����܂��B�Đ����ɂ�����x�H�L�[�������ƁA��~���܂��B |
|
�@���Ԑݒ�E �@�t���[�����ifps�j |
�@[�E�B���h�E]��[�ݒ�/�v���t�@�����X]��[�v���t�@�����X] �@�́A���L�Q�����Őݒ肵�܂��B �@�@ 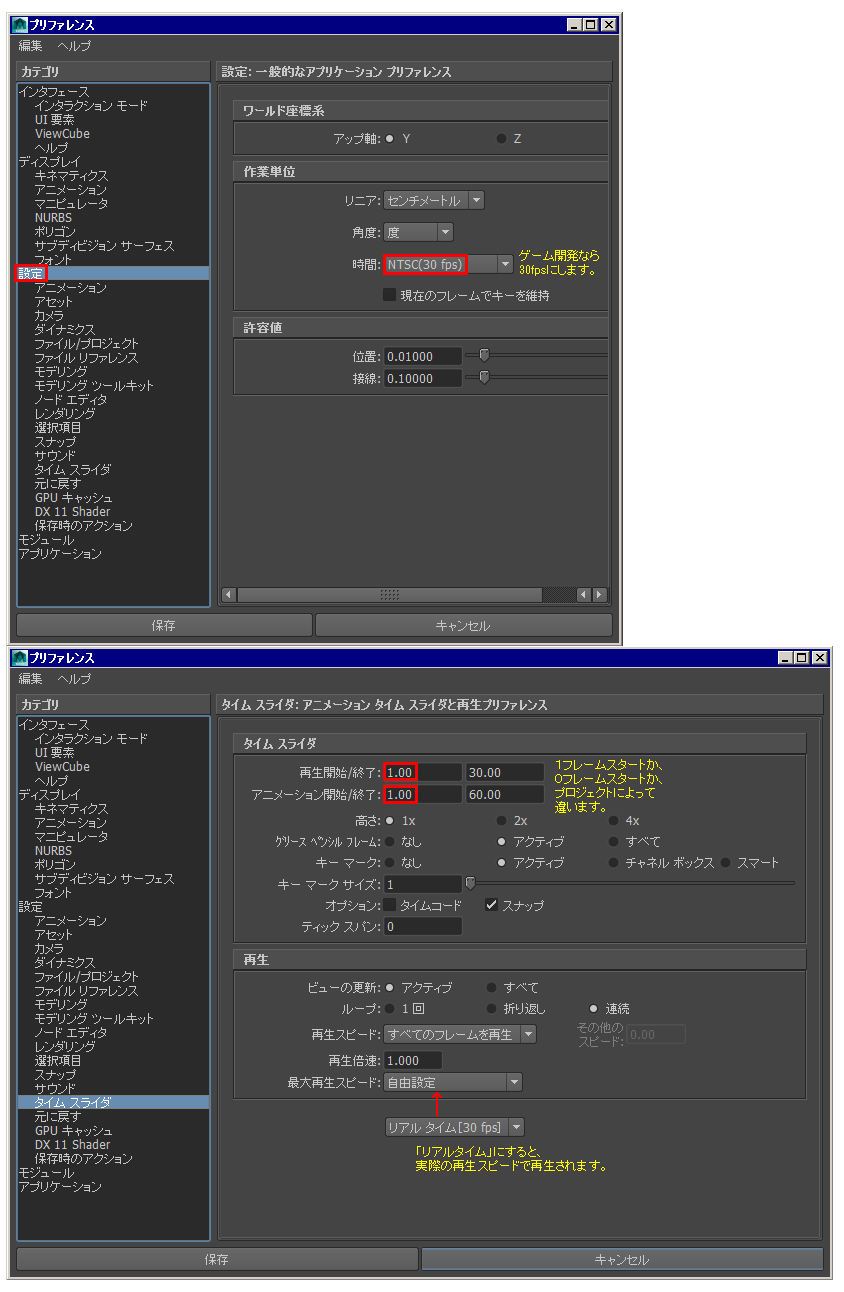 |
�@�@�y���Ԑݒ�z �@�@��ʉE���A�Đ��{�^���̉E�߉��ɐݒ�{�^��������܂��B �@�@[�t�B����]�iFPS)�́ATV�A�j���̏ꍇ�A24�ɂ��܂��B �@�@�i�J�X�^����24�Ɠ��͂�����Ńt�B�����ɖ߂��܂��j �@�@�Q�[���J���Ȃ�30�ƂȂ�܂��B �@�@[���A���^�C��] �� ON �ɂ��܂��B �@�@[�J�n����]��0�ɂ��܂��B[�I������]��80�ɂ��܂��B �@�@  |
|||
�@�I�u�W�F�N�g�� �@�ό`�����Ȃ��� �@�A�j���[�V���� |
�@? |
�@? |
�@? |
�@�y�X�y�[�X���[�v���f�B�t�@�C���z �@�@�I�u�W�F�N�g�̌��̌`��͈ێ����āA�ꎞ�I�ɕό`������A�j���[�V�����ł��B �@�@[�쐬]�p�l����[�X�y�[�X���[�v]��[�W�I���g���b�N�ό`�\]�� �@�@[FFD(�{�b�N�X)]���쐬���܂��B �@�@���f�B�t�@�C�����X�g��[FFD(�{�b�N�X)]��[+]���J���āA[�R���g���[���|�C���g]�ŁA �@�@���_��I�����ēK���Ȍ`��ɘc�߂܂��B �@�@�I�u�W�F�N�g��I�����āA3DSMAX��ʍ����[�X�y�[�X���[�v�Ƀo�C���h]��K�p���܂��B �@�@����FFD�����ƁA�g���̗̈�͕ό`���K�p����܂��B�J��������[�I�����ă����N] �@�@�����āA�A�j���[�V������t���邱�Ƃ��o���܂��B �@�@[FFD(�{�b�N�X)]���f�B�t�@�C�����́A[�ό`]��[�{�����[���̂�]�Ƀ`�F�b�N�������ĂȂ��ƁA �@�@���ꂪ�K�p�ł��܂���B �@�@���ӓ_�F �@�@����[FFD(�{�b�N�X)]���f�B�t�@�C�����ړ�������ۂ́A[�R���g���[���|�C���g] �@�@���甲������ԂŁA���[���h���W��ŃI�u�W�F�N�g�I���̏�ԂŁA �@�@[�I�����Ĉړ�]�œ������ĉ������B�������Ȃ��ƕό`�����܂��K�p����܂���A �@�@[�R���g���[���|�C���g]���ňړ�������ꍇ��[����]��[����][��][����]�œ������܂��B �@�@���̐�ւ���������ē������ƁA�j�]�����ό`�ɂȂ�̂Œ��ӂ��K�v�ł��B |
|
�@�X�v���C���J�[�u �@�̍쐬 |
�@? |
�@? |
�@? |
�@�y�X�v���C���̒��_�Ƀn���h����\������z �@�@���}�̂悤�Ƀn���h�����o�Ă��Ȃ����_�ɁA�n���h����\�����������ꍇ�ł��B �@�@���_��I�����ĉE�N���b�N�A[�x�W�F]�܂���[�x�W�F�R�[�i�[]�Ƀ`�F�b�N���܂��B �@�@����Ńn���h�����\������܂��B �@�@[�x�W�F]�ɂ���ƁA�����̃n���h���͌Œ肳��ē����A�ʂɓ��������Ƃ��ł��܂���B �@�@[�x�W�F�R�[�i�[]�ɂ���ƁA�n���h�����Ɨ����ē������܂��B �@�@���܂��������Ȃ����́A[�I�����Ĉړ�]�ł͂Ȃ�[�I�����ĉ�]]���g���Ă݂ĉ������B �@�@���O�͓����ł����A���f�B�t�@�C�����X�g����[�W�I���g��]��[�x�W�F�R�[�i�[]�Ƃ� �@�@�S�R���ʂ��Ⴄ�̂ŁA���ӂ��ĉ������B �@�@ 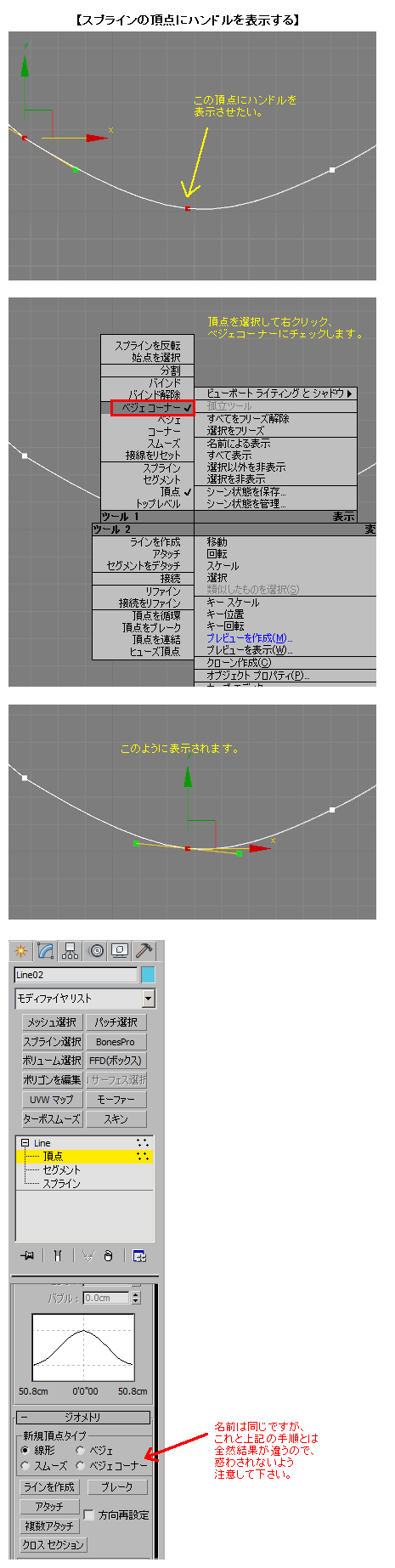 �@�y�쐬��̃��j�A�J�[�u���A�x�W�F�Ȑ��̃J�[�u�ɕϊ�����z �@�@�J�[�u��I�����āA[���_]�ɂ��Ă��ׂĂ̒��_��I�����ĉE�N���b�N�A �@�@[�x�W�F]�܂���[�x�W�F�R�[�i�[]�Ƀ`�F�b�N���܂��B �@�y�쐬��̃X�v���C���J�[�u��ɒ��_��lj�����z �@�@�J�[�u��I�����āA[���_]�ɂ���[�}��]�ŁA�D�݂̈ʒu��1��N���b�N���܂��B �@�@1��N���b�N�����������Ƃ��̃��C����ŃX���C�h���āA�ʒu�������ł��܂��B �@�@����1��N���b�N����ƁA�����Ō���ƂȂ�܂��BEsc�L�[�A�܂��͉E�N���b�N�� �@�@[�}��]���[�h���܂��B �@�@  �@�y�쐬��̃X�v���C���J�[�u�̒��_���}�[�W����z �@�@�J�[�u�̃}�[�W���������_���I�����āA �@�@[���_]�ɂ���[�Z��]�ŁA�����ʒu�ɏd�Ȃ�܂��B �@�@[���_]�ɂ���[�A���ŁA�}�[�W�i1���_���j����܂��B �@�@�ʁX�ɍ�����X�v���C�����m���}�[�W�������ꍇ�́A �@�@��x[�A�^�b�`]���s���Ă���}�[�W����Ƃ����菇�ɂȂ�܂��B �@�@���f�B�t�@�C�����X�g����[�W�I���g��]��[�A�^�b�`]���X�v���C�����N���b�N �@�y�r�ꂽ�X�v���C���J�[�u����邷��z �@�@�r�ꂽ���̒��_��I�����āA[���_]�ɂ���[���C�����쐬]���܂��B �@�@[�X�v���C������܂����H]�̖₢�ɂ�[�͂�]�ŁA����܂��B |
|
�@�J�[�u��P���� �@�i�]���ȃL�[���폜�j |
�@? |
�@? |
�@ �@�y�A�j���[�V�����J�[�u�ɑ��݂���]���ȃL�[���폜����ɂ́z �@�@Maya2008�ȑO�F �@�@�@Simplify Curve�@�\���g�p���܂��B �@�@�@1. �J�[�u��I�����܂��B �@�@�@2. GraphEditor�����j���[[ Curve > Simplify Curve > �I�v�V�����{�b�N�X ]��I�����܂��B �@�@�@3. Method��I�����ATime Tolerance��ValueTorelance����͂��܂��B �@�@�@�@�ETime Tolerance �� �J�[�u��P���������ۂ̃L�[�̃^�C�~���O�̕��ϗ� �@�@�@�@�EValue Tolerance �� �J�[�u��P���������ۂ̃L�[�̒l�̕��ϗ� �@�@�@4. Simplify�{�^�����N���b�N���܂��B �@�@Maya2009�`�F �@�@�@�A�j���[�V�����J�[�u�Ƀx�C�N����ۂɁA���x��ݒ肷�邱�Ƃ��\�ł��B �@�@�@�u�V�~�����[�V�����̃x�C�N�v�I�v�V�����ɂāA�u�X�}�[�g�x�C�N�����v���I���ɐݒ肵�܂��B �@�@�@���̃J�[�u�ւ̐��x�́u�����x�̑����v�Ɓu�����x�L�[���e�l�v�ɂ���Ē������܂��B |
�@? |
|
�@�x�C�N����i�Ă��t����E �@�S�t���[���ɃL�[���ł����j |
�@? |
�@? |
�@�ȉ���2��ނ�����܂��B�ǂ�����������ʂɂȂ�܂����A�����I�ɏ����Ⴂ�܂��B �@�y�V���~���[�V�����x�C�N�z �@�@XYZ�����ă`�����l���{�b�N�X�Ō����Ă��邷�ׂĂɃL�[���ł����B �@�@[�ҏW]��[�L�[]��[�V���~���[�V�����̃x�C�N] �@�@�@ 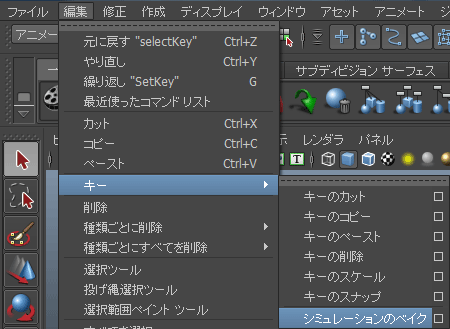 �@�@�@ 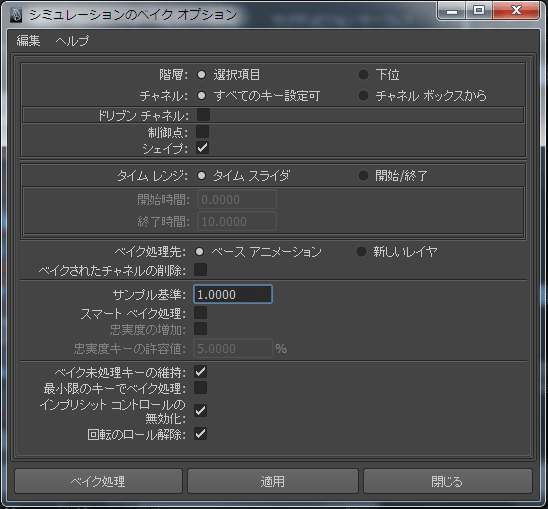 �@�y�`�����l���x�C�N�z �@�@XYZ rot trans��]�����x�C�N�������ꍇ �@�@�R���X�g���C��������Ă���ƁA�`�����l���x�C�N������� �@�@�ꍇ������B�V���~���[�V�����x�C�N���Ƃ��̃Y�����������Ȃ��B �@�@�R���X�g���C�����������ǂ������͂����肵�Ă��Ȃ��B �@�@[�E�B���h�E]��[�A�j���[�V�����G�f�B�^]��[�O���t�G�f�B�^] �@�@�@ 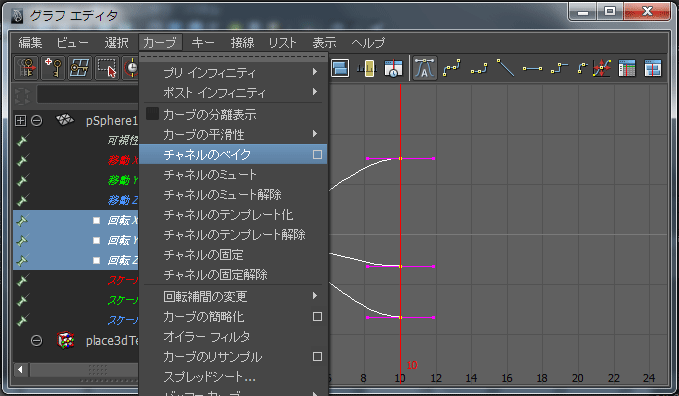 �@�@�@ 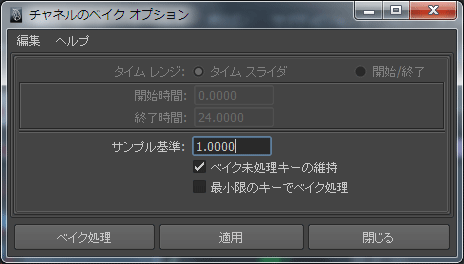 |
�@? |
|
�@F�J�[�u�̕\�� |
�@�yLightwave Layout�z �@�@���݃L�[���ݒ肳��Ă���I�u�W�F�N�g�⍜�Ȃǂ�I����Ԃɂ��܂��B �@�@��ʍ����ɂ��郁�C�����j���[��[�O���t�ҏW]���J���܂��B �@�@�L�[�̑ł���Ă���I�u�W�F�N�g�E����I�����܂��B �@ 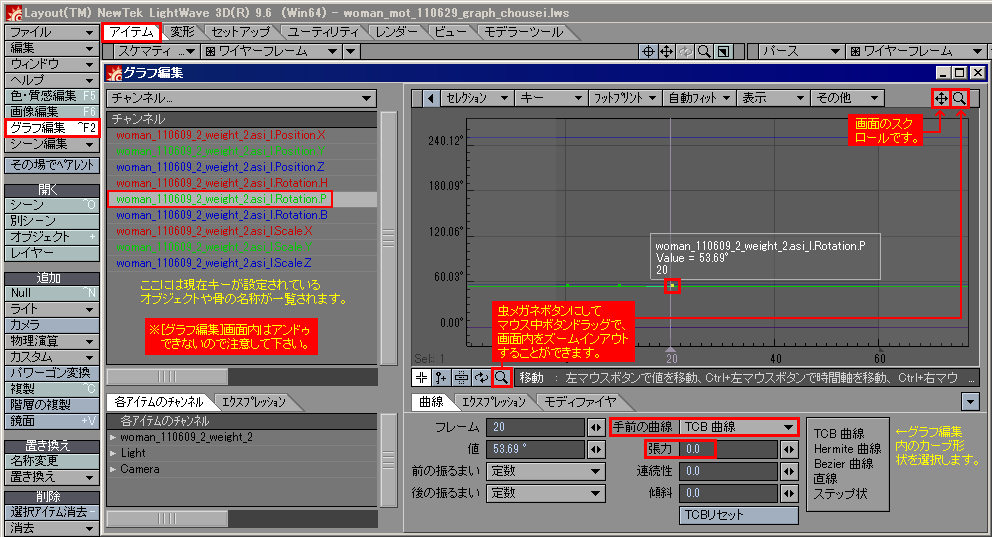 |
�@0�i�[���j�L�[��Animation Editor(FCurve Editor)���J���܂��B |
�@�@����I��������ԂŁA[�E�B���h�E]��[�A�j���[�V�����G�f�B�^]�� �@�@[�O���t�G�f�B�^]���J���܂��B �@�@�@ 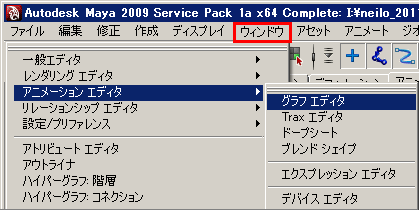 �@�@���}�̂悤�ȃO���t�G�f�B�^��ʂ��J���܂��B �@�@��ʂ̉E���́AAlt�{�}�E�X��/��/�E�{�^���̃h���b�O�ŁA�ʒu�����܂��B �@�@��ʍ����ɂ���ړ�/��]/�X�P�[����I������ƁA�E���ɃJ�[�u���\������܂��B �@�@�L�[���甭�����Ă���Q�{�̐��i�A���J�[�|�C���g�j�̑���⒲�����@�͉����ɋL�ڂ���Ă��܂��A �@�@�y�A���J�[�|�C���g��\�����Ē�������z �����m�F�������B �@�@�@ 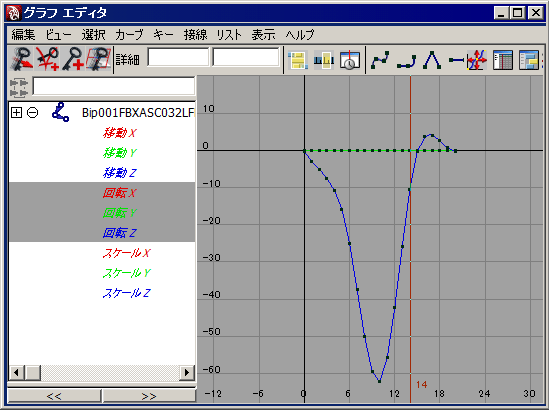 |
�@�O���t �G�f�B�^���V�K�g���b�N �r���[�� �@���[�h���J�[�u �G�f�B�^�B |
|
�@XYZ��Y�������� �@�ړ�/��]�̃L�[��ݒ肷��E �@Y�������ɃX�P�[���������� |
�@? |
�@? |
�@�@Y��������]������ɂ́A�`�����l���{�b�N�X��Y�����͂����ōs���悤�ɂ��܂��B �@�@�����A�����œ��͂���ƃO���[�o�����W��Y���ʼn��ƂɂȂ�܂��B �@�@ 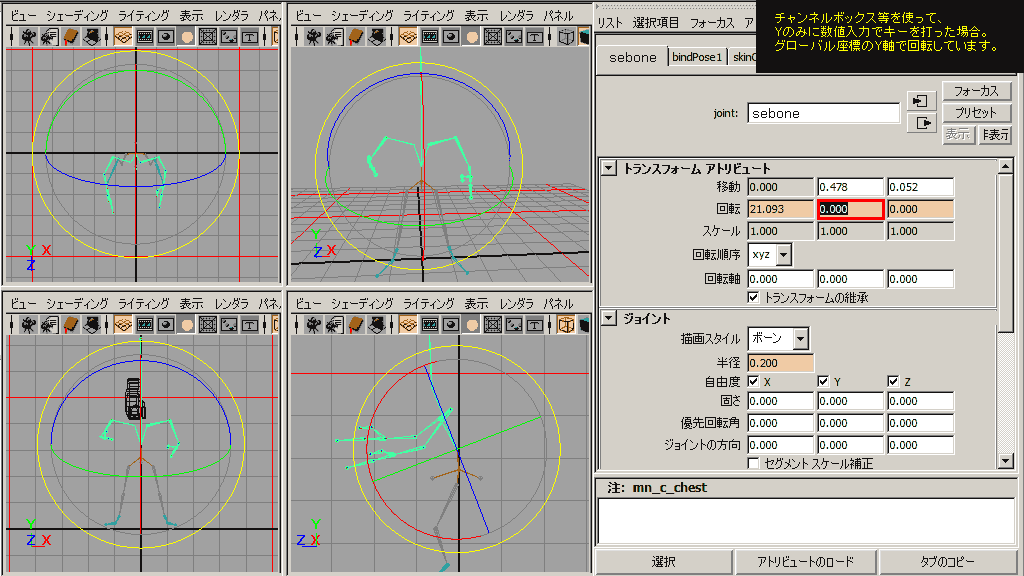 �@�@�����ŏ�����O�X�̏�ԂŁAY�������̐��l���͂ʼn�]���������i���}�̂悤�ȓ����ɂ������j�̂ł����A �@�@Maya�W���@�\�ł͂ł��Ȃ��ł��B �@�@���̏ꍇ�́A�������������O��g�ނƂ��A�R���X�g���C�����g�����ƂɂȂ�Ǝv���܂��B �@�@ 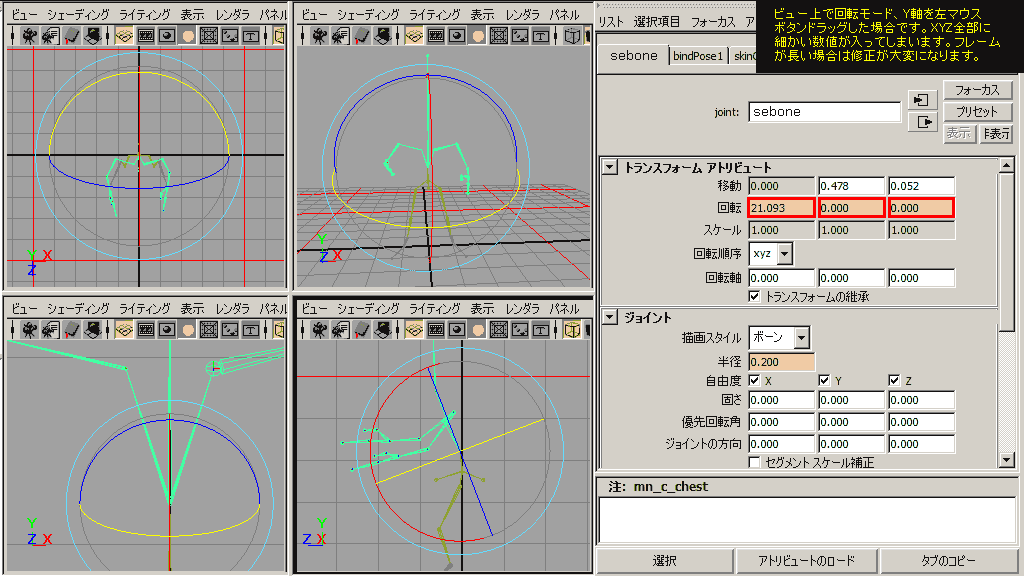 |
�@�@�c�O�Ȃ���n���ȕ��@����������܂���B �@�@�����̈ꗗ����Y�������I�����āA�ړI�̓�����s���܂��B �@�@ 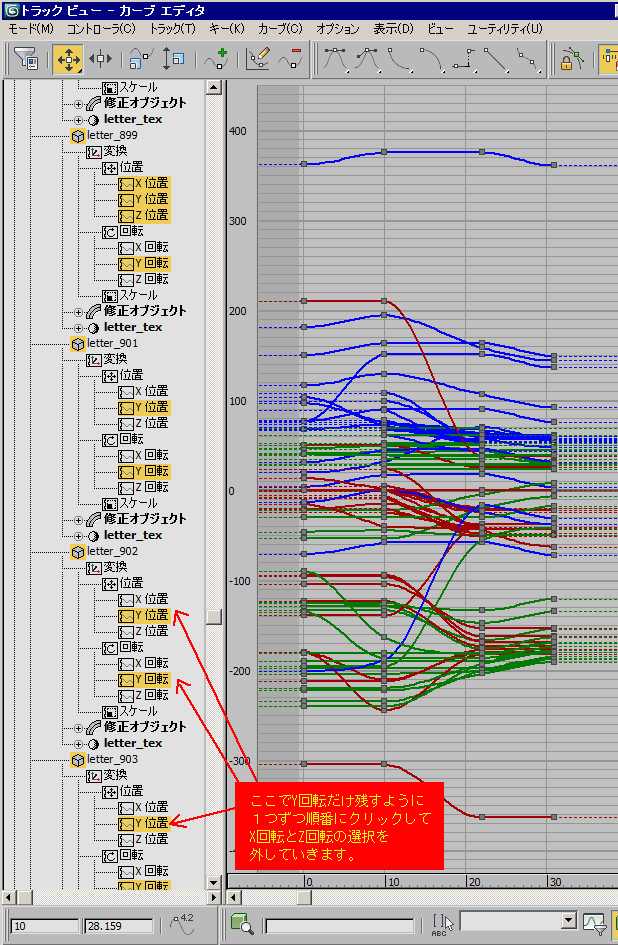 �@�@Y�������ɃX�P�[����������ɂ́A�ړI�̃I�u�W�F�N�g��I�����āA�J�[�u�G�f�B�^���J���܂��B �@�@�����̈ꗗ����Y�������I�����āA[�l���X�P�[��]��K�p���܂��B �@�@0�ɋ߂Â��悤�Ƀ}�E�X���h���b�O���܂��B �@�@ 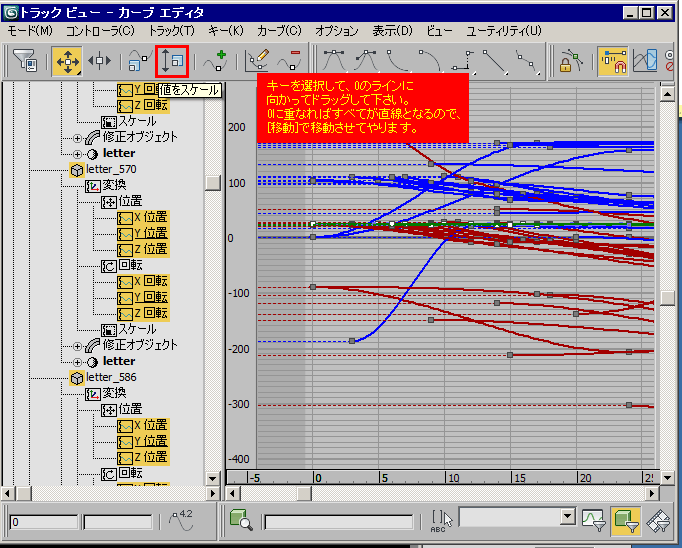 |
|
�@�Z�[�u�L�[���폜 �@�i�A�j���[�V�����L�[�̍폜�E �@�@�J�����g�t���[���̃L�[�폜�E �@�@�L�[�t���[���̍폜�j |
�@�yLightwave Layout�z �@�@1. �L�[���ł���Ă���I�u�W�F�N�g/����I�����܂��B �@�@2. �^�C���X���C�_�̈ʒu��ړI�̃L�[�t���[���ɍ��킹�܂��B �@�@3. ��ʉE���ɂ���܂��A[�L�[�폜]�����s�AOK���܂��B �@�@�@ 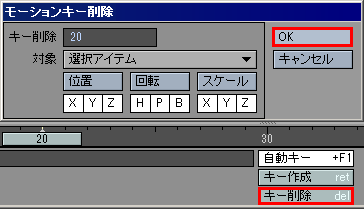 �@�@�@��[IK�u�[�X�^�[�c�[��]��K�p���Ă���ꍇ�́A�ȉ��̕��@������܂��B �@�@�@ 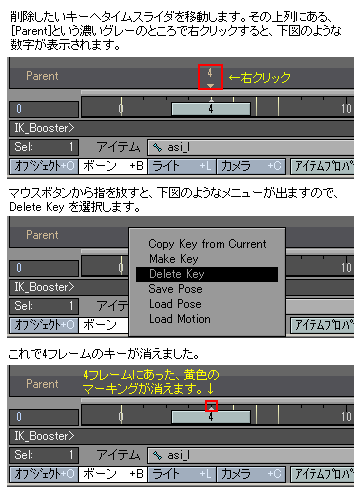 |
�@�L�[�ݒ肵�����i�I�u�W�F�N�g�j�ƁA�^�C���X���C�_�� �@���������ʒu�܂Ŏ����Ă��đI��������ԂŁAShift + k �L�[�B�B �@�܂��́A��ʉ���Animation�{�^������L�[�̍폜�����s���܂��B |
�@�yVer.2013�`�z �@�@1. �L�[�ݒ肵�����i�I�u�W�F�N�g�j��I�����܂��B �@�@�@�@[�`�����l���G�f�B�^���j���[�̃`�����l��]�� �@�@�@�@[�^�C���X���C�_�\���̓���]���I���ɂ��܂��B �@�@ 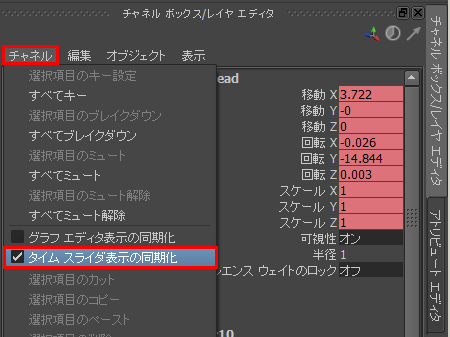 �@�@2. ����Ń`�����l���{�b�N�X�őI�������A�g���r���[�g�̃L�[�݂̂� �@�@�@�@�^�C���X���C�_�ɕ\������܂��B �@�@ 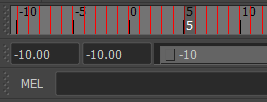 �@�@3. �`�����l���{�b�N�X�ŃA�j���[�V�������J�b�g�������A�g���r���[�g�� �@�@�@�@�܂Ƃ߂đI�����܂��B �@�@ 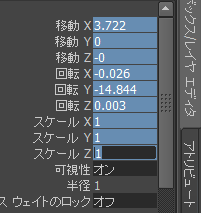 �@�@4. ���Ƀ^�C���X���C�_�ŃL�[���폜�������t���[����I�����܂��B �@�@�@�@�iShift�{�}�E�X���h���b�O�ŁA�����L�[��I���ł��܂��B�j �@�@�@�@�^�C���X���C�_��ʼnE�N���b�N���폜�ŃL�[���폜���܂��B �@�@ 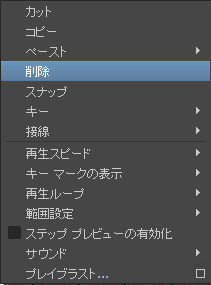 �@�y�����̃L�[����x�ɍ폜�������ꍇ�z �@�@�����̃L�[����x�ɍ폜�������ꍇ�́A[�E�B���h�E]��[�A�j���[�V�����G�f�B�^]�� �@�@[�O���t�G�f�B�^]���J���܂��B �@�@���ݐݒ肳��Ă���L�[���\�������̂ŁA�}�E�X���h���b�O�ŗ̈�I�����āA �@�@�폜�������L�[��I�����܂��B �@�@�E�B���h�E������ɂ���[�ҏW]��[�폜]�����s���邩�A �@�@�܂��́ADelete�L�[�������܂��B �@�@ 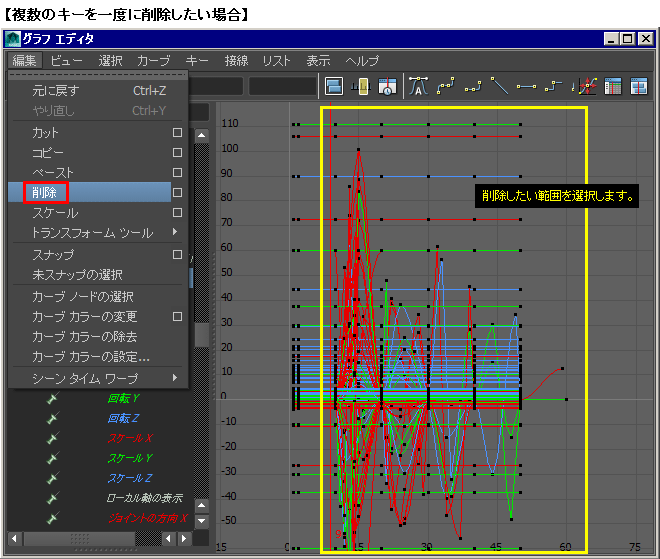 �@�@�܂��́A���}�̎菇�ł��\�ł��B �@�@  �@�@--------------------------------------- �@�yVer.2009�`�z �@�@1. �P��̃L�[��I������ɂ̓^�C���X���C�_�iTime Slider�j�ŁA �@�@�@ �L�[���N���b�N���܂��B �@�@�@ �J�����g�^�C���C���f�B�P�[�^���N���b�N�����ʒu�Ɉړ����A �@�@�@ �L�[���I������܂��B �@�@2. �����̃L�[��I������ɂ́A�^�C�� �X���C�_�ŃL�[�͈̔͂� �@�@�@ �L�[�������Ȃ���h���b�O���܂��B�L�[�͈̔͂��I������A�Ԃ� �@�@�@ �n�C���C�g����܂��B �@�@3. ���̂����ꂩ�����s���܂��B �@�@�@ �E�N���b�N���A�\������郁�j���[����J�b�g�iCut�j��I�����܂��B �@�@�@ [�ҏW]��[�L�[]��[�L�[�̃J�b�g]�iEdit > Keys > Cut Keys�j �@�@�@ ��I�����܂��B �@�@ 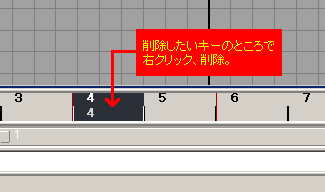 �@�@�^�C���X���C�_������t���[���ŁA�ҏW����ނ��Ƃɍ폜�iDelete by type�j�ŁA �@�@�`�����l����I������A�I�����Ă��鍜�̃L�[�������܂��B�ҏW����ނ��Ƃ� �@�@���ׂĂ��폜�iDelete all by type�j�ŁA�V�[�����̑S�Ă̍��̃L�[�������܂��B �@�@ 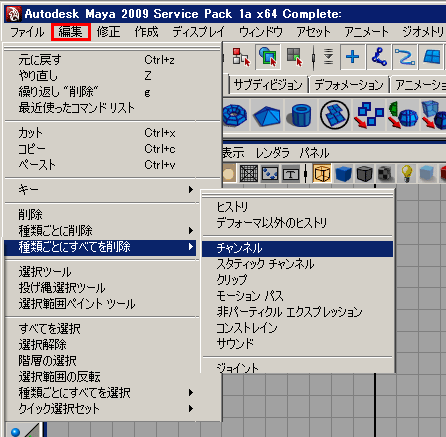 �@�@  �@�yVer.8�ȑO�z �@�@Delete�L�[�B �@�@����I�����āA��ʉ��̃^�C���X���C�_�̐Ԃ�����I�����āA �@�@���j���[���o����Delete�B |
�@�Z�[�u�L�[���ݒ肳��Ă��郂�f���i�܂��͍��j�� �@�I������ƁA��ʉ��ɂ���t���[���̉ӏ��� �@�O���[�̎l�p�ŕ\������܂��B �@�����I�����ĉE�N���b�N����� �@���j���[���J���̂ŁA�������� �@�u�I�����ꂽ�L�[���폜�v�����s���܂��B �@�g���b�N �r���[�J�[�u �G�f�B�^�A �@�����ŕ\������Ȃ����ڂ́A�g���b�N �r���[�h�[�v�V�[�g�A �@���̂ǂ��炩�Ō����邱�Ƃ��ł��܂��B �@�L�[���ł���Ă��鍀�ڂ́A�n�C���C�g����Ă��邩�A �@�����ɂȂ��Ă��܂��B |
|
�@�G��E�ւ̂悤�Ȓ������� �@���˂点��A�j���[�V������ �@�t���� |
�@? |
�@�@���}�̂悤�ɒ����I�u�W�F�N�g�Ŋ߂��߁X�ɂ��鍜�ɑ��āA �@�@���X�ɉ�]���l�������Ă������@�ł��BMaya�̏ꍇ��Default�� �@�@���̂悤�Ɍv�Z����Ă���̂ŁA�����I�����ĉ�]����A �@�@�e����q�ɑ��Ēi�X�Ɖ�]�̐��l�����Z����ċȂ���܂��B �@�@ 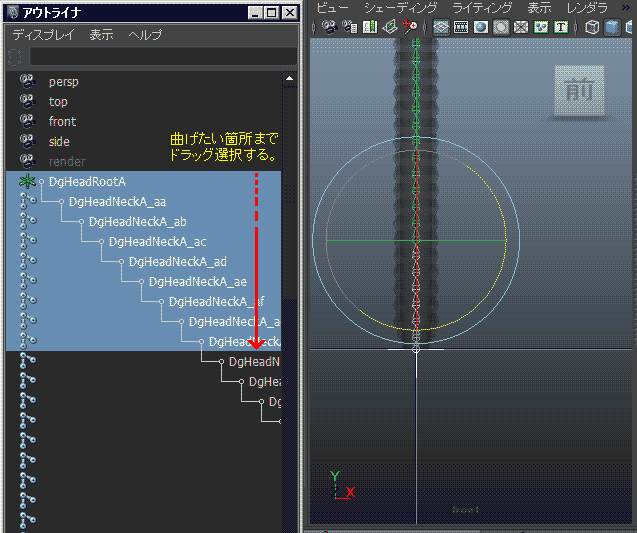 |
�@�y�X�v���C���Ń`���[�u�����A�A�j���[�V�����L�[��ݒ肷��z �@�@1. �@[�쐬]��[�V�F�C�v]��[�X�v���C��]��[���C��]�ŁA �@�@�@�@�g�b�v�Ȃǂ̐����e�r���[��shift+���N���b�N���āA�K���Ȓ����̃X�v���C�������܂��B �@�@�@�@�쐬���I���ɂ�Delete�L�[�A�܂���Esc�L�[�ł��B �@�@�@�@1�{�̃X�v���C���ɑ��āA�Œ�ł�5���_����AS���̓����͍��܂��B �@�@ 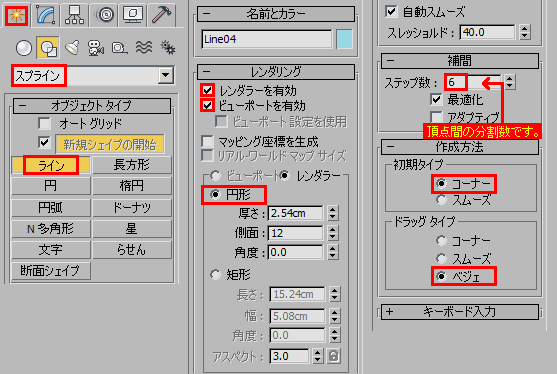 �@ �@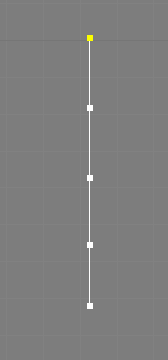 �@�@2.�@[���f�B�t�@�C�����X�g]��[Line]��[���_]��I�ԂƁA�쐬�����X�v���C���̒��_���I���ł���悤�ɂȂ�܂��B �@�@�@ �@�@ 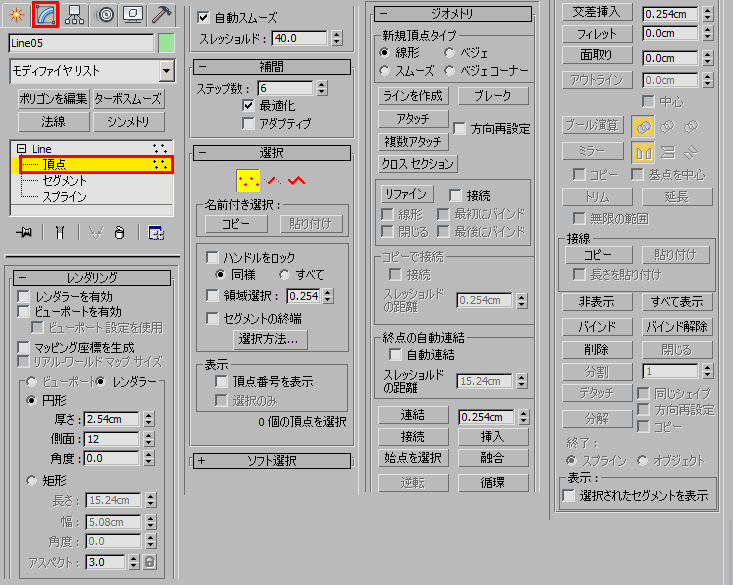 �@�@3.�@���[�ȊO�̒��Ԃ̒��_�����ׂđI�����āA�E�N���b�N�A[�X���[�Y]�����s���܂��B �@�@ 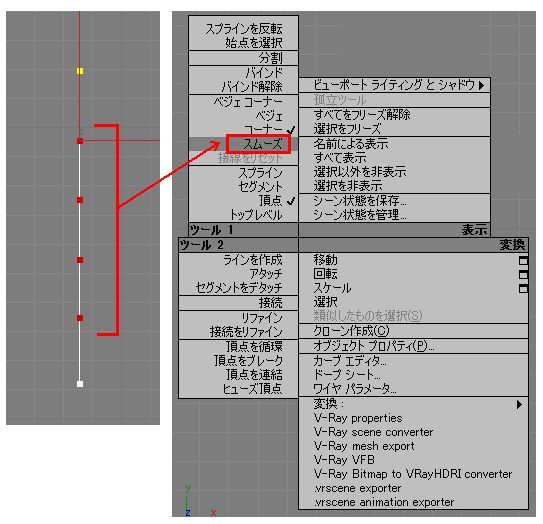 �@�@4.�@���[�̒��_��I�����āA�E�N���b�N�A[�x�W�F]�����s���܂��B �@�@ 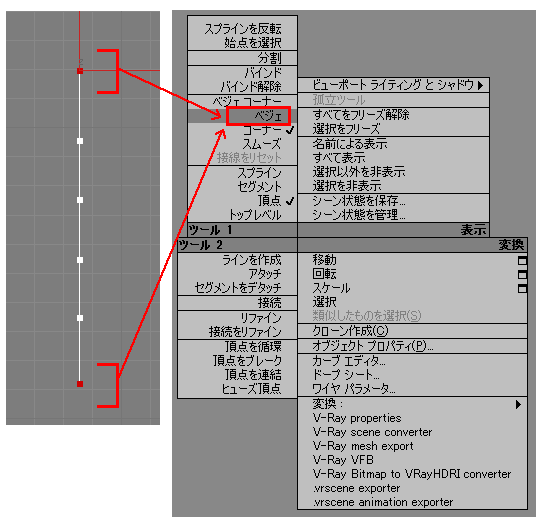 �@�@5.�@[�쐬]��[�w���p�[]��[�W��]��[�|�C���g]���쐬���܂��B[�|�C���g]��I�ԗ��R�́A �@�@�@�@�{�b�N�X�`��ɕς����鎖�A�T�C�Y��ύX�ł��邱�ƁA�Ȃǎ��F���̖ʂł��B �@�@ 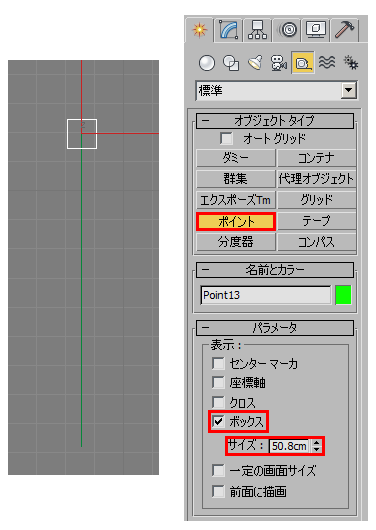 �@�@6.�@[Line]�̒��_�ƌ���ׂāA[�w���p�[/�|�C���g]�̈ʒu�����킹�܂��B�����������܂��Ă���Ηǂ��ł��B �@�@�@�@�܂��́A[���f�B�t�@�C�����X�g]��[�X�v���C����ҏW]��lj����āA[���_]���[�h�ŁA�X�v���C���̒��_�ʒu�� �@�@�@�@[�w���p�[/�|�C���g]�ɍ��킹�܂��B�ǂ���̕��@�ł��ǂ��ł��B �@�@ 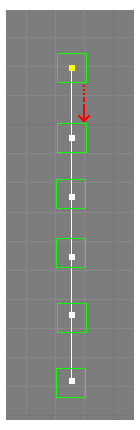 �@ �@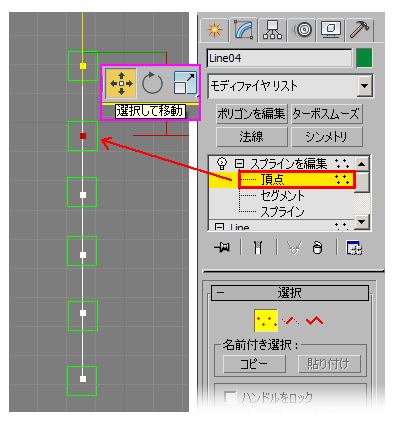 �@�@7.�@[���f�B�t�@�C�����X�g]��[�X�v���C����ҏW]��[���_]���[�h�ŃX�v���C���̒��_��I�сA �@�@�@�@[���f�B�t�@�C�����X�g]��[�����N����X�t�H�[��]��[�R���g���[���I�u�W�F�N�g��I��]���āA �@�@�@�@[�w���p�[/�|�C���g]���N���b�N�A�ł��B����_�̐��̕������J��Ԃ��܂��B �@�@�@�@���̒��_��I�����鎞�́A����K���A�V����[�X�v���C����ҏW]��lj����܂��B �@�@�@�@���}�̂悤��[���f�B�t�@�C�����X�g]���ǂ�ǂ��Ă�����Ԃɂ��܂��B �@�@ 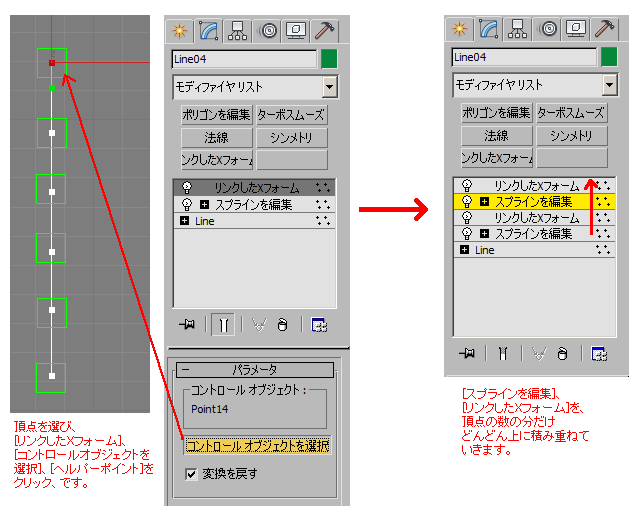 �@�@8.�@[Line]�̃��f�B�t�@�C�����̏㕔�ɂ���A[�����_���[��L��][�r���[�|�[�g��L��]��ON�ɂ��Ă����܂��B �@�@�@�@�@����Ō`���F�ł���悤�ɂȂ�܂��B[�~�`]���ړ���[����][����][�p�x]�ŁA�`���ݒ肵�܂��B �@�@ 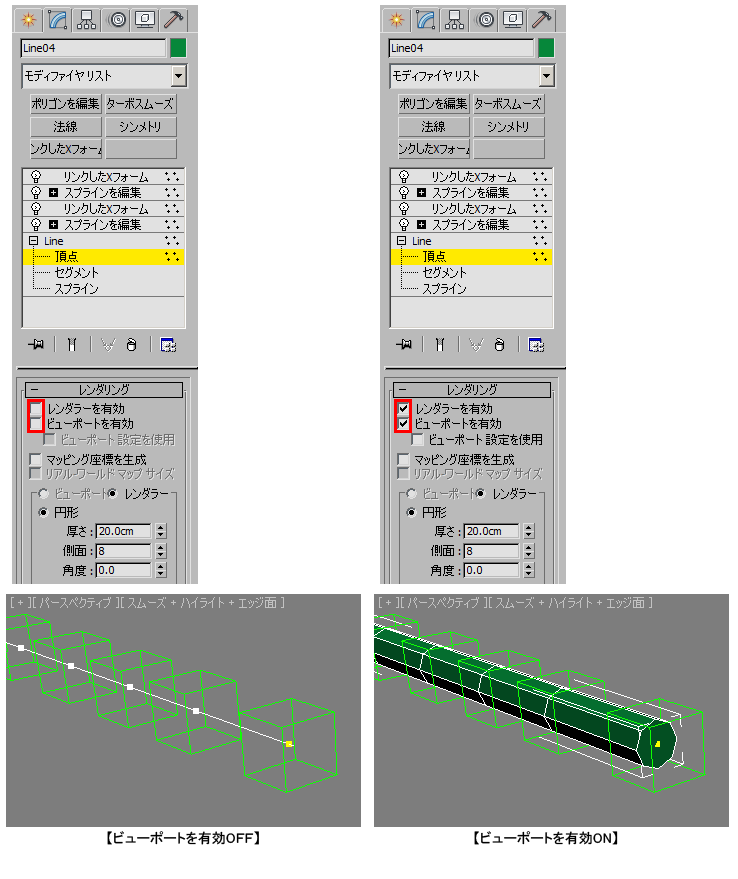 �@�@9.�@[�w���p�[/�|�C���g]��[�I�����Ĉړ�]�œ������āA���C�����Ǐ]���邩�m�F���ĉ������B �@�@ 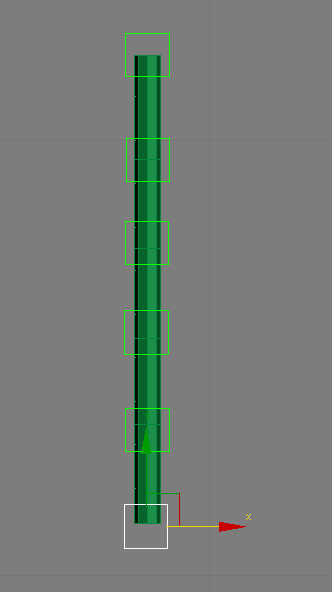 �@�@10.�@���}�́A[Line]�̐�[�ɃI�u�W�F�N�g��lj��������ꍇ�ł��B�~���Ȃǂ��쐬������A �@�@�@�@�@[�I�����ă����N]�ŁA[�w���p�[/�|�C���g]���N���b�N���܂��B���C�����Ǐ]���邩�m�F���ĉ������B �@�@ 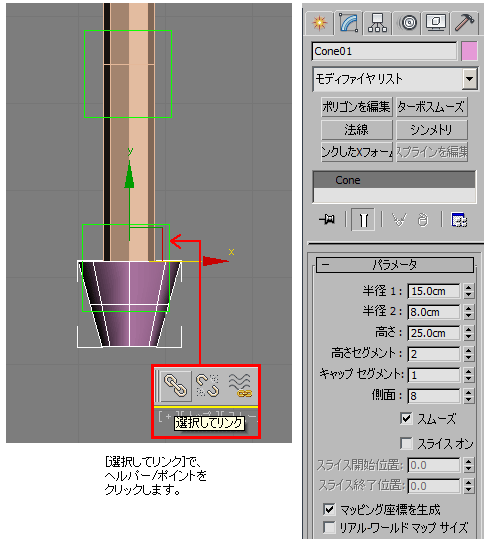 �@�@11.�@�A�j���[�V�����L�[��t����ۂ͕K��[�w���p�[/�|�C���g]�ɑ��Đݒ肵�܂��B �@�@ 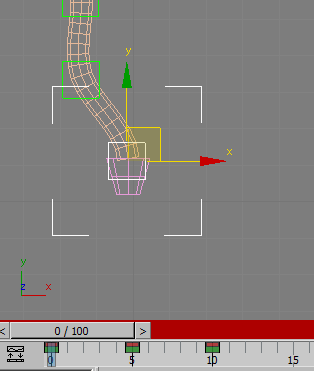 �@�@12.�@�����Œ��ӂ��ׂ��́A[�^�[�{�X���[�Y]�̐ݒ�ł��B[�^�[�{�X���[�Y]�͒��_�ʒu�ŃX���[�W���O��K�p����̂ŁA �@�@�@�@�@���̂܂ܓK�p����Ɖ��}�̂悤�ɁA���[���ۂ��Ȃ��Ă��܂��܂��B���[�ɂ����_�𑝂₹��Ηǂ��̂ł����A �@�@�@�@�@���ꂾ���̂��߂ɒ��_�𑝂₷�̂����ʂ̂悤�ȁA���������Ȃ��C�����܂��B �@�@ 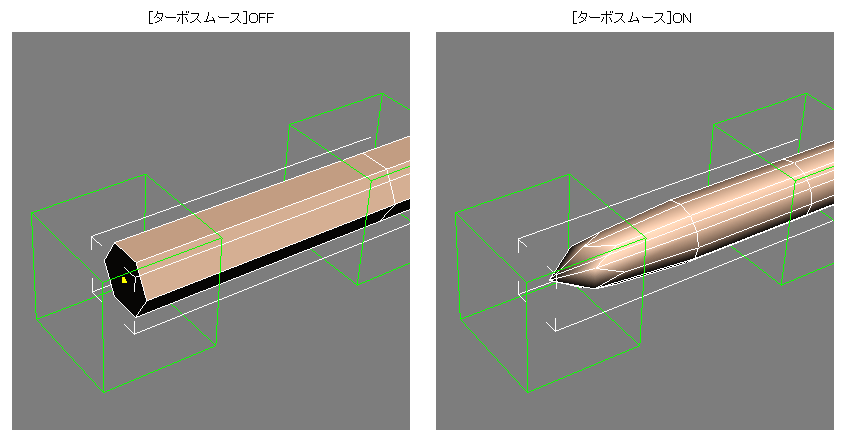 �@�@13.�@�O�q�̂悤�ɂȂ�̂ŁA[�^�[�{�X���[�Y]�͎g���܂���B[Line]��[�X�v���C��]�ő��ʂ̕������𑝂₷�����ł��\�����h�����ς��܂��B �@�@�@�@�@�g�p�����ʂɂ���Ă��̕�������ς��āA�������y������Ƃ����̂�1�̕��@�ł��B �@�@ 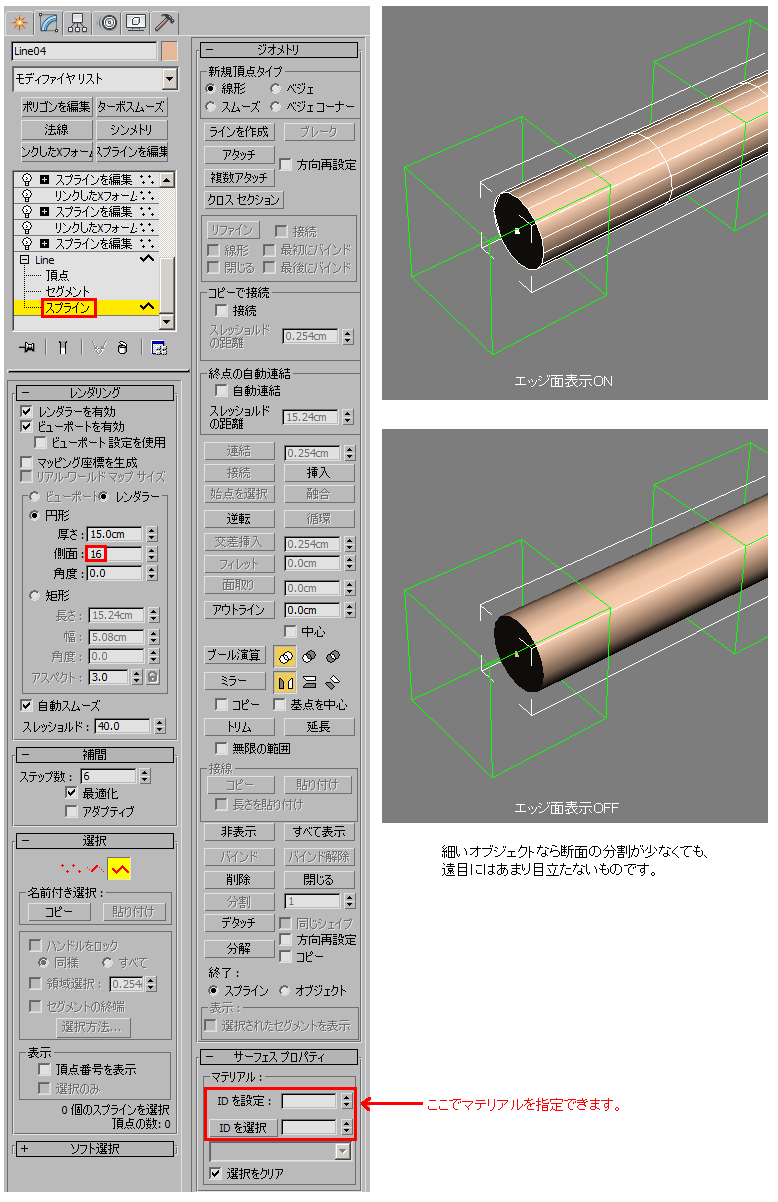 �@�@���}�̂悤�Ȑe�q�\���ɂ���ƁA���Ԃɂ���w���p�[/�|�C���g���������ɁA �@�@���[�̃w���p�[/�|�C���g���Ǐ]����悤�ɂȂ�܂��B�������Ȃ��ƁA��������]���������� �@�@���[�����͂��̏�ɒ�~�����܂܂ƂȂ�܂��B �@�@ 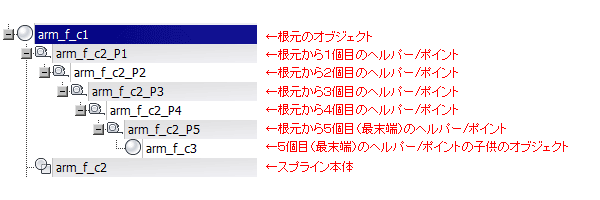 �@�@------------------------------------ �@�y[�X�v���C��IK�R���g���[��]��K�p������@�z �@�@�@���͓����̂ł����A�A�j���[�V���������鎞�ɂ́A����1�{1�{��]�L�[��ł̂ł͂Ȃ��A �@�@�@�X�v���C���Ő��䂵�āA3������ԓI�ɃA�j���[�V�����L�[��ł��@�ł��B �@�@1.�@�܂��͍��i�ƂȂ鍜�����܂��B[�쐬]��[�V�X�e��]��[�{�[��]�ō쐬���܂��B �@�@2.�@[�쐬]��[�V�F�C�v]��[�X�v���C��]��[���C��]�ŁA�����e�̃r���[�ŃX�v���C�����쐬���܂��B �@�@3.�@[���f�B�t�@�C�����X�g]��[�X�v���C��IK�R���g���[��]��K�p���āA[�w���p�[���쐬]�{�^���������܂��B �@�@�@�@����ŁA�X�v���C���̒��_�����Ƀw���p�[���쐬����܂��B���̃w���p�[��[�I�����Ĉړ�]����ƁA �@�@�@�@�X�v���C�����Ǐ]����̂��m�F�ł��܂��B �@�@ 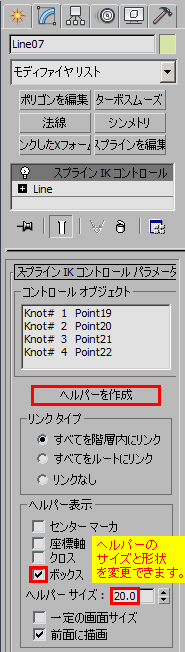 �@ �@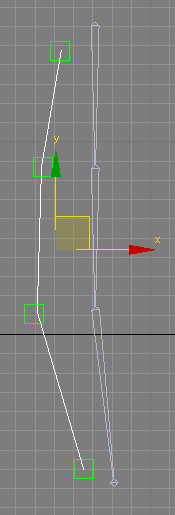 �@�@4.�@���ɁA���ƃX�v���C�����֘A�t���܂��B�܂��ŏ��ɍŖ��[�̍���I�����܂��B �@�@�@�@[�A�j���[�V����]��[IK�\���o]��[�X�v���C��IK�\���o]�����s���܂��B �@�@�@�@�J�[�\������_�����o��̂ŁA�����̍��A�X�v���C���A�̏��ԂɃN���b�N���܂��B �@ 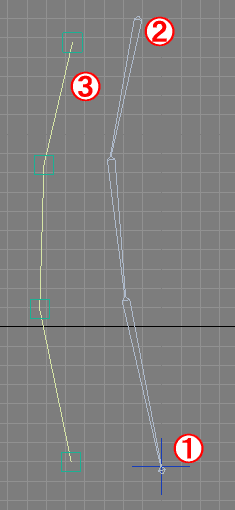 �@�@5.�@����ō����X�v���C���Ɠ����ʒu�ɍ����܂��B�A�j���[�V������t���鎞�́A �@�@�@�@�@�w���p�[�ɃL�[��ݒ肷��悤�ɍ�Ƃ��邱�ƂɂȂ�܂��B �@�@�@------------------------------ �@�y���ӁI�I�z �@�@�@[�X�v���C��IK�\���o]�����s����O�ɁA���ƃI�u�W�F�N�g�� �@�@�@�ŏ�K�w�ƂȂ�[�w���p�[�|�C���g]���̎q���ɂ��Ă����ĉ������B �@�@�@���ׂĐݒ肵�I������ōŏ�K�w�ƂȂ�[�w���p�[�|�C���g]���̎q���ɂ���ƁA �@�@�@�Ǐ]���ė��Ȃ��ꍇ������܂��B �@�@�@------------------------------ �@�@�@�@�@���}�ł͂킩��₷�����邽�߂ɁA���̊Ԑڂƃw���p�[�̐��������ł����A �@�@�@�@�@���̐����ɒ[�ɑ������A�Ⴆ��20�{���炢�̒������𐧌䂷�鎞�ɁA �@�@�@�@�@�w���p�[�̐������Ȃ����邱�Ƃň����₷���Ȃ�܂��B �@�@�@�@�@���̐����������ɂ͌��ʂ̍������@�ł��B �@�@�@�@�@���������̕��@�́A�w���p�[�����ƍ��Ƃ̈ʒu������Ă�̂ŁA �@�@�@�@�@�A�j���[�V������t����ۂɂ͒��ӂ��K�v�ł��B �@�@�@�@�@���ړ������Ă��Ȃ��Ƃ��������A�F�X�����܂�ł���\���ł��B �@�@�@�@�@�w���p�[���������ɁA���ɂ��X�P�[��������悤�ɂ��邽�߂ɂ́A �@�@�@�@�@����1��������M�~�b�N��lj����Ȃ�������Ȃ��ł��傤�B �@ 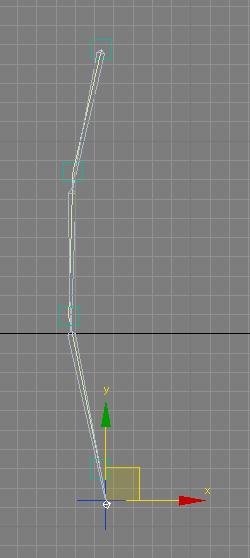 �@ �@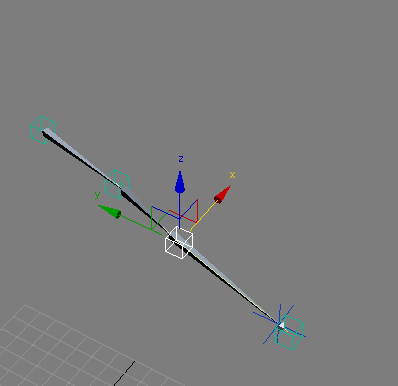 �@�@6.�@��L�̐ݒ�̂܂܂ł��ƕ��s�ړ��݂̂ƂȂ�A��]�������āu�˂���v���Ƃ��ł��܂���B �@�@�@�@�Ŗ��[�̃G�t�F�N�^�[�iIk Chain 01�j��I�����āA[���[�V����]�p�l���� �@�@�@�@[IK �\���o�̃v���p�e�B]��[�c�C�X�g�I���p�x]�������Ƃʼn\�ł��B �@�@�@�@�����������0�t���[���ɃL�[�͓���܂���B�܂��A[�c�C�X�g�J�n�p�x]�� �@�@�@�@�e�ƂȂ�[�w���p�[�|�C���g]�Ȃǂ��ݒ肳��Ă���A��������܂��B �@�@�@�@�킴�킴������ύX����K�v�͂Ȃ��ł��B �@�@�@�@ 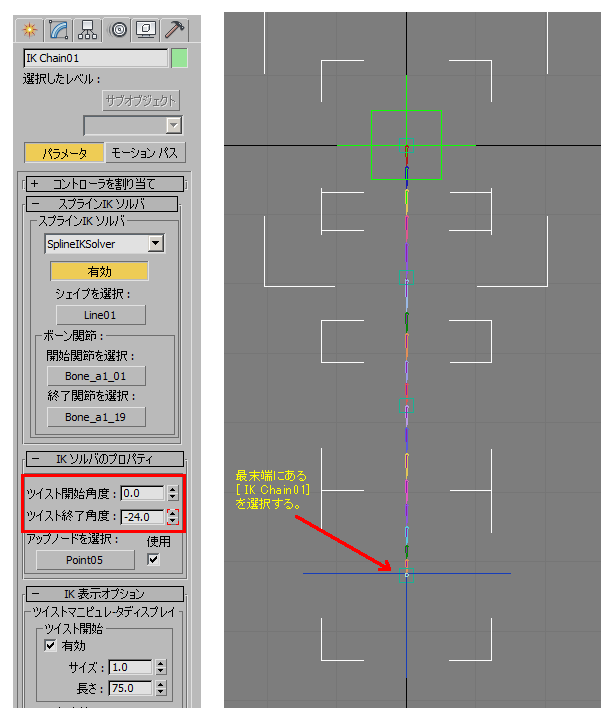 �@�@�@�@�y�Q�l�f�[�^�F3dsmax2010�z �@�@�@�@sprine_ik_control.rar |
||
�@F�J�[�u���E�B���h�E�T�C�Y �@�ɍ��킹�� �@select all�i�t�B�b�g�j |
�@? |
�@? |
�@�Ώە���I�����āAA�L�[�AF�L�[�ʼn�ʃT�C�Y�Ƀt�B�b�g���܂��B �@�܂��A���}�̃{�^���������Ɖ�ʃT�C�Y�ɍ��킹�Ă���܂��B �@ 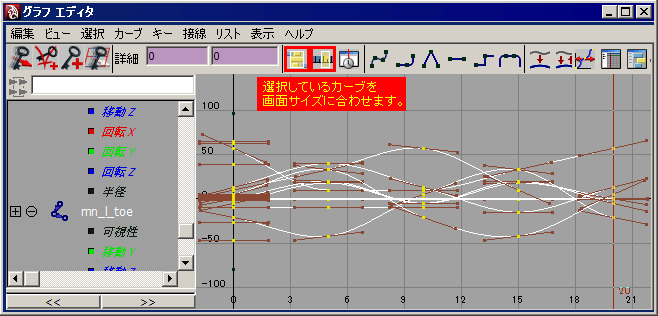 |
�@1.�@[�O���t�G�f�B�^]��[�g���b�N�r���[ �J�[�u�G�f�B�^]�� �@�@�@����A[�J�[�u�G�f�B�^]���J���܂��B �@ 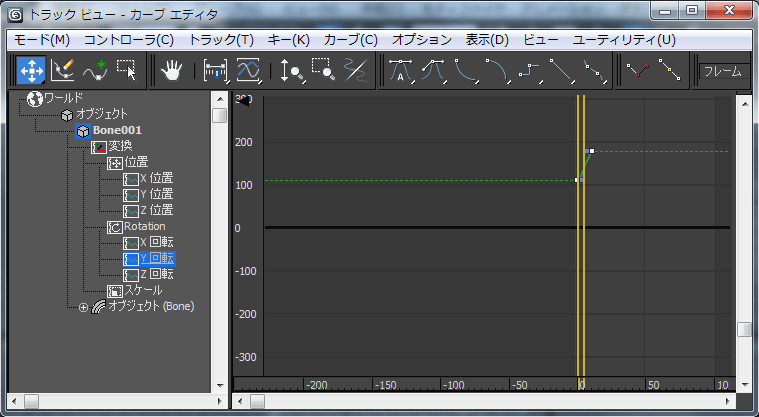 �@2.[�r���[]��[�L�[�̐����͈̓Y�[��]�ƁA[�l�͈̓Y�[��]�����s���܂��B �@  �@3.����ŁA��ʂ̍ő�T�C�Y�Ƀt�B�b�g����܂��B �@ 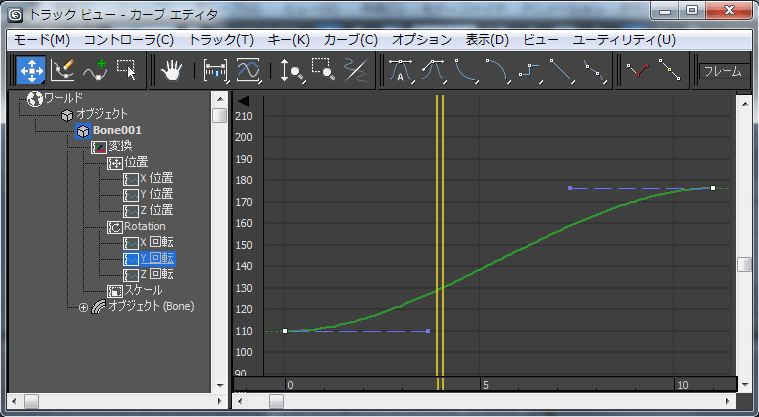 �@�P���ɃY�[���C�������ł�����A�}�E�X���{�^���z�C�[���� �@�Y�[���C���A�E�g�\�ł��B |
|
�@�|�C���g�E�G�b�W�E�|���S���� �@�ό`�A�j���[�V���� �@���[�t�B���O�i�V�F�C�v�j�� �@�A�j���[�V���� |
�@? |
�@�y���_�ό`�̃A�j���[�V�����z �@1.�擾���v���~�e�B�u���|���S�����b�V�������� �@�@�@OK���܂��B �@2.�ꕔ�̃^�O��I�����āA��ʉE��Edit���j���[ �@�@�@����u�N���X�^�i�N���X�^�̍쐬�j�v�{�^���� �@�@�@�����܂��B �@3.�R���X�g���N�V�������[�h���A�V�F�C�v���f�����O �@�@�@���[�h�ɂ��܂��B �@4.Animate���f�t�H�[�����V�F�C�v���ݒ���A �@�@�@�~�b�N�X�E�F�C�g/�I�u�W�F�N�g���ɂ��܂��B �@4.Animate���f�t�H�[�����V�F�C�v�� �@�@�@�V�F�C�v�L�[���i�[���A�K�p��OK���܂��B �@5.Explorer���J���ƁAsphere��Polygon Mesh�� �@�@�@Cluster��Point���̒��ɁAShapeky �� �@�@�@ShapeWeight(sphere)�i�Άj�̂Q�� �@�@�@��������܂��B �@�@�@�܂��AScene_Root�̉���Mixer������ �@�@�@�����̂��m�F���܂��B �@6.�^�C���X���C�_��10�t���[���Ɉړ����āA �@�@�@�|�C���g�����������ړ����܂��B �@7."4."�Ŏ��s�����菇���J��Ԃ��܂��B �@�@�@Animate���f�t�H�[�����V�F�C�v�� �@�@�@�V�F�C�v�L�[���i�[���A�K�p��OK���܂��B �@8.�^�C���X���C�_��1����10�܂œ������܂��B �@�@����ł��܂��A�j���[�V�������Ȃ��ꍇ�́A �@�@C:\users\username\Softimage\XSI_5.0 \ �@�@���̃t�H���_���������čċN�����Ă݂܂��B |
�@���u�����h�V�F�C�v�Ƃ����@�\�ɂȂ�܂��B �@�@1.���f�������ĕό`�������^�[�Q�b�g�I�u�W�F�N�g��p�ӂ��܂��B �@�@�@�@[�ҏW]��[�R�s�[][�y�[�X�g]�܂��́A[����]�����s���܂��B �@�@ 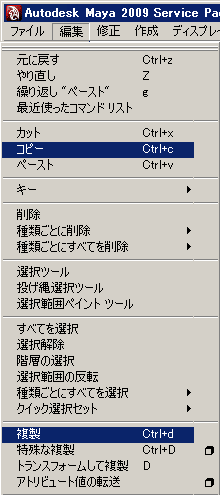 �@�@2.�^�[�Q�b�g�A�ό`���������I�u�W�F�N�g�̏��ԂɑI�����܂��B �@�@ 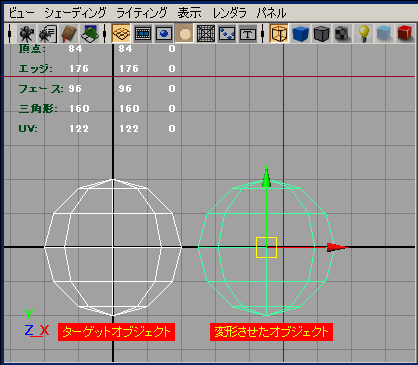 �@�@3. [�A�j���[�V����] �f�t�H�[�}�̍쐬->�u�����h �V�F�C�v�����i�I�v�V�����j �@�@�@�@���J���A�ڍאݒ�^�u�ŁA�ό`������[�`�F�[���̑O]��[�K�p]��[����]�{�^���B �@�@  �@�@ 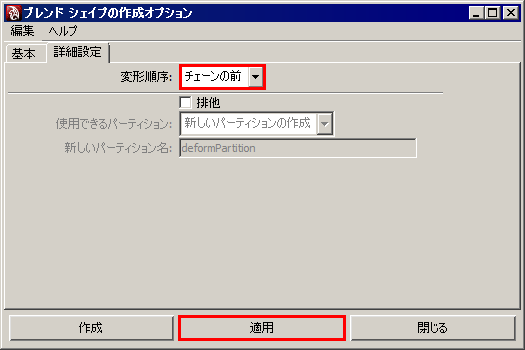 �@�@4.�ȉ��̃E�C���h�E�ŁA�u�����h�V�F�C�v�̃��[�V���������܂��B �@�@�@�@[�E�B���h�E]��[�A�j���[�V���� �G�f�B�^]��[�u�����h �V�F�C�v]�B �@�@ 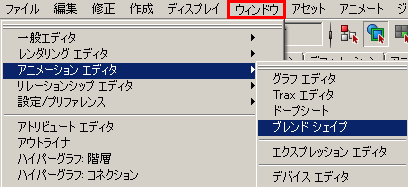 �@�@ 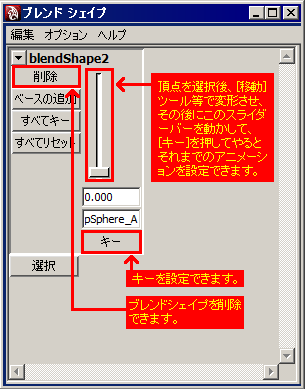 �@�@ 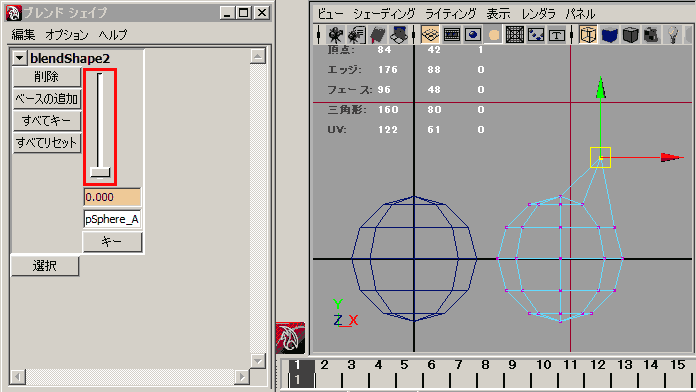 �@�@�X���C�_�[�o�[�����b�N����Ă��鎞������܂��B �@�@�������ԐF�́A���b�N����Ă��܂���B �@�@���F�A�O���[�̏ꍇ�́A���b�N����Ă��܂��B �@�@�����̏�ʼnE�N���b�N��[�R�l�N�V�����̉���] �@�@�����s����ƁA�X���C�_�[�o�[������悤�ɂȂ�܂��B �@�@ 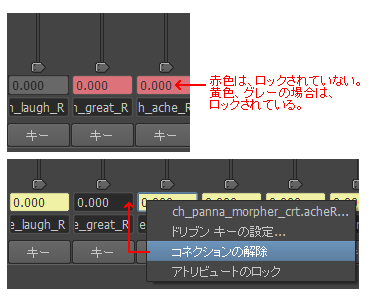 �@���܂��́A���_���ƂɃL�[��ł��Ƃ��ł��܂��B �@�@1.���_��I�����A�`�����l���{�b�N�X�́@"CV(�N���b�N���ĕ\��)" ���N���b�N���܂��B �@�@2.�E�N���b�N���j���[�ŁA�L�[��ݒ肵�܂��B �@�@ 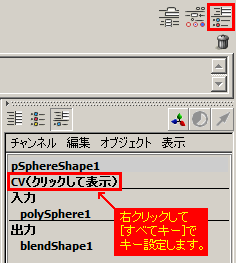 �@�@����[�u�����h�V�F�C�v]��ʂ̃X���C�_�[�o�[�ł����A �@�@�ʂ̃V�F�C�v�ɕό`������@�\(���[�t�B���O)�Ȃ̂ŁA �@�@XYZ���̕����ݒ�͂���܂���B�X���C�_�[�o�[�ŁA �@�@�ǂꂾ���^�[�Q�b�g�̃V�F�C�v�̌`�ɕό`�����邩�ݒ肵�܂��B �@�@���_��XYZ�ňړ�������̂ł���A���_���Ƃ� �@�@�A�j���[�V���������܂��B�`�����l���{�b�N�X��CV���J���āA �@�@�E�N���b�N���j���[����[���ׂăL�[]�i�ォ��3�߂��炢�j��łĂ܂��B |
�@�y���_�ό`�̃A�j���[�V�����z �@�y����z �@�|�C���g���ړ�����A�j���[�V�����̃L�[�t���[������肽���̂ł����A �@���[�t�^�[�Q�b�g���f����p�ӂ����ɊȒP�ɍs�������ł��B �@�y�z �@�I�u�W�F�N�g���m�ҏW�\�|���S���n�ɂ��ām�I�[�g�L�[�n��L���ɂ��āA �@�m���_�n�T�u�I�u�W�F�N�g��ҏW���ăA�j���[�V���������邱�Ƃ��ł��܂��B �@3ds Max�̓I�u�W�F�N�g�P�ʂ����łȂ��A�X�̒��_�ɂ��L�[�t���[���A�j���[�V������ �@�ݒ肷�邱�Ƃ��ł��܂��B�܂��A�m�ҏW�\�|���S���n�ɕϊ������Ɂm�|���S����ҏW�n �@���f�B�t�@�C����K�p���Ă����ƁA�ҏW�O�̌`����c���Ă����܂��B �@�m�ҏW�\�|���S���n�łȂ��Ă������\�ł��B�I�u�W�F�N�g�Ɂm�|���S����ҏW�n �@���f�B�t�@�C����K�p���Ă��������B����́m�ҏW�\�|���S���n�̃��f�B�t�@�C���� �@�Ƃ��������̂ł��B���ӂ���_�Ƃ��āA�m�|���S����ҏW���[�h�n���[���A�E�g�� �@�m���f���n���I������Ă���ƁA�L�[�t���[�����ł���܂���B[�|���S���ҏW]���[�h�� �@�m�A�j���[�g�n�ɂ��āA�m�I�[�g�L�[�n�ȂǂŕҏW���Ă��������B �@���ʂ��쐬������ŁA[�|���S����ҏW]���f�B�t�@�C����lj����āA �@�E�N���b�N��[���ׂĂ��W��]�����s����ƁA[�ҏW�\�|���S��]�ɂȂ�܂��B �@ 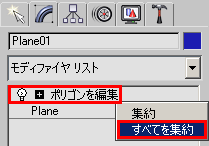 �@�i���}���j[�ҏW�\�|���S��]�̏ꍇ�͒��_��I����A[�\�t�g�I�����g�p]�Ƀ`�F�b�N �@�@���āA�m�I�[�g�L�[�n��ON�̏�ԂŃ^�C���X���C�_���ړ��A���_���ړ������ �@�@�A�j���[�V���������܂��B �@�i���}�E�j[�|���S����ҏW]�̏ꍇ�́A[�|���S���ҏW]���[�h��[�A�j���[�g]�� �@�@���āA�m�I�[�g�L�[�n��ON�̏�ԂŃ^�C���X���C�_���ړ��A���_���ړ������ �@�@�A�j���[�V���������܂��B �@ 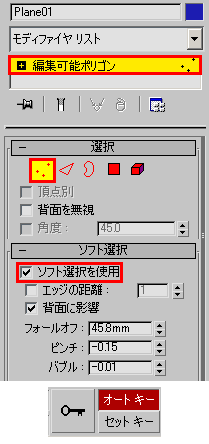 �@ �@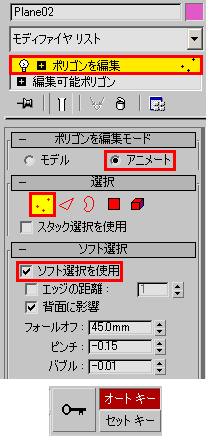 �@�@���̂悤�ɂȂ�܂��B �@ 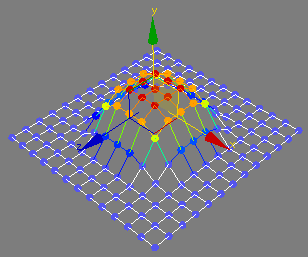 �@�y����z �@���̕��@�Œ��_����]�������A�j���[�V������ݒ肵�����ꍇ�A���_��I������� �@[��_���S���g�p]�{�^���������āA�g���Ȃ��Ȃ��Ă��܂��܂��B�I���������_�� �@��_�ƂȂ�ʒu�Ƀw���p�[�̃_�~�[��u���āA������Q�Ƃ���]���������ł��B �@�y�z �@�m�J�X�^�}�C�Y�n���m��{�ݒ�n���m�A�j���[�V�����n���m�A�j���[�g�n�̈恄�m�A�j�� �@�[�g���̓��[�J�����W�̒��S�n�̃`�F�b�N���O���ƁA�Q�ƍ��W�n��ύX�ł��܂��B �@ 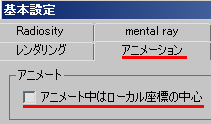 �@------------------------------------------------ �@�y���[�t�̃A�j���[�V�����i2�̃I�u�W�F�N�g�Ԃ̌`���ԁj�z �@1.�ŏ��ɕό`�O�ƕό`���2�̃��f���� �@�@�p�ӂ��܂��B �@�@�i���_��/�ԍ��A�|���S����/�ԍ��� �@�@�@�S�������ł��邱�ƁB�ό`�ヂ�f���� �@�@�@�e�N�X�`���[���\���ĂȂ��Ă�OK�B�j �@2.�ό`�O���f����I�����āA �@�@���f�B�t�@�C�����X�g�����[�t�@�[�� �@�@�I�����܂��B �@3.�`�����l�����X�g�́A �@�@�u��v�̏�ʼnE�N���b�N�� �@�@�u�V�[������I���v�����s�B �@4.�ό`�ヂ�f����I�����܂��B �@�@���I���W�i���̃��f���Ƀ^�[�{�X���[�X���K�p �@�@�@����Ă���ꍇ�́A�I�����郂�f�������l�� �@�@�@�^�[�{�X���[�X��K�p���Ă����܂��B �@�@�@�����ŁA�J�[�\�����d�˂�����[+]�}�[�N�ɕς��Ȃ���� �@�@�@���̃��f����I�����邱�Ƃ��ł��܂���B���̏ꍇ�́A �@�@�@���f���̒��_���⏇�Ԃ��ς���Ă���\��������܂��B �@�@���I���ł��Ȃ��ꍇ�́A���_�����ς���Ă���Ƃ������ł��B �@�@�@�ό`�ヂ�f����������x�m�F���ĉ������B[�|���S����ҏW]���ŁA �@�@�@���_���|���S�������폜���Ă���ꍇ�́A���̃��f���̓��[�t�@ �@�@�@�Ƃ��ēǂ߂܂���B�����f�����ēx�N���[�����āA���_���X�i�b�v �@�@�@������@�\���ŁA�n���Ƀg���[�X�������������@������܂���B �@�@�@�����́A���z�[���y�[�W�̍������j���[�ɂ���[�|�C���g]������ �@�@�@�}�O�l�b�g�i�ʃI�u�W�F�N�g�փ|�C���g�z���j�̍��ڂ����ĉ������B �@�@��[�W��]�����������ꍇ��OK�ł����B���[�t�^�[�Q�b�g�Ƃ��ĔF���ł��܂����B �@�@��[�^�[�{�X���[�X]��ON�ɂȂ��Ă���ƃ^�[�Q�b�g���w��ł��܂���B �@�@�@�^�[�Q�b�g���w�肷�鎞������[�^�[�{�X���[�X]��OFF�ɂ��ĉ������B �@�@��[�|���S����ҏW]��lj��������ꍇ�́A �@�@�@�����f����[�|���S����ҏW]��lj����āA�����[�N���[��]�ŃR�s�[���܂��B �@�@�@�����f����[�|���S����ҏW]���폜���Ȃ���A�N���[���ɑ��� �@�@�@[�|���S����ҏW]�ŕҏW���s���Ă��A�^�[�Q�b�g�o�^�ł��܂��B �@5.����ƁA�`�����l�����X�g�́u��v �@�@�����������Ƀt�@�C�������\������܂��B �@�@���̍��ɂ��鐔�l���㉺�ɃX���C�h������ �@�@���ʂ��m�F���܂��B �@�@�����f�B�t�@�C�����X�g�̏��Ԃ́A �@�@�@Physique�A�X�L�������O�Ƀ��[�t�@������悤�� �@�@�@�ݒ肵�Ă����܂��B �@�@�������̃��[�t�@�����̊����S���邱�ƂŁA �@�@�@�����\�ɂȂ�܂��B����������100%�ɂȂ��Ă��� �@�@�@���[�t�@������ꍇ�A���̃��[�t�@�́���lj����Ă� �@�@�@���f����܂���B�������[�t�@�̍����́A���v���� �@�@�@100%�ɂȂ��Ă��邱�Ƃ������ł��B �@ 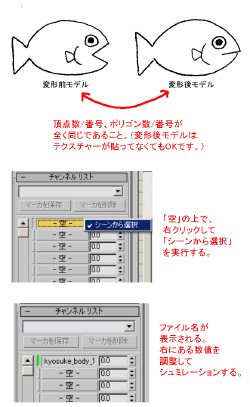 �@ 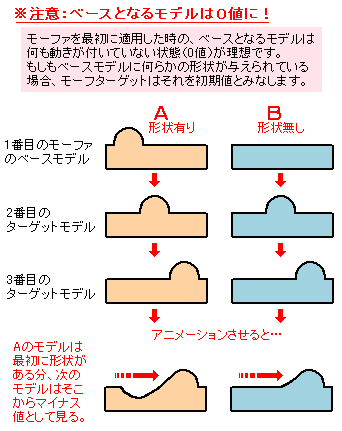 �@�@�y���[�t�@���f���̃|���S���̈ꕔ���\���ɂ��ă����_�����O���������z �@�@�@���[�t�@�����郂�f����I�����āA���f�B�t�@�C�����X�g���� �@�@�@[�|���S����ҏW]��K�p���܂��B����́A[���[�t�@]������ɁA �@�@�@[�X�L��]��[�^�[�{�X���[�X]��艺�ɓK�p���܂��B�����_�����O �@�@�@�������Ȃ��|���S����I�����č폜���邱�ƂŁA�����_�����O���� �@�@�@�\������Ȃ��Ȃ�܂��B �@�@�y���ӁF�菇4�ɂ��āz �@�@�@���[�t�@���f����V���ɍ쐬���鎞�́A�����f����I������[�ҏW]��[�N���[��] �@�@�@�ōs���܂��B���̃��f����ۑ����鎞�A�t�@�C���̎�ނ�K��"3ds Max�i*.max�j" �@�@�@�ɂ��ĉ������B�Ⴆ��[�t�@�C��]��[�I���������o��]��[gw::OBJ-Exporter�i*.obj�j] �@�@�@�Ȃǂɂ��Ă��܂��ƁA���_�����������Ƃ�����A���s���邱�Ƃ������ł��B �@�@�@3dsMax���Ń��[�t�@��lj��쐬����ꍇ�́A�K��max�f�[�^�ŕۑ����ĉ������B �@�@�y���ӁF�|���S��������ꍇ�z �@�@�@[�^�[�{�X���[�X]���f�B�t�@�C�����K�p����Ă���ƁA�A�j���[�V�������������� �@�@�@�|���S�������鎞������܂��B�i�E�j�̂悤�ȂɃg�Q���炯�ɂȂ�A���������悤�� �@�@�@�`�ɂȂ��Ă��܂��܂��B�j������������[�^�[�{�X���[�X]���f�B�t�@�C���� �@�@�@��x�폜���čēx�K�p���邩�A[���b�V���X���[�Y]�ɕς��Ă݂ĉ������B �@�@�y���ӁF���[�t�^�[�Q�b�g�̍ă��[�h�ɂ��āz �@�@�@[���[�t�^�[�Q�b�g�̍ă��[�h]���s���ƁA���}�̃��x�����O���[�ɂȂ鎞������܂��B �@�@�@���[�t�^�[�Q�b�g�̃��f�B�t�@�C�����X�g�́A[�^�[�{�X���[�X][���b�V���X���[�X]��������ꍇ�́A �@�@�@[���[�t�@]�́A[�^�[�{�X���[�X]���f�B�t�@�C�����X�g�̏�ł��\���܂���B �@ 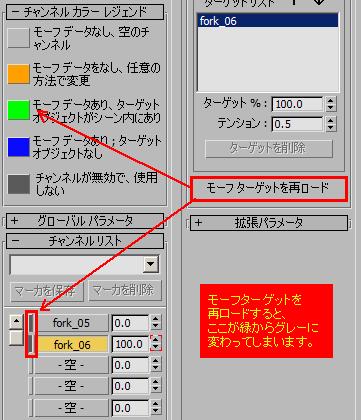 �@�@�y�V�[�����烂�[�t�^�[�Q�b�g��I���ł��Ȃ����z �@�@�@�^�[�Q�b�g�ƂȂ�I�u�W�F�N�g�ɁA�Â�[���[�t�@]���f�B�t�@�C�����c���Ă��Ȃ����B �@�@�@A�ɂ�B���AB�ɂ�A���A�Ƃ������[�t�@�\������낤�Ƃ����ꍇ�A �@�@�@�]�����[�v���ł��Ă��܂��̂ŁA�����ł��Ȃ��B �@�@�@�܂��́A�^�[�{�X���[�X���ʂ̕������蓖�Ă��Ă��Ȃ����B �@�@�@�܂��́A�^�[�{�X���[�X��ON/OFF����v���Ă��Ȃ��A �@�@�@[�|���S����ҏW]���f�B�t�@�C���̓��e����v���Ă��Ȃ��A �@�@�@[�|���S����ҏW]�̒��_��[���ׂĕ\��]�ɂ���A���B |
|
�@���ɃX�P�[���̃A�j���[�V������ �@�K�p����A�K�p���������� |
�@? |
�@? |
�@����I�����܂��BMaya��ʉE��̂��̃{�^����ON�ɂ��܂��B�� �@  �@���̃g�����X�t�H�[���A�g���r���[�g�̃X�P�[���ɐ��l����͂���ƁA �@�X�P�[���̃A�j���[�V�������ݒ肳��܂��B�L�[���폜����ɂ́A �@�I�����W�F�Ƀn�C���C�g���ꂽ���l�̏�ʼnE�N���b�N���āA �@[�R�l�N�V�����̍폜]���s���܂��B�A�j���[�V�����L�[�� �@������ƁA�I�����W�F�����ɖ߂�܂��B �@ 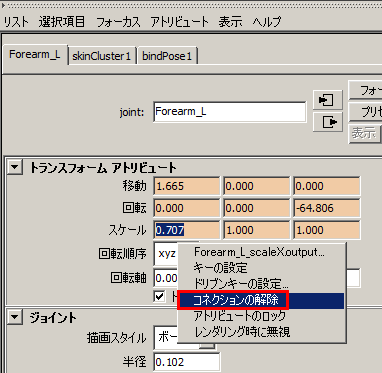 |
�@? |
|
�@�p�X��I������ |
�@? |
�@Animation �c�[���o�[���A �@Path �� Set Path�A �@�܂���Constrain �� Path |
�@�I�u�W�F�N�g�A�J�[�u�̏��őI���B �@Animate��Motion Paths�� �@Attach to Motion Path�B �@�I�v�V�����{�b�N�X�ŃI�v�V�������w��B |
�@�I�u�W�F�N�g��I�����āA �@�A�j���[�V�������j���[�� �@�R���X�g���C���g�� �@�p�X�R���X�g���C���g��I�����܂��B �@���̌�r���[�|�[�g��ŁA �@�C�ӂ̃p�X��I�����܂��B �@�����́A[���[�V����]�p�l������s���܂� |
|
�@�L�[�̋O�Ղ�\������ �@�i���[�V�����p�X�j �@ 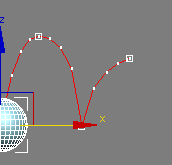 |
�@�A�j���[�V�����̃L�[���ݒ肳��Ă���I�u�W�F�N�g�⍜��I������ƁA �@��ʂɋO�Ղ��\������܂��B |
�@? |
�@�y�A�j���[�V�����̋O�Ղ�\������i���[�V�����g���C���j�z �@�@�P�A�A�j���[�V�������[�h�ɂ��܂��B �@�@�@�@ 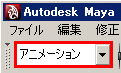 �@�@�Q�A�A�j���[�V�����L�[���t���Ă���I�u�W�F�N�g��I�����܂��B �@�@�@�@[�A�j���[�g/Animtate] �� �@�@�@�@[�ҏW�\�ȃ��[�V�����O�Ղ̍쐬/Create Editable Motion Trail] �@�@�@�@�����s���܂��B �@�@�@�@ 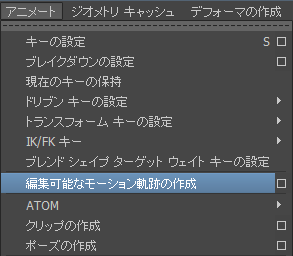 �@ �@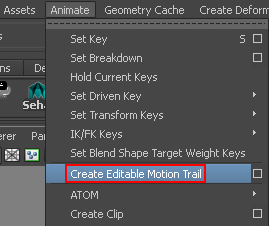 �@�@�@�@ 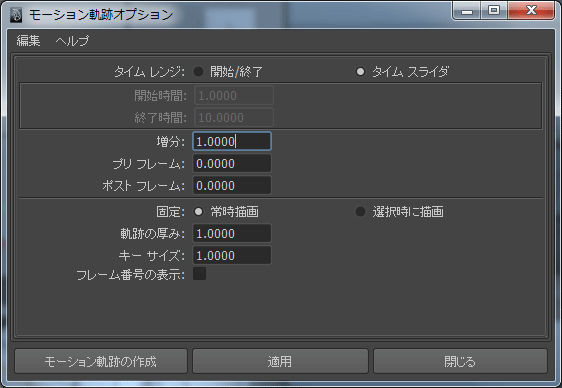 �@�@�R�A�r���[��ʂŋO�Ղ��\������܂��B�����́A�L�[�̑ł���� �@�@�@�@����ꏊ�ƃt���[�����ł��B����ڑI�����āA �@�@�@�@�ړ����邱�Ƃ��ł��܂��B�������A�������ƃX�v���C���J�[�u�� �@�@�@�@�Ȃ�̂ŁA�c�݂������ꍇ�� Graph Editor �E�B���h�E�� �@�@�@�@�ҏW���ĉ������B �@�@�@�@ 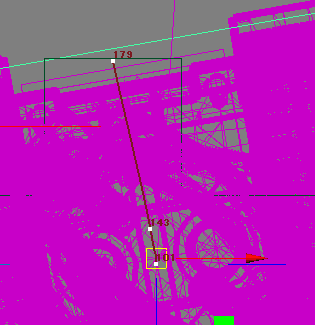 �@�@�S�A�O�Ղ̕\���������������́AOutliner ���J���āA �@�@�@�@[motionTrail1Handle]��Delete���ĉ������B �@�@�@�@����������Ă��A�ҏW�E���������A�j���[�V������ �@�@�@�@�e���͂���܂���B �@�@�@�@ 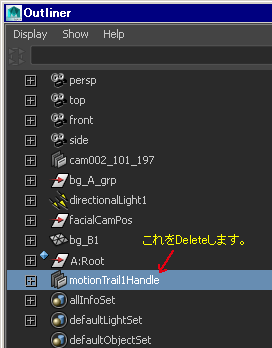 |
�@�y�I�u�W�F�N�g�ɃL�[���ł���Ă���ꍇ�z �@�@�L�[���ł��ꂽ�I�u�W�F�N�g��I�����āA[���[�V����]�p�l���� �@�@[���[�V�����p�X]��\�����܂��B �@�@ 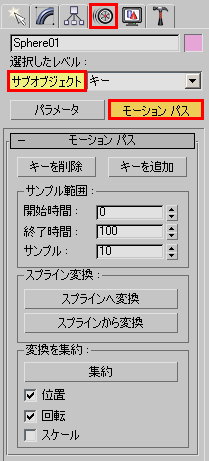 �@�@���}�̂悤�ɋO�Ղ��Ԃ����C���ŕ\������܂��B�Ԃ����C���̎l�p�����̓L�[�A �@�@���F�̏������_�̓A�j���[�V�����t���[���ł��B�i�Ԃ����C���̃J�[�u�̋Ȃ����́A �@�@�J�[�u�G�f�B�^�Œ������邱�ƂɂȂ�܂��B�j �@�@ 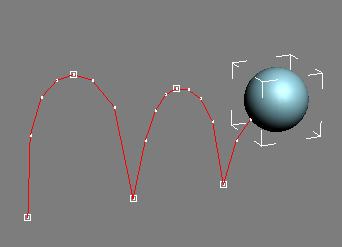 �@�@[�I���������x��]�̉��ɂ���A[�T�u�I�u�W�F�N�g�L�[]��ON�ɂ���ƁA�p�[�X�y�N�e�B�u��� �@�@�L�[�̍��W�ڐG��A���R�ɕς��邱�Ƃ��ł��܂��B �@�@ 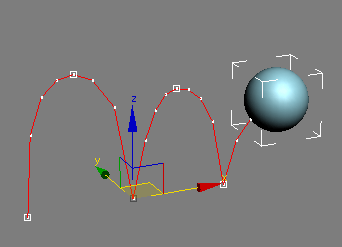 �@�yBiped�ɃL�[���ł���Ă���ꍇ�z �@�@�L�[���ł��ꂽBiped�̍���I�����āA[���[�V����]�p�l����[�p�����[�^]���� �@�@[Biped]��[���[�h�ƕ\��]��[+]��W�J�\�����܂��B���̒���[�\��]���ɂ���A �@�@[���[�V�����p�X]�{�^����ON�ɂ��܂��B �@�@ 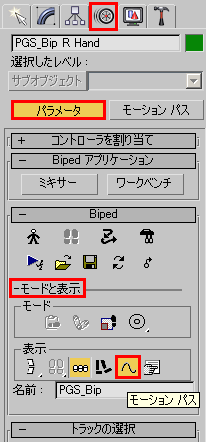 �@�@����ŁABiped�̍��ɑł���Ă���L�[�̋O�Ղ��\���ł��܂��B �@�@ 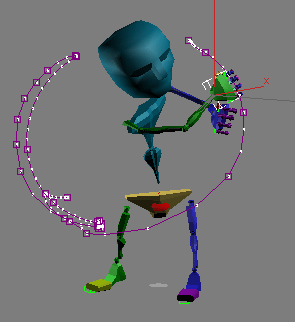 |
|
�@�L�[�t���[�����ł���Ă��� �@F�J�[�u������\������ |
�@? |
�@? |
�@�O���t�G�f�B�^�ł́A�A�E�g���C�i��r���[��ʂ� �@�A�j���[�V�����̕t��������I�u�W�F�N�g�� �@�I�����Ă��Ȃ��ƁA�J�[�u���\������Ȃ��悤�ł��B |
�@�J�[�u�G�f�B�^���J���܂��B �@  �@��ԉE��̃A�C�R���̏�Ń}�E�X�E�{�^���A �@ 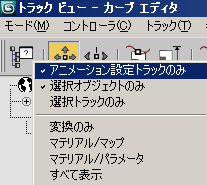 �@[�A�j���[�V�����ݒ�g���b�N�̂�]�� �@�`�F�b�N�����܂��B �@�y����z �@�@�L�����N�^�[�ɐݒ肳��Ă���e�N�X�`���[�����A�j���[�V�������s�������ƍl���Ă��܂��B �@�@UVW�}�b�s���O�̃M�Y���ɃA�j���[�V�����L�[��t������A������J�[�u�G�f�B�^�ŊJ�������� �@�@�ł����A�ǂ̊K�w�ɂ��邩�����邱�Ƃ��ł��܂���ł����B���ݑI�����Ă��郂�f�B�t�@�C���A �@�@�Ⴆ�ΑO�q�̂悤��UVW�}�b�s���O�̃M�Y����I�����Ă��鎞�A����������ɃJ�[�u�G�f�B�^ �@�@�ŊJ�����@�͂Ȃ��ł��傤���B �@�y�z �@�@�@�I�u�W�F�N�g�Ƀ��f�B�t�@�C����K�p���Ă���ꍇ�A�J�[�u�G�f�B�^�����c���[�̊K�w���� �@�@�@�m�C���I�u�W�F�N�g�n�Ƃ������ڂ��ł��܂��B�e���f�B�t�@�C���͂��̒��Ɋi�[����Ă��܂��B �@�@�@�g���b�N�r���[�����ɂ���m�t�B���^ - �I�����ꂽ�I�u�W�F�N�g��ւ��n��ON�ɂȂ��Ă���ƁA �@�@�@�I�����ꂽ�I�u�W�F�N�g�����o�\�������悤�ɂȂ�܂��B �@�@�@ 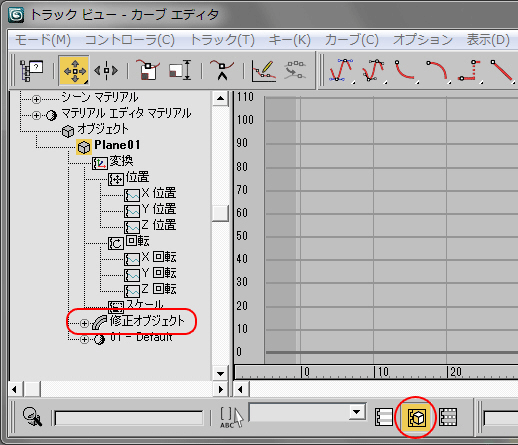 �@�@�@UVW�}�b�v�̃M�Y���ɃL�[��ł����ꍇ�A���}�̈ʒu�Ɋm�F���邱�Ƃ��ł��܂��B �@�@�@ 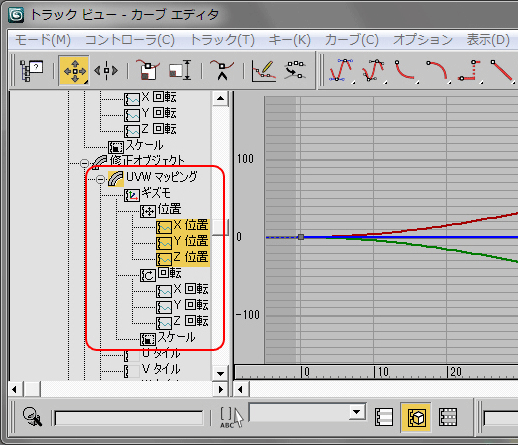 �@�@�@�܂��A�g���b�N�r���[�����́m�t�B���^ - �A�j���[�V�����ݒ�g���b�N��ւ��n��ON�ɂȂ��Ă���ƁA �@�@�@�L�[���ł��ꂽ���ڂ��������o�\������܂��B�M�Y���T�u�I�u�W�F�N�g�ɗ\�߃L�[��ł��Ă��� �@�@�@���ꍇ�A�f�����A�N�Z�X�ł��܂��B �@�@�@ 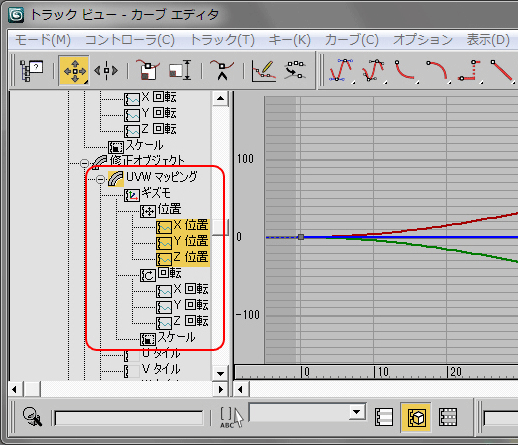 |
|
�@F�J�[�u�̃n���h����ҏW���� �@�@�E���j�A������ �@�@�E�����ɂ��� �@�@�E���j�A��ԁE �@�@�E�J�[�u�̒����� �@�@�E���_���x�W�F�Ȑ������� �@�@�@�A���J�[�|�C���g��ҏW���� |
�@�yLightwave Layout�z �@�@�O���t�ҏW�p�l�����J���A�Y������`�����l������уL�[�t���[����I�����܂��B �@�@�O���t�ҏW�p�l���E����[����]�̐��l�����邱�ƂŁA���[�V���������� �@�@���Ƃ��\�ł��B�܂��A[��O�̋Ȑ�]�|�b�v�A�b�v���Ȑ����@��ύX���邱�ƂŁA �@�@�l�X�ȋȐ����@�ɂĒ������邱�Ƃ��ł��܂��B �@�@�܂��A���[�V�����~�L�T�[�������p�̏ꍇ�A���[�V�����~�L�T�[���ŁA[Create]�� �@�@[Actor]��ݒ��A[Create Motion]���N���b�N��A[Add Motion]�{�^���������āA �@�@���[�V�����~�L�T�[���̃^�C�����C�����N���b�N���ă��[�V������z�u��A �@�@[Edit]��[Motion]�{�^�����������ƂŁA���C�A�E�g�ł̕ҏW�ɖ߂邱�Ƃ��ł��܂��B �@�@���̃{�^�����N���b�N������A�O���t�ҏW�p�l�����ɂāA��L���l�Ƀ`�����l���� �@�@���[�V������ҏW���邱�ƂɂȂ�܂��B�O���t�ҏW�p�l���Ń��[�V������ҏW��A �@�@���[�V�����~�L�T�[�p�l�����́A[Edit]��[Motion]�{�^�����ēx�N���b�N���ĕ\�� �@�@�����p�l�����ɂĂ��̂܂܂̏�Ԃɂđ��s�{�^�����������ƂŁA���[�V���� �@�@�~�L�T�[���ɔ��f�����邱�Ƃł��܂��B �@ 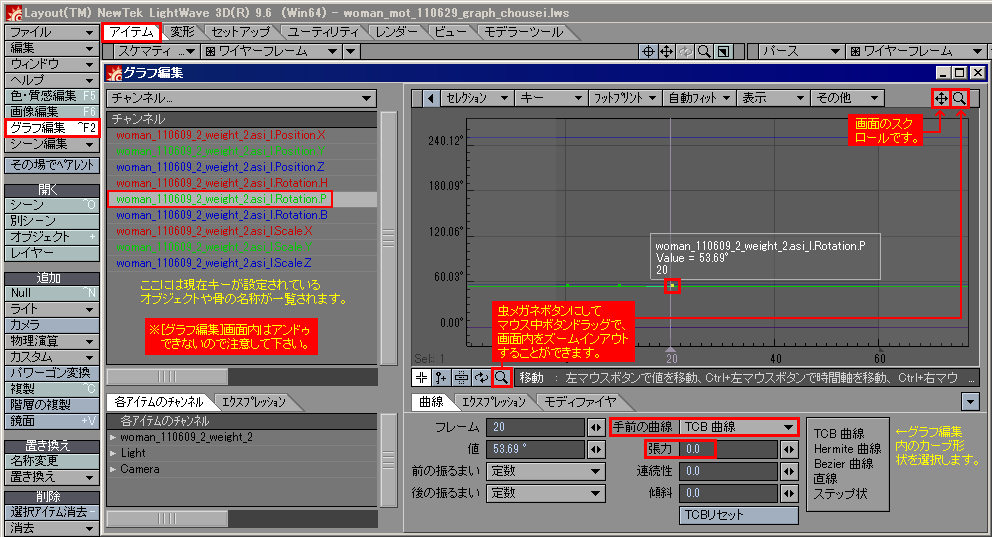 |
�@F�J�[�u���J����Shift+0�Ńn���h���������� �@�Ȃ�܂��B �@�^�O�I�����Ă���ƁA�I�����Ă���^�O�� �@�n���h���݂̂������ɂȂ�܂��B |
�@���O���t�G�f�B�^�ő��삷��ꍇ�imaya2009�j �@�@�y�A���J�[�|�C���g��\�����Ē�������z �@�@1. �X�P���g����I�����āA[�E�B���h�E]��[�A�j���[�V�����G�f�B�^]��[�O���t�G�f�B�^]���J���܂��B �@�@�@ ���}�̉����ň͂����̃J�[�u���c��ł���̂ŁA�܂������ɂȂ�悤�C�����܂��B �@�@ 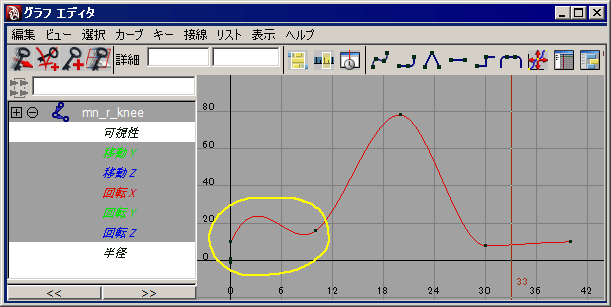 �@�@2. ���̉ӏ��̃L�[���}�E�X���{�^���h���b�O�i�̈�I���j���܂��B���}�̂悤�ɃL�[�����F���Ȃ�A �@�@�@ �A���J�[�|�C���g���\������܂��B �@�@ 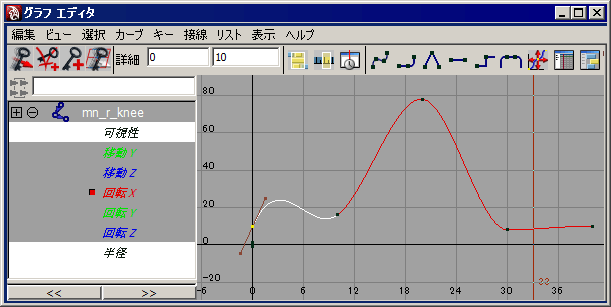 �@�@3. ����ɁA�ǂ��炩�Е��̃A���J�[�|�C���g���}�E�X���{�^���h���b�O�i�̈�I���j���܂��B �@�@�@ ���}�̏ꍇ�͏㑤��I�����܂����B���̂悤�ɉ��F���n�C���C�g����܂��B���ɁA�㕔�ɕ���ł���A�C�R���́A �@�@�@�@��ԍ��̃{�^����ON�ɂ��āA��ԉE����R�Ԗڂ̃{�^�������}�̊G�̏�Ԃɂ��܂��B �@�@ 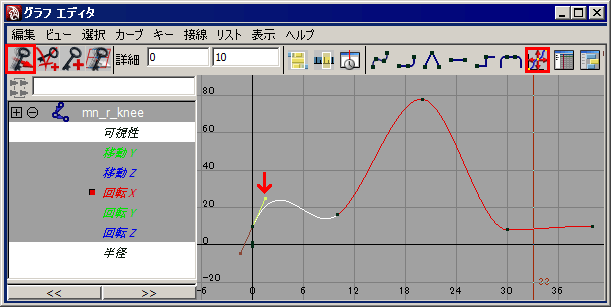 �@�@4. ���̏�ԂŐ�[�̃|�C���g���}�E�X���{�^���h���b�O���邱�ƂŁA�J�[�u�̊p�x��ύX���邱�Ƃ��ł��܂��B �@�@ 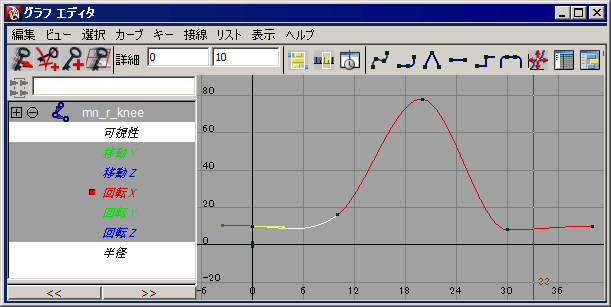 �@�@----------------------------------------------------- �@�@�y�A���J�[�|�C���g�̒����������i�J�[�u��R��ς���j�z�imaya2009�j �@�@1. �}�E�X���{�^���h���b�O�ŁA�L�[��̈�I�����܂��B�L�[�����F���Ȃ�܂��B �@�@ 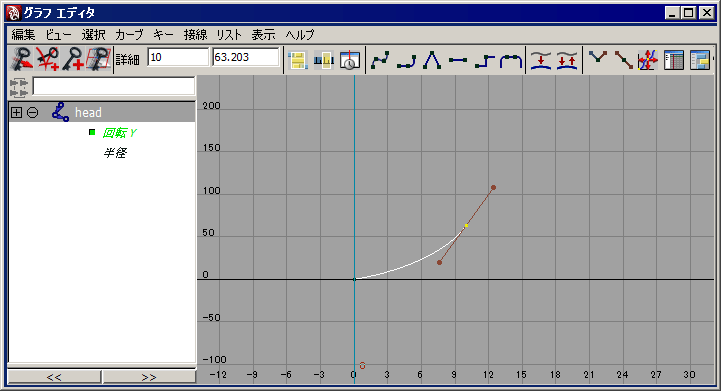 �@�@2. �ǂ��炩�Е��̃A���J�[�|�C���g���A�}�E�X���{�^���h���b�O�ŗ̈�I�����܂��B �@�@�@�@�A���J�[�|�C���g�����F���Ȃ�܂��B �@�@ 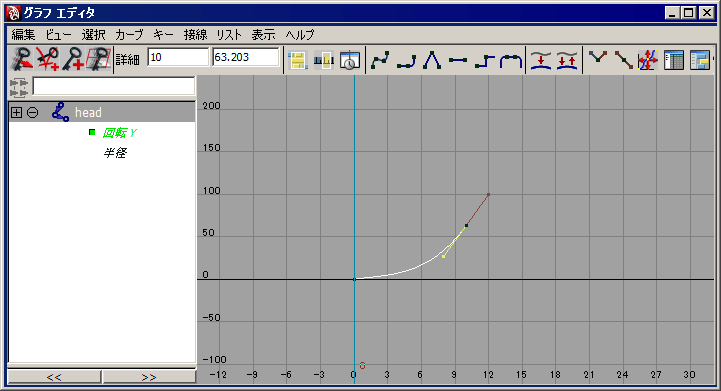 �@�@3. [�J�[�u] �� [�E�F�C�g�t���ڐ�] �����s���܂��B�@�p��ŁF[ Curves ] �� [ Weighted Tangents ] �@�@ 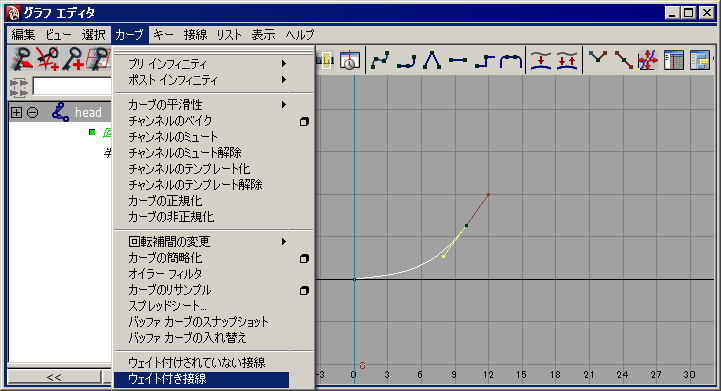 �@�@4. ���̂悤�ɁA�����������ω�����̂��m�F�ł��܂��B �@�@ 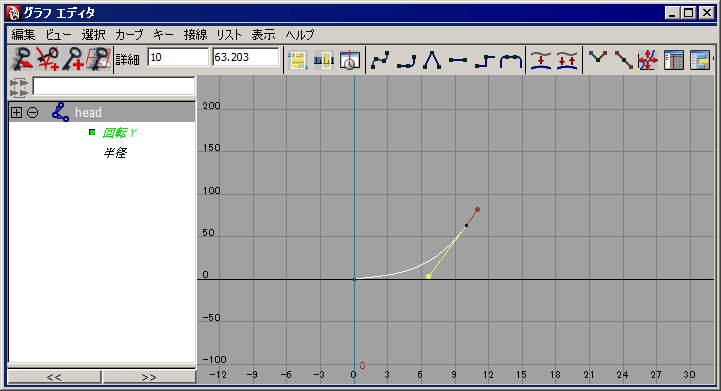 �@�@5. [�L�[] �� [�ڐ��E�F�C�g�̉��] �����s���܂��B�@�p��ŁF[ Keys ] �� [ Free Tangent Weight ] �@�@ 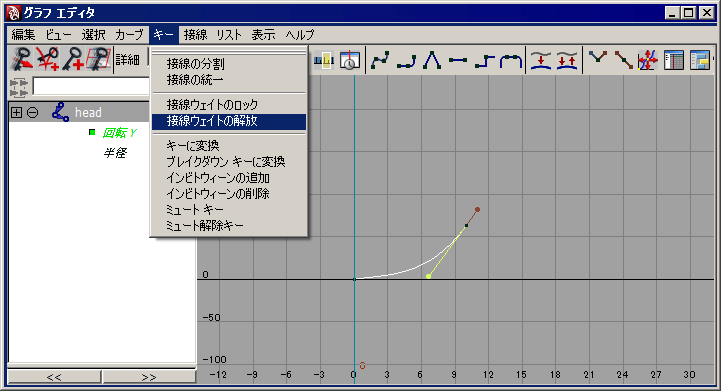 �@�@6. ���̂悤�ɁA�A���J�[�|�C���g�̐�[�������A���ɂȂ�܂��B �@�@ 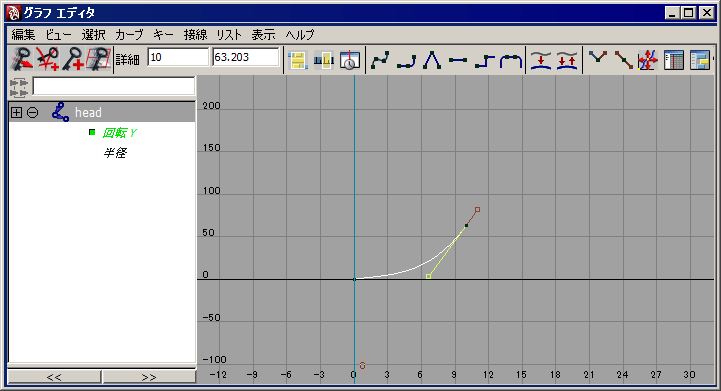 �@�@7. �}�E�X���{�^���h���b�O�ŁA������ς�����悤�ɂȂ�܂��B�㕔�ɕ���ł���A�C�R���́A��ԍ��̃{�^����ON�ɂ��܂��B �@�@�@��ԉE����R�Ԗڂ̃{�^�������}�̊G�̏�Ԃɂ��܂��B �@�@ 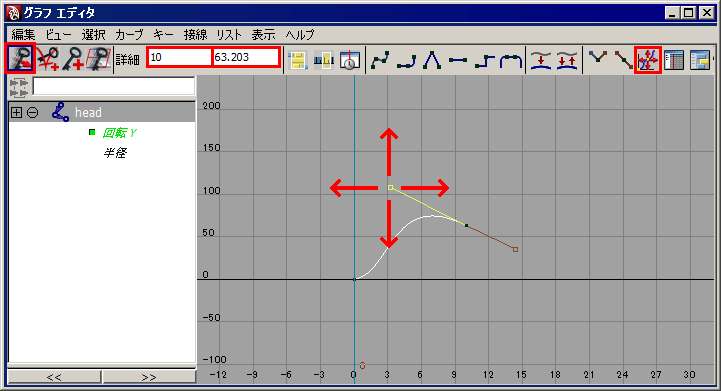 �@�@----------------------------------------------------- �@�@�y�A���J�[�|�C���g�̒����������i�J�[�u��R��ς���j�z�imaya2015�j �@�@�P�A�J�[�u��I�����āA �@�@�@�@[�J�[�u�iCurve�j]��[�E�F�C�g�t���ڐ��iWeight Tangents�j] �@�@�@�@�����s���܂��B �@�@�@�@ 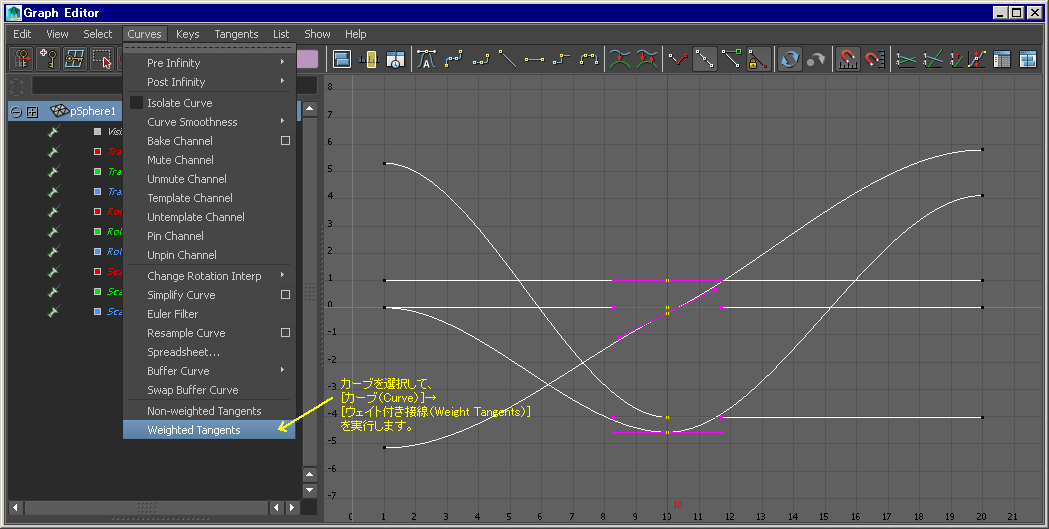 �@�@�Q�ADefault�ł́A�}�ɂ���{�^���� [Lock tangent weight] �� �@�@�@�@�Ȃ��Ă���̂ŁA[Free tangent weight] �ɐ�ւ��܂��B �@�@�@�@ 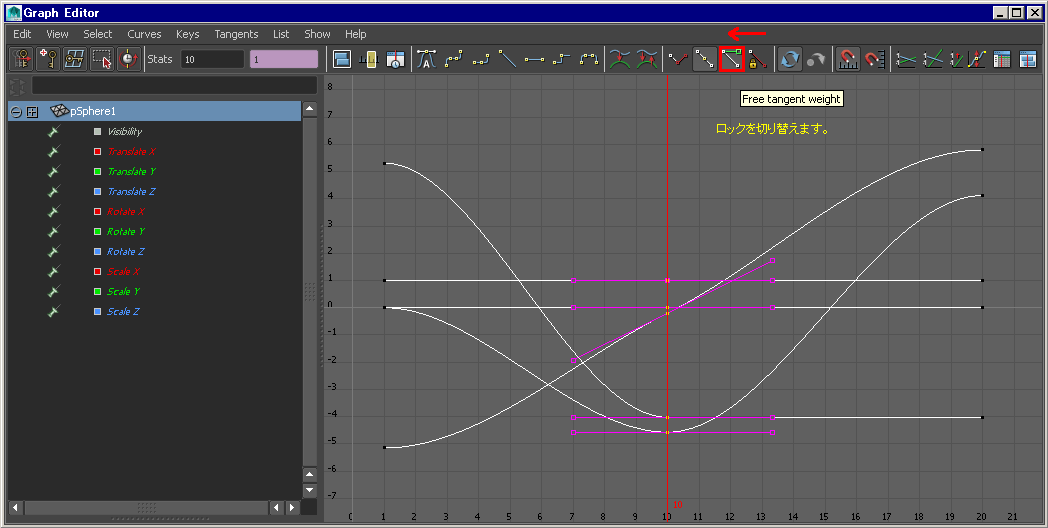 �@�@�R�A�Е��̃n���h����I�����āA���F�̏�ԂɂȂ�A �@�@�@�@�}�E�X���{�^���h���b�O�Œ�����ύX�ł��܂��B �@�@�@�@ 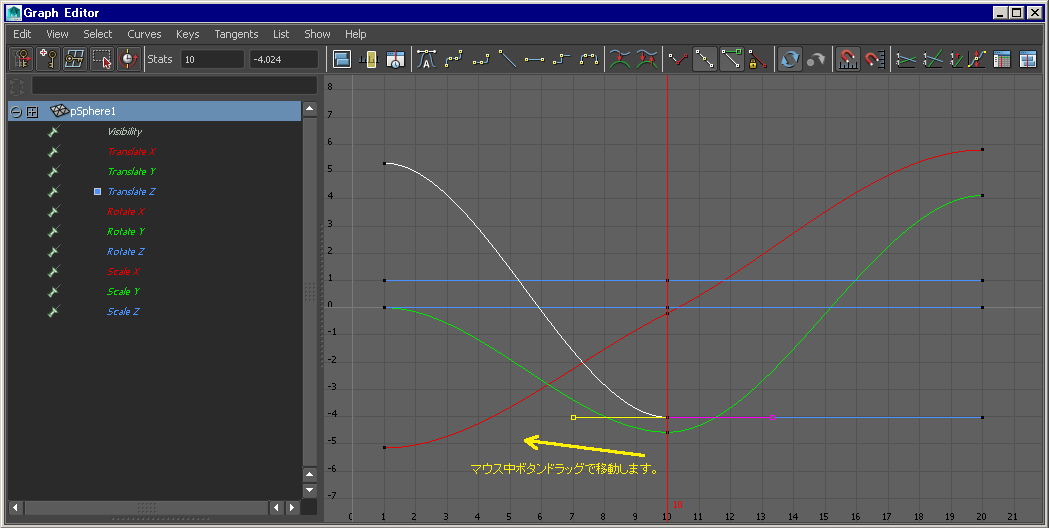 |
�@�y�J�[�u�����j�A�ɂ���z �@1.��ʂ̏���ɂ���u�J�[�u�G�f�B�^�v���J���܂��B �@  �@2.�J�[�u���ݒ肵�Ă��鏊�܂ŁA�K�w���J���Ă����܂��B �@�@���F���n�C���C�g����鏊�́A�ݒ肪����Ƃ����\���ł��B �@�@�ݒ�ӏ��ɓ��B������A��ʍ����ɃJ�[�u���J���܂��B �@3.�L�[��2�_��I������[�ڐ�����`�ɐݒ�]�{�^���������܂��B �@�@ 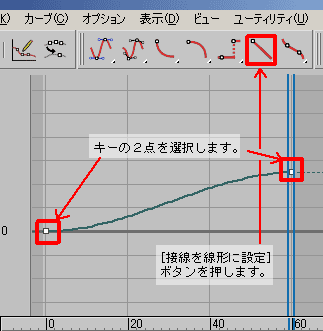 �@4.����ŃJ�[�u�������ɂȂ�܂��B�Đ�����ƈ��Ԋu �@�@�����ŃA�j���[�V���������[�v���Ă����܂��B �@�@ 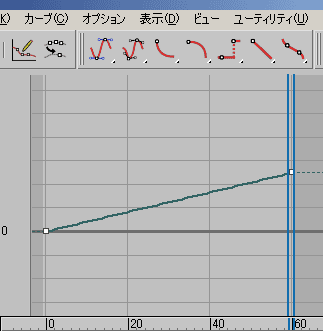 �@��Biped�̍���[�ڐ�����`�ɐݒ�]�{�^�������ł̓��j�A��Ԃł��܂���B �@�@�ȉ��̎菇�Œ��������܂��B�������A���̍��ȂǁA�����̍��̎q���� �@�@�Ȃ��Ă���L�[�́A0�t���[�������ł��Ȃ��ꍇ������܂��B �@1. ����I�����āA�J�[�u�G�f�B�^���J���܂��B �@�@�@  �@2. [���[�V����]�p�l����[�N�H�[�^�j�I��/�I�C���[]��[�I�C���[] �@�@�@�ɐ�ւ��܂��B�I�C���[�ɂ��邱�Ƃɂ���āA�J�[�u�G�f�B�^�� �@�@�@�x�W�F�n���h���ɂ��ҏW���s����悤�ɂȂ�܂��B �@�@�@ 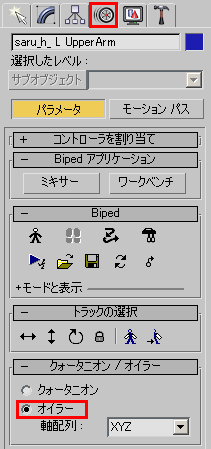 �@3. [�I�C���[]�ɂ��邱�Ƃɂ���āA�J�[�u�G�f�B�^�Ńx�W�F�n���h���ɂ�� �@�@�@�ҏW���s����悤�ɂȂ�܂��B�mShift�n�L�[�������Ȃ���x�W�F�n���h�� �@�@�@�����ƁA�n���h����܂邱�Ƃ��ł��܂��B �@�@�@���̌�m�ڐ�����`�ɐݒ�n�{�^���Ń��j�A�ȃL�[�ݒ�ɕϊ��ł��܂��B �@�@�@ 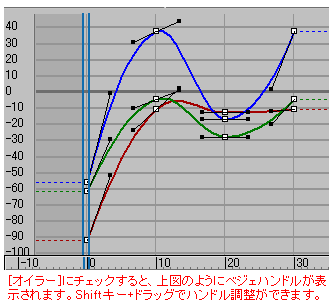 �@4. [�I�C���[�ł��܂������Ȃ��ꍇ�́A]�������������L�[��I�����āA �@�@�@�L�[�̏�ʼnE�N���b�N���܂��B����ƁA [*_R Forearm\�ϊ�] �Ƃ��� �@�@�@�E�B���h�E���J���̂ŁA[�A����]��0.0����͂��܂��B �@�@�@ 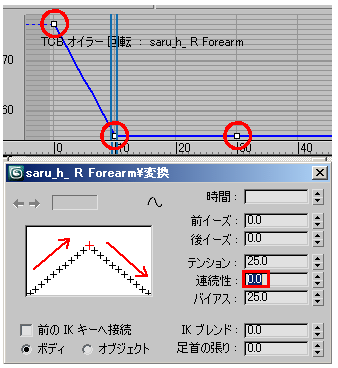 �@�@�@�N�H�[�^�j�I���ƃI�C���[���ւ��܂��ƁA�J�[�u���Čv�Z����Ă��܂��܂��B �@�@�@�Č��ł��Ȃ��J�[�u�����́A�ϊ����Ɋe�X�̕����̓s�����ǂ��悤�ɕύX �@�@�@����Ă��܂��\��������܂��B���҂͊�{�I�ɑS���ʂ̕����ł��̂ŁA �@�@�@[�N�H�[�^�j�I��/�I�C���[]����[�I�C���[]�Ԃ�p�ɂɍs���������Ȃ����������ł��傤�B �@�y�L�[�̑ł��Ă��钸�_�i���[�_�j���x�W�F�Ȑ������ăA���J�[�|�C���g��ҏW����z �@1. Biped�̃L�[�̑ł���Ă��鍜���I�����āA��ʂ̏���ɂ���u�J�[�u�G�f�B�^�v�� �@�@�@�J���܂��B���Ƃ́A���}�̒ʂ�ɐݒ肵�Ă����܂��B �@�@ 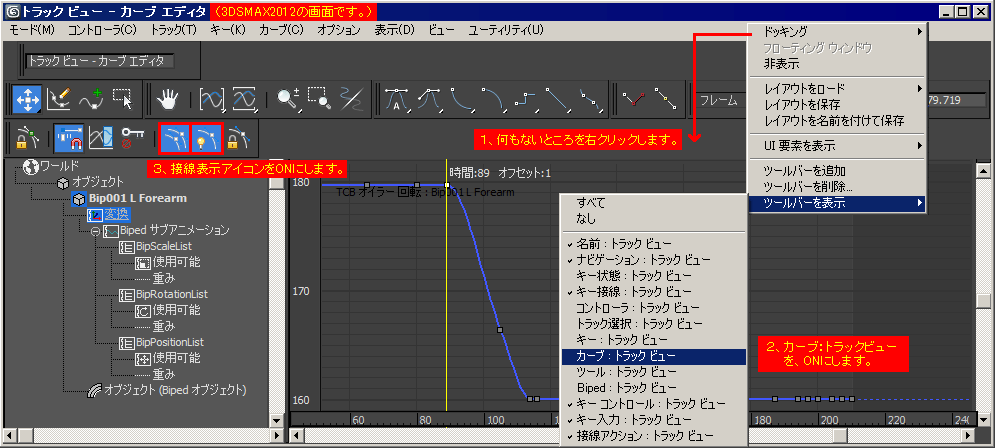 �@2. Biped��ҏW����Ă���ꍇ�A��Ԃ��N�H�[�^�j�I���ɂȂ��Ă��邩�Ǝv���܂��B �@�@�@���̏�Ԃ���TCB�O���t�ɂȂ�܂��̂ŁA�ڐ��ɂ��ҏW�͂ł��܂���B �@�@�@���}�̂悤�ɃI�C���[�ɐ�ւ���ƁA�A���J�[�|�C���g�ɂ��ҏW�\�ƂȂ�܂��B �@�@�@�ڍׂ�3dsmax�w���v��[�L�����N�^ �A�j���[�V����]��[character studio]��[Biped]�� �@�@�@[Biped �A�j���[�V�����̑���]��[Biped �A�j���[�V�����̃I�C���[�Ȑ��̑���]�� �@�@�@���Q�Ɖ������B �@�@ 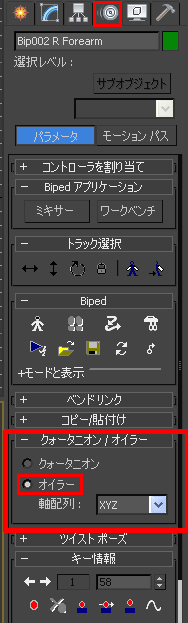 �@ �@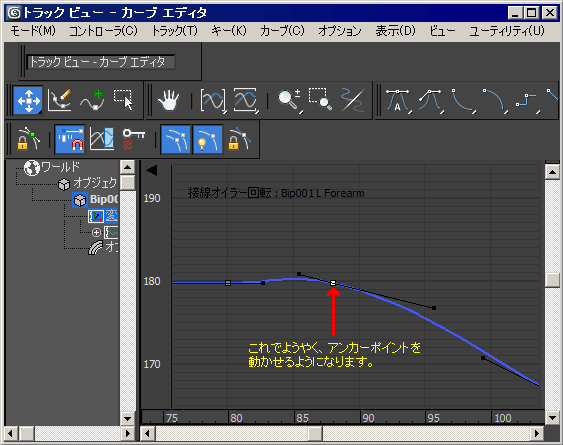 |
|
�@�I�u�W�F�N�g��C�g�� �@�\��������\���� �@�A�j���[�V������������ �@�i�t�F�[�h�C���E�A�E�g�j |
�@? |
�@���f���̕\������\���ւ̐�ւ��� �@�A�j���[�V����������ɂ�? �@�P��ON,FF�����ł悢�ꍇ�́A �@Exploer�Ō���Object�ɕt�����Ă��� �@Visibility�̃v���p�e�B�� �@�A�j���[�V�����ʼn\�ł��B �@�u�f�B�X�v���C�v�^�u�́A�r���[��� �@���ł�ON/OFF�ƂȂ�܂����A �@�u�����_�����O�v�^�u�� �@�����_��ON/OFF�`�F�b�N�� �@�����_�����O�ɔ��f����܂��B �@AnimationEditor�ɂ�FCurve�Ƃ��� �@�������\�ł��� �@ON/OFF�̃f�W�^���̂��̂ƂȂ�܂��B �@�܂����̍ہA���X�ɏ����Ă����A �@�܂��� ���X�Ɍ���Ă���i�K���������� �@�A�j���[�V����������ɂ́A �@�}�e���A���ł̃A�j���[�V���������� �@�Ȃ��Ă��邩�Ƃ������܂��B |
�@�@�`�����l���{�b�N�X���C���G�f�B�^��ʂŁA �@�@[����]�̍������E�N���b�N��[�I�����ڂ̃L�[�ݒ�]�� �@�@���݂̃t���[���ɃL�[���ł���܂��B �@�@ 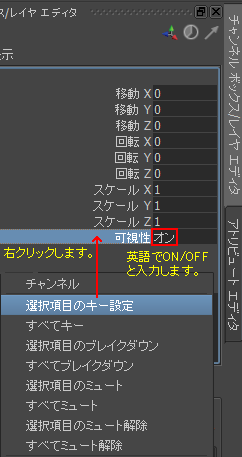 �@�@�I�u�W�F�N�g�̃A�g���r���[�g��"����"��ON/OFF�ŁA �@�@�\���Ɣ�\���̃A�j���[�V�����͂ł��܂����A�������ɂ͂ł��܂���B �@�@�t�F�[�h�C���E�A�E�g�̃A�j���[�V����������ꍇ�ɂ́A�V�F�[�_�̓����x�A �@�@���C�g�̏ꍇ�͋��x�Ȃǂ��A�j���[�V����������K�v������܂��B �@�@ 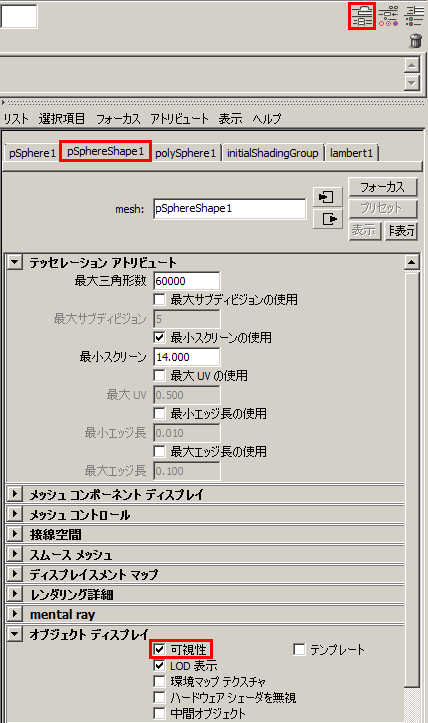 �@�@�A�g���r���[�g�̓����x �@�@ 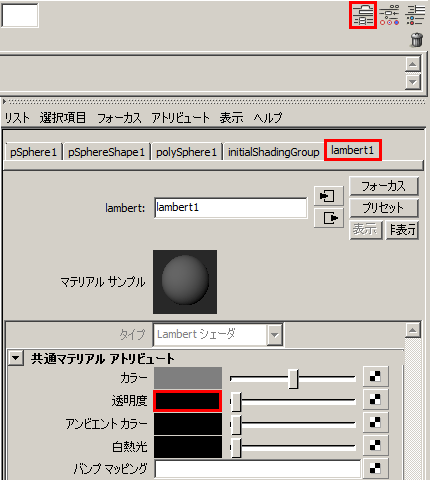 �@�@���C�g�̋��x �@�@ 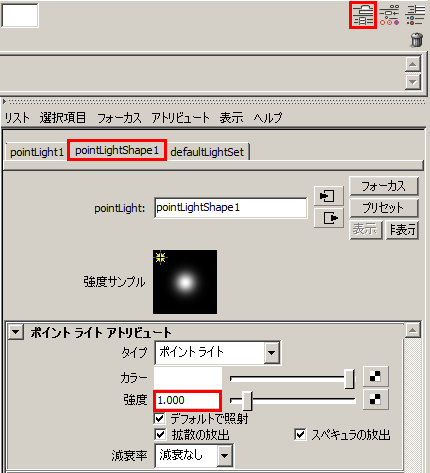 |
�@�ŏ��Ɂm�I�[�g�L�[�n���I���ɂ��Ă����܂��B���ɁA�^�C���X���C�_���ړ������Ă���A �@�I�u�W�F�N�g���E�N���b�N��[�I�u�W�F�N�g�v���p�e�B�n�_�C�A���O���m�����_�����O����n �@�̈恄�m�\���n�̐��l��ύX����ƃL�[���łĂ܂��B �@ 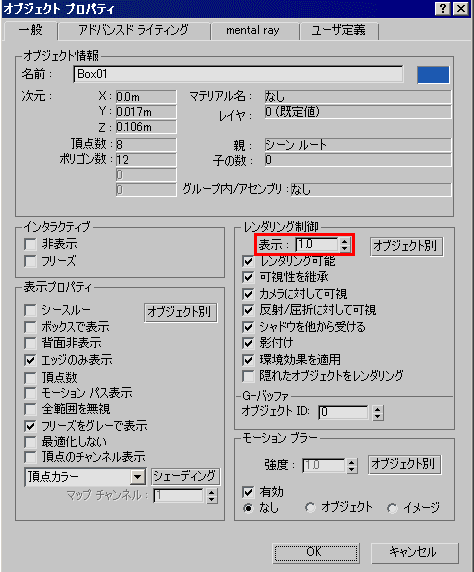 �@�������A���̎菇�́m�I�u�W�F�N�g�v���p�e�B�n���t���[�g�E�B���h�E�ł��邽�߁A�������t�� �@�ł��Ȃ��ĂƂĂ��s�ւł��B��L�菇�ŃL�[���ł��ꂽ��Ɂm�J�[�u�G�f�B�^�n������ƁA �@�ݒ肵���I�u�W�F�N�g�Ɂm�����n�Ƃ����l���ł��Ă��邱�Ƃ�������܂��B �@���̒l�͋K��l�ł͕\������܂��A�m�J�[�u�G�f�B�^�n�ŃI�u�W�F�N�g��I���A�m�g���b�N�n �@���j���[���m���g���b�N�n���m�lj��n�ŕ\�������邱�Ƃ��ł��܂��B ��́m�����n�̃J�[�u�� �@�L�[��ݒ肷��A���l�̐ݒ肪���ȒP�ɍs���܂��B �@ 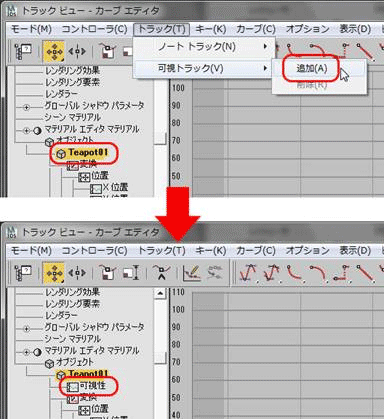 �@�Ⴆ�A10�t���[���ڂ̃L�[�̒l���u1.0�v�A11�t���[���ڂ̃L�[�̒l���u0.0�v�ɂ���ƁA �@�u���ɏ�����A�j���[�V�������ȒP�ɍ쐬�ł��܂��B �@ 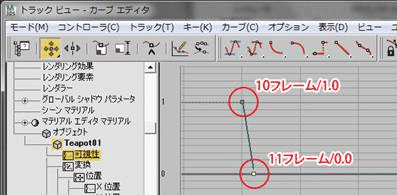 �@���̒i�K�Łm�I�u�W�F�N�g�v���p�e�B�n�_�C�A���O��\������ƁA�m�\���n�ɃL�[���ł���Ă��� �@���Ƃ��m�F�ł��܂��B �@  �@���̃A�j���[�V���������X�ɕω�����悤�ɐݒ肷�邱�Ƃ��ł��܂����Amental ray�����_���[�ł� �@���ԕ�����F�����܂���B�X�L�������C���ł͔������ȏ�Ԃ��\�ł����Amental ray�ł��� �@�u0.0�v�Ȃ犮�S�ȓ����ɂȂ�܂����A�Ⴆ�u0.5�v�Ƃ������悤�ȏ�Ԃł��u1.0�v�Ɠ����悤�Ƀ����_ �@�����O����܂��B �@mental ray�ł́A���̒l�́u�I�����I�t���v�̓�l�Ƃ��Ă̂ݔF������悤�ł��B �i�T�[�h�p�[�e�B�� �@��V-Ray�����_���[�́A���̒l�̐ݒ�Ŕ������ɂ��邱�Ƃ��ł��܂����jmental ray�ŏ��X�ɏ����� �@�����悤�ɂ���ɂ́A�}�e���A���ōH�v�����邵���Ȃ������ł��B �@�����C�g�̏ꍇ�́A��L�̕��@�͎g���܂���B�m�\���n���u0.0�v�ł��A���C�g�Ƃ��Ă̔\�͂͏����Ȃ� �@�@���߂ł��B���C�g�̏ꍇ�́A�m���x/�J���[/�����n���[���A�E�g���m�}���`�v���C���n�̂悤�Ƀ��C�g�� �@�@������ݒ肷��l�ɁA�L�[��ݒ肷��Ƃ����ł��傤�B |
|
�@���̍��i�d�S�j���ړ����� �@�A�j���[�V������t���� �@�i�S�̈ړ��̃��[�V�����j �@ |
�@? |
�@? |
�@? |
�@�y�ʏ�̕��@�z �@�@Bip01��I�����āA���[�V�������[�h�� �@�@�g���b�N�̑I�����{�f�B����/����/��] �@�@�̕K�v���ڂ�ON�ɂ��āA�L�[��L�[��ݒ�B �@�@ 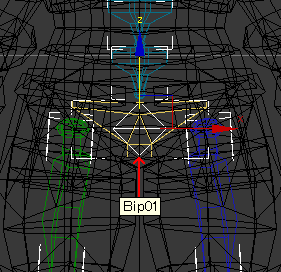 �@�@�uCOM�L�[�����b�N�v����ƁA���ׂĂ̏d�S�� �@�@�����ɃA�N�e�B�u�ɂ��邱�Ƃ��ł��܂��B �@�@ 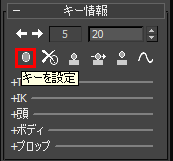 �@�@FUJITSU �z�[���y�[�W �@�@�E�f�W�^���N���G�C�^�[�̂��߂�FMV-PRO�u�� �@�@�ECharactor Studio�ŕ������Ă݂� �@�y�I�[�g�L�[���g�����@ �z �@�@���}�̂悤�ɁA�I�[�g�L�[��ON�̏�ԂŁA�I�����Ĉړ����[�h�ŁA �@�@Bip01��I�����A��E���̃L�[�����݂ɃN���b�N���邱�ƂŁA���� �@�@�ʒu�ŃL�[��ݒ肷�邱�Ƃ��ł��܂��B �@�@ 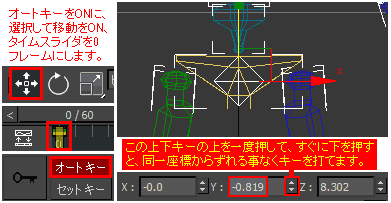 |
|
�@�Z�[�u�L�[�� �@�R�s�[���y�[�X�g |
�@�@1. [IK�u�[�X�^�[�c�[��]���K�p����Ă���L�����N�^�[���f���ł��B �@�@�@�@���}�̂悤��0�A10�A20�̃t���[���ɃL�[���ł���Ă���A�j���[�V����������Ƃ��܂��B �@�@�@�@����10�t���[���̃L�[��13�t���[���ɃR�s�[���Ă݂܂��B �@�@�@�@ 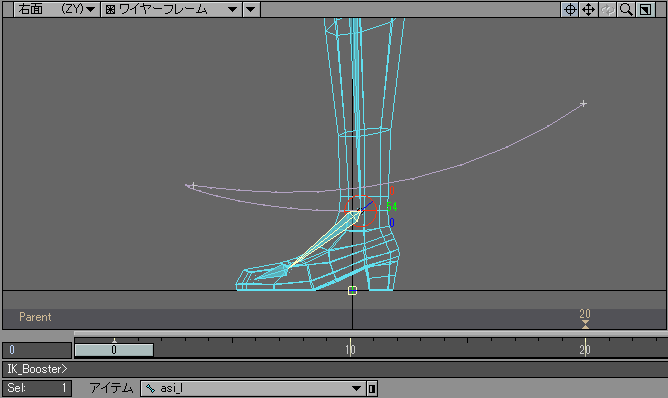 �@�@2. �^�C���X���C�_��13�t���[���Ɉړ����܂��B �@�@�@�@ 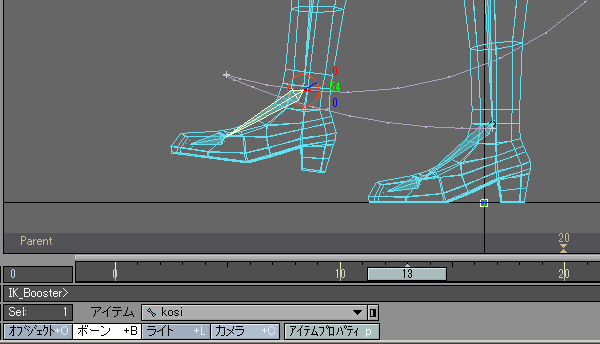 �@�@3. ����[Parent]�Ə����Ă���Z���O���[�̂Ƃ���ŁA �@�@�@�@10�t���[���̏�Ń}�E�X�E�{�^���N���b�N���h���b�O�ŁA13�t���[���܂Ń}�E�X���ړ����āA �@�@�@�@�}�E�X�{�^������w�𗣂��܂��B�J�������j���[����[Copy Keys]��I������ƁA �@�@�@�@[Paste Motion Key]�̃E�B���h�E���J���̂ŁAStart�AEnd�Ƃ��ɓ������l �@�@�@�@�i�R�s�[�������t���[���̔ԍ��j����͂��āAOK���܂��B �@�@�@�@  �@�@4. �����13�t���[���ɁA10�t���[���̃L�[���R�s�[���y�[�X�g����܂����B �@�@�@�@�^�C���X���C�_�����Ċm�F���ĉ������B �@�@�@ 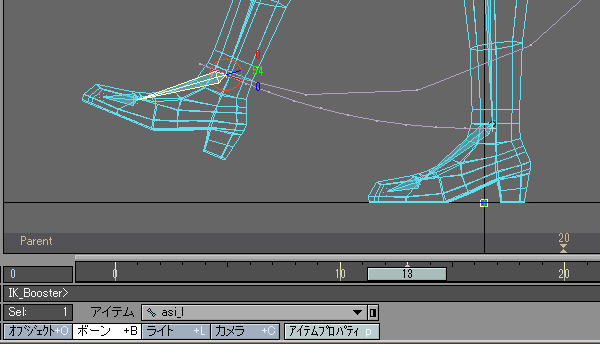 �@�@5. ���ɖ��Ȃ̂́A10�`13�t���[���ɔ������t���Ă��܂����Ƃł��B �@�@�@�@���̌��ۂ̓��[�V�����J�[�u���Ԃ���悤�ɐv����Ă��邽�߁A �@�@�@�@�ǂ����Ă����̂悤�ȃ��[�V�����J�[�u�ɂȂ��Ă��܂��܂��B �@�@�@�@[IK�u�[�X�^�[�c�[��]���g�p���Ă���ꍇ�́A�w���ԓ��̃J�[�u�����j�A�� �@�@�@�@���邱�Ƃ͂ł��Ȃ��悤�ł��B���@�Ƃ��ẮA�����L�[�����P�t���[������ �@�@�@�@�R�s�[�y�[�X�g���邵�������悤�ł��B�ȉ��A���̎菇�ł��B �@�@�@ 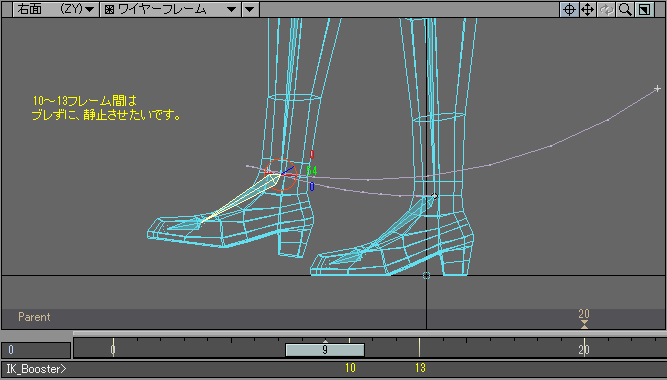 �@�@6. �������������邽�߂ɁA10�t���[������13�t���[���܂ł��uBake Keys�v���g���A �@�@�@�@�t���[���Ԃ��Ă����ݏ������邱�ƂŁA�Î~������Ԃ�ۂ��Ƃ��ł���悤�ɂȂ�܂��B �@�@�@�@10�t���[������13�t���[���܂ł��E�}�E�X�Ńh���b�O���邱�Ƃŕ\������܂��A �@�@�@�@�R���e�L�X�g���j���[����uBake Key�v��I�����Ă��������B �@�@�@ 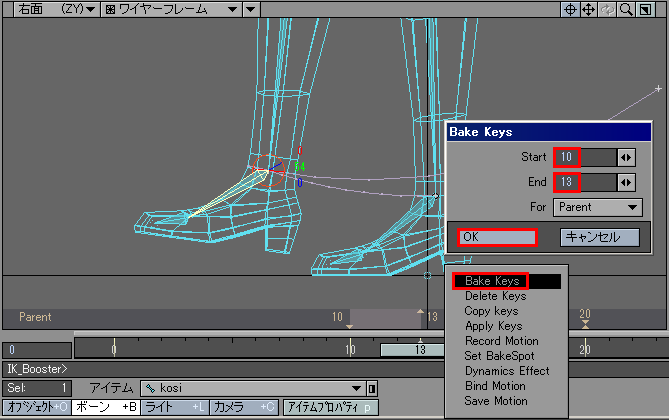 �@�@7. �����11�A12�t���[���ɃL�[���ł���ĐÎ~�����邱�Ƃ��ł��܂����B �@�@�@ 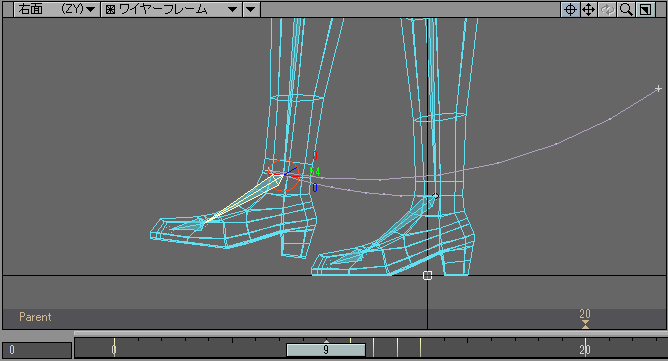 |
�@�R�s�[�������L�[�t���[�����E�{�^���A �@�y�[�X�g�������t���[���܂Ńh���b�O����B �@�����Ō���Ȃ�k�L�[�������B |
�@�y�����̃L�[���܂Ƃ߂ăR�s�[����z �@�@���̖��O���S�������ł���A�����܂Ƃ߂ăR�s�[�ł��܂��B �@�@�R�s�[�����������̍���I��������ԂŁA�^�C���X���C�_��Ń_�u���N���b�N���A �@�@�^�C���X���C�_��Ԃ���Ԃɂ��܂��B�����ʼnE�N���b�N�A[�R�s�[]���܂��B �@�@���ɁA�y�[�X�g�����������̍���I����ԂŁA �@�@�^�C���X���C�_��Ń_�u���N���b�N���A �@�@�^�C���X���C�_��Ԃ���Ԃɂ��܂��B���̏�Ԃ�[�y�[�X�g]���܂��B �@�@�O�̂��߂ɃO���t�G�f�B�^�ŁA�����J�[�u�ɂȂ��Ă��邩�m�F���ĉ������B �@�y�L�[���P���R�s�[����z �@�@ �@�@1. �R�s�[�����������A���}�E�X�N���b�N�őI�����܂��B �@�@�@ ��ʓ��̍�������S���I���������ꍇ�́A �@�@�@ Edit��Select all by type��joint �ʼn\�B �@�@  �@�@ 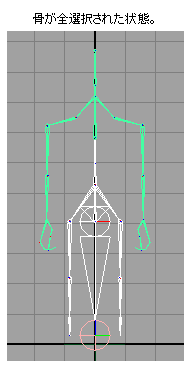 �@�@2. �R�s�[�������L�[�t���[���̂Ƃ���Œ��{�^���������ςȂ��ŁA �@�@�@ �y�[�X�g�������t���[���܂Ńh���b�O���܂��B �@�@  |
�@�y����t���[�����ł̃R�s�[�z �@Biped���j���[����u�R�s�[/�\��t���v�ō���I�����āA �@�R�s�[���t���[���Łu�p�����R�s�[�v�A �@�R�s�[��t���[���Łu�p����\��t���v�����s�B �@���̌�A�쐬�p�l�������[�V�������[�h�� �@�p�����[�^���L�[��Ԃ����{�^���́u�L�[��ݒ�v�����s����B �@�܂��́A�^�C���X���C�_�ɑł��ꂽ�Z�[�u�L�[�i�O���[�E�̎l�p���}�[�N�j���A �@�R�s�[�������t���[���܂�Shift+�h���b�O�ňړ�������B �@ 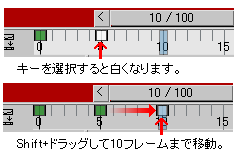 �@�����P�A�ȉ��̕��@������܂��B�R�s�[�������ӏ��ւ� �@�^�C���X���C�_���ړ����āA�^�C���X���C�_��ʼnE�N���b�N �@����ƁA[�L�[���쐬]�E�B���h�E���\������܂��B[�\�[�X �@����]���A�R�s�[���ƂȂ�L�[�A[�^�[�Q�b�g����]���y�[�X�g �@�������L�[����͂��܂��B���}�̓��e��OK����ƁA1�t���[�� �@�̃L�[��6�t���[���ɃR�s�[����A�Ƃ������ʂɂȂ�܂��B �@[�ʒu][��]][�X�P�[��]�ƃ`�F�b�N���ڂ�����܂����A �@���̃L�[��[�ʒu]��������Ă���ꍇ�́A[��]]�� �@[�X�P�[��]�ɂ܂Ń`�F�b�N���Ă��܂��ƁA�V���ɃL�[������ �@����邱�ƂɂȂ�܂��B �@ 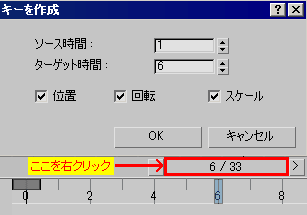 �@�@�E �@�@�E �@�@�E �@�y�ʃV�[���ւ̃R�s�[����z�@�iBiped�A�j���[�V�����L�[�̕ۑ��ƃ��[�h�j �@1. Biped�ɕt�����L�[���A�ʃV�[���փR�s�[���܂��B�y�[�X�g����鑤�͓���biped�̍��ł��邱�� �@�@ �������ł��BBiped�ɒlj����ꂽ�ABiped�ȊO�̍��̃L�[�͂��܂��R�s�[�ł��Ȃ��悤�ł��B �@�@ ���܂��A�R�s�[���A�y�[�X�g��A�ǂ���̃V�[���ɂ��A0�t���[���͓����|�[�Y�ŃL�[���ł���� �@�@ �@ ����ƁA�����S�ɐ��m�ɍČ����邱�Ƃ��ł��܂��B �@�@ �ŏ��ɁAbiped�̍����ǂꂩ1�I�����܂��B�ǂ�ł�OK�ł��B �@ 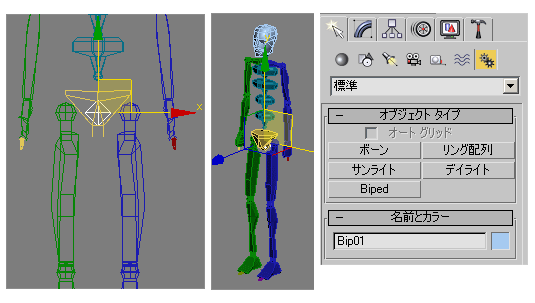 �@2. ���ɁA[���[�V����]��[Biped]��[�t�@�C����ۑ�]���܂��B �@ 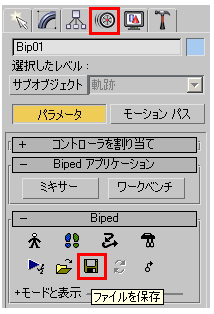 �@3. �E�B���h�E���J���̂ŁA[MAX�I�u�W�F�N�g��ۑ�]�̃`�F�b�N���O���܂��B �@�@ Biped�ȊO�̍���I�u�W�F�N�g�̃L�[�͂��܂��R�s�[�ł��Ȃ����߂ł��B �@ 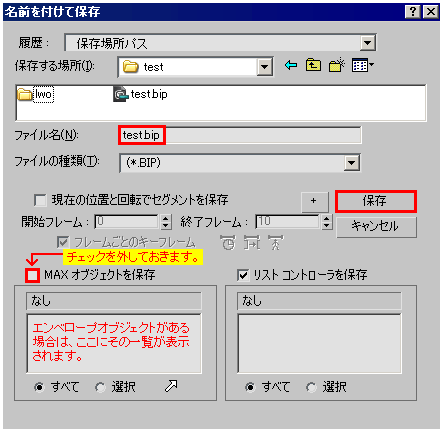 �@4. �y�[�X�g������max�̃V�[�����J���A �@�@ [���[�V����]��[Biped]��[�t�@�C�������[�h]���܂��B �@ 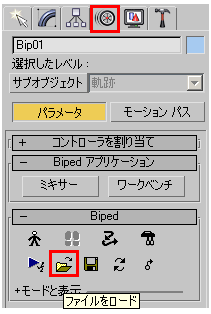 �@5. �E�B���h�E���J���̂ŁA����ۑ������t�@�C����I�����ĊJ���܂��B �@ 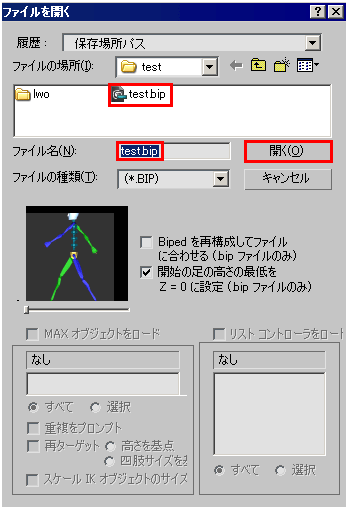 �@6. ����œ����L�[�����A�ʃV�[���ɃR�s�[�y�[�X�g���邱�Ƃ��ł��܂����B �@ 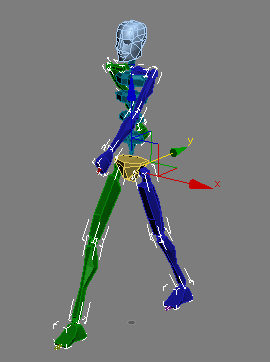 �@ �@ �@��Biped�̍��̃R�s�[�y�[�X�g�́A�^�C���X���C�_��ōs���Ǝ��s���܂��B �@�@�Ⴆ�Ύw�̍��̃L�[�����R�s�[�y�[�X�g�������Ă��A������S���R�s�[����� �@�@���܂��܂��B��������������@��������ɋL�ڂ��Ă��܂��B �@�yBiped�̎�̎w�ɕt�����L�[���R�s�[������@�z |
|
�@�Z�[�u�L�[�� �@�Ώ̃R�s�[�E�t�Ώ̃R�s�[ |
�@�L�[���̑Ώ̂ɂăR�s�[����悤�ȃc�[���͂���܂���B �@�蓮�ɂăL�[���R�s�[�A���h�y�[�X�g���āA �@�e�t���[���ɂĂǂ̂��炢�ړ����]���Ă���̂����A �@���C�A�E�g�������ɂ���܂����l���̓t�B�[���ɓ��͂��đΉ����邩�A �@�O���t�ҏW�p�l�����ɂđΉ����邵�����@�͂���܂���B |
�@? |
�@�W���@�\�őΏ́E�t�Ώ̃R�s�[�Ƃ����̂͂Ȃ������Ǝv���܂��B �@�X�N���v�g���쐬���đΉ����邱�ƂɂȂ�܂��B |
�@��[�I�[�g�L�[]��ON�ɂ��Ă����ĉ������B�������Ȃ��ƁA�R�s�[���Ă��L�^����܂���B �@�@ 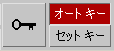 �@ �@Biped���j���[����u�R�s�[/�\��t���v�� �@����I�����āA �@�R�s�[���t���[���Łu�p�����R�s�[�v �@�R�s�[��t���[���Łu���̎p����\��t���v�����s�B �@���̌�A �@�쐬�p�l�������[�V�������[�h�� �@�p�����[�^���L�[��Ԃ����{�^��(�ԐF��ver.2009�܂�)�� �@�u�L�[��ݒ�v�����s����B �@�@ 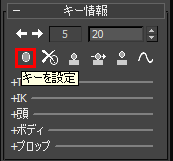 �@���{�^���������܂ł͕ۑ�����Ȃ��̂ŁA �@��������܂����p����Ε����̃��[�V������ �@�y�ɍ쐬���邱�Ƃ��ł��܂��B �@�Ⴆ�ΉE�r�ƍ��r�̐U��q����́A �@Max�ŕ��ʂɑΏ̃R�s�[����� �@���E�����ɓ����Ă��܂��܂��B �@�����Ȃ�Ȃ��悤�ɁA���E�̘r�����݂� �@���[�v���[�V���������Ă݂܂��傤�B �@(��)1�t���[���ɕ����r���̃��[�V������ �@�@�@�Z�[�u�L�[���Ă���Ƃ��܂��B �@�@�@10�t���[���ō��E�t�̃|�[�Y�� �@�@�@�Ȃ肽���̂ł����A�S�Ă̍��̊p�x�� �@�@�@���m�ɋt�]����ƘJ�͂�������̂ŁA �@�@�@�ȒP�ȕ��@�ōs�������B �@�@1.1�t���[���ʼnE�r�̍���I������ �@�@�@�@�u�p�����R�s�[�v�B �@�@2.10�t���[���ʼnE�r�̍���I�������܂� �@�@�@�@�u�p����\��t���v�B �@�@3.���̂܂ܑ����āu�p�����R�s�[�v�B �@�@4.���̂܂ܑ����āu���̎p����\��t���v�B �@�@5.�������ăR�s�[���ꂽ���r�̍������I�����āA �@�@�@���{�^���������B �@�@�菇5.�܂ŃZ�[�u�L�[���Ȃ������|�C���g�ł��B �@�@ 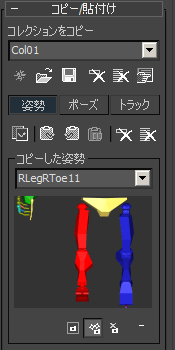 �@ |
|
�@�_�i�I�u�W�F�N�g�j�� �@����Ŏ������ē����� |
�@? |
�@? |
�@? |
�@�y�_�i�I�u�W�F�N�g�j�𗼎�Ŏ������ē������z �@�@�o�b�g���ƂȂǂ𗼎�Ŏ�������\�������܂��B �@�@�@�� IK�ɂȂ��Ă��鍜�iUpperArm�AThigh�j�܂ł����K�p�ł��܂���B �@�@�@�� �L�[���ł���Ă���ꏊ�Őݒ���s���K�v������܂��B�u��������v���̎�A �@�@�@�@�i�E�����Ȃ獶��j�ɂ́A0�t���[�������ɁA�L�[���ł��ꂽ��Ԃɂ��Ă����܂��B �@�@�@�@�@����ɂ���ȍ~�̃t���[���ɃL�[���ł��Ă���ƁA�G���[�ɂȂ�܂��B �@�@�@�� �L�[���폜�����ƁA�ݒ�͖����ɂȂ�܂��B �@�@�@�� ��̍��iHand�AForearm�AUpperArm�AClavicle���j�̃����N�i�e�q�\���j�� �@�@�@�@�@��Ă���ƁA���̐ݒ肪�ł��܂���B �@�@1. �ŏ��ɁA����ŖړI�̃I�u�W�F�N�g(club_00) �����点���|�[�Y�����܂��B �@�@�@�@�i�Ⴆ�ΉE�����ł���A�E��(R Hand) �̎q���ɃI�u�W�F�N�g(club_00) �������N�t�����܂��B) �@�@�@�@���̎��Ɂu��������v���̎�A�i�E�����Ȃ獶��j�ɂ́A0�t���[�������ɁA�L�[�� �@�@�@�@�ł��ꂽ��Ԃɂ��Ă����܂��B����ɂ���ȍ~�̃t���[���ɃL�[���ł��Ă���ƁA �@�@�@�@�G���[�ɂȂ�܂��B �@�@�@�@0�t���[���ɃL�[������Ȃ�A0�t���[���̂Ƃ���Ƀ^�C���X���C�_���ړ����Ă����܂��B �@�@�@�@�L�[�̑ł���Ă���ꏊ�ŁA�Ώۂ�[�{�f�B]��[�I�u�W�F�N�g]���I�ׂ�悤�ɂȂ�܂��B �@�@�@�@�Ώۂ͖_�Ȃ̂ŁA[�I�u�W�F�N�g]�ɂ��܂��B �@�@2. ���ɍ���̍��iL Hand�j��I�����āA[���[�V����]��[�L�[���]�� �@�@�@�@[IK] �̍��ɂ��� [+] ���N���b�N���āA���j���[���J���܂��B �@�@3. �߂̖��̃A�C�R���iIK�I�u�W�F�N�g��I���{�^���j���N���b�N���āA����Ɏ����� �@�@�@�@�����I�u�W�F�N�g(club_00) ���N���b�N�i�I���j���܂��B �@�@4. ����ʼnE��(R Hand) ��[�I�����Ĉړ�]���œ������ƁA����iL Hand�j���Ǐ]���܂��B �@�@�@�@����iL Hand�j�����������Ƃ���ƁA�I�u�W�F�N�g(club_00) ���ꏏ�ɒ����Ă��܂��B �@�@�@�@���̎��A�E��(R Hand) �͓����܂���B �@ 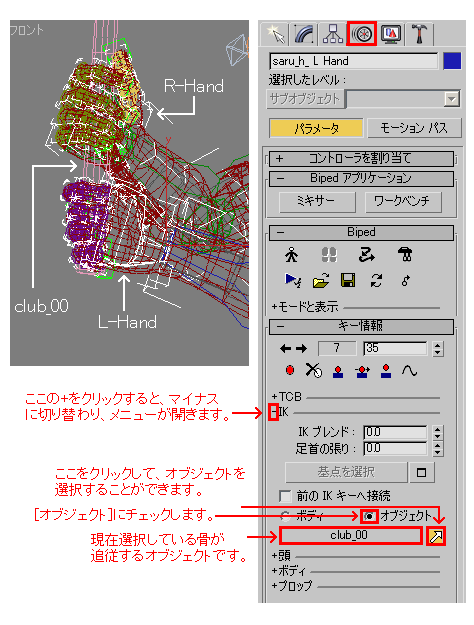 �@ 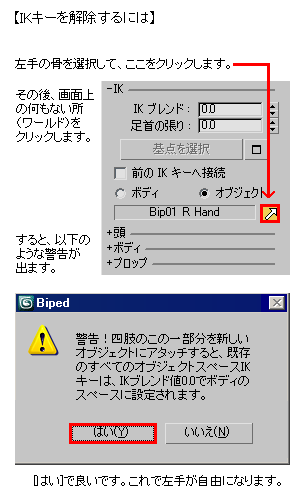 �@�y�E��ƍ�����Œ肳������@�z �@������킹���܂ܘr�����������ɍs�����@�ł��B �@��{�I�ɂ͏�L�̉��p�ł��B �@ 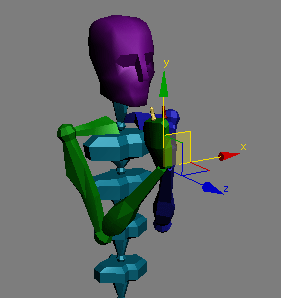 �@�@1. �ŏ��ɁA��������킹���|�[�Y�����܂��B �@�@�@�@���̎��A�����̎�ɃL�[��ł��Ă����܂��B0�t���[���ɃL�[������Ȃ�A �@�@�@�@0�t���[���̂Ƃ���Ƀ^�C���X���C�_���ړ����Ă����܂��B �@�@2. �L�[�̑ł���Ă���ꏊ�ŁA�߂̖��̃A�C�R���iIK�I�u�W�F�N�g��I���{�^���j�� �@�@�@�@�N���b�N���āA�Ώۂ�[�I�u�W�F�N�g]�ɂ��āA�E��iBip01 R Hand�j���N���b�N���܂��B �@�@3. �ȉ��̂悤�ȃ��b�Z�[�W���o�܂��B �@�@�@�@�u�x���I�l���̂��̈ꕔ����V�����I�u�W�F�N�g�ɃA�^�b�`����ƁA�����̂��ׂĂ� �@�@�@�@�I�u�W�F�N�g�X�y�[�XIK�L�[�́AIK�u�����h�l0.0�Ń{�f�B�̃X�y�[�X�ɐݒ肳��܂��B�v �@�@�@�@������u�͂��v�ɂ���ƁA�ݒ芮���ł��B |
|
�@�E��Ɏ����Ă��镨�� �@����ɓ����n�� �@�i�L���b�`�{�[���j �@ 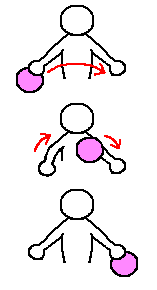 |
�@? |
�@? |
�@? |
�@�y�E��Ɏ����Ă��镨������ɓ����n���z �@�@�L���b�`�{�[���Ȃǂ��鎞�ɍs�����@�ł��B �@�@�����N�R���X�g���C���@�\���g���܂��B �@ 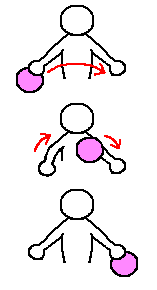 �@ �@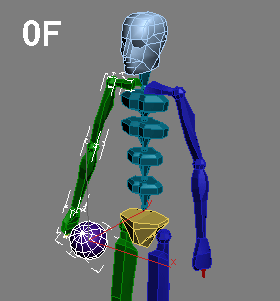 �@1. Biped�̉E��iBip01 R Hand�j�ƍ���iBip01 L Hand�j�ɁA �@�@�A�j���[�V�����̃L�[��t���Ă����܂��B0F�`19F�܂ł͉E��� �@�@�����Ă��āA20F�`69F�܂ł̓{�[�������ɕ����܂��B70F�ŁA���肪 �@�@�݂͂܂��B�����܂ł̃��[�V������Biped�����ɕt���Ă����܂��B �@2. �{�[���̃I�u�W�F�N�g��I����Ԃɂ��āA�^�C���X���C�_��0F�ɂ��āA �@�@[�A�j���[�V����]��[�R���X�g���C���g]��[�����N�R���X�g���C���g]�����s���܂��B �@�@����ƃJ�[�\������_�����o�܂��̂ŁA�E����N���b�N���܂��B����ƁA �@�@��ʉE����[���[�V����]�^�u��[Link Parames]�E�B���h�E���J���܂��B �@�@�����ɂ́A[�^�[�Q�b�g]���ɉE��̖��O�iBip01 R Hand�j���\������A �@�@���̉E�ɂ���[�t���[���ԍ�]�ɂ́A0�ƕ\������Ă���͂��ł��B �@�@����́u0�t���[����Bip01 R Hand�Ƀ����N����v�Ƃ����Ӗ��ł��B �@�@�I�����ԈႦ�����͂����ŁuBip01 R Hand�v���n�C���C�g������ԂŁA �@�@[�����N���폜]�{�^�����N���b�N����ƍ폜�ł��܂��B �@�@ 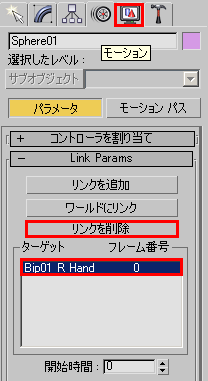 �@2. ����20F�ʼnE�肩��{�[���𗣂��܂��B�^�C���X���C�_��20F�ɂ��āA �@�@[���[���h�Ƀ����N]�{�^�����N���b�N���܂��B����ƁA[�^�[�Q�b�g]���ɂ� �@�@�uWorld�v�ƕ\������A���̉E�ɂ���[�t���[���ԍ�]�ɂ́A20�ƕ\������� �@�@����͂��ł��B�u20�t���[����World�Ƀ����N����v�Ƃ������߂ɂȂ�܂��B �@�@ 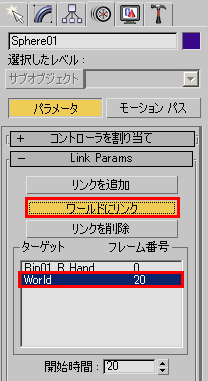 �@3. ����70F�ō��肪�{�[����݂͂܂��B�^�C���X���C�_��70F�ɂ��āA �@�@�{�[����I�����A[�����N��lj�]�{�^�����N���b�N���āA������N���b�N���܂��B �@�@����ƁA[�^�[�Q�b�g]���ɂ́uBip01 L Hand�v�ƕ\������A���̉E�ɂ��� �@�@[�t���[���ԍ�]�ɂ́A70�ƕ\������Ă���͂��ł��B����Ŋ����ł��B �@�@ 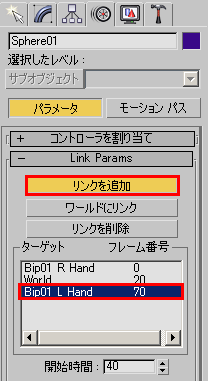 �@�@�Q�l�F3DSMAX�V�[���t�@�C�� �@�@�@�yver.2010/07/12�z �@�@�@�@link_constran.zip |
|
�@�� |
�@? |
�@��ʉ��̉E���{�^���������ƍĐ��B |
�@��ʉ��̉E���{�^���������ƍĐ��B �@4��ʂ��ׂẴr���[�ōĐ�����ɂ́A �@Window��Setting Preferences�� �@Preferences��TimeLine�� �@Update View��All �ɂ���B |
�@��ʉE���̍Đ��{�^���� �@�E�N���b�N����Ɛݒ��ʂ��J���܂��B �@�u�Đ��v���̃��[�v�Ƀ`�F�b�N�B |
|
�@�Đ��͈͂̃t���[���w�� |
�@? |
�@��ʉ��ɂ���t���[���́A �@���E�ɂ��鐔��������������B �@�����J�n�t���[���A�E���I���t���[���B |
�@��ʉE���ɂ���܂��A[�A�j���[�V�����v���t�@�����X]�{�^���������܂��B �@ 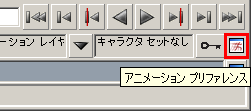 �@�����̗��ɂ���܂��A[�^�C���X���C�_]���ڂ�ON�ɂ��āA�E���ɕ\������鍀�ڂ� �@������A[�Đ��J�n/�I��]���̐��l��ύX���܂��B �@ 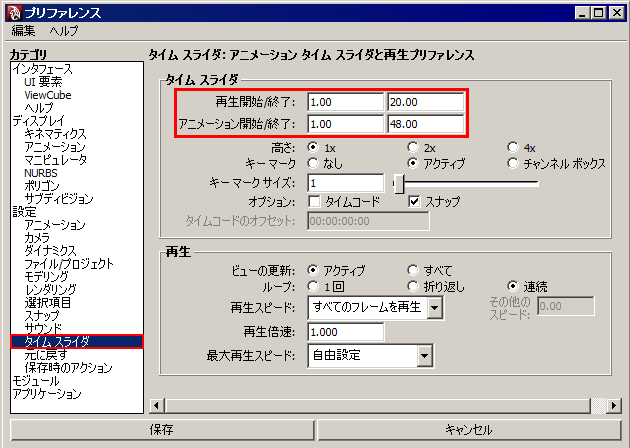 |
�@��ʉE���̍Đ��{�^���� �@�E�N���b�N����Ɛݒ��ʂ��J���܂��B �@�u�A�j���[�V�����v���́u�J�n���ԁv �@�u�I�����ԁv�ɕK�v�t���[������́B |
|
�@���[�v�� |
�@? |
�@��ʉ��̉�]���{�^���������ƍĐ��B |
�@Window��Setting Preferences�� �@Preferences��TimeLine�� �@Playback��Looping��Continuous�ɂ���B �@ 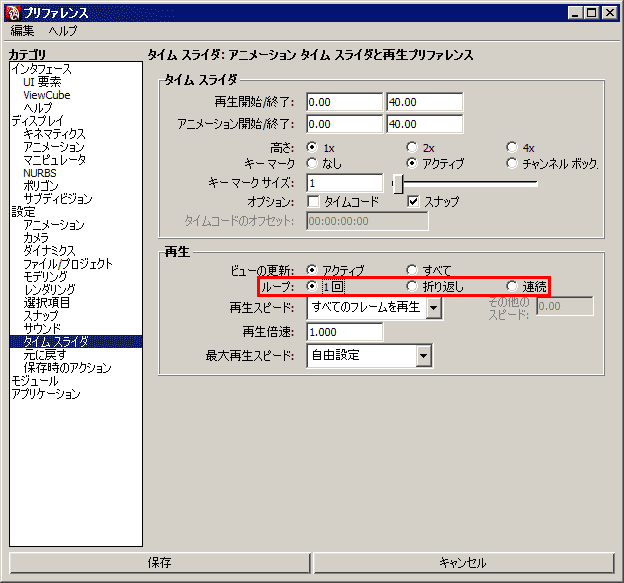 |
�@��ʉE���̍Đ��{�^���� �@�E�N���b�N����Ɛݒ��ʂ��J���܂��B �@�u�Đ��v���̃��[�v�Ƀ`�F�b�N�B |
|
�@���[�v�̐ݒ� |
�@? |
�@1.�@���f����I��������ԂŁA �@�@�@0�L�[��������Animation Editor���J���B �@2.�@�J�[�u�����T�C�N���A�܂��� �@�@�@�T�C�N���Ƀ`�F�b�N�B �@�@�����j�A��ԃ{�^����ON�ɂ��Ă����Ȃ��ƁA �@�@�@�B�I�ȃT�C�N�����Č��ł��܂���B |
�@�L�[���ł���Ă��鍜��I�����āA�O���t�G�f�B�^���J���܂��B���L2�J����[�T�C�N��]��ON�ɂ��܂��B �@����ɂ���ČJ��Ԃ����s���܂��B �@ 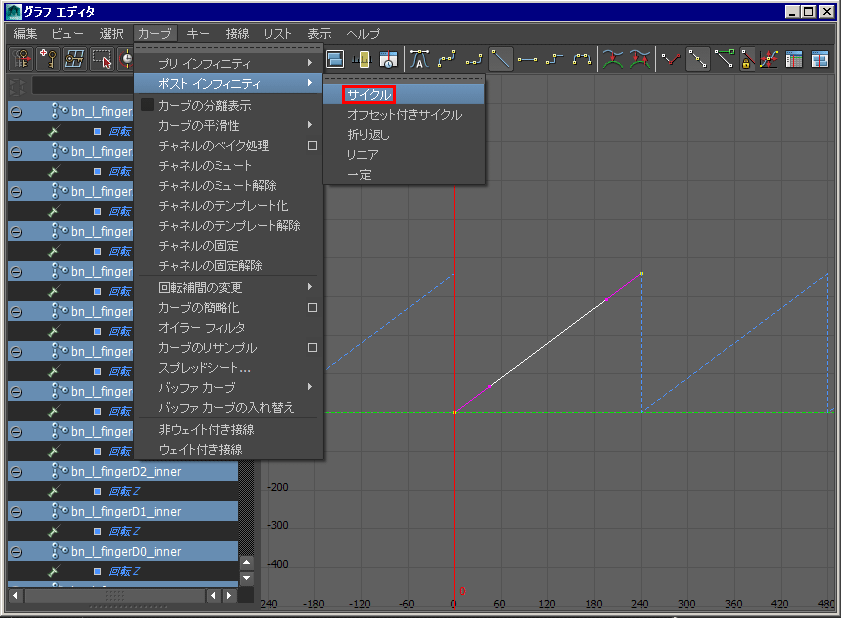 �@ 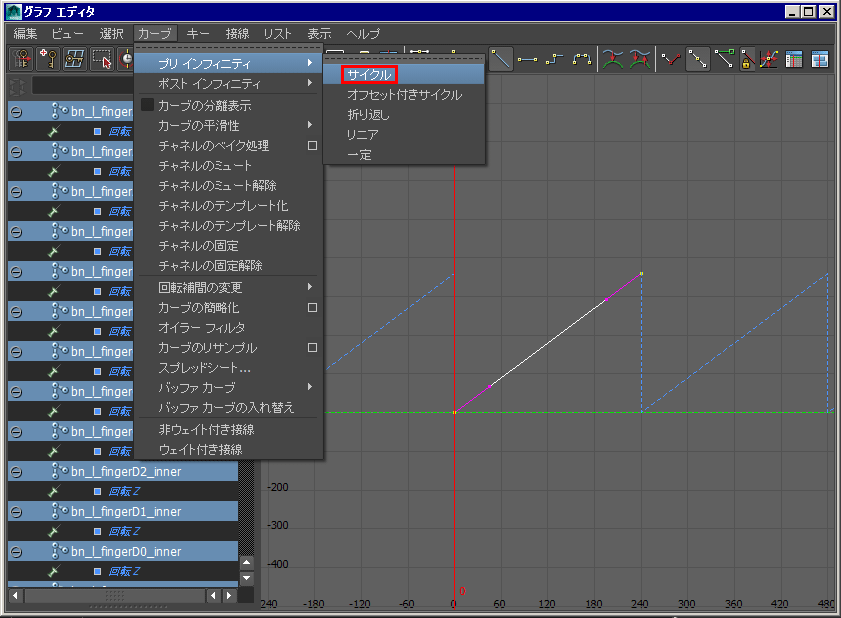 �@����ɁA���L�̃`�F�b�N��ON�ɂ��܂��B �@ 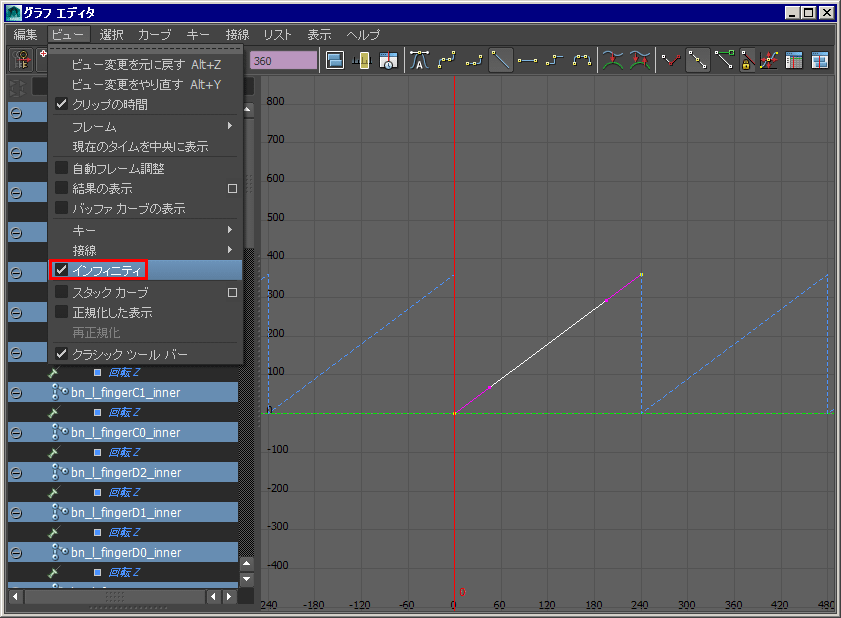 |
�@��ʉE���̍Đ��{�^���� �@�E�N���b�N����Ɛݒ��ʂ��J���܂��B �@�u�Đ��v���̃��[�v�Ƀ`�F�b�N�B |
|
�@���[�v���[�V�����̍쐬 |
�@? |
�@����1�`10�t���[���܂łɉ����̃L�[���ݒ� �@����Ă���Ɖ��肵�܂��B �@1.Animation Editor�i�L�[�{�[�h��0�L�[�j���J���܂��B �@2.�L�[���ݒ肳��Ă���K�w�܂ōs���A�����I�����܂��B �@3.���̓r���ɕt���Ă���L�[���N���b�N�őI�����āA �@�@Animation Editor���̕ҏW���R�s�[�B �@�@  �@4.���ɁA�u�L�[�̒lj��v�łǂ����ɃL�[��K���ɑł��A �@�u�I��/�ړ��v�{�^���ŔC�ӂ̃t���[���ʒu�ɒ�������B �@�@  �@�@Animation Editor���̕ҏW���\��t���B |
�@�^�C�����C����ŃR�s�[�������L�[��I�����āA �@�}�E�X�E�N���b�N���R�s�[�B �@�y�[�X�g�������t���[�����N���b�N���āA �@�}�E�X�E�N���b�N���y�[�X�g�B �@�ŏ��̃L�[�����[�v�������t���[���ɃR�s�[�y�[�X�g �@����Ƃ������@�ɂȂ�܂��B |
�@Biped�ŃL�����N�^�[���쐬���āA �@�e����60����80�t���[���܂ŕ����� �@���[�V�������ݒ肳��Ă��܂��B �@�ŏ��ƍŌ�̃|�[�Y�͓����ɂ��Ă���܂��B �@60�`80�t���[���̂��R�s�[���� �@0�`80�t���[���ɌJ��Ԃ��� �@�A�j���[�V������ݒ肳����ɂ� �@�ǂ�����Ηǂ��ł��傤���B �@���u�A�j���[�V�������Đ��v�{�^���� �@�@�����������ł́A�Y��Ɍq������ �@�@���邱�Ƃ��ł��܂���B �@1.�@���[�V�����̂���Biped��I�����āA �@�@�@���[�V������Biped���t���b�s�[�{�^���� �@�@�@�}�[�N�́u�t�@�C����ۑ��v�������܂��B �@�@�@Bip01�̈ړ��L�[�ABiped�̃L�[�����āA �@�@�@�ŏ��ƍŌオ�����ɂȂ��Ă��邩�� �@�@�@�m�F���ĉ������B �@�@�@�u���݂̈ʒu�Ɖ�]�ŃZ�O�����g��ۑ��v �@�@�@�Ƀ`�F�b�N���āA�J�n/�I���t���[���� �@�@�@60�A80�Ɠ��͂��ĕۑ����܂��B �@2.�@�u�A�j���[�V�������Đ��v�{�^���� �@�@�@�E�N���b�N���āu���Ԑݒ�v��\�����āA �@�@�@�J�n�t���[����0�A�I���t���[����80 �@�@�@�ɂ��܂��B �@3.�@�O���t�G�f�B�^�����[�V����Mixer���J���A �@�@�@����̐l�`�̃A�C�R���uBiped��lj��v�� �@�@�@Bip01��I�����AOK���܂��B �@�@�@��x�o�^����ƁA���ɊJ���Ƃ��͓o�^ �@�@�@���ꂽ��ԂɂȂ�܂��B �@4.�@�u���ׂāv�̃t���[���̗]���� �@�@�@�E�N���b�N�ŁA�u�g�����W�V�����g���b�N �@�@�@�ɕϊ��v���܂��B �@5.�@�ϊ���̃g���b�N��ʼnE�N���b�N���A �@�@�@�u�V�K�N���b�v�v���t�@�C������..�ɂāA �@�@�@��قǂ�bip�t�@�C�������[�h���܂��B �@�@�@���̂Ƃ��̃I�v�V�������f�t�H���g�� �@�@�@�u�J�n�̑��̍�����Z=0�ɐݒ�v�� �@�@�@�`�F�b�N����Ă���ƁA�I���W�i���� �@�@�@�����ƈقȂ肸�ꂽ�悤�Ɍ����܂��B �@�@�@���̃`�F�b�N���O���A�����͕ς�� �@�@�@�Ȃ��悤�ɂȂ�܂��B �@�@�@�}�E�X�z�C�[���{�^����Mixer��ʓ��� �@�@�@�t���[�����Y�[���C���A�A�E�g�ł��܂��B �@6.�@�����T�C�N�����ǂݍ��܂ꂽ��ԂŁA �@�@�@�N���b�v��I����ԁi���g�ň͂܂��j �@�@�@�ɂ��܂��B���[�Ƀ}�E�X���d�˂�ƁA �@�@�@�A�C�R�����ς��ҏW��ԂɂȂ�̂� �@�@�@�ړI�̒����Ɉړ��A�������܂��B �@�@�@���̎��_�ł́A�u�A�j���[�V�������Đ��v �@�@�@���Ă�Mixer��ʓ��e���Đ�����܂���B �@7.�@Biped���[���A�E�g�́u�~�L�T�[�v������ �@�@�@ON�ɂ��܂��B �@�@�@ON�ɂ��Ďp��������� �@�@�@���܂��ꍇ�́AMixer���Q�Ƃ��Ă��� �@�@�@bip�t�@�C���̃t���[�����قȂ邽�߂ł��B �@�@�@�u�~�L�T�[���[�h�v��ON�ɂ��āA�ړI�� �@�@�@�N���b�v���ړ����܂��B �@�@�@���̏�Ԃň�x�A �@�@�@�u�A�j���[�V�������Đ��v���Ċm�F���܂��B �@8.�@Mixer��ʓ��ŃN���b�v�̏�ɂ��� �@�@�@�����ג����o�[��I�����āA�J�n�ʒu�� �@�@�@0�t���[���ɗ���悤�h���b�O���܂��B �@9.�@�N���b�v�̏�ʼnE�N���b�N���A �@�@�@�u�^�C���r���[�v�����s����ƁA�I�����ꂽ �@�@�@�N���b�v��80�t���[���܂ŘA���R�s�[����܂��B �@�@�@�u�A�j���[�V�������Đ��v���Ċm�F���܂��B �@10.�@���[�V����Mixer����Biped��ցA �@�@�@���̃��[�V�������ڂ��ɂ́A���[�V����Mixer �@�@�@��ʍ���́uBip01�v���E�N���b�N���āA �@�@�@�uMixdown���v�Z�v���s���܂��B �@�@�@�uMixdown��Biped�փR�s�[�v����ƁA �@�@�@�~�L�T�[���[�h���Ă����[�V�������߂炸�A �@�@�@Biped��motion���R�s�[�ł��܂��B �@11.�@�V�[���������_�����O�_�C�A���O����A �@�@�@���ԏo�́��t���[����0-40���A�ړI�͈̔͂� �@�@�@���͂��܂��B �@�y�⑫�z �@�@Mixdown�Ƃ����̂́A��{�I�ɂ� �@�@���[�V����Mixer���g�p����ƂȂ��ڂ� �@�@���̂����z�b�v�Ȃǂ��N����ꍇ�� �@�@�C�����Ă����v�Z�ɂȂ�܂��B �@�@�ł����A����Ń��[�V����Mixer��ł� �@�@Motion��Biped�ɃR�s�[���鎖�ɂ���āA �@�@�u�~�L�T�[�v�̃{�^����������Ă��Ȃ��Ă� �@�@Biped�ɓ�����]�ʂ��鎖���ł��܂��B �@�@�������邱�ƂŁA�u�~�L�T�[�v�ō쐬���� �@�@�A�j���[�V�������A�܂��V����bip�t�@�C�� �@�@�Ƃ��ĕۑ����鎖���ł���悤�ɂȂ�܂��B �@�@�i������s��Ȃ��ƃ��[�V����Mixer��� �@�@�A�j���[�V�����́u�~�L�T�[�v�{�^���� �@�@�I���̎��ɂ����\������܂���B�j �@�@�܂��A�~�L�T�[���Biped01���E�N���b�N�� �@�@�umixdown���v�Z�v���s���A�쐬���ꂽ �@�@mixdown���ubiped�փR�s�[�v����ƁA �@�@�~�L�T�[���[�h���Ă����[�V�������߂炸�A �@�@biped��motion���R�s�[�ł��܂��B |
|
�@�^�C���X���C�_�̒��� �@�i�Đ��t���[�����ύX�j |
�@? |
�@�^�C���X���C�_�̉E�ɂ��鐔�l�ɓ��͂���B �@�f�t�H���g��100�t���[���܂ōĐ������B |
�@[�E�B���h�E]��[�ݒ�/�v���t�@�����X]��[�v���t�@�����X]�� �@[�ݒ�]��[�^�C���X���C�_]��[�Đ��J�n/�I��][�A�j���[�V�����J�n/�I��] �@�̗��ɁA�I���t���[������͂��܂��B |
�@��ʉE���̍Đ��{�^���� �@�E�N���b�N����Ɛݒ��ʂ��J���܂��B �@�u�A�j���[�V�����v���́u�J�n���ԁv �@�u�I�����ԁv�ɕK�v�t���[������́B |
|
�@�Đ����x�̒��� |
�@? |
�@��ʉ���Playback�{�^�����Đ��I�v�V������ �@���x���t�H�[�}�b�g�����ւ���B |
�@Window��Setting Preferences�� �@Preferences��Setting��Working Units�� �@Time�̒���ύX����B |
�@��ʉE���̍Đ��{�^���� �@�E�N���b�N����Ɛݒ��ʂ��J���܂��B �@�u�Đ��v���́u���x�v�����]�̕���I���B |
|
�@�A�j���[�V�����S�̂̒����� �@�X�P�[����������i�t���[���� �@���Ԓ����E�^�C�����C���E �@�^�C���X���C�_�̒����j |
�@? |
�@? |
�@�y�A�j���[�V�����S�̂̒����ɃX�P�[����������i�t���[���̎��Ԓ����j�z �@�@[�E�B���h�E]��[�A�j���[�V�����G�f�B�^]��[�O���t�G�f�B�^]���J���܂��B �@�@���}�̂悤�ɍ����E�B���h�E�őS���̃J�[�u��I�����邩�A�E���̉�ʓ��ŃJ�[�u��I�����܂��B �@�@ 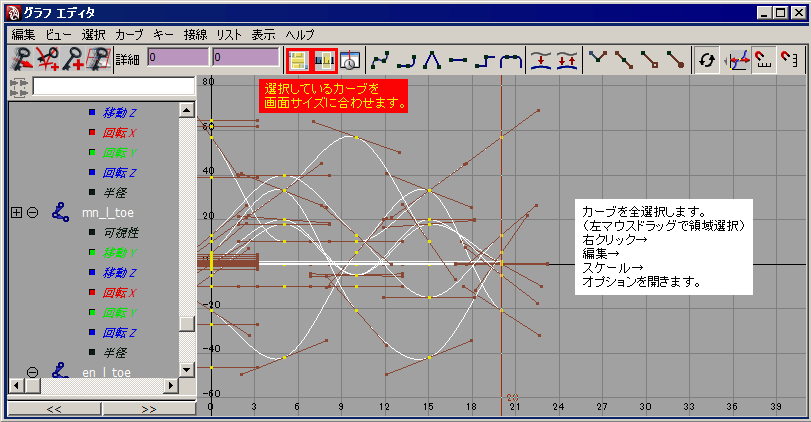 �@�@��ʓ��ʼnE�N���b�N�A[�ҏW]��[�X�P�[��]��[�I�v�V����]���J���܂��B �@�@���}�̂悤�Ƀ`�F�b�N���āA�V�K�J�n�^�I�����Ԃ��w�肵�܂��B �@�@���̃A�j���[�V�����ł�0����20�t���[���܂ŃL�[���ł���Ă��܂����A �@�@40�t���[���܂ň����L�������̂�40�Ɠ��͂��܂��B �@�@ 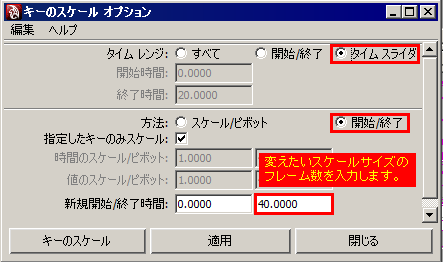 �@�@���̂悤�ɑI�����ꂽ�A�j���[�V�����̒�����40�t���[���ƂȂ�܂��B �@�@ 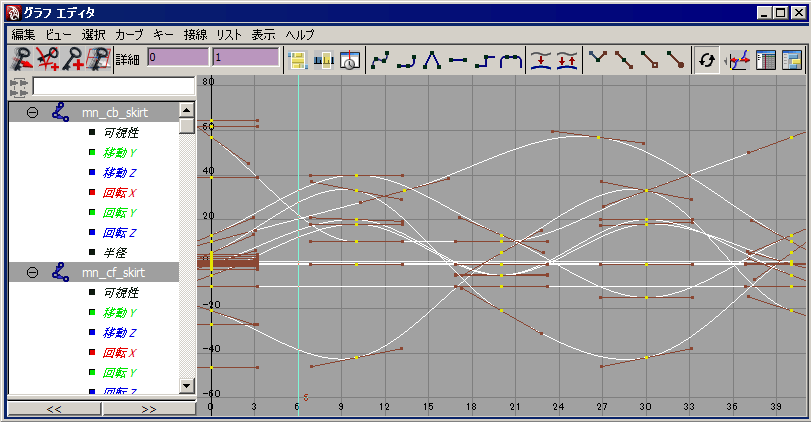 |
�@�y�A�j���[�V�����S�̂̒����ɃX�P�[����������i�t���[���̎��Ԓ����j�z �@�@ 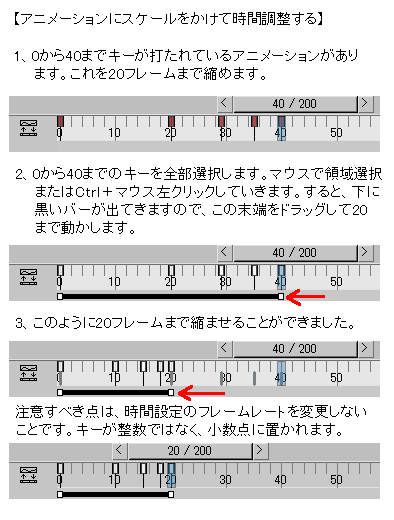 �@�@��L�̎菇���s���Ă��A�����o�[���\������Ȃ����́A�ȉ��̓��e�����m�F�������B �@�@�L�[��I����A�^�C�����C����ʼnE�N���b�N����ƁA�E�B���h�E���J���܂��B �@�@max2011�ł́A���̃`�F�b�N��Default��OFF�ɂȂ��Ă���悤�ł��B �@�@ 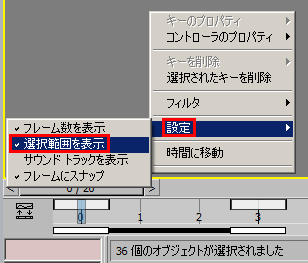 �@�y�^�C�����C���S�̂ɃX�P�[����������i�}�C�i�X�t���[���̒lj��j�z �@�@�^�C�����C����ŁActrl+alt+���h���b�O����ƁA �@�@�}�C�i�X�t���[�����X���C�h���Č����Ă��܂��B �@�@ctrl+alt+�E�h���b�O����ƁA �@�@�ŏI�t���[���ȍ~���X���C�h���Č����Ă��܂��B |
|
�@F�J�[�u���I������ �@�X�P�[���������� |
�@? |
�@? |
�@��L�́A�u�A�j���[�V�����S�̂̒����ɃX�P�[����������i�t���[���̎��Ԓ����j�v���Q�l�ɂ��ĉ������B |
�@�y����z �@�@�J�[�u�G�f�B�^�ŁA�L�[���ł��ꂽ�J�[�u���I�����āA �@�@[�L�[���X�P�[��]�{�^����4�{�̒����Ɋg�債�����ł��B �@�@�������}�E�X�h���b�O�ōs���ƁA�ǂ����Ă������Ȑ��l�� �@�@�����Ă��܂��܂��B���l���͂ł�������g��k������ �@�@���@�͂Ȃ��ł��傤���B �@�y�z �@�@3dsMax2009�ł́A[�L�[���X�P�[��]�{�^���ŕ\������� �@�@�X�P�[�������A���l�œ��͂��鎖�͂ł��܂���B �@�@�Ώ��@�Ƃ��ẮA[�I�������L�[��Ԃ�\��]��ON�ɂ��āA �@�@����őI�������L�[��\�������̂ŁA �@�@�Q�Ƃ��Ȃ���}�E�X�h���b�O�ŁA�ړI�̒l�܂ŃL�[�� �@�@�ړ�����Ƃ������@��������܂���B �@�@ 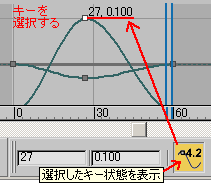 �@�@�����ӁF �@�@�@�X�P�[���́A�^�C���X���C�_�̈ʒu�i��}�̐����j�� �@�@�@���S�Ɍv�Z���܂��B�����̃L�[��I�����ăh���b�O���鎞�A �@�@�@�^�C���X���C�_�̒��S���瓮�����ƁA�X�P�[���ɕςȃX�i�b�v�� �@�@�@������A���삵�ɂ����Ȃ��Ă��܂��܂��B�^�C���X���C�_���� �@�@�@�������ꂽ���̃L�[��I�����ăh���b�O����ƁA�X�P�[���� �@�@�@�X�i�b�v�����ɘa����A���삵�Ղ��Ȃ�܂��B �@�y�^�C���X���C�_�ōs�����@�z �@�@�@�^�C���X���C�_�ɂ���L�[��S�I������ƁA�����ɍŏ��ƍŌ�� �@�@�@�����_�Ō������o�[���\������܂��B������h���b�O���邱�Ƃ� �@�@�@�C�ӂ̃t���[���܂ŃX�P�[���������邱�Ƃ��ł��܂��B �@�@ 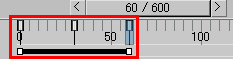 |
|
�@���_�O�����Y�������ցA �@F�J�[�u���t���b�v���� �@�iF�J�[�u�]����j |
�@? |
�@F�J�[�u�G�f�B�^��Sy�Ə����Ă����-1�Ɠ��� �@����Ƃł��܂��B �@�iSy���X�P�[��Y�̗��ł��j |
�@? |
�@? |
|
�@F�J�[�u�̈���Ԃ� �@���j�A��ԁA�܂��� �@�X�v���C����Ԃ����� |
�@? |
�@AnimationEditor�ŖړI�̃|�C���g��I�����āA �@�J�[�u�����j�A���/�X�v���C����Ԃ����s�B �@�i���j���[�̉��̃A�C�R���{�^����������s�\�j |
�@�@�O���t�G�f�B�^�̂��̃{�^���Ő�ւ��܂��B �@�@ 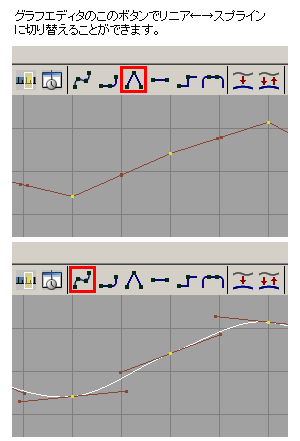 |
�@�㕔�ɋL�ڂ��Ă���A �@�u�J�[�u�����j�A�ɂ���v���Q�ƁB |
|
�@������F�J�[�u �@������\������ |
�@? |
�@�r���[�i�E�B���h�E���[�́u�r���[�v�ł��j�� �@�u���ׂẴm�[�h�v�Ə����Ă��鏊�̉�����ړI�� �@F�J�[�u��I������B |
�@�A�E�g���C�i��r���[��ʂŁA�������A�j���[�V�������ݒ肳��Ă��� �@����I�u�W�F�N�g��I�����܂��B�O���t�G�f�B�^���J���Ă���ƁA���� �@F�J�[�u�̓��e���\������܂��B |
�@? |
|
�@�L�[�̐ݒ肳��Ă��� �@F�J�[�u��S�ĕ\������ |
�@? |
�@? |
�@�A�E�g���C�i��r���[��ʂŁA�S�ẴA�j���[�V�������ݒ肳��Ă��� �@����I�u�W�F�N�g��I�����܂��B�O���t�G�f�B�^���J���Ă���ƁA���� �@F�J�[�u�̓��e���\������܂��B |
�@���f����I������[�J�[�u�G�f�B�^]���J���B �@�J�[�u�G�f�B�^�̃E�B���h�E�̉��ɂ���A �@[�t�B���^-�A�j���[�V�����ݒ�g���b�N�̐�ւ�] �@�{�^����ON�ɂ���B����ƃE�B���h�E�����̃��X�g�� �@�L�[���ݒ肵�Ă���J�[�u���ꗗ�����B �@ 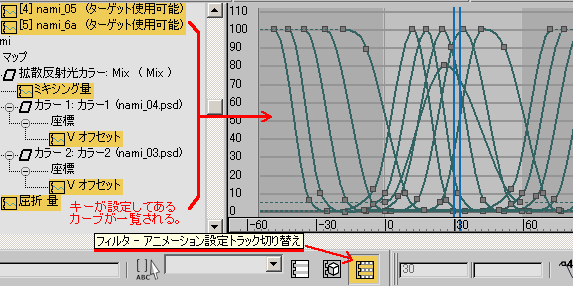 |
|
�@�n�ʂ��X�N���[������ �@�A�j���[�V���� |
�@? |
�@? |
�@? |
�@���G�Ȓn�`�̏ꍇ�͒n�ʂ̃��f���� �@���[�v���[�V���������āA�J������ �@�Œ�ʒu�ɂ��Ă������@�ƂȂ�܂��B �@�n�ʂ����ʂł���ATexture�� �@�^�C�����O�Ń��[�v������A�j���[�V������ �@�������ȒP�ƂȂ�ł��傤�B �@�܂��A�n�ʂɖȂǂ�����ꍇ�A �@���̂܂ܒu���̂ł͂Ȃ��A �@�J�������痣���ɏ]���� �@�k�����Ȃ�������Ă����悤�ɂ���� �@�ړ��������Z���čς݂܂��B �@ 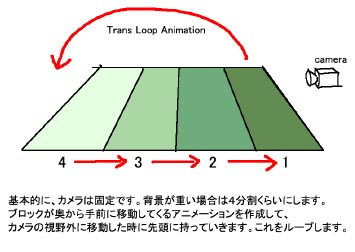 |
|
�@F�J�[�u���̓���t���[���� �@�A�N�V������������ �@�i����ԃt���[���̕ۑ��j |
�@? |
�@�A�N�V�������i�[���A�j���[�g�p�����[�^-F�J�[�u�� �@�f�t�H���g�C���ɊJ�n�t���[���A �@�f�t�H���g�A�E�g�ɏI���t���[������͂���B |
�@? |
�@? |
|
�@�A�N�V�������������[�V������ �@�L�[�t���[���ɖ߂����@ |
�@? |
�@�A�N�V���������ꂽ�t�@�C����Explorer����I������B �@�@Polymesh��Mixer��Sources��Animation�� �@�@�A�N�V�������iPolymesh�j �@�A�N�V�������K�p���A�N�V���������s�B �@���ӁF�A�N�V�������iAnimationMixer�ֈړ��j���� �@��́AF�J�[�u�̕ҏW���ł��Ȃ��Ȃ�܂��B |
�@? |
�@? |
|
�@�R���X�g���C���̑���F �@A���ړ������B������� �@���킹�Ĉړ����� |
�@? |
�@? |
�@�R���X�g���C���Ƃ����@�\�ɂȂ�܂��B �@1. ���A�I�u�W�F�N�g�̏��ɑI���B �@2. [�A�j���[�V����]���[�h�ɂ��܂��B �@�@�@ 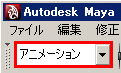 �@�@�@[�R���X�g���C��]��[�y�A�����g���i�I�v�V�����j] �@�@�@���J���A"�I�t�Z�b�g�̕ێ�" �̃`�F�b�N���O���܂��B �@�@�@ 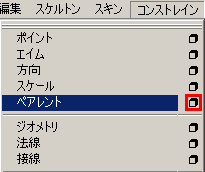 �@�@�@ 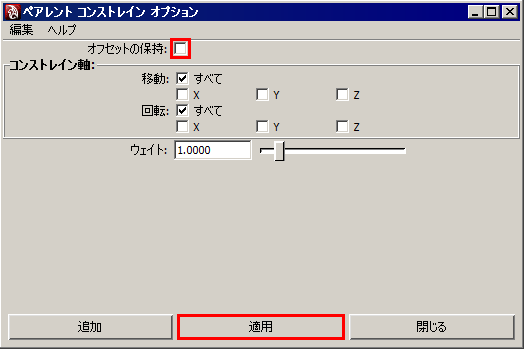 �@3. [�K�p]�{�^����[����]�����܂��B �@�@�@����ō������ƁA�I�u�W�F�N�g���Ǐ]���܂��B |
�@�iA�j���ړ�����ƁiB�j�������悤�Ɉړ�����ݒ����肽���B �@�iA�j�̓_�~�[�I�u�W�F�N�g�A�iB�j��UV�e�N�X�`���[��U�܂���V�����Ƃ������B �@1. ���삷�鑤�ƂȂ�I�u�W�F�N�g��I��������ԂŁA[�A�j���[�V����]�� �@�@�@[���C���p�����[�^]��[�p�����[�^���C�������O�_�C�A���O]�����s���܂��B �@�@�@��������[���C���p�����[�^]��I������ƁA��ʂ��猩����I�u�W�F�N�g�� �@�@�@�@���ڃN���b�N���Ċ֘A�t���邱�Ƃ��ł��܂��B �@�@ 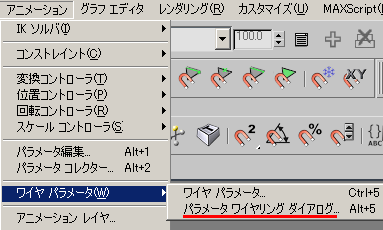 �@2. �p�����[�^���C�������O��ʂ��J���܂��B���̉�ʓ��Ɍ��ݑI�����Ă��� �@�@�@�I�u�W�F�N�g���\������܂��B���삵�������ځiA�j�܂ŊK�w���J���čs���܂��B �@�@�@���̉�ʂł́A���삳�ꂽ�����ځiB�j�܂ŊK�w���J���čs���܂��B �@�@ 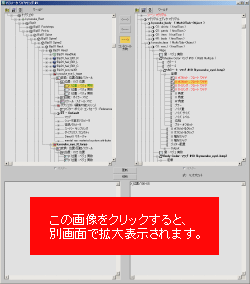 �@��̓I�Ȏg�p��͓��z�[���y�[�W��[�e�N�X�`���[]�y�[�W�� �@�u�I�u�W�F�N�g���ړ�����ƃe�N�X�`���[��UV���ړ����� �@�i�ړ���]�X�P�[���̃R���X�g���C���j�v ���Q�l�ɂ��Ă��������B |
|
�@���̌Œ�F �@�����ړ����Ă��A���� �@�n�ʂɌŒ肳������ �@ 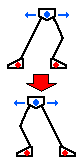 |
�@? |
�@? |
�@? |
�@�����ړ����Ă��A���͒n�ʂɌŒ肳�������ꍇ�B �@�X���C�h�L�[�Ƃ����@�\���g���܂��B �@ 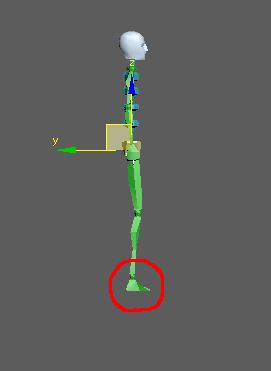 �@1. �Œ肵�����t���[���Ƀ^�C���X���C�_���ړ����āA�Œ肵�������̍��� �@�@�@�I��������ԂŁA[���[�V����]�^�u�́�[�L�[���]��[�X���C�h�̃L�[��ݒ�]�� �@�@�@���s���܂��B����ŃL�[���ł���܂��B�L�[�͉��F�Ńn�C���C�g����܂��B �@�@ 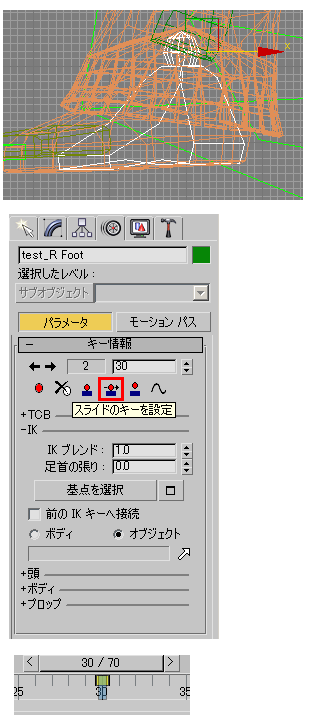 �@2. ���̂܂܂ł��ǂ��̂ł����A��葀�삵�Ղ����邽�߂ɁA���̒��� �@�@�@�ǂ̕��������ɂ��邩���߂܂��B[��_��I��]�{�^���������ƁA���̍��� �@�@�@��ӂɐ��_���\������܂��B���̒�����A�Œ肷�鎲�ƂȂ�_���N���b�N �@�@�@���܂��B�N���b�N�����_�͐Ԃ��Ȃ�܂��B �@�@ 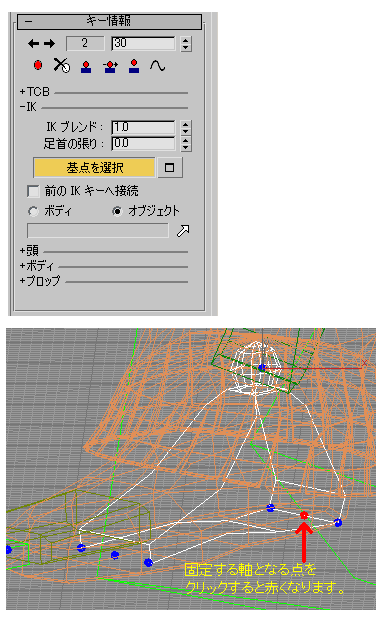 �@3. �ݒ肳�ꂽ���̍���I�����āA�^�C���X���C�_��ŃL�[��Shift+�h���b�O �@�@�@���ăL�[���R�s�[����ƁA���������ʒu���Œ肳��āA�����Ȃ��Ȃ�܂��B �@�@�@�����Ɠ������Ȃ��̂ł���A�����ŏ���0�t���[�������ɏ�L�̐ݒ�����Ă����āA �@�@�@����ȍ~�̃t���[���ɂ͈�L�[��ł��Ȃ��ق����ǂ��ł��B �@�@���̂̍��̏ꍇ�A�㔼�g�̍��̉�]��ABip01�̈ړ��L�[�Ȃǂ��t�����Ă���ƁA �@�@�@ ����ɕ����āi���������āj���܂��܂��B���̏ꍇ�͓������Ă��鍜�̃��[�V�������A �@�@�@ �����Œ肵�������ɐ��䂵�Ă����钲�����K�v�ł��B�������́A���Ƃ� �@�@�@ ���[�V�����̃L�[���R���g���[�����邵������܂���B �@ 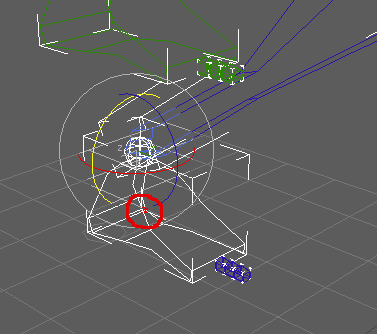 |
|
�@�L�����N�^�[�̍��iBiped�j�� �@�㔼�g������]�E �@�����g������] �@ 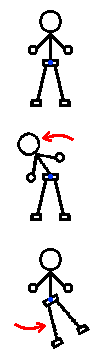 |
�@? |
�@? |
�@�ʏ킱�����������O��g�݂����ꍇ�ARoot�m�[�h�Ƒ��̃W���C���g�̊Ԃ� �@�����g�p�̃m�[�h��lj����܂��B �@�������A�W���C���g�̑g�ݒ�������ς��Ƃ����̂ł���A�ꎞ���̂��ł��� �@���̃W���C���g�̊Ԃ�Locator�����ނ��Ƃ͂ł��܂��B �@���ɕ��G�̓��O���g�܂�Ă���ꍇ�ɂ͓����������܂���B �@���������Transform���Ԃɋ��܂Ȃ��ƁARoot�Ƃ͕ʂɉ�]���邱�Ƃ͂ł��܂���B |
�@�㔼�g�����A�����g��������]���������̂ł����ABiped�̍����� �@�˂���Ă��܂��A���̂悤�Ȃ��Ƃ��ł��܂���B���Ɏ��͂ǂ����Ă� �@�����Ă��܂��̂ŁA�ǂ��ɂ��ł��Ȃ��悤�ł��B �@�y�㔼�g����]����z �@�@�@���}�͔��iBox01�j���������l���㔼�g���X���铮����t���悤�Ƃ��Ă��܂��B �@�@�@�w���iSpine�j�ɑ��āA[�I�����ĉ�]]���s���Ă��܂��B���̂܂܂ł� �@�@�@��������̂ɕt���ė��Ȃ��̂ŁA�ݒ肵�Ă����܂��B �@�@�@ 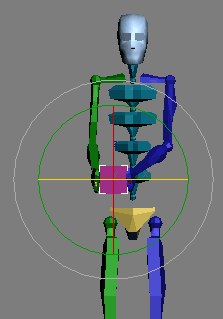 �@1. �J�n�t���[���őΏە��iBox01�j��I�����āA[�I�����ă����N]  ��ON�ɂ��܂��B ��ON�ɂ��܂��B�@�@�@�J�[�\����Ώە��iBox01�j�ɏd�˂āA�h���b�O�Ŕw���iSpine�j�̎q���ɂ��܂��B �@2. ���ɓ������J�n�t���[���ŁA[+IK]��[+]���J����[IK�I�u�W�F�N�g��I��]��ON�ɂ��āA �@�@�@�Ώە��̔��iBox01�j���N���b�N���܂��B[�I�u�W�F�N�g]�Ƀ`�F�b�N�����Ă����܂��B �@�@�@����𗼎�Ƃ��s���܂��B �@�@�@ 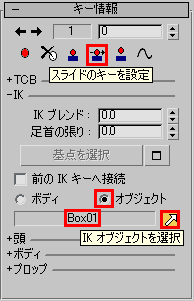 �@3. ���̂܂܂��Ǝ�c���Ă��܂��̂ŁAIK�̎�ނ�ς��Ă��K�v�� �@�@�@����܂��B�J�n�t���[���Ŏ�̍��iR/L_Hand�j��I�����āA[���[�V����]�^�u��[�L�[���] �@�@�@�ŁA[�X���C�h�̃L�[��ݒ�]�{�^�����N���b�N���܂��B�����IK��FK�ɂȂ�A �@�@�@���̃t���[���ɃL�[���ł���܂��B���̍��iR/L_Foot�j�ɂ��Ă����l�ł��B �@�@�@��[�L�[���]�ɂ���[�ڒn�L�[��ݒ�]�́A���̏�Ŋ��S�Œ�ɂȂ�܂��B �@�@�@�@�����ɒǏ]������ꍇ�ɁA[�X���C�h�̃L�[��ݒ�]��I�����܂��B �@�@�@IK�ƂȂ����L�[�̓O���[���物�F�ւƕς��܂��B �@�@�@ 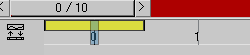 �@4. ����Ŕw���iSpine�j�̓����ɔ��Ǝ�t���Ă���悤�ɂȂ�܂����B �@�@�@ 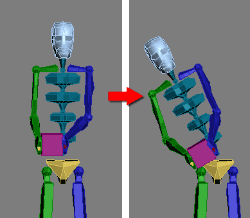 �@5. ��L�̎菇3.���s��Ȃ����@������܂��B�菇2.�̌�ɁA�J�n�t���[���ŁA �@�@�@Biped�{�[����I��������ԂŁA[���[�V����]�p�l����[�L�[�t���[�~���O�c�[��] �@�@�@���[���A�E�g�Łm���r���Œ�n�Ɓm�E�r���Œ�n�̃{�^���������܂��B �@�@�@����ł��L�[�̓O���[���物�F�ւƕς��A�������ʂɂȂ�܂��B �@�@�@ 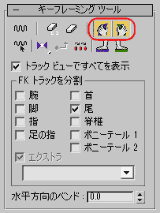 �@6. ����Ń^�C���X���C�_�����Ă��j�]�Ȃ��q���铮���ɂȂ�܂��B �@�@�@ 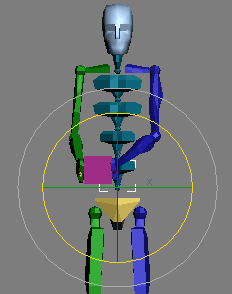 �@7. �c�O�Ȃ���A�Œ肷��@�\�͎l���ɂ��������A�����͎蓮�Őݒ肷�邵������܂���B �@�@�@�m�I�[�g�L�[�n���I���ɂ��ĖړI�̃t���[���ڂֈړ��A�����̂�Y��]�����܂��B �@�@�@�܂��A�I�������ɉ�]���Ă���̂��킩��Ǝv���܂����A�����Biped�̓����ׁ̈A �@�@�@FK�\���̓����͂ł��Ȃ��悤�ł��B��������Ƃ���Upper Arm��I�����ĉ�]���� �@�@�@�悤�Ƃ���ƁA���܂ł������Ă��܂��܂��B�r�Ɠ�������V���ɗp�ӂ��āA��t���� �@�@�@�����ȊO�ɕ��@�������悤�ł��B �@�@�@ 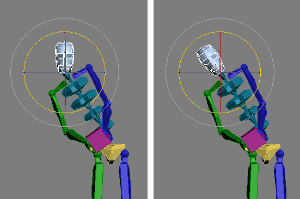 �@�@�Q�l�F3DSMAX�V�[���t�@�C�� �@�@�@�yver.2011/01/27�z �@�@�@�@biped_test_01.zip �@�y�����g����]����z �@�@�@�Ⴆ�ΓS�_�ɗ���łԂ牺�����Ă���Ƃ��āA�㔼�g�iSpine�����S���j�� �@�@�@���������ɁA�����牺�iPelvis���牺�S���j���u�����R�̂悤�ɗh�炵�����B �@�@�@�������낤�Ƃ����ꍇ�APelvis�̍�����]�����Ă��r�͐����̂܂܂œ����܂���B �@�@�@���@�͂Q�ʂ�ł��B�P�߂́A���S�ɂ���Bip01������I�����āA[�I�����ĉ�]] �@�@�@�����s���܂��B����ő̑S�̂���]�����āA���Ƃ���㔼�g��������]����A �@�@�@�Ƃ������@�ƂȂ�܂��B �@�@�@�Q�߂́A���iBip01 L/R Foot�j��[�I�����Ĉړ�]�����āA���̂P�P������ �@�@�@�Ƃ������@�ł��B �@�@�@ 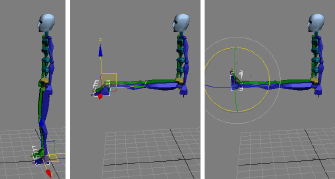 �@�@�@Biped�͒P����FK��������IK�̃{�[���ɂ�郊�O�\���ł͂Ȃ��A �@�@�@�l�̂Ƃ��Ď��R�ȋ������ł���悤�ɍ��ꂽ����ȍ\�������Ă��܂��B �@�@�@�i�Ⴆ�A��ԉ���Spine��O���ɉ�]������ƁA���r�Ɠ����͌��̌����� �@�@�@�ێ����悤�Ƃ��܂��jPelvis�͓Ɨ����ē����悤�ɂȂ��Ă��܂��̂ŁA �@�@�@�c�O�Ȃ���Pelvis�������牺���g������ɏ]���ē����Ƃ����悤�ɁA �@�@�@FK�\���̓����͂ł��܂���B�O���[�v����_�~�[��p������A�Q�ƍ��W�n�� �@�@�@�O���̍��W���Q�Ƃ��Ă݂Ă��A�P�A�N�V�����œ��������Ƃ͂ł��܂���ł����B �@�@�@�Q�ƍ��W�n�Ɋւ�炸�ABiped�e�{�[���͎���̍��W�n�ɏ]���ē����� �@�@�@���܂��悤�ł��B��L�̗�̂悤�ȓ����̏ꍇ�A��t���ŃA�j���[�g����̂� �@�@�@�ł������I�Ǝv���܂��B |
|
�@���h��̓�����t���� |
�@? |
�@? |
�@? |
�@�ŏ��Ƀ��f�����ړ����Ď~�܂铙�� �@���[�V������t���Ă����B �@�i���[�V�����������Ɗm�F�ł��Ȃ����߁j �@�K�v�ȃ|�C���g��I�����āA �@�쐬�p�l���́u�C���v���[�h���� �@�u���f�B�t�@�C�����X�g�v����A�u�t���b�N�X�v �@��I������ƃ��f���S�̂ɓK�p�����B �@���̌�A�K�v�������������Ă�����ƂƂȂ�B �@[�p�����[�^] �@�E�t���b�N�X �@�@--- ������ʁB���₷�ƌ�����ό` �@�@�@�@���銄�����傫���Ȃ�B �@�@�@�@0.2���炢���珙�X�ɏグ�Ē�������B �@�@�@�@1.0����ƁA���^�𗯂߂Ȃ��Ȃ�B �@�E���x �@�@--- �f�ނ̍d����\������B �@�@�@�@1.0�`3.0���炢�Œ�������B �@�@�@�@0.1���ƃt���t���̖Ȃ̂悤�ɂȂ�B �@�@�@�@10.0���ƌ����S���}���̂悤�ɂȂ�B �@�E�h�� �@�@--- ���̔����ŗh��Ԃ��ʁB �@�@�@�@5.0�`7.0���炢�Œ�������B �@�@�@�@0.1���ƁA�����������ł��܂ł� �@�@�@�@�h��Ă���B�i�ό`�ł͂Ȃ��j �@�@�@�@10.0���ƁA�����ɗh�ꂪ�~�܂�B �@�u�d�݂ƃy�C���g�v�́u�y�C���g�v�{�^���� �@ON�ɂ��āA���x�A���a�A�u���V�̌����� �@���ׂ�1.0�ɂ��āA�}�E�X���{�^���h���b�O�� �@�r���[���̃��f���̒��_�ɐF��h���Ă����B �@���u���x�v�̐��l���}�C�i�X�ɂ��Ă� �@�@�y�C���g���ʂɔ��f����Ȃ��ꍇ�́A �@�@�u���x�v�̐��l���v���X�ɂ����܂܂� �@�@�uAlt�v�L�[�������Ȃ���d�݂��y�C���g����� �@�@�}�C�i�X�́u���x�v���y�C���g����܂��B �@[�d�݂ƃy�C���g] �@�E���x �@�@--- 1.0�œh��ƁA���_�F�̓I�����W�ɂȂ�B �@�@�@�@�I�����W�͍���100%�̏d�݂�t����Ƃ��� �@�@�@�@�Ӗ��ŁA�t���b�N�X�̓K�p�ʂ�0�ɂȂ�B �@�E���a �@�@--- �u���V�T�C�Y�B �@�E�u���V�̌��� �@�@--- �u���V�̕��o�ʁB0�ɋ߂Â���Ɠ����x�� �@�@�@�@�����Ă����B�i�F���t���ɂ����Ȃ�j |
|
�@�A�j���[�V�����i���[�V�����j�� �@�ۑ�����E���[�h���� �@���[�V�����𑼃\�t�g�֓ǂݍ��݁E �@���[�V�����̃R�s�[ |
�@? |
�@? |
�@? |
�@��Biped�ɃA�j���[�V�������t�����Ă���ꍇ �@�@�@��L���y�ʃV�[���փR�s�[����z�̎菇�̒ʂ�ł��B �@���I�u�W�F�N�g�ɃA�j���[�V�������t�����Ă���ꍇ �@�@�y����z �@�@�@�J�[�u�G�f�B�^���ɐݒ肳�ꂽ�L�[�t���[���̈ʒu�␔�l����ۑ����āA �@�@�@�����ʃV�[���ɓǍ���ŁA�Â��ݒ���㏑���X�V�������B �@�@�y�z �@�@�@�J�[�u�G�f�B�^�ł͂��̂悤�ȋ@�\�͂���܂��A�t�@�C�����j���[�� �@�@�@�u�A�j���[�V������ۑ��v�u�A�j���[�V���������[�h�v�Ƃ����@�\������܂��B �@�@�@�A�j���[�V�����ݒ肳�ꂽ�I�u�W�F�N�g��I��������Ԃ� �@�@�@�u�A�j���[�V������ۑ��v���g�p���A�u*.xaf�v�`���ŃA�j���[�V���� �@�@�@�f�[�^��ۑ����܂��B �@�@�@�A�j���[�V������\��t�������I�u�W�F�N�g��I�����A�u�A�j���[�V���������[�h�v�� �@�@�@�I�����ēǂݍ��݂����u*.xaf�v�t�@�C����I�т܂��B �@�@�@���̍ۂɃA�j���[�V�����f�[�^���I�u�W�F�N�g�̈ʒu�A��]�A�X�P�[���̂ǂ��� �@�@�@�\��t����̂����w�肷��K�v������܂��B �@�@�@�_�C�A���O���́u�}�b�s���O��ҏW�v�{�^���������āA�ʃ_�C�A���O���J���A�K�p��� �@�@�@�A�j���[�V�����R���g���[�����w�肵�A���̏����u*.xmm�v�t�@�C���ɕۑ����܂��B �@�@�@����ŕK�v�ȏ�����̂ŁA��́u���[�V���������[�h�v��I�����āA�A�j���[�V���� �@�@�@���\��t�����܂��B �@�@�@�ڍׂ� [�w���v]��[3dsMax�w���v] �Łu�A�j���[�V������ۑ��v�u�A�j���[�V���������[�h�v �@�@�@�Ō����ł��܂��̂ŁA����������m�F���������B �@�@�@�������A������̕��@�͏��X���G�ȕ���������܂��̂ŁA�����ƊȒP�� �@�@�@�u�A�j���[�V�����\��t���v�������ꍇ�́A3dsMax Basic Traning Book ��{���� �@�@�@12-33�y�[�W�ɋL�ڂ��Ă���u�A�j���[�V�����̃R�s�[/�y�[�X�g�v���������������B �@�@�@��L�̕��@�̓A�j���[�V�����f�[�^���t�@�C���ۑ��ł��܂��A����V�[���� �@�@�@�A�j���[�V�������I�u�W�F�N�g�ƃR�s�[��I�u�W�F�N�g��p�ӂ��A�J�[�u�G�f�B�^�� �@�@�@�g�p���ăA�j���[�V�������K�p���ꂽ�ϊ��R���g���[�����R�s�[/�y�[�X�g���邾�� �@�@�@�ł��̂ŁA���ɕ�����Ղ��ȒP�ł��B �@��Biped�̃A�j���[�V������maya�œǂݍ��� �@�@�@ 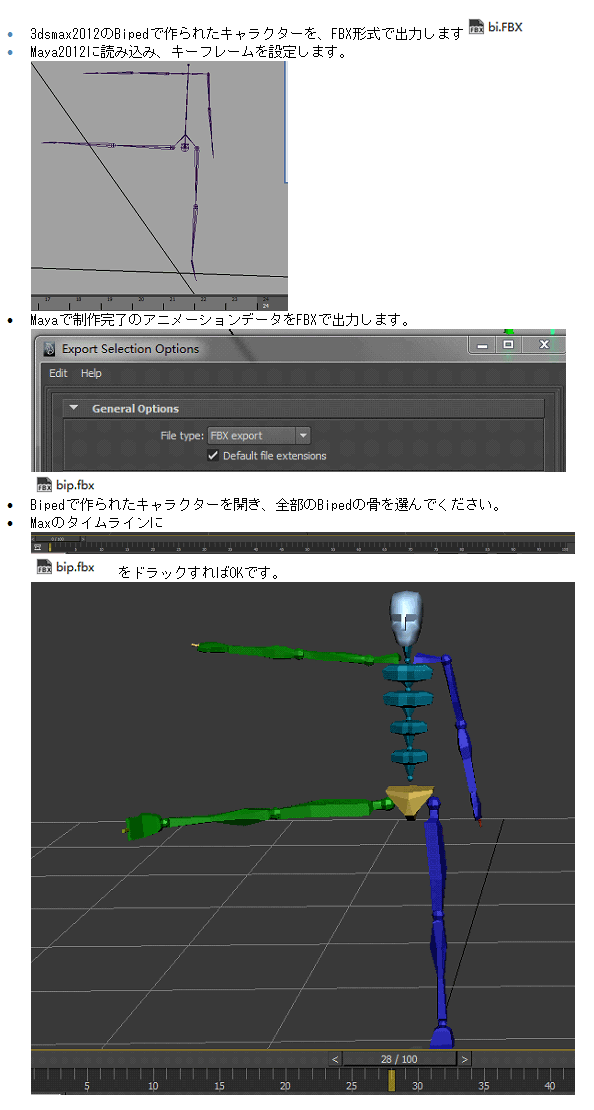 |
|
�@�A�j���[�V��������������E �@���Ɍp�������E�t������ |
�@? |
�@? |
�@? |
�@�y�A�j���[�V��������������z �@�@�ŏ��ɃV�[����2�ɕ����ĕۑ����܂��B �@�@���̃A�j���[�V�������t�����V�[���ƁA �@�@�V�����A�j���[�V������t����V�[���B �@�@���̍��ƐV�������́A �@�@�e�q�\�����S�������ł��邱�ƁA �@�@���̖��O�������ł��邱�ƁA �@�@���̍��ɃL�[�t���[�����t���Ă��邱�Ƃ������ł��B �@�@��ɐV�������̂���V�[�����J���Ă����܂��B �@�@�t�@�C�����A�j���[�V������������ �@�@�\�[�X�t�@�C������A���̃V�[�����J���܂��B �@�@�\�[�X�m�[�h�ɍ��̖��O���ꗗ�ƂȂ��� �@�@�ǂݍ��܂�܂��B�ԕ������L�[�̂��鍜�A �@�@�������̓L�[�̖������ł��B �@�@�u�K�p��v�ŁA�ʒu�ƃX�P�[���̃`�F�b�N�� �@�@�O���Ă����܂��B����ʼn�]���̂݃R�s�[����܂��B �@�@�g�p���̃m�[�h�ƁA�����m�[�h�̗��ɓ������O�����т܂��B �@�@�Ō�Ɂu�A�j���[�V�����������v�{�^���������܂��B �@�@��x���s����ƃA���h�D�ł��Ȃ��̂ŁA �@�@�V�[�����J���Ƃ��납���蒼���ɂȂ�܂��B �@�@������!! �@�@�@3dsmax9����A[�A�j���[�V����������]�R�}���h��[�J�X�^�}�C�Y]��[���[�U�[�C���^�[�t�F�[�X �@�@�@���J�X�^�}�C�Y]�̒�������o���悤�Ȉʒu�ɂȂ��Ă��܂��܂����B[���[�U�[�C���^�[�t�F�[�X �@�@�@���J�X�^�}�C�Y]���j���[�́A[���j���[]�^�u����A�����̗�����[�A�j���[�V����������]��I�� �@�@�@���܂��B����ŗǂ����[�ۑ�]�������܂��B �@ 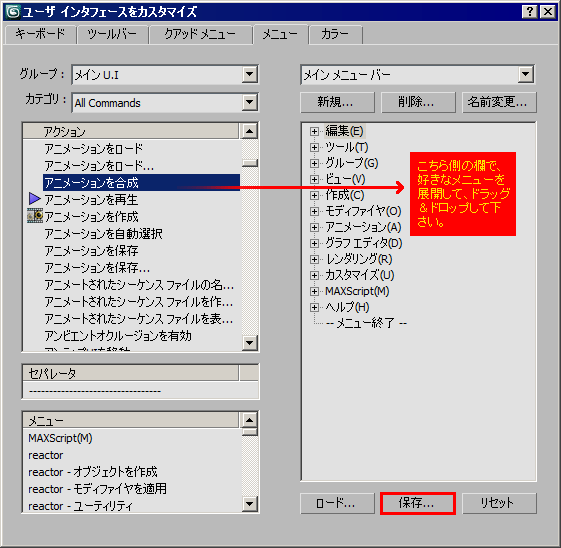 �@�@�@MaxStartUI.mnu ���㏑�����ėǂ��Ǝv���܂��̂ŁA�����OK���܂��B �@ 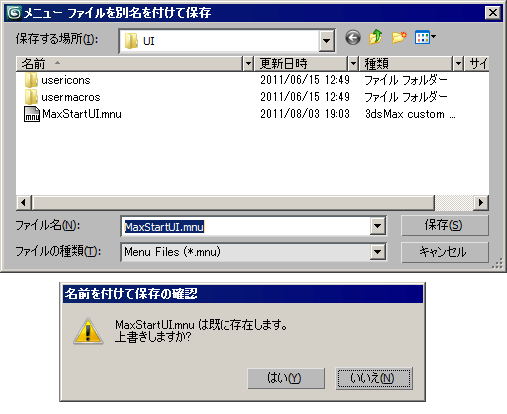 �@�@�@���}�͕ҏW���j���[�ɒlj������ꍇ�ł����A���̂悤�ɕ\������܂��B �@ 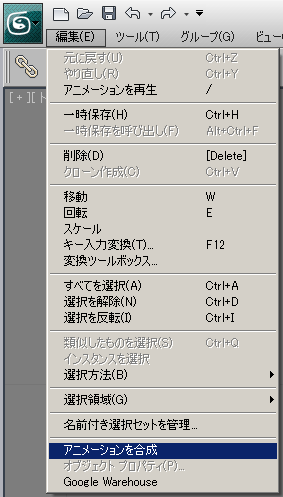 �@�@�@���̂悤�ȉ�ʂ��\������܂��B �@ 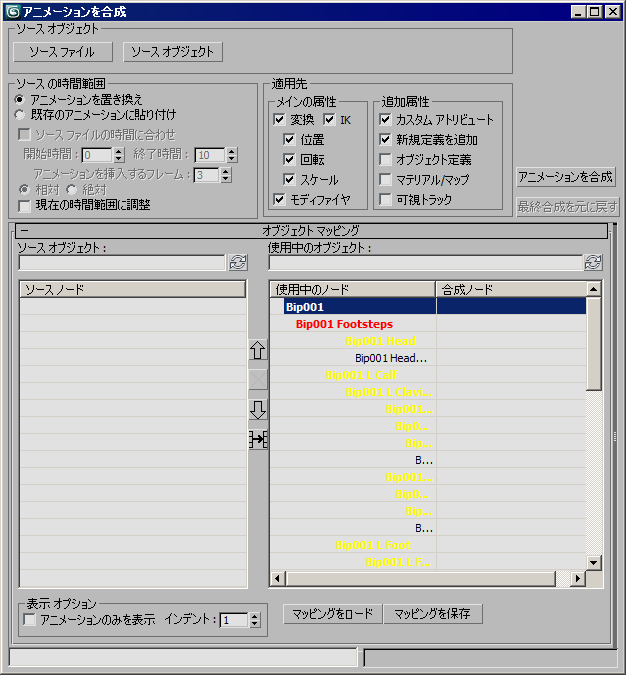 �@�y���[�V����A�̌��ɁA���[�V����B���p�������z �@������ �@�@3dsmax2011��biped�ɕ����̃A�j���[�V������t���܂����B �@�@���̃V�[���iB�j�ɂ́A5�t���[������25�t���[���܂ł̃L�[���ł���Ă��܂��B �@�@B�Ƃ܂��������������g���āA0����4�t���[���܂ł� �@�@�A�j���[�V������t�����V�[���iA�j������܂��B �@�@A�̃��[�V�����̌��B�̃��[�V�������p�������āA �@�@1�̃��[�V�����ɂ���ɂ͂ǂ�����Ηǂ��ł��傤���B �@�@[�V�[���̍���]���ƁABiped��2�̂ɑ����Ă��܂������ŁA �@�@�A�j���[�V�����̍����͂ł��܂���ł����B �@�@�܂��AB�̃V�[����Biped�̃t�@�C�����A*.bip�`���ŕۑ����āA �@�@A�̃V�[���Ƀ��[�h���Ă��AA�̃A�j���[�V������S�t���[���㏑������邾���ō����ł��܂���B �@�@�܂��A[���[�V�����t���[���[�h]�ŁA�A�j���[�V�����̍��̂� �@�@�Č��ł��Ȃ����Ǝv���A�w���v��ǂ�Ŏ����Ă݂܂������A �@�@��肽�����Ƃ͈Ⴄ�悤�Ȋ����ł����B �@���� �@�@�u���[�V���� Mixer�v���g�p���邱�ƂɂȂ邩�Ǝv���܂��B �@�@�@�V�[���i�`�j�A�V�[���i�a�j�Ƃ���Biped�̃t�@�C����*.bip�`���ŕۑ����܂��B �@�@�A�A�j���[�V�������ݒ��Biped���擾���A�u�~�L�T�[���[�h�v��ON�A �@�@�@���[�V����Mixer��\�����܂��B�@ �@ 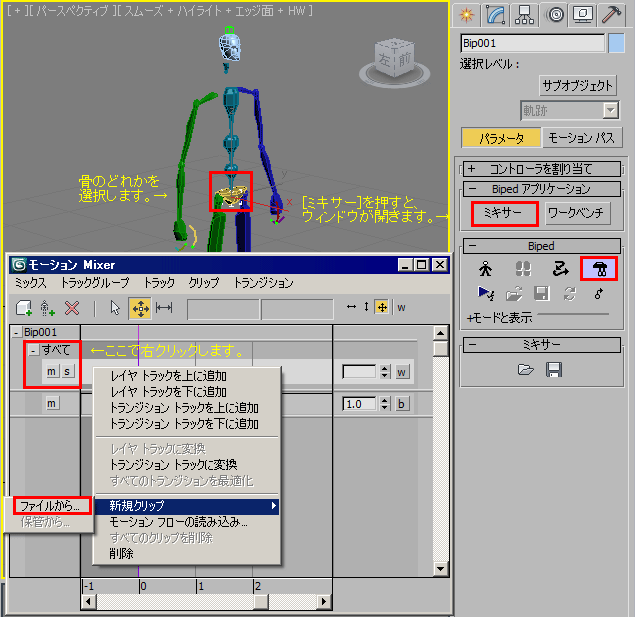 �@�@�B�g���b�N���E�N���b�N���āA[�V�K�N���b�v]��[�t�@�C������]�ŁA �@�@�@�@�ŃZ�[�u���� *.bip�����[�h���A�N���b�v�̈ʒu�����܂��B �@�@�@���̎��_�Ń��[�V�����̌p�������͎����ł��Ă��邩�Ǝv���܂����A �@�@�@�����A���ʂ̃L�[�t���[���̌`���ɖ߂������ꍇ�́A �@�@�@Mixdown���g�p���邱�ƂɂȂ邩�Ǝv���܂��B���̎菇�ɂ��܂��ẮA �@�@�@Autodesk 3ds Max �w���v > �A�j���[�V���� > ���[�V���� Mixer > �@�@�@���[�V���� Mixer �̑��� > Biped �ւ̃A�j���[�V�����̏����o���A�ƂȂ�܂��B �@�@�@Mixdown �����s���� Biped �ɃR�s�[����ɂ́A��L�w���v�����Q�Ƃ��������B �@ 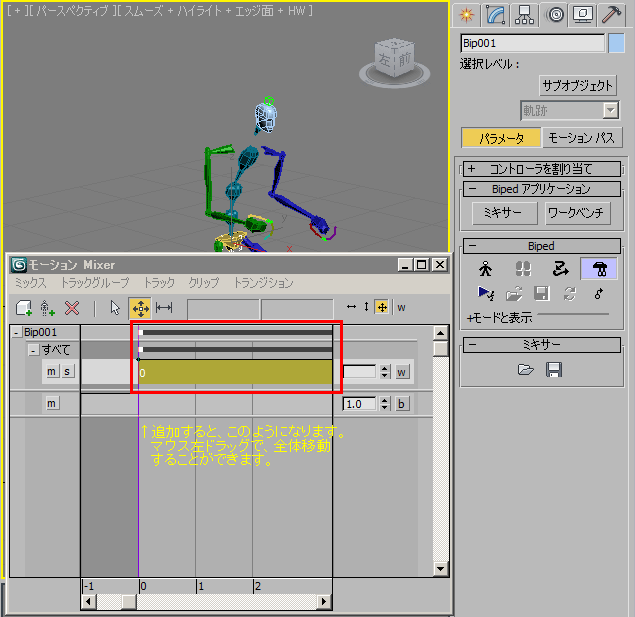 �@ 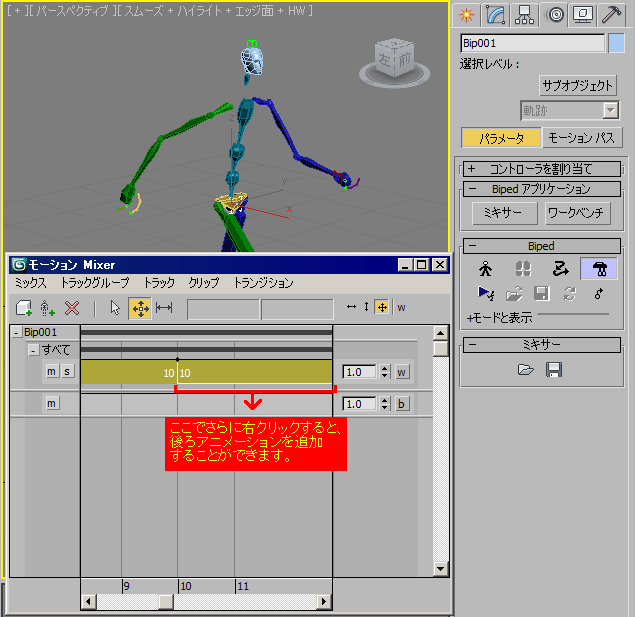 |
|
�@�ؒf�ʂɊW�����āA �@�ړ��A�j���[�V���������� �@�i�r���̒��̐������铮���j |
�@? |
�@? |
�@? |
�@Max�ł�[ProBoolean]�Ƃ����@�\���g���āA �@�ؒf�ʂ̃A�j���[�V�������\�ł��B �@1. ��Ƃ��Ă͈ȉ��̂悤�ɂȂ�܂��B�܂��͉��}�̂悤�� �@�@�@�L�����̓��ƃ{�b�N�X���������Ƃ��܂� �@�@ 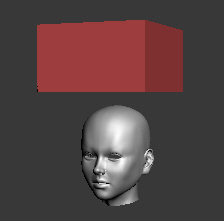 �@2. ���̃I�u�W�F�N�g��I�����Ă����A�쐬�p�l����[�W�I���g��]�� �@�@�@[�����I�u�W�F�N�g]��[ProBoolean]��I�����܂��B �@3. ���}�̂悤�Ɂu�s�b�N�J�n�v�Ɖ��Z���u���v�ɂ��ă{�b�N�X��I�����܂��B �@�@ 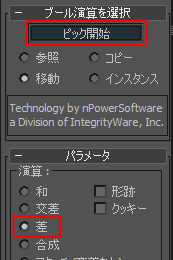 �@4. �C���p�l���ɐ芷���A���f�B�t�@�C���X�^�b�N��ProBoolean�� �@�@�@�I�y�����h��I�����A�p�����[�^����u��-Box01�v��I��ł����܂��B �@�@ 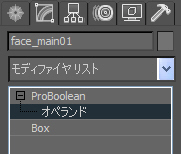 �@ �@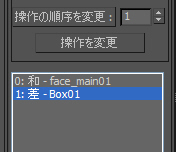 �@5. �������܂��ƁA�r���[�|�[�g��ł͉����\������Ă���܂��A �@�@�@���Z�Ɏg�p�����{�b�N�X���I������܂��B�ړ��R�}���h��I��ł��� �@�@�@�ꍇ�͉��}�̂悤�ɕϊ��M�Y�����\������܂��B �@�@ 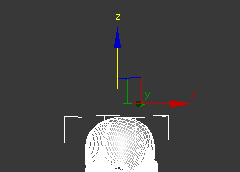 �@6. ���Ƃ͂��̉�������Ă��Ȃ��{�b�N�X���ړ����Ă��������ƁA �@�@���̃I�u�W�F�N�g���u�[�����Z�����ɂ��ؒf���ꂽ�悤�ɂȂ�܂��B �@�@ 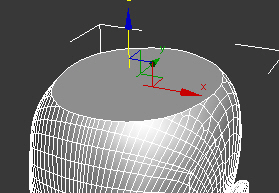 �@�@ 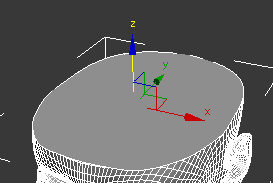 �@�@���̈ړ��R�}���h�̓A�j���[�V�����L�[���K�p�ł��܂��B �@�@�������A�I�u�W�F�N�g�̌`���G�ȏꍇ�͐ؒf�ʂ� �@�@��肭�\������Ȃ��ꍇ������܂��̂ŁA���������������B �@�@ProBoolean�̏ڍׂɂ��Ă̓w���v�����m�F���������B �@�@ProBoolean�̓K�p����������ɂ́A[�T�u�I�u�W�F�N�g����]���� �@�@[��]�ȂǂɓK�p����Ă���I�u�W�F�N�g����I����Ԃɂ��āA �@�@[�폜]�Ƀ`�F�b�N���āA[�I���𒊏o]���N���b�N����Ɖ����ł��܂��B �@�@  �@�@��Q�l������ �@�@�@�r���ɐ����������f�[�^������Ă݂܂����B3dsmax2009sp1�� �@�@�@�쐬�����f�[�^�ł��B�Q�l�ɂ��ĉ������B �@�@�Q�l�F3DSMAX�V�[���t�@�C�� �@�@�@�yver.2010/06/22�z �@�@�@�@max_proboolean.zip �@�@ 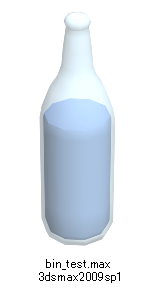 �@�@ 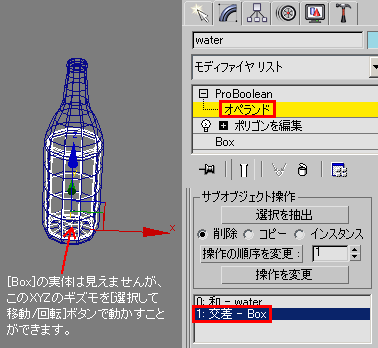 |
|
�@�f�B�X�v���C�X �@�����g�}�b�v�� �@�A�j���[�V���� |
�@�y�f�B�X�v���C�X�����g�}�b�v�ŃA�j���[�V������������z �@�@���̉H�̂Ȃт���A�z�̊ɂ����߂����A �@�@���ł͍Č����ɂ������������܂��B �@�@���ɃI�u�W�F�N�g���쐬����Ă���Ƃ��܂��B �@�@����̗�ł͕��ʂɑ��čs���܂��B �@�@ 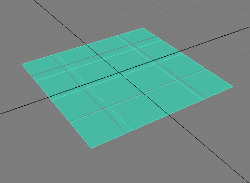 �@1. [�쐬]��[�X�y�[�X���[�v]��[�f�B�X�v���C�X]�� �@�@�@�ŁA�I�u�W�F�N�g���͂��悤�ɍ쐬���܂��B �@�@�@�����ƕ��ŃT�C�Y�����B[�I�����Ĉړ�]���͈͂� �@�@�@�ő啝�ɔz�u���ĉ������B�������W�ŗǂ��ł��B �@�@�@���[�I�����ăX�P�[��]�ł̃T�C�Y�����͂��Ȃ��ʼn������B �@�@ 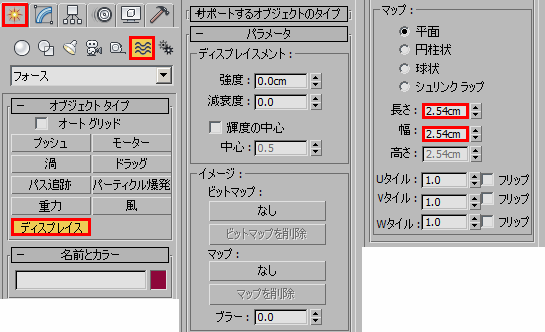 �@�@ 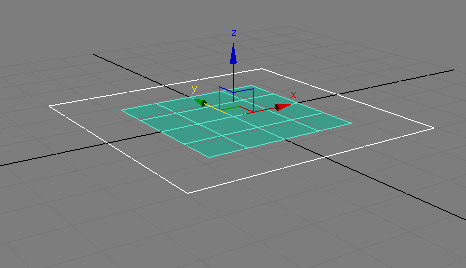 �@2. ���f�B�t�@�C�����X�g��[�|���S����I��]��lj��A �@�@�@[���_]�ɂ��āA�������������_��1�����I���B �@�@�@[�\�t�g�I�����g�p]��[�w�ʂɉe��]��ON�A �@�@�@[�t�H�[���I�t�F8.7][�s���`�F0.82][�o�u���F0.26] �@�@�@���A�ς��Ă݂�B�i���_�I���͑I�������܂܂ɂ��邱�ƁB�j �@�@�@�t�H�[���I�t�́A����ɍL����悤�ɐݒ肵�܂��B �@�@ 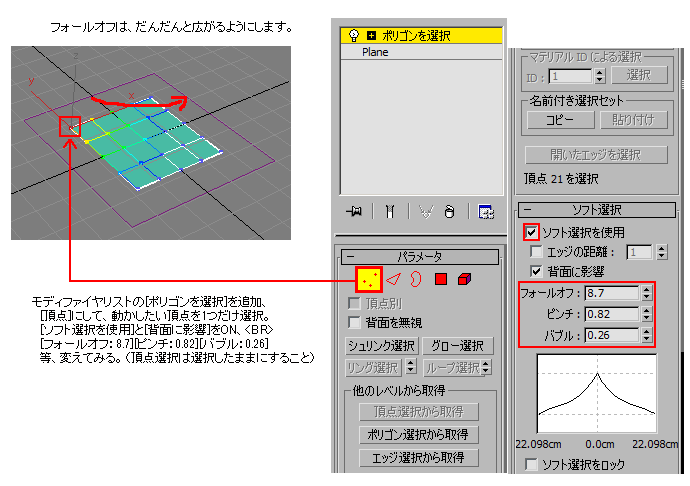 �@3. �I�u�W�F�N�g��I�����āA[�X�y�[�X���[�v�Ƀo�C���h]�� �@�@�@ON�ɂ��āA[Displace]���N���b�N���܂��B �@�@ 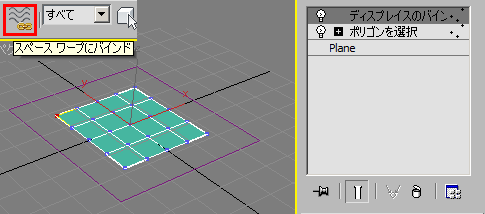 �@4. �}�e���A���G�f�B�^���J���B �@�@�@�g�U���͌��̃}�b�v���N���b�N����[��]����I���B �@�@�@�A�j���[�V���������邽�߂̃}�b�v�Ȃ̂ōD�݂̕��ŗǂ��ł��B �@�@ 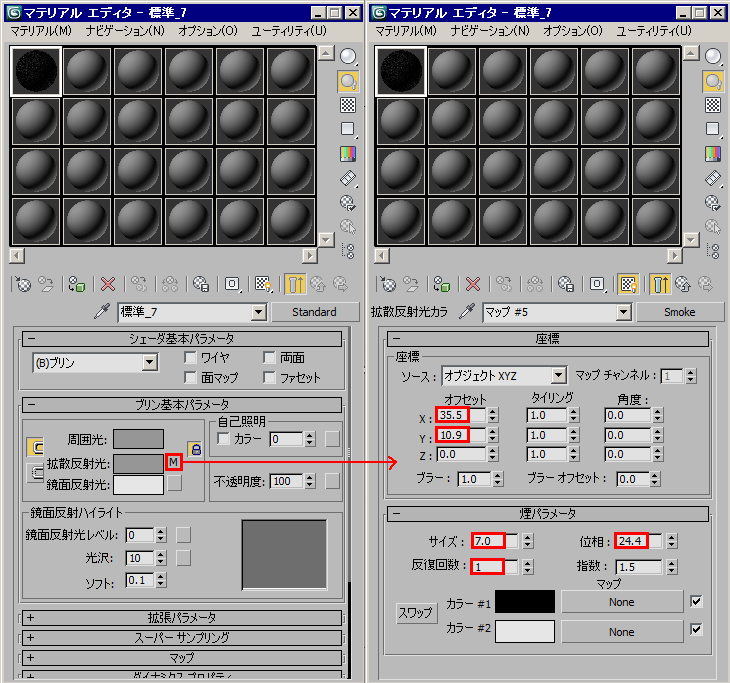 �@5. ���₷���悤�ɁA�I�u�W�F�N�g�̌��� �@�@�@�}�b�v�\���p�̕��ʂ��쐬�B �@�@�@�O�q�̃}�e���A�����A���̕��ʂɓK�p���܂��B�B �@�@ 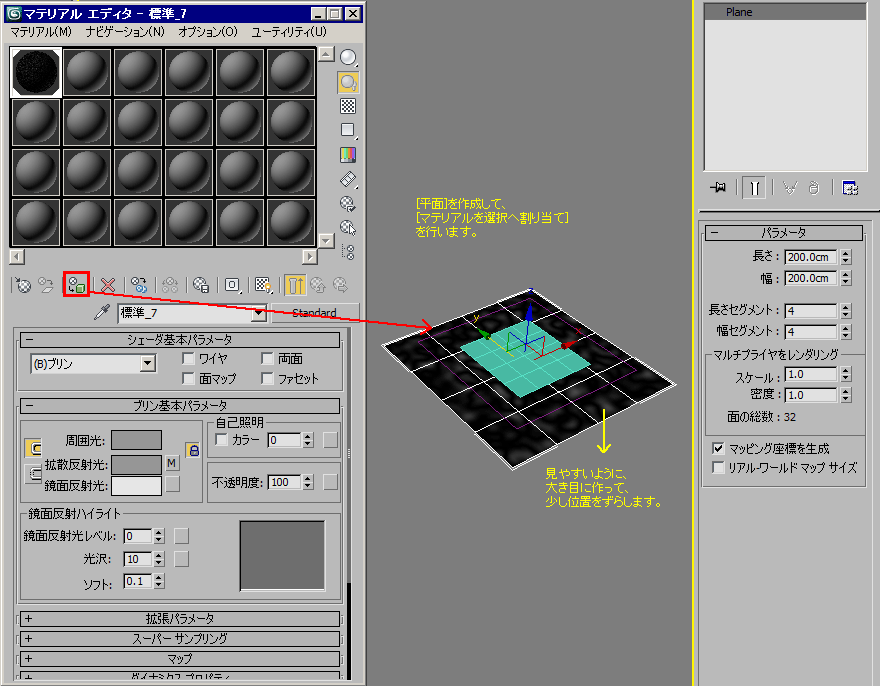 �@6. �g�U���͌���[M]���A[Displace]��[�C���[�W]��[�}�b�v]���ցA �@�@�@�h���b�O�h���b�v���܂��B �@�@ 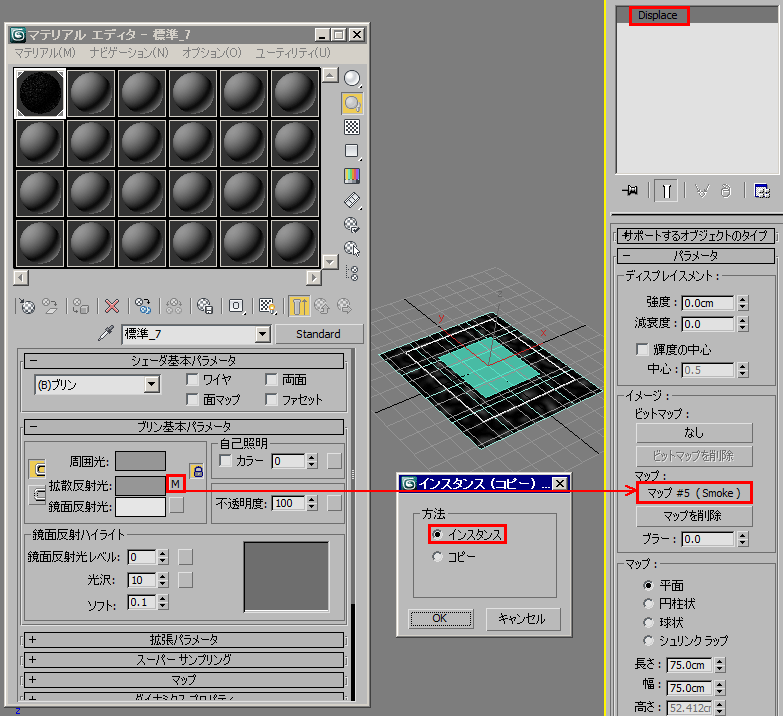 �@7. [�}�e���A���G�f�B�^]�̃}�b�v����A�ȉ��̍��ڂ����܂��B �@�@�@�A�j���[�V������[�I�[�g�L�[]�ŁA�����Őݒ肵�܂��B �@�@�@[�I�t�Z�b�g]��XY���ʒu�E�����ȂǁB �@�@�@[���p�����[�^]���́A �@�@�@[�T�C�Y]�����̑傫���B �@�@�@[������]���J��Ԃ��B �@�@�@[�ʑ�]���}���ɕς��Ȃ����A�h�炬�̑傫���ȂǁB �@�@�@[�f�B�X�v���C�X�����g]�́A[���x]���ς��Ă݂ĉ������B �@�@ 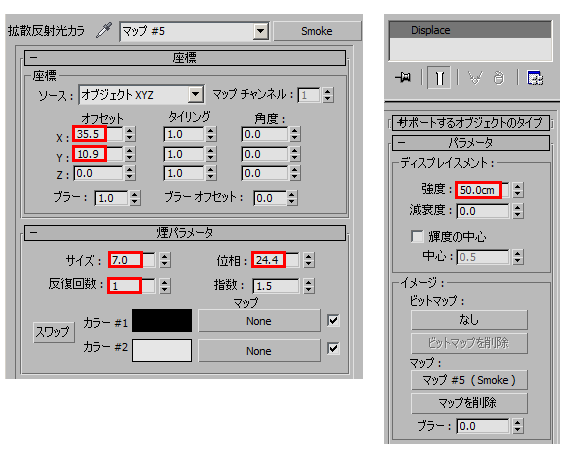 �@8. XY�ړ��Ƌ��x�ɂ���āA���ʂɗh�炬���������Ă���悤�ɂȂ�܂��B �@�@�@���ӓ_�́A[Displace]�͈̔͂����\���ł��Ȃ��̂ŁA������͂ݏo�������� �@�@�@�I�u�W�F�N�g���̂ɂ͕t���Ȃ����Ƃł��B �@�@ 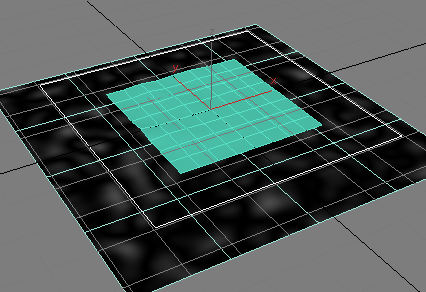 |
||||